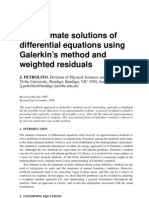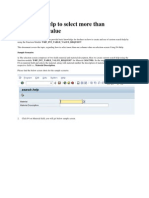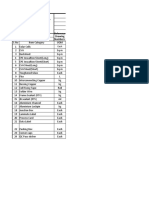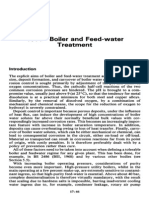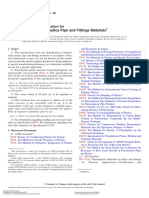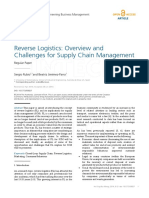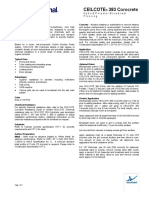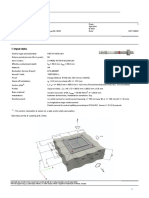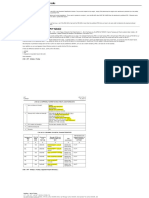Beruflich Dokumente
Kultur Dokumente
Break Lines
Hochgeladen von
GossettoOriginalbeschreibung:
Copyright
Verfügbare Formate
Dieses Dokument teilen
Dokument teilen oder einbetten
Stufen Sie dieses Dokument als nützlich ein?
Sind diese Inhalte unangemessen?
Dieses Dokument meldenCopyright:
Verfügbare Formate
Break Lines
Hochgeladen von
GossettoCopyright:
Verfügbare Formate
Autodesk - Training - Using Breaklines to Model Terrain
Pgina 1 de 3
Company Contact Us Partners
Search
Industries
Products
Buy
Services & Support
Communities
United States
Worldwide Sites
Training
Foundation Learning Tool Learning Paths Videos Events and Seminars Classroom Training Online Tutorials On-Site Training Certified Learning Material Tutorials Advanced Techniques Autodesk GIS Design Server Training Student Resources Training Centers Softimage Certified Instructors Certified Instructor Program Systems University and College Classroom Curriculum Autodesk Certified Instructors How-to Articles How-to's Skill Builders Families Guide Expert Q&A Customization CAD Management Design Collaboration & Internet Hardware & Systems Industry Trends Routines, Tools & Add-ons Authors Tips & Tricks Education
Share
Using Breaklines to Model Terrain
By Felicia Provencal
This tutorial is the second in a series on how to build, edit, and analyze surface models using Autodesk Land Desktop. This article focuses specifically on how to use breaklines to more accurately model the terrain. We will look at: The three different types of breaklinesstandard, proximity, and wall How to create them Their effect on the surface model Use breaklines, sometimes known as fault lines, in your drawings to reflect an abrupt change in grade in the topography, for example, the top or toe of a bank, a crown of pavement, curbs, and retaining walls. A breakline forces the interpolation of the surface triangulation to follow the terrain, rather than cutting across it. Surface lines cannot cross breaklines.
Figure 2: Surface built without breaklines. To access the breakline routines, go to the Terrain drop-down menu and choose the Terrain Model Explorer. Here, you must first create a surface as described in the first article in this series, An Introduction to 3D Site Modeling. Once the surface has been created, right-click the Breaklines data type to access a shortcut menu that lists all of your options (see Figure 1). View Larger This menu is broken down into sections Figure 1: Breaklines shortcut menu. for the three different types of breaklines standard, proximity, and wallbreakline utilities, breakline editing, and an option to export breakline data to an external file that can be read into other surfaces or projects. Breakline types are described in the following sections. Standard Breaklines Standard breaklines are lists of Northings, Eastings, and Elevations used to locate critical points in three dimensions. The lines between these points cannot be crossed by surface triangulation. Standard breaklines are typically used when there is survey data at known points along the edge of a change in slope (such as a crown of pavement or top of a bank). Figure 2 shows an example of a surface built without breaklines. The magenta line indicates the top of a steep embankment. The white surface-triangulation lines that cross this bank have a constant slope and do not account for the change in slope at the top of the bank.
http://usa.autodesk.com/adsk/servlet/item?siteID=123112&id=2375196
21/04/2010
Autodesk - Training - Using Breaklines to Model Terrain
Pgina 2 de 3
Figure 3: Surface built using breaklines. Figure 3 shows the same surface with the breaklines taken into account. Note that no surface triangulation lines cross the top of the bank. Because the surface lines follow the top of the bank, the magenta line is completely covered.
Figure 4: Wall breakline listing. You can define standard breaklines by: Selecting points on the screen (using Osnaps) Typing in point numbers from the survey data Using a previously drawn polyline Using previously drawn 3D lines Reading breaklines in from an external data file When creating standard breaklines using points, you may use the .P, .G, and .N toggles to enter point numbers, select point objects, or enter Northings and Eastings. When creating standard breaklines using point numbers, you can indicate ranges of point numbers using the hyphen (-) or individual point numbers separated by commas (,). Point numbers should be entered following the direction of the breakline, not in point number order. Proximity Breaklines Proximity breaklines are identical to standard breaklines in terms of their use, but they differ in how they are defined. Unlike standard breaklines, proximity breaklines only hold Northings and Eastings (no elevations). When the surface is built, the proximity breakline will find the nearest data point containing elevation information and use that for the Z value. Proximity breaklines can be defined by selecting points or from an existing polyline. The main benefit of using proximity breaklines is that you do not have to draw them as accurately. Rather than snapping to the exact points along the breakline, you can click "close enough." This is very useful when you already have a drawing with 2D polylines representing surface features (such as streams). Simply define those features as proximity breaklines. Wall Breaklines
http://usa.autodesk.com/adsk/servlet/item?siteID=123112&id=2375196
21/04/2010
Autodesk - Training - Using Breaklines to Model Terrain
Pgina 3 de 3
Wall breaklines are used in areas where there is a vertical face in the surface such as curbs and retaining walls. Before defining a wall breakline, you must draw a polyline (2D or 3D) along the path of the wall. You cannot define wall breaklines from points. Once the polyline has been drawn, use the following steps to define the wall breakline. 1. Select the Breaklines data type in the Terrain Model Explorer window and rightclick to access the Breaklines shortcut menu. Choose the Define Wall Breaklines command from that menu. 2. At the command prompt, enter a breakline name (it does not have to be unique) and select the polyline. 3. After you select the polyline, the command prompts you to enter an offset side. Note: The offset side is determined by which part of the wall or curb was surveyed, top or bottom. If you surveyed along the top of the wall, the offset side shows which direction is the bottom of the wall. This will be used to add a small amount of offset to avoid vertical faces. 4. Once you have entered an offset side, the command steps along the polyline, one vertex at a time, prompting you for elevation values on either side of the breakline. Enter the height of the wall either as true elevations or as an elevation and a difference. If you surveyed the top of the wall, the difference should be a negative value. Note: Autodesk Land Desktop cannot use true vertical faces in surface models, so a wall breakline uses a small amount of offset (as described in the preceding Note) to avoid vertical face errors. Whenever you need to use vertical features, use the wall breakline; do not create vertical faces manually. Figure 4 shows the listing of a wall breakline. Note that for each Northing and Easting location, there are two elevations (top and bottom of wall). Once you have defined all the breaklines, build and edit the surface model as usual. If you plan to reuse certain breaklines in future surface modeling, you may want to export them to an external data file for ease of use. Conclusion Using breaklines properly results in a much more accurate surface model, which means better contour maps, more precise volume calculations, and more accurate elevations when surface models are used for profile and cross-section extraction. The next article in this series will discuss how to analyze and edit a surface model once it is built. Sign Up For Email Careers Investors
RSS
Copyright 2010 Autodesk, Inc. All rights reserved. Privacy Policy Legal Notices & Trademarks Report Noncompliance Site Map
http://usa.autodesk.com/adsk/servlet/item?siteID=123112&id=2375196
21/04/2010
Das könnte Ihnen auch gefallen
- The Yellow House: A Memoir (2019 National Book Award Winner)Von EverandThe Yellow House: A Memoir (2019 National Book Award Winner)Bewertung: 4 von 5 Sternen4/5 (98)
- The Subtle Art of Not Giving a F*ck: A Counterintuitive Approach to Living a Good LifeVon EverandThe Subtle Art of Not Giving a F*ck: A Counterintuitive Approach to Living a Good LifeBewertung: 4 von 5 Sternen4/5 (5795)
- Approximate Solutions of Differential Equations Using Galerkin's Method and Weighted ResidualsDokument13 SeitenApproximate Solutions of Differential Equations Using Galerkin's Method and Weighted ResidualsGossettoNoch keine Bewertungen
- White ToppingDokument11 SeitenWhite ToppingGossetto75% (4)
- Champion4 Valve Replacement InstructionsDokument2 SeitenChampion4 Valve Replacement InstructionsGossettoNoch keine Bewertungen
- Questions and Answers: Autocad Civil 2010Dokument11 SeitenQuestions and Answers: Autocad Civil 2010GossettoNoch keine Bewertungen
- Langan and Autocad Civil 3D Software Improves Efficiency and Quality For Clients Around The WorldDokument4 SeitenLangan and Autocad Civil 3D Software Improves Efficiency and Quality For Clients Around The WorldGossettoNoch keine Bewertungen
- Aerodynamic Investigation of Cable-Stayed Bridge With 2-Edge GirderDokument5 SeitenAerodynamic Investigation of Cable-Stayed Bridge With 2-Edge GirderparamsandhuNoch keine Bewertungen
- ENPSWI-2012 Spec ENDokument3 SeitenENPSWI-2012 Spec ENGossettoNoch keine Bewertungen
- Shoe Dog: A Memoir by the Creator of NikeVon EverandShoe Dog: A Memoir by the Creator of NikeBewertung: 4.5 von 5 Sternen4.5/5 (537)
- Elon Musk: Tesla, SpaceX, and the Quest for a Fantastic FutureVon EverandElon Musk: Tesla, SpaceX, and the Quest for a Fantastic FutureBewertung: 4.5 von 5 Sternen4.5/5 (474)
- Grit: The Power of Passion and PerseveranceVon EverandGrit: The Power of Passion and PerseveranceBewertung: 4 von 5 Sternen4/5 (588)
- On Fire: The (Burning) Case for a Green New DealVon EverandOn Fire: The (Burning) Case for a Green New DealBewertung: 4 von 5 Sternen4/5 (74)
- A Heartbreaking Work Of Staggering Genius: A Memoir Based on a True StoryVon EverandA Heartbreaking Work Of Staggering Genius: A Memoir Based on a True StoryBewertung: 3.5 von 5 Sternen3.5/5 (231)
- Hidden Figures: The American Dream and the Untold Story of the Black Women Mathematicians Who Helped Win the Space RaceVon EverandHidden Figures: The American Dream and the Untold Story of the Black Women Mathematicians Who Helped Win the Space RaceBewertung: 4 von 5 Sternen4/5 (895)
- Never Split the Difference: Negotiating As If Your Life Depended On ItVon EverandNever Split the Difference: Negotiating As If Your Life Depended On ItBewertung: 4.5 von 5 Sternen4.5/5 (838)
- The Little Book of Hygge: Danish Secrets to Happy LivingVon EverandThe Little Book of Hygge: Danish Secrets to Happy LivingBewertung: 3.5 von 5 Sternen3.5/5 (400)
- The Hard Thing About Hard Things: Building a Business When There Are No Easy AnswersVon EverandThe Hard Thing About Hard Things: Building a Business When There Are No Easy AnswersBewertung: 4.5 von 5 Sternen4.5/5 (345)
- The Unwinding: An Inner History of the New AmericaVon EverandThe Unwinding: An Inner History of the New AmericaBewertung: 4 von 5 Sternen4/5 (45)
- Team of Rivals: The Political Genius of Abraham LincolnVon EverandTeam of Rivals: The Political Genius of Abraham LincolnBewertung: 4.5 von 5 Sternen4.5/5 (234)
- The World Is Flat 3.0: A Brief History of the Twenty-first CenturyVon EverandThe World Is Flat 3.0: A Brief History of the Twenty-first CenturyBewertung: 3.5 von 5 Sternen3.5/5 (2259)
- Devil in the Grove: Thurgood Marshall, the Groveland Boys, and the Dawn of a New AmericaVon EverandDevil in the Grove: Thurgood Marshall, the Groveland Boys, and the Dawn of a New AmericaBewertung: 4.5 von 5 Sternen4.5/5 (266)
- The Emperor of All Maladies: A Biography of CancerVon EverandThe Emperor of All Maladies: A Biography of CancerBewertung: 4.5 von 5 Sternen4.5/5 (271)
- The Gifts of Imperfection: Let Go of Who You Think You're Supposed to Be and Embrace Who You AreVon EverandThe Gifts of Imperfection: Let Go of Who You Think You're Supposed to Be and Embrace Who You AreBewertung: 4 von 5 Sternen4/5 (1090)
- The Sympathizer: A Novel (Pulitzer Prize for Fiction)Von EverandThe Sympathizer: A Novel (Pulitzer Prize for Fiction)Bewertung: 4.5 von 5 Sternen4.5/5 (121)
- Her Body and Other Parties: StoriesVon EverandHer Body and Other Parties: StoriesBewertung: 4 von 5 Sternen4/5 (821)
- GE Pricelist 2017Dokument2 SeitenGE Pricelist 2017Rolando Cawaling100% (4)
- ANSYS Mechanical Basic Structural NonlinearitiesDokument41 SeitenANSYS Mechanical Basic Structural NonlinearitiesalexNoch keine Bewertungen
- Class 7 Science Electric Current and Its EffectsDokument7 SeitenClass 7 Science Electric Current and Its Effectsshanna_heenaNoch keine Bewertungen
- AVR Interrupt Programming in Assembly and CDokument38 SeitenAVR Interrupt Programming in Assembly and CK142526 AlishanNoch keine Bewertungen
- F4 Search Help To Select More Than One Column ValueDokument4 SeitenF4 Search Help To Select More Than One Column ValueRicky DasNoch keine Bewertungen
- Cadence Short CommandsDokument1 SeiteCadence Short Commandsgetme_samNoch keine Bewertungen
- Renewsys India Pvt. LTD.: Form Factor - 18 Cells Reference Drawing Numbers: Bom For C06 - 5Wp With Elmex JB Per ModuleDokument31 SeitenRenewsys India Pvt. LTD.: Form Factor - 18 Cells Reference Drawing Numbers: Bom For C06 - 5Wp With Elmex JB Per Modulesandeep devabhaktuniNoch keine Bewertungen
- Electrochlorination IntroductionDokument42 SeitenElectrochlorination Introductiondubaisrinivasulu100% (8)
- Microhydro DirectoryDokument4 SeitenMicrohydro Directoryrabei romulusNoch keine Bewertungen
- LMS 07.1 - LMS 16.1: Technical Data Anti-Backdrive DeviceDokument2 SeitenLMS 07.1 - LMS 16.1: Technical Data Anti-Backdrive DeviceTrong Hung NguyenNoch keine Bewertungen
- 17.4 Boiler and Feed-Water TreatmentDokument28 Seiten17.4 Boiler and Feed-Water Treatmentnomeacuerdo1Noch keine Bewertungen
- Astm D3350-10Dokument7 SeitenAstm D3350-10Jorge HuarcayaNoch keine Bewertungen
- By George G. Meyerhof, F. Asce: J. Geotech. Engrg., 1983, 109 (6) : 797-806Dokument10 SeitenBy George G. Meyerhof, F. Asce: J. Geotech. Engrg., 1983, 109 (6) : 797-806PoYing HuangNoch keine Bewertungen
- GFF (T) ... MenglischNANNI (DMG-39 25.11.05) PDFDokument38 SeitenGFF (T) ... MenglischNANNI (DMG-39 25.11.05) PDFjuricic2100% (2)
- Bombas Pentax SADokument48 SeitenBombas Pentax SAAgustin CahuanaNoch keine Bewertungen
- Viewnet Diy PricelistDokument2 SeitenViewnet Diy PricelistKhay SaadNoch keine Bewertungen
- Toyota Vios Ecu Wiring DiagramDokument4 SeitenToyota Vios Ecu Wiring DiagramSri Yuniati17% (6)
- Reverse Logistics: Overview and Challenges For Supply Chain ManagementDokument7 SeitenReverse Logistics: Overview and Challenges For Supply Chain ManagementSri WulandariNoch keine Bewertungen
- Ceilcote 383 Corocrete: Hybrid Polymer Broadcast FlooringDokument3 SeitenCeilcote 383 Corocrete: Hybrid Polymer Broadcast FlooringNadia AgdikaNoch keine Bewertungen
- RTE Online Application Form For Admission Year 2018 19Dokument6 SeitenRTE Online Application Form For Admission Year 2018 19sudheer singhNoch keine Bewertungen
- RT 67Dokument11 SeitenRT 67dinesh kumarNoch keine Bewertungen
- TurkSim - Aviation Decoders, Calculators, ToolsDokument8 SeitenTurkSim - Aviation Decoders, Calculators, ToolsAmparo AlvarezNoch keine Bewertungen
- Fire Protection Design For Healthcare FacilitiesDokument34 SeitenFire Protection Design For Healthcare Facilitiesapi_fabianNoch keine Bewertungen
- 1.5SMC Series-1864824 PDFDokument8 Seiten1.5SMC Series-1864824 PDFRizwan RanaNoch keine Bewertungen
- EMI RFI Generation From LRT SystemsDokument27 SeitenEMI RFI Generation From LRT SystemsShahidan StellarNoch keine Bewertungen
- Activa NewDokument160 SeitenActiva NewSiddharth Jain100% (1)
- Green Line TransformerDokument4 SeitenGreen Line TransformerwakasNoch keine Bewertungen
- Libeskind Daniel - Felix Nussbaum MuseumDokument6 SeitenLibeskind Daniel - Felix Nussbaum MuseumMiroslav MalinovicNoch keine Bewertungen
- Course Material Fees: Terms 1190 - 1193Dokument8 SeitenCourse Material Fees: Terms 1190 - 1193Frances Ijeoma ObiakorNoch keine Bewertungen
- Ilovepdf Merged MergedDokument209 SeitenIlovepdf Merged MergedDeepak AgrawalNoch keine Bewertungen