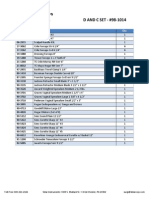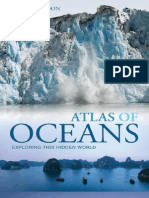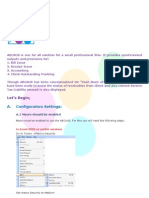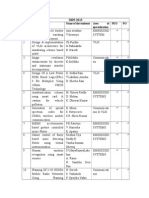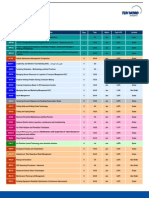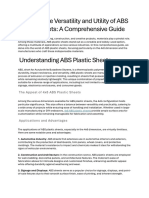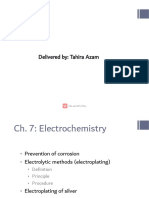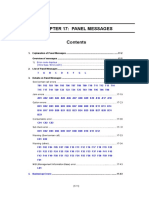Beruflich Dokumente
Kultur Dokumente
ABCAUS Help File
Hochgeladen von
ntambik21Originalbeschreibung:
Copyright
Verfügbare Formate
Dieses Dokument teilen
Dokument teilen oder einbetten
Stufen Sie dieses Dokument als nützlich ein?
Sind diese Inhalte unangemessen?
Dieses Dokument meldenCopyright:
Verfügbare Formate
ABCAUS Help File
Hochgeladen von
ntambik21Copyright:
Verfügbare Formate
ABCAUS is one for all solution for a small professional firm.
It provides synchronised outputs and provisions for: 1. Bill Issue 2. Receipt Issue 3. Accounting 4. Client Outstanding Tracking Though ABCAUS has been conceptualised for Cash Basis of Accounting, provisions have been made to know the status of receivables from Client and also current Service Tax Liability amount is also displayed.
Lets Begin; A. Configuration Settings:
A.1 Macro should be enabled
Macro must be enabled to use the ABCAUS. For this you will need the following steps:
In Excel 2003 or earlier versions Go to Tools> >Macro>Security
Set macro Security to Medium
On File Opening you will be asked to enable macros, Choose Enable Macros
In Excel 2007 or later versions Run Excel2007 then click Office Button at the topmost left
Go to Excel Option>Trust Centre>Trust Centre Settings>Macro Settings, then check the following two settings Enable All Macros Trust Access to the VBA Project Object Model
A.2 Regional Settings
The date format must be set to English (UK) in the users computer For this you will need the following steps: In Excel 2003 or earlier versions Go to Start >Settings >Control Panel
Select Regional and languages Settings:
Select English (UK) as under
In Excel 2007 or later versions
Go to Start >Control Panel> Region and language
Under Format, select English (UK) click Apply and Apply
B.
Data Entry:
B.1 Database Creation
Before you should make any entry, database must be created. Go to database from the main menu and create basic database like name , address of the firm, opening Trial Balance Entries and heads of Income and Expenditures.
B.2 Client Records
ABCAUS has been designed on Cash basis of Accounting. However, as said earlier for memorandum record purpose it allows you to keep a track of your dues from Clients. You are required to create Clients database as on 1st day of the accounting year. From Main Menu> Go to Registers>Clients Records>Add or Modify Openings Add the names and opening due balances from the client here.
B.3 Voucher Entries
From Main Menu> Go to Voucher Entry and Select type of Voucher
B.4 Voucher Alteration
After selecting appropriate type of Voucher you can add or alter vouchers
Use DD/MM/YYYY Format.
User can also alter/edit voucher from Main Menu>Accounts>DayBook through Button Press Edit Button and cells shall be unlocked for editing voucher. After you have made required changes, press Update Button.
B.5 Voucher Alteration for TDS Deducted
For recording entry for TDS Deducted use JV
C.
Issue of a BILL/Receipts to Client:
Bill /Receipt Numbers
ABCAUS shall auto calculate Bill /Receipt Numbers after you put the starting Number of the Bill/Receipt.
Printing of Bills/Receipts
After the Bill/Receipt is finalised,
click on Print and Save Button
You shall be asked to select a printer Once you select the printer and click OK, the Bill/Receipt shall be printed and the details of the same shall be summarised automatically to Bill /Receipt Register which can be viewed from Main Menu>Registers>
If the Bill/Receipt is not final and you want just a draft Bill/Receipt, use
Button.
It is advisable to select a PDF Printer for printing of final Bills/Receipts and keep them saved in hard copies for future retrieval
D.
Cancellation of A Bill or Receipt:
Cancellation of a Bill
In case a Bill issued to a client is required to be cancelled, follow the following Steps: (a) Delete the contents of the entire row containing Bill to be cancelled in Bill Register Go to Main Menu>Registers>Bill Register Use Edit Button to unlock the cells and remove the contents of the complete row. Use Lock Button to again lock the unlocked cells. Delete the contents of the entire row containing Bill to be cancelled in Clients Ledger Go to Main Menu>Registers>Clients Record>Clients Register Use Edit Button to unlock the cells and remove the contents of the complete row.
(b)
Use Lock Button to again lock the unlocked cells. Note: Though you shall be able to delete the entries of the Bill. You cant use the same Bill Number again.
Cancellation of a Receipt
In case a Receipt issued to a client is required to be cancelled, follow all the following three Steps: (a) Delete the contents of the entire row containing Receipt to be cancelled in Receipt Register Go to Main Menu>Registers>Receipt Register Use Edit Button to unlock the cells and remove the contents of the complete row. Use Lock Button to again lock the unlocked cells. Delete the contents of the entire row containing Receipt to be cancelled in Clients Ledger Go to Main Menu>Registers>Clients Record>Clients Register Use Edit Button to unlock the cells and remove the contents of the complete row. Use Lock Button to again lock the unlocked cells. Delete the entry from the Day book As per Steps in B.4 above, alter the concerned Receipt Voucher.
(b)
(c)
Note: Though you shall be able to delete the entries of the Receipt. Receipt Number and date of the cancelled Receipt shall continue to be reflected in day Book.
E.
View Accounts:
Day Book
Daybook can be viewed from Main Menu>Accounts>DayBook
Cash Book/Bank Book
Cash or Bank Book can be generated from Main Menu>Accounts>cash Book/Bank Book>Generate
Ledger Accounts
Any Ledger Account can be generated from Main Menu>Accounts>Ledger Accounts
Client Ledger Accounts
Any Client Ledger Account can be generated from Main Menu>Registers> Client Records>Client Ledger.
Trial Balance
Trial Balance can be accessed from Main Menu>Accounts>Trial Balance
Balance Sheet
Balance Sheet is available for viewing at Main Menu>Accounts>BalanceSheet
Profit and Loss Account
P&L Account is available for viewing at Main Menu>Accounts>Profit and Loss Account
F.
View Registers:
Bill Register
Summary of Bill raised is available at Main Menu>Registers> Bill Register
Receipt Register
Summary of Receipts issued is available at Main Menu>Registers> Receipt Register
Clients Record
Summary of Clients Outstanding is available at Main Menu>Registers> Client Records
G.
Navigation:
Use Button to come to main menu from any sheet.
H.
Pop-up Help Boxes
Popup Help Boxes have been added to assist ABCAUS users, read them carefully.
I.
Exiting ABCAUS
Use Exit Button at the main menu to close ABCAUS.
If any user encounter any error or have any query feel free to write to me at lohni@yahoo.com
CA Ashutosh Lohani 15 Chandganj Garden Lucknow-226024, IN Tel: +91-9415464475
Das könnte Ihnen auch gefallen
- 4mgdskmlswg6dvazveij Signature Poli 150701080131 Lva1 App6892 PDFDokument42 Seiten4mgdskmlswg6dvazveij Signature Poli 150701080131 Lva1 App6892 PDFsaurabh chaturvediNoch keine Bewertungen
- Pharmacist - ResumeDokument2 SeitenPharmacist - Resumentambik21Noch keine Bewertungen
- Group-Work - Disaster - ManagementDokument35 SeitenGroup-Work - Disaster - Managementntambik21Noch keine Bewertungen
- SAWFCC Micro Teaching PDFDokument34 SeitenSAWFCC Micro Teaching PDFdipjsamNoch keine Bewertungen
- Smola PDFDokument271 SeitenSmola PDFsri1991nivasNoch keine Bewertungen
- Blooms Taxononmy (Autosaved)Dokument26 SeitenBlooms Taxononmy (Autosaved)ntambik21Noch keine Bewertungen
- Foundations or Determinants of A CurriculumDokument86 SeitenFoundations or Determinants of A Curriculumntambik21Noch keine Bewertungen
- Chison ECO1 CatalogueDokument3 SeitenChison ECO1 Cataloguentambik21Noch keine Bewertungen
- Mindray DP6600Dokument113 SeitenMindray DP6600ntambik21Noch keine Bewertungen
- Tea Cup Reading and FortuneDokument4 SeitenTea Cup Reading and Fortunentambik21Noch keine Bewertungen
- D AND C SET - #98-1014: Number Description QtyDokument1 SeiteD AND C SET - #98-1014: Number Description Qtyntambik21Noch keine Bewertungen
- C.D.H.L Progress Report 2014Dokument5 SeitenC.D.H.L Progress Report 2014ntambik21Noch keine Bewertungen
- Useful Mathematical & Physical FormulaeDokument35 SeitenUseful Mathematical & Physical Formulaentambik21Noch keine Bewertungen
- Stages of ImplantationDokument5 SeitenStages of Implantationntambik21Noch keine Bewertungen
- Handbook of Goat FarmingDokument25 SeitenHandbook of Goat FarmingZubair Ali Bhutto100% (2)
- Atlas of OceansDokument257 SeitenAtlas of Oceansntambik2192% (12)
- Clark S Positioning in Radiography 12th EditionDokument532 SeitenClark S Positioning in Radiography 12th EditionWisdom Patrick Enang95% (63)
- ABCAUS Help FileDokument7 SeitenABCAUS Help Filentambik21Noch keine Bewertungen
- Atlas of OceansDokument257 SeitenAtlas of Oceansntambik2192% (12)
- Handbook of Goat FarmingDokument25 SeitenHandbook of Goat FarmingZubair Ali Bhutto100% (2)
- Uganda Dental ReportDokument44 SeitenUganda Dental Reportntambik21Noch keine Bewertungen
- Renal ScintigraphyDokument6 SeitenRenal Scintigraphyntambik21Noch keine Bewertungen
- Nursing Satisfaction AnecoDokument34 SeitenNursing Satisfaction Anecontambik21Noch keine Bewertungen
- DentalDokument2 SeitenDentalntambik210% (1)
- The PenisDokument6 SeitenThe Penisntambik21Noch keine Bewertungen
- Ivory CoastDokument1 SeiteIvory Coastntambik21Noch keine Bewertungen
- MantouxDokument1 SeiteMantouxntambik21Noch keine Bewertungen
- TB of The TestesDokument2 SeitenTB of The Testesntambik21Noch keine Bewertungen
- HerniationDokument8 SeitenHerniationntambik21Noch keine Bewertungen
- The Subtle Art of Not Giving a F*ck: A Counterintuitive Approach to Living a Good LifeVon EverandThe Subtle Art of Not Giving a F*ck: A Counterintuitive Approach to Living a Good LifeBewertung: 4 von 5 Sternen4/5 (5794)
- The Little Book of Hygge: Danish Secrets to Happy LivingVon EverandThe Little Book of Hygge: Danish Secrets to Happy LivingBewertung: 3.5 von 5 Sternen3.5/5 (400)
- Shoe Dog: A Memoir by the Creator of NikeVon EverandShoe Dog: A Memoir by the Creator of NikeBewertung: 4.5 von 5 Sternen4.5/5 (537)
- Hidden Figures: The American Dream and the Untold Story of the Black Women Mathematicians Who Helped Win the Space RaceVon EverandHidden Figures: The American Dream and the Untold Story of the Black Women Mathematicians Who Helped Win the Space RaceBewertung: 4 von 5 Sternen4/5 (895)
- The Yellow House: A Memoir (2019 National Book Award Winner)Von EverandThe Yellow House: A Memoir (2019 National Book Award Winner)Bewertung: 4 von 5 Sternen4/5 (98)
- The Emperor of All Maladies: A Biography of CancerVon EverandThe Emperor of All Maladies: A Biography of CancerBewertung: 4.5 von 5 Sternen4.5/5 (271)
- A Heartbreaking Work Of Staggering Genius: A Memoir Based on a True StoryVon EverandA Heartbreaking Work Of Staggering Genius: A Memoir Based on a True StoryBewertung: 3.5 von 5 Sternen3.5/5 (231)
- Never Split the Difference: Negotiating As If Your Life Depended On ItVon EverandNever Split the Difference: Negotiating As If Your Life Depended On ItBewertung: 4.5 von 5 Sternen4.5/5 (838)
- Grit: The Power of Passion and PerseveranceVon EverandGrit: The Power of Passion and PerseveranceBewertung: 4 von 5 Sternen4/5 (588)
- On Fire: The (Burning) Case for a Green New DealVon EverandOn Fire: The (Burning) Case for a Green New DealBewertung: 4 von 5 Sternen4/5 (74)
- Elon Musk: Tesla, SpaceX, and the Quest for a Fantastic FutureVon EverandElon Musk: Tesla, SpaceX, and the Quest for a Fantastic FutureBewertung: 4.5 von 5 Sternen4.5/5 (474)
- Devil in the Grove: Thurgood Marshall, the Groveland Boys, and the Dawn of a New AmericaVon EverandDevil in the Grove: Thurgood Marshall, the Groveland Boys, and the Dawn of a New AmericaBewertung: 4.5 von 5 Sternen4.5/5 (266)
- The Unwinding: An Inner History of the New AmericaVon EverandThe Unwinding: An Inner History of the New AmericaBewertung: 4 von 5 Sternen4/5 (45)
- Team of Rivals: The Political Genius of Abraham LincolnVon EverandTeam of Rivals: The Political Genius of Abraham LincolnBewertung: 4.5 von 5 Sternen4.5/5 (234)
- The World Is Flat 3.0: A Brief History of the Twenty-first CenturyVon EverandThe World Is Flat 3.0: A Brief History of the Twenty-first CenturyBewertung: 3.5 von 5 Sternen3.5/5 (2259)
- The Gifts of Imperfection: Let Go of Who You Think You're Supposed to Be and Embrace Who You AreVon EverandThe Gifts of Imperfection: Let Go of Who You Think You're Supposed to Be and Embrace Who You AreBewertung: 4 von 5 Sternen4/5 (1090)
- The Hard Thing About Hard Things: Building a Business When There Are No Easy AnswersVon EverandThe Hard Thing About Hard Things: Building a Business When There Are No Easy AnswersBewertung: 4.5 von 5 Sternen4.5/5 (344)
- The Sympathizer: A Novel (Pulitzer Prize for Fiction)Von EverandThe Sympathizer: A Novel (Pulitzer Prize for Fiction)Bewertung: 4.5 von 5 Sternen4.5/5 (121)
- Her Body and Other Parties: StoriesVon EverandHer Body and Other Parties: StoriesBewertung: 4 von 5 Sternen4/5 (821)
- S.No - Project Title Name of The Students Area of Specialization PEO PODokument4 SeitenS.No - Project Title Name of The Students Area of Specialization PEO PORasool ReddyNoch keine Bewertungen
- Roofing SafetyDokument38 SeitenRoofing SafetyDhârâñî KûmârNoch keine Bewertungen
- Training CoursesDokument16 SeitenTraining CoursesFeroz KhanNoch keine Bewertungen
- Digital Signal Processing R13 Previous PapersDokument5 SeitenDigital Signal Processing R13 Previous PapersPrasannaKumar KaraNam100% (1)
- NextCloud OnlyOffice PDFDokument89 SeitenNextCloud OnlyOffice PDFOmar Gallegos Vazquez100% (1)
- Kuokuang Petrochemicals Executive SummaryDokument40 SeitenKuokuang Petrochemicals Executive SummaryKhoh Kai ShengNoch keine Bewertungen
- ACI 517-2R-87 Standard Specification For Tolerances For Accelerated Curing at Atmospheric PressureDokument17 SeitenACI 517-2R-87 Standard Specification For Tolerances For Accelerated Curing at Atmospheric PressureKiramat ShahNoch keine Bewertungen
- Exploring The Versatility and Utility of ABS Plastic SheetsDokument3 SeitenExploring The Versatility and Utility of ABS Plastic SheetsSinghal Industries Pvt LtdNoch keine Bewertungen
- Honcha QT6 16 PDFDokument7 SeitenHoncha QT6 16 PDFSuhendra Amka PutraNoch keine Bewertungen
- Electroplating of Silver, Zinc and IronDokument13 SeitenElectroplating of Silver, Zinc and IronTahira AzamNoch keine Bewertungen
- Riso Rp310 Panel MessagesDokument44 SeitenRiso Rp310 Panel MessagesKhin Zaw50% (2)
- Legend:-: General Arrangement ACS550-124A-4 YN3A205086-GAADokument12 SeitenLegend:-: General Arrangement ACS550-124A-4 YN3A205086-GAANeeraj SharmaNoch keine Bewertungen
- MH16 Series ROOFTOP AC Manual REV 2013Dokument19 SeitenMH16 Series ROOFTOP AC Manual REV 2013caleb perezNoch keine Bewertungen
- Stereo Conversion Preamplifier: GeneralDokument2 SeitenStereo Conversion Preamplifier: GeneralFRANK NIELE DE OLIVEIRANoch keine Bewertungen
- 04 Rociador Tyco K11.2 SRDokument6 Seiten04 Rociador Tyco K11.2 SRRuben Saucedo JacomeNoch keine Bewertungen
- Hydraulic Home ElevatorDokument38 SeitenHydraulic Home ElevatorPatrisha SantosNoch keine Bewertungen
- How To Draw and Read Line Diagrams Onboard Ships?: ShareDokument9 SeitenHow To Draw and Read Line Diagrams Onboard Ships?: ShareShaif uddin rifatNoch keine Bewertungen
- Tps 53014Dokument27 SeitenTps 53014nebiyu mulugetaNoch keine Bewertungen
- PC700-8 Uess15301 1208Dokument24 SeitenPC700-8 Uess15301 1208LTATECNICONoch keine Bewertungen
- CH 19Dokument147 SeitenCH 19Kathy YellaNoch keine Bewertungen
- 2 Related Topics Automatic IrrigationDokument13 Seiten2 Related Topics Automatic IrrigationSftvsn Giovanni TandogNoch keine Bewertungen
- QuestionsDokument7 SeitenQuestionsallanrnmanalotoNoch keine Bewertungen
- Clevo d900c Sager Np9260 Np9261Dokument100 SeitenClevo d900c Sager Np9260 Np9261Doru RazvanNoch keine Bewertungen
- Investigating The Effect of Liquid Viscosity On Two Phase Gas Liquid FlowDokument252 SeitenInvestigating The Effect of Liquid Viscosity On Two Phase Gas Liquid FlowAnonymous DMh6pdl0aNoch keine Bewertungen
- A35 Ostetricia Ginecologia PDFDokument8 SeitenA35 Ostetricia Ginecologia PDFAarthiNoch keine Bewertungen
- D91 PDFDokument3 SeitenD91 PDFJuan Diego ArizabalNoch keine Bewertungen
- SM 121 PDFDokument573 SeitenSM 121 PDFEnrique Arevalo LeyvaNoch keine Bewertungen
- AMICO InstallationManual PDFDokument60 SeitenAMICO InstallationManual PDFfernandoNoch keine Bewertungen
- A Simulation of Attempts To Influence Crowd Dynamics'Dokument6 SeitenA Simulation of Attempts To Influence Crowd Dynamics'KhairulNoch keine Bewertungen
- Implementing Routing Facilities For Branch Offices and Mobile WorkersDokument180 SeitenImplementing Routing Facilities For Branch Offices and Mobile WorkersAlejandro Cordero OrdoñezNoch keine Bewertungen