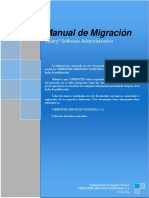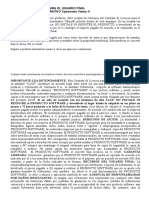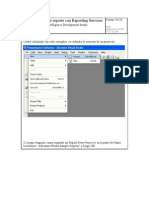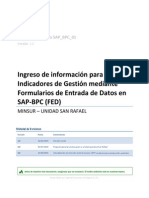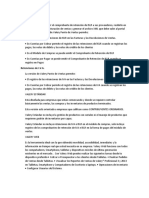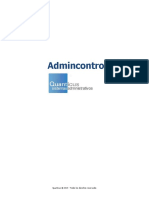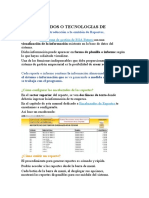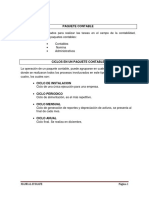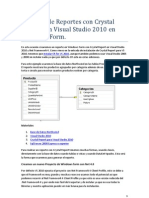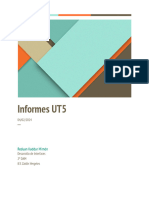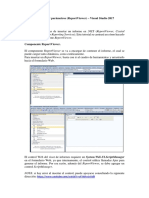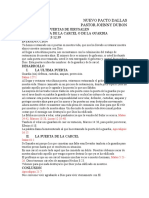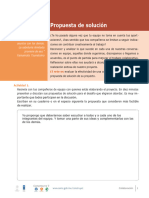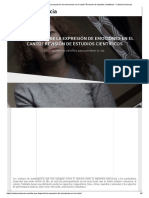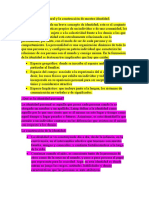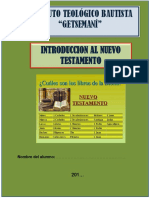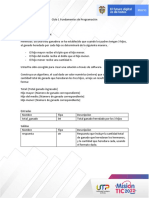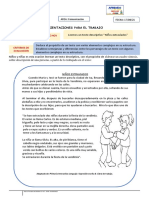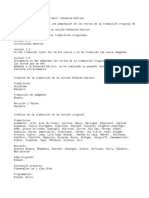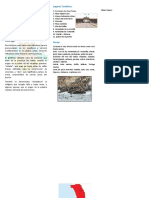Beruflich Dokumente
Kultur Dokumente
Tutorial para La Creación de Reportes Tipo Listado Desde Cero - Valery Software Administrativo
Hochgeladen von
Valery® Software EmpresarialOriginaltitel
Copyright
Verfügbare Formate
Dieses Dokument teilen
Dokument teilen oder einbetten
Stufen Sie dieses Dokument als nützlich ein?
Sind diese Inhalte unangemessen?
Dieses Dokument meldenCopyright:
Verfügbare Formate
Tutorial para La Creación de Reportes Tipo Listado Desde Cero - Valery Software Administrativo
Hochgeladen von
Valery® Software EmpresarialCopyright:
Verfügbare Formate
TUTORIAL
CREACION DE REPORTES TIPO LISTADOS DESDE CERO EN VALERY SOFTWARE ADMINISTRATIVO
La informacin contenida en este documento representa el punto de vista actual de CYBERNETIX SERVICIOS VENEZUELA en los temas discutidos en la fecha de publicacin. Debido a que CYBERNETIX debe responder a las fluctuantes condiciones del mercado, no se debe interpretar como un compromiso de CYBERNETIX, y CYBERNETIX no puede garantizar la exactitud de cualquier informacin presentada despus de la fecha de publicacin. Todas las marcas nombradas en este documento son marcas comerciales o registradas de su respectivo fabricante.
Este documento tiene nicamente fines informativos. Copyright Diciembre 2012 CYBERNETIX SERVICIOS VENEZUELA, C.A. CYBERNETIX SERVICIOS PANAMA, S.A Todos los derechos reservados.-
http://www.valery.com
Herramientas: IBExpert, Valery3 Versin 5248, Valery VDK, Script (REP_LISTADO_TUTORIAL.sql) En este pequeo tutorial se tiene como base que usted tiene los conocimientos de Base de Datos en la creacin de Procedimientos Almacenados en Firebird. Junto al tutorial se encuentra un Script que es el procedimiento que utilizaremos para la creacin de este reporte, este procedimiento tiene como parmetros el cdigo de un producto o un rango de productos y lo mismo con departamentos. Pasos: 1) Tener creado el procedimiento en la BD, en este caso podemos ejecutar el Script, mediante el VDK en la opcin Ejecutar Script. (REP_LISTADO_TUTORIAL.sql) 2) En el VDK ir a la opcin Consultas SQL Reportes, ac creamos nuestra consulta SQL.
http://www.valery.com
3) Al entrar en la opcin Modificar (Paso 5 de la imagen anterior), abrir la siguiente pantalla.
http://www.valery.com
De esta manera habremos creado nuestra consulta SQL al procedimiento almacenado en la BD.
http://www.valery.com
4) Abrimos el sistema Valery 3, Utilidades->Reportes Nuevos ->Crear Listados, buscamos nuestra consulta creada en los pasos anteriores para crear el Reporte.
5) Agregamos la Banda Principal al Reporte.
http://www.valery.com
6) Agregamos las columnas Visibles del Reporte.
7) Configuramos las columnas (Alineacin, Formato, Tamao).
http://www.valery.com
8) Clic en la opcin Siguiente del asistente.
9) En esta parte configuraremos los filtros del Reporte. (Muy Importante)
http://www.valery.com
10)
11)
http://www.valery.com
12) Registramos este filtro y volvemos a hacer lo mismo con el otro filtro de Departamento. Para este caso del departamento usamos el browser 1.
13) Luego de Configurado los dos filtros Clic en Siguiente del asistente. En esta parte podemos configurar en cul men debe de salir el reporte as como tamao de pgina. Luego de configurado grabamos los Cambios.
http://www.valery.com
14) Cerramos Valery y al volverlo a abrir el reporte se encontrar en la opcin de men que elegimos en la configuracin. As quedara nuestro reporte una vez terminado.
http://www.valery.com
15) Una vez terminada la creacin podemos generar un Script para llevar el reporte a nuestros clientes mediante el VDK en la opcin Exportar Reportes. Cuando se exporta desde el VDK se crear un archivo .def que contiene toda la informacin necesaria para que se cree de forma satisfactoria el reporte. En este archivo ya se incluye la creacin del Procedimiento almacenado, por lo que no es necesario ejecutarlo. 16) Para importarlo en el cliente es tambin mediante el VDK en la opcin Importar Reportes. Se anexa junto a este tutorial el Script Final para la creacin de este reporte. Reportes Valery 3 - 2331-Reporte Nuevo-Exportado desde el VDK.def
http://www.valery.com
Das könnte Ihnen auch gefallen
- Manual de Integración Valery Profesional 3.x Con Valery Contabilidad 1.xDokument15 SeitenManual de Integración Valery Profesional 3.x Con Valery Contabilidad 1.xValery® Software Empresarial100% (1)
- Manual Valery (R) AdDokument117 SeitenManual Valery (R) AdJose RagaNoch keine Bewertungen
- Manual Migración de Datos en Valery (R) VDK - Valery (R) Profesional 2013Dokument20 SeitenManual Migración de Datos en Valery (R) VDK - Valery (R) Profesional 2013Jessica Andrybel Faneite Medina50% (2)
- Creacion de Listados en Valery 3Dokument11 SeitenCreacion de Listados en Valery 3ELEANCANoch keine Bewertungen
- Editor de FormatosDokument18 SeitenEditor de FormatosSirJokerSpiritNoch keine Bewertungen
- Pasos para Ejecutar Un Script en Valery 3Dokument4 SeitenPasos para Ejecutar Un Script en Valery 3luisincorNoch keine Bewertungen
- Usuario ValeryDokument13 SeitenUsuario ValeryMaryuri GarciaNoch keine Bewertungen
- Manual de Valery®Dokument81 SeitenManual de Valery®Gregorio Castillo40% (15)
- Instalación en Redes y Componentes de ValeryDokument7 SeitenInstalación en Redes y Componentes de ValeryMcCren100% (1)
- Diccionario SQL ValeryDokument64 SeitenDiccionario SQL ValeryELEANCA100% (2)
- Manual de Instalacion Valery ContabilidadDokument11 SeitenManual de Instalacion Valery Contabilidadestudiosauc0% (1)
- Valery Instructivo Iva 16Dokument9 SeitenValery Instructivo Iva 16jpaezunermbNoch keine Bewertungen
- Comandos FirebirdDokument4 SeitenComandos FirebirdJesus Alberto Tovar FloresNoch keine Bewertungen
- Manual para Ejecutar Scripts (Administrativo)Dokument6 SeitenManual para Ejecutar Scripts (Administrativo)ELEANCA100% (1)
- Licencia de Software de Usuario Final Cybernetix ValeryDokument2 SeitenLicencia de Software de Usuario Final Cybernetix ValeryV̰̯̟̺i̦c̩͍̥̟͍̘e̺̙͈̗̙n̲̥̰̬̻te͎ G̪̞͖̼ͅue̗̲v̺̻͚̼͔a̙̻̤̻r̺a͕͉Noch keine Bewertungen
- Manual AdempiereDokument271 SeitenManual AdempiereHector AlbertoNoch keine Bewertungen
- ManualUsuario VALERY ADMINISTRATIVO V3Dokument347 SeitenManualUsuario VALERY ADMINISTRATIVO V3lissbett_99100% (2)
- Valery Software - Comprobante de Retencion de Islr A ProveedoresDokument1 SeiteValery Software - Comprobante de Retencion de Islr A ProveedoresValery® Software EmpresarialNoch keine Bewertungen
- Editor de Reportes Valery 1.96Dokument9 SeitenEditor de Reportes Valery 1.96Iche Hernandez C.Noch keine Bewertungen
- Actualización de Precios en Valery Desde Una Lista de Precios de Un ProveedorDokument4 SeitenActualización de Precios en Valery Desde Una Lista de Precios de Un Proveedorcharliebrown_veNoch keine Bewertungen
- Manual de InstalaciónDokument9 SeitenManual de InstalaciónDavid BermúdezNoch keine Bewertungen
- Guia Técnica Valery® Julio-2001Dokument11 SeitenGuia Técnica Valery® Julio-2001Nelson RodriguezNoch keine Bewertungen
- Adempiere Informes Financieros PDFDokument45 SeitenAdempiere Informes Financieros PDFErnesto UhpNoch keine Bewertungen
- Valery Administrativo 2020Dokument12 SeitenValery Administrativo 2020hericsonNoch keine Bewertungen
- Manual Creacion de CreadosDokument9 SeitenManual Creacion de CreadosLuis SulbaranNoch keine Bewertungen
- Manual de Elaboración de Reportes Web en Efactory ERP/CRM en La Nube o Cloud ComputingDokument54 SeitenManual de Elaboración de Reportes Web en Efactory ERP/CRM en La Nube o Cloud ComputingFactory SoftNoch keine Bewertungen
- Manual de UsuarioDokument269 SeitenManual de UsuarioELEANCANoch keine Bewertungen
- Sistema de Informacion Gerencial Tarea 1 Sibel GonzalezDokument4 SeitenSistema de Informacion Gerencial Tarea 1 Sibel Gonzalezsibelgonzalez16Noch keine Bewertungen
- Documentacion ContableDokument90 SeitenDocumentacion ContablefranNoch keine Bewertungen
- Creando Mi Primer Reporte Con Reporting ServicesDokument31 SeitenCreando Mi Primer Reporte Con Reporting ServicesOscar RamosNoch keine Bewertungen
- Manual SAP-BPC Formulario Entrada DatosDokument8 SeitenManual SAP-BPC Formulario Entrada DatosMarco Inquilla50% (2)
- ValeryDokument5 SeitenValeryJefferson MontañezNoch keine Bewertungen
- Simple Invoice DocumentacionDokument24 SeitenSimple Invoice DocumentacionObedAlvaradoNoch keine Bewertungen
- Manual de Configuración de SIEM ReportsDokument29 SeitenManual de Configuración de SIEM ReportsRoberto Valentin Cabrera TelloNoch keine Bewertungen
- Manual de Funciones Analista de SistemasDokument18 SeitenManual de Funciones Analista de SistemasMelissa Sanchez MachadoNoch keine Bewertungen
- Guia Rapida Admincontrol PLUSDokument54 SeitenGuia Rapida Admincontrol PLUSAbsalón HernándezNoch keine Bewertungen
- METODOS O TECNOLOGIAS DE REPORTES Introducción A La Emisión de ReportesDokument3 SeitenMETODOS O TECNOLOGIAS DE REPORTES Introducción A La Emisión de ReportesEnmanuel Fernandez100% (2)
- Manual Del Usuario Arquetipo FinanzasDokument132 SeitenManual Del Usuario Arquetipo Finanzasjorgedu21Noch keine Bewertungen
- Manual Usuario Pedidos IesaDokument43 SeitenManual Usuario Pedidos IesaAncestral AliengensNoch keine Bewertungen
- Manual de Usuario - Portal Web Autoayuda V 4Dokument12 SeitenManual de Usuario - Portal Web Autoayuda V 4Edwin PerezNoch keine Bewertungen
- Informe FinalDokument41 SeitenInforme FinalVictor Alonso EspinozaNoch keine Bewertungen
- Manual Siga Soporte PDFDokument34 SeitenManual Siga Soporte PDFReynaldo Puma LuqueNoch keine Bewertungen
- Manual AmiContDokument36 SeitenManual AmiContMervin Leon Cotrina50% (2)
- ManualUsuario - Despacho RealDokument7 SeitenManualUsuario - Despacho RealPatricio BarreraNoch keine Bewertungen
- Reporte Virtual-Facturación WEB Con ASPEL-SAE 6 0 y ASPEL-CAJA 3 5Dokument10 SeitenReporte Virtual-Facturación WEB Con ASPEL-SAE 6 0 y ASPEL-CAJA 3 5Liss PLNoch keine Bewertungen
- Java Enterprise y Entorno - Ejercicio Grupal 1Dokument3 SeitenJava Enterprise y Entorno - Ejercicio Grupal 1Alexis OrfaliNoch keine Bewertungen
- CT Contabilidad Bancos 1341Dokument27 SeitenCT Contabilidad Bancos 1341vanee3Noch keine Bewertungen
- SAP-BPC Formulario Entrada Datos RADokument10 SeitenSAP-BPC Formulario Entrada Datos RAMarco InquillaNoch keine Bewertungen
- Manual-1 SISTEMA CONTABLEDokument12 SeitenManual-1 SISTEMA CONTABLEAriel RNoch keine Bewertungen
- Estimaciones de Costo de Software - Isuzu AutoScorp2Dokument17 SeitenEstimaciones de Costo de Software - Isuzu AutoScorp2Yoel Santana100% (1)
- Manual SyscafeDokument40 SeitenManual SyscafeAlex BrandNoch keine Bewertungen
- Creación de Reportes Con Crystal Report Con Visual Studio 2010 en WinFormDokument19 SeitenCreación de Reportes Con Crystal Report Con Visual Studio 2010 en WinFormLuis SantodomingoNoch keine Bewertungen
- Instalación y Configuración Del IIS para La Facturación WEB en Aspel-SAE 6.0Dokument14 SeitenInstalación y Configuración Del IIS para La Facturación WEB en Aspel-SAE 6.0JOSE HERALDEZNoch keine Bewertungen
- Ejemplo de Reporting ServicesDokument6 SeitenEjemplo de Reporting ServicesYadira Carmen Garcia BravoNoch keine Bewertungen
- Lista de Comprobación CONTABILIDAD 3.xDokument2 SeitenLista de Comprobación CONTABILIDAD 3.xlcar197702Noch keine Bewertungen
- Manual de Integracion ContableDokument24 SeitenManual de Integracion ContableJacob V. GranadoNoch keine Bewertungen
- UT5 Reduan KaddurDokument24 SeitenUT5 Reduan Kaddurrkadmim503Noch keine Bewertungen
- Manual de Usuario - Wasichay IIDokument52 SeitenManual de Usuario - Wasichay IIAngelino Paniura100% (1)
- Reporte Por Parámetros VisualStudioDokument32 SeitenReporte Por Parámetros VisualStudiocarlos vanegasNoch keine Bewertungen
- AA8-Ev4-Base de Datos de ConocimientoDokument14 SeitenAA8-Ev4-Base de Datos de ConocimientoRoger PachecoNoch keine Bewertungen
- La Puerta de La C RcelDokument1 SeiteLa Puerta de La C RcelDairo Amaya MendozaNoch keine Bewertungen
- Como Esta Tu CorazonDokument5 SeitenComo Esta Tu CorazonESCUELA MUSICANoch keine Bewertungen
- SustantivoDokument6 SeitenSustantivoFabiola Flores ContrerasNoch keine Bewertungen
- Antisemitismo de Martin LuteroDokument16 SeitenAntisemitismo de Martin LuteroCarmelo MezaNoch keine Bewertungen
- 6.1 - E - Propuesta - de - Solucion - Generica Ma. Fernanda Martínez HernándezDokument3 Seiten6.1 - E - Propuesta - de - Solucion - Generica Ma. Fernanda Martínez HernándezSaul Amador CarbajalNoch keine Bewertungen
- Significado Simbolico y Numerico de Las Letras HebreasDokument9 SeitenSignificado Simbolico y Numerico de Las Letras HebreasJAVI GUENoch keine Bewertungen
- ¿De Qué Depende La Expresión de Emociones en El Canto - Revisión de Estudios Científicos - CantoConCienciaDokument5 Seiten¿De Qué Depende La Expresión de Emociones en El Canto - Revisión de Estudios Científicos - CantoConCienciaMichNoch keine Bewertungen
- MÓDULO 7 Nticx - Planilla de CálculoDokument3 SeitenMÓDULO 7 Nticx - Planilla de CálculoMariela SaninNoch keine Bewertungen
- Mi Mundo Sociocultural y La Construcción de Nuestra IdentidadDokument2 SeitenMi Mundo Sociocultural y La Construcción de Nuestra Identidadmariana mezaNoch keine Bewertungen
- Granada - Qué Es El Renacimiento. Algunas Consideraciones Sobre El Concepto y El Período.Dokument26 SeitenGranada - Qué Es El Renacimiento. Algunas Consideraciones Sobre El Concepto y El Período.Ernesto SardiNoch keine Bewertungen
- Habermas VS FoucaultDokument3 SeitenHabermas VS FoucaultlosthighwaymxNoch keine Bewertungen
- 03 Los FilisteosDokument7 Seiten03 Los Filisteosrember noyeNoch keine Bewertungen
- MensajeDokument2 SeitenMensajeNathaly HerediaNoch keine Bewertungen
- Introducción Al Nuevo Testamento (Lec 1-2)Dokument21 SeitenIntroducción Al Nuevo Testamento (Lec 1-2)Rodolfo Vargas RojasNoch keine Bewertungen
- Lezione II Il Verbo Essere Stare AvereDokument8 SeitenLezione II Il Verbo Essere Stare AvereRheny La GammaNoch keine Bewertungen
- Ieu Act 4Dokument3 SeitenIeu Act 4Eduardo ArandaNoch keine Bewertungen
- Poetas PasqueñasDokument37 SeitenPoetas PasqueñasFabrizio La Madrid100% (1)
- SEMANA 02 Sistema ProposicionalDokument20 SeitenSEMANA 02 Sistema ProposicionalCARLA KATHERIN SALVADOR OCROSPOMANoch keine Bewertungen
- Usos There (Original)Dokument20 SeitenUsos There (Original)Arlen MamaniNoch keine Bewertungen
- Reto - HerenciasDokument3 SeitenReto - HerenciasJessaNoch keine Bewertungen
- FICHA ORIENTACIONES Comunicación 17-08Dokument2 SeitenFICHA ORIENTACIONES Comunicación 17-08Lunita JuarezNoch keine Bewertungen
- Tipos MemoriaDokument8 SeitenTipos MemoriaChristian AvilaNoch keine Bewertungen
- Teorema de PitágorasDokument2 SeitenTeorema de PitágorasNelson JopiaNoch keine Bewertungen
- PSTDokument2 SeitenPSTdykeNoch keine Bewertungen
- Sistemas Operativos ProcesosDokument18 SeitenSistemas Operativos ProcesosXAVIER CASTILLO CORTESNoch keine Bewertungen
- Entrega)Dokument12 SeitenEntrega)JoseNoch keine Bewertungen
- Sopa de LetrasDokument2 SeitenSopa de Letraspau.rock10Noch keine Bewertungen
- Lunes Del Lunes 9 Al Viernes 13 de Noviembre de 2020: SEMANARIO 3° Básico BLUE 2020Dokument3 SeitenLunes Del Lunes 9 Al Viernes 13 de Noviembre de 2020: SEMANARIO 3° Básico BLUE 2020María José Henríquez ContrerasNoch keine Bewertungen
- Triptico - CallaoDokument2 SeitenTriptico - CallaoraquelNoch keine Bewertungen
- Guía No. 1 La Oración GramaticalDokument2 SeitenGuía No. 1 La Oración GramaticalAna Milena Martinez LagaresNoch keine Bewertungen