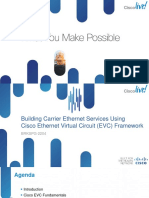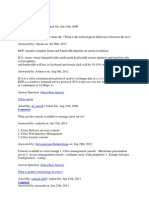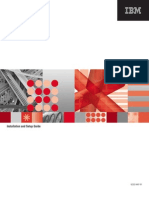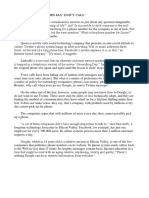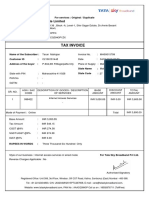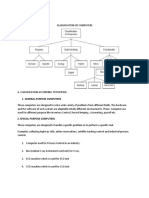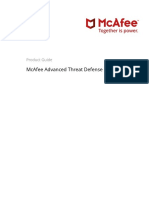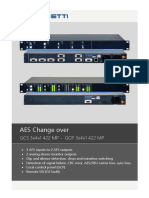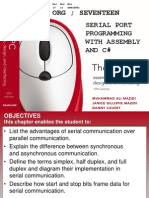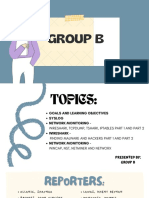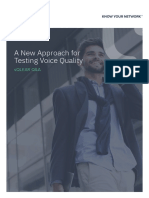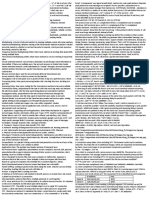Beruflich Dokumente
Kultur Dokumente
Untitled
Hochgeladen von
Sharma JeeOriginalbeschreibung:
Copyright
Verfügbare Formate
Dieses Dokument teilen
Dokument teilen oder einbetten
Stufen Sie dieses Dokument als nützlich ein?
Sind diese Inhalte unangemessen?
Dieses Dokument meldenCopyright:
Verfügbare Formate
Untitled
Hochgeladen von
Sharma JeeCopyright:
Verfügbare Formate
Quick Start Guide for Server Clusters Applies To: Windows Server 2003 R2 This guide provides system
requirements, installation instructions, and other, s tep-by-step instructions that you can use to deploy server clusters if you are u sing Microsoft Windows Server 2003, Enterprise Edition, or Windows Server 2003, Da tacenter Edition, operating systems. The server cluster technology in Windows Server 2003, Enterprise Edition, and Wi ndows Server 2003, Datacenter Edition, helps ensure that you have access to impo rtant server-based resources. You can use server cluster technology to create se veral cluster nodes that appear to users as one server. If one of the nodes in t he cluster fails, another node begins to provide service. This is a process know n as "failover." In this way, server clusters can increase the availability of c ritical applications and resources. Copyright This document is provided for informational purposes only and Microsoft makes no warranties, either express or implied, in this document. Information in this do cument, including URL and other Internet Web site references, is subject to chan ge without notice. The entire risk of the use or the results from the use of thi s document remains with the user. Unless otherwise noted, the example companies, organizations, products, domain names, e-mail addresses, logos, people, places, and events depicted herein are fictitious, and no association with any real com pany, organization, product, domain name, e-mail address, logo, person, place, o r event is intended or should be inferred. Complying with all applicable copyrig ht laws is the responsibility of the user. Without limiting the rights under cop yright, no part of this document may be reproduced, stored in or introduced into a retrieval system, or transmitted in any form or by any means (electronic, mec hanical, photocopying, recording, or otherwise), or for any purpose, without the express written permission of Microsoft Corporation. Microsoft may have patents, patent applications, trademarks, copyrights, or othe r intellectual property rights covering subject matter in this document. Except as expressly provided in any written license agreement from Microsoft, the furni shing of this document does not give you any license to these patents, trademark s, copyrights, or other intellectual property. Copyright 2005 Microsoft Corporation. All rights reserved. Microsoft, Windows, Windows NT, SQL Server, and Windows Server are either regist ered trademarks or trademarks of Microsoft Corporation in the United States and/ or other countries. The names of actual companies and products mentioned herein may be the trademark s of their respective owners. Requirements and Guidelines for Configuring Server Clusters The section lists requirements and guidelines that will help you set up a server cluster effectively. Software requirements and guidelines You must have either Windows Server 2003, Enterprise Edition, or Windows Server 2003, Datacenter Edition, installed on all computers in the cluster. We strongly recommend that you also install the latest service pack for Windows Server 2003 . If you install a service pack, the same service pack must be installed on all computers in the cluster. All nodes in the cluster must be of the same architecture. You cannot mix x86-ba sed, Itanium-based, and x64-based computers within the same cluster. Your system must be using a name-resolution service, such as Domain Name System (DNS), DNS dynamic update protocol, Windows Internet Name Service (WINS), or Hos ts file. Hosts file is supported as a local, static file method of mapping DNS d omain names for host computers to their Internet Protocol (IP) addresses. The Ho sts file is provided in the systemroot\System32\Drivers\Etc folder. All nodes in the cluster must be in the same domain. As a best practice, all nod es should have the same domain role (either member server or domain controller), and the recommended role is member server. Exceptions that can be made to these domain role guidelines are described later in this document. When you first create a cluster or add nodes to it, you must be logged on to the
domain with an account that has administrator rights and permissions on all nod es in that cluster. The account does not need to be a Domain Admin level account , but can be a Domain User account with Local Admin rights on each node. Hardware requirements and guidelines For Windows Server 2003, Enterprise Edition, and Windows Server 2003, Datacenter Edition, Microsoft supports only complete server cluster systems chosen from th e Windows Catalog. To determine whether your system and hardware components are compatible, including your cluster disks, see the Microsoft Windows Catalog at t he Microsoft Web site. For a geographically dispersed cluster, both the hardware and software configuration must be certified and listed in the Windows Catalog. For more information, see article 309395, "The Microsoft support policy for ser ver clusters, the Hardware Compatibility List, and the Windows Server Catalog," in the Microsoft Knowledge Base. If you are installing a server cluster on a storage area network (SAN), and you plan to have multiple devices and clusters sharing the SAN with a cluster, your hardware components must be compatible. For more information, see article 304415 , "Support for Multiple Clusters Attached to the Same SAN Device," in the Micros oft Knowledge Base. You must have two mass-storage device controllers in each node in the cluster: o ne for the local disk, one for the cluster storage. You can choose between SCSI, iSCSI, or Fibre Channel for cluster storage on server clusters that are running Windows Server 2003, Enterprise Edition, or Windows Server 2003, Datacenter Edi tion. You must have two controllers because one controller has the local system disk for the operating system installed, and the other controller has the shared storage installed. You must have two Peripheral Component Interconnect (PCI) network adapters in ea ch node in the cluster. You must have storage cables to attach the cluster storage device to all compute rs. Refer to the manufacturer's instructions for configuring storage devices. Ensure that all hardware is identical in all cluster nodes. This means that each hardware component must be the same make, model, and firmware version. This mak es configuration easier and eliminates compatibility problems. Network requirements and guidelines Your network must have a unique NetBIOS name. A WINS server must be available on your network. You must use static IP addresses for each network adapter on each node. Important Server clusters do not support the use of IP addresses assigned from Dynamic Hos t Configuration Protocol (DHCP) servers. The nodes in the cluster must be able to access a domain controller. The Cluster service requires that the nodes be able to contact the domain controller to fun ction correctly. The domain controller must be highly available. In addition, it should be on the same local area network (LAN) as the nodes in the cluster. To avoid a single point of failure, the domain must have at least two domain contro llers. Each node must have at least two network adapters. One adapter will be used excl usively for internal node-to-node communication (the private network). The other adapter will connect the node to the client public network. It should also conn ect the cluster nodes to provide support in case the private network fails. (A n etwork that carries both public and private communication is called a mixed netw ork.) If you are using fault-tolerant network cards or teaming network adapters, you m ust ensure that you are using the most recent firmware and drivers. Check with y our network adapter manufacturer to verify compatibility with the cluster techno logy in Windows Server 2003, Enterprise Edition, and Windows Server 2003, Datace nter Edition. Note Using teaming network adapters on all cluster networks concurrently is not suppo
rted. At least one of the cluster private networks must not be teamed. However, you can use teaming network adapters on other cluster networks, such as public n etworks. Storage requirements and guidelines An external disk storage unit must be connected to all nodes in the cluster. Thi s will be used as the cluster storage. You should also use some type of hardware redundant array of independent disks (RAID). All cluster storage disks, including the quorum disk, must be physically attache d to a shared bus. Note This requirement does not apply to Majority Node Set (MNS) clusters when they ar e used with some type of software replication method. Cluster disks must not be on the same controller as the one that is used by the system drive, except when you are using boot from SAN technology. For more infor mation about using boot from SAN technology, see "Boot from SAN in Windows Serve r 2003 and Windows 2000 Server" at the Microsoft Web site. You should create multiple logical unit numbers (LUNs) at the hardware level in the RAID configuration instead of using a single logical disk that is then divid ed into multiple partitions at the operating system level. We recommend a minimu m of two logical clustered drives. This enables you to have multiple disk resour ces and also allows you to perform manual load balancing across the nodes in the cluster. You should set aside a dedicated LUN on your cluster storage for holding importa nt cluster configuration information. This information makes up the cluster quor um resource. The recommended minimum size for the volume is 500 MB. You should n ot store user data on any volume on the quorum LUN. If you are using SCSI, ensure that each device on the shared bus (both SCSI cont rollers and hard disks) has a unique SCSI identifier. If the SCSI controllers al l have the same default identifier (the default is typically SCSI ID 7), change one controller to a different SCSI ID, such as SCSI ID 6. If more than one disk will be on the shared SCSI bus, each disk must also have a unique SCSI identifie r. Software fault tolerance is not natively supported for disks in the cluster stor age. For cluster disks, you must use the NTFS file system and configure the disk s as basic disks with all partitions formatted as NTFS. They can be either compr essed or uncompressed. Cluster disks cannot be configured as dynamic disks. In a ddition, features of dynamic disks, such as spanned volumes (volume sets), canno t be used without additional non-Microsoft software. All disks on the cluster storage device must be partitioned as master boot recor d (MBR) disks, not as GUID partition table (GPT) disks. Deploying SANs with server clusters This section lists the requirements for deploying SANs with server clusters. Nodes from different clusters must not be able to access the same storage device s. Each cluster used with a SAN must be deployed in a way that isolates it from all other devices. This is because the mechanism the cluster uses to protect acc ess to the disks can have adverse effects if other clusters are in the same zone . Using zoning to separate the cluster traffic from other cluster or non-cluster traffic prevents this type of interference. For more information, see "Zoning v s. LUN masking" later in this guide. All host bus adapters in a single cluster must be the same type and have the sam e firmware version. Host bus adapters are the interface cards that connect a clu ster node to a SAN. This is similar to the way that a network adapter connects a server to a typical Ethernet network. Many storage vendors require that all hos t bus adapters on the same zoneand, in some cases, the same fabricshare these char acteristics. In a cluster, all device drivers for storage and host bus adapters must have the same software version. We strongly recommend that you use a Storport mini-port
driver with clustering. Storport (Storport.sys) is a storage port driver that is provided in Windows Server 2003. It is especially suitable for use with high-pe rformance buses, such as Fibre Channel buses, and RAID adapters. Tape devices should never be used in the same zone as cluster disk storage devic es. A tape device could misinterpret a bus reset and rewind at inappropriate tim es, such as when backing up a large amount of data. In a highly available storage fabric, you should deploy server clusters with mul tiple host bus adapters using multipath I/O software. This provides the highest level of redundancy and availability. Note Failover software for host bus adapters can be version sensitive. If you are imp lementing a multipath solution for your cluster, you should work closely with yo ur hardware vendor to become fully aware of how the adapter interacts with Windo ws Server 2003. Creating a Cluster It is important to plan the details of your hardware and network before you crea te a cluster. If you are using a shared storage device, ensure that when you turn on the compu ter and start the operating system, only one node has access to the cluster stor age. Otherwise, the cluster disks can become corrupted. In Windows Server 2003, Enterprise Edition, and Windows Server 2003, Datacenter Edition, logical disks that are not on the same shared bus as the boot partition are not automatically mounted and assigned a drive letter. This helps prevent a server in a complex SAN environment from mounting drives that might belong to a nother server. (This is different from how new disks are mounted in Microsoft Wi ndows 2000 Server operating systems.) Although the drives are not mounted by defa ult, we still recommend that you follow the procedures provided in the table lat er in this section to ensure that the cluster disks will not become corrupted. The table in this section can help you determine which nodes and storage devices should be turned on during each installation step. The steps in the table perta in to a two-node cluster. However, if you are installing a cluster with more tha n two nodes, the Node 2 column lists the required state of all other nodes. Step Node 1 Node 2 Storage Notes Set up networks On On Off Verify that all storage devices on the s hared bus are turned off. Turn on all nodes. Set up cluster disks On Off On Shut down all nodes. Turn on the cluster storage, and then turn on the first node. Verify disk configuration Off On On Turn off the first node, turn on second node. Repeat for nodes three and four if necessary. Configure the first node On Off On Turn off all nodes; and then turn on the first node. Configure the second node On On On After the first node is successfully configured, turn on the second node. Repeat for nodes three and fou r as necessary. Post-installation On On On All nodes should be turned on. Preparing to create a cluster Complete the following three steps on each cluster node before you install a clu ster on the first node. Install Windows Server 2003, Enterprise Edition, or Windows Server 2003, Datacen ter Edition, on each node of the cluster. We strongly recommend that you also in stall the latest service pack for Windows Server 2003. If you install a service pack, the same service pack must be installed on all computers in the cluster. Set up networks. Set up cluster disks. All nodes must be members of the same domain. When you create a cluster or join nodes to a cluster, you specify the domain user account under which the Cluster service runs. This account is called the Cluster service account (CSA). Installing the Windows Server 2003 operating system
Install Windows Server 2003, Enterprise Edition, or Windows Server 2003, Datacen ter Edition, on each node of the cluster. For information about how to perform t his installation, see the documentation you received with the operating system. Before configuring the Cluster service, you must be logged on locally with a dom ain account that is a member of the local administrators group. Important If you attempt to join a node to a cluster that has a blank password for the loc al administrator account, the installation will fail. For security reasons, Wind ows Server 2003 operating systems prohibit blank administrator passwords. Setting up networks Each cluster node requires at least two network adapters and must be connected b y two or more independent networks. At least two LAN networks (or virtual LANs) are required to prevent a single point of failure. A server cluster whose nodes are connected by only one network is not a supported configuration. The adapters , cables, hubs, and switches for each network must fail independently. This usua lly means that the components of any two networks must be physically independent . Two networks must be configured to handle either All communications (mixed netwo rk) or Internal cluster communications only (private network). The recommended c onfiguration for two adapters is to use one adapter for the private (node-to-nod e only) communication and the other adapter for mixed communication (node-to-nod e plus client-to-cluster communication). You must have two PCI network adapters in each node. They must be certified in t he Microsoft Windows Catalog and supported by Microsoft Product Support Services . Assign one network adapter on each node a static IP address, and assign the ot her network adapter a static IP address on a separate network on a different sub net for private network communication. Because communication between cluster nodes is essential for smooth cluster oper ations, the networks that you use for cluster communication must be configured o ptimally and follow all hardware compatibility-list requirements. For additional information about recommended configuration settings, see article 258750, "Reco mmended private heartbeat configuration on a cluster server," in the Microsoft K nowledge Base. You should keep all private networks physically separate from other networks. Sp ecifically, do not use a router, switch, or bridge to join a private cluster net work to any other network. Do not include other network infrastructure or applic ation servers on the private network subnet. To separate a private network from other networks, use a cross-over cable in a two-node cluster configuration or a dedicated hub in a cluster configuration of more than two nodes. Additional network considerations All cluster nodes must be on the same logical subnet. If you are using a virtual LAN (VLAN), the one-way communication latency between any pair of cluster nodes on the VLAN must be less than 500 milliseconds. In Windows Server 2003 operating systems, cluster nodes exchange multicast heart beats rather than unicast heartbeats. A heartbeat is a message that is sent regu larly between cluster network drivers on each node. Heartbeat messages are used to detect communication failure between cluster nodes. Using multicast technolog y enables better node communication because it allows several unicast messages t o be replaced with a single multicast message. Clusters that consist of fewer th an three nodes will not send multicast heartbeats. For additional information ab out using multicast technology, see article 307962, "Multicast Support Enabled f or the Cluster Heartbeat," in the Microsoft Knowledge Base. Determine an appropriate name for each network connection. For example, you migh t want to name the private network "Private" and the public network "Public." Th is will help you uniquely identify a network and correctly assign its role. The following figure shows the elements of a four-node cluster that uses a priva te network. Setting the order of the network adapter binding
One of the recommended steps for setting up networks is to ensure the network ad apter binding is set in the correct order. To do this, use the following procedu re. To set the order of the network adapter binding 1. To open Network Connections, click Start, click Control Panel, and then double-click Network Connections. 2. On the Advanced menu, click Advanced Settings. 3. In Connections, click the connection that you want to modify. 4. Set the order of the network adapter binding as follows: External public network Internal private network (Heartbeat) [Remote Access Connections] 5. Repeat this procedure for all nodes in the cluster. Configuring the private network adapter As stated earlier, the recommended configuration for two adapters is to use one adapter for private communication, and the other adapter for mixed communication . To configure the private network adapter, use the following procedure. To configure the private network adapter 1. To open Network Connections, click Start, click Control Panel, and then double-click Network Connections. 2. Right-click the connection for the adapter you want to configure, and th en click Properties. Local Area Properties opens and looks similar to the follow ing figure: 3. On the General tab, verify that the Internet Protocol (TCP/IP) check box is selected, and that all other check boxes in the list are clear. 4. If you have network adapters that can transmit at multiple speeds and th at allow you to specify the speed and duplex mode, manually configure the Duplex Mode, Link Speed, and Flow Control settings for the adapters to the same values and settings on all nodes. If the network adapters you are using do not support manual settings, contact your adapter manufacturer for specific information abo ut appropriate speed and duplex settings for your network adapters. The amount o f information that is traveling across the heartbeat network is small, but laten cy is critical for communication. Therefore, if you have the same speed and dupl ex settings, this helps ensure that you have reliable communication. If the adap ters are connected to a switch, ensure that the port settings of the switch matc h those of the adapters. If you do not know the supported speed of your card and connecting devices, or if you run into compatibility problems, you should set a ll devices on that path to 10 megabytes per second (Mbps) and Half Duplex. Teaming network adapters on all cluster networks concurrently is not supported b ecause of delays that can occur when heartbeat packets are transmitted and recei ved between cluster nodes. For best results, when you want redundancy for the pr ivate interconnect, you should disable teaming and use the available ports to fo rm a second private interconnect. This achieves the same end result and provides the nodes with dual, robust communication paths. You can use Device Manager to change the network adapter settings. To open Devic e Manager, click Start, click Control Panel, double-click Administrative Tools, double-click Computer Management, and then click Device Manager. Right-click the network adapter you want to change, and then click Properties. Click Advanced t o manually change the speed and duplex mode for the adapter. The page that opens looks similar to the following figure: 5. On the General tab in Network Connections, select Internet Protocol (TCP /IP), and click Properties. Internet Protocol (TCP/IP) Properties opens and looks similar to the following f igure: 6. On the General tab, verify you have selected a static IP address that is not on the same subnet or network as any other public network adapter. You shou ld put the private network adapter in one of the following private network range
s: 10.0.0.0 through 10.255.255.255 (Class A) 172.16.0.0 through 172.31.255.255 (Class B) 192.168.0.0 through 192.168.255.255 (Class C) 7. On the General tab, verify that no values are defined in Default Gateway under Use the following IP address, and no values are defined under Use the Fol lowing DNS server addresses. After you have done so, click Advanced. 8. On the DNS tab, verify that no values are defined on the page and that t he check boxes for Register this connection's addresses in DNS and Use this conn ection's DNS suffix in DNS registration are clear. 9. On the WINS tab, verify that no values are defined on the page, and then click Disable NetBIOS over TCP/IP. Advanced TCP/IP Settings opens and looks similar to the following figure: 10. After you have verified the information, click OK. You might receive the message "This connection has an empty primary WINS address. Do you want to cont inue?" To continue, click Yes. 11. Repeat this procedure for all additional nodes in the cluster. For each private network adapter, use a different static IP address. Configuring the public network adapter If DHCP is used to obtain IP addresses, it might not be possible to access clust er nodes if the DHCP server is inaccessible. For increased availability, static, valid IP addresses are required for all interfaces on a server cluster. If you plan to put multiple network adapters in each logical subnet, keep in mind that the Cluster service will recognize only one network interface per subnet. Verifying connectivity and name resolution. To verify that the private and publi c networks are communicating properly, "ping" all IP addresses from each node. T o "ping" an IP address means that you search for and verify it. You should be ab le to ping all IP addresses, both locally and on the remote nodes. To verify the name resolution, ping each node from a client using the node's computer name in stead of its IP address. It should only return the IP address for the public net work. You might also want to try using the PING a command to perform a reverse na me resolution on the IP addresses. Verifying domain membership. All nodes in the cluster must be members of the sam e domain, and they must be able to access a domain controller and a DNS server. They can be configured as member servers or domain controllers. You should have at least one domain controller on the same network segment as the cluster. To av oid having a single point of failure, another domain controller should also be a vailable. In this guide, all nodes are configured as member servers, which is th e recommended role. In a two-node server cluster, if one node is a domain controller, the other node must also be a domain controller. In a four-node cluster, it is not necessary t o configure all four nodes as domain controllers. However, when following a "bes t practices" model of having at least one backup domain controller, at least one of the remaining three nodes should also be configured as a domain controller. A cluster node must be promoted to a domain controller before the Cluster servic e is configured. The dependence in Windows Server 2003 on DNS requires that every node that is a domain controller must also be a DNS server if another DNS server that supports dynamic updates is not available. You should consider the following issues if you are planning to deploy cluster n odes as domain controllers: If one cluster node in a two-node cluster is a domain controller, the other node must also be a domain controller. There are performance implications associated with the overhead of running a com puter as a domain controller. There is increased memory usage and additional net work traffic from replication because these domain controllers must replicate wi
th other domain controllers in the domain and across domains. If the cluster nodes are the only domain controllers, they each must be DNS serv ers as well. They should point to themselves for primary DNS resolution and to e ach other for secondary DNS resolution. The first domain controller in the forest or domain will assume all Operations M aster Roles. You can redistribute these roles to any node. However, if a node fa ils, the Operations Master Roles assumed by that node will be unavailable. Becau se of this, you should not run Operations Master Roles on any cluster node. This includes Schema Master, Domain Naming Master, Relative ID Master, PDC Emulator, and Infrastructure Master. These functions cannot be clustered for high availab ility with failover. Because of resource constraints, it might not be optimal to cluster other applic ations such as Microsoft SQL Server in a scenario where the nodes are also domain controllers. This configuration should be thoroughly tested in a lab environmen t before deployment. Because of the complexity and overhead involved when cluster nodes are domain co ntrollers, all nodes should be member servers. Setting up a Cluster service user account. The Cluster service requires a domain user account that is a member of the Local Administrators group on each node. T his is the account under which the Cluster service can run. Because Setup requir es a user name and password, you must create this user account before you config ure the Cluster service. This user account should be dedicated to running only t he Cluster service and should not belong to an individual. Note It is not necessary for the Cluster service account (CSA) to be a member of the Domain Administrators group. For security reasons, domain administrator rights s hould not be granted to the Cluster service account. The Cluster service account requires the following rights to function properly o n all nodes in the cluster. The Cluster Configuration Wizard grants the followin g rights automatically: Act as part of the operating system Adjust memory quotas for a process Back up files and directories Restore files and directories Increase scheduling priority Log on as a service You should ensure that the Local Administrator Group has access to the following user rights: Debug programs Impersonate a client after authentication Manage auditing and security log You can use the following procedure to set up a Cluster service user account. To set up a Cluster service user account 1. Open Active Directory Users and Computers. 2. In the console tree, right-click the folder to which you want to add a u ser account. Where? Active Directory Users and Computers/domain node/folder 3. Point to New, and then click User. 4. New Object - User opens and looks similar to the following figure: 5. Type a first name and last name (these should make sense but are usually not important for this account) 6. In User logon name, type a name that is easy to remember, such as Cluste rService1, click the UPN suffix in the drop-down list, and then click Next. 7. In Password and Confirm password, type a password that follows your orga nization's guidelines for passwords, and then select User Cannot Change Password and Password Never Expires. Click Finish to create the account. If your administrative security policy does not allow the use of passwords that
never expire, you must renew the password and update the Cluster service configu ration on each node before the passwords expire. 8. In the console tree of the Active Directory Users and Computers snap-in, right-click Cluster, and then click Properties. 9. Click Add Members to a Group. 10. Click Administrators, and then click OK. This gives the new user account administrative permissions on the computer. Setting up disks This section includes information and step-by-step procedures you can use to set up disks. Important To avoid possible corruption of cluster disks, ensure that both the Windows Serv er 2003 operating system and the Cluster service are installed, configured, and running on at least one node before you start the operating system on another no de in the cluster. Quorum resource The quorum resource maintains the configuration data necessary for recovery of t he cluster. The quorum resource is generally accessible to other cluster resourc es so that any cluster node has access to the most recent database changes. Ther e can only be one quorum disk resource per cluster. The requirements and guidelines for the quorum disk are as follows: The quorum disk should be at least 500 MB in size. You should use a separate LUN as the dedicated quorum resource. A disk failure could cause the entire cluster to fail. Because of this, we stron gly recommend that you implement a hardware RAID solution for your quorum disk t o help guard against disk failure. Do not use the quorum disk for anything other than cluster management. When you configure a cluster disk, it is best to manually assign drive letters t o the disks on the shared bus. The drive letters should not start with the next available letter. Instead, leave several free drive letters between the local di sks and the shared disks. For example, start with drive Q as the quorum disk and then use drives R and S for the shared disks. Another method is to start with d rive Z as the quorum disk and then work backward through the alphabet with drive s X and Y as data disks. You might also want to consider labeling the drives in case the drive letters are lost. Using labels makes it easier to determine what the drive letter was. For example, a drive label of "DriveR" makes it easy to de termine that this drive was drive letter R. We recommend that you follow these b est practices when assigning driver letters because of the following issues: Adding disks to the local nodes can cause the drive letters of the cluster disks to be revised up by one letter. Adding disks to the local nodes can cause a discontinuous flow in the drive lett ering and result in confusion. Mapping a network drive can conflict with the drive letters on the cluster disks . The letter Q is commonly used as a standard for the quorum disk. Q is used in th e next procedure. The first step in setting up disks for a cluster is to configure the cluster dis ks you plan to use. To do this, use the following procedure. To configure cluster disks 1. Make sure that only one node in the cluster is turned on. 2. Open Computer Management (Local). 3. In the console tree, click Computer Management (Local), click Storage, a nd then click Disk Management. 4. When you first start Disk Management after installing a new disk, a wiza rd appears that provides a list of the new disks detected by the operating syste m. If a new disk is detected, the Write Signature and Upgrade Wizard starts. Fol low the instructions in the wizard. 5. Because the wizard automatically configures the disk as dynamic storage, you must reconfigure the disk to basic storage. To do this, right-click the dis
k, and then click Convert To Basic Disk. 6. Right-click an unallocated region of a basic disk, and then click New Pa rtition. 7. In the New Partition Wizard, click Next, click Primary partition, and th en click Next. 8. By default, the maximum size for the partition is selected. Using multip le logical drives is better than using multiple partitions on one disk because c luster disks are managed at the LUN level, and logical drives are the smallest u nit of failover. 9. Change the default drive letter to one that is deeper into the alphabet. For example, start with drive Q as the quorum disk, and then use drives R and S for the data disks. 10. Format the partition with the NTFS file system. 11. In Volume Label, enter a name for the disk; for example, "Drive Q." Assi gning a drive label for cluster disks reduces the time it takes to troubleshoot a disk recovery scenario. After you have finished entering values for the new partition, it should look si milar to the following figure: Important Ensure that all disks are formatted as MBR; GPT disks are not supported as clust er disks. After you have configured the cluster disks, you should verify that the disks ar e accessible. To do this, use the following procedure. To verify that the cluster disks are accessible 1. Open Windows Explorer. 2. Right-click one of the cluster disks, such as "Drive Q," click New, and then click Text Document. 3. Verify that the text document was created and written to the specified d isk, and then delete the document from the cluster disk. 4. Repeat steps 1 through 3 for all cluster disks to verify that they are a ll accessible from the first node. 5. Turn off the first node, and then turn on the second node. 6. Repeat steps 1 through 3 to verify that the disks are all accessible fro m the second node. 7. Repeat again for any additional nodes in the cluster. 8. When finished, turn off the nodes and then turn on the first node again. Creating a new server cluster In the first phase of creating a new server cluster, you must provide all initia l cluster configuration information. To do this, use the New Server Cluster Wiza rd. Important Before configuring the first node of the cluster, make sure that all other nodes are turned off. Also make sure that all cluster storage devices are turned on. The following procedure explains how to use the New Server Cluster Wizard to con figure the first cluster node. To configure the first node 1. Open Cluster Administrator. To do this, click Start, click Control Panel , double-click Administrative Tools, and then double-click Cluster Administrator . 2. In the Open Connection to Cluster dialog box, in Action, select Create n ew cluster, and then click OK. 3. The New Server Cluster Wizard appears. Verify that you have the necessar y information to continue with the configuration, and then click Next to continu e. 4. In Domain, select the name of the domain in which the cluster will be cr eated. In Cluster name, enter a unique NetBIOS name. It is best to follow the DN
S namespace rules when entering the cluster name. For more information, see arti cle 254680, "DNS Namespace Planning," in the Microsoft Knowledge Base. 5. On the Domain Access Denied page, if you are logged on locally with an a ccount that is not a domain account with local administrative permissions, the w izard will prompt you to specify an account. This is not the account the Cluster service will use to start the cluster. Note If you have the appropriate credentials, the Domain Access Denied screen will no t appear. 6. 7. Since it is possible to configure clusters remotely, you must verify or type the name of the computer you are using as the first node. On the Select Com puter page, verify or type the name of the computer you plan to use. Note The wizard verifies that all nodes can see the cluster disks. In some complicate d SANs, the target IDs for the disks might not match on all the cluster nodes. I f this occurs, the Setup program might incorrectly determine that the disk confi guration is not valid. To address this issue, click Advanced, and then click Adv anced (minimum) configuration. 8. 9. On the Analyzing Configuration page, Setup analyzes the node for possibl e hardware or software issues that can cause installation problems. Review any w arnings or error messages that appear. Click Details to obtain more information about each warning or error message. 10. On the IP Address page, type the unique, valid, cluster IP address, and then click Next. The wizard automatically associates the cluster IP address with one of the public networks by using the subnet mask to select the correct netwo rk. The cluster IP address should be used for administrative purposes only, and not for client connections. 11. On the Cluster Service Account page, type the user name and password of the Cluster service account that was created during pre-installation. In Domain, select the domain name, and then click Next. The wizard verifies the user accou nt and password. 12. On the Proposed Cluster Configuration page, review the information for a ccuracy. You can use the summary information to reconfigure the cluster if a sys tem recovery occurs. You should keep a hard copy of this summary information wit h the change management log at the server. To continue, click Next. Note If you want, you can click Quorum to change the quorum disk designation from the default disk resource. To make this change, in the Quorum resource box, click a different disk resource. If the disk has more than one partition, click the par tition where you want the cluster-specific data to be kept, and then click OK. 13. 14. On the Creating the Cluster page, review any warnings or error messages that appear while the cluster is being created. Click to expand each warning or error message for more information. To continue, click Next. 15. Note Click Finish to complete the cluster configuration.
To view a detailed summary, click View Log, or view the text file stored at the following location: 16. %SystemRoot%\System32\LogFiles\Cluster\ClCfgSrv.Log
17. Validating the cluster installation You should validate the cluster configuration of the first node before configuri ng the second node. To do this, use the following procedure. To validate the cluster configuration 1. Open Cluster Administrator. To do this, click Start, click Control Panel , double-click Administrative Tools, and then double-click Cluster Administrator . 2. Verify that all cluster resources are successfully up and running. Under State, all resources should be "Online." Configuring subsequent nodes After you install the Cluster service on the first node, it takes less time to i nstall it on subsequent nodes. This is because the Setup program uses the networ k configuration settings configured on the first node as a basis for configuring the network settings on subsequent nodes. You can also install the Cluster serv ice on multiple nodes at the same time and choose to install it from a remote lo cation. Note The first node and all cluster disks must be turned on. You can then turn on all other nodes. At this stage, the Cluster service controls access to the cluster disks, which helps prevent disk corruption. You should also verify that all clus ter disks have had resources automatically created for them. If they have not, m anually create them before adding any more nodes to the cluster. After you have configured the first node, you can use the following procedure to configure subsequent nodes. To configure the second node 1. Open Cluster Administrator. To do this, click Start, click Control Panel , double-click Administrative Tools, and then double-click Cluster Administrator . 2. In the Open Connection to Cluster dialog box, in Action, select Add node s to cluster. Then, in Cluster or server name, type the name of an existing clus ter, select a name from the drop-down list box, or click Browse to search for an available cluster, and then click OK to continue. 3. When the Add Nodes Wizard appears, click Next to continue. 4. If you are not logged on with the required credentials, you will be aske d to specify a domain account that has administrator rights and permissions on a ll nodes in the cluster. 5. In the Domain list, click the domain where the server cluster is located , make sure that the server cluster name appears in the Cluster name box, and th en click Next. 6. In the Computer name box, type the name of the node that you want to add to the cluster. For example, to add Node2, you would type Node2. 7. Click Add, and then click Next. 8. When the Add Nodes Wizard has analyzed the cluster configuration success fully, click Next. 9. On the Cluster Service Account page, in Password, type the password for the Cluster service account. Ensure that the correct domain for this account app ears in the Domain list, and then click Next. 10. On the Proposed Cluster Configuration page, view the configuration detai ls to verify that the server cluster IP address, the networking information, and the managed disk information are correct, and then click Next. 11. When the cluster is configured successfully, click Next, and then click Finish. Configuring the server cluster after installation Heartbeat configuration After the network and the Cluster service have been configured on each node, you should determine the network's function within the cluster. Using Cluster Admin istrator, select the Enable this network for cluster use check box and select fr
om among the following options. Option Description Client access only (public network) Select this option if you want the Clust er service to use this network adapter only for external communication with othe r clients. No node-to-node communication will take place on this network adapter . Internal cluster communications only (private network) Select this option if yo u want the Cluster service to use this network only for node-to-node communicati on. All communications (mixed network) Select this option if you want the Clust er service to use the network adapter for node-to-node communication and for com munication with external clients. This option is selected by default for all net works. This guide assumes that only two networks are in use. It explains how to configu re these networks as one mixed network and one private network. This is the most common configuration. Use the following procedure to configure the heartbeat. To configure the heartbeat 1. Open Cluster Administrator. To do this, click Start, click Control Panel , double-click Administrative Tools, and then double-click Cluster Administrator . 2. In the console tree, double-click Cluster Configuration, and then click Networks. 3. In the details pane, right-click the private network you want to enable, and then click Properties. Private Properties opens and looks similar to the fo llowing figure: 4. Select the Enable this network for cluster use check box. 5. Click Internal cluster communications only (private network), and then c lick OK. 6. In the details pane, right-click the public network you want to enable, and then click Properties. Public Properties opens and looks similar to the foll owing figure: 7. Select the Enable this network for cluster use check box. 8. Click All communications (mixed network), and then click OK. Prioritize the order of the heartbeat adapter After you have decided the roles in which the Cluster service will use the netwo rk adapters, you must prioritize the order in which the adapters will be used fo r internal cluster communication. To do this, use the following procedure. To configure network priority 1. Open Cluster Administrator. To do this, click Start, click Control Panel , double-click Administrative Tools, and then double-click Cluster Administrator . 2. In the console tree, click the cluster you want. 3. On the File menu, click Properties. 4. 5. 6. iority 7. Note Click the Network Priority tab. In Networks used for internal cluster communications, click a network. To increase the network priority, click Move Up; to lower the network pr click Move Down. When you are finished, click OK.
If multiple networks are configured as private or mixed, you can specify which o ne to use for internal node communication. It is usually best for private networ ks to have higher priority than mixed networks. Quorum disk configuration The New Server Cluster Wizard and the Add Nodes Wizard automatically select the
drive used for the quorum device. The wizard automatically uses the smallest par tition it finds that is larger then 50 MB. If you want to, you can change the au tomatically selected drive to a dedicated one that you have designated for use a s the quorum. The following procedure explains what to do if you want to use a d ifferent disk for the quorum resource. To use a different disk for the quorum resource 1. Open Cluster Administrator. To do this, click Start, click Control Panel , double-click Administrative Tools, and then double-click Cluster Administrator . 2. If one does not already exist, create a physical disk or other storage-c lass resource for the new disk. 3. In the console tree, click the cluster name. 4. On the File menu, click Properties, and then click the Quorum tab. The q uorum property page opens and looks similar to the following figure: 5. On the Quorum tab, click Quorum resource, and then select the new disk o r storage-class resource that you want to use as the quorum resource for the clu ster. 6. In Partition, if the disk has more than one partition, click the partiti on where you want the cluster specific data kept. 7. In Root path, type the path to the folder on the partition; for example: \MSCS Testing the Server Cluster After Setup, there are several methods you can use to verify a cluster installat ion. Use Cluster Administrator. After Setup is run on the first node, open Cluster Ad ministrator, and then try to connect to the cluster. If Setup was run on a secon d node, start Cluster Administrator on either the first or second node, attempt to connect to the cluster, and then verify that the second node is listed. Services snap-in. Use the Services snap-in to verify that the Cluster service is listed and started. Event log. Use Event Viewer to check for ClusSvc entries in the system log. You should see entries that confirm the Cluster service successfully formed or joine d a cluster. Testing whether group resources can fail over You might want to ensure that a new group is functioning correctly. To do this, use the following procedure. To test whether group resources can fail over 1. Open Cluster Administrator. To do this, click Start, click Control Panel , double-click Administrative Tools, and then double-click Cluster Administrator . 2. In the console tree, double-click the Groups folder. 3. In the console tree, click a group. 4. On the File menu, click Move Group. On a multi-node cluster server, when using Move Group, select the node to move the group to. Make sure the Owner col umn in the details pane reflects a change of owner for all of the group's depend encies. 5. If the group resources successfully fail over, the group will be brought online on the second node after a short period of time. SCSI Drive Installations This section of the guide provides a generic set of instructions for parallel SC SI drive installations. Important If the SCSI hard disk vendors instructions differ from the instructions provided here, follow the instructions supplied by the vendor. The SCSI bus listed in the hardware requirements must be configured before you i nstall the Cluster service. This configuration applies to the following: The SCSI devices. The SCSI controllers and the hard disks. This is to ensure that they work proper
ly on a shared SCSI bus. The termination of the shared bus. If a shared bus must be terminated, it must b e done properly. The shared SCSI bus must have a terminator at each end of the b us. It is possible to have multiple shared SCSI buses between the nodes of a clu ster. In addition to the following information, refer to documentation from the manufa cturer of your SCSI device. Configuring SCSI devices Each device on the shared SCSI bus must have a unique SCSI identification number . Because most SCSI controllers default to SCSI ID 7, configuring the shared SCS I bus includes changing the SCSI ID number on one controller to a different numb er, such as SCSI ID 6. If there is more than one disk that will be on the shared SCSI bus, each disk must have a unique SCSI ID number. Storage Area Network Considerations Fibre Channel systems are required for all server clusters running 64-bit versio ns of Windows Server 2003, Enterprise Edition, or Windows Server 2003, Datacente r Edition. It is also best to use Fibre Channel systems for clusters of three or more nodes. Two methods of Fibre Channel-based storage are supported in a clust er that is running Windows Server 2003: arbitrated loops and switched fabric. Note To determine which type of Fibre Channel hardware to use, read the Fibre Channel vendor's documentation. Fibre Channel arbitrated loops (FC-AL) A Fibre Channel arbitrated loop (FC-AL) is a set of nodes and devices connected into a single loop. FC-AL provides a cost-effective way to connect up to 126 dev ices into a single network. Fibre Channel arbitrated loops provide a solution for a small number of devices in a relatively fixed configuration. All devices on the loop share the media, an d any packet traveling from one device to another must pass through all intermed iate devices. FC-AL is a good choice if a low number of cluster nodes is suffici ent to meet your high-availability requirements. FC-AL offers the following advantages: The cost is relatively low. Loops can be expanded to add storage; however, nodes cannot be added. Loops are easy for Fibre Channel vendors to develop. The disadvantage of FC-ALs is that they can be difficult to deploy successfully. This is because every device on the loop shares the media, which causes the ove rall bandwidth of the cluster to be lower. Some organizations might also not wan t to be restricted by the 126-device limit. Having more than one cluster on the same arbitrated loop is not supported. Fiber Channel switched fabric (FC-SW) With Fibre Channel switched fabric, switching hardware can link multiple nodes t ogether into a matrix of Fibre Channel nodes. A switched fabric is responsible f or device interconnection and switching. When a node is connected to a Fibre Cha nnel switching fabric, it is responsible for managing only the single point-to-p oint connection between itself and the fabric. The fabric handles physical inter connections to other nodes, transporting messages, flow control, and error detec tion and correction. Switched fabrics also offer very fast switching latency. The switching fabric can be configured to allow multiple paths between the same two ports. It provides efficient sharing (at the cost of higher contention) of t he available bandwidth. It also makes effective use of the burst nature of commu nications with high-speed peripheral devices. Other advantages to using switched fabric include the following: It is easy to deploy. It can support millions of devices. The switches provide fault isolation and rerouting. There is no shared media, which allows faster communication in the cluster. Zoning vs. LUN masking
Zoning and LUN masking are important to SAN deployments, especially if you are d eploying a SAN with a server cluster that is running Windows Server 2003. Zoning Many devices and nodes can be attached to a SAN. With data stored in a single st orage entity (known as a "cloud") it is important to control which hosts have ac cess to specific devices. Zoning allows administrators to partition devices in l ogical volumes, thereby reserving the devices in a volume for a server cluster. This means that all interactions between cluster nodes and devices in the logica l storage volumes are isolated within the boundaries of the zone; other non-clus ter members of the SAN are not affected by cluster activity. The elements used i n zoning are shown in the following figure: You must implement zoning at the hardware level with the controller or switch, n ot through software. This is because zoning is a security mechanism for a SAN-ba sed cluster. Unauthorized servers cannot access devices inside the zone. Access control is implemented by the switches in the fabric, so a host adapter cannot g ain access to a device for which it has not been configured. With software zonin g, the cluster would not be secure if the software component failed. In addition to providing cluster security, zoning also limits the traffic flow w ithin a given SAN environment. Traffic between ports is routed only to segments of the fabric that are in the same zone. LUN masking A logical unit number (LUN) is a logical disk defined within a SAN. Server clust ers see LUNs and act as though the LUNs are physical disks. With LUN masking, wh ich is performed at the controller level, you can define relationships between L UNs and cluster nodes. Storage controllers usually provide the means for creatin g LUN-level access controls that allow one or more hosts to access a given LUN. With access control at the storage controller, the controller itself can enforce access policies to the devices. LUN masking provides security at a more detailed level than zoning. This is beca use LUNs allow for zoning at the port level. For example, many SAN switches allo w overlapping zones, which enable a storage controller to reside in multiple zon es. Multiple clusters in multiple zones can share the data on those controllers. The elements used in LUN masking are shown in the following figure:
Das könnte Ihnen auch gefallen
- A Heartbreaking Work Of Staggering Genius: A Memoir Based on a True StoryVon EverandA Heartbreaking Work Of Staggering Genius: A Memoir Based on a True StoryBewertung: 3.5 von 5 Sternen3.5/5 (231)
- The Sympathizer: A Novel (Pulitzer Prize for Fiction)Von EverandThe Sympathizer: A Novel (Pulitzer Prize for Fiction)Bewertung: 4.5 von 5 Sternen4.5/5 (120)
- Grit: The Power of Passion and PerseveranceVon EverandGrit: The Power of Passion and PerseveranceBewertung: 4 von 5 Sternen4/5 (588)
- Devil in the Grove: Thurgood Marshall, the Groveland Boys, and the Dawn of a New AmericaVon EverandDevil in the Grove: Thurgood Marshall, the Groveland Boys, and the Dawn of a New AmericaBewertung: 4.5 von 5 Sternen4.5/5 (266)
- The Little Book of Hygge: Danish Secrets to Happy LivingVon EverandThe Little Book of Hygge: Danish Secrets to Happy LivingBewertung: 3.5 von 5 Sternen3.5/5 (399)
- Never Split the Difference: Negotiating As If Your Life Depended On ItVon EverandNever Split the Difference: Negotiating As If Your Life Depended On ItBewertung: 4.5 von 5 Sternen4.5/5 (838)
- Shoe Dog: A Memoir by the Creator of NikeVon EverandShoe Dog: A Memoir by the Creator of NikeBewertung: 4.5 von 5 Sternen4.5/5 (537)
- The Emperor of All Maladies: A Biography of CancerVon EverandThe Emperor of All Maladies: A Biography of CancerBewertung: 4.5 von 5 Sternen4.5/5 (271)
- The Subtle Art of Not Giving a F*ck: A Counterintuitive Approach to Living a Good LifeVon EverandThe Subtle Art of Not Giving a F*ck: A Counterintuitive Approach to Living a Good LifeBewertung: 4 von 5 Sternen4/5 (5794)
- The World Is Flat 3.0: A Brief History of the Twenty-first CenturyVon EverandThe World Is Flat 3.0: A Brief History of the Twenty-first CenturyBewertung: 3.5 von 5 Sternen3.5/5 (2259)
- The Hard Thing About Hard Things: Building a Business When There Are No Easy AnswersVon EverandThe Hard Thing About Hard Things: Building a Business When There Are No Easy AnswersBewertung: 4.5 von 5 Sternen4.5/5 (344)
- Team of Rivals: The Political Genius of Abraham LincolnVon EverandTeam of Rivals: The Political Genius of Abraham LincolnBewertung: 4.5 von 5 Sternen4.5/5 (234)
- The Gifts of Imperfection: Let Go of Who You Think You're Supposed to Be and Embrace Who You AreVon EverandThe Gifts of Imperfection: Let Go of Who You Think You're Supposed to Be and Embrace Who You AreBewertung: 4 von 5 Sternen4/5 (1090)
- Hidden Figures: The American Dream and the Untold Story of the Black Women Mathematicians Who Helped Win the Space RaceVon EverandHidden Figures: The American Dream and the Untold Story of the Black Women Mathematicians Who Helped Win the Space RaceBewertung: 4 von 5 Sternen4/5 (895)
- Her Body and Other Parties: StoriesVon EverandHer Body and Other Parties: StoriesBewertung: 4 von 5 Sternen4/5 (821)
- Elon Musk: Tesla, SpaceX, and the Quest for a Fantastic FutureVon EverandElon Musk: Tesla, SpaceX, and the Quest for a Fantastic FutureBewertung: 4.5 von 5 Sternen4.5/5 (474)
- The Unwinding: An Inner History of the New AmericaVon EverandThe Unwinding: An Inner History of the New AmericaBewertung: 4 von 5 Sternen4/5 (45)
- The Yellow House: A Memoir (2019 National Book Award Winner)Von EverandThe Yellow House: A Memoir (2019 National Book Award Winner)Bewertung: 4 von 5 Sternen4/5 (98)
- On Fire: The (Burning) Case for a Green New DealVon EverandOn Fire: The (Burning) Case for a Green New DealBewertung: 4 von 5 Sternen4/5 (73)
- Hari Krishna Raju Kanekal Nomus Comm-SystemsDokument155 SeitenHari Krishna Raju Kanekal Nomus Comm-Systemsharikrishna242424Noch keine Bewertungen
- Oracle RDBMS & SQL Tutorial (Very Good)Dokument66 SeitenOracle RDBMS & SQL Tutorial (Very Good)api-3717772100% (7)
- WhatsApp Security WhitepaperDokument10 SeitenWhatsApp Security WhitepaperTeddy Rusli100% (1)
- Wireless USBDokument24 SeitenWireless USBglucifer100% (2)
- Ipasolink - Catalog - 100 200 400 1000 PDFDokument2 SeitenIpasolink - Catalog - 100 200 400 1000 PDFMohanad RazaqNoch keine Bewertungen
- BRKSPG 2204Dokument84 SeitenBRKSPG 2204Hafedh EsseyehNoch keine Bewertungen
- System Center 2012 R2 Operations ManagerDokument12 SeitenSystem Center 2012 R2 Operations ManagerSharma JeeNoch keine Bewertungen
- CITRIXDokument30 SeitenCITRIXSharma JeeNoch keine Bewertungen
- Itm InstallDokument496 SeitenItm Installvenkatn80@yahooNoch keine Bewertungen
- Active Directory On Windows Server 2008 Requirements: An NTFS PartitionDokument42 SeitenActive Directory On Windows Server 2008 Requirements: An NTFS PartitionSharma JeeNoch keine Bewertungen
- Nova-227 - OD - TDD - eNB - Data - Sheet (SRv1.5 - 31-Jan-2019)Dokument3 SeitenNova-227 - OD - TDD - eNB - Data - Sheet (SRv1.5 - 31-Jan-2019)yigit ozcanNoch keine Bewertungen
- Fronius Datamanager IntroduçãoDokument112 SeitenFronius Datamanager Introduçãobarretimufu100% (1)
- Exercice Sujet BTS 1Dokument2 SeitenExercice Sujet BTS 1ivan_segNoch keine Bewertungen
- IC9100 Service PDFDokument163 SeitenIC9100 Service PDFzupanmNoch keine Bewertungen
- Lutron Myroom Presentation PlusDokument18 SeitenLutron Myroom Presentation PlusIrvingNoch keine Bewertungen
- Systemc-Ams Tutorial: Institute of Computer Technology Vienna University of Technology Markus DammDokument26 SeitenSystemc-Ams Tutorial: Institute of Computer Technology Vienna University of Technology Markus DammAamir HabibNoch keine Bewertungen
- Data Sheet GCM (W) LAN GMM EC.1: WWW - Guentner.deDokument8 SeitenData Sheet GCM (W) LAN GMM EC.1: WWW - Guentner.deomar quispe galindosNoch keine Bewertungen
- Report TarunDokument1 SeiteReport TarunTarun MahajanNoch keine Bewertungen
- Basic Parts of ComputerDokument96 SeitenBasic Parts of ComputerDawin DessertNoch keine Bewertungen
- Idect N1iDokument53 SeitenIdect N1iJ_W_W_Payments100% (2)
- A Comprehensive Comparison of Stripline vs. MicrostripDokument10 SeitenA Comprehensive Comparison of Stripline vs. MicrostripjackNoch keine Bewertungen
- McAfee ATD ManualDokument169 SeitenMcAfee ATD ManualNataliaÁngelNoch keine Bewertungen
- 1805 - GHIELMETTI - GCS 3x4x1 422 MP Product Info (En) - PublicDokument8 Seiten1805 - GHIELMETTI - GCS 3x4x1 422 MP Product Info (En) - PublicrbalatceNoch keine Bewertungen
- Org Seventeen: Serial Port Programming With Assembly and C#Dokument35 SeitenOrg Seventeen: Serial Port Programming With Assembly and C#Nisargdesai91100% (2)
- List of Direct Broadcast Satellite ProvidersDokument10 SeitenList of Direct Broadcast Satellite ProvidersMehedi HasanNoch keine Bewertungen
- Security Mode Reject (Failure in The Radio Interface Procedure) 29108-310Dokument12 SeitenSecurity Mode Reject (Failure in The Radio Interface Procedure) 29108-310Bian HardiyantoNoch keine Bewertungen
- Group BDokument28 SeitenGroup BRamon NemeñoNoch keine Bewertungen
- UMTS-900 MHZ PDFDokument20 SeitenUMTS-900 MHZ PDFNino BongoyNoch keine Bewertungen
- Chapter 17: Microwave Devices: Multiple ChoiceDokument6 SeitenChapter 17: Microwave Devices: Multiple ChoiceAntonio AntonioNoch keine Bewertungen
- A New Approach For Testing Voice QualityDokument11 SeitenA New Approach For Testing Voice QualityAbdou NdiayeNoch keine Bewertungen
- Dokumen - Tips Linx Remote Communications Interface Printeralinx Mp650388 Feb 2007Dokument251 SeitenDokumen - Tips Linx Remote Communications Interface Printeralinx Mp650388 Feb 2007Jose LunaNoch keine Bewertungen
- Computer Network1Dokument2 SeitenComputer Network1Abhijit JenaNoch keine Bewertungen
- Puma T3plusDokument4 SeitenPuma T3pluspantera141296Noch keine Bewertungen
- CS372 Midterm Cheat SheetDokument1 SeiteCS372 Midterm Cheat SheetLim Cheng Qing100% (3)
- Brochure Teleprotection - NSD570Dokument8 SeitenBrochure Teleprotection - NSD570saturasatuNoch keine Bewertungen