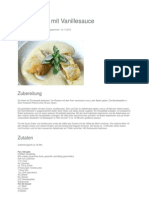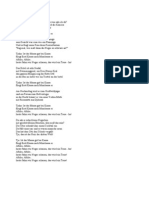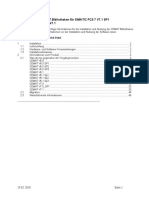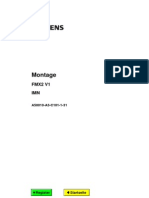Beruflich Dokumente
Kultur Dokumente
PowerPoint Einfuehrung
Hochgeladen von
Miriam SkiflaCopyright
Verfügbare Formate
Dieses Dokument teilen
Dokument teilen oder einbetten
Stufen Sie dieses Dokument als nützlich ein?
Sind diese Inhalte unangemessen?
Dieses Dokument meldenCopyright:
Verfügbare Formate
PowerPoint Einfuehrung
Hochgeladen von
Miriam SkiflaCopyright:
Verfügbare Formate
H HA AK K& &H HA AS S H Ha al ll le ei in n
Engelsberger
Prsentationsprogramm: PowerPoint
Engelsberger
Inhaltsverzeichnis
Seite
1. Einfhrung 3
2. Starten von PowerPoint 3
3. Prsentation manuell erstellen 3
3.1 Prsentationsdesign bestimmen 3
3.2 Folienlayout festlegen 4
3.3 Erstellung einer weiteren Folie 5
3.4 Folienelemente in der Gre verndern/verschieben 5
3.5 Platzhalter fllen 6
3.5.1 Text-Platzhalter 6
3.5.2 Tabellen-Platzhalter 6
3.5.3 Diagramm-Platzhalter 7
3.5.4 Organigramm-Platzhalter 7
3.5.5 ClipArt-Platzhalter 8
3.6 Bildschirmprsentation mit bergangseffekten 9
4. Automatische Prsentation mit Animationseffekten 10
4.1 Folien mit schrittweisem Textaufbau 10
4.2 Folienelemente mit Effekten versehen 10
4.3 Automatische Bildschirmprsentation 10
5. Individuelle Prsentationsvorlage erstellen 11
5.1 Grundlagen 11
5.2 Erzeugen einer eigenen Prsentationsvorlage 11
5.3 Vorberlegungen beim Gestalten einer Prsentationsvorlage 11
5.4 Der Folien-Master 12
5.4.1 Folien-Master einblenden 12
5.4.2 Folien-Master bearbeiten 12
6. Drucken 14
- 2 -
Prsentationsprogramm: PowerPoint
Engelsberger
1. Einfhrung
PowerPoint ist ein Anwenderprogramm zur optischen Gestaltung von Prsentationen, wie
z.B. zur Erstellung von Folien oder computergesttzte Animationen (= Bewegbilder).
Die anzuwendende Maustechnik entspricht im wesentlichen den gewohnten Vorschriften; also
Zeigen, Klicken, Doppelklick und Drag & Drop-Technik.
2. Starten von PowerPoint
Besteht keine Verknpfung der Anwendung auf den Desktop, so startet man das Programm
mit Hilfe des STARTMENS (auf der Taskleiste) unter PROGRAMME und schlielich whlt man
im Untermen den Menpunkt Microsoft PowerPoint.
Das Programm wird gestartet und es ffnet sich der Startdialog,
in dem man bestimmen kann, ob eine
neue Prsentation erzeugt oder
eine vorhandene geffnet werden sollte.
Siehe hierzu nebenstehenden screen-shoot:
3. Prsentation manuell erstellen
3.1 Prsentationsdesign bestimmen
Menpunkt DATEI NEU (wenn PowerPoint bereits in Verwendung ist) oder ber den
Menpunkt START PROGRAMME MICROSOFT POWERPOINT und whle im Start-
dialog die Option ENTWURFSVORLAGE. (bei lteren Versionen Prsentationsdesign)
Aktiviere im geffneten Dialogfenster
das Register ENTWURFSVORLAGE.
Hier hast du die Mglichkeit aus mehreren
bereits vorgefertigten Vorlagen auszuwhlen
und somit das Gesamtbild deiner Prsentation
festzulegen.
Durch Klicken auf ein Prsentationsdesign
z.B. Modern kann man sich auch
das Design im Vorschaufeld anzeigen lassen.
Besttige das gewnschte Prsentationsdesign mit OK oder schneller einfach per
Doppelklick auf die gewnschte Vorlage.
Merke: Das bei der Erstellung der Prsentation gewhlte Gesamtdesign kann jederzeit
gendert werden. Das neue Prsentationsdesign gilt dann jedoch fr alle bereits erstellten
Folien.
- 3 -
Prsentationsprogramm: PowerPoint
Engelsberger
Klicke auf das entsprechende Symbol in der Standard-Symbolleiste oder
rufe den Menpunkt FORMAT ENTWURFSVORLAGE BERNEHMEN auf.
Whle im eingeblendeten Dialogfenster ENTWURFSVORLAGE BERNEHMEN das
gewnschte Prsentationsdesign aus und besttige mit der Schaltflche BERNEHMEN
bzw. schneller per Doppelklick auf das ausgewhlte Design.
Tipp: Welches Prsentationsdesign in der aktuellen Prsentation gerade eingestellt ist, kann
anhand der Anzeige in der Statusleiste (am unteren Bildschirmrand) entnommen werden.
Durch Doppelklick auf dieses Anzeigefeld gelangt man ebenso zum Dialogfenster Design
bernehmen und kann hier entsprechende nderungen im Prsentationsdesign vornehmen.
3.2 Folienlayout festlegen
Nach der Auswahl des PRSENTATIONSDESIGNS ffnet sich das Dialogfenster
NEUE FOLIE.
Hier kann man auswhlen, welche Seitenaufteilung bzw. Layout die erste Folie der
Prsentation haben soll.
Grundstzlich stehen zehn Alternativen zur Auswahl. Die wichtigsten hierzu sind:
= Kopie Buch S 29
Merke: Durch Klicken auf ein Folienlayout kann man sich im rechten Teil des Dialogfensters
anzeigen lassen, um welche Art von Folienlayout es sich jeweils handelt.
Besttige das gewnschte Folienlayout mit OK oder schneller durch Doppelklick auf
das gewnschte Layout im linken Teil des Dialogfensters.
- 4 -
Prsentationsprogramm: PowerPoint
Engelsberger
Merke: Soll das Folienlayout nachtrglich gendert werden, so geht man folgendermaen
vor:
Wechsle zu der Folie, deren Layout gendert werden soll und klicke auf das Symbol
FOLIENLAYOUT in der Standard-Symbolleiste.
Selbiges kann auch unter Menpunkt FORMAT FOLIENLAYOUT erzielt werden.
Es ffnet sich das Dialogfenster FOLIENLAYOUT, aus welchem nun das gewnschte
Folienlayout wie bei der Ersterstellung ausgewhlt werden kann.
3.3 Erstellung einer weiteren Folie
Aus der Standard-SYMBOLLEISTE whlt man das entsprechende Symbol neue Folie
oder Menpunkt EINFGEN FOLIE bzw. mit der Tastenkombination STRG + M.
Tipp: Hierzu ist es sinnvoll zuerst in die
Foliensortierungsansicht (siehe unteren linken
Bildschirmrand, drittes Symbol mit vier
weien Kstchen) zu wechseln, um die
entsprechende Position der Folie auszuwhlen.
Ein lnglicher schwarzer Strich hilft
bei der Orientierung der aktuellen Position!
Die gerade aktuelle Folie ist mit einem dickeren
schwarzen Rahmen hervorgehoben!
3.4 Folienelemente in der Gre verndern/verschieben
Gre verndern
entsprechendes Element (z.B. Textfeld, Diagramm ...) markieren und mit Hilfe der
Maus am erzeugten Rahmen ziehen.
- Hhe oder Breite verndern: ziehe einen der mittleren Ziehpunkte des Rahmens
- Hhe und Breite verndern: ziehe einen der Eckziehpunkte des Rahmens
- Hhe und Breite proportional verndern: ziehe Eckziehpunkt und halte dabei
gleichzeitig die SHIFT-TASTE (= Groschreibtaste) gedrckt.
Verschieben innerhalb der Folie: entsprechend der bekannten Fenstertechnik!
Folienelemente in eine andere Folie verschieben oder kopieren
- Markiere das betreffende Folienelement (es erscheint ein Rahmen um das Objekt!)
- Um es zu verschieben, schneide es aus: Tastenkombination STRG + X
- Um es zu kopieren: Tastenkombination STRG + C
- Wechsle dann zu der Folie, in der das Element hinzugefgt werden soll und drcke
Tastenkombination STRG + V
Soll eine ganze Folie kopiert werden, so muss zunchst in die FOLIENSORTIERANSICHT
gewechselt werden.
- 5 -
Prsentationsprogramm: PowerPoint
Engelsberger
Klicke dann auf die gewnschte Folie, halte die STRG-Taste gedrckt und ziehe die
Folie mit der Maus an die Stelle, an welche die Kopie eingefgt werden soll.
3.5 Platzhalter fllen
Entsprechend dem gewhlten FOLIENLAYOUT stehen unterschiedliche Platzhalter zur
Verfgung, die nun mit den erforderlichen Inhalten der Prsentation gefllt werden sollten.
3.5.1 Text-Platzhalter mit Text fllen
= Klicke in den Text-Platzhalter. Damit verschwindet der Aufforderungstext Text
durch Klicken hinzufgen, und es zeigt sich der blinkende Cursor.
= Gib nun den entsprechenden Text ein.
= Ist man mit der Eingabe fertig, kann entweder mittels ESC-TASTE oder mit einem
einfachen Klick auerhalb des Textfeldes dieses wieder schlieen.
Tipp: idR werden auch Aufzhlungen mit einem Punkt als vordefiniertes Aufzhlungszeichen
bereits vorgeschlagen. Durch einen Rechtsklick mit der Maus rechts vom Aufzhlungszeichen
kann dies entweder ausgeschaltet bzw. durch ein anderes Zeichen z.B. , - ersetzt werden!
3.5.2 Word-Tabelle mit dem Tabellen-Platzhalter erstellen
= Klicke doppelt in den Tabellen-Platzhalter.
= Es erscheint ein Dialogfenster, in dem die gewnschte Spalten- und Zeilenanzahl
festgelegt werden kann.
= Nach Besttigung des Dialogfensters
mit OK werden die Men- und die
Symbolleiste von Word eingeblendet.
Auerdem erscheint innerhalb des
Platzhalterrahmens eine leere Tabelle.
= Nun kann der entsprechende Tabellen-
text eingegeben werden.
Mit der Tabulatortaste kann man sich
vorwrts bzw. mit der Tastenkombi-
nation SHIFT und TAB-Taste kann man sich rckwrts bewegen.
= Um die Bearbeitung abzuschlieen und die Tabelle in die Folie zu bernehmen,
klicke einfach auerhalb der Tabelle auf eine freie Stelle der Folie.
Merke: um nachtrgliche nderungen in der Tabelle vorzunehmen kann durch einen Doppel-
klick die Tabelle wieder in den Bearbeitungsmodus bergefhrt werden. Weiters knnen
Layoutierungen mit den im Word zur Verfgung stehenden Mglichkeiten in gewohnter
Form vorgenommen werden.
Tipp: Eine Tabelle kann auch ohne Tabellen-Platzhalter erstellt werden. Hierzu klickt man
einfach auf das Word-Symbol in der Standard-Symbolleiste!
- 6 -
Prsentationsprogramm: PowerPoint
Engelsberger
3.5.3 Diagramme mit dem Diagramm-Platzhalter erzeugen
= Klicke doppelt auf einen Diagramm-Platzhalter der Diagrammfolie.
Hiermit ffnet sich ein Zusatzprogramm fr Diagramme. Das Programm erscheint
jedoch nicht in einem eigenen Anwendungsfenster, sondern es werden die im
PowerPoint vorhandenen Menleiste und Symbolleiste verwendet.
= Auerdem wird ein Vorgabediagramm mit Datentabelle eingeblendet. Diese
Beispieldaten knnen aber einfach durch die Eingabe eigener Daten berschrieben
werden.
Anmerkung: Mehr zur Bearbeitung und Erstellung von Diagrammen siehe im Kapitel Excel!
= Um das Diagramm in die Prsentation einzufgen, klicke einfach auf eine freie
Flche auerhalb des Diagrammrahmens der aktuellen PowerPoint-Folie.
= Um ein bereits eingefgtes Diagramm erneut zu bearbeiten, kann man mittels
Doppelklick auf das Diagramm, dieses wieder in den Bearbeitungsmodus bringen.
Tipp: ein Diagramm kann man auch ohne Diagramm-Platzhalter erstellen. Hierzu whlt man
aus der Standard-Symbolleiste das Diagrammzeichen.
3.5.4 Organigramme mit dem Organigramm-Platzhalter erstellen
Ein Organisationsdiagramm (Organigramm) ist ein Diagrammtyp, der speziell fr die
Darstellung von Unternehmensstrukturen gedacht ist. So knnen beispielsweise
einzelne Bereiche bzw. Positionen innerhalb des Unternehmens durch entsprechende
Kstchen und Verbindungslinien in ihrer jeweiligen Abhngigkeit bzw. Beziehung
dargestellt werden.
= Klicke doppelt auf den Organigramm-Platzhalter.
Damit ffnet sich eine Art Formvorlage zur Erstellung eines Organigramms.
Dieses Vorgabeorganigramm kann nun nach eigenen Wnschen bearbeitet
werden:
... einen Kollegen einfgen: klicke auf das Kollegen-Symbol und dann auf
das Feld, dem der Kollege hinzugefgt wird.
... einen Mitarbeiter einfgen: klicke auf das Mitarbeiter-Symbol und dann auf
das Feld, dem der Mitarbeiter zugeordnet
werden soll.
... Organigramm-Titel vergeben: klicke doppelt in das Wort Diagrammtitel, um
es zu markieren; gib nun den gewnschten Titel.
... Feld lschen: markiere das Feld und bettige die ENTF-Taste.
... Kstchen bearbeiten: mit RETURN- oder CURSOR-Taste gelangt man
in die nchste Zeile.
- 7 -
Prsentationsprogramm: PowerPoint
Engelsberger
Tipp: Will man die Ausgabe von Kommentar1 und Kommentar2 unterdrcken, so markiert
man die entsprechende Zeile und bettigt die ENTF-Taste. Dadurch wird die Ausgabe von
<Comment1> in der Bildschirmansicht bewirkt, beim Ausdruck erscheint dies jedoch nicht.
= Zur Beendigung der Organigrammbearbeitung rufe im Programm Organisations-
diagramm den Menpunkt DATEI BEENDEN UND ZURCKKEHREN ZU:
Prsentation auf. Beantworte die eingeblendete Rckfrage mit JA, um die
vorgenommenen nderungen zu bernehmen.
3.5.5 ClipArt-Bild mit dem ClipArt-Platzhalter einfgen
PowerPoint enthlt eine ClipArt-Gallery mit einer Flle vorgefertigter Symbole und
Piktogramme (= Zeichnungen) aus den unterschiedlichsten Themenbereichen. Mit
diesen Symbolen und Bildern kann man die Prsentation optisch aufwerten.
= Klicke doppelt auf den ClipArt-Platzhalter.
Es ffnet sich sodann die ClipArt-Gallery.
= Whle das gewnschte Symbol aus und besttige deine Eingabe mit EINFGEN
bzw. schneller durch Doppelklick auf das entsprechende Symbol.
= Soll ein bereits ausgewhltes ClipArt durch ein anderes ersetzt werden, so kann
man dies mit einem Doppelklick auf das entsprechende Symbol bewirken.
Merke: um die ClipArt-Gallery auf einer Folie zu ffnen, die keinen entsprechenden
Platzhalter hierfr vorsieht,
klicke einfach auf das ClipArt-Symbol
in der Standard-Symbolleiste bzw.
selbiges kann auch unter Menpunkt
EINFGEN GRAFIK ClipArt bewirkt
werden.
- 8 -
Prsentationsprogramm: PowerPoint
Engelsberger
3.6 Bildschirmprsentation mit bergangseffekten
Damit beim Wechsel von einer Folie zur nchsten bestimmte bergangseffekte bewirkt
werden, wechselt man am besten zur FOLIENSORTIERANSICHT.
Markiere die Folie, fr die ein bergangseffekt erzeugt werden soll.
Sollen bei mehreren Folien der gleiche bergangseffekt festgelegt werden, so
markiert man die entsprechenden Folien durch einfachen Mausklick bei gleichzeitig
gedrckter SHIFT-Taste.
Rufe den Menpunkt BILDSCHIRMPRSENTATION FOLIENBERGANG auf oder whle
das entsprechende Symbol aus der Symbolleiste (Folienbergangseffekte und
voreingestellte Animationen) FOLIENSORTIERUNG.
C
C
C
C
C
Es erscheint folgendes Dialogfenster:
Whle nun aus dem erzeugten Dialog-
fenster der angebotenen Mglichkeiten
von bergangseffekte die gewnschten
Effekte aus dem Listenfeld aus. C
Tipp: wenn du im geffneten Listen-
feld mit den Cursortasten ^ bzw. +
bltterst, werden die aufgerufenen Effekte
auch im oben dargestellten Vorzeigefeld C
eingeblendet.
Weiters kann auch bestimmt werden, mit welcher Geschwindigkeit der bergangs-
effekt eingeblendet werden soll. C
Im Rahmen nchste Folie C kannst du festlegen, ob der Wechsel zur nchsten Folie
manuell (also per Mausklick) oder automatisch, nach einer bestimmten Zeit erfolgen
soll.
Sind die erforderlichen Hardwarekomponenten wie beispielsweise Boxen und
Soundkarte vorhanden, knnen der Prsentation mit bergangseffekten auch Klnge
hinzufgt werden. C
PowerPoint kenn-
zeichnet auch
automatisch jene
Folien in der Folien-
Sortieransicht, fr
die entsprechende
bergangseffekte
ausgewhlt wurden.
- 9 -
Prsentationsprogramm: PowerPoint
Engelsberger
4. Automatische Prsentation mit Animationseffekten
Grundstzlich knnen Prsentationen entweder manuell (per Mausklick) oder automatisch
(mit entsprechenden definierten Zeiten) erfolgen. Die im Folgenden beschriebenen
Einstellungen mssen aber in jeden Fall vorgenommen werden.
4.1 Folien mit schrittweisem Textaufbau (Textanimation)
= markiere in der FOLIENSORTIERANSICHT die Folie, deren Aufzhlungspunkte schritt-
weise eingeblendet werden sollen
= ffne das Kontextmen (rechte Maus)
VOREINGESTELLTE ANIMATION und
whle den gewnschten Effet - z.B.
der Text soll von rechts, von links,
von unten usw. eingeblendet werden.
= Ist die entsprechende Symbolleiste
eingeblendet, kann es auch ber
diesem Wege vorgenommen werden.
4.2 Folienelemente (Objekte) nacheinander aufbauen/mit Effekten versehen
= markiere in der FOLIENANSICHT das
Aufzhlungstextfeld und rufe den
Menpunkt
BILDSCHIRMPRSENTATION
BENUTZERDEFINIERTE ANIMATION auf und
nimm nun die gewnschten Einstellungen
vor.
4.3 Automatische Bildschirmprsentation starten
= rufe den Menpunkt BILDSCHIRMPRSENTATION
BILDSCHIRMPRSENTATION EINRICHTEN auf
= im Dialogfenster BILDSCHIRMPRSENTATION
EINRICHTEN mssen noch die Option FESTGELEGTE
ZEITEN VERWENDEN, WENN VORHANDEN eingestellt
werden
= besttige mit OK und starte die Bildschirmprsen-
tation mit ANSICHT BILDSCHIRMPRSENTATION oder
durch Anklicken des entsprechenden Symbols der
Symbolleiste (am linken unteren Bildschirmrand
letzter Knopf)
- 10 -
Prsentationsprogramm: PowerPoint
Engelsberger
5. Individuelle Prsentationsvorlagen erstellen
5.1 Grundlagen
Eine Prsentationsvorlage ist eine Art Musterdatei, die bestimmte Layout-Einstellungen
enthlt. Somit erhalten auch alle erstellten Folien das selbe Erscheinungsbild.
Dies ist v.a. bei Prsentationen innerhalb einer Firma bzw. Abteilung erwnscht.
Beispielsweise soll immer das Firmenlogo in der rechten oberen Ecke erscheinen, der
Hintergrund soll in der Hausfarbe gehalten sein und es soll eine Fuzeile mit dem Datum und
dem Namen des Verfassers eingeblendet werden. (Cooperate Identity).
Damit nicht fr jede Prsentation nun diese Einstellungen immer wieder neu vorgenommen
werden mssen, gibt es die Mglichkeit, eine benutzerdefinierte Prsentationsvorlage zu
erzeugen, wo diese Einstellungen einmalig festgelegt werden und spter immer wieder zur
Verfgung stehen.
5.2 Erzeugen einer eigenen Prsentationsvorlage
Erzeuge wie gewohnt eine neue Prsentation mit einem vorhandenen Prsentations-
design, das deinen Vorstellungen annhernd entgegenkommt.
Rufe dann den Menpunkt DATEI SPEICHERN UNTER auf. Whle im Dialogfenster
Datei speichern als Dateityp PRSENTATIONSVORLAGE und vergib einen individuellen
Namen.
Die so erzeugte neue individuelle Prsentationsvorlage kann nun, wie eine
herkmmliche ENTWURFSVORLAGE aufgerufen bzw. gestartet werden.
(DATEI NEU ...)
5.3 Vorberlegungen beim Gestalten einer Prsentationsvorlage
Bevor man sich daran macht, eine eigene Prsentationsvorlage zu erstellen, sollte man sich
genau berlegen wie das gesamte Layout aussehen soll. Folgende Fragen sollten dir dabei
behilflich sein:
E Welches Seitenformat (Hoch-, Querformat)?
E Wo soll der Folientitel platziert sein (rechts, Mitte)?
E Wie gro soll der Textbereich sein?
E Welche Elemente sollen auf jeder Folie erscheinen?
E Wo soll das Logo platziert sein?
E Soll eine Kopf-/Fuzeile angelegt werden?
E Welche Schriftart(en) und gren?
E Welche Farben (fr Hintergrund, fr Schriftbild)?
E .....
- 11 -
Prsentationsprogramm: PowerPoint
Engelsberger
5.4 Der Folien-Master
Mit Hilfe des Folien-Masters kann zustzlich das Aussehen einer Folie (Farbe, Platzierung
der Platzhalter, enthaltene Elemente usw.) festgelegt werden. Die auf einer Musterfolie
vorgenommenen Einstellungen gelten sodann fr die gesamte Prsentation, mit Ausnahme der
Titelfolie.
5.4.1 Folien-Master einblenden
= Rufe den Menpunkt ANSICHT MASTER FOLIEN-MASTER auf.
Damit wird der Folien-Master eingeblendet.
= Nimm nun die gewnschten
nderungen im Folien- Master
vor.
= Mit ANSICHT FOLIE oder
dem entsprechenden Symbol
der Symbolleiste gelangst du
wieder in die Folienansicht
zurck.
5.4.2 Folien-Master bearbeiten - Wie kann ich ....
... eine andere Schriftart, -gre, -farbe einstellen?
= markiere den gewnschten Platzhalter, indem du auf den gestrichelten Rahmen klickst
= ffne das Listenfeld SCHRIFTART in der FORMAT-SYMBOLLEISTE und whle die
gewnschte Schriftart aus
= analog kann ber das Listenfeld SCHRIFTGRAD eine andere Schriftgre ausgewhlt
werden
= mit Hilfe des Symbols ZEICHNEN in der Symbolleiste kann auch eine andere
Schriftfarbe ausgewhlt werden
... die Aufzhlungszeichen formatieren?
= setze den Cursor zum Aufzhlungszeichen, welches du formatieren mchtest
= rufe den Menpunkt FORMAT AUFZHLUNGSZEICHEN (oder ber Kontextmen
Aufzhlungszeichen) auf und whle hieraus, das gewnschte Zeichen aus
= bestimme die Gre des Aufzhlungszeichens und whle evtl. noch eine andere Farbe
aus und besttige mit OK die gettigte Eingabe
- 12 -
Prsentationsprogramm: PowerPoint
Engelsberger
... eine Grafik einfgen?
= mit dem Menpunkt EINFGEN GRAFIK CLIPART kannst du Zeichnungen einfgen
= mit Hilfe der Zwischenablage knnen natrlich auch andere Bilder eingefgt werden
... eine Kopf-/Fuzeile einrichten?
= von PowerPoint ist bereits automatisch ein Fuzeilenbereich mit verschiedenen
Platzhaltern fr Datum, Seitenanzahl, eingerichtet. Diese kannst du natrlich nach
belieben in der Reihenfolge ndern oder einfach auf den Seitenanfang verschieben,
wenn sie als Kopfzeilen fungieren sollen.
= nderungen in den jeweiligen Platzhalterfeldern knnen nach der bekannten Art und
Weise vorgenommen werden (markieren & Kontextmen )
= Soll ein weiterer Platzhalter fr Kopf- bzw. Fuzeilen erzeugt werden, so markiere
einfach einen bestehenden Platzhalter und ziehe bei gleichzeitig gedrckter STRG-
Taste den Platzhalter auf die gewnschte Stelle.
= Wenn du nach der Bearbeitung des Folien-Masters zurck in die Folienansicht
wechselst, werden Kopf-/Fuzeilenbereich nicht automatisch angezeigt. Um dies
einzublenden, musst du den Menpunkt ANSICHT KOPF- UND FUZEILE aufrufen und
entsprechende Aktivierung bzw. Zuweisung noch vornehmen.
= Soll eine Trennlinie zwischen Kopf- oder Fuzeile erzeugt werden, so unternimmt
man dies am besten mit der Symbolleiste ZEICHNEN LINIEN (am unteren linken
Bildschirmrand zu finden oder ansonsten mittels Kontextmen im
Symbolleistenbereich aufrufen!)
... Elemente der Kopf- und Fuzeile ausblenden?
= wechsle in der FOLIENANSICHT zu der betreffenden Folie und rufe den Menpunkt
ANSICHT KOPF- UND FUZEILE auf
= Deaktiviere im eingeblendeten Dialog-
fenster die KONTROLLFELDER DER
ELEMENTE, die nicht auf der Folie
erscheinen sollen und besttige deine
Angabe mit ZUWEISEN, um die vor-
genommene nderung auf diese eine
Folie zu bernehmen.
- 13 -
Prsentationsprogramm: PowerPoint
Engelsberger
... Hintergrundelemente ausblenden?
= Wechsle in der FOLIENANSICHT zu der Folie, bei der die Hintergrundelemente (welche
standardmig im Master fr alle Folien eingerichtet wurden) ausgeblendet werden
sollen.
= ffne den Menpunkt FORMAT HINTERGRUND
= Es ffnet sich ein Dialogfenster mit einem Kontrollkstchen HINTERGRUNDGRAFIKEN
AUS MASTER AUSBLENDEN dieses einfach anhackeln und nochmalige Besttigung der
Eingabe mit dem Button ZUWEISEN
... Hintergrundfarbe fr eine Folie einstellen?
= Wechsle in der FOLIENANSICHT zu der Folie, bei der die Hintergrundfarbe, abweichend
zum Gesamtprsentationsdesign, gestaltet werden soll.
= Rufe den Menpunkt FORMAT HINTERGRUND auf und whle wie gewohnt die
gewnschte Farbe aus und besttige deine Eingabe mit ZUWEISEN.
6. Drucken
Um die erstellte Prsentation auch auf Papier auszudrucken, wechsle in den
Menpunkt DATEI DRUCKEN
Es erscheint folgendes Dialogfenster, wo weitere Einstellungen zur Druckausgabe
vorgenommen werden knnen:
Grundstzlich besteht die Option
- Folien,
- Handzettel,
- Notizseiten oder
- Gliederungsansicht
auszudrucken.
Tipp: will man eine farbige Prsentation
auf einem Schwarzweiss-Drucker aus-
drucken, so sollte man zuvor das Kontroll-
kstchen Reines Schwarzwei anhackeln!
- 14 -
Das könnte Ihnen auch gefallen
- MohnDokument1 SeiteMohnMiriam SkiflaNoch keine Bewertungen
- KokosbälleDokument2 SeitenKokosbälleMiriam SkiflaNoch keine Bewertungen
- Apfelstrudel Mit VanillesauceDokument2 SeitenApfelstrudel Mit VanillesauceMiriam SkiflaNoch keine Bewertungen
- EAV AfrikaDokument1 SeiteEAV AfrikaMiriam SkiflaNoch keine Bewertungen
- Anne Wilson - Festliche Kuchen Und TortenDokument35 SeitenAnne Wilson - Festliche Kuchen Und TortenMiriam SkiflaNoch keine Bewertungen
- Stickerdruck (28. 08. 2013)Dokument4 SeitenStickerdruck (28. 08. 2013)wjodkojwrerdNoch keine Bewertungen
- Liesmich V71Dokument49 SeitenLiesmich V71serkalemtNoch keine Bewertungen
- MazakDokument31 SeitenMazakdrenicaNoch keine Bewertungen
- FMX2 V1 - MontageDokument30 SeitenFMX2 V1 - MontageSergiiNoch keine Bewertungen
- GC Coding4funcDokument354 SeitenGC Coding4funcolsenbergNoch keine Bewertungen
- Datenschleuder #74Dokument36 SeitenDatenschleuder #74LinkeZeitschriftenNoch keine Bewertungen
- PDF 20230301 215615 0000Dokument9 SeitenPDF 20230301 215615 0000Daffa FauziNoch keine Bewertungen
- Schreiben A2Dokument15 SeitenSchreiben A2Gisel Green100% (2)
- Hilfsmittel Zur ProgrammierungDokument2 SeitenHilfsmittel Zur ProgrammierungDeKleeneJuleNoch keine Bewertungen