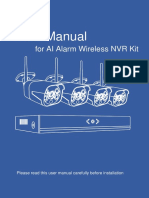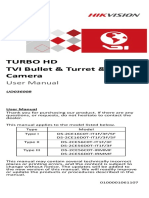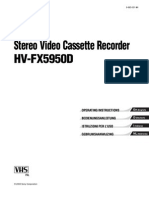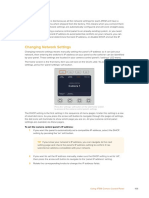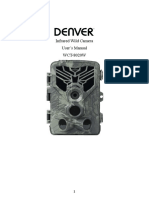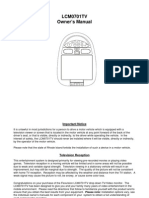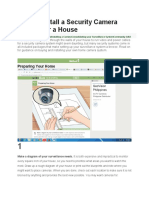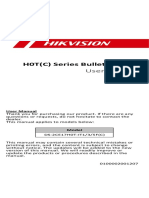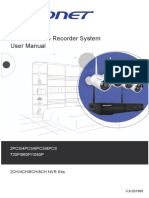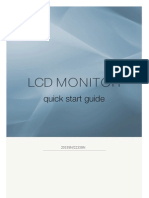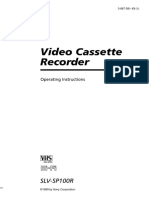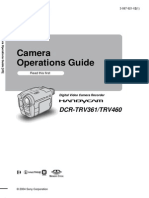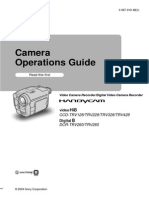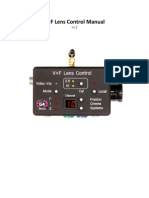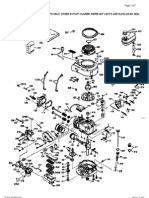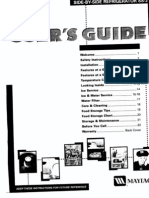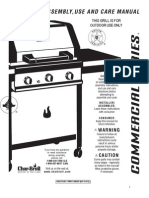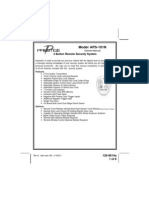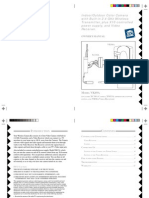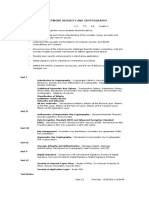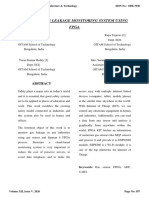Beruflich Dokumente
Kultur Dokumente
Xcam2 Om
Hochgeladen von
rudydanielleOriginalbeschreibung:
Originaltitel
Copyright
Verfügbare Formate
Dieses Dokument teilen
Dokument teilen oder einbetten
Stufen Sie dieses Dokument als nützlich ein?
Sind diese Inhalte unangemessen?
Dieses Dokument meldenCopyright:
Verfügbare Formate
Xcam2 Om
Hochgeladen von
rudydanielleCopyright:
Verfügbare Formate
XCAM2 AND WIDEEYE INDOOR/OUTDOOR W IRELESS CAMERA SYSTEM
Congratulations! You have purchased X10s most popular wireless camera system. Your XCam2 or Wide Eye is a powerful and versatile video solution. Your camera uses X10s 2.4 Gigahertz wireless technology to transmit live video through walls to a television up to 100 feet away. Its also designed so that you can combine multiple cameras to provide comprehensive coverage of your home or business. This owners manual will take you through setting up and using the camera. The world of wireless video is waiting for you! X10 Wireless Technology, Inc. Limited One Year Warranty X10.com, a division of X10 Wireless Technology, Inc. (X10) warrants X10 products to be free from defective material and workmanship for a period of one (1) year from the original date of purchase at retail. X10 agrees to repair or replace, at its sole discretion, a defective X10 product if returned to X10 within the warranty period and with proof of purchase. If service is required under this warranty: Call 1-800-442-5065, visit www.x10.com, or e-mail support@x10.com.
Basic Camera Setup
Your camera is ready to go out of the box! Follow these steps for a quick setup of your new Camera system. Unpack these items.
Basic Camera Setup, cont.
Connect the wireless video receiver to power.
You should have: a camera and its power supply; a wireless video receiver and its power supply; and a video cable. Connect the camera to power.
Put your video receiver in a convenient place near or on your TV. Plug its power supply into a standard wall outlet and the other end into the video receiver. Connect the video receiver to your TV.
OWNERS MANUAL
PLEASE KEEP FOR FUTURE REFERENCE
For help or more information on setup, please visit: http://www.x10.com/support X10.com, a division of X10 Wireless Technology, Inc. 3824 North 5th St., Suite C, 2 North Las Vegas, NV 89032. XCam2-12/02 Plug the cameras power supply into a standard wall outlet. Plug the other end into the camera. Remove the protective cover from the cameras lens. Connect the video cable into the video-out jack on the video receiver and into the video-in jack on your TV.
Basic Camera Setup, cont.
Turn on the video receiver.
Basic Camera Setup, cont.
Fine tune the antennas.
Options, cont.
Recording with a VCR
You can configure your XCam2 camera so that you can record its video signal on your VCR. Its easy: 1. Make sure your VCR is connected to play back on your TV. 2. Set up your camera according to the instructions in steps 1 thru 7. 3. Connect the video cable from the video receiver into the Video In jack on your VCR.
Multi-Camera Systems
How does it work?
XCam2 cameras are designed so that you can use more than one camera together with one wireless video receiver. You select different cameras using a remote control. The cameras should be set in groups of four, i.e., A1, A2, A3, and A4, or A5, A6, A7, and A8. You change the setting by turning the dials on the cameras power supply. Ensure all of your cameras are set to the same Housecode, e.g. A.
Setting Up Multiple Cameras
Make sure the power switch on the video receiver is set to ON. Turn on your TV. Once the camera and receiver are in place, adjust their antennas so that they face each other. The side of the cameras antenna with the dot on it should face the side of the receivers antenna marked with four squares. Adjust the positions to improve the picture on your TV. With the camera connected to the VCR, you will be able record surveillance video while watching on your TV. Check your VCR owners manual if you arent sure how to select the camera as the video source. 1. Get together the parts of your multi-camera system: the cameras and power supplies, video receiver and power supply, video cable, transceiver module, and camera remote control. 2. Set up your first camera and your video receiver according to the instructions in steps 1 thru 7. 3. Plug in the transceiver module and extend the antenna. 4. Remove the battery cover and put four AAA batteries into the remote. Make sure to match the batteries to the + and marks inside the battery case.
Options
Mounting the Camera
You can attach your camera to a wall using the supplied screws. Turn on your TV and select its video input. Use the Video or Select buttons on your TV remote control, or try channel 0 and then Channel Down. The cameras picture should appear.
Multi-Camera Systems, cont.
5. Press 1 Off on the remote control to turn the first camera off.
Multi-Camera Systems, cont. Switching Cameras with the Remote
To switch from one camera to another with the remote control, simply press the On button for that camera. For example, press 2 On to switch from the current camera to camera 2. When you do that, the current camera switches off and camera 2 switches on, displaying its picture. Note: If you have 8 cameras set up, before turning on a camera in group 1-4, turn off any cameras in group 5-8, and vice versa.
Multi-Camera Systems, cont.
Using Different Unit Codes
If you need to set your cameras to unit codes other than 1 through 4, make sure that you use Unit Codes within one of the three other camera groups: 5-8, 9-12, and 13-16. The camera switching system is designed to work within these groups. When you change the Unit Codes on your cameras, you will also need to change the Unit Code grouping on your remote control. To set Put the Then press to group: switch to: and hold: 1-4 5-8 9-12 13-16 1-8 1-8 9-16 9-16 1 On 5 On 9 On 13 On And then:
Accessories
Ninja Pan n Tilt Increase the viewable area of your camera by 400%. The standard XCam2 records everything within a 60 x 60 field of view. But with the Ninja Robotic Mount, you get sweeping 240 x 130 views. VCR Commander Record only when theres movement in your cameras field of view. The VCR Commander issues STOP and START commands to your VCR anytime theres movement within 30 feet of your camera. XRay Vision Monitor your home from any city in the world! With XRay Vision Software you can monitor your home from any computer with an Internet connection. E-mail video snapshots to your personal account or view them on your own secure Web Site.
6. Set the dials on the second cameras power supply to A and 2. 7. Connect the second camera to power. A picture will appear on your TV.
Scanning Between Cameras with the Remote
If you select a camera with the remote, you can then use the scan buttons to cycle through cameras 1 through 4. First select a camera using its On button. Then use the blue arrow buttons at the bottom of the remote to go to the next or previous cameras. Each press of the button switches to the next or previous camera in order. Write camera names here. Cameras 1-4 on and off. Cameras 5-8 on and off. Next/Previous camera. Unit Switch
8. Press 1 On to switch to camera 1 and then 2 On to switch back to camera 2.
Flip the switch back and forth once, and release the button.
Repeat steps 6 through 8 for each additional camera, changing the Unit Code as appropriate. For each extra camera, set the Unit Code (number) dial to the next number. For example, your third camera will be set to 3, your fourth camera set to 4 and so on. Set all 9 cameras to A.
Flip the label on the remote over if you are using cameras 9 thru 12 or 13 thru 16.
Set House Code the same as cameras.
10
Troubleshooting, cont.
11
Visit x10.com for more details.
12
Troubleshooting
If theres no camera picture on your TV:
1. Make sure your Wireless Video Receiver is connected to power and turned on.
Troubleshooting, cont.
If the picture on your TV isnt clear: First, adjust the antennas on the video receiver and camera so they point towards each other. The side of the cameras antenna with the dot on it should face the side of the receivers antenna marked with four squares. You can also try moving the video receiver itself to another location near the TV. Sometimes moving it just a foot can make a big difference. If the camera picture still doesnt improve after adjusting the antennas and receiver position, try changing the channels on the camera and video receiver. The channel switch is on the top of the camera (under the rubber plug) and the bottom of the wireless video receiver. Change the setting on both the camera and video receiver, making sure they are set to the same letter (A, B, C, or D). Try different letter settings to see if the picture improves. If the picture is out of focus: The camera is shipped with the focus preset for optimal use. You can adjust the focus by turning the lens. Try turning it counterclockwise first. If you turn it clockwise do not force or overtighten it. If you cant switch cameras: If you have a multi-camera setup and are having trouble switching, start by unplugging all the cameras but one. Use your remote control to turn the remaining camera on and off. If you find that you cant control it, plug it into a different power outlet and try again. You may have to try several outlets. If you still cant control a camera, try the following (page 15): 14
Home Control
X10 remote controls are your gateway to a world of useful control and automation solutions built by X10. Why enter a dark room when there is a simple and affordable solution that can keep you safe and secure? From a simple remote control that can turn on a lamp, to a full-blown automation system, X10 provides you with all the products you need. With the right components in your X10 system, you can have all of these powerful options at your control: Enhance the color, brightness and detail of your cameras subject by adding more light automatically. Give your home a secure appearance by scheduling when lights and other electronics turn on and off. Distribute audio and video to stereos and televisions using wireless technology. Turn on house lights while sitting in your car. Schedule sprinkler systems. Control your lights and electronic devices using your personal computer. X10s control and automation products are easy to install and extremely affordable. Visit X10.com today for more information on the latest products to build and enhance and your X10 system.
2. Select the appropriate video input on your TV. Usually you can select the input mode by pressing the VIDEO or INPUT button on the remote control. Or, you might have to change the TV to Channel 0 or 2, and then use Channel Down to change video inputs. See your TVs owners manual if you still arent sure how to change the video source. 3. Make sure your camera is connected to power and turned on. 5. Follow the setup steps again (steps 1 thru 7 ), and check that you have done each step correctly. 6. Make sure that the ABCD switches on the top of the camera and the bottom of the wireless video receiver are set to the same letter. On the camera, the bottom switch position is A and the top position is D. Set the ABCD channel switch Top of camera Bottom of receiver
1. Check that you have a transceiver module (model TM751) plugged in. 2. Make sure that all camera power supplies are set to the same House (letter) Code as the transceiver and remote control you are using. 3. Check that the cameras are set to different, sequential Unit (number) Codes. E.G. 1, 2, 3, and 4. 4. Once it works, unplug it and try another camera in the same outlet. Test each camera in this way. Then try each camera in its desired outlet.
For more help with setup please visit http://www.x10.com/support
FCC Caution
THIS DEVICE COMPLIES WITH PART 15 OF THE FCC RULES. OPERATION IS SUBJECT TO THE FOLLOWING TWO CONDITIONS: (1)THIS DEVICE MAY NOT CAUSE HARMFUL INTERFERENCE, AND (2)THIS DEVICE MUST ACCEPT ANY INTERFERENCE RECEIVED, INCLUDING INTERFERENCE THAT MAY CAUSE UNDESIRED OPERATION. NOTE: Modifications to this product will void the users authority to operate this equipment.
13
15
16
Das könnte Ihnen auch gefallen
- Vt38a OmDokument7 SeitenVt38a OmWong JohnsonNoch keine Bewertungen
- X10 Manual Vk77a-OmDokument21 SeitenX10 Manual Vk77a-OmrbooskaNoch keine Bewertungen
- Color Video Camera: EVI-D30 EVI-D31Dokument27 SeitenColor Video Camera: EVI-D30 EVI-D31boxaltoidsNoch keine Bewertungen
- User Manual: For AI Alarm Wireless NVR KitDokument33 SeitenUser Manual: For AI Alarm Wireless NVR KitCarl SwickNoch keine Bewertungen
- M72CH User ManualDokument12 SeitenM72CH User Manualyeison alvaradoNoch keine Bewertungen
- E Cmkit001Dokument11 SeitenE Cmkit001marquitaweeks5265Noch keine Bewertungen
- Vr31a OmDokument5 SeitenVr31a OmrudydanielleNoch keine Bewertungen
- Network Camera VIERADokument2 SeitenNetwork Camera VIERAtonybutcher90Noch keine Bewertungen
- Honeywell Ipcam Wo Quick Install GuideDokument2 SeitenHoneywell Ipcam Wo Quick Install GuideAlarm Grid Home Security and Alarm MonitoringNoch keine Bewertungen
- Rear View Safety Backup Camera System InstructionsDokument21 SeitenRear View Safety Backup Camera System InstructionsjoestephNoch keine Bewertungen
- Set Up and Configuration of Xvision Professional NPR CamerasDokument4 SeitenSet Up and Configuration of Xvision Professional NPR CamerasriyasNoch keine Bewertungen
- OneForAll URC6012B ManualDokument1 SeiteOneForAll URC6012B Manualrob_techNoch keine Bewertungen
- Turbo HD TVI Bullet & Turret & Dome Camera: User ManualDokument10 SeitenTurbo HD TVI Bullet & Turret & Dome Camera: User Manualuap nitNoch keine Bewertungen
- Camset5A - Version Ii Owner'S Manual Car Rear View SystemDokument10 SeitenCamset5A - Version Ii Owner'S Manual Car Rear View SystemFalko SatNoch keine Bewertungen
- WDR Covert Camera: User ManualDokument12 SeitenWDR Covert Camera: User ManualzileNoch keine Bewertungen
- Audiovox Vme-9120tsDokument32 SeitenAudiovox Vme-9120tsadrianNoch keine Bewertungen
- Aiwa HV-FX5950 EN DE IT NL PDFDokument30 SeitenAiwa HV-FX5950 EN DE IT NL PDFareukasNoch keine Bewertungen
- RVS - Backup Camera Model RVS-770619N Product ManualDokument21 SeitenRVS - Backup Camera Model RVS-770619N Product ManualKyaw Kyaw WinNoch keine Bewertungen
- Crcu4601wm OmDokument2 SeitenCrcu4601wm OmproctepNoch keine Bewertungen
- L Series DVR System: User ManualDokument36 SeitenL Series DVR System: User ManualklausbaudelaireNoch keine Bewertungen
- Manual EngDokument12 SeitenManual EngTony TwotonNoch keine Bewertungen
- Philips AK1250GZ01 The Smart & Easy One Remote ControlDokument8 SeitenPhilips AK1250GZ01 The Smart & Easy One Remote ControlJamesNoch keine Bewertungen
- 1 CuddeLink - Manual PDFDokument32 Seiten1 CuddeLink - Manual PDFJeffNoch keine Bewertungen
- HIKVis-TURBO HD Bullet &turret Camera-User ManualDokument10 SeitenHIKVis-TURBO HD Bullet &turret Camera-User ManualFaisal Omar KhanNoch keine Bewertungen
- Camera Dom E 300 PDFDokument15 SeitenCamera Dom E 300 PDFSmigun CorneliuNoch keine Bewertungen
- Changing Network Settings: To Set The Camera Control Panel's IP AddressDokument40 SeitenChanging Network Settings: To Set The Camera Control Panel's IP Addressnguyen viet phuongNoch keine Bewertungen
- Charging The Battery Pack Inserting A Memory Card Installing The Camcorder's Instruction Manual (PDF File)Dokument2 SeitenCharging The Battery Pack Inserting A Memory Card Installing The Camcorder's Instruction Manual (PDF File)Popa RalucaNoch keine Bewertungen
- w4 Wireless Security Camera System ManualDokument17 Seitenw4 Wireless Security Camera System ManualMarly SalasNoch keine Bewertungen
- Turbo HD TVI Bullet & Turret Camera: User ManualDokument14 SeitenTurbo HD TVI Bullet & Turret Camera: User ManualAlexander RoblesNoch keine Bewertungen
- Equip Series Quick Install Guide: WarningsDokument2 SeitenEquip Series Quick Install Guide: WarningsJMAC SupplyNoch keine Bewertungen
- Range Rover P38 MY99 - TV & Video System (LRL0344ENG)Dokument15 SeitenRange Rover P38 MY99 - TV & Video System (LRL0344ENG)Riahi RezegNoch keine Bewertungen
- IP Camera Installation and Setup Guide for XL PLUS NVR ModelsDokument4 SeitenIP Camera Installation and Setup Guide for XL PLUS NVR ModelsJulian AlvaradoNoch keine Bewertungen
- Infrared Wild Camera User's Manual WCT-8020WDokument13 SeitenInfrared Wild Camera User's Manual WCT-8020WrobertNoch keine Bewertungen
- Sopro 595 Intraoral Camera User ManualDokument7 SeitenSopro 595 Intraoral Camera User ManualAbdelilah SerboutiNoch keine Bewertungen
- LCM0701TV Owner's Manual: PowerDokument20 SeitenLCM0701TV Owner's Manual: PowerRisa JajaNoch keine Bewertungen
- UD14582B-B - Baseline - 5 MP Full Time Color Bullet & Turret Camera User Manual - V1.0.0 - 20191017Dokument16 SeitenUD14582B-B - Baseline - 5 MP Full Time Color Bullet & Turret Camera User Manual - V1.0.0 - 20191017rachid asfariNoch keine Bewertungen
- How To Install A Security Camera System For A HouseDokument18 SeitenHow To Install A Security Camera System For A HouseVince RomanNoch keine Bewertungen
- 2 MP PIR Siren Full Time Color Camera: User ManualDokument15 Seiten2 MP PIR Siren Full Time Color Camera: User ManualAntel AntelNoch keine Bewertungen
- Quick User ManualDokument45 SeitenQuick User ManualparraNoch keine Bewertungen
- Manual de Utilizare Pentru Camera Supraveghere Exterior Hikvision DS-2CE17H0T-IT3F3CDokument11 SeitenManual de Utilizare Pentru Camera Supraveghere Exterior Hikvision DS-2CE17H0T-IT3F3CMihaiAlexandruNoch keine Bewertungen
- FCC Statement: EnglishDokument39 SeitenFCC Statement: Englishedugo@37Noch keine Bewertungen
- Securityprobe 5E Camera & Alerting Setup Manual: Help Version Updated Till Firmware 404UDokument43 SeitenSecurityprobe 5E Camera & Alerting Setup Manual: Help Version Updated Till Firmware 404ULuis VeraNoch keine Bewertungen
- Wireless Network Video Recorder System User Manual: 2PCS/4PCS/6PCS/8PCS 720P/960P/1080PDokument27 SeitenWireless Network Video Recorder System User Manual: 2PCS/4PCS/6PCS/8PCS 720P/960P/1080PMoussa OuedraogoNoch keine Bewertungen
- 8220 Camip5Dokument90 Seiten8220 Camip5Nuno SousaNoch keine Bewertungen
- SAMSUNG LCD Monitor 2033SN/2233SNDokument20 SeitenSAMSUNG LCD Monitor 2033SN/2233SNDanNoch keine Bewertungen
- Video Cassette Recorder: SLV-SP100RDokument30 SeitenVideo Cassette Recorder: SLV-SP100RbhtrNoch keine Bewertungen
- Camera Operations Guide: DCR-TRV361/TRV460Dokument136 SeitenCamera Operations Guide: DCR-TRV361/TRV460mmonti2005Noch keine Bewertungen
- Led TV: User ManualDokument94 SeitenLed TV: User Manualpippolo9695Noch keine Bewertungen
- VHD-V300 User ManualDokument39 SeitenVHD-V300 User Manualpinke01Noch keine Bewertungen
- Manual de Camara Hi8Dokument100 SeitenManual de Camara Hi83107198016011960Noch keine Bewertungen
- Marmitek EasyTouch-35 Instruction ManualDokument80 SeitenMarmitek EasyTouch-35 Instruction ManualpcmouraNoch keine Bewertungen
- Philips 29PT8836 94 ManualDokument21 SeitenPhilips 29PT8836 94 Manualshantanu_panseNoch keine Bewertungen
- 4600 Series 4 8 Channel ManualDokument47 Seiten4600 Series 4 8 Channel ManualBruce TidswellNoch keine Bewertungen
- What's in The BoxDokument24 SeitenWhat's in The Boxhuunghi130882Noch keine Bewertungen
- Urc 7030Dokument20 SeitenUrc 7030ump111Noch keine Bewertungen
- UMC 23inch IDTV User ManualDokument36 SeitenUMC 23inch IDTV User ManualCostNoch keine Bewertungen
- Preston V+F ManualDokument6 SeitenPreston V+F ManualElectra/Off TraxNoch keine Bewertungen
- CCTV InstallingDokument2 SeitenCCTV InstallingciriloNoch keine Bewertungen
- Delco Radio Owner's Manual Model 633; Delcotron Generator InstallationVon EverandDelco Radio Owner's Manual Model 633; Delcotron Generator InstallationNoch keine Bewertungen
- Use and Care Guide - W10086240Dokument36 SeitenUse and Care Guide - W10086240rudydanielleNoch keine Bewertungen
- Use and Care Guide - W10086240Dokument36 SeitenUse and Care Guide - W10086240rudydanielleNoch keine Bewertungen
- Maytag Fridge MSB2154DRADokument24 SeitenMaytag Fridge MSB2154DRArudydanielleNoch keine Bewertungen
- Maytag Fridge MSB2154DRADokument24 SeitenMaytag Fridge MSB2154DRArudydanielleNoch keine Bewertungen
- Owner's Manual: With Attached Tools Review This Manual Before Operating Carpet CleanerDokument40 SeitenOwner's Manual: With Attached Tools Review This Manual Before Operating Carpet CleanerrudydanielleNoch keine Bewertungen
- Tecumseh - Carburetor.identification - Troubleshooting.and - ServiceDokument41 SeitenTecumseh - Carburetor.identification - Troubleshooting.and - ServicePooch_the_Cat100% (5)
- Craftsman Model 143.434052 Parts ListDokument7 SeitenCraftsman Model 143.434052 Parts ListrudydanielleNoch keine Bewertungen
- Maytag Fridge MSB 2154 Ar ADokument24 SeitenMaytag Fridge MSB 2154 Ar ArudydanielleNoch keine Bewertungen
- Maytag Fridge MSB 2154 Ar ADokument24 SeitenMaytag Fridge MSB 2154 Ar ArudydanielleNoch keine Bewertungen
- Meter Testing and Usage TipsDokument3 SeitenMeter Testing and Usage TipsrudydanielleNoch keine Bewertungen
- H2 OMop User Guide ENGDokument4 SeitenH2 OMop User Guide ENGrudydanielleNoch keine Bewertungen
- H2 OMop User GuideDokument8 SeitenH2 OMop User GuiderudydanielleNoch keine Bewertungen
- MaytagDryer Userguide2206693Dokument10 SeitenMaytagDryer Userguide2206693rudydanielleNoch keine Bewertungen
- Tecumseh Service ManualDokument123 SeitenTecumseh Service Manualmasterviking82% (85)
- Tecumseh Basic Troubleshooting & Service InformationDokument21 SeitenTecumseh Basic Troubleshooting & Service Information"Rufus"82% (17)
- Dishwasher Installation, Use and Care, & Warranty - 8535436Dokument66 SeitenDishwasher Installation, Use and Care, & Warranty - 8535436rudydanielleNoch keine Bewertungen
- Bissell Spot LifterDokument12 SeitenBissell Spot Liftercynneath305Noch keine Bewertungen
- Charbroil - GasGrill - 466231203 - EnglishDokument20 SeitenCharbroil - GasGrill - 466231203 - EnglishrudydanielleNoch keine Bewertungen
- Bissell ProHeat Pro-Tech Carpet CleanerDokument24 SeitenBissell ProHeat Pro-Tech Carpet CleanerrudydanielleNoch keine Bewertungen
- CA 1050 Owner's Guide: Professional SeriesDokument10 SeitenCA 1050 Owner's Guide: Professional SeriesrudydanielleNoch keine Bewertungen
- Ca1050 WCDokument1 SeiteCa1050 WCrudydanielleNoch keine Bewertungen
- Ca2051 ImDokument16 SeitenCa2051 ImrudydanielleNoch keine Bewertungen
- Model APS-101N: 4 Button Remote Security SystemDokument8 SeitenModel APS-101N: 4 Button Remote Security SystemrudydanielleNoch keine Bewertungen
- Professional Series: Security and Keyless Entry Installation GuideDokument20 SeitenProfessional Series: Security and Keyless Entry Installation GuiderudydanielleNoch keine Bewertungen
- Vk69a OmDokument7 SeitenVk69a OmrudydanielleNoch keine Bewertungen
- Ca2051 OmDokument8 SeitenCa2051 OmrudydanielleNoch keine Bewertungen
- Model APS-101N: Programmable FeaturesDokument8 SeitenModel APS-101N: Programmable FeaturesrudydanielleNoch keine Bewertungen
- 2012 Comprehensive CatalogDokument80 Seiten2012 Comprehensive CatalogrudydanielleNoch keine Bewertungen
- Vr31a OmDokument5 SeitenVr31a OmrudydanielleNoch keine Bewertungen
- Waltonchain White Paper 2.0 - ENDokument72 SeitenWaltonchain White Paper 2.0 - ENrlarapscribdNoch keine Bewertungen
- How Do I : HP Designjet 500 Series Printers HP Designjet 800 Series PrintersDokument49 SeitenHow Do I : HP Designjet 500 Series Printers HP Designjet 800 Series PrinterslegalnoNoch keine Bewertungen
- Querying The Schema's Using Xspath in XML Language: T. Vamsi Vardhan Reddy, D.V. Subbaiah. M.Tech, (PH.D)Dokument5 SeitenQuerying The Schema's Using Xspath in XML Language: T. Vamsi Vardhan Reddy, D.V. Subbaiah. M.Tech, (PH.D)IOSRJEN : hard copy, certificates, Call for Papers 2013, publishing of journalNoch keine Bewertungen
- Psat 07Dokument33 SeitenPsat 07jeanliu701Noch keine Bewertungen
- Accessing VDIs and logging into NetScaler GatewayDokument7 SeitenAccessing VDIs and logging into NetScaler GatewayMohsin ModiNoch keine Bewertungen
- Transition To F90Dokument17 SeitenTransition To F90Gowtham ReddyNoch keine Bewertungen
- Get FileDokument548 SeitenGet FileNiraj BhaktwartiNoch keine Bewertungen
- Civil Registration Service Appointment SlipDokument2 SeitenCivil Registration Service Appointment SlipbeansNoch keine Bewertungen
- Electronik PratikDokument23 SeitenElectronik PratikHoussam Bahri0% (1)
- Chan Pak Mau (Henry) 陳 柏 謀: Address: Flat F 29/F Block 3 Greenview Villa 18 Tsing Luk Street Tsing YiDokument5 SeitenChan Pak Mau (Henry) 陳 柏 謀: Address: Flat F 29/F Block 3 Greenview Villa 18 Tsing Luk Street Tsing YiHenry ChanNoch keine Bewertungen
- Bookmydoc: Spartan Health Team Cmpe131 - Software Engineering Guided by Prof. Frank LinDokument14 SeitenBookmydoc: Spartan Health Team Cmpe131 - Software Engineering Guided by Prof. Frank LinBogdan PisicăNoch keine Bewertungen
- Crisis and Curation: The Rise of Curated Crisis ContentDokument5 SeitenCrisis and Curation: The Rise of Curated Crisis ContentSophia B. LiuNoch keine Bewertungen
- Meter T ENDokument40 SeitenMeter T ENAbderrahim ErragragyNoch keine Bewertungen
- CSE403 Network SecurityDokument2 SeitenCSE403 Network SecurityrajatNoch keine Bewertungen
- 2 GasDokument10 Seiten2 GasKP D DRAVIDIANNoch keine Bewertungen
- Data Modeling Data DictionaryDokument10 SeitenData Modeling Data DictionaryJugiNoch keine Bewertungen
- Analysis of Stock Market Cycles With Fbprophet Package in Python PDFDokument10 SeitenAnalysis of Stock Market Cycles With Fbprophet Package in Python PDFcidsant50% (2)
- The O-RAN WhitepaperDokument44 SeitenThe O-RAN WhitepaperVijay VarmaNoch keine Bewertungen
- Build Apps On SAP BTPDokument13 SeitenBuild Apps On SAP BTPtecsafinaNoch keine Bewertungen
- Techknowlogia Journal 2002 Jan MacDokument93 SeitenTechknowlogia Journal 2002 Jan MacMazlan ZulkiflyNoch keine Bewertungen
- 3PDokument4 Seiten3PWookie T BradfordNoch keine Bewertungen
- History of The InternetDokument3 SeitenHistory of The InternetAngelly V Velasco100% (1)
- Ict - chs9 Lesson 1 - Basic Computer Configuration SetupDokument29 SeitenIct - chs9 Lesson 1 - Basic Computer Configuration SetupOmengMagcalasNoch keine Bewertungen
- By 228-Damper DiodeDokument7 SeitenBy 228-Damper DiodefrarainsNoch keine Bewertungen
- 1020-Amdocs Placement Paper - 2Dokument1 Seite1020-Amdocs Placement Paper - 2AdityakshkNoch keine Bewertungen
- Database Normalization: Breaking Down Tables to Eliminate RedundancyDokument77 SeitenDatabase Normalization: Breaking Down Tables to Eliminate RedundancyBalu RakeshNoch keine Bewertungen
- Blades in The Dark - Quickstart v7.1 PDFDokument96 SeitenBlades in The Dark - Quickstart v7.1 PDFТерзающий Высотник100% (1)
- 15A05606 Artifical Intelligence PDFDokument1 Seite15A05606 Artifical Intelligence PDFAnand Virat100% (1)
- Metsim OverviewDokument13 SeitenMetsim OverviewBuyanulzii NNoch keine Bewertungen