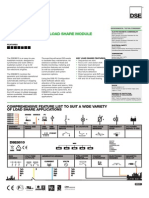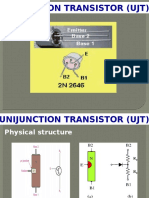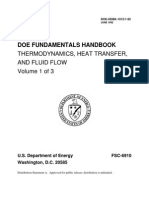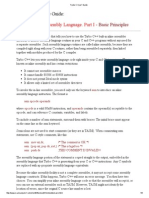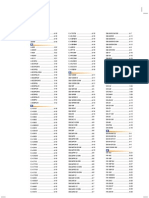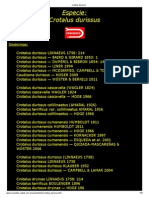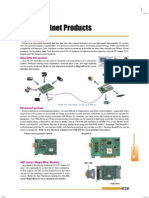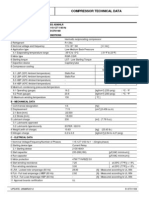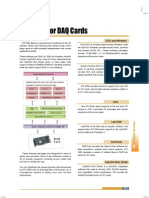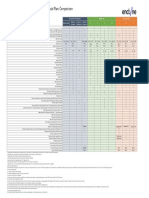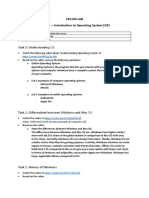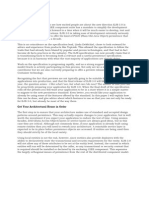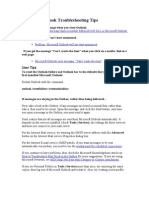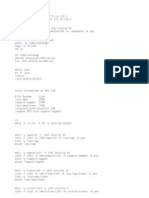Beruflich Dokumente
Kultur Dokumente
Ejemplo Proyecto SCADA
Hochgeladen von
Pedro BortotCopyright
Verfügbare Formate
Dieses Dokument teilen
Dokument teilen oder einbetten
Stufen Sie dieses Dokument als nützlich ein?
Sind diese Inhalte unangemessen?
Dieses Dokument meldenCopyright:
Verfügbare Formate
Ejemplo Proyecto SCADA
Hochgeladen von
Pedro BortotCopyright:
Verfügbare Formate
Professional SCADA software, Industrial Historian and Solutions for Real-time Information Platform
KingSCADA Quick Start Manual How to create a new project
KingSCADA Hardware Requirements (recommended): Processor Pentium IV and above CPU speed 2GHz and above 32 bit CPU 2GB RAM and above 20G HDD and above
KingSCADA System Requirements: Support for Windows 32 bit operation system (English, Chinese, Japanese, Korean and Chinese-traditional characters) Windows 2000, SP4 Windows XP, SP3 Vista Windows 2003 Server, SP2 ( or R2 ) Windows 2008 Server Window7 (Professional and Ultimate)
Download the installation package from our website: http://www.wellintech.com/index.php/downloads-main/kingscada-weblinks or install the product from CD-ROM.
Set up KingSCADA main program for data acquisition and display
Fig. 1 Installation Selections
Click Basic Information, to see the Installation Statement to show how to install the software.
www.wellintech.com 1-310-257-8866 tech@wellintech.com
Copyright WellinTech, LLC. 2012 All rights reserved.
1/10
Professional SCADA software, Industrial Historian and Solutions for Real-time Information Platform
Click Install KingSCADA, and follow the installation setup steps to setup the main program. Click Install KingSCADA Drivers to install the I/O drivers on your PC. Click Install KeyDriver to install the hardware key driver, if you have one. Click Install KingSCADA OPCServer to allow KingSCADA to be accessed by 3rd-party applications through OPC. After installing KingSCADA, you can find it in the Start Menu on your system.
Fig. 2 Find KingSCADA in Start Menu
Create a new project using KingSCADA
Step1: Open the interface of KMaker Click All Programs->KingSCADA->KMaker through the Start menu in Fig. 2.
Note: If a license is not available, click Yes to enter the demo mode which offers 2 hours for development and runtime environment.
Fig. 3 Start KMaker without license
KSMakeris the development environment for KingSCADA, interface as below:
Copyright WellinTech, LLC. 2012 All rights reserved.
www.wellintech.com
1-310-257-8866
tech@wellintech.com
2/10
Professional SCADA software, Industrial Historian and Solutions for Real-time Information Platform
Fig. 4 KingSCADA development environment interface
Step2: Create a new solution Create new solution or new project through menu File->New Solution as Fig.5 shown, or through the tool bar button New as Fig. 6 shown.
Fig. 5 New Solution using File-> New Solution
Fig. 6 New Solution using quick button
Configure new project setting as Fig. 7 shown.
Enter a project name of MyFirstKSProject and click OK. A new project is created and a new folder with the project name is created at the location path.
Fig. 7 Create a new project
Copyright WellinTech, LLC. 2012 All rights reserved. www.wellintech.com 1-310-257-8866 tech@wellintech.com
3/10
Professional SCADA software, Industrial Historian and Solutions for Real-time Information Platform
Note:
If your input name is invalid, after clicking OK, you
will get an alert window to tell you the reason shown as Fig4.
Step3: Create a tag under Tag Dictionary Tags in the projects can be used to get values from hardware devices. used in making the picture. Dictionary.
Fig. 8 Alert message window
They also can be internal variables
To create a new tag inside the project, expand Database, and select the Tag
Use the New button at the top left of the Content Display Area, or right click any tag in
the list to create new tag. See Fig. 9 and Fig. 10.
Fig. 9 Create a new tag using toolbar button
Fig. 10 Create a new tag using right click menu
Several settings are needed to define a tag: (See Fig. 11) 1. 2. 3. Tag name: A valid name is needed;
Choose the data type from the drop-down list; Choose a tag type (Basic means simple one value
tags; Struct means a group of tags with a fixed structure; Pointer means a reference to another tag.) 4. For other settings please see the help document.
Step4: Create a new picture
Fig. 11 Tag properties setting
Pictures are used to display data to and interact with the user. To create a new picture in KMaker, expand View and choose Window, and click New button at the top left of the Content Display Area, as Fig. 12 shown, or switch to the Graphy environment to create the picture.
Fig. 12 Create a new picture in the project
Copyright WellinTech, LLC. 2012 All rights reserved.
www.wellintech.com
1-310-257-8866
tech@wellintech.com
4/10
Professional SCADA software, Industrial Historian and Solutions for Real-time Information Platform
After clicking the New button, you will see a picture properties setting window as in Fig. 13. 1. 2. 3. 4. Enter a valid name for the new picture, Set Picture view as you need; Set Picture style as you need; Set Advance setting as you need.
such as FirstPicture;
Note: The default settings are shown in Fig. 13.
Fig. 13 Configure the properties of the picture
Step5: Draw an object on the picture After creating the picture, draw an object on the picture. Click the Rectangle in the toolbox. Left click and drag with the mouse to locate and size a rectangle as desired. See Fig. 14. Objects can be configured through the Properties window, see Fig. 15.
Fig. 14 Draw an object the picture
Fig. 15 Configure the objects through Property window
Copyright WellinTech, LLC. 2012 All rights reserved.
www.wellintech.com
1-310-257-8866
tech@wellintech.com
5/10
Professional SCADA software, Industrial Historian and Solutions for Real-time Information Platform
Insert a Text object on the picture, input Volts = # v. See Fig. 16. Note: The character # can be regarded as a wildcard, if a data output animation is added onto this object, and then # will display the value of the tag.
Fig. 16 Insert a Text object onto the picture
Step6: Add an animation to output the value of the tag To add an animation to the Text object, double click the object or right click it and get the menu and choose Links Config, then get the Edit Animations window as shown in Fig. 17. 1. Select an animation: Click +, and choose Value Output -> AnalogOutput as in Fig. 17. 2. Choose a tag for the link: Click button or double click the text box, see Fig. 19, and get the tag list in Fig. 19.
Fig. 17 Edit Animation-1
Fig. 18 Edit Animation-2
3. Choose a tag in the tag list: Tag1, see Fig. 19.
to meet the requirement of the data type, choose an integer tag
4. Set output style for runtime display: Choose Number, the value will be displayed as a number, set the format of it, see Fig. 20. Or choose Text, the value will be displayed as a text, see Fig. 21. 5. After finish the setting, click OK to save the animation.
Copyright WellinTech, LLC. 2012 All rights reserved.
www.wellintech.com
1-310-257-8866
tech@wellintech.com
6/10
Professional SCADA software, Industrial Historian and Solutions for Real-time Information Platform
Fig. 19 Edit Animation-3
Fig. 20 Edit Animation-4
Fig. 21 Edit Animation-5
Step7: Save and run the project Save the picture after all of the operations, using File->Save or File->Save all, or using the toolbar button Save or Save all as shown in Fig. 22.
Fig. 22 Save the Picture
Fig. 23 Switch to Runtime
Switch to the runtime environment by clicking View to run the project. See Fig. 23. If there is no license available, please click Yes to enter a demo mode of the runtime. See Fig. 24.
Copyright WellinTech, LLC. 2012 All rights reserved.
www.wellintech.com
1-310-257-8866
tech@wellintech.com
7/10
Professional SCADA software, Industrial Historian and Solutions for Real-time Information Platform
Fig. 24 Switch to Runtime
Fig. 25 Open a Picture in Runtime
In runtime environment, use the menu Picture -> Open Picture to open a picture, see Fig. 25, and then choose a picture in the Open picture window as shown in Fig. 26. The picture is displayed as shown in Fig. 27.
Fig. 26 Choose a Picture to open
Fig. 27 Display the Picture in Runtime
Additional1: Insert a genius onto the picture Additionally, a genius can be also inserted onto the picture. See Fig. 28.
Fig. 28 Insert a Genius through toolbar Close the runtime environment by clicking the X at the upper right of the runtime. In the Graphy Editor choose a genius from the library. For example, select Temperature Gauge under the folder Predefined->Sign. See Fig. 29.
Copyright WellinTech, LLC. 2012 All rights reserved.
www.wellintech.com
1-310-257-8866
tech@wellintech.com
8/10
Professional SCADA software, Industrial Historian and Solutions for Real-time Information Platform
Fig. 29 Insert a Genius onto the Picture
Select the genius on the picture, and click the Links tab at the right edge of the Graphy Editor. Select the Value property and click the button that appears. Select a tag, and click OK to finish the configuration. See Fig. 30.
Fig. 30 Link the Genius with a Tag Save the picture and switch to runtime environment by clicking the View button on the KMaker window, see Fig. 31.
Copyright WellinTech, LLC. 2012 All rights reserved.
www.wellintech.com
1-310-257-8866
tech@wellintech.com
9/10
Professional SCADA software, Industrial Historian and Solutions for Real-time Information Platform
Fig. 31 Genius in Runtime
Additional2: Set the initial picture for the runtime environment In KMaker, there are many settings to configure the properties of the runtime system. Expand the projects Setting folder. Double click View Settings, and choose the Main Picture Setting tab. Choose a picture as the default picture for the runtime environment, so that this picture is shown when runtime system starts. See Fig. 32.
Fig. 32 View Setting (Main Picture Setting)
Copyright WellinTech, LLC. 2012 All rights reserved.
www.wellintech.com
1-310-257-8866
tech@wellintech.com
10/10
Das könnte Ihnen auch gefallen
- Arduino and Genuino 101 Development Workshop by Agus KurniawanDokument102 SeitenArduino and Genuino 101 Development Workshop by Agus KurniawanPedro BortotNoch keine Bewertungen
- Us 3917537Dokument3 SeitenUs 3917537Pedro BortotNoch keine Bewertungen
- 65 Pickles, Chutneys & Relishes - Make Your Own Mouthwatering Preserves With Step-By-step Recipes and Over 230 Superb PhotographsDokument1 Seite65 Pickles, Chutneys & Relishes - Make Your Own Mouthwatering Preserves With Step-By-step Recipes and Over 230 Superb PhotographsPedro BortotNoch keine Bewertungen
- Dse8810 Data Sheet (Usa)Dokument2 SeitenDse8810 Data Sheet (Usa)Pedro BortotNoch keine Bewertungen
- DN 843I CT 50 DatasheetDokument2 SeitenDN 843I CT 50 DatasheetPedro BortotNoch keine Bewertungen
- Still Spirits Website ContentDokument35 SeitenStill Spirits Website ContentPedro BortotNoch keine Bewertungen
- MIL-STD-188-125A High-Altitude Electromagnetic Pulse (HEMP) Protection ...Dokument114 SeitenMIL-STD-188-125A High-Altitude Electromagnetic Pulse (HEMP) Protection ...Pedro BortotNoch keine Bewertungen
- DSE8810 Data SheetDokument2 SeitenDSE8810 Data SheetPedro BortotNoch keine Bewertungen
- Usersmanual 70 PaginasDokument70 SeitenUsersmanual 70 PaginasPedro BortotNoch keine Bewertungen
- Ujtrelaxationoscillators 150520184229 Lva1 App6891Dokument33 SeitenUjtrelaxationoscillators 150520184229 Lva1 App6891Pedro BortotNoch keine Bewertungen
- DSE8810 Operators ManualDokument110 SeitenDSE8810 Operators ManualPedro BortotNoch keine Bewertungen
- Deepsea SedimentsDokument35 SeitenDeepsea SedimentsWanda RozentrytNoch keine Bewertungen
- Termodinamika Vol 1Dokument138 SeitenTermodinamika Vol 1Moh Rusli BahtiarNoch keine Bewertungen
- ISaGRAF 2Dokument18 SeitenISaGRAF 2Pedro BortotNoch keine Bewertungen
- Turbo C User' GuideDokument6 SeitenTurbo C User' GuidePedro BortotNoch keine Bewertungen
- Card CoverDokument1 SeiteCard CoverPedro BortotNoch keine Bewertungen
- IOCDokument16 SeitenIOCPedro BortotNoch keine Bewertungen
- FinRep FAD 2010 0407Dokument0 SeitenFinRep FAD 2010 0407Pedro BortotNoch keine Bewertungen
- Model Index GuideDokument2 SeitenModel Index GuidePedro BortotNoch keine Bewertungen
- Doe Fundamentals Handbook Thermodynamics Heat Transfer and Fluid Flow Volume 3 of 3Dokument82 SeitenDoe Fundamentals Handbook Thermodynamics Heat Transfer and Fluid Flow Volume 3 of 3Konthon Heamaturin100% (4)
- Calculation of The Additional Power DissipationDokument2 SeitenCalculation of The Additional Power DissipationPedro BortotNoch keine Bewertungen
- Crotalus DurissusDokument10 SeitenCrotalus DurissusPedro BortotNoch keine Bewertungen
- WP-8137 WP-8437 WP-8837: FeaturesDokument5 SeitenWP-8137 WP-8437 WP-8837: FeaturesPedro BortotNoch keine Bewertungen
- ContentsDokument3 SeitenContentsPedro BortotNoch keine Bewertungen
- The XP-8xx7-CE6 Redundant System (iDCS-8000 I/O)Dokument25 SeitenThe XP-8xx7-CE6 Redundant System (iDCS-8000 I/O)Pedro BortotNoch keine Bewertungen
- Card 8Dokument30 SeitenCard 8Pedro BortotNoch keine Bewertungen
- FT004453 1Dokument4 SeitenFT004453 1Pedro BortotNoch keine Bewertungen
- Card 7Dokument12 SeitenCard 7Pedro BortotNoch keine Bewertungen
- Web-Enabled LED Display Revolutionizes Visual CommunicationsDokument6 SeitenWeb-Enabled LED Display Revolutionizes Visual CommunicationsPedro BortotNoch keine Bewertungen
- Card 6Dokument7 SeitenCard 6Pedro BortotNoch keine Bewertungen
- The Subtle Art of Not Giving a F*ck: A Counterintuitive Approach to Living a Good LifeVon EverandThe Subtle Art of Not Giving a F*ck: A Counterintuitive Approach to Living a Good LifeBewertung: 4 von 5 Sternen4/5 (5783)
- The Yellow House: A Memoir (2019 National Book Award Winner)Von EverandThe Yellow House: A Memoir (2019 National Book Award Winner)Bewertung: 4 von 5 Sternen4/5 (98)
- Never Split the Difference: Negotiating As If Your Life Depended On ItVon EverandNever Split the Difference: Negotiating As If Your Life Depended On ItBewertung: 4.5 von 5 Sternen4.5/5 (838)
- Shoe Dog: A Memoir by the Creator of NikeVon EverandShoe Dog: A Memoir by the Creator of NikeBewertung: 4.5 von 5 Sternen4.5/5 (537)
- The Emperor of All Maladies: A Biography of CancerVon EverandThe Emperor of All Maladies: A Biography of CancerBewertung: 4.5 von 5 Sternen4.5/5 (271)
- Hidden Figures: The American Dream and the Untold Story of the Black Women Mathematicians Who Helped Win the Space RaceVon EverandHidden Figures: The American Dream and the Untold Story of the Black Women Mathematicians Who Helped Win the Space RaceBewertung: 4 von 5 Sternen4/5 (890)
- The Little Book of Hygge: Danish Secrets to Happy LivingVon EverandThe Little Book of Hygge: Danish Secrets to Happy LivingBewertung: 3.5 von 5 Sternen3.5/5 (399)
- Team of Rivals: The Political Genius of Abraham LincolnVon EverandTeam of Rivals: The Political Genius of Abraham LincolnBewertung: 4.5 von 5 Sternen4.5/5 (234)
- Grit: The Power of Passion and PerseveranceVon EverandGrit: The Power of Passion and PerseveranceBewertung: 4 von 5 Sternen4/5 (587)
- Devil in the Grove: Thurgood Marshall, the Groveland Boys, and the Dawn of a New AmericaVon EverandDevil in the Grove: Thurgood Marshall, the Groveland Boys, and the Dawn of a New AmericaBewertung: 4.5 von 5 Sternen4.5/5 (265)
- A Heartbreaking Work Of Staggering Genius: A Memoir Based on a True StoryVon EverandA Heartbreaking Work Of Staggering Genius: A Memoir Based on a True StoryBewertung: 3.5 von 5 Sternen3.5/5 (231)
- On Fire: The (Burning) Case for a Green New DealVon EverandOn Fire: The (Burning) Case for a Green New DealBewertung: 4 von 5 Sternen4/5 (72)
- Elon Musk: Tesla, SpaceX, and the Quest for a Fantastic FutureVon EverandElon Musk: Tesla, SpaceX, and the Quest for a Fantastic FutureBewertung: 4.5 von 5 Sternen4.5/5 (474)
- The Hard Thing About Hard Things: Building a Business When There Are No Easy AnswersVon EverandThe Hard Thing About Hard Things: Building a Business When There Are No Easy AnswersBewertung: 4.5 von 5 Sternen4.5/5 (344)
- The Unwinding: An Inner History of the New AmericaVon EverandThe Unwinding: An Inner History of the New AmericaBewertung: 4 von 5 Sternen4/5 (45)
- The World Is Flat 3.0: A Brief History of the Twenty-first CenturyVon EverandThe World Is Flat 3.0: A Brief History of the Twenty-first CenturyBewertung: 3.5 von 5 Sternen3.5/5 (2219)
- The Gifts of Imperfection: Let Go of Who You Think You're Supposed to Be and Embrace Who You AreVon EverandThe Gifts of Imperfection: Let Go of Who You Think You're Supposed to Be and Embrace Who You AreBewertung: 4 von 5 Sternen4/5 (1090)
- The Sympathizer: A Novel (Pulitzer Prize for Fiction)Von EverandThe Sympathizer: A Novel (Pulitzer Prize for Fiction)Bewertung: 4.5 von 5 Sternen4.5/5 (119)
- Her Body and Other Parties: StoriesVon EverandHer Body and Other Parties: StoriesBewertung: 4 von 5 Sternen4/5 (821)
- Lab Answer Key: Module 2: Implementing and Managing Azure NetworkingDokument11 SeitenLab Answer Key: Module 2: Implementing and Managing Azure NetworkingFree4EverNoch keine Bewertungen
- Java (Programming Language) - Wikipedia, The Free EncyclopediaDokument19 SeitenJava (Programming Language) - Wikipedia, The Free EncyclopediaRohith RajNoch keine Bewertungen
- Curriculum Vitae: Personal StuffsDokument6 SeitenCurriculum Vitae: Personal StuffsMohanty AkankshyaNoch keine Bewertungen
- 2017-12-13 03.30.45 CrashDokument4 Seiten2017-12-13 03.30.45 CrashantonioNoch keine Bewertungen
- Repack NotesDokument2 SeitenRepack NotesDaveyNoch keine Bewertungen
- Android Dummy Question Paper - 2Dokument1 SeiteAndroid Dummy Question Paper - 2arpitarpit87Noch keine Bewertungen
- Microsoft 365 Office 365 Plan Comparison Details Enclyne 1Dokument1 SeiteMicrosoft 365 Office 365 Plan Comparison Details Enclyne 1DocumasNoch keine Bewertungen
- Compatibilidad WinCC V12Dokument3 SeitenCompatibilidad WinCC V12ALBERTO DAVID CARMONA MARTÍNEZNoch keine Bewertungen
- LogcatDokument192 SeitenLogcatjboy81130Noch keine Bewertungen
- Csc134 Lab WEEK 1 - Introduction To Operating System (OS)Dokument2 SeitenCsc134 Lab WEEK 1 - Introduction To Operating System (OS)Syazwani Mas ImranNoch keine Bewertungen
- MCSE Windows 2003 PDFDokument6 SeitenMCSE Windows 2003 PDFSimona IlieNoch keine Bewertungen
- Abc Pharma - Sales Performance DashboardDokument6 SeitenAbc Pharma - Sales Performance DashboardambitiousfirkinNoch keine Bewertungen
- IBM 127 MO DriveDokument7 SeitenIBM 127 MO DrivefznukNoch keine Bewertungen
- CABLSTMEDokument107 SeitenCABLSTMEgnohmNoch keine Bewertungen
- DebugDokument18 SeitenDebugKarthikeyan KrishnamoorthyNoch keine Bewertungen
- Power Off Reset Reason BackupDokument4 SeitenPower Off Reset Reason Backupjose manuel salazar meridaNoch keine Bewertungen
- Log Report 14-4-2021Dokument3 SeitenLog Report 14-4-2021hary adhanaNoch keine Bewertungen
- Prev CSC LogDokument6 SeitenPrev CSC LogGo HellNoch keine Bewertungen
- EJB 3.0 Final PreparedDokument243 SeitenEJB 3.0 Final PreparedjayavardhankotiNoch keine Bewertungen
- 13 SwingDokument30 Seiten13 SwingS_atandiNoch keine Bewertungen
- Windows 7 features for 64-bit support and accessibilityDokument7 SeitenWindows 7 features for 64-bit support and accessibilityvadivelan100% (1)
- Outlook Troubleshooting Guide with Tips for Common ErrorsDokument5 SeitenOutlook Troubleshooting Guide with Tips for Common ErrorssamrajievNoch keine Bewertungen
- FS ListDokument6 SeitenFS Listimtheboss*Noch keine Bewertungen
- AppssynonymsDokument69 SeitenAppssynonymsEuNoch keine Bewertungen
- READMEDokument2 SeitenREADMEtariqNoch keine Bewertungen
- Prog 2Dokument7 SeitenProg 2PreetiNoch keine Bewertungen
- Education and Enterprise Document TitlesDokument32 SeitenEducation and Enterprise Document TitlesKhang VuNoch keine Bewertungen
- Oracle 12c JDBC Driver & UCP DownloadsDokument1 SeiteOracle 12c JDBC Driver & UCP Downloadsfxs_francoNoch keine Bewertungen
- Nms2000 Installation Instruction - 20140313 (v3.0)Dokument18 SeitenNms2000 Installation Instruction - 20140313 (v3.0)Kiak Suvichak BoondiskulchokNoch keine Bewertungen
- Lab1 HandoutDokument62 SeitenLab1 HandoutBERKAY GÖNÜLAÇARNoch keine Bewertungen