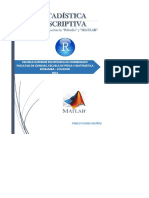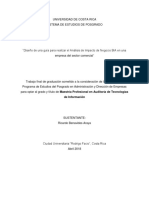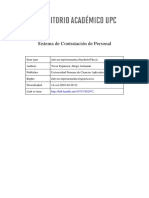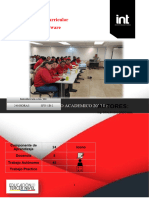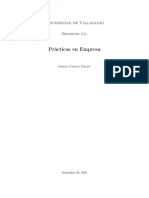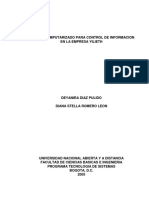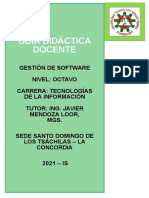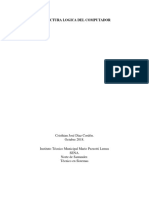Beruflich Dokumente
Kultur Dokumente
Sies Tta
Hochgeladen von
Jose Maria L RCopyright
Verfügbare Formate
Dieses Dokument teilen
Dokument teilen oder einbetten
Stufen Sie dieses Dokument als nützlich ein?
Sind diese Inhalte unangemessen?
Dieses Dokument meldenCopyright:
Verfügbare Formate
Sies Tta
Hochgeladen von
Jose Maria L RCopyright:
Verfügbare Formate
Manual (beta) de SIESTTA 2.
1/60
SIESTTA 2.O MANUAL DE USO (beta)
Ramn Castro Prez 2007 Licencia GNU FDL
http://siestta.org Ramn Castro Prez 2007 Licencia GNU FDL
Manual (beta) de SIESTTA 2.0
2/60
ndice de contenido
1 SIESTTA 2.0........................................................................................... ..............4 1.1 Qu es SIESTTA 2.0?.................................................................................. .4 1.2 Licencia de SIESTTA 2.0.......................................................... .....................5 1.3 Qu lenguajes y libreras usa SIESTTA 2.0?...............................................5 . 1.4 Agradecimientos......................................................................... .................6 1.5 Autor y web del proyecto.................................................................. ...........6 1.6 Licencia de este documento................................................... .....................6 2 INSTALACIN DE SIESTTA 2.0................................................... ..........................7 2.1 Descarga.......................................................................................... ............7 2.2 Instalacin y configuracin.................................................... ......................8 2.2.1 Notas previas.............................................................. ..........................8 2.2.2 Requisitos de instalacin.................................. ...................................8 . 2.2.3 Subiendo los archivos al servidor.........................................................9 2.2.4 Creando la base de datos y el usuario que la manejar.....................10 2.2.5 Configuracin de SIESTTA..................................................................13 . 3 ADMINISTRACIN DE SIESTTA...................................................................... .....16 3.1 Acceso a SIESTTA 2.0.................................................................... .............16 3.2 Docentes........................................................................................ ............16 3.2.1 Generacin del archivo docentes.csv.................................................16 3.2.2 Registro masivo de docentes a travs del archivo .CSV.....................19 3.2.3 Agregar un docente...........................................................................20 . 3.2.4 Editar datos de un docente...................................................... ...........20 3.3 Agrupamientos.......................................................................................... .20 3.3.1 Generacin del archivo .CSV y registro masivo..................................21 3.3.2 Agregar un agrupamiento...................................................... .............22 3.3.3 Editar un agrupamiento.....................................................................22 . 3.4 Grupos...................................................................... .................................22 3.4.1 Registro masivo: generacin del documento .CSV.............................23 3.4.2 Agregar un grupo................................................................ ................23 3.4.3 Editar un grupo.......................................................... .........................24 3.5 Alumnado............................................................................................ .......24 3.5.1 Registro masivo: generacin del archivo .CSV, carga en SIESTTA y edicin........................................................................................................ ...25 3.5.2 Edicin masiva de alumn@s..............................................................27 . 3.6 Evaluacin................................................................................................. .28 3.7 Matrcula............................................................................... .....................29 3.7.1 Edicin y consulta de matrcula.........................................................30 . 4 USO DOCENTE DE SIESTTA.......................................................... .....................32 4.1 Accediendo a SIESTTA por primera vez.....................................................35 4.2 Primeros pasos...................................................................................... .....36 4.2.1 Registrando el horario.................................................................. .......36 4.2.2 Registrando las actividades (Leer antes pginas 26, 27 y 28)...........37 4.2.3 Editando las actividades....................................................................38 . 4.2.4 Mis datos................................................................................. ............38 4.3 Pasando lista, poniendo notas y registrando observacio nes.....................39 4.3.1 Pasar lista..................................................................................... .......39
http://siestta.org Ramn Castro Prez 2007 Licencia GNU FDL
Manual (beta) de SIESTTA 2.0
3/60
4.3.2 Modificar las faltas de otro da (justificando)......................................40 4.3.3 Calificar al alumnado.........................................................................40 . 4.3.4 Registrar observaciones................................................................. .....41 4.4 Manejando la agenda.............................................................................. ...42 4.4.1 Registrando una tarea para todo el agrupamiento.............................43 4.4.2 Editando una tarea registrada.............................. .............................44 . 4.4.3 Registrando y editando un examen o una nota bene o una cita privada...................................................................................... ....................44 4.5 La ficha de alumn@........................................................ ...........................45 4.5.1 Encabezamiento de la ficha...............................................................46 . 4.5.2 Cuerpo de la ficha............................................................... ................47 4.5.3 Informes de tareas............................................................ ..................47 4.5.4 Informes de observaciones................................................................48 . 4.5.5 Cartas.............................................................................................. ....49 4.5.6 Entrevistas................................................................ ..........................50 4.5.7 Boletn..................................................................................... ............50 4.5.8 Asistencia.................................................................................. ..........51 4.5.9 Calificaciones................................................................ ......................51 4.5.10 Informes de tutora..........................................................................52 . 4.6 Generacin de informes (Mis informes)....................................................55 . 4.6.1 Informes de asistencia.................................................... ....................55 4.6.2 Informes de calificaciones............................................................... ....56 4.6.3 Nota Bene, exmenes y tareas..........................................................57 . 4.6.4 Boletines.................................................................. ...........................58 4.6.5 Cartas.............................................................................................. ....58 4.6.6 Evaluacin..................................................................................... ......58 4.6.7 Listado de claves de acceso para las familias....................................59
http://siestta.org Ramn Castro Prez 2007 Licencia GNU FDL
Manual (beta) de SIESTTA 2.0
4/60
1 SIESTTA 2.0
1.1 Qu es SIESTTA 2.0?
docente la generan los de manera permite la
SIESTTA 2.0 es una solucin informtica que ofrece al posibilidad de gestionar de manera integral toda la informacin que procesos educativos y a las familias la oportunidad de acceder inmediata a los datos acadmicos de sus hij@s. Adems, comunicacin fluda entre docentes y familias.
SIESTTA es un software creado por docentes para docentes. Su objetivo consiste en incrementar la eficiencia a la hora de gestionar toda la informacin que se genera durante el proceso educativo, dentro y fuera del aula. De esta forma, la aplicacin ofrece utilidad desde un punto de vista doble. Por un lado, el docente tendr un acceso rpido y sencillo a todos sus datos y podr visualizar y generar informes siempre actualizados. Por otro, las familias del alumnado estarn al da de los datos que les interesan, tanto por va web como mediante documentos escritos. Con SIESTTA, el docente puede:
Registrar datos sobre asistencia, calificaciones, tareas, observaciones, entrevistas. Disponer de una agenda personal donde estar al da de fechas de examen, citas privadas, mensajes, etctera. Acceder a las fichas de su alumnado, disponiendo en segundos de la informacin requerida. Generar boletines actualizados al momento actual. Generar informes de asistencia, calificaciones, tareas, observaciones, tanto individuales como de agrupamiento. Comunicarse con las familias y resto de docentes del Centro. Generar y gestionar correspondencia. Generar informes de tutora y de resultados de evaluacin. Con SIESTTA, las familias pueden:
Acceder a los datos de asistencia, calificaciones, tareas y observaciones registrados por los docentes. Comunicarse con los docentes mediante mensajera interna. Recibir correspondencia y boletines con la frecuencia que deseen sin que ello suponga un esfuerzo adicional. En resumen, estar al da de la informacin que les interesa de manera personal y confidencial.
http://siestta.org Ramn Castro Prez 2007 Licencia GNU FDL
Manual (beta) de SIESTTA 2.0
5/60
1.2
Licencia de SIESTTA 2.0
SIESTTA no es un software de gestin de centros; es un software de gestin de aula, de la informacin docente que se genera en los procesos de enseanza-aprendizaje. Creemos que esta informacin es importante y por ello SIESTTA se centra en el objetivo de comunicar a las familias su informacin y de colaborar a la transparencia de la actividad docente, cualidad que consideramos fundamental en la dinmica educativa hoy en da. SIESTTA es software libre bajo licencia GNU General Public License, porque creemos que el conocimiento debe ser compartido; porque no hubiera sido posible generar este software si miles de personas no hubieran donado, cedido, compartido y comunicado sus datos, sus ideas, sus trucos, sus saberes. La mxima "Devuelve a la Comunidad" es el pilar fundamental del movimiento del software libre. Creemos que la Educacin no debe quedar al margen de este concepto; es ms, pensamos que debe dirigirse hacia este fin. Compartir genera conocimiento, expande ideas y beneficia a la Comunidad. Compartir es ser libre.
1.3
Qu lenguajes y libreras usa SIESTTA 2.0?
SIESTTA usa lenguajes y libreras libres. A continuacin se citan las herramientas que han permitido su realizacin:
PHP FPDF html2pdf Ajax MySQL Prototype Scriptaculous LitBox FCK Editor Dropline Neu Tango CSS Easy
http://siestta.org Ramn Castro Prez 2007 Licencia GNU FDL
Manual (beta) de SIESTTA 2.0
6/60
1.4
Agradecimientos
SIESTTA no hubiera sido posible sin:
El incondicional apoyo de Esther. El tesn en su uso por parte de Montse y sus apreciadas observaciones para las versiones anteriores. El apoyo logstico de Montse Senior. Las ideas y el mpetu de Jos Luis que me ensearon el camino. La enorme cantidad de personas que se dedican a colgar sus trucos e ideas en la web. Los nimos y palabras de aliento recibidas por mail de tantas y tantas personas de tantos y tantos lugares distintos del mundo.
1.5
Autor y web del proyecto
SIESTTA es software experimental. Se distribuye con la intencin de que sea til, declinando toda responsabilidad sobre su uso y aplicacin. SIESTTA ha sido desarrollado por Ramn Castro Prez. La web del proyecto est ubicada en http://siestta.org.
1.6
Licencia de este documento
Este documento se encuentra bajo licencia GNU FDL. Puede encontrarse una copia en el enlace.
http://siestta.org Ramn Castro Prez 2007 Licencia GNU FDL
Manual (beta) de SIESTTA 2.0
7/60
2 INSTALACIN DE SIESTTA 2.0
SIESTTA 2.0 debe ser descargado desde la web del proyecto e instalado en un servidor web. A continuacin se detalla todo el proceso.
2.1
Descarga
Para descargar SIESTTA 2.0 nos dirigiremos a la web del proyecto y pulsaremos el enlace Descarga (http://siestta.org?page_id=8). Se mostrarn una serie de enlaces (Figura 1) desde los cuales podremos descargar el software. Se ha empaquetado SIESTTA en formatos .tar.gz y .zip disponindose de dos enlaces por formato para realizar la descarga.
Figura 1 Existe un foro en la web del proyecto donde encontrar ayuda. Para participar en ste es necesario estar registrado, lo que puede realizarse en la direccin http://siestta.org/wp-register.php o en la misma pgina del foro.
http://siestta.org Ramn Castro Prez 2007 Licencia GNU FDL
Manual (beta) de SIESTTA 2.0
8/60
2.2 2.2.1
Instalacin y configuracin Notas previas
SIESTTA 2.0 es una aplicacin web que requiere un entorno AMP (servidor web Apache, servidor de base de datos MySQL e intrprete PHP). La gran mayora (casi la totalidad) de hostings donde estn alojadas las pginas web que visitamos a diario gozan de este entorno por lo que no encontraremos problemas a la hora de instalar la aplicacin. En el prximo apartado se detallarn las versiones con las cuales se ha probado su uso. Para que SIESTTA 2.0 funcione necesitamos contratar (es la opcin ms recomendable) un servicio de hosting web y disfrutar de un dominio web. Actualmente, la mayora de planes bsicos que nos ofrecen las empresas dedicadas a este tipo de servicios vienen costando unos 60-90 euros anuales (includo el dominio web .com, .es, .org, etctera) lo que, para un centro educativo o un departamento didctico no viene a suponer un gran gasto. Obviamente, se puede optar por instalar SIESTTA 2.0 en un hosting gratuito, con dominio gratuito, pero tendremos que soportar la inclusin de publicidad molesta para el visitante y no gozaremos de las garantas (tanto de seguridad como de permanencia y soporte tcnico) que nos brindan las empresas dedicadas.
2.2.2
Requisitos de instalacin
Antes de contratar el servicio de hosting web, debemos asegurarnos de que ste cuenta con los requisitos bajo los cuales se ha probado SIESTTA 2.0. Son los siguientes:
PHP Version 4.4.2-1 MySQL 4.1.15 Apache 1.3.34
Como se indicaba anteriormente, la mayora de servicios de hosting web cuentan con estas versiones o incluso superiores. Dependiendo de la modalidad de plan que hayamos contratado, gozaremos de ms o menos espacio web, de transferencia de datos, de bases de datos, etctera. Asmismo, pondrn a nuestra disposicin (como mnimo) dos herramientas ms:
PhpMyAdmin: Una aplicacin web desde la que podemos crear la base de datos fcilmente as como acceder a ellos Gestor FTP va web: gracias al cual podremos subir el paquete de SIESTTA 2.0 a nuestro sitio web
http://siestta.org Ramn Castro Prez 2007 Licencia GNU FDL
Manual (beta) de SIESTTA 2.0
9/60
Una vez comprobado que el hosting web que hemos elegido cuenta con estas herramientas, procederemos a la instalacin de SIESTTA.
2.2.3
Subiendo los archivos al servidor
Cuando contratamos nuestro servicio de hosting web, nos proporcionan una clave y un nombre de usuario as como una IP para que accedamos a la carpeta donde colocaremos SIESTTA. Podemos subir los archivos con un gestor FTP va web (con una herramienta especfica del servidor) o con un gestor FTP instalado en nuestro ordenador de casa o del centro. El procedimiento es el siguiente: 1. Descomprimimos el paquete de SIESTTA 2.0 2. La figura 6 muestra todas las carpetas y archivos extrados
Figura 6 3. Abrimos un gestor FTP instalado en nuestro ordenador (por ejemplo gFTP; todos los gestores FTP son muy parecidos) donde visualizaremos dos ventanas diferenciadas. La ventana izquierda nos da acceso a los archivos que se encuentran en nuestro ordenador. La de la derecha, una vez que nos conectemos al servidor, nos dar acceso a nuestro espacio web (figura 7)
http://siestta.org Ramn Castro Prez 2007 Licencia GNU FDL
Manual (beta) de SIESTTA 2.0
10/60
4. Introducimos los datos proporcionados por nuestro servicio de hosting web (nombre de usuario, clave y dominio) y nos conectamos (figura 7 superior) 5. Visualizaremos, en la ventana derecha, una carpeta llamada www o public_html (figura 7). Todo lo que introduzcamos en esta carpeta ser accesible desde Internet, as que la abrimos, seleccionamos en la ventana izquierda todas las carpetas y archivos de SIESTTA 2.0 y pulsamos Transferir. Ya estamos subiendo SIESTTA 2.0 a nuestro servidor.
las conexiones FTP se realizan a travs del puerto 21 nombre y clave que nos ha proporcionado el servicio de hosting
nuestra direccin web
Dentro de esta carpeta copiaremos los archivos de SIESTTA
Figura 7
Todos los archivos de SIESTTA en nuestro ordenador
Botones Transferir
2.2.4 Creando la base de datos y el usuario que la manejar
SIESTTA 2.0 necesita una base de datos donde almacenar la informacin. La aplicacin se sirve del popular y efectivo servidor de datos MySQL, presente en casi la totalidad de los servicios de hosting web. Adems de la base de datos, tiene que existir un usuario que tenga permiso para manejarla; es el usuario MySQL. Por tanto, procederemos en este paso a: 1. Crear la base de datos 2. Crear un usuario 3. Otorgarle permisos al usuario sobre la base de datos Para llevar a cabo estas tareas emplearemos una popular herramienta web
http://siestta.org Ramn Castro Prez 2007 Licencia GNU FDL
Manual (beta) de SIESTTA 2.0
11/60
(tambin presente en la mayora de servicios de hosting web) llamada PhpMyAdmin. El administrador del servicio de hosting nos dir cmo acceder a ella. NOTA: Existen otras herramientas para realizar estas tareas. Puestos en contacto con el administrador del hosting, ste nos dir cmo emplearlas. Abrimos el navegador y accedemos a PhpMyAdmin con los parmetros que nos haya facilitado el servicio de hosting web (figura 8). Seguidamente, crearemos la base de datos escribiendo su nombre y especificando el cotejamiento. Esto ltimo es importante pues establece la codificacin que usar nuestra base de datos. SIESTTA est planteado para usar UTF-8 as que elegiremos la opcin utf8_unicode_ci tal y como muestra la figura 8.
Nombre de la base de datos
Cotejamiento de la base de datos
Figura 8
Pulsaremos aqu para crear la base de datos
Puede ocurrir que nuestro acceso a PhpMyAdmin est restringido y no podamos crear la base de datos con esta herramienta sino que nos venga ya creada o que lo hagamos desde otra interfaz. En tal caso preguntaremos al administrador cul es el nombre de la base de datos o cmo crearla. Lo mismo ocurrir con el usuario MySQL (quiz nos venga ya dado o tengamos la posibilidad de crearlo con otra herramienta). Para crear el usuario MySQL desde PhpMyAdmin, haremos clic en el enlace Aadir un nuevo usuario (figura 9), lo que nos llevar a la pgina representada en la figura 10 donde cumplimentaremos el nombre del usuario, el servidor donde est alojado MySQL (suele ser localhost pero deberemos preguntarlo al administrador del servicio de hosting web) y la contrasea. Pulsaremos el botn de envo (situado al final de la pgina) y ya tendremos usuario MySQL.
http://siestta.org Ramn Castro Prez 2007 Licencia GNU FDL
Manual (beta) de SIESTTA 2.0
12/60
Figura 9 Figura 10 Seguidamente, le otorgaremos permiso sobre la base de datos que hemos creado. En la pgina que se ha abierto tras concluir el paso anterior, escribimos el nombre de la base de datos y pulsamos el botn de envo (figura 11). Una vez cargada la orden, seleccionaremos los permisos (en este caso permitimos al usuario operar con los datos) y pulsaremos el botn de envo (figura 12). Para terminar, anotaremos en un sitio seguro: 1. El nombre de la base de datos 2. El nombre de usuario MySQL 3. La clave que utiliza este usuario ya que estos parmetros sern necesarios para configurar SIESTTA 2.0
Figura 11
Figura 12
http://siestta.org Ramn Castro Prez 2007 Licencia GNU FDL
Manual (beta) de SIESTTA 2.0
13/60
Figura 13
Figura 15
2.2.5
Configuracin de SIESTTA
Repasemos lo que hemos hecho hasta ahora: 1. Descarga del paquete SIESTTA 2.0 2. Descompresin y subida a nuestro espacio web 3. Creacin de la base de datos, las tablas, el usuario MySQL y permisos Ya estamos en disposicin de abrir el navegador y acceder a nuestro SIESTTA pero antes mencionaremos un aspecto importante: NOTA: SIESTTA 2.0 ha sido probado en el navegador Firefox 2.0 y en IceWeasel 2.0.0.4 por lo que se recomienda encarecidamente que se use uno de estos navegadores (o una versin superior) para acceder a la aplicacin. Es muy probable que SIESTTA 2.0 no se comporte bien o deje de funcionar en otros navegadores. Si hemos instalado el contenido de SIESTTA 2.0 en la carpeta public_html o www teclearemos en nuestro navegador nuestro dominio y accederemos a la configuracin de SIESTTA. Si, en cambio, instalamos los archivos en una carpeta de public_html (por ejemplo: public_html/siestta/), tendremos que teclear en nuestro navegador nuestro dominio/siestta/. Suponiendo que nuestro dominio es: http://iesbetapruebas.com para el primer caso sera suficiente teclear esta direccin en el navegador y para el segundo deberamos introducir http://iesbetapruebas.com/siestta/ Tras teclear la direccin y acceder, tendremos en pantalla la pgina de configuracin de SIESTTA 2.0. Despus de Aceptar la licencia, accederemos a la pgina que se representa en la figura 16.
http://siestta.org Ramn Castro Prez 2007 Licencia GNU FDL
Manual (beta) de SIESTTA 2.0
14/60
NOTA: Antes de proceder al siguiente paso debemos asegurarnos de que:
El archivo config.php tiene permisos de escritura (744). Esto lo podemos comprobar con nuestro gestor FTP situndonos sobre el archivo, clicando el botn derecho del ratn y pulsando en Propiedades o Atributos (depende del gestor FTP). Si el servicio de hosting web nos facilita una herramienta va web, tambin podemos hacerlo desde ella. Las carpetas archivos, fotos_doc y fotos_al de la carpeta admin tienen permisos de escritura (744). Las imgenes logo.jpg y logo_200.jpg de la carpeta pdf debern sustituirse por los logos que el Centro desee presentar en sus informes. Es importante respetar en la medida de lo posible las dimensiones.
Estos son los 4 datos de las figuras 8 y 10
Nombre de usuario y administrador de SIESTTA y su clave
Datos del Centro educativo
Figura 16 Una vez pulsado el botn Acepto recibiremos en la pantalla un mensaje de xito o fracaso. En el primer caso, obtendremos un resumen de las variables de configuracin y unas indicaciones que son: 1. Eliminar la carpeta instalacion (mediante FTP, por ejemplo) 2. Restablecer los permisos del archivo config.php a solo lectura (444)
http://siestta.org Ramn Castro Prez 2007 Licencia GNU FDL
Manual (beta) de SIESTTA 2.0
15/60
En el caso contrario, deberemos revisar si los datos MySQL que hemos introducido son correctos, si la base de datos y el usuario existe y si tiene permisos sobre sta. El error tambin puede ser debido a que el archivo config.php no tena permisos de escritura (777). Una vez conseguido el mensaje de xito, se nos ofrece un enlace para acceder a SIESTTA (primero debe eliminarse o cambiarse de nombre la carpeta instalacin).
http://siestta.org Ramn Castro Prez 2007 Licencia GNU FDL
Manual (beta) de SIESTTA 2.0
16/60
3 ADMINISTRACIN DE SIESTTA
En esta seccin del manual se tratan los aspectos relacionados con la carga de datos previos, imprescindibles para el uso de SIESTTA 2.0. Esta tarea debe llevarse a cabo a principio del curso acadmico y la desempear la persona que ha instalado SIESTTA la cual, adems de docente, posee perfil de administrador.
3.1
Acceso a SIESTTA 2.0
Abrimos el navegador y nos dirigimos a la direccin web donde tenemos SIESTTA 2.0 instalado y configurado. Accederemos al sistema con el nombre de usuario y clave que registramos en la configuracin (ver figura 16 Administracin del sitio). Pulsamos Entrar (figura 17) y accedemos al Panel docente de SIESTTA. En el margen izquierdo tenemos un men vertical y, debajo de ste, tendremos tres iconos (Ayuda, Desconexin y Administrador) tal y como se aprecia en la figura 18. Pulsaremos Administrador (solamente los usuarios con perfil Administrador tendrn disponible este acceso) y accederemos al Panel de Administracin (figura 19).
Figura 17
Figura 18
Figura 19
3.2
Docentes
El primer paso consiste en agregar a los docentes que usarn SIESTTA 2.0. Esto puede hacerse de dos formas, de manera masiva o individual (ms incmoda). Pulsamos sobre el enlace Docentes y se desplegar un men con tres enlaces, de los cuales seleccionaremos Registro masivo. Al hacer clic en este enlace, se nos presentar un campo para adjuntar un archivo con todos los datos de los docentes que se cargar en SIESTTA. Procedemos, seguidamente, a explicar cmo generar este archivo y cargarlo en el sistema.
3.2.1
Generacin del archivo docentes.csv
Vamos a trabajar con la aplicacin Calc (hoja de clculo) del popular paquete de ofimtica OpenOffice 2.0 (lo siguiente se puede realizar de manera
http://siestta.org Ramn Castro Prez 2007 Licencia GNU FDL
Manual (beta) de SIESTTA 2.0
17/60
anloga con otros paquetes similares aunque aqu hemos preferido usar siempre software libre). Arrancamos la aplicacin en nuestro ordenador y cumplimentamos la hoja de clculo tal y como indica la figura 20. NOTA: Los campos son: col_d -> Nombre de usuario del docente (6 caracteres mximo) * col_cla -> La clave inicial del docente (6 caracteres mximo) col_nom -> El nombre completo del docente (40 caracteres mximo) col_ape -> Apellidos del docente (60 caracteres mximo) col_mail -> E-mail del docente (50 caracteres mximo) col_web -> Pgina web del docente (50 caracteres mximo) col_esp -> Especialidad (30 caracteres mximo) col_te1 -> T elfono del docente (9 caracteres mximo) col_te2 -> T elfono del docente (9 caracteres mximo) col_rol -> Rol del docente (0 para docente, 1 para docente-administrador) (*) No puede estar repetido IMPORTANTE: Si algn dato no se conoce, debe escribirse ND o cualquier otra cosa. Nunca se dejara en blanco. IMPORTANTE: Deben respetarse los nombres de las columnas (col_d, col_cla, etctera)
Figura 20
Si no se dispone de algn dato se escribir algo NO SE DEJAR EN BLANCO
De esta manera, se incluiran en esta hoja de clculo todos los docentes. Esto dista de ser complicado pues casi todos los centros disponen de estos datos en hojas de clculo o incluso los interesados pueden proporcionarlos en este formato.
http://siestta.org Ramn Castro Prez 2007 Licencia GNU FDL
Manual (beta) de SIESTTA 2.0
18/60
Una vez est insertada toda la informacin pulsaremos Guardar como en el men Archivo y efectuaremos las siguientes operaciones: 1. Seleccionamos la extensin .CSV para guardar el documento. 2. Habilitamos la edicin de filtros 3. Pulsamos Guardar (figura 21)
Tipo de archivo
Figura 21
Activar la casilla de filtros
Pulsamos Guardar y nos aparece un cuadro de dilogo tal y como se muestra en la figura 22. Nos aseguraremos de guardar el archivo con la codificacin UTF-8 y la opcin Separador de campo con una coma. La opcin Separador de texto la dejamos en blanco. Tras pulsar Aceptar, tendremos en nuestro ordenador el archivo listo para subirlo a SIESTTA.
Figura 22
http://siestta.org Ramn Castro Prez 2007 Licencia GNU FDL
Manual (beta) de SIESTTA 2.0
19/60
3.2.2 Registro archivo .CSV
masivo
de
docentes
travs
del
Tras pulsar el enlace Registro masivo, aparece en pantalla (figura 23) la posibilidad de adjuntar un archivo (tal y como hacemos cuando envamos un archivo adjunto en un mail). Pulsaremos sobre Examinar y adjuntaremos el archivo .CSV que acabamos de generar. Nada ms aceptar se procesar de manera automtica la carga y recibiremos el mensaje de xito (figura 24) indicndonos que el registro ha sido satisfactorio. Si recibiramos un mensaje de error, deberamos comprobar que la carpeta archivos del directorio admin tiene los permisos 744 (mirar NOTA en Configuracin de SIESTTA). Si pulsamos ahora en el enlace Listado/Edicin podremos comprobar cmo se han cargado los datos. Ya podemos comunicar a los docentes sus nombres de usuarios y claves para que accedan a SIESTTA.
Figura 23
Figura 24
Figura 25
http://siestta.org Ramn Castro Prez 2007 Licencia GNU FDL
Manual (beta) de SIESTTA 2.0
20/60
3.2.3
Agregar un docente
Puede ocurrir que deseemos agregar un docente ms tarde en cuyo caso haremos clic sobre el enlace Agregar y cumplimentaremos el formulario. Una vez realizado esto pulsaremos sobre el icono Guardar y ya habremos agregado el docente. En la figura 26 puede observarse el proceso.
Figura 26
3.2.4
Editar datos de un docente
Por ltimo, es posible cambiar los datos del docente desde la opcin del men Listado/Edicin (ver figura 25) pulsando sobre el icono que se halla a la izquierda del nombre de usuario. Al hacerlo, aparecer de nuevo el formulario anterior con los datos grabados en ese momento. En este formulario podremos cambiar cualquier dato (se aconseja encarecidamente no dejar ninguno en blanco; si no se conoce algn dato debe registrarse ND) e incluso cambiar la clave (en caso de que el docente la haya olvidado). Tambin podremos eliminarlo haciendo clic en el icono Papelera situado en la parte superior de la pgina. Por ltimo, si en lugar de pulsar sobre el icono mencionado, lo hacemos sobre el nombre de usuario emerger una ventana mostrndonos la fotografa del docente en caso de que ste la haya proporcionado desde su perfil (ver uso de SIESTTA Mis datos).
3.3
Agrupamientos
Una vez que hemos dado de alta todos los docentes, procederemos a registrar los agrupamientos, concepto clave en SIESTTA y distinto del de grupo. Distinguimos: 1. Agrupamiento: conjunto de alumn@s con los que trabaja el docente en clase. No tiene por qu coincidir con el grupo ya que puede estar
http://siestta.org Ramn Castro Prez 2007 Licencia GNU FDL
Manual (beta) de SIESTTA 2.0
21/60
compuesto por alumnado proveniente de diferentes grupos oficiales. 2. Grupo: conjunto de alumn@s que el centro educativo ha tenido a bien establecer. Suelen asistir juntos a las asignaturas o materias comunes y poseen al frente la figura del tutor o tutora. NOTA: SIESTTA distingue a un alumno mediante el par de valores (agrupamiento, cdigo). Cada agrupamiento es nico y pertenecer a un docente solamente. A su vez, el alumno podr pertenecer a un grupo y estar matriculado en varios agrupamientos. Si pulsamos, en el men izquierdo, sobre Agrupamientos se desplegar un submen con las opciones Listado/Edicin, Registro masivo y Agregar. Su funcionamiento es idntico al paso anterior. Comenzamos con el registro masivo, generando el archivo .CSV de la misma manera que en el apartado Docentes.
3.3.1
Generacin del archivo .CSV y registro masivo
Los pasos son idnticos a los del apartado anterior. En este caso las columnas que hay que colocar son las siguientes: NOTA: Los campos son: col_a -> nombre del agrupamiento (10 caracteres mximo) * col_dep -> departamento al que pertenece (30 caracteres mximo) col_mat -> materia o asignatura impartida (50 caracteres mximo) col_doc -> docente que imparte clase al agrupamiento ** col_cur -> curso (1 carcter mximo) col_niv -> nivel (6 caracteres mximo) (*) No puede estar repetido (**) Nombre de usuario de docente. Debe estar creado previamente. Ver registro de docentes IMPORTANTE: Si algn dato no se conoce, debe escribirse ND o cualquier otra cosa. Nunca se dejara en blanco. IMPORTANTE: Deben respetarse los nombres de las columnas (col_a, col_dep, etctera) La figura 27 muestra un ejemplo de la hoja de clculo antes de ser exportada a formato .CSV. El procedimiento para guardar en este formato es el descrito en el apartado Registro masivo de docentes.
http://siestta.org Ramn Castro Prez 2007 Licencia GNU FDL
Manual (beta) de SIESTTA 2.0
22/60
Figura 27 Para la carga de este archivo pulsaremos sobre el enlace Registro masivo en el men Agrupamientos y procederemos de la misma manera que en el apartado Docentes. Una vez recibido el mensaje de xito, podremos listar los agrupamientos pulsando sobre la opcin Listado/Edicin.
3.3.2
Agregar un agrupamiento
Desde el enlace Agregar podemos registrar un agrupamiento. Simplemente, cumplimentaremos las casillas (sin dejar ninguna en blanco) y pulsaremos el icono Guardar.
3.3.3
Editar un agrupamiento
Desde el enlace Listado/Edicin, pulsando sobre el icono Herramientas situado a la izquierda del nombre de agrupamiento, accederemos a un formulario donde podremos cambiar los datos del agrupamiento o eliminarlo (clicando sobre el icono Papelera situado en la parte superior de la pgina).
3.4
Grupos
En este apartado registraremos de manera masiva los grupos oficiales, veremos cmo dar de alta un grupo de manera individual y cmo editarlos. El procedimiento es anlogo a los casos anteriores por lo que no nos detendremos mucho.
http://siestta.org Ramn Castro Prez 2007 Licencia GNU FDL
Manual (beta) de SIESTTA 2.0
23/60
3.4.1 .CSV
Registro masivo: generacin del documento
Las columnas a incluir en la hoja de clculo que luego exportaremos en formato .CSV son las siguientes: col_c -> nombre del grupo (8 caracteres mximo) * col_tu1 -> nombre de usuario del tutor principal de grupo ** col_tu2 -> nombre de usuario del tutor secundario de grupo ** col_niv -> nivel (6 caracteres mximo) col_cur -> curso (1 carcter mximo) (*) No puede estar repetido (**) Nombre de usuario de docente. Debe estar creado previamente. Ver registro de docentes IMPORTANTE: Si algn dato no se conoce, debe escribirse ND o cualquier otra cosa. Nunca se dejara en blanco. IMPORTANTE: Deben respetarse los nombres de las columnas (col_c, col_tu1, etctera) Puede verse un ejemplo de la hoja de clculo preparada para exportar en la figura 28.
Figura 28 El procedimiento para guardar en formato .CSV y realizar el registro masivo es idntico al mencionado en Docentes. Una vez registrados los datos, accederemos al listado pulsando en el enlace Listado/Edicin.
3.4.2
Agregar un grupo
Para agregar un grupo, basta pulsar sobre el enlace Agregar en el apartado Grupos y cumplimentar los datos del formulario que aparece. Pulsamos sobre Guardar y listo.
http://siestta.org Ramn Castro Prez 2007 Licencia GNU FDL
Manual (beta) de SIESTTA 2.0
24/60
3.4.3
Editar un grupo
Accederemos a la lista de grupos pulsando en Listado/Edicin. Si queremos cambiar algo de un grupo haremos clic en el icono Herramientas y modificaremos lo que deseemos en el formulario que nos aparece. Tambin podremos eliminarlo presionando en el icono Papelera. Algo nuevo en la lista de grupos lo constituyen los enlaces existentes en los nombres de los tutores. Si pulsamos sobre ellos, se abrir una ventana emergente con los datos del docente en cuestin. Para salir de este tipo de ventanas, solamente es necesario hacer clic fuera de ella o presionar el enlace Cerrar (situado en la esquina superior derecha). La figura 29 muestra un ejemplo.
Figura 29
3.5
Alumnado
En este apartado registraremos en SIESTTA 2.0 los datos del alumnado. Al pulsar el enlace Alumn@s se despliega un submen con las opciones Listado/Edicin, Registro masivo, Agregar y Edicin masiva. Comenzamos por el registro masivo.
http://siestta.org Ramn Castro Prez 2007 Licencia GNU FDL
Manual (beta) de SIESTTA 2.0
25/60
3.5.1 Registro masivo: generacin del archivo .CSV, carga en SIESTTA y edicin.
A continuacin, se describen los campos que colocaremos en la hoja de clculo: col_a -> Cdigo de alumno (6 caracteres mximo) * col_nom -> Nombre de alumno (40 caracteres mximo) col_ape -> Apellidos de alumno (60 caracteres mximo) col_fna -> Fecha de nacimiento col_gru -> Grupo donde est matriculado (8 caracteres mximo) ** col_mod -> Modalidad de estudios (8 caracteres mximo) col_rep -> 0 si no repite; 1 si repite col_tu1 -> Nombre y apellidos tutor legal 1 (100 caracter mximo) es col_tu2 -> Nombre y apellidos tutor legal 2 (100 caracter mximo) es col_di1 -> Direccin completa tutor legal 1 (160 caracte res mximo) col_di2 -> Direccin completa tutor legal 2 (160 caracte res mximo) *** col_te1 -> T elfono 1 (9 caracteres mximo) col_te2 -> T elfono 2 (9 caracteres mximo) col_nac -> Nacionalidad (20 caracteres mximo) col_mail -> E-mail (50 caracteres mximo) col_web -> Web (50 caracteres mximo) (*) Este dato no puede repetirse (**) El grupo debe de estar registrado previamente en SIESTTA (ver el apartado Grupos). (***) Si los dos tutores legales residen en la misma direccin, debe escribirse ND IMPORTANTE: Si algn dato no se conoce, debe escribirse ND o cualquier otra cosa. Nunca se dejara en blanco. IMPORTANTE: Deben respetarse los nombres de las columnas (col_a, col_nom, etctera) La figura 30 muestra un ejemplo de la hoja de clculo antes de ser exportada a formato .CSV. Aqu nos detendremos pues hay que realizar algn cambio.
http://siestta.org Ramn Castro Prez 2007 Licencia GNU FDL
Manual (beta) de SIESTTA 2.0
26/60
Figura 30
Vamos a alterar el formato de fecha
Antes de exportar cambiaremos el formato de fecha. Para ello haremos clic con el botn derecho del ratn sobre la cabecera de la columna (en ejemplo, columna D) y seleccionaremos la opcin Formatear celdas (figura 31). En el cuadro de dilogo siguiente, indicamos en el campo Cdigo de formato la cadena DD-MM-AAAA y pulsamos Aceptar (figura 32).
Figura 31
Figura 32
Los pasos siguientes son iguales a los de los apartados anteriores. Una vez guardado el archivo .CSV procedemos a adjuntarlo a SIESTTA 2.0. Tras el registro pulsamos Listado/Edicin y aparecer el listado de alumn@s clasificado por grupos. Si queremos acceder al alumnado del grupo B1B (ejemplo anterior) pulsaremos el enlace y aparecer la lista (figura 33).
Enlace de acceso al listado de alumn@s Acceso a formulario de edicin
Elimina todo el alumnado del grupo
Figura 33
http://siestta.org Ramn Castro Prez 2007 Licencia GNU FDL
Manual (beta) de SIESTTA 2.0
27/60
Como puede apreciarse en la figura 33, pulsando el icono Papelera se eliminarn todos los alumnos del agrupamiento. A travs del icono Herramientas, podremos abrir una ventana emergente en la que podremos cambiar los datos del alumno seleccionado. La forma de guardar los datos en esta ventana es diferente a las anteriores. Solamente es necesario escribir el dato y salir del campo de texto en el que nos encontremos, quedando guardado el dato (figura 34). NOTA: En la ventana emergente de edicin de alumnos, los datos quedan grabados cuando los escribimos y presionamos el tabulador o hacemos clic en otro punto de la ventana. No existe botn Guardar .
Figura 34 Como puede apreciarse en la figura 34, no aparece la fotografa del alumno. Las fotografas deben subirse directamente a la carpeta fotos_al ubicada en el directorio admin. El nombre de cada fotografa ser del tipo cdigo_alumno.jpg (para el alumno del ejemplo 211111.jpg). Para salir de esta ventana, simplemente ser necesario hacer clic con el ratn fuera de ella.
3.5.2
Edicin masiva de alumn@s
En SIESTTA 2.0 podemos realizar dos acciones masivas de edicin: eliminar y cambiar de grupo. Para ello, hacemos clic en Edicin masiva y seleccionamos el grupo en el que se halla el alumnado que deseamos editar. La figura 35 muestra el resultado: un listado del alumnado del grupo y la opcin de seleccionar los que queramos y elim inarlos o cambiarlos a otro grupo.
http://siestta.org Ramn Castro Prez 2007 Licencia GNU FDL
Manual (beta) de SIESTTA 2.0
28/60
Enlace Eliminar
Seleccionando los alumnos implicados
Figura 35
Opcin Cambio de Grupo. Nada ms seleccionar el nuevo grupo se nos preguntar
3.6
Evaluacin
El administrador debe registrar los perodos de evaluacin del curso acadmico. stos servirn como referencia a la hora de generar informes de calificaciones, observaciones, boletines, etctera. No existe un nmero determinado de perodos de evaluacin si bien generalmente stos irn desde tres hasta cinco. Para proceder, pulsamos el enlace Evaluacin y se nos presenta en pantalla un formulario sencillo en el que introduciremos, por este orden: 1. Nmero de perodo 2. Nombre del perodo 3. Fecha de inicio de perodo * 4. Fecha de final de perodo * Una vez cumplimentados los datos, procederemos a pulsar Guardar (*) Al hacer clic en el espacio destinado a las fechas, se abrir una ventana emergente con un calendario. Elegiremos la fecha y sta se insertar automticamente en el espacio (figura 36).
Una vez que seleccionemos el da, la fecha se insertar automticamente en el campo Fin y la ventana emergente se cerrar.
Figura 36
http://siestta.org Ramn Castro Prez 2007 Licencia GNU FDL
Manual (beta) de SIESTTA 2.0
29/60
Nada ms guardar el perodo aparecer debajo del formulario la lista de perodos, los cuales podremos eliminar pulsando en el icono Papelera respectivo o editar sus datos directamente, quedando grabados stos una vez que abandonemos el campo de escritura (figura 37).
Enlace para eliminar el perodo
Campos de escritura directamente editables. La informacin queda grabada cuando abandonamos el campo.
Figura 37
3.7
Matrcula
Llegamos al ltimo apartado de la seccin Administracin. En esta fase volcaremos el alumnado a los agrupamientos de los docentes que previamente hemos dado de alta. Como se indic anteriormente, SIESTTA trabaja con el concepto de agrupamiento y no de grupo. Por tanto, una vez registrados los docentes, creados sus agrupamientos e insertados los alumnos por grupos de referencia, nos queda asignar a cada agrupamiento docente el alumnado que realmente tiene matriculado. Desde el enlace Matrcula se despliega un submen donde encontraremos una opcin denominada Matriculacin, el cual pulsaremos. Aparece ante nosotros un formulario desde el cual iniciaremos la siguiente secuencia: 1. Seleccionamos el grupo de referencia quedando listado el alumnado en una caja de seleccin mltiple y apareciendo un cuadro de seleccin con todos los agrupamientos docentes registrados en SIESTTA (figura 38).
Figura 38
http://siestta.org Ramn Castro Prez 2007 Licencia GNU FDL
Manual (beta) de SIESTTA 2.0
30/60
2. Seleccionamos los alumnos que van a quedar matriculados en el agrupamiento (si son todos pulsamos el primero, nos vamos al ltimo con la tecla SHIFT presionada y clicamos; si son varios, mantendremos la tecla CTRL presionada e iremos haciendo clic sobre los alumnos elegidos) y, una vez hecho esto, seleccionamos el agrupamiento en el cual se matricularn (figura 39).
Figura 39 3. Nada ms seleccionar el agrupamiento, tendr lugar el registro de los alumnos implicados en ste. Se nos ofrecer un resumen de comprobacin (figura 40).
Figura 40 Esta operacin se repetir hasta que hayamos matriculado a todo el alumnado en todos y cada uno de los agrupamientos docentes registrados en SIESTTA.
3.7.1
Edicin y consulta de matrcula
Si pulsamos el enlace del submen Matrcula llamado Consultar/Editar se mostrar en pantalla un formulario donde podremos seleccionar cualquier agrupamiento registrado y obtener el listado de sus alumnos. La figura 41 lo muestra. A partir de este formulario podremos: 1. Eliminar alumnos del agrupamiento (que no del grupo; es decir, el alumno sigue existiendo pero ya no est matriculado en el agrupamiento) 2. Cambiar alumnos de agrupamiento. Para eliminar un alumno, pulsaremos sobre el enlace individual Papelera y
http://siestta.org Ramn Castro Prez 2007 Licencia GNU FDL
Manual (beta) de SIESTTA 2.0
31/60
para cambiarlo de agrupamiento, lo seleccionaremos agrupamiento de la lista desplegable inferior (figura 42).
Lista desplegable para visualizar los alumnos del agrupamiento
elegiremos
el
Icono de eliminacin de matrcula
Figura 41
Lista desplegable para elegir el nuevo agrupamiento
Figura 42
Cambiando a Sandra del agrupamiento B1ECO al agrupamiento B2ECORG
Con esto finalizamos la seccin de Administracin de SIESTTA 2.0. Seguramente, desde el punto de vista de gestin de centro (desde el punto de vista de un equipo directivo) falten utilidades como la posibilidad de generar informes globales, por grupos, agrupamientos, etctera. Sin embargo, no es sa la funcin de SIESTTA y tampoco es una solucin destinada al uso especfico de este tipo de perfiles. El administrador en SIESTTA existe simplemente porque alguien tiene que instalar la aplicacin en un servidor web y cargar los datos iniciales. Esta funcin puede ser realizada por cualquier docente interesado e incluso puede usarlo en exclusividad (si bien la potencia de la solucin aumenta con el nmero de usuarios) o a nivel de departamento didctico con un objetivo claro de aumentar la calidad en los procesos de informacin acadmica. No obstante, los datos son, simplemente eso, datos y como tales pueden extraerse fcilmente de la base de datos usando PhpMyAdmin si se diera el caso de un centro educativo que desea implantar SIESTTA en su totalidad (la experiencia nos dice que esto es muy difcil) y generar informes que puedan ser tiles (asistencia de grupos y meses para tutores por poner slo un ejemplo). Por ltimo, recordar que SIESTTA es software libre y que su licencia permite que cualquiera modifique sus utilidades mientras respete los trminos de sta, por lo que pueden construirse informes fcilmente con escasos conocimientos de PHP . La prxima seccin est destinada a los docentes, la principal de este manual.
http://siestta.org Ramn Castro Prez 2007 Licencia GNU FDL
Manual (beta) de SIESTTA 2.0
32/60
4 USO DOCENTE DE SIESTTA
El docente registrado en SIESTTA recibir del administrador su nombre de usuario y clave. Adems, parte con sus agrupamientos dados de alta y sus alumnos ya matriculados en stos. Lo nico que deber realizar el docente antes de comenzar a usar a diario SIESTTA es declarar las actividades con las que calificar al alumnado y registrar su horario lectivo. IMPORTANTE. El docente debe leer con atencin y comprender los siguientes conceptos: AGRUPAMIENTO: Es el conjunto de alumnos a los que el docente imparte una determinada materia y es la que SIESTTA toma como referencia. No se corresponde obligatoriamente con el grupo ya que en un agrupamiento pueden hallarse todos los alumnos del grupo (habitual en materias obligatorias) o no (habitual en optativas y materias de modalidad). ACTIVIDADES: Necesitamos definir actividades para calificar al alumnado. Cada docente tiene una manera diferente de trabajar y se ha intentado, en la medida de lo posible, abarcar la mayora de posibilidades. Cada actividad lleva aparejada una ponderacin (%) que no es otra cosa que su aportacin a la nota final. Iremos, a continuacin, especificando algunos ejemplos con objeto de disipar las posibles dudas que existan: Caso A: Estableciendo actividades para todo el curso
Un docente establece tres actividades bsicas: Conceptos, Procedimientos y Actitudes a las que otorga las ponderaciones de 50%, 30% y 20% respectivamente. Adems, estas actividades mantendrn la ponderacin todo el curso. El docente registrar: Actividad Conceptos Procedimientos Actitudes Ponderacin Perodo 50 30 20 Todo el curso Todo el curso Todo el curso
Cuando califique, seleccionar una actividad, la describir y registrar
http://siestta.org Ramn Castro Prez 2007 Licencia GNU FDL
Manual (beta) de SIESTTA 2.0
33/60
la nota. Vemos un ejemplo:
Conceptos: Examen de los temas 4 y 5. Nota: 7,43
El docente debe verificar al registrar las actividades a principio de curso que las ponderaciones de stas suman 100. actividades para cada perodo de
Caso B: Estableciendo evaluacin
El docente establece, siguiendo el ejemplo anterior, tres actividades genricas (conceptos, procedimientos y actitudes) pero en este caso no mantendr las ponderaciones constantes a lo largo del curso. Vemos en la siguiente tabla un ejemplo (suponemos, aqu, que el administrador ha establecido tres perodos de evaluacin): Actividad Conceptos 1 Procedimientos 1 Actitudes 1 Conceptos 2 Procedimientos 2 Actitudes 2 Conceptos 3 Procedimientos 3 Actitudes 3 Ponderacin Perodo 50 30 20 40 20 40 60 30 10 Evaluacin 1 Evaluacin 1 Evaluacin 1 Evaluacin 2 Evaluacin 2 Evaluacin 2 Evaluacin 3 Evaluacin 3 Evaluacin 3
El docente ha tenido que registrar nueve actividades o, lo que es lo mismo, una actividad concreta para cada trimestre. El docente, en este caso, debe verificar cuando registre las actividades a principio de curso que la suma de las ponderaciones de las actividades en cada perodo tenga el valor 100. Cuando registre una calificacin, solamente tendr la posibilidad de hacerlo mediante una actividad vigente en el perodo en el que se encuentre.
http://siestta.org Ramn Castro Prez 2007 Licencia GNU FDL
Manual (beta) de SIESTTA 2.0
34/60
Caso C: Estableciendo algunas actividades para todo el curso y otras para perodos especficos
El docente del ejemplo establece que la actividad Conceptos mantendr durante todo el curso la ponderacin 50% mientras que el resto ir variando. Vemos un ejemplo: Actividad Conceptos Procedimientos 1 Actitudes 1 Conceptos Procedimientos 2 Actitudes 2 Conceptos Procedimientos 3 Actitudes 3 Ponderacin Perodo 50 30 20 50 20 30 50 25 25 Todo el curso Evaluacin 1 Evaluacin 1 Todo el curso Evaluacin 2 Evaluacin 2 Todo el curso Evaluacin 3 Evaluacin 3
Lo que, en este caso, debe verificar el docente a la hora de dar de alta las actividades es que la suma de las ponderaciones de las actividades especficas de cada perodo y de las globales tenga el valor 100 para cada perodo de evaluacin, tal y como se muestra en el ejemplo anterior.
Obviamente, las actividades no tienen por qu ser tres ni por qu llamarse Conceptos, Procedimientos y Actitudes pero s que debe asegurarse el docente que la suma de las ponderaciones sea la correcta. En cuanto a los populares positivos y negativos, ser el propio docente el que deba preguntarse y asignar tanto una ponderacin como una nota numrica a dicho procedimiento mediante una actividad que cree l mismo.
http://siestta.org Ramn Castro Prez 2007 Licencia GNU FDL
Manual (beta) de SIESTTA 2.0
35/60
4.1
Accediendo a SIESTTA por primera vez
Una vez que el administrador nos ha facilitado nuestro nombre de usuario y clave, accedemos a la direccin web que nos indique, introducimos estos datos y pulsamos Acceder. La figura 43 muestra la pantalla de SIESTTA durante este primer acceso y se describen las reas de trabajo principales.
Nombre y apellidos del docente y especialidad
Calendario para acceder a la agenda docente Acceso rpido a ficha de alumn@
rea principal donde se mostrar toda la informacin requerida
Men lateral desde el que acceder a diversas funciones
Figura 43
Iconos Ayuda y Salir
Como podemos apreciar en la figura anterior, existen dos zonas principales que son: 1. Men lateral, donde se presenta un calendario que nos permitir navegar por nuestra agenda y un men lateral desde donde podremos ejecutar varias acciones. 2. Panel principal, donde se mostrar inicialmente la agenda del docente para ese da y, posteriormente, los resultados de las acciones que vayamos ejecutando.
http://siestta.org Ramn Castro Prez 2007 Licencia GNU FDL
Manual (beta) de SIESTTA 2.0
36/60
4.2
Primeros pasos
MUY IMPORTANTE: Nos percataremos de que SIESTTA 2.0 est trabajando (generando documentos, registrando informacin, etctera) gracias a un icono animado que aparecer a la derecha del nombre del usuario, en la parte superior de la pgina. Mientras este icono permanezca no debemos realizar otra operacin pues la presente qu edara abortada.
4.2.1
Registrando el horario
Pulsando en el men lateral sobre el enlace Mi horario se presentar en la zona principal un formulario desde el que registraremos las horas y las sesiones del curso acadmico. IMPORTANTE: El formulario est compuesto de campos de escritura para las horas (FORMATO HH:MM) y de listas desplegables para las sesiones. Para grabar el horario no existe ningn botn de envo. Simplemente escribiremos la hora de entrada, la hora de salida y al salir de este ltimo campo habr quedado grabado la franja horaria. Posteriormente, al seleccionar un valor en una lista desplegable, ste quedar tambin grabado de manera automtica. Por tanto: 1. Escribimos en el campo Inicio y hacemos clic en el campo Fin 2. Escribimos en el campo Fin y al salir de l (haciendo clic en cualquier otra parte de la pgina o en una lista desplegable), la franja habr quedado grabada en SIESTTA. Adems, habr aparecido un icono (smbolo MS) para aadir una nueva franja horaria. 3. Una vez grabada la franja horaria, podremos ir seleccionando las sesiones en las listas desplegables. Al quedar seleccionadas, quedarn grabadas. En cualquier momento podremos cambiar las sesiones eligiendo otros valores en las listas desplegables. La figura 44 muestra un ejemplo.
1 Escribimos Inicio 2 Escribimos Fin Al salir de Fin, la franja queda grabada
Figura 44
Icono para aadir otra franja
Al seleccionar un valor, ste queda grabado
Icono para exportar a PDF nuestro horario
http://siestta.org Ramn Castro Prez 2007 Licencia GNU FDL
Manual (beta) de SIESTTA 2.0
37/60
4.2.2 Registrando las actividades (Leer antes pginas 26, 27 y 28)
Es conveniente, antes de realizar el registro de actividades, haber ledo las pginas 26, 27 y 28 de este manual y tener previamente planteadas las actividades (sus nombres, ponderaciones y perodos de vigencia). Una vez determinadas stas, pulsaremos sobre el enlace del men lateral Mis Actividades y se nos presentar en pantalla el formulario de registro, tal y como muestra la figura 45.
Figura 45 Haremos clic en el campo Nombre de la actividad y aparecern nuevos campos para completar el registro (figura 46). Una vez escrito el nombre de la actividad (que no podr repetirse), debemos asignarla a uno o varios agrupamientos, atribuirle una ponderacin y encuadrarla dentro de algn perodo de evaluacin o dentro de todo el curso (opcin por defecto). Finalmente, pulsaremos Guardar. Repetiremos la operacin tantas veces como actividades deseemos registrar. La figura 47 muestra el proceso terminado.
Nombre de la nueva actividad
Seleccionamos los agrupamientos que calificaremos con esta actividad (este docente tiene solamente un agrupamiento registrado)
Casilla para registrar la ponderacin (en %)
Figura 46
Guardar Seleccionaremos el perodo de vigencia (por defecto Todo el curso) http://siestta.org Ramn Castro Prez 2007 Licencia GNU FDL
Manual (beta) de SIESTTA 2.0
38/60
Listado de actividades registradas por este docente hasta el momento
Figura 47
4.2.3
Editando las actividades
Una vez tenemos las actividades listadas (figura 47) es posible eliminarlas o cambiar su agrupamiento, ponderacin o perodo. Para eliminar una actividad, simplemente pulsaremos sobre su icono Papelera. Si lo que pretendemos es editarla, haremos doble clic en el dato a cambiar y la celda se convertir en una caja de texto (para el caso de la ponderacin) o en una lista desplegable (agrupamiento y perodo) donde escribiremos o seleccionaremos el nuevo valor (figura 48).
Si pretendemos eliminar esta actividad pulsaremos sobre su papelera
Figura 48
Tras escribir el nuevo valor, pulsaremos OK
4.2.4
Mis datos
Para terminar con este apartado de primeros pasos, haremos clic en el enlace del men lateral Mis datos y accederemos a un formulario donde podremos completar la informacin sobre nuestro perfil, cambiar o subir una fotografa nuestra y modificar la clave de acceso que inicialmente nos indic el administrador. Este formulario se edita de la misma manera que el anterior; un doble clic en el dato a cambiar y la celda se convierte en una caja de texto. Para subir una fotografa solamente es necesario adjuntarla en la caja que aparece cuando hacemos clic en el espacio destinado a sta. La fotografa que subamos
http://siestta.org Ramn Castro Prez 2007 Licencia GNU FDL
Manual (beta) de SIESTTA 2.0
39/60
debe tener formato .jpg y su nombre ser el mismo que el de nuestro usuario (elena.jpg para la usuaria elena). Si lo que queremos es cambiar la clave, pulsaremos el icono Candado y escribiremos dos veces la nueva clave tras lo que pulsaremos el enlace Cambio de clave. Todo viene reflejado en la figura 49.
Espacio reservado para la fotografa
Botn para subir nuestra foto o cambiarla
Cambiando la clave Editando el dato de la direccin web
Figura 49
4.3 Pasando lista, poniendo notas y registrando observaciones
Una vez disponemos de horario y actividades podemos comenzar por las tareas ms sencillas: pasar lista, poner notas y registrar observaciones. De esta manera iremos familiarizndonos con la interfaz de la aplicacin. Estas tareas son bsicas y conforman la base del trabajo con SIESTTA ya que tanto datos de asistencia como calificaciones y observaciones (incidencias) sern conocidas por las familias y aparecern en los boletines.
4.3.1
Pasar lista
Una vez que accedemos a SIESTTA (tras haber realizado los pasos anteriores) en un da lectivo, nos encontraremos en la zona principal nuestro horario para el da actual. Para pasar lista en un agrupamiento, haremos clic en su enlace (figura 50) y nos trasladaremos a la lista de alumn@s. Esta lista se dispondr en la pantalla a lo largo de tres columnas encontrando, en cada celda, la siguiente informacin: 1. Lista desplegable con el nmero de orden de agrupamiento. Esta lista contiene cuatro valores: 1. F: Falta de asistencia
http://siestta.org Ramn Castro Prez 2007 Licencia GNU FDL
Manual (beta) de SIESTTA 2.0
40/60
2. R: Retraso 3. J: Falta de asistencia justificada 4. A: Anotacin anulada 2. Apellidos de alumn@. Pulsando sobre ellos, nos trasladaremos a la ficha de ste (ver prximas secciones). 3. Nombre de alumn@. Pulsando sobre l, emerge una ventana con su fotografa. Pasar lista es muy sencillo: basta seleccionar de la lista desplegable el valor apropiado. Una vez seleccionado, el dato queda grabado automticamente y el campo cambia de color (naranja). Se puede ver un ejemplo en la figura 51.
La agenda nos sita por defecto en el da actual Acceso a Ficha de alumn@ Enlaces hacia otros formularios
Informacin del momento de registro
Figura 50
Haremos clic para pasar lista en este agrupamiento
Figura 51
Es posible que existan alumn@s con el mismo nombre
Dato grabado (color naranja)
4.3.2
Modificar las faltas de otro da (justificando)
Es posible acceder al formulario de asistencia para justificar o, simplemente, realizar una consulta rpida un da distinto al actual? S, desde el calendario ubicado en el men lateral. Elegiremos el da lectivo, pulsaremos sobre l y en la zona central se cargar la agenda lectiva correspondiente a esa fecha. Pulsando sobre el agrupamiento elegido accederemos a los registros de asistencia que se hicieron ese da y podremos cambiar lo que deseemos volviendo a utilizar las listas desplegables (por ejemplo, para cambiar una F por una J).
4.3.3
Calificar al alumnado
Desde el formulario de asistencia anterior se accede al de calificaciones. Para ello se ha de pulsar el enlace Calificaciones que se encuentra en su parte superior (ver figura 51). El formulario de calificaciones se muestra en la figura 52 y consta de los siguientes elementos:
http://siestta.org Ramn Castro Prez 2007 Licencia GNU FDL
Manual (beta) de SIESTTA 2.0
41/60
1. Lista desplegable con las actividades asignadas al agrupamiento y perodo. 2. Campo de escritura general donde describir la actividad (obligatorio). 3. Campo de insercin de nota (uno por alumn@). 4. Apellidos (enlace hacia ficha) y nombre (enlace hacia fotografa). 5. Campo (oculto por defecto) para comentario individual (opcional). 6. Botn de registro. NOTA: Una vez que hayamos seleccionado la actividad, se nos mostrar, tras el nombre del alumno o alumna, el nmero de veces que ha sido calificado en tal actividad
Figura 52
Lista donde seleccionar la actividad
Campo Descripcin (obligatorio)
Icono para mostrar rea de comentario individual
La nota utiliza el punto como separador decimal
Nmero de ocasiones en las que se ha calificado esta actividad
4.3.4
Registrar observaciones
Al igual que en el caso anterior, desde el formulario de asistencia puede accederse al de observaciones, pulsando sobre el enlace situado en su parte superior (ver figura 51). La observaciones individuales se corresponden con incidencias (positivas o negativas) que ocurren durante el proceso de aprendizaje del alumno. Estas observaciones sern, al igual que la asistencia y las calificaciones, por las familias y estarn disponibles en los boletines. El formulario de incidencias se muestra en la figura 53 y consta de los siguientes elementos:
http://siestta.org Ramn Castro Prez 2007 Licencia GNU FDL
Manual (beta) de SIESTTA 2.0
42/60
1. Apellidos (enlace hacia ficha) y nombre (enlace hacia fotografa). 2. Campo (oculto por defecto) para comentario individual (opcional). 3. Botn de registro.
Figura 53
4.4
Manejando la agenda
En la parte central de SIESTTA se halla la agenda lectiva. En la seccin anterior la hemos usado para acceder al formulario de asistencia. Para manejarla es necesario que previamente hayamos registrado nuestro horario y en ella podremos visualizar: 1. Franjas horarias del da en el que nos posicionemos. 2. Sesiones (lectivas o no) de cada franja horaria. 3. Anotaciones del tipo: 1. Tareas que todo el alumnado del agrupamiento ha de entregar ese da 2. Exmenes que realizar el alumnado del agrupamiento ese da 3. Anotaciones tipo Nota Bene (memoria de clases, temas tratados, punto donde dejamos la explicacin, llamar a los padres de un alumno, etctera) 4. Anotaciones privadas que no estn relacionadas con la docencia (visitas al mdico, llamar a un amigo, etctera) NOTA: Las anotaciones Nota Bene y Privadas no pueden visualizarse por las familias. Como es obvio, las tareas y los exmenes s que se comunican.
http://siestta.org Ramn Castro Prez 2007 Licencia GNU FDL
Manual (beta) de SIESTTA 2.0
43/60
Podemos acceder a la agenda de otro da? S, usando el calendario podremos desplazarnos a cualquier da del ao situndonos, de esta manera, en la fecha deseada. Esta ser la manera de proceder para anotar una tarea general o un examen. Veamos un ejemplo:
4.4.1 Registrando agrupamiento
una
tarea
para
todo
el
Supongamos que le decimos a nuestro alumnado que la semana que viene recogeremos los ejercicios del tema 6. Procederemos de la siguiente manera: 1. Usando el calendario, pulsaremos sobre el da de entrega y se presentar en pantalla la agenda docente correspondiente. 2. Localizaremos la franja horaria en la que impartimos docencia al agrupamiento. 3. Pulsaremos sobre el icono Ms y una ventana emergente se abrir (figura 54). 4. Escribiremos la tarea (Entregar ejercicios del tema 6) y seleccionaremos de la lista desplegable la opcin Tarea (figura 55). IMPORTANTE: Siempre procederemos por este orden; primero se escribe la anotacin y por ltimo se selecciona el tipo. Esta ltima orden es la que da lugar al comienzo del registro. Si realizramos el proceso a la inversa, la anotacin grabada estara vaca. 5. Nada ms seleccionar la opcin, la tarea quedar grabada. Comprobaremos que el indicador de carga ha desaparecido (recuadro Muy Importante, pgina 30) y cerraremos la ventana pulsando fuera de ella. 6. Ya de nuevo en la agenda lectiva, podremos visualizar la tarea. Una vez que ese da llegue tendremos claro lo que pedimos como tarea (figura 56). IMPORTANTE: Siempre que realicemos alguna accin en SIESTTA, debemos vigilar el icono de carga (situado al lado de nuestro nombre en la parte superior izquierda de la pgina). Cuando ste se muestra, la aplicacin est trabajando y debemos esperar. Esto ocurre en las aplicaciones AJAX donde la carga de pgina no se realiza de manera tradicional (barra de progreso en la parte inferior del navegador).
http://siestta.org Ramn Castro Prez 2007 Licencia GNU FDL
Manual (beta) de SIESTTA 2.0
44/60
Figura 54
Hemos pulsado sobre el da 23
Agenda lectiva del da 23, jueves
Pulsaremos sobre el icono Ms de la franja horaria del agrupamiento B2ECORG
Figura 55
Una vez seleccionada la opcin Tarea, vigilaremos el icono de carga y cuando desaparezca, cerraremos la ventana. La tarea ha sido grabada
Figura 56
La tarea ha quedado grabada satisfactoriamente. ste ser el aspecto (de momento) de la agenda lectiva cuando entremos en SIESTTA el da 23
4.4.2
Editando una tarea registrada
Una vez grabada la tarea anterior, quiz tengamos que modificarla o incluso eliminarla. Hacer esto ltimo es sencillo: basta pulsar el icono Papelera. Si, en cambio, pulsamos el icono Editar (justo al lado) volver a aparecer la ventana emergente y podremos cambiar lo que queramos, incluso el tipo de anotacin (cambiar a examen o a nota bene o a privado). Una vez seleccionado el tipo de anotacin y desaparecido el icono de carga, la anotacin queda grabada con los nuevos valores.
4.4.3 Registrando y editando un examen o una nota bene o una cita privada
El procedimiento es idntico al de las tareas. Solamente tenemos que elegir el da en el que pretendemos que se nos recuerde la anotacin.
http://siestta.org Ramn Castro Prez 2007 Licencia GNU FDL
Manual (beta) de SIESTTA 2.0
45/60
http://siestta.org Ramn Castro Prez 2007 Licencia GNU FDL
Manual (beta) de SIESTTA 2.0
46/60
4.5
La ficha de alumn@
En esta seccin abordaremos un tema extenso: la ficha de alumn@, documento importante sobre el que los docentes solemos trabajar sobre todo fuera del horario lectivo. Existen tres formas de acceder a la ficha de alumn@: 1. Desde el formulario Asistencia al que hemos llegado tras pulsar sobre el nombre del agrupamiento en la agenda lectiva (ver pagina 34 y figura 51). 2. Desde el formulario Asistencia al que hemos llegado tras pulsar en el men lateral el enlace Mis Agrupamientos y haciendo clic sobre el agrupamiento al que pertenece . 3. Usando la bsqueda rpida situada debajo del calendario. sta consiste en un cuadro de texto donde introduciremos el primer apellido. A medida que vamos escribiendo se mostrarn en una lista l@s alumn@s coincidentes. Elegiremos la opcin buscada y pulsaremos en el icono Ficha situado a la derecha del campo de escritura (figura 57).
Figura 57 Una vez en la ficha de alumno podremos visualizar algo parecido a la figura 58:
Figura 58
http://siestta.org Ramn Castro Prez 2007 Licencia GNU FDL
Manual (beta) de SIESTTA 2.0
47/60
Vayamos por partes:
4.5.1
Encabezamiento de la ficha
En la zona superior de la ficha (figura 59) podemos visualizar el nombre y apellidos, el agrupamiento al que pertenece el alumno y la fecha que se registrar en las operaciones que llevemos a cabo.
Cartas a la familia Registrar entrevista
Vista inicial de la ficha
Informes de tutora
Figura 59
Informes de tareas Informes de observaciones
Generar un boletn
Toda la asistencia
Todas las calificaciones
IMPORTANTE: La fecha que aparece en la ficha puede variar. Si hemos llegado a sta desde la bsqueda rpida o desde el men lateral Mis agrupamientos, la fecha es la del da actual. Si hemos llegado desde el calendario, la fecha corresponder al da que hemos pulsado en ste. Justo debajo del encabezamiento, se presentan una serie de iconos gracias a los que accederemos a: 1. Listar, editar y registrar tareas individuales. 2. Listar, editar y registrar observaciones individuales. 3. Consultar, editar y registrar cartas a los tutores legales. 4. Consultar, editar y registrar entrevistas con los tutores legales. 5. Generar un boletn. 6. Consultar los datos de asistencia. 7. Listar y editar todas las calificaciones. 8. Generar informes de tutora en blanco (plantillas para entregar al resto de docentes) y cumplimentados (para entregar al docente tutor de grupo cuando ste nos lo solicite. Iremos, en las prximas pginas, abordando cada una de estas funciones ms detenidamente.
http://siestta.org Ramn Castro Prez 2007 Licencia GNU FDL
Manual (beta) de SIESTTA 2.0
48/60
4.5.2
Cuerpo de la ficha
Esta zona est dividida en tres columnas. No podemos editar nada de las dos primeras as que si nos percatamos de algn error (tanto en datos personales como en acadmicos) deberemos ponernos en contacto con el administrador para que proceda a solucionarlo. La explicacin de estas dos primeras columnas es trivial y no la abordaremos. En la tercera columna se presentan los datos generales correspondientes al agrupamiento. La informacin aparece clasificada por perodos de evaluacin, encontrndonos en cada uno de ellos (figura 60): 1. Resumen de asistencia a la materia y un icono Informacin que nos mostrar toda la asistencia del alumno en todos los agrupamientos donde est matriculado. 2. Resumen de observaciones (incidencias) en el agrupamiento y un icono Informacin que nos mostrar todas las incidencias registradas por el resto de docentes (usuarios de SIESTTA) que imparten materias al alumno. 3. Calificacin del perodo de evaluacin hasta el momento 4. Enlace Nota que servir para registrar la nota de recuperacin del perodo, si se diera el caso.
Informacin global de asistencia e incidencias
Informacin especfica de asistencia e incidencias
Informacin sobre la calificacin del perodo
Haciendo clic en Nota, podremos guardar la calificacin de la recuperacin
Figura 60
4.5.3
Informes de tareas
Pulsando sobre el icono Mesa accedemos a un formulario donde se listan todas las tareas individuales encomendadas al alumno. Adems, existe la posibilidad de eliminarlas (icono Papelera) o de editarlas haciendo doble clic (figura 61) y pueden registrarse nuevas tareas pulsando el icono Ms, lo que abrir un sencillo editor donde escribiremos la tarea. Seleccionaremos la fecha de entrega de la tarea en un calendario emergente y grabaremos pulsando el icono Guardar (figura 62). Tambin es posible generar un documento en formato PDF con el listado.
http://siestta.org Ramn Castro Prez 2007 Licencia GNU FDL
Manual (beta) de SIESTTA 2.0
49/60
Editando la tarea Eliminar tarea
Aadir nueva tarea
Figura 61
Generar PDF Al pulsar aqu emerge la ventana calendario
Icono Guardar
Figura 62
4.5.4
Informes de observaciones
El funcionamiento es idntico al anterior con la nica salvedad de que en este caso no contamos con fecha de entrega ya que no procede. Aqu iremos registrando las incidencias individuales pudiendo eliminarlas, editarlas y generar informes en formato PDF. Usaremos este formulario cuando deseemos realizar una observacin sobre un solo alumno. Si lo que pretendemos es realizar observaciones individuales para todos los alumnos del agrupamiento, hacerlo de esta manera resulta tedioso pues tenemos que ir navegando de ficha en ficha y accediendo a las observaciones. Con tal fin, es posible acceder a un formulario de observaciones individuales que ya se mencion en la pgina 36 y al que podremos llegar desde la agenda lectiva o desde el enlace del men lateral Mis Agrupamientos.
http://siestta.org Ramn Castro Prez 2007 Licencia GNU FDL
Manual (beta) de SIESTTA 2.0
50/60
4.5.5
Cartas
Usaremos esta opcin para escribir una carta personalizada a los tutores legales del alumno. Pulsando sobre el icono Cartas accederemos a un listado de cartas ya registradas. Podremos, como es habitual, borrar (Papelera), editar (Editar) o generar un informe PDF. Si lo que queremos es crear una carta nueva, pulsaremos el icono Ms y escribiremos el texto en el editor que aparece (figura 63). Una vez grabada, desde el listado generaremos el documento PDF e imprimiremos (figura 64).
Figura 63
Logotipo a elegir por el administrador
Direccin para usar un sobre de ventana derecha (en este caso solamente hay un tutor legal)
Figura 64
http://siestta.org Ramn Castro Prez 2007 Licencia GNU FDL
Manual (beta) de SIESTTA 2.0
51/60
4.5.6
Entrevistas
En este caso no se ha querido implementar un modelo de documento para entrevistas y se ha optado por dejar al docente la decisin acerca del modelo de registro que desea. Por tanto, el procedimiento es exactamente igual al anterior. Existir un editor de texto donde se recoger lo que se estime oportuno. Una vez grabada la entrevista, desde el listado se podr eliminar, editar o generar un documento PDF.
4.5.7
Boletn
Pulsando en el icono Boletn se genera automticamente un documento de informacin del perodo de evaluacin vigente que recoge, por este orden (figura 65): 1. Asistencia: datos sobre asistencia con informacin de la hora en la que se produce 2. Calificaciones, desglosadas por actividades donde se especifica su ponderacin. Es importante avistar a los tutores legales que la nota de evaluacin no est completa hasta el final del perodo (en el ejemplo, la alumna an no ha realizado el examen final y cuenta, por tanto, con un 40% menos de nota en el momento de la generacin del boletn) 3. Observaciones del alumno 4. Tareas pendientes que debe realizar 5. Exmenes pendientes de reali zar
Figura 65
http://siestta.org Ramn Castro Prez 2007 Licencia GNU FDL
Manual (beta) de SIESTTA 2.0
52/60
4.5.8
Asistencia
Pulsando sobre el icono Reloj accederemos a la informacin relativa a asistencia del alumno. La figura 66 muestra la tabla listada donde aparecern los datos registrados. Si nos situamos con el puntero del ratn sobre uno de ellos, conoceremos la hora a la que se produjo el dato. Tambin, como es habitual, existe la posibilidad de generar un documento PDF.
Al situar el ratn, nos muestra la hora de la falta
Figura 66 Este formulario es nicamente informativo. No podremos, pues, modificar ningn dato. Para justificar o anular algn dato, hemos de acceder desde el calendario del men lateral de SIESTTA tal y como se indicaba en la pgina 34.
4.5.9
Calificaciones
Desde el icono Calificaciones accederemos al listado de todas las calificaciones registradas para el alumno. Al contrario que en el caso anterior, todos los datos son editables como se aprecia en la figura 67 si bien no podemos registrar notas (para tal fin se ha de proceder como se indica en la pgina 35. Tambin es posible generar un documento PDF.
Podemos cambiar cualquier dato haciendo doble clic sobre l
Figura 67
http://siestta.org Ramn Castro Prez 2007 Licencia GNU FDL
Manual (beta) de SIESTTA 2.0
53/60
4.5.10
Informes de tutora
Con SIESTTA podremos generar informes de tutora para entregarlos al tutor de grupo o, para entregarlos en blanco (como plantillas) al resto de docentes del alumno. Para comenzar, pulsaremos el icono Tutora y accederemos al listado de informes realizados, donde podremos editar los existentes e incluso eliminarlos. Para realizar un nuevo informe pulsaremos el icono Ms. Aparece, entonces, en pantalla el siguiente formulario (figura 68):
Si nos han solicitado el informe a nosotros, elegiremos destinatario
Dando de alta un nuevo tem
Lista de tems en la base de datos. Incluiremos los que deseemos
Figura 68 Podemos diferenciar las siguientes zonas:
Si somos nosotros los que solicitamos informacin
1. Lista para seleccionar el docente al que va destinado el infor me. 2. Icono Estrella para aadir un nuevo tem a la base de datos 3. Editor donde escribir texto 4. Lista de tems registrados por los usuarios de SIESTTA que podremos incluir en el informe o no. 5. Iconos Guardar (caso informe para un docente en particular) o Plantilla (somos nosotros los que requerimos informacin al resto de docentes) NOTA: El usuario de SIESTTA puede crear tantos tems como desee. stos pasan a la base de datos y estarn disponibles para todo el mundo. Llegado el
http://siestta.org Ramn Castro Prez 2007 Licencia GNU FDL
Manual (beta) de SIESTTA 2.0
54/60
momento de crear un informe tendremos una lista amplia e incluiremos los que deseemos. Existen tres alternativas: 1. Un docente que usa SIESTTA nos solicita informacin sobre un alumno ya que es el tutor de grupo y prximamente tendr una entrevista con sus tutores legales. Realizaremos el informe y seleccionaremos a este docente en la lista de destinatarios. Posteriormente grabaremos. El informe ya estar disponible para que el solicitante lo imprima. 2. Un docente que no usa SIESTTA nos solicita informacin sobre un alumno ya que es el tutor de grupo y prximamente tendr una entrevista con sus tutores legales. Realizaremos el informe y seleccionaremos la opcin No usa SIESTTA en la lista de destinatarios. Posteriormente, desde el listado, imprimiremos y entregaremos el informe. 3. Somos nosotros los que vamos a entrevistarnos con la familia as que requerimos informacin. Podemos imprimir una plantilla en blanco (incluyendo los tems que deseemos) o, solicitar mediante mensajes, un informe a los docentes si stos usan SIESTTA. Tanto en el caso 1 como en el caso 2, realizaremos el informe completo siguiendo los pasos:
Si no nos satisfacen los tems ya existentes procedemos a crear tantos como queramos. Para ello, pulsamos sobre el icono Estrella y se mostrar una caja de texto; escribimos en ella, clicamos fuera de ella y el tem queda grabado y pasa a mostrarse en la lista Una vez realizado el paso anterior, seleccionamos destinatario en la lista desplegable. Escribimos las observaciones que creamos pertinentes Marcamos los tems a incluir y los cumplimentamos (S, No, A veces) Pulsamos el icono Guardar Si deseamos imprimirlo, lo haremos desde el listado
En el caso 3 (plantilla):
Marcamos los tems a incluir sin cumplimentarlos (no marcamos opciones S, No, A veces). Si deseamos incluir algn tem nuevo, lo creamos como en el caso anterior.
http://siestta.org Ramn Castro Prez 2007 Licencia GNU FDL
Manual (beta) de SIESTTA 2.0
55/60
Pulsamos el icono Generar informe en blanco. Imprimimos el resultado (figura 69).
tems includos en el informe
Mes actual y anterior para cumplimentar datos de asistencia
Figura 69
Espacio para que el docente escriba lo que desee
Si hemos solicitado algn informe a un docente que usa SIESTTA y ste lo genera, nos aparecer como informe recibido en el listado pudiendo imprimirlo sin necesidad de que ste nos lo proporcione (esto ahorra tiempo y evita las bsquedas por los pasillos).
http://siestta.org Ramn Castro Prez 2007 Licencia GNU FDL
Manual (beta) de SIESTTA 2.0
56/60
4.6
Generacin de informes (Mis informes)
Al margen de los informes que han podido generarse hasta ahora en la ficha de alumno, es posible tambin acceder a informacin general de grupo. Si pulsamos en el enlace del men lateral izquierdo Mis informes se desplegar un submen que contiene: 1. Asistencia: Genera informes de asistencia, a nivel de grupo e individuales 2. Calificaciones: calificaciones Genera varias combinaciones de informes de
3. Nota Bene: Resumen de todas estas anotaciones hasta la fecha 4. Exmenes: Resumen de todos los exmenes registrados hasta la fecha 5. Tareas: Resumen de todas las tareas registradas hasta la fecha 6. Boletines: Genera todos los boletines de un agrupamiento. 7. Cartas: Genera y almacena cartas de agrupamiento. 8. Evaluacin: Posibilita la toma rpida de notas en la sesin de evaluacin y genera un documento.
4.6.1
Informes de asistencia
Pulsando sobre el enlace accedemos, en la zona central de la aplicacin, a un desplegable donde seleccionaremos el agrupamiento (esta ser la tnica general durante toda esta seccin). Al seleccionarlo aparecer otro desplegable donde podremos, bien elegir un alumno en concreto, bien todo el agrupamiento. Para el primer caso, el resultado es idntico al de la pgina 46 (asistencia en ficha de alumno). Para el segundo caso, dispondremos de un listado del agrupamiento para cada mes del curso donde existan anotaciones de asistencia. Obviamente, disponemos del icono PDF para generar el documento. La figura 70 lo muestra .
Cada observacin va acompaada de la franja horaria en la que se produce
Figura 70
http://siestta.org Ramn Castro Prez 2007 Licencia GNU FDL
Manual (beta) de SIESTTA 2.0
57/60
4.6.2
Informes de calificaciones
Las posibilidades son: 1. 1 alumno, 1 actividad y 1 perodo 2. 1 alumno, 1 actividad y todos los perodos 3. 1 alumno, 1 actividad y todo el curso (*) 4. 1 alumno, todas las actividades y 1 perodo 5. 1 alumno, todas las actividades y todos los perodos 6. Todos los alumnos, 1 actividad y 1 perodo 7. Todos los alumnos, 1 actividad y todos los perodos 8. Todos los alumnos, todas las actividades y 1 perodo 9. Todos los alumnos, todas las actividades y todos los perodos 10.Todos los alumnos, todas las actividades y todo el curso (*) (*) Considerado como un solo perodo. No est disponible para usuarios con actividades especficas por trimestre. Puede escogerse cualquier combinacin anterior. IMPORTANTE: Cuando no existen calificaciones de alguna actividad, sta no se tiene en cuenta y aparece el texto No existen calificaciones. Por tanto, para que una actividad sea introducida en los clculos debe existir nota (de 0 a 10). Veamos algunos ejemplos a continuacin:
Generar PDF
Figura 71
Solamente est representada el 60% de la nota final http://siestta.org Ramn Castro Prez 2007 Licencia GNU FDL
Manual (beta) de SIESTTA 2.0
58/60
Como en el caso anterior, resta un 40% de la nota por conformar.
Figura 72 La utilidad de estos informes es doble: 1. Nos permite comprobar cmo, a falta de 4 puntos mximo (en el ejemplo), est evolucionando el agrupamiento en cuanto a calificaciones. 2. Una vez registradas todas las calificaciones del perodo, tendremos un informe completo. Para el resto de casos, el anlisis es idntico o similar. El usuario de SIESTTA deber ir consultando todos los tipos con objeto de familiarizarse con ellos.
4.6.3
Nota Bene, exmenes y tareas
A travs de estos enlaces podremos generar informes completos sobre la totalidad de exmenes realizados y tareas encomendadas durante todo el curso o perodo concreto (til para realizar memorias). Adems, si hemos dedicado el apartado Nota Bene a diario de clase o de actividades de tutora, dispondremos tambin de informes a modo de memoria final de curso. El modo de proceder es idntico en los tres casos: 1. Pulsamos sobre el enlace 2. Elegimos agrupamiento 3. Elegimos perodo (uno o todo el curso) 4. Accedemos a listado, que podremos imprimir generando PDF
http://siestta.org Ramn Castro Prez 2007 Licencia GNU FDL
Manual (beta) de SIESTTA 2.0
59/60
4.6.4
Boletines
Gracias a este enlace, podremos generar todos los boletines de un agrupamiento de manera simultnea e imprimirlos para entregar. Los boletines son idnticos a los de la pgina 45.
4.6.5
Cartas
Utilizaremos esta opcin cuando tengamos que dirigirnos a las familias para un mismo asunto (una reunin general, una excursin, etctera). El modo de proceder es idntico al descrito en la pgina 43 (cartas en ficha de alumno) con la nica diferencia de que al generar el documento PDF tendremos tantas cartas como alumnos existen en el agrupamiento. Cada una de estas cartas incluye la direccin de correo correspondiente.
4.6.6
Evaluacin
Gracias a esta utilidad podremos tomar notas rpidamente en la sesin de evaluacin registrando as las indicaciones de los docentes. La forma de proceder sera la siguiente: 1. Seleccionamos el agrupamiento y el alumno. Pulsamos el icono Ms (figura 73). 2. Antes de la sesin de evaluacin (como tutor de grupo) dispondremos de las calificaciones de nuestro alumnado (o de casi su totalidad). Lo que haremos ser ir registrando alumno por alumno las materias y calificaciones que nos interesen (figura 74). 3. Una vez en la sesin de evaluacin accederemos al informe pulsando el icono Editar desde el listado (figura 75). 4. Cuando los docentes realicen sus indicaciones haremos doble clic en su materia y escribiremos las observaciones (figura 76). 5. Una vez terminada la sesin de evaluacin podremos generar un documento PDF para cada alumno (figura 77). Utilizamos
esta lista deplegable para acceder a otros alumnos
Figura 73
Una vez seleccionado el alumno, crearemos el informe nuevo
Figura 74
Volvemos al listado Cumplimenta mos la informacin y pulsamos Guardar.
http://siestta.org Ramn Castro Prez 2007 Licencia GNU FDL
Manual (beta) de SIESTTA 2.0
60/60
Figura 75
Una vez en la sesin de evaluacin, localizamos el informe y lo editamos
Figura 76
Con doble clic, editamos el campo y guardamos
Figura 77
4.6.7
Listado de claves de acceso para las familias
El ltimo enlace nos permitir generar un documento PDF (por agrupamientos) con el nmero y clave de familia de cada alumn@. ste es nico por lo que si otro docente usuario de SIESTTA ya lo ha facilitado al alumnado no ser necesario que nosotros lo hagamos. Las familias accedern a su mdulo aadiendo a la direccin web /familias. Sirva como ejemplo: http://iespruebas.com/siestta --> Acceso para docentes http://iespruebas.com/siestta/familias --> Acceso para las familias
http://siestta.org Ramn Castro Prez 2007 Licencia GNU FDL
Das könnte Ihnen auch gefallen
- Grabación de DatosDokument18 SeitenGrabación de Datoskathy angomas santanaNoch keine Bewertungen
- UNIDAD de APOYO CONTROL de PROYECTOS. Manual de Primavera P6 Professional R8.2 Código MA-PLN-MPV Página 2 de 82. Tabla de ContenidoDokument82 SeitenUNIDAD de APOYO CONTROL de PROYECTOS. Manual de Primavera P6 Professional R8.2 Código MA-PLN-MPV Página 2 de 82. Tabla de ContenidoVíctor H. Camilo SepúlvedaNoch keine Bewertungen
- Tecnologias de La InformacionDokument232 SeitenTecnologias de La InformacionHack RootNoch keine Bewertungen
- Diseño base datos ExcelDokument44 SeitenDiseño base datos ExcelMaribel CHuquihuanga QuindeNoch keine Bewertungen
- Javier Nuñez - Trabajo de Suficiencia Profesional - Titulo Profesional - 2019Dokument118 SeitenJavier Nuñez - Trabajo de Suficiencia Profesional - Titulo Profesional - 2019jromero0353Noch keine Bewertungen
- Diagnostico PDFDokument290 SeitenDiagnostico PDFSilvia AnayaNoch keine Bewertungen
- OpenScape Business, MyReports, Instrucciones de Manejo, Edición 16Dokument50 SeitenOpenScape Business, MyReports, Instrucciones de Manejo, Edición 16felipe2_vilelaNoch keine Bewertungen
- Libro OfimaticaDokument97 SeitenLibro OfimaticaBequim ChNoch keine Bewertungen
- Introducción a la Estadística Descriptiva con R y MATLABDokument158 SeitenIntroducción a la Estadística Descriptiva con R y MATLABCarlos MaresNoch keine Bewertungen
- Nota de Aula de Ofimatica 2023Dokument176 SeitenNota de Aula de Ofimatica 2023alexander chicaiza50% (2)
- Técnicas Estadísticas de Investigación Social. Uso y Manejo Del SPSS-WindowsDokument188 SeitenTécnicas Estadísticas de Investigación Social. Uso y Manejo Del SPSS-WindowsFernando MujicaNoch keine Bewertungen
- Manejo Del TecladoDokument78 SeitenManejo Del TecladoYOIS MOLINA100% (1)
- TFG Ricardo Benavides Araya B58759Dokument57 SeitenTFG Ricardo Benavides Araya B58759cristianNoch keine Bewertungen
- Antología de PIAD Secundaria DREGTDokument79 SeitenAntología de PIAD Secundaria DREGTAbner Badilla RodríguezNoch keine Bewertungen
- Parra Rativa LuDokument88 SeitenParra Rativa LuPeltre OchoNoch keine Bewertungen
- MANUAL DE USUARIO EDULOGROSDokument45 SeitenMANUAL DE USUARIO EDULOGROSALEXNoch keine Bewertungen
- Manual DatabosqueDokument64 SeitenManual DatabosqueRenzo SamuelNoch keine Bewertungen
- Manual Databosque 10-03-18Dokument62 SeitenManual Databosque 10-03-18villacorta_frank100% (4)
- Reuniones y trabajo colaborativo con TeamsDokument44 SeitenReuniones y trabajo colaborativo con TeamsBlanca Martín PeñaNoch keine Bewertungen
- Manual de Usuario - Selgestiun - UnprgDokument45 SeitenManual de Usuario - Selgestiun - UnprgIvan Julon80% (5)
- Manual 1 InvGate - AssetsespañolDokument186 SeitenManual 1 InvGate - AssetsespañolJuan Salvador Saavedra anguloNoch keine Bewertungen
- Software de control de materia prima HutchinsonDokument77 SeitenSoftware de control de materia prima HutchinsonJosé Gabriel Aguilera GonzálezNoch keine Bewertungen
- Planificacion Estrategica PDFDokument169 SeitenPlanificacion Estrategica PDFFercho GarciaNoch keine Bewertungen
- Sistema compras AGADokument161 SeitenSistema compras AGAjonathan pacora chiritoNoch keine Bewertungen
- Desarrollo de Software y Gestión de Base Datos II ModuloDokument45 SeitenDesarrollo de Software y Gestión de Base Datos II ModuloAdelmo Garcia JimenezNoch keine Bewertungen
- Rojas Cala, Juan PabloDokument74 SeitenRojas Cala, Juan PabloFelipe AlvarezNoch keine Bewertungen
- Restrepo Jose 2012Dokument104 SeitenRestrepo Jose 2012oscar buenoNoch keine Bewertungen
- Trabajo Fin MasterDokument138 SeitenTrabajo Fin MasterJuliana CárdenasNoch keine Bewertungen
- GA10-220501097-AA11-EV01 - Elabora El Manual de Usuario de Acuerdo Con Las Funcionalidades Del SoftwareDokument27 SeitenGA10-220501097-AA11-EV01 - Elabora El Manual de Usuario de Acuerdo Con Las Funcionalidades Del SoftwareJader F. RicoNoch keine Bewertungen
- Orlando Romero - Tesis - Titulo Profesional - 2019Dokument136 SeitenOrlando Romero - Tesis - Titulo Profesional - 2019Soluciones VNZNoch keine Bewertungen
- Ejemplo de Manual de Usuario FenixDokument93 SeitenEjemplo de Manual de Usuario Fenixisabeldsam80% (5)
- Sistema de Contratacion de Personal - UpcDokument95 SeitenSistema de Contratacion de Personal - Upcmarcuso0% (1)
- Salgado - Stalin - Guia Didactica Docentes Introducción A Las TicDokument79 SeitenSalgado - Stalin - Guia Didactica Docentes Introducción A Las TicStalin Marcelo Salgado GarcíaNoch keine Bewertungen
- Fundamentos y Usos Del Big Data - Mo¿dulo2 - Fundamentos Del Big Data Habilitando La Explotacio¿n de Datos ComplejosDokument68 SeitenFundamentos y Usos Del Big Data - Mo¿dulo2 - Fundamentos Del Big Data Habilitando La Explotacio¿n de Datos ComplejosMaría BritoNoch keine Bewertungen
- Memoria PDFDokument140 SeitenMemoria PDFLuis Ernesto Concha HernandezNoch keine Bewertungen
- Manual Del Estudiante Economia FamiliarDokument166 SeitenManual Del Estudiante Economia FamiliariRINA aGUIRRENoch keine Bewertungen
- Trabajo Realizado A Pedido de Jose Diaz y No Realizado Por ElDokument32 SeitenTrabajo Realizado A Pedido de Jose Diaz y No Realizado Por ElS.n. MesaNoch keine Bewertungen
- 2.2. Manual Ref. Rápida SIUSS-UTSDokument75 Seiten2.2. Manual Ref. Rápida SIUSS-UTSManuNoch keine Bewertungen
- Informe TécnicoDokument54 SeitenInforme TécnicoRobert TeneNoch keine Bewertungen
- Clic 30 EsDokument64 SeitenClic 30 EshiparcosNoch keine Bewertungen
- Recinto Universitario "Ruben Dario" Unan Managua: Maestría en Computación Con Enfasis en Sistemas de InformaciónDokument76 SeitenRecinto Universitario "Ruben Dario" Unan Managua: Maestría en Computación Con Enfasis en Sistemas de InformaciónAracellys Garcia GarciaNoch keine Bewertungen
- Guía Didáctica DocenteDokument97 SeitenGuía Didáctica DocenteDayana Uvidia SosaNoch keine Bewertungen
- Guia Usuario OrganizacionDokument86 SeitenGuia Usuario OrganizacionShark 1735Noch keine Bewertungen
- TFG Sensen YeDokument90 SeitenTFG Sensen YeJNoch keine Bewertungen
- ReportDokument10 SeitenReportRas Abel BekeleNoch keine Bewertungen
- Administración de Sistemas 06 07Dokument151 SeitenAdministración de Sistemas 06 07Levinor100% (1)
- Diseño de Un Manual de Procesos Y Procedimientos para Alborautos Sas Sede TunjaDokument113 SeitenDiseño de Un Manual de Procesos Y Procedimientos para Alborautos Sas Sede Tunjahamm678Noch keine Bewertungen
- Proyecto Proteo Apropiación Tecnológica2007 - R2Dokument24 SeitenProyecto Proteo Apropiación Tecnológica2007 - R2wilvarelNoch keine Bewertungen
- YILIETHDokument80 SeitenYILIETHronald narvaezNoch keine Bewertungen
- 1 Buen Proeycto LanaDokument206 Seiten1 Buen Proeycto LanaJey DaryNoch keine Bewertungen
- 2014 Depuración Contable HospitalDokument73 Seiten2014 Depuración Contable HospitalPaul LaimeNoch keine Bewertungen
- Guia TI 8A Gestión de SoftwareDokument58 SeitenGuia TI 8A Gestión de Softwaremelvin cusmeNoch keine Bewertungen
- Internet y Correo ElectronicoDokument94 SeitenInternet y Correo ElectronicoFernando BurgalinNoch keine Bewertungen
- USTA PM Informe III Plan Maestro 01-03-207Dokument81 SeitenUSTA PM Informe III Plan Maestro 01-03-207Andre AlfonsoNoch keine Bewertungen
- 12 Diaz Cristhian Estructura Logica Del ComputadorDokument139 Seiten12 Diaz Cristhian Estructura Logica Del ComputadorCristhian DiazNoch keine Bewertungen
- A.Tipacti Trabajo de Suficiencia Profesional Titulo Profesional 2021Dokument206 SeitenA.Tipacti Trabajo de Suficiencia Profesional Titulo Profesional 2021mguillen_050Noch keine Bewertungen
- Gestion de Tareas de Software para La Empresa Lead Working Partner S.A.CDokument68 SeitenGestion de Tareas de Software para La Empresa Lead Working Partner S.A.CLuis Alberto Reyes VieraNoch keine Bewertungen
- Actividad 1 Sistemas InformaticosDokument28 SeitenActividad 1 Sistemas InformaticosJose Valentin Alvarez GarciaNoch keine Bewertungen
- AE Telco PDFDokument0 SeitenAE Telco PDFcamigochi87Noch keine Bewertungen
- EditorialDokument2 SeitenEditorialcamigochi87Noch keine Bewertungen
- Coordenadas Planas Gauss - Colombia - Garmin - Luis OchoaDokument3 SeitenCoordenadas Planas Gauss - Colombia - Garmin - Luis OchoaJose Ignacio Márquez100% (1)
- EditorialDokument2 SeitenEditorialcamigochi87Noch keine Bewertungen
- Experiencia ScadaDokument12 SeitenExperiencia Scadacamigochi87Noch keine Bewertungen
- ZapatosDokument1 SeiteZapatoscamigochi87Noch keine Bewertungen
- EditorialDokument2 SeitenEditorialcamigochi87Noch keine Bewertungen