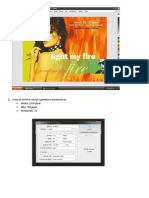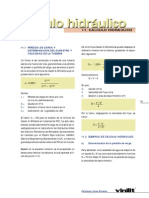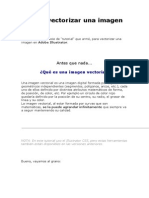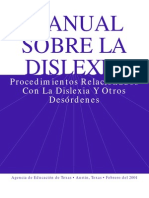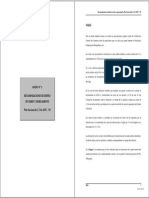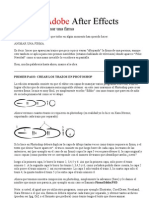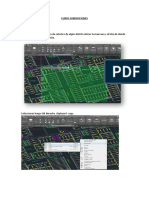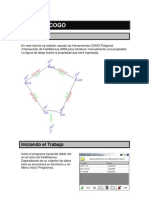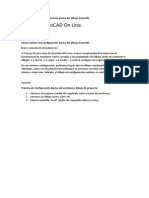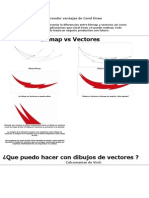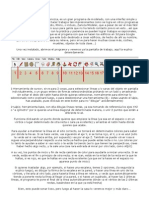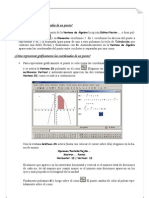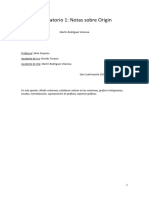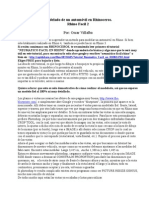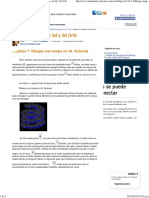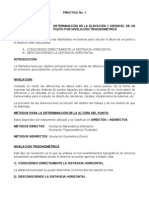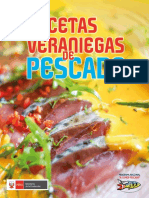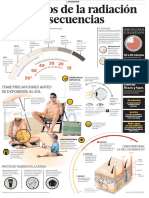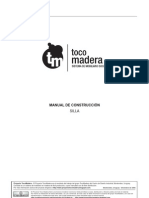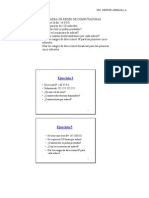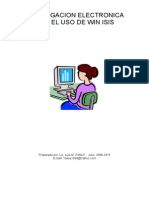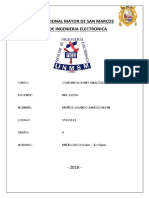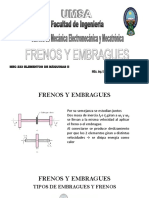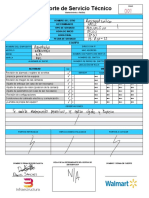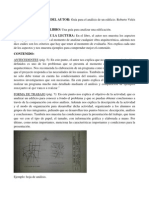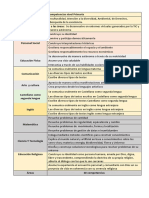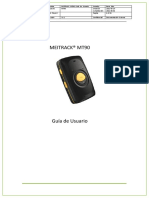Beruflich Dokumente
Kultur Dokumente
Como Unir Mapas
Hochgeladen von
ELGRANDECopyright
Verfügbare Formate
Dieses Dokument teilen
Dokument teilen oder einbetten
Stufen Sie dieses Dokument als nützlich ein?
Sind diese Inhalte unangemessen?
Dieses Dokument meldenCopyright:
Verfügbare Formate
Como Unir Mapas
Hochgeladen von
ELGRANDECopyright:
Verfügbare Formate
Pequeo manual de cmo unir mapas escaseados con los programas Panavue ImageAsembler y Panavue Visual Stitcher.
1.- Primero decir que este pequeo tutorial vale tanto para el Panavue ImageAssembler como para el Panavue Visual Stitcher. Yo personalmente uso el Visual Stitcher. Si usais una versin NO registrada de estos programas, la imagen resultante final, tedr unos pequeos logotipos de Panavue, los cuales no molestan demasiados. 2.- Os recomiendo escanear el mapa a una resolucin max de 300 ppp. 3.- A la hora de escanear el mapa debeis de tener en cuenta que para poder unirlos bien, debeis de escanear una pequea parte que ya tengais escaneada, y solaparla luego, me explico, supongamos que el mapa tiene el tamao de dos hojas Din A4, la parte 1 y la 2.
Mapa a Escanear
Primero escaneas la parte 1 (siempre a ser posible de Izquierda a derecha).
Luego la parte 2, pero solapando una pequea parte de la 1 para que sea mas facil luego unirlas, ya que los puntos de Referencia para unirlos estaran situados en la parte solapada.
Qizas necesiteis un tercer escaneo para el resto ya que al solapar ese pequeo trozo, os habra faltado una parte por escanear. 4.- Si el mapa es grande, seguramente mas de dos DIN A4 tanto en ancho como en largo, debeis de ser ordenados a la hora de guardar las partes escaneadas para no liaros. Un ejemplo: El mapa consta de 6 parte de DIN A4.
1 (1)
2 (2)
3 (3)
4
(101)
5
(102)
6
(103)
Empezar escaneando de Izquierda a Derecha, de arriba abajo. En este caso, primero la 1, luego la 2, la 3, luego abajo la 4, 5 y 6. Para un mejor orden debereis de llamarlos como os lo indico, entre parntesis en rojo, ya que es asi como lo ordena el programa. Si hubiera una tercera fila, el 7, 8 y 9, serian llamados 201, 202 y 203 respectivamente.
5.- Una vez aclarado este tema pasamos a la parte practica. 6.- Primero creamos un Nuevo Proyecto, Picamos en File, New Project. Se nos abre una ventana de seleccin para indicar que tipo de proyecto vamos a crear. La que a nosotros nos interesa es la 1, Image Stitching. Picamos en Image Stitching y luego OK. 7.- Se nos abre la ventana del proyecto que estamos realizando Project1. Vemos 3 pestaas en la ventana, picamos en la de Options y luego seleccionamos Manual Stitch With Flags, el resto lo dejamos como esta. 8.- Ahora picamos en la pestaa Images para indicar las imgenes que tiene que unir. Picamos en Add para aadir los archivos con las imgenes escaneadas. Seleccionamos la primera imagen que escaneamos. Automaticamente se nos abre una ventana para indicarle a que posicion del Mapa corresponde esa imagen, tal y como os coment en el punto 4. La image la debemos de cerrar pulsando en el signo X para que no nos tape toda la pantalla. El programa sabra por si solo cuando tiene que volver a abrir la imagen. 9.- Vamos aadiendo el resto de las imgenes picando en Add y luego indicandole su numeracion en el Mapa. Tenemos que ir cerrando las imgenes para que no nos ocupe toda la pantalla pulsando sobre el signo X. 10.- Ahora procedemos a calibrar los puntos de union de cada imagen. Picamos en la flecha roja que hay arriba, la que seala hacia la derecha.
Flecha derecha roja
Se nos abre una pantalla con las dos primeras imgenes a unir. Vemos como en cada esquina de las imgenes aparecen 4 banderas numeradas y de distintos colores. Estas banderas indican el punto en comun de las dos imgenes que debemos hacer coincidir. Logicamente tenemos que hacer coincidir dos numeros iguales , que a su vez son del mismo color.
11.- Para una mejor calibracion, hacemos un zoom , picando en la lupa con el signo + , para aumentar la imagen y poder fijarnos mejor en un punto en comun para calibrar el mapa. En el caso del ejemplo, hago un zoom para calibrar la parte superior , colocando las banderas sobre el punto de la i en la palabra Gibraltar.
El resultado seria este.
Podemos ampliar el zoom todo lo que queramos para una calibracion de la union mas exacta. 12.- Ahora continuamos uniendo las otras banderas, en este ejemplo la numero 4 en amarillo, para indicar el punto inferior de la union y finalizar con estas dos imgenes. Hacemos un zoom - para alejarnos, y asi poder ver las imgenes completas, picamos sobre la bandera 4 amarilla de alguno de los mapas, y hacemos zoom + para acercarnos y calibrar mejor. En este ejemplo unire los puntos de las i de la palabra Myriem. Hago el zoom:
Y coloco las banderas sobre el punto de union elegido:
13.- Esto lo haremos con todas la imgenes para ir calibrandolas. 14.- Una vez calibrada todas, picaremos en el icono del ojo para hacer un Pre-Visualizacion de la union.
Aveces si la imagen es muy grande , en la Pre-Visualizacion, la imagen no llega a verse bien. Una vez hecha la Pre-Visualizacion ( tambien podemos no hacer la pre-sisualizacion, segn queramos) procedemos a hacer la union definitiva de las imgenes, picando en el icono de un hombre corriendo, a la derecha del icono del ojo de Pre-Visualizacion. Aceptamos el resultado final, y guardamos la imagen resultante. Mirar como queda:
IMAGEN FINAL DE LAS DOS PARTES UNIDAS
DETALLE DEL PUNTO DE UNION SUPERIOR (Mirar como se aprecia un pequeo cambio de tono del color en la linea de union sobre la linea que pasa por la i en la palabra Gibralta, este pequeo fallo es casi inapreciable y no nos molesta para nada.)
DETALLE DEL PUNTO DE UNION INFERIOR. (Apenas si hay diferencia de tono) 15.- Pues esto es todo, tan solo deciros que debeis de tener en cuenta que la imagen resultante final puede ser muy grande ya que es el resultado de la union de muchas imgenes, y que no trateis de querer unir todo un mapa en una sola imagen final, pues seria quizas, demasiado grande. Como ejemplo, os digo que un mapa Michelin como el que he puesto en el ejemplo (959 Marruecos), lo he dividido en 4 partes horizontales. Cada uno lo puede hacer segn su necesidad.
Espero haber podido ayudados. Si teneis alguna duda, escribirme un email. Chao. Antonio J. 4x4mail2@terra.es
Das könnte Ihnen auch gefallen
- ¿Qué es un diagrama de Gantt?: Comprender y utilizar con eficacia el software libre "Gantt Project" para la gestión de proyectos educativosVon Everand¿Qué es un diagrama de Gantt?: Comprender y utilizar con eficacia el software libre "Gantt Project" para la gestión de proyectos educativosBewertung: 1 von 5 Sternen1/5 (1)
- Retoque Fotográfico con Photoshop (Parte 1)Von EverandRetoque Fotográfico con Photoshop (Parte 1)Bewertung: 4 von 5 Sternen4/5 (7)
- Archivos .SCR en AutocadDokument11 SeitenArchivos .SCR en AutocadFernado RubinoNoch keine Bewertungen
- Estrategias de Estudio Tony BuzanDokument32 SeitenEstrategias de Estudio Tony BuzanMaria Carolina88% (8)
- Ejercitacion y Tutorial PhotoshopDokument19 SeitenEjercitacion y Tutorial PhotoshopLalely SanteNoch keine Bewertungen
- El Discurso de Los Medios de ComunicaciónDokument3 SeitenEl Discurso de Los Medios de ComunicaciónHaxel chavezNoch keine Bewertungen
- Tutorial Illustrator Paso A PasoDokument21 SeitenTutorial Illustrator Paso A PasoJuan Carlos Pacheco GonzalezNoch keine Bewertungen
- Manual PreescolarDokument27 SeitenManual PreescolarDulzze90% (10)
- Calculo Hidraulico Vinilit PresionDokument9 SeitenCalculo Hidraulico Vinilit PresionRuben VidalNoch keine Bewertungen
- Cómo Vectorizar Una ImagenDokument37 SeitenCómo Vectorizar Una ImagenJesúsPérezMuñozNoch keine Bewertungen
- Manual Sobre La DislexiaDokument58 SeitenManual Sobre La DislexiaPamela Tamara Fernández EscobarNoch keine Bewertungen
- Manual de Autocad 3D FinalDokument14 SeitenManual de Autocad 3D FinalSebastian CruzNoch keine Bewertungen
- Aprender Maya 2012 Avanzado con 100 Ejercicios PrácticosVon EverandAprender Maya 2012 Avanzado con 100 Ejercicios PrácticosNoch keine Bewertungen
- UF0306 - Análisis de datos y representación de planosVon EverandUF0306 - Análisis de datos y representación de planosNoch keine Bewertungen
- Aprender Maya 2012 con 100 ejercicios prácticosVon EverandAprender Maya 2012 con 100 ejercicios prácticosBewertung: 4 von 5 Sternen4/5 (1)
- Mapa de ProcesosDokument1 SeiteMapa de ProcesosMario RestrepoNoch keine Bewertungen
- Pasos para Hacer Una Página Web Con Dream WeaverDokument3 SeitenPasos para Hacer Una Página Web Con Dream Weaverandrade.carlos5836973100% (6)
- Ejemplo Rendimiento DuracionDokument21 SeitenEjemplo Rendimiento DuracionHugo GodoyNoch keine Bewertungen
- Diseños Patios Maniobras y Parqueaderos PDFDokument7 SeitenDiseños Patios Maniobras y Parqueaderos PDFEdgarMarínNoch keine Bewertungen
- After Effects Animar Firmas y TrazosDokument8 SeitenAfter Effects Animar Firmas y Trazosfranck_tdxNoch keine Bewertungen
- Practica N°5 PDFDokument21 SeitenPractica N°5 PDFKevin VasquezNoch keine Bewertungen
- 3D Max 2016-2018 Compendio I de Diseño Arquitectónico Clásico IDokument316 Seiten3D Max 2016-2018 Compendio I de Diseño Arquitectónico Clásico IPablo Kirigin100% (1)
- Tarea Arcgis Bas M4S2 Martínez AntúnezDokument65 SeitenTarea Arcgis Bas M4S2 Martínez AntúnezFranco Lobato SalcedoNoch keine Bewertungen
- Como Sacar Planos CatiaDokument5 SeitenComo Sacar Planos CatiaAngel Alfonso Huerta SilvaNoch keine Bewertungen
- Cómo Escanear MapasDokument6 SeitenCómo Escanear MapasjcmagraNoch keine Bewertungen
- Ejercicio D Ejemplo CmaptoolsDokument21 SeitenEjercicio D Ejemplo CmaptoolsCarlos ZamoraNoch keine Bewertungen
- Trabajo en LayoutDokument22 SeitenTrabajo en LayoutFernando Erazo NavarreteNoch keine Bewertungen
- Soluciones Auto CadDokument5 SeitenSoluciones Auto CadJorge RamosNoch keine Bewertungen
- Manual de Plano de Ubic. y Localiz. SubdivivionesDokument22 SeitenManual de Plano de Ubic. y Localiz. SubdivivionesProyectos ReyesNoch keine Bewertungen
- Manual Oo Draw 3Dokument26 SeitenManual Oo Draw 3juanmaortizc3666Noch keine Bewertungen
- AutoCAD TutorialesDokument37 SeitenAutoCAD TutorialesAngel Daniel GarciajoyaNoch keine Bewertungen
- Como Pasar Diseño 2D A CNC - by - Onasiis - WMDokument25 SeitenComo Pasar Diseño 2D A CNC - by - Onasiis - WMMiguel A LopezNoch keine Bewertungen
- FieldGenius Tutorial 1Dokument15 SeitenFieldGenius Tutorial 1arias71Noch keine Bewertungen
- Cómo Realizar Una Configuración Básica Del Dibujo AutoCAD PDFDokument33 SeitenCómo Realizar Una Configuración Básica Del Dibujo AutoCAD PDFandrewochoaNoch keine Bewertungen
- Taller de Cartografía 1 Mod PDFDokument3 SeitenTaller de Cartografía 1 Mod PDFDave MontoyaNoch keine Bewertungen
- Cómo Hacer Fácilmente Una Infografía Con Power Point Paso A PasoDokument17 SeitenCómo Hacer Fácilmente Una Infografía Con Power Point Paso A PasoJuan Gabriel MurciaNoch keine Bewertungen
- Como Utilizar y Exportar Cmap ToolsDokument9 SeitenComo Utilizar y Exportar Cmap ToolsAgustin Bardales John EdwardoNoch keine Bewertungen
- II. Lo Básico - A-MAPDokument7 SeitenII. Lo Básico - A-MAPMaria Montez AlmanzaNoch keine Bewertungen
- Pasos para Hacer Una Pagina Web Con Dream WeaverDokument3 SeitenPasos para Hacer Una Pagina Web Con Dream WeaverJavier Cajahuaman MallccoNoch keine Bewertungen
- Crear Un Rotación Planetaria Con WinJuposDokument23 SeitenCrear Un Rotación Planetaria Con WinJuposPablo BarriosNoch keine Bewertungen
- Tutorial Photoshop PanoramicasDokument16 SeitenTutorial Photoshop Panoramicasjoseprofecurso2Noch keine Bewertungen
- Ejercicios de Corel - Parte IDokument11 SeitenEjercicios de Corel - Parte IAbraham Montesinos VallejoNoch keine Bewertungen
- Tutorial Google Sketchup Armar ViviendaDokument28 SeitenTutorial Google Sketchup Armar ViviendaMarcela OsorioNoch keine Bewertungen
- 2 Prac INKSCAPEDokument23 Seiten2 Prac INKSCAPEBob PatricioNoch keine Bewertungen
- App InventorMASHERDokument8 SeitenApp InventorMASHERMaria AngelesNoch keine Bewertungen
- Puntos en Derive y ...Dokument7 SeitenPuntos en Derive y ...kaihansen200Noch keine Bewertungen
- Tips PhotoshopDokument4 SeitenTips PhotoshopFernando Hernandez PadillaNoch keine Bewertungen
- Basic 256Dokument9 SeitenBasic 256ribel14Noch keine Bewertungen
- Introducción Al AutoCADDokument30 SeitenIntroducción Al AutoCADAnthony DelgadoNoch keine Bewertungen
- Instructivo para Ploteo y Escalas en AutoCADDokument9 SeitenInstructivo para Ploteo y Escalas en AutoCADYerson MendozaNoch keine Bewertungen
- Tutorial OriginDokument10 SeitenTutorial Originnegreizo872Noch keine Bewertungen
- Como Hacer Rompecabeza Con Programa en La ComputadoraDokument7 SeitenComo Hacer Rompecabeza Con Programa en La ComputadoraClaudio ScuniNoch keine Bewertungen
- Auto CadDokument75 SeitenAuto CadbyronfigueroaNoch keine Bewertungen
- Modelado de Fiat 600 en RhinocerosDokument34 SeitenModelado de Fiat 600 en RhinocerosmaurileivaNoch keine Bewertungen
- Dibujar Una Rampa en 3d. Autocad - Autocad. Dibujo en 2d y 3d (3 - 4Dokument3 SeitenDibujar Una Rampa en 3d. Autocad - Autocad. Dibujo en 2d y 3d (3 - 4solouno69Noch keine Bewertungen
- Tutorial #1 Crear Un Laberinto Prof MontielDokument7 SeitenTutorial #1 Crear Un Laberinto Prof MontielCarlos Montiel RenteriaNoch keine Bewertungen
- Guia Rapida de EpanetDokument40 SeitenGuia Rapida de EpanetVictor Rene H. R.Noch keine Bewertungen
- El Aprender Sketchup PP 06Dokument6 SeitenEl Aprender Sketchup PP 06Richard Hidalgo GenaoNoch keine Bewertungen
- Como Georeferenciar Cartas Nacionales Escalas 1Dokument11 SeitenComo Georeferenciar Cartas Nacionales Escalas 1Kelving Leon MedinaNoch keine Bewertungen
- Uso Del Sensor de Ubicación PDFDokument35 SeitenUso Del Sensor de Ubicación PDFmenamigueNoch keine Bewertungen
- Guía 1 - Paso A PasoDokument13 SeitenGuía 1 - Paso A PasoMarnoly GiralgoNoch keine Bewertungen
- Moreno Toledo AngelEmiliano Practica2Dokument14 SeitenMoreno Toledo AngelEmiliano Practica2Emi MTNoch keine Bewertungen
- Escalar Ventanas Graficas en AutoCAD. Escalas en Espacio Papel - AndréS Del Toro - Consultor y Formador CADDokument3 SeitenEscalar Ventanas Graficas en AutoCAD. Escalas en Espacio Papel - AndréS Del Toro - Consultor y Formador CADJose Gerardo Alonso RodriguezNoch keine Bewertungen
- Informe Tarea 1 Semana 2Dokument9 SeitenInforme Tarea 1 Semana 2Zoila FlorNoch keine Bewertungen
- Funciones de AegisubDokument79 SeitenFunciones de AegisuberanhyzoNoch keine Bewertungen
- Práctica Trucos y Funcione para Aprender Más A Profundidad La Aplicación de Canva..Dokument15 SeitenPráctica Trucos y Funcione para Aprender Más A Profundidad La Aplicación de Canva..Roddick Romano GraciaNoch keine Bewertungen
- Tutorial 2 - Collector For ArcGISDokument19 SeitenTutorial 2 - Collector For ArcGISkarensouthworthNoch keine Bewertungen
- Alternativa Norte. Diseño de Los Nudos.Dokument65 SeitenAlternativa Norte. Diseño de Los Nudos.ELGRANDENoch keine Bewertungen
- Manual SurveyDokument23 SeitenManual SurveyELGRANDENoch keine Bewertungen
- Practicas de Topografia Ii1Dokument28 SeitenPracticas de Topografia Ii1flacoficNoch keine Bewertungen
- Nicola TeslaDokument72 SeitenNicola TeslaIvan NoriegaNoch keine Bewertungen
- Recetas Veraniegas de Pescado PDFDokument8 SeitenRecetas Veraniegas de Pescado PDFELGRANDENoch keine Bewertungen
- Manual SurveyDokument23 SeitenManual SurveyELGRANDENoch keine Bewertungen
- Acotación y Estilos de CotaDokument22 SeitenAcotación y Estilos de CotanameistakenNoch keine Bewertungen
- Rayos SolaresDokument1 SeiteRayos SolaresELGRANDENoch keine Bewertungen
- Visor de Shapefiles Con Herramientas Libres PDFDokument12 SeitenVisor de Shapefiles Con Herramientas Libres PDFELGRANDENoch keine Bewertungen
- 02 Manual SILLA V21abril2010Dokument15 Seiten02 Manual SILLA V21abril2010Alonso PonceNoch keine Bewertungen
- Acotación y Estilos de CotaDokument22 SeitenAcotación y Estilos de CotanameistakenNoch keine Bewertungen
- Nicola TeslaDokument72 SeitenNicola TeslaIvan NoriegaNoch keine Bewertungen
- Presentacion VIAS 3Dokument38 SeitenPresentacion VIAS 3ishacoNoch keine Bewertungen
- 010tablas Dinamicas ExcelDokument26 Seiten010tablas Dinamicas ExcelELGRANDENoch keine Bewertungen
- 50 INF 001 Rev1Dokument247 Seiten50 INF 001 Rev1ELGRANDENoch keine Bewertungen
- Nov2012 2Dokument7 SeitenNov2012 2Kevin ValenciaNoch keine Bewertungen
- Comandos Avanzados AutocadDokument35 SeitenComandos Avanzados AutocadFernando Pocohuanca FNoch keine Bewertungen
- Taller de Autoestima Volumen 2 Capitulos 51 Al 100Dokument426 SeitenTaller de Autoestima Volumen 2 Capitulos 51 Al 100Pedro Damian Nuñez Lopez100% (1)
- Norma Técnica Geodesica-IGN PeruDokument50 SeitenNorma Técnica Geodesica-IGN PerugeousuarioNoch keine Bewertungen
- Neale Donald Walsch - Amistad Con DiosDokument185 SeitenNeale Donald Walsch - Amistad Con DiosEbelyn RobNoch keine Bewertungen
- Las Trampas Del Deseo Reseña - Dan Ariely PDFDokument10 SeitenLas Trampas Del Deseo Reseña - Dan Ariely PDFastronauta_333Noch keine Bewertungen
- Vínculos Con La Sociedad de Consumo1Dokument34 SeitenVínculos Con La Sociedad de Consumo1ELGRANDENoch keine Bewertungen
- Estudio Del Camu Camu 2009Dokument55 SeitenEstudio Del Camu Camu 2009dmnj123Noch keine Bewertungen
- Taller JunioDokument19 SeitenTaller JunioRodrigo Alejandro Egaña GutierrezNoch keine Bewertungen
- Banca ElectronicaDokument21 SeitenBanca ElectronicajesusamandaNoch keine Bewertungen
- Tareas SubnettingDokument4 SeitenTareas SubnettingJonathan Carrion0% (1)
- Catalogacion Electronica Con El Uso de Win IsisDokument38 SeitenCatalogacion Electronica Con El Uso de Win IsisLuis M PeñaNoch keine Bewertungen
- Ventaja Competitiva en DiferenciacionDokument28 SeitenVentaja Competitiva en DiferenciacionElder Molocho Diaz100% (1)
- Planos Hidrosanitarios DANIEL TORRESDokument3 SeitenPlanos Hidrosanitarios DANIEL TORRESMartinTorresNoch keine Bewertungen
- Escobar & Berdegué - 1990 - Tipificac. de Sist. de Produc. Agríc PDFDokument282 SeitenEscobar & Berdegué - 1990 - Tipificac. de Sist. de Produc. Agríc PDFAndres Felipe Combaria Cardozo100% (1)
- En La Primera ActividadDokument4 SeitenEn La Primera ActividadjoseNoch keine Bewertungen
- Mapa Sobre Biopolímeros Capaces de Reemplazar A Los Plásticos TradicionalesDokument6 SeitenMapa Sobre Biopolímeros Capaces de Reemplazar A Los Plásticos TradicionalesAlexander PalominoNoch keine Bewertungen
- Final 3Dokument44 SeitenFinal 3sam2894Noch keine Bewertungen
- 01 Lección de Frenos y EmbarguesDokument8 Seiten01 Lección de Frenos y EmbarguesMijhael FernandezNoch keine Bewertungen
- Echabaudis Espinoza FelixDokument1 SeiteEchabaudis Espinoza FelixFelix Echabaudis EspinozaNoch keine Bewertungen
- Metodos Avanzados de ManufacturaDokument15 SeitenMetodos Avanzados de ManufacturaJuan Carlos Diaz DominguezNoch keine Bewertungen
- Generalidades Sobre Evaluación EducativaDokument7 SeitenGeneralidades Sobre Evaluación EducativaLuis Vilchez100% (3)
- Revision TecnicaDokument5 SeitenRevision TecnicaCésar Ojeda AlvaradoNoch keine Bewertungen
- Instalaciones Electricas en Viviendas Telematico 4ºESODokument2 SeitenInstalaciones Electricas en Viviendas Telematico 4ºESOantonioNoch keine Bewertungen
- Proyecto Hidroelectrica El QuimboDokument37 SeitenProyecto Hidroelectrica El QuimboLauritha QuitianNoch keine Bewertungen
- Plan de Innovacion y Recursos TecnológicosDokument6 SeitenPlan de Innovacion y Recursos TecnológicosDennisNoch keine Bewertungen
- Reporte 001Dokument1 SeiteReporte 001daniel sanchezNoch keine Bewertungen
- PROYECTO Huaura 2Dokument5 SeitenPROYECTO Huaura 2leonardo97Noch keine Bewertungen
- Software Contable Gbs 04 Ficha Tecnica Inventarios y AlmacenDokument3 SeitenSoftware Contable Gbs 04 Ficha Tecnica Inventarios y AlmacenGBS, La Casa Colombiana de SoftwareNoch keine Bewertungen
- Reporte de LecturaDokument3 SeitenReporte de LecturaOswaldo RosasNoch keine Bewertungen
- Krafwin Patines Sobre Hielo Hockey Negro XtremeDokument1 SeiteKrafwin Patines Sobre Hielo Hockey Negro Xtremeykggmw2c8mNoch keine Bewertungen
- Gerencia Educativa y TicsDokument14 SeitenGerencia Educativa y TicsSusan León100% (1)
- 2018areas, Competencias y Desempeños Del 5to Grado 2018Dokument14 Seiten2018areas, Competencias y Desempeños Del 5to Grado 2018Zulma LobatoNoch keine Bewertungen
- 3f118609 PDFDokument24 Seiten3f118609 PDFMarco Iván Noguez MoraNoch keine Bewertungen
- Guia de Usuario Español MT90Dokument21 SeitenGuia de Usuario Español MT90Miguel LunaNoch keine Bewertungen
- PLAN de TRABAJO Monitoreo de C. SonidoDokument8 SeitenPLAN de TRABAJO Monitoreo de C. SonidoHelvis Jhoan HuaytaNoch keine Bewertungen