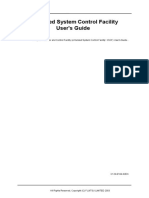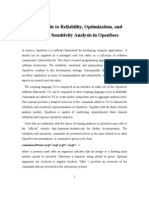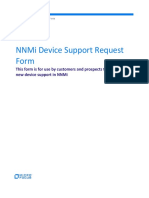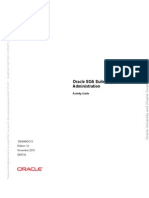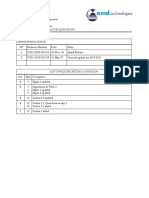Beruflich Dokumente
Kultur Dokumente
Ansys
Hochgeladen von
Saurabh RawatOriginaltitel
Copyright
Verfügbare Formate
Dieses Dokument teilen
Dokument teilen oder einbetten
Stufen Sie dieses Dokument als nützlich ein?
Sind diese Inhalte unangemessen?
Dieses Dokument meldenCopyright:
Verfügbare Formate
Ansys
Hochgeladen von
Saurabh RawatCopyright:
Verfügbare Formate
Bicycle Space Frame
Space Frame Example
| Verification Example | | Preprocessing | | Solution | | Postprocessing | | Command Line | | Bicycle Example | | Preprocessing | | Solution | | Postprocessing | | Command Line | This tutorial was created using ANSYS 5.7.1 to solve a simple 3D space frame problem. The problem to be solved in this example is the analysis of a bicycle frame. The problem to be modeled in this example is a simple bicycle frame shown in the following figure. The frame is to be built of hollow aluminum tubing having an outside diameter of 25mm and a wall thickness of 2mm.
The first step is to simplify the problem. Whenever you are trying out a new analysis type, you need something (ie analytical solution or experimental data) to compare the results to. This way you can be sure that you've gotten the correct analysis type, units, scale factors, etc. The simplified version that will be used for this problem is that of a cantilever beam shown in the following figure:
1. Give the Simplified Version a Title (such as 'Verification Model').
file:///D|/Ansys%20Tutorials/Bicycle%20Space%20Frame%20bmd.htm (1 of 34) [2/20/03 10:46:08 PM]
Bicycle Space Frame
In the Utility menu bar:
select: File > Change Title The following window will appear.
This title will appear in the bottom left corner of the 'Graphics' Window once you begin. Click 'OK' when done. 2. Enter Keypoints The overall geometry is defined in ANSYS using keypoints which simply specify various principal coordinates to define the body. For this simple example, these keypoints are the ends of the beam.
r
We are going to define 2 keypoints for the simplified structure as given in the following table coordinate keypoint x y z 1 0 0 0 2 500 0 0 (these keypoints are depicted by the circled numbers in the above figure):
From the 'ANSYS Main Menu' select: Preprocessor > (-Modeling-) Create > Keypoints > In Active CS
file:///D|/Ansys%20Tutorials/Bicycle%20Space%20Frame%20bmd.htm (2 of 34) [2/20/03 10:46:08 PM]
Bicycle Space Frame
The following window will then appear:
To define the first keypoint which has the coordinates x = 0, y = 0 and z = 0, Enter keypoint number 1 in the appropriate box, and enter the x,y,z coordinates: 0, 0, 0 in their appropriate boxes. Click 'Apply' to accept what you have typed. You may now see a small point in the 'Graphics window' showing the location of this keypoint.
Enter the second keypoint by typing 2 and the coordinates 500, 0, 0 in the their appropriate boxes. Note: When entering the final data point, click on 'OK' to indicate that you are finished entering keypoints. If you first press 'Apply' and then 'OK' for the final keypoint, you will have defined it twice! If you did press 'Apply' for the final point, simply press 'Cancel' to close this dialog box.
file:///D|/Ansys%20Tutorials/Bicycle%20Space%20Frame%20bmd.htm (3 of 34) [2/20/03 10:46:08 PM]
Bicycle Space Frame
Units Note the units of measure (ie mm) were not specified. It is the responsibility of the user to ensure that a consistent set of units are used for the problem; thus making any conversions where necessary. Correcting Mistakes When defining keypoints, lines, areas, volumes, elements, constraints and loads you are bound to make mistakes. Fortunately these are easily corrected so that you don't need to begin from scratch every time an error is made! Every 'Create' menu for generating these various entities also has its complimentary 'Delete' menu for fixing things up. 3. Form Lines The two keypoints must now be connected to form a bar We will use the mouse to select the keypoints to form the lines.
r
First close the last menu that was used to create the keypoints. This will return you to the 'Create menu'. Select: Lines > Straight Line. The following window will then appear:
Move this window to the right hand side of your screen so that you are able to select the keypoints to form the line. Use the mouse to pick keypoint #1 (i.e. click on it). It will now be marked by a small yellow box. Now move the mouse toward keypoint #2. A line will now show on the screen joining these two points. Left click and a permanent line will appear. When you're done, click on 'OK' in the 'Create Straight Line' window, close the 'Lines' menu and the 'Create' menu. Your ANSYS Graphics window should look similar to the following figure.
file:///D|/Ansys%20Tutorials/Bicycle%20Space%20Frame%20bmd.htm (4 of 34) [2/20/03 10:46:08 PM]
Bicycle Space Frame
Disappearing Lines Please note that any lines you have created may 'disappear' throughout your analysis. However, they have most likely NOT been deleted. If this occurs at any time from the 'Utility Menu' select: Plot > Lines 4. Define the Type of Element It is now necessary to create elements on these lines. This is called 'meshing'. ANSYS first needs to know what kind of elements to use for our problem:
r
From the Preprocessor Menu, select: Element Type > Add/Edit/Delete. The following window will then appear:
Click on the 'Add...' button. The following window will appear:
file:///D|/Ansys%20Tutorials/Bicycle%20Space%20Frame%20bmd.htm (5 of 34) [2/20/03 10:46:08 PM]
Bicycle Space Frame
For this example, we will use the 3D elastic straight pipe element as selected in the above figure. Select the element shown and click 'OK'. You should see 'Type 1 PIPE16' in the 'Element Types' window. Click on the 'Options...' button. The following window will appear:
Click and hold the K6 button (second from the bottom), and select 'Include Output' and click 'OK'. This gives us extra force and moment output. Click on 'Close' in the 'Element Types' dialog box and close the 'Element Type' menu.
5. Define Geometric Properties We now need to specify geometric properties for our elements:
r
In the Preprocessor menu, select Real Constants > Add/Edit/Delete
file:///D|/Ansys%20Tutorials/Bicycle%20Space%20Frame%20bmd.htm (6 of 34) [2/20/03 10:46:08 PM]
Bicycle Space Frame
Click Add... and select 'Type 1 PIPE16' (actually it is already selected). Click on 'OK'. The following window will appear:
Enter the following geometric properties: Outside diameter OD: Wall thickness TKWALL: 25 2
r r
This defines an outside pipe diameter of 25mm and a wall thickness of 2mm. Click on 'OK'. 'Set 1' now appears in the dialog box. Click on 'Close' in the 'Real Constants' window.
file:///D|/Ansys%20Tutorials/Bicycle%20Space%20Frame%20bmd.htm (7 of 34) [2/20/03 10:46:08 PM]
Bicycle Space Frame
6. Element Material Properties You then need to specify material properties:
r
In the 'Preprocessor' menu select Material Props > Material Models...
Double click on the box to the left of Structural > Linear > Elastic and select 'Isotropic' (double click on it) Close the 'Define Material Model Behavior' Window.
We are going to give the properties of Aluminum. Enter the following field: EX 70000 PRXY 0.33
r r
Set these properties and click on 'OK'. Close the 'Material Props' menu.
7. Mesh Size The last step before meshing is to tell ANSYS how big the elements should be. There are a variety of ways to do this but we will just
file:///D|/Ansys%20Tutorials/Bicycle%20Space%20Frame%20bmd.htm (8 of 34) [2/20/03 10:46:08 PM]
Bicycle Space Frame
deal with one method for now.
r
In the Preprocessor menu select (-Meshing-) Size Cntrls > (-Lines-) All Lines (IN ANSYS 6.1 select Meshing > Size Cntrls > ManualSize > Lines > All Lines)
In the size 'SIZE' field, enter the desired element length. For this example we want an element length of 2cm, therefore, enter '20' (i.e 20mm) and then click 'OK'. Note that we have not yet meshed the geometry, we have simply defined the element sizes. (Alternatively, we could enter the number of divisions we want in the line. For an element length of 2cm, we would enter 25 [ie 25 divisions]).
NOTE It is not necessary to mesh beam elements to obtain the correct solution. However, meshing is done in this case so that we can obtain results (ie stress, displacement) at intermediate positions on the beam. 8. Mesh Now the frame can be meshed.
r
In the 'Preprocessor' menu select Mesh > Lines and click 'Pick All' in the 'Mesh Lines' Window
Plot Numbering To show the line numbers, keypoint numbers, node numbers...
r
From the Utility Menu (top of screen) select PlotCtrls > Numbering... Fill in the Window as shown below and click 'OK'
file:///D|/Ansys%20Tutorials/Bicycle%20Space%20Frame%20bmd.htm (9 of 34) [2/20/03 10:46:08 PM]
Bicycle Space Frame
Now you can turn numbering on or off at your discretion Saving Your Work Save the model at this time, so if you make some mistakes later on, you will at least be able to come back to this point. To do this, on the Utility Menu select File > Save as.... Select the name and location where you want to save your file. It is a good idea to save your job at different times throughout the building and analysis of the model to backup your work in case of a system crash or what have you. You have now defined your model. It is now time to apply the load(s) and constraint(s) and solve the the resulting system of equations. Close the 'Preprocessor' menu and open up the 'Solution' menu (from the same 'ANSYS Main Menu'). 1. Define Analysis Type First you must tell ANSYS how you want it to solve this problem:
r
From the Solution Menu, select 'New Analysis'.
file:///D|/Ansys%20Tutorials/Bicycle%20Space%20Frame%20bmd.htm (10 of 34) [2/20/03 10:46:08 PM]
Bicycle Space Frame
Ensure that 'Static' is selected; i.e. you are going to do a static analysis on the frame as opposed to a dynamic analysis, for example. Click 'OK'.
2. Apply Constraints It is necessary to apply constraints to the model otherwise the model is not tied down or grounded and a singular solution will result. In mechanical structures, these constraints will typically be fixed, pinned and roller-type connections. As shown above, the left end of the rod is fixed.
r
In the Solution menu, select (-Loads-) Apply > (-Structural-) Displacement > On Keypoints
Select the left end of the rod (Keypoint 1) by clicking on it in the Graphics Window and click on 'OK' in the 'Apply U,ROT on
file:///D|/Ansys%20Tutorials/Bicycle%20Space%20Frame%20bmd.htm (11 of 34) [2/20/03 10:46:08 PM]
Bicycle Space Frame
KPs' window.
This location is fixed which means that all translational and rotational degrees of freedom (DOFs) are constrained. Therefore, select 'All DOF' by clicking on it and enter '0' in the Value field and click 'OK'. You will see some blue triangles in the graphics window indicating the displacement contraints, as well as some orange double triangles indicating the rotational constraints.
3. Apply Loads As shown in the diagram, there is a vertically downward load of 100N at the end of the bar
r
In the Apply menu, select Force/Moment > on Keypoints. Select the second Keypoint (right end of bar) and click 'OK' in the 'Apply F/M' window.
Click on the 'Direction of force/mom' at the top and select FY. This indicate that we will be applying the load in the 'y' direction Enter a value of -100 in the 'Force/moment value' box and click 'OK'. The force will appear in the graphics window as a red arrow. Close the 'Force/Moment' menu and the 'Apply' menu.
The applied loads and constraints should now appear as shown below.
file:///D|/Ansys%20Tutorials/Bicycle%20Space%20Frame%20bmd.htm (12 of 34) [2/20/03 10:46:08 PM]
Bicycle Space Frame
4. Solving the System We now tell ANSYS to find the solution:
r
In the 'Solution' menu under the '-Solve-' title, select 'Current LS'. This indicates that we desire the solution under the current Load Step (LS).
From the above window ensure that your solution options are the same. Close the /STATUS Command Window. The following window will appear.
file:///D|/Ansys%20Tutorials/Bicycle%20Space%20Frame%20bmd.htm (13 of 34) [2/20/03 10:46:08 PM]
Bicycle Space Frame
In the above window click 'OK' Once the solution is done the following window will pop up. Click 'Close' and close the 'Solution' menu.
1. Hand Calculations Now, since the purpose of this exercise was to verify the results - we need to calculate what we should find. Deflection:
The maximum deflection occurs at the end of the rod and was found to be 6.2mm as shown above. Stress:
The maximum stress occurs at the base of the rod and was found to be 64.9MPa as shown above (pure bending stress). 2. Results Using ANSYS Deformation
r
from the Main Menu select General Postproc from the 'ANSYS Main Menu'. In this menu you will find a variety of options, the two which we will deal with now are 'Plot Results' and 'List Results' Select Plot Results > Deformed Shape. The following window will appear.
file:///D|/Ansys%20Tutorials/Bicycle%20Space%20Frame%20bmd.htm (14 of 34) [2/20/03 10:46:08 PM]
Bicycle Space Frame
Select 'Def + undef edge' and click 'OK' to view both the deformed and the undeformed object.
Observe the value of the maximum deflection in the upper left hand corner (shown here surrounded by a blue border for emphasis). This is identical to that obtained via hand calculations.
Deflection For a more detailed version of the deflection of the beam,
r
From the 'General Postproc' menu select Plot results > (-Contour Plot-) Nodal Solution. The following window will appear.
file:///D|/Ansys%20Tutorials/Bicycle%20Space%20Frame%20bmd.htm (15 of 34) [2/20/03 10:46:08 PM]
Bicycle Space Frame
Select 'DOF solution' and 'USUM' as shown in the above window. Leave the other selections as the default values. Click 'OK'.
Looking at the scale, you may want to use more useful intervals. From the Utility Menu select Plot Controls > Style > Contours > Uniform Contours Fill in the following window as shown and click 'OK'.
file:///D|/Ansys%20Tutorials/Bicycle%20Space%20Frame%20bmd.htm (16 of 34) [2/20/03 10:46:08 PM]
Bicycle Space Frame
You should obtain the following.
The deflection can also be obtained as a list as shown below. General Postproc > List Results > Nodal Solution ... select 'DOF Solution' and 'ALL DOFs' from the lists in the 'List Nodal Solution' window and click 'OK'. This means that we want to see a listing of all translational and rotational degrees of freedom from the solution. If we had only wanted to see the displacements for example, we would have chosen 'ALL Us' instead of 'ALL DOFs'.
file:///D|/Ansys%20Tutorials/Bicycle%20Space%20Frame%20bmd.htm (17 of 34) [2/20/03 10:46:08 PM]
Bicycle Space Frame
Are these results what you expected? Again, the maximum deflection occurs at node 2, the right end of the rod. Also note that all the rotational and translational degrees of freedom were constrained to zero at node 1. If you wanted to save these results to a file, use the mouse to go to the 'File' menu (at the upper left-hand corner of this list window) and select 'Save as'.
Stresses For line elements (ie beams, spars, and pipes) you will need to use the Element Table to gain access to derived data (ie stresses, strains).
r
Close the 'List Results' menu if it is still open. From the General Postprocessor menu select Element Table > Define Table... Click on 'Add...'
file:///D|/Ansys%20Tutorials/Bicycle%20Space%20Frame%20bmd.htm (18 of 34) [2/20/03 10:46:08 PM]
Bicycle Space Frame
As shown above, in the 'Item,Comp' boxes in the above window, select 'Stress' and 'von Mises SEQV' Click on 'OK' and close the 'Element Table Data' window. Plot the Stresses by selecting Plot Elem Table in the Element Table Menu The following window will appear. Ensure that 'SEQV' is selected and click 'OK'
Because you changed the contour intervals for the Displacement plot to "User Specified" - you need to switch this back to "Auto calculated" to obtain new values for VMIN/VMAX. Utility Menu > PlotCtrls > Style > Contours > Uniform Contours ...
file:///D|/Ansys%20Tutorials/Bicycle%20Space%20Frame%20bmd.htm (19 of 34) [2/20/03 10:46:08 PM]
Bicycle Space Frame
Again, select more appropriate intervals for the contour plot
r
List the Stresses s From the 'Element Table' menu, select 'List Elem Table' s From the 'List Element Table Data' window which appears ensure 'SEQV' is highlighted s Click 'OK' Note that a maximum stress of 64.914 MPa occurs at the fixed end of the beam as predicted analytically.
Bending Moment Diagrams To further verify the simplified model, a bending moment diagram can be created. First, let's look at how ANSYS defines each element. Pipe 16 has 2 nodes; I and J, as shown in the following image.
To obtain the bending moment for this element, the Element Table must be used. The Element Table contains most of the data for the element including the bending moment data for each element at Node I and Node J. First, we need to obtain obtain the bending moment data.
r
Element Table > Define Table... . Click 'Add...'.
file:///D|/Ansys%20Tutorials/Bicycle%20Space%20Frame%20bmd.htm (20 of 34) [2/20/03 10:46:08 PM]
Bicycle Space Frame
In the window, A. Enter IMoment as the 'User label for item' - this will give a name to the data B. Select 'By sequence num' in the Item box C. Select 'SMISC' in the first Comp box D. Enter SMISC,6 in the second Comp box E. Click 'OK' This will save all of the bending moment data at the left hand side (I side) of each element. Now we need to find the bending moment data at the right hand side (J side) of each element.
Again, click 'Add...' in the 'Element Table Data' window. A. Enter JMoment as the 'User label for item' - again, this will give a name to the data B. Same as above C. Same as above D. For step D, enter SMISC,12 in the second Comp box E. Click 'OK' Click 'Close' in the 'Element Table Data' window and close the 'Element Table' Menu. Select Plot Results > Line Elem Res...
From the 'Plot Line-Element Results' window, select 'IMOMENT' from the pull down menu for LabI, and 'JMOMENT' from the pull down menu for LabJ. Click 'OK'. Note again that you can modify the intervals for the contour plot.
file:///D|/Ansys%20Tutorials/Bicycle%20Space%20Frame%20bmd.htm (21 of 34) [2/20/03 10:46:08 PM]
Bicycle Space Frame
Now, you can double check these solutions analytically. Note that the line between the I and J point is a linear interpolation.
r
Before the explanation of the above steps, enter help pipe16 in the command line as shown below and then hit enter.
Briefly read the ANSYS documentation which appears, pay particular attention to the Tables near the end of the document (shown below). Table 1. PIPE16 Item, Sequence Numbers, and Definitions for the ETABLE Commands node I name MFORX MFORY MFORZ MMOMX MMOMY MMOMZ item SMISC SMISC SMISC SMISC SMISC SMISC e 1 2 3 4 5 6 Definition Member forces at the node Member moments at the node
Note that SMISC 6 (which we used to obtain the values at node I) correspond to MMOMZ - the Member moment for node I. The value of 'e' varies with different Element Types, therefore you must check the ANSYS Documentation files for each element to determine the appropriate SMISC corresponding to the plot you wish to generate.
file:///D|/Ansys%20Tutorials/Bicycle%20Space%20Frame%20bmd.htm (22 of 34) [2/20/03 10:46:08 PM]
Bicycle Space Frame
The above example was solved using the Graphical User Interface (or GUI) of ANSYS. This problem can also been solved using the ANSYS command language interface. To see the benefits of the command line clear your current file:
q q q
From the Utility menu select: File > Clear and Start New Ensure that 'Read File' is selected then click 'OK' select 'yes' in the following window.
Copy the following code into the command line, then hit enter. Note that the text following the "!" are comments. /PREP7 K,1,0,0,0, K,2,500,0,0, L,1,2 !* ET,1,PIPE16 KEYOPT,1,6,1 moment output !* R,1,25,2, !* MP,EX,1,70000 MP,PRXY,1,0.33 0.33 !* LESIZE,ALL,20 LMESH,1 FINISH /SOLU ANTYPE,0 !* DK,1, ,0, ,0,ALL FK,2,FY,-100 /STATUS,SOLU SOLVE FINISH ! ! ! ! Preprocessor Keypoint, 1, x, y, z Keypoint, 2, x, y, z Line from keypoint 1 to 2
! Element Type = pipe 16 ! This is the changed option to give the extra force and
! Real Constant, Material 1, Outside Diameter, Wall thickness ! Material Properties, Young's Modulus, Material 1, 70000 MPa ! Material Properties, Major Poisson's Ratio, Material 1,
! ! ! ! !
Element sizes, all of the lines, 20 mm Mesh the lines Exit preprocessor Solution The type of analysis (static)
! Apply a Displacement to Keypoint 1 to all DOF ! Apply a Force to Keypoint 2 of -100 N in the y direction ! Solve the problem
Note that you have now finished Postprocessing and the Solution Phase with just these few lines of code. There are codes to complete the Postprocessing but we will review these later.
Now we will return to the analysis of the bike frame. The steps which you completed in the verification example will not be explained in great detail, therefore use the verification example as a reference as required. We will be combining the use of the Graphic User Interface (GUI) with the use of command lines. Recall the geometry and dimensions of the bicycle frame:
file:///D|/Ansys%20Tutorials/Bicycle%20Space%20Frame%20bmd.htm (23 of 34) [2/20/03 10:46:08 PM]
Bicycle Space Frame
1. Clear any old ANSYS files and start a new file Utility Menu > File > Clear and Start New 2. Give the Example a Title Utility menu > File > Change Title 3. Defining Some Variables We are going to define the vertices of the frame using variables. These variables represent the various lengths of the bicycle members. Notice that by using variables like this, it is very easy to set up a parametric description of your model. This will enable us to quickly redefine the frame should changes be necessary. The quickest way to enter these variables is via the 'ANSYS Input' window which was used above to input the command line codes for the verification model. Type in each of the following lines followed by Enter. x1 x2 y1 y2 z1 = = = = = 500 825 325 400 50
4. Enter Keypoints For this space frame example, these keypoints are the frame vertices.
r
We are going to define 6 keypoints for this structure as given in the following table (these keypoints are depicted by the circled numbers in the above figure): coordinate keypoint x 1 2 3 4 0 0 y y1 y2 z 0 0 0 0
x1 y2 x1 0
file:///D|/Ansys%20Tutorials/Bicycle%20Space%20Frame%20bmd.htm (24 of 34) [2/20/03 10:46:08 PM]
Bicycle Space Frame
5 6
x2 x2
0 0
z1 -z1
Now instead of using the GUI window we are going to enter code into the 'command line'. First, open the 'Preprocessor Menu' from the 'ANSYS Main Menu'. The preprocessor menu has to be open in order for the preprocessor commands to be recognized. Alternatively, you can type /PREP7 into the command line. The command line format required to enter a keypoint is as follows: K, NPT, X, Y, Z where, each Abbreviation is representative of the following: Keypoint, Reference number for the keypoint, coords x/y/z For a more detailed explanation, type help k into the command line For example, to enter the first keypoint type: K,1,0,y1,0 into the command line followed by Enter. As with any programming language, you may need to add comments. The exclamation mark indicates that anything following it is commented out. ie - for the second keypoint you might type: K,2,0,y2,0 ! keypoint, #, x=0, y=y2, z=0
Enter the 4 remaining keypoints (listed in the table above) using the command line Now you may want to check to ensure that you entered all of the keypoints correctly: Utility Menu > List > Keypoints > Coordinates only (Alternatively, type 'KLIST' into the command line)
If there are any keypoints which need to be re-entered, simply re-enter the code. A previously defined keypoint of the same number will be redefined. However, if there is one that needs to be deleted simply enter the following code: KDELE,# where # corresponds to the number of the keypoint.
In this example, we defined the keypoints by making use of previously defined variables like y1 = 325. This was simply used for convenience. To define keypoint #1, for example, we could have alternatively used the coordinates x = 0, y = 325, z = 0. 5. Changing Orientation of the Plot
file:///D|/Ansys%20Tutorials/Bicycle%20Space%20Frame%20bmd.htm (25 of 34) [2/20/03 10:46:08 PM]
Bicycle Space Frame
r
To get a better view of our view of our model, we'll view it in an isometric view: Select Utility menu bar > PlotCtrls > Pan, Zoom, Rotate...'
In the window that appears (shown left), you have many controls. Try experimenting with them. By turning on the dynamic mode (click on the checkbox beside 'Dynamic Mode') you can use the mouse to drag the image, translating and rotating it on all three axes. To get an isometric view, click on 'Iso' (at the top right). You can either leave the 'Pan, Zoom, Rotate' window open and move it to an empty area on the screen, or close it if your screen is already cluttered.
6. Create Lines We will be joining the following keypoints together:
keypoint line 1st 2nd 1 2 3 4 5 6 7 8 1 2 3 1 3 4 3 4 2 3 4 For example, to obtain the first line, I would write: ' L,1,2 ' 4 5 5 6 6 Note: unlike 'Keypoints', 'Lines' will automatically assign themselves the next available reference number. L, P1, P2 Line, Keypoint at the beginning of the line, Keypoint at the end of line Again, we will use the command line to create the lines. The command format to create a straight line looks like:
Enter the remaining lines until you get a picture like that shown below.
file:///D|/Ansys%20Tutorials/Bicycle%20Space%20Frame%20bmd.htm (26 of 34) [2/20/03 10:46:08 PM]
Bicycle Space Frame
r
Again, check to ensure that you entered all of the lines correctly: type ' LLIST ' into the command line If there are any lines which need to be changed, delete the line by typing the following code: ' LDELE,# ' where # corresponds to the reference number of the line. (This can be obtained from the list of lines). And then re-enter the line (note: a new reference number will be assigned) You should obtain the following:
7. Define the Type of Element Preprocessor > Element Type > Add/Edit/Delete > Add As in the verification model, define the type of element (pipe16). As in the verification model, don't forget to change Option K6 'Include Output' to obtain extra force and moment output. 8. Define Geometric Properties Preprocessor > Real Constants > Add/Edit/Delete Now specify geometric properties for the elements Outside diameter OD: Wall thickness TKWALL: 9. Element Material Properties To set Young's Modulus and Poisson's ratio, we will again use the command line. (ensure that the preprocessor menu is still open - if not open it by clicking Preprocessor in the Main Menu) MP, LAB, MAT, C0 Material Property,Valid material property label, Material Reference Number, value
r
25 2
To enter the Elastic Modulus (LAB = EX) of 70000 MPa, type: ' MP,EX,1,70000 ' To set Poisson's ratio (PRXY), type ' MP,PRXY,1,0.33 '
file:///D|/Ansys%20Tutorials/Bicycle%20Space%20Frame%20bmd.htm (27 of 34) [2/20/03 10:46:08 PM]
Bicycle Space Frame
10. Mesh Size As in the verification model, set the element length to 20 mm ('Preprocessor' > 'Size Cntrls'> 'All Lines') (IN ANSYS 6.1 select Meshing > Size Cntrls > ManualSize > Lines > All Lines) 11. Mesh Now the frame can be meshed.
r
In the 'Preprocessor' menu select 'Mesh' > 'Lines' and click 'Pick All' in the 'Mesh Lines' Window
Saving Your Job Utility Menu > File > Save as...
Close the 'Preprocessor' menu and open up the 'Solution' menu (from the same 'ANSYS Main Menu'). 1. Define Analysis Type Solution > (-Analysis Type-) New Analysis... > Static 2. Apply Constraints Once again, we will use the command line. We are going to pin (translational DOFs will be fixed) the first keypoint and constrain the keypoints corresponding to the rear wheel attachment locations in both the y and z directions. The following is the command line format to apply constraints at keypoints.
DK, KPOI, Lab, VALUE, VALUE2, KEXPND, Lab2, Lab3, Lab4, Lab5, Lab6 Displacement on K, K #, DOF label, value, value2, Expansion key, other DOF labels Not all of the fields are required for this example, therefore when entering the code certain fields will be empty. For example, to pin the first keypoint enter: DK,1,UX,0,,,UY,UZ The DOF labels for translation motion are: UX, UY, UZ. Note that the 5th and 6th fields are empty. These correspond to 'value2' and 'the Expansion key' which are not required for this constraint. Also note that all three of the translational DOFs were constrained to 0. The DOFs can only be contrained in 1 command line if the value is the same. To apply the contraints to Keypoint 5, the command line code is: DK,5,UY,0,,,UZ Note that only UY and UZ are contrained to 0. UX is not constrained. Again, note that the 5th and 6th fields are empty because they are not required.
r r
Apply the constraints to the other rear wheel location (Keypoint 6 - UY and UZ). Now list the constraints ('DKLIST') and verify them against the following:
file:///D|/Ansys%20Tutorials/Bicycle%20Space%20Frame%20bmd.htm (28 of 34) [2/20/03 10:46:08 PM]
Bicycle Space Frame
If you need to delete any of the constraints use the following command: 'DKDELE, K, Lab' (ie 'DKDELE,1,UZ' would delete the constraint in the 'z' direction for Keypoint 1) 3. Apply Loads We will apply vertical downward loads of 600N at the seat post location (keypoint 3) and 200N at the pedal crank location (keypoint 4). We will use the command line to define these loading conditions. FK, KPOI, Lab, value, value2 Force loads at keypoints, K #, Force Label directions (FX, FY, FZ), value1, value2 (if req'd) To apply a force of 600N downward at keypoint 3, the code should look like this: ' FK,3,FY,-600 ' Apply both the forces and list the forces to ensure they were inputted correctly (FKLIST). If you need to delete one of the forces, the code looks like this: 'FKDELE, K, Lab' (ie 'FKDELE,3,FY' would delete the force in the 'y' direction for Keypoint 3) The applied loads and constraints should now appear as shown below.
4. Solving the System Solution > (-Solve-) Current LS
file:///D|/Ansys%20Tutorials/Bicycle%20Space%20Frame%20bmd.htm (29 of 34) [2/20/03 10:46:08 PM]
Bicycle Space Frame
To begin Postprocessing, open the 'General Postproc' Menu 1. Deformation Plot Results > Deformed Shape... 'Def + undef edge'
r r
You may want to try plotting this from different angles to get a better idea what's going on by using the 'Pan-Zoom-Rotate' menu that was earlier outlined. Try the 'Front' view button (Note that the views of 'Front', 'Left', 'Back', etc depend on how the object was first defined). Your screen should look like the plot below:
file:///D|/Ansys%20Tutorials/Bicycle%20Space%20Frame%20bmd.htm (30 of 34) [2/20/03 10:46:08 PM]
Bicycle Space Frame
2. Deflections Now let's take a look at some actual deflections in the frame. The deflections have been calculated at the nodes of the model, so the first thing we'll do is plot out the nodes and node numbers, so we know what node(s) we're after.
r
Go to Utility menu > PlotCtrls > Numbering... and turn on 'Node numbers'. Turn everything else off. Note the node numbers of interest. Of particular interest are those nodes where the constraints were applied to see if their displacements/rotations were indeed fixed to zero. Also note the node numbers of the seat and crank locations. List the Nodal Deflections (Main Menu > General Postproc > List Results > Nodal Solution...'). Are the displacements and rotations as you expected? Plot the deflection as well. General Postproc > Plot Results > (-Contour Plot-) Nodal Solution select 'DOF solution' and 'USUM' in the window
file:///D|/Ansys%20Tutorials/Bicycle%20Space%20Frame%20bmd.htm (31 of 34) [2/20/03 10:46:08 PM]
Bicycle Space Frame
Don't forget to use more useful intervals.
3. Element Forces We could also take a look at the forces in the elements in much the same way:
r r r r r r
Select 'Element Solution...' from the 'List Results' menu. Select 'Nodal force data' and 'All forces' from the lists displayed. Click on 'OK'. For each element in the model, the force/moment values at each of the two nodes per element will be displayed. Close this list window when you are finished browsing. Then close the 'List Results' menu.
4. Stresses As shown in the cantilever beam example, use the Element Table to gain access to derived stresses.
r r r r
General Postproc > Element Table > Define Table ... Select 'Add' Select 'Stress' and 'von Mises' Element Table > Plot Elem Table
file:///D|/Ansys%20Tutorials/Bicycle%20Space%20Frame%20bmd.htm (32 of 34) [2/20/03 10:46:08 PM]
Bicycle Space Frame
Again, select appropriate intervals for the contour plot
5. Bending Moment Diagrams As shown previously, the bending moment diagram can be produced. Select Element Table > Define Table... to define the table (remember SMISC,6 and SMISC,12) And, Plot Results > Line Elem Res... to plot the data from the Element Table
file:///D|/Ansys%20Tutorials/Bicycle%20Space%20Frame%20bmd.htm (33 of 34) [2/20/03 10:46:08 PM]
Bicycle Space Frame
The above example was solved using a mixture of the Graphical User Interface (or GUI) and the command language interface of ANSYS. This problem has also been solved using the ANSYS command language interface that you may want to browse. Open the file and save it to your computer. Now go to 'File > Read input from...' and select the file.
To quit ANSYS, select 'QUIT' from the ANSYS Toolbar or select 'Utility Menu'/'File'/'Exit...'. In the dialog box that appears, click on 'Save Everything' (assuming that you want to) and then click on 'OK'.
file:///D|/Ansys%20Tutorials/Bicycle%20Space%20Frame%20bmd.htm (34 of 34) [2/20/03 10:46:08 PM]
Das könnte Ihnen auch gefallen
- The Subtle Art of Not Giving a F*ck: A Counterintuitive Approach to Living a Good LifeVon EverandThe Subtle Art of Not Giving a F*ck: A Counterintuitive Approach to Living a Good LifeBewertung: 4 von 5 Sternen4/5 (5794)
- The Gifts of Imperfection: Let Go of Who You Think You're Supposed to Be and Embrace Who You AreVon EverandThe Gifts of Imperfection: Let Go of Who You Think You're Supposed to Be and Embrace Who You AreBewertung: 4 von 5 Sternen4/5 (1090)
- Never Split the Difference: Negotiating As If Your Life Depended On ItVon EverandNever Split the Difference: Negotiating As If Your Life Depended On ItBewertung: 4.5 von 5 Sternen4.5/5 (838)
- Hidden Figures: The American Dream and the Untold Story of the Black Women Mathematicians Who Helped Win the Space RaceVon EverandHidden Figures: The American Dream and the Untold Story of the Black Women Mathematicians Who Helped Win the Space RaceBewertung: 4 von 5 Sternen4/5 (890)
- Grit: The Power of Passion and PerseveranceVon EverandGrit: The Power of Passion and PerseveranceBewertung: 4 von 5 Sternen4/5 (587)
- Shoe Dog: A Memoir by the Creator of NikeVon EverandShoe Dog: A Memoir by the Creator of NikeBewertung: 4.5 von 5 Sternen4.5/5 (537)
- Elon Musk: Tesla, SpaceX, and the Quest for a Fantastic FutureVon EverandElon Musk: Tesla, SpaceX, and the Quest for a Fantastic FutureBewertung: 4.5 von 5 Sternen4.5/5 (474)
- The Hard Thing About Hard Things: Building a Business When There Are No Easy AnswersVon EverandThe Hard Thing About Hard Things: Building a Business When There Are No Easy AnswersBewertung: 4.5 von 5 Sternen4.5/5 (344)
- Her Body and Other Parties: StoriesVon EverandHer Body and Other Parties: StoriesBewertung: 4 von 5 Sternen4/5 (821)
- The Sympathizer: A Novel (Pulitzer Prize for Fiction)Von EverandThe Sympathizer: A Novel (Pulitzer Prize for Fiction)Bewertung: 4.5 von 5 Sternen4.5/5 (119)
- The Emperor of All Maladies: A Biography of CancerVon EverandThe Emperor of All Maladies: A Biography of CancerBewertung: 4.5 von 5 Sternen4.5/5 (271)
- The Little Book of Hygge: Danish Secrets to Happy LivingVon EverandThe Little Book of Hygge: Danish Secrets to Happy LivingBewertung: 3.5 von 5 Sternen3.5/5 (399)
- The World Is Flat 3.0: A Brief History of the Twenty-first CenturyVon EverandThe World Is Flat 3.0: A Brief History of the Twenty-first CenturyBewertung: 3.5 von 5 Sternen3.5/5 (2219)
- The Yellow House: A Memoir (2019 National Book Award Winner)Von EverandThe Yellow House: A Memoir (2019 National Book Award Winner)Bewertung: 4 von 5 Sternen4/5 (98)
- Devil in the Grove: Thurgood Marshall, the Groveland Boys, and the Dawn of a New AmericaVon EverandDevil in the Grove: Thurgood Marshall, the Groveland Boys, and the Dawn of a New AmericaBewertung: 4.5 von 5 Sternen4.5/5 (265)
- A Heartbreaking Work Of Staggering Genius: A Memoir Based on a True StoryVon EverandA Heartbreaking Work Of Staggering Genius: A Memoir Based on a True StoryBewertung: 3.5 von 5 Sternen3.5/5 (231)
- Team of Rivals: The Political Genius of Abraham LincolnVon EverandTeam of Rivals: The Political Genius of Abraham LincolnBewertung: 4.5 von 5 Sternen4.5/5 (234)
- On Fire: The (Burning) Case for a Green New DealVon EverandOn Fire: The (Burning) Case for a Green New DealBewertung: 4 von 5 Sternen4/5 (73)
- Create Modify and Remove File and Folder Permissions in Windows PDFDokument17 SeitenCreate Modify and Remove File and Folder Permissions in Windows PDFJordi100% (3)
- The Unwinding: An Inner History of the New AmericaVon EverandThe Unwinding: An Inner History of the New AmericaBewertung: 4 von 5 Sternen4/5 (45)
- ExamClubs Microsoft AZ-104 Dumps-1Dokument155 SeitenExamClubs Microsoft AZ-104 Dumps-1gurunge100% (10)
- Walt DisneyDokument15 SeitenWalt DisneySaurabh RawatNoch keine Bewertungen
- Risk and Types of RiskDokument16 SeitenRisk and Types of RiskSaurabh RawatNoch keine Bewertungen
- Risk and Types of RiskDokument16 SeitenRisk and Types of RiskSaurabh RawatNoch keine Bewertungen
- MarutiDokument13 SeitenMarutiSaurabh RawatNoch keine Bewertungen
- MBA Solved Assignments For SmuDokument15 SeitenMBA Solved Assignments For SmuSaurabh RawatNoch keine Bewertungen
- Assignment MBA 101 Management Process and Organisational BehaviourDokument1 SeiteAssignment MBA 101 Management Process and Organisational BehaviourSaurabh RawatNoch keine Bewertungen
- Assignment MBA 101 Management Process and Organisational BehaviourDokument1 SeiteAssignment MBA 101 Management Process and Organisational BehaviourSaurabh RawatNoch keine Bewertungen
- Assignment MBA 101 Management Process and Organisational BehaviourDokument1 SeiteAssignment MBA 101 Management Process and Organisational BehaviourSaurabh RawatNoch keine Bewertungen
- AnsysDokument34 SeitenAnsysSaurabh Rawat100% (1)
- Assignment MBA 101 Management Process and Organisational BehaviourDokument1 SeiteAssignment MBA 101 Management Process and Organisational BehaviourSaurabh RawatNoch keine Bewertungen
- Install DSpace 5.2 or 6.1 on WindowsDokument4 SeitenInstall DSpace 5.2 or 6.1 on WindowsPatricia Rocha CastañedaNoch keine Bewertungen
- DG Gigamon With Cisco Firepower PDFDokument44 SeitenDG Gigamon With Cisco Firepower PDFAshraf AnikNoch keine Bewertungen
- XCSF Remote Console GuideDokument236 SeitenXCSF Remote Console GuideanthonyNoch keine Bewertungen
- List of Unix CommandsDokument8 SeitenList of Unix Commandsnaveenb1588Noch keine Bewertungen
- Fmod DesignerDokument213 SeitenFmod DesignerDanilo PopovicNoch keine Bewertungen
- Ubc Opensees GuideDokument32 SeitenUbc Opensees GuideSuyono NtNoch keine Bewertungen
- Firmware Upgrade of Sun Blade 6000 CMM Module Through CLI Mode Using Tftpd32Dokument7 SeitenFirmware Upgrade of Sun Blade 6000 CMM Module Through CLI Mode Using Tftpd32deb.bhandari5617Noch keine Bewertungen
- AcumaticaERP MobileFrameworkGuideDokument177 SeitenAcumaticaERP MobileFrameworkGuidecrudbugNoch keine Bewertungen
- Red Hat Enterprise Linux-8-System Design Guide-En-USDokument1.068 SeitenRed Hat Enterprise Linux-8-System Design Guide-En-USChristoph QuNoch keine Bewertungen
- Acn FileDokument15 SeitenAcn FileTarun TanwarNoch keine Bewertungen
- WindowsPowerShellTFM JasonHelmickDokument991 SeitenWindowsPowerShellTFM JasonHelmickMilton AlvarezNoch keine Bewertungen
- This Form Is For Use by Customers and Prospects To Request New Device Support in NnmiDokument9 SeitenThis Form Is For Use by Customers and Prospects To Request New Device Support in NnmiChandan KumarNoch keine Bewertungen
- NetBackup102 SecEncryp GuideDokument602 SeitenNetBackup102 SecEncryp Guidedixade1732Noch keine Bewertungen
- TAFJ-NuoDB InstallDokument15 SeitenTAFJ-NuoDB InstallpreethiNoch keine Bewertungen
- HCI Foundations - I/O Channels, Memory, Reasoning & Problem SolvingDokument3 SeitenHCI Foundations - I/O Channels, Memory, Reasoning & Problem SolvingRamesh KumarNoch keine Bewertungen
- Multiple Compilation Unit C Project SetupDokument6 SeitenMultiple Compilation Unit C Project SetupmatubelNoch keine Bewertungen
- D64648GC10 AgDokument422 SeitenD64648GC10 AgSrikanthNarukullaNoch keine Bewertungen
- AutoCut%2Bmanual 1Dokument50 SeitenAutoCut%2Bmanual 1Mike MikeNoch keine Bewertungen
- 1 Using Linux ToolsDokument83 Seiten1 Using Linux ToolsManu SankarNoch keine Bewertungen
- Error Invoking PDFTK RubyDokument2 SeitenError Invoking PDFTK RubyBrandiNoch keine Bewertungen
- ST-Developer Release Notes: STEP Tools SoftwareDokument48 SeitenST-Developer Release Notes: STEP Tools SoftwareMuhammed A. MahdiNoch keine Bewertungen
- APIs For RPG Programmers - 150214070245-Conversion-Gate02 PDFDokument29 SeitenAPIs For RPG Programmers - 150214070245-Conversion-Gate02 PDFMiguel Ángel Macías MartínezNoch keine Bewertungen
- Argus Safety 8.2 Japan User GuideDokument151 SeitenArgus Safety 8.2 Japan User GuideArjun TalwakarNoch keine Bewertungen
- MTV Plot Data FormatDokument110 SeitenMTV Plot Data FormatchingcxNoch keine Bewertungen
- 11050002G4 Biplane ConfigurationDokument20 Seiten11050002G4 Biplane Configurationtha_ansNoch keine Bewertungen
- Unit Plan Unit No: V Title: Statistical PackagesDokument5 SeitenUnit Plan Unit No: V Title: Statistical PackagesK Jayakumar KandasamyNoch keine Bewertungen
- TCP-IP Stack Libraries - v111Dokument727 SeitenTCP-IP Stack Libraries - v111Reed RussellNoch keine Bewertungen