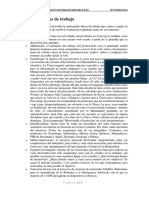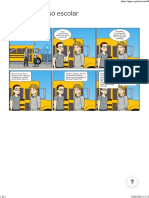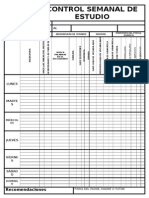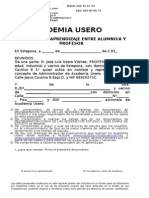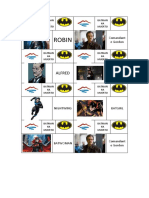Beruflich Dokumente
Kultur Dokumente
Excelsesion 2
Hochgeladen von
José Luis Usero VílchezOriginaltitel
Copyright
Verfügbare Formate
Dieses Dokument teilen
Dokument teilen oder einbetten
Stufen Sie dieses Dokument als nützlich ein?
Sind diese Inhalte unangemessen?
Dieses Dokument meldenCopyright:
Verfügbare Formate
Excelsesion 2
Hochgeladen von
José Luis Usero VílchezCopyright:
Verfügbare Formate
@INTE ACADEMIA
Curso de Excel
Sesin 2. Formato en Excel
2.1. Copiar los datos
Antes de empezar a poner formato en la tabla, hemos de escribirla. Copie la siguiente tabla en Excel y gurdela con el nombre favoritos.
2.2 El encabezado Observe como el ttulo de la tabla Sitios de Internet aparece solo en la primera celda.
Queremos que ocupe las dos celdas. Vamos a ver como se hace.
1. 2.
Haga clic en la celda A1 y, sin soltar el botn izquierdo del ratn, arrstrelo sobre la celda B1, para seleccionar las dos celdas. Haga clic en el botn Combinar y centrar en la barra de formato de Excel.
1/4
AINTE INFORMTICA S.L.
@INTE ACADEMIA
Curso de Excel
2.3 Dar formato al ttulo Vamos a darle un mejor aspecto al ttulo. 1. 2. 3. 4. 5. Haga clic en la lista Fuente para desplegarla. Elija el tipo de letra (fuente) que ms le guste. Haga clic en la lista Tamao para desplegarla. Elija el tamao 20. Haga clic en la lista Color de fuente para desplegarlo.
6. 7. 8. 9.
Elija un color a su gusto. Vamos a ver un botn nuevo. Despliegue el botn Color de relleno. Haga clic en un color de su gusto. Observe como el fondo de la celda toma el color que ha seleccionado.
2.4 Dar formato a la fila de ttulos Ahora cambiaremos el formato de las celdas que contienen los textos Direccin y Contenido. 1. 2. Haga clic en la celda A2 y, sin soltar el botn izquierdo del ratn, arrstrelo hasta la celda B2. Use los botones que hemos usado en el apartado anterior para cambiar el formato de esta columna a su gusto. Use todos los botones: tipo de fuente, tamao, negrita, cursiva, subrayado, alineacin. 2.5 Dar formato a la primera columna Ahora cambiaremos el formato de la columna de direcciones de Internet. 1. 2. 3. Haga clic en la celda A3 y, sin soltar el botn izquierdo del ratn, arrstrelo hasta la celda A9. Use los botones aprendidos para establecer los formatos que ms le gusten. Adems, haga clic en el botn Centrar para centrar las direcciones en sus celdas.
2/4
AINTE INFORMTICA S.L.
@INTE ACADEMIA 2.6 Dar formato a la segunda columna Ahora cambiaremos el formato de la segunda columna. 1. 2.
Curso de Excel
Haga clic en la celda B3 y sin soltar el botn izquierdo del ratn, arrstrelo hasta la celda B9. Ponga los formatos que ms le gusten.
2.7 Bordes Para terminar la tabla, vamos a colocar bordes a toda la tabla. 1. 2. Haga clic en la celda A1 y arrastre el ratn hasta la celda B9 para seleccionar toda la tabla. Haga clic en el tringulo junto al botn Bordes.
3. 4. 5. 6.
Haga clic en el borde Todos los bordes. Observe como se muestran los bordes alrededor de todas las celdas. Ahora vamos a poner un borde ms grueso en la barra de ttulo. Seleccione el ttulo. Despliegue el botn Bordes. Haga clic en el borde Borde de cuadro grueso.
7.
Observe como se muestra el borde de cuadro grueso alrededor de la celda. Ahora seleccione el resto de las celdas. Haga clic en la celda A2 y arrastre hasta la celda B9.
8. 9. 10.
Despliegue el botn Bordes. Haga clic en el borde Borde de cuadro grueso. Haga clic en el botn Guardar para guardar los cambios.
3/4
AINTE INFORMTICA S.L.
@INTE ACADEMIA Ejercicio. Cree la siguiente hoja de clculo respetando los formatos
Curso de Excel
4/4
AINTE INFORMTICA S.L.
Das könnte Ihnen auch gefallen
- Escape Room Batman Ha MuertoDokument16 SeitenEscape Room Batman Ha MuertoJosé Luis Usero VílchezNoch keine Bewertungen
- Casos de Abuso, Casos de Uso Malicioso, Arboles de AtaqueDokument21 SeitenCasos de Abuso, Casos de Uso Malicioso, Arboles de AtaqueJosé Luis Usero Vílchez100% (2)
- Proyecto Investigacionaeroespacial LineasgeneralesdetrabajoDokument4 SeitenProyecto Investigacionaeroespacial LineasgeneralesdetrabajoJosé Luis Usero VílchezNoch keine Bewertungen
- Plantilla Proyectosteam RoboticaDokument1 SeitePlantilla Proyectosteam RoboticaJosé Luis Usero VílchezNoch keine Bewertungen
- Proyecto Investigacionaeroespacial FinalDokument22 SeitenProyecto Investigacionaeroespacial FinalJosé Luis Usero VílchezNoch keine Bewertungen
- Transcripción de ADN A ARNDokument2 SeitenTranscripción de ADN A ARNJosé Luis Usero VílchezNoch keine Bewertungen
- Tutorial Intranet para Madres y PadresDokument1 SeiteTutorial Intranet para Madres y PadresJosé Luis Usero VílchezNoch keine Bewertungen
- Proyecto Robotica Lineasgeneralesdetrabajo NiveliiDokument3 SeitenProyecto Robotica Lineasgeneralesdetrabajo NiveliiJosé Luis Usero VílchezNoch keine Bewertungen
- Plantilla Proyectosteam InvestigacionaeroespacialenelaulaDokument1 SeitePlantilla Proyectosteam InvestigacionaeroespacialenelaulaJosé Luis Usero VílchezNoch keine Bewertungen
- Tic1bachillerato 2ev PruebaaDokument1 SeiteTic1bachillerato 2ev PruebaaJosé Luis Usero VílchezNoch keine Bewertungen
- Proyecto Investigacionaeroespacial Lineasgeneralesdetrabajo NiveliiDokument5 SeitenProyecto Investigacionaeroespacial Lineasgeneralesdetrabajo NiveliiJosé Luis Usero VílchezNoch keine Bewertungen
- Tic1bachillerato 2ev PruebacDokument1 SeiteTic1bachillerato 2ev PruebacJosé Luis Usero VílchezNoch keine Bewertungen
- Investigación Aeroespacial ProyectoDokument3 SeitenInvestigación Aeroespacial ProyectoJosé Luis Usero VílchezNoch keine Bewertungen
- Tic2bachillerato 2ev PruebacDokument1 SeiteTic2bachillerato 2ev PruebacJosé Luis Usero VílchezNoch keine Bewertungen
- Cdypc Programacion20222023 V02Dokument44 SeitenCdypc Programacion20222023 V02José Luis Usero VílchezNoch keine Bewertungen
- Tic4eso 2ev PruebacDokument1 SeiteTic4eso 2ev PruebacJosé Luis Usero VílchezNoch keine Bewertungen
- Programación PSeint Pasos PreviosDokument2 SeitenProgramación PSeint Pasos PreviosJosé Luis Usero VílchezNoch keine Bewertungen
- Escape Room AnnabelleDokument4 SeitenEscape Room AnnabelleJosé Luis Usero VílchezNoch keine Bewertungen
- Comic Contra El Acoso EscolarDokument1 SeiteComic Contra El Acoso EscolarJosé Luis Usero VílchezNoch keine Bewertungen
- Robótica ProyectoDokument2 SeitenRobótica ProyectoJosé Luis Usero VílchezNoch keine Bewertungen
- Fotos Escape Room Batman Ha MuertoDokument19 SeitenFotos Escape Room Batman Ha MuertoJosé Luis Usero VílchezNoch keine Bewertungen
- Escape Room DráculaDokument3 SeitenEscape Room DráculaJosé Luis Usero VílchezNoch keine Bewertungen
- Solucionario 2º ESO Matematicas AnayaDokument8 SeitenSolucionario 2º ESO Matematicas AnayaJosé Luis Usero Vílchez75% (4)
- Guia Diaria EstudioDokument2 SeitenGuia Diaria EstudioJosé Luis Usero VílchezNoch keine Bewertungen
- Contrato Estudio Academia UseroDokument6 SeitenContrato Estudio Academia UseroJosé Luis Usero VílchezNoch keine Bewertungen
- Contrato de EstudioDokument2 SeitenContrato de EstudioJosé Luis Usero VílchezNoch keine Bewertungen
- Tarjetas Escape Room Batman Ha MuertoDokument1 SeiteTarjetas Escape Room Batman Ha MuertoJosé Luis Usero VílchezNoch keine Bewertungen
- Física 2º Bachillerato Selectividad Tema 0 Dinámica y Energía Academia UseroDokument2 SeitenFísica 2º Bachillerato Selectividad Tema 0 Dinámica y Energía Academia UseroJosé Luis Usero VílchezNoch keine Bewertungen