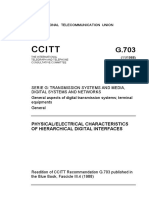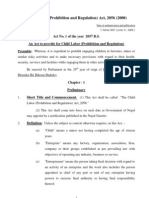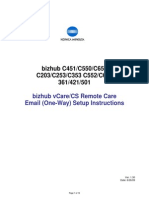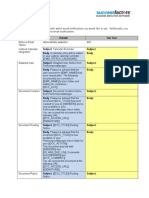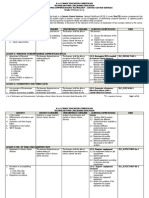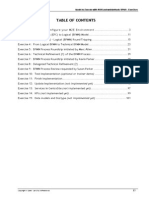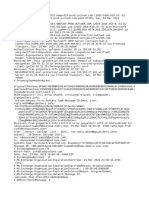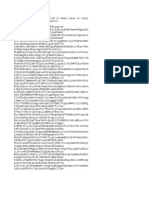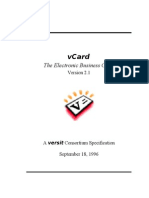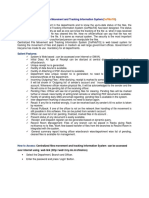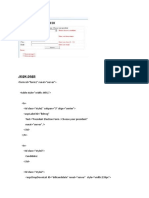Beruflich Dokumente
Kultur Dokumente
Telnet
Hochgeladen von
Vijay AgrahariOriginalbeschreibung:
Copyright
Verfügbare Formate
Dieses Dokument teilen
Dokument teilen oder einbetten
Stufen Sie dieses Dokument als nützlich ein?
Sind diese Inhalte unangemessen?
Dieses Dokument meldenCopyright:
Verfügbare Formate
Telnet
Hochgeladen von
Vijay AgrahariCopyright:
Verfügbare Formate
Telnet Tutorial
Page 1 of 5
USING TELNET
Home Logging On Composing a Message Checking Mail Storing Addresses Creating a Signature Changing Your Password Common Telnet Terms
LOGGING ON
1. FOR COMPUTERS #1-12: Open the Microsoft TCP/IP-32 group and double-click the Telnet icon
Choose the Connect menu and from the Host Name drop-down list, click on your mail server.
2. FOR COMPUTERS #13-30; Open the Telnet icon from the Internet group. The Connect To Site dialog box automatically appears on computers. Choose your mail server from the list and click OK. 3.Now you are at the login: prompt. Type in your user name and press <ENTER>. When prompted, type your password and press <ENTER>. 4.A message will come up to tell you if you have new mail. Type pine to enter into the Pine E-Mail Main Menu.
COMPOSING A MESSAGE
(See Figure 1) 1.Go into Compose Message by highlighting it using the arrow keys and hitting <ENTER> or by typing the letter C.
http://www.busi.mun.ca/buslab/telnet/ttut.html
11/7/01
Telnet Tutorial
Page 2 of 5
2. Enter the e-mail address of the recipient in the TO: field. This must be a valid address which is reachable from your site or you will receive an error after sending the message. 3.If you wish you can give a brief description of the message by typing it in the SUBJECT: field. 4. In the Message Text area type in the actual message that you intend to send. 5. Once the message is complete you send it by pressing <Ctrl X > . You are then prompted to confirm the sending of the message. To cancel the message at anytime press <Ctrl + C>. Figure 1:
CHECKING YOUR MAIL
1.Go into the Folder List by highlighting it using the arrow keys on the keyboard and hitting <ENTER> or typing the letter L .
http://www.busi.mun.ca/buslab/telnet/ttut.html
11/7/01
Telnet Tutorial
Page 3 of 5
2.Press <ENTER> on the INBOX mail group to see any new mail or <ENTER> on any other folder available to see older mail. 3.Now you will see a list of messages in this particular folder. Highlight the message you wish to view and hit <ENTER> to view the message itself.
STORING ADDRESSES
The Address Book is used to store your personal addresses. To add a new address: 1.Highlight Address Book on the Main Menu and hit <ENTER> or type the letter A. 2.Choose A for AddNew and then fill in the name of the person, any comments you wish to add and then their e-mail address. 3.To save your entry press <CTRL X>, and confirm by entering Y for yes To delete an address: 1.Highlight the address you wish to delete and then enter D for Delete and then Y to confirm yes. To view your addresses select the Address Book from the Main Menu. To compose a message using an address in your address book simply highlight the address you wish to use and then enter <C>. The compose message screen will then appear with the address you selected.
CREATING A SIGNATURE
A signature is an attached message that you create and it is sent out with every message you compose. To create a signature: 1.Open Setup from the Main Menu, and then enter S for Signature. 2.Next enter the signature that you would like to accompany each message. Your signature could include your name, e-mail address, URL address if you have a Homepage, a comment, or some design that you have created. 3.Once you have finished creating your signature, exit by entering <CTRL X> and then enter Y for Yes. 4.To activate your signature file you must go into Setup and then enter C for Config. Scroll down through the list of features using the down arrow until you reach Signature At Bottom. Enter X to activate it and then exit Config by entering E and then confirm by entering Y for Yes.
http://www.busi.mun.ca/buslab/telnet/ttut.html
11/7/01
Telnet Tutorial
Page 4 of 5
CHANGING YOUR PASSWORD
If you are having trouble remembering your password it is very simple to create your own. (Your new password must have at least 6 characters and passwords may not be words.) To create a new password: 1.Select Setup, and then N for New Password. 2.Type in your current password and hit <ENTER>. 3.Type in your new password, hit <ENTER>, and then verify your new password by entering it again. 4.Wait a few seconds and you will be automatically returned to the Main Menu.
EXPUNGE WITHOUT CONFIRM
Expunge Without Confirm enables you to by-pass the message of "Expunge the deleted message from Inbox?" when you quit pine. By using expunge without confirm your read mail is automatically expunged to your read-mail folder.
To setup Expunge without Confirm:
1.Select Setup from the Main Menu, and then type in the letter C to access Config. 2.Then use the down arrow to scroll through until you reach expunge without confirm. Then type in X to select it. 3.To exit, type in E and then Y for yes to save your changes.
Heres a list of common terms you will find while using Telnet:
"F"- Normally, just give name/e-mail address of new recipient. Pine will include text and attachments. Use the space above the forwarded text to add your own comments. "R"- Use this function to Reply to a message that you have received. If it was a message that was sent to others besides yourself, then it will ask if you want to reply to all recipients, if you want the message to go to everyone listed in the message, say yes; otherwise, say no, and it will be sent to the original sender only.
Forward : Reply :
Save & Export: Two tools to keep a copy of the message. Save : to save the message into your saved-messages folder
http://www.busi.mun.ca/buslab/telnet/ttut.html
11/7/01
Telnet Tutorial
Page 5 of 5
: save the message as a separate file to be retrieved and edited in a word processing package, such as Word or WordPerfect.
Pine shows list of attachments on a message, choose one you can either save or view. Many attachments need an external program to see them and thus, should be saved as a file to be brought up in another program.
Export
View Attachments :
jump to the beginning of the message and use ctrl-v to jump to the end of your message.
Where is : Type in a word and Pine will try to find the word in the message that you are reading. Use Ctrl-y to Next New (Tab) : Advances to the next "interesting" message in your folder.
Print Message : "Y" - to print the message to the computers default desktop printer, which is usually the LaserJet 4/4M at the back of the lab.
It is crucial to know the exact name of the file that you wish to send, and for that file to be in your account. In the Attachment line of the message header, type the exact name of the file you wish to send, and the system will change the file name to the file location from your folders, it just takes a little time.
Attach a file :
name, the e-mail login name, the last time they logged in, the location from where they logged in, and if they have new mail. To perform this function, you need to be at your server (ganymede, Plato, etc.) prompt. For example :
Finger : Used to find a friend who has an e-mail account. The finger gives information about the real
ganymede$ finger joesmith@ganymede.cs.mun.ca
If you know your friends login name, or
ganymede$ finger smith@ganymede.cs.mun.ca
If you dont. This will list all the Smiths that have an account on ganymede. To slow it down to only fill one screen at a time, add |p after the above command. The | is the character above the slash on the top right of the keyboard.
Feel free to ask the assistants for help at any time.
http://www.busi.mun.ca/buslab/telnet/ttut.html
11/7/01
Das könnte Ihnen auch gefallen
- 2879 771436Dokument4 Seiten2879 771436rute silvaNoch keine Bewertungen
- Case Study Report On E-Government Development in Nepal Compared To IndiaDokument58 SeitenCase Study Report On E-Government Development in Nepal Compared To IndiaVijay AgrahariNoch keine Bewertungen
- Mutual Fund Guidelines 2069Dokument19 SeitenMutual Fund Guidelines 2069Vijay AgrahariNoch keine Bewertungen
- 3DES Triple DESDokument14 Seiten3DES Triple DESVijay AgrahariNoch keine Bewertungen
- Monetary Policy (In Nepali) - 2074-75 (Full Text) - NewDokument50 SeitenMonetary Policy (In Nepali) - 2074-75 (Full Text) - Newnewssewa100% (1)
- Extreme ProgrammingDokument25 SeitenExtreme ProgrammingVijay AgrahariNoch keine Bewertungen
- Quantitative Analysis IDokument78 SeitenQuantitative Analysis IVijay AgrahariNoch keine Bewertungen
- Nepal TaxationDokument19 SeitenNepal TaxationVijay AgrahariNoch keine Bewertungen
- T Rec G.703 198811 S!!PDF eDokument37 SeitenT Rec G.703 198811 S!!PDF eVijay AgrahariNoch keine Bewertungen
- MS-01 Management Functions & BehaviourDokument45 SeitenMS-01 Management Functions & Behaviourfatima2812Noch keine Bewertungen
- MS-01 Management Functions & BehaviourDokument45 SeitenMS-01 Management Functions & Behaviourfatima2812Noch keine Bewertungen
- Business MathsDokument4 SeitenBusiness MathsVijay AgrahariNoch keine Bewertungen
- LTEOutlook Sept14Dokument40 SeitenLTEOutlook Sept14Vijay AgrahariNoch keine Bewertungen
- SyncE and IEEE 1588Dokument16 SeitenSyncE and IEEE 1588Vijay Agrahari100% (1)
- Bonus Act-Eng - 20110904110710Dokument12 SeitenBonus Act-Eng - 20110904110710Vijay AgrahariNoch keine Bewertungen
- Basics of Share and DebentureDokument14 SeitenBasics of Share and DebentureChaman SinghNoch keine Bewertungen
- Quantitative Analysis IDokument78 SeitenQuantitative Analysis IVijay AgrahariNoch keine Bewertungen
- Australian Citizenship Instructions Jan 2011Dokument211 SeitenAustralian Citizenship Instructions Jan 2011Vijay AgrahariNoch keine Bewertungen
- Balshram-Eng 20110904110611Dokument13 SeitenBalshram-Eng 20110904110611Vijay AgrahariNoch keine Bewertungen
- Contract Labour in NepalDokument33 SeitenContract Labour in NepalVijay AgrahariNoch keine Bewertungen
- Basics of Share and DebentureDokument14 SeitenBasics of Share and DebentureChaman SinghNoch keine Bewertungen
- Business MathsDokument4 SeitenBusiness MathsVijay AgrahariNoch keine Bewertungen
- Business MathsDokument4 SeitenBusiness MathsVijay AgrahariNoch keine Bewertungen
- Sum of Premium CalculationDokument27 SeitenSum of Premium CalculationChaudhari SohilNoch keine Bewertungen
- Business MathsDokument4 SeitenBusiness MathsVijay AgrahariNoch keine Bewertungen
- Bonus Act-Eng - 20110904110710Dokument12 SeitenBonus Act-Eng - 20110904110710Vijay AgrahariNoch keine Bewertungen
- Basics of Share and DebentureDokument14 SeitenBasics of Share and DebentureChaman SinghNoch keine Bewertungen
- Bonus Act-Eng - 20110904110710Dokument12 SeitenBonus Act-Eng - 20110904110710Vijay AgrahariNoch keine Bewertungen
- Basics of Share and DebentureDokument14 SeitenBasics of Share and DebentureChaman SinghNoch keine Bewertungen
- Business MathsDokument4 SeitenBusiness MathsVijay AgrahariNoch keine Bewertungen
- The Subtle Art of Not Giving a F*ck: A Counterintuitive Approach to Living a Good LifeVon EverandThe Subtle Art of Not Giving a F*ck: A Counterintuitive Approach to Living a Good LifeBewertung: 4 von 5 Sternen4/5 (5794)
- Shoe Dog: A Memoir by the Creator of NikeVon EverandShoe Dog: A Memoir by the Creator of NikeBewertung: 4.5 von 5 Sternen4.5/5 (537)
- The Yellow House: A Memoir (2019 National Book Award Winner)Von EverandThe Yellow House: A Memoir (2019 National Book Award Winner)Bewertung: 4 von 5 Sternen4/5 (98)
- Hidden Figures: The American Dream and the Untold Story of the Black Women Mathematicians Who Helped Win the Space RaceVon EverandHidden Figures: The American Dream and the Untold Story of the Black Women Mathematicians Who Helped Win the Space RaceBewertung: 4 von 5 Sternen4/5 (895)
- The Hard Thing About Hard Things: Building a Business When There Are No Easy AnswersVon EverandThe Hard Thing About Hard Things: Building a Business When There Are No Easy AnswersBewertung: 4.5 von 5 Sternen4.5/5 (344)
- The Little Book of Hygge: Danish Secrets to Happy LivingVon EverandThe Little Book of Hygge: Danish Secrets to Happy LivingBewertung: 3.5 von 5 Sternen3.5/5 (399)
- Grit: The Power of Passion and PerseveranceVon EverandGrit: The Power of Passion and PerseveranceBewertung: 4 von 5 Sternen4/5 (588)
- The Emperor of All Maladies: A Biography of CancerVon EverandThe Emperor of All Maladies: A Biography of CancerBewertung: 4.5 von 5 Sternen4.5/5 (271)
- Devil in the Grove: Thurgood Marshall, the Groveland Boys, and the Dawn of a New AmericaVon EverandDevil in the Grove: Thurgood Marshall, the Groveland Boys, and the Dawn of a New AmericaBewertung: 4.5 von 5 Sternen4.5/5 (266)
- Never Split the Difference: Negotiating As If Your Life Depended On ItVon EverandNever Split the Difference: Negotiating As If Your Life Depended On ItBewertung: 4.5 von 5 Sternen4.5/5 (838)
- A Heartbreaking Work Of Staggering Genius: A Memoir Based on a True StoryVon EverandA Heartbreaking Work Of Staggering Genius: A Memoir Based on a True StoryBewertung: 3.5 von 5 Sternen3.5/5 (231)
- On Fire: The (Burning) Case for a Green New DealVon EverandOn Fire: The (Burning) Case for a Green New DealBewertung: 4 von 5 Sternen4/5 (73)
- Elon Musk: Tesla, SpaceX, and the Quest for a Fantastic FutureVon EverandElon Musk: Tesla, SpaceX, and the Quest for a Fantastic FutureBewertung: 4.5 von 5 Sternen4.5/5 (474)
- Team of Rivals: The Political Genius of Abraham LincolnVon EverandTeam of Rivals: The Political Genius of Abraham LincolnBewertung: 4.5 von 5 Sternen4.5/5 (234)
- The World Is Flat 3.0: A Brief History of the Twenty-first CenturyVon EverandThe World Is Flat 3.0: A Brief History of the Twenty-first CenturyBewertung: 3.5 von 5 Sternen3.5/5 (2259)
- The Unwinding: An Inner History of the New AmericaVon EverandThe Unwinding: An Inner History of the New AmericaBewertung: 4 von 5 Sternen4/5 (45)
- The Gifts of Imperfection: Let Go of Who You Think You're Supposed to Be and Embrace Who You AreVon EverandThe Gifts of Imperfection: Let Go of Who You Think You're Supposed to Be and Embrace Who You AreBewertung: 4 von 5 Sternen4/5 (1090)
- The Sympathizer: A Novel (Pulitzer Prize for Fiction)Von EverandThe Sympathizer: A Novel (Pulitzer Prize for Fiction)Bewertung: 4.5 von 5 Sternen4.5/5 (121)
- Her Body and Other Parties: StoriesVon EverandHer Body and Other Parties: StoriesBewertung: 4 von 5 Sternen4/5 (821)
- Postfixadmin 3.0: Mailserver Administration Made EasyDokument22 SeitenPostfixadmin 3.0: Mailserver Administration Made Easyelfoman123Noch keine Bewertungen
- Xobni User ManualDokument39 SeitenXobni User ManualalbysureNoch keine Bewertungen
- JsonDokument199 SeitenJsonMERT YILMAZNoch keine Bewertungen
- Mail Server Installation and ConfigurationDokument34 SeitenMail Server Installation and ConfigurationSalum YusuphNoch keine Bewertungen
- BizhubC451 C550 C650 C203 C253 C353 C552 C652 CSRC Setup ONEWAY Email InstructionsDokument12 SeitenBizhubC451 C550 C650 C203 C253 C353 C552 C652 CSRC Setup ONEWAY Email InstructionsFlavio Figueroa0% (1)
- MCFSP Application 2017Dokument21 SeitenMCFSP Application 2017simbamandy0% (1)
- Emails SystemtokensDokument9 SeitenEmails SystemtokensdeepsajjanNoch keine Bewertungen
- Final ICT - Contact Center Services Grade 7-10 PDFDokument19 SeitenFinal ICT - Contact Center Services Grade 7-10 PDFAljimJohnFuerte100% (1)
- M2E ExercisesDokument101 SeitenM2E ExercisesMarco RestifoNoch keine Bewertungen
- Outline of PST Viewer3Dokument7 SeitenOutline of PST Viewer3Hasnain AliNoch keine Bewertungen
- Puppet Installation & ConfigurationDokument1.705 SeitenPuppet Installation & Configurationkmk2099Noch keine Bewertungen
- NXS 9750 Users Manual 2.8Dokument54 SeitenNXS 9750 Users Manual 2.8cradrodoliNoch keine Bewertungen
- Marketing Automation Best PracticesDokument40 SeitenMarketing Automation Best PracticesSalman LabiadhNoch keine Bewertungen
- Chodosh Guide5772pt3Dokument76 SeitenChodosh Guide5772pt3shasdafNoch keine Bewertungen
- Nvrmini 2: Support Megapixel and H.264 CamerasDokument4 SeitenNvrmini 2: Support Megapixel and H.264 CamerasOvidiu TeciNoch keine Bewertungen
- CRM ActionsDokument22 SeitenCRM ActionsgvrnaiduNoch keine Bewertungen
- Wal-Mart Facility Security Assessment Application Form (English Only)Dokument3 SeitenWal-Mart Facility Security Assessment Application Form (English Only)Ranjit RoyNoch keine Bewertungen
- Clear SCADA GuidelinesDokument26 SeitenClear SCADA Guidelinescoyote533100% (1)
- 9400 BrochureDokument7 Seiten9400 Brochuremtroncoso2012Noch keine Bewertungen
- Funambol Developers Guide v10 0Dokument137 SeitenFunambol Developers Guide v10 0Bruno Bastos NevesNoch keine Bewertungen
- RDokument4 SeitenRGarveet ParmarNoch keine Bewertungen
- Viewsource 20 1Dokument32 SeitenViewsource 20 1OtisLHillNoch keine Bewertungen
- Outlook Troubleshooting GuideDokument96 SeitenOutlook Troubleshooting Guideganesh100% (1)
- ViciDocs Products Features PDFDokument9 SeitenViciDocs Products Features PDFSai KumarNoch keine Bewertungen
- CMC PUII User ManualDokument67 SeitenCMC PUII User Manualqazbob1979Noch keine Bewertungen
- BTCHDokument5 SeitenBTCHMartín MaioranoNoch keine Bewertungen
- Vcard 21Dokument48 SeitenVcard 21onine77Noch keine Bewertungen
- Cfms 2Dokument50 SeitenCfms 2luckybedi04Noch keine Bewertungen
- Validation ControlDokument5 SeitenValidation ControlLavanya bhamidipatiNoch keine Bewertungen
- MC860 MFP User GuideDokument180 SeitenMC860 MFP User Guidebdolan1Noch keine Bewertungen