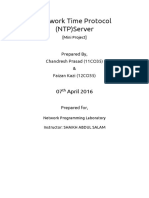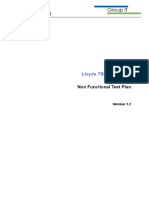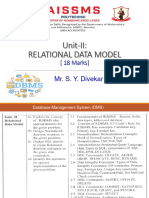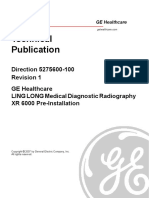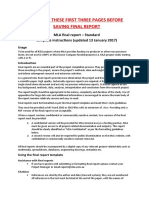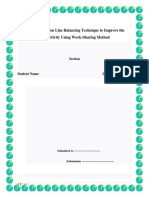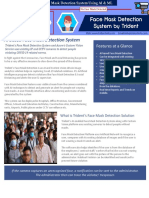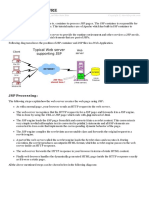Beruflich Dokumente
Kultur Dokumente
How To Create An Original Ground Surface Model
Hochgeladen von
SindraOriginalbeschreibung:
Originaltitel
Copyright
Verfügbare Formate
Dieses Dokument teilen
Dokument teilen oder einbetten
Stufen Sie dieses Dokument als nützlich ein?
Sind diese Inhalte unangemessen?
Dieses Dokument meldenCopyright:
Verfügbare Formate
How To Create An Original Ground Surface Model
Hochgeladen von
SindraCopyright:
Verfügbare Formate
Eagle Point Solution to a Frequently Asked Question
How to Create an Original Ground Surface Model
Summary: This document explains the process of creating a original ground surface model, placing contours, adding breaklines, locking the surface model to protect it, and plotting the contours. Product: Eagle Point Software 2001 Release: 2001 Q4 or 1.4.0 and greater Platform: All Related documents: How to Import Points into Eagle Point
The tips, solutions and suggestions contained in Eagle Point Solution Papers, any Eagle Point Technical Assistance Document or given by an Eagle Point Technical Assistance Representative are suggested for use at your own risk. Document contents are subject to change without notice. No warranty of any kind, expressed or implied, is made with respect to such tips, solutions, and suggestions except as may be expressly stated in the licensing agreement or other contractual document, including, without limitation, any warranty of merchantability of fitness for a particular purpose. In no event is Eagle Point Software Corporation liable for incidental or consequential damages in connection with or arising out of the use of such tips, solutions and suggestions. AutoCAD is a registered trademark of Autodesk, Inc. MicroStation is a registered trademark of Bentley Systems, Inc. All other product names are trademarks of their respective holders. As always, should you have any questions regarding any phase of installation, contact Eagle Point Technical Assistance at (800) 477-0909.
Eagle Point Steps Using the NRCS/EP Customized Menu Notation Method Button to Press Displayed Text Icon Action {Text to Enter} Menu Item Preparing Surface Model Settings for Original Ground 1. From AutoCAD, click NRCS/EP Create Contours Manage Surface Model. 2. Click the New Surface Model Icon. This brings up New Surface Model box. 3. Click on the Library icon (looks like books on a shelf) and select the Original Ground surface model. Click Load Prototype. Click Yes. Click Close. 4. Input a Description name. E.g. {Ognd}, which would represent original ground. 5. Once you have settings done click OK. 6. Click Close to close out Manage Surface Models. Draw a Boundary for the Surface Model 1. In AutoCAD, click on the Layer Manager Icon. 2. Set the 1.Brdr layer to current. 3. Click OK close out of Layer Manager. 4. Click Polyline and draw a border around outside of the survey points without snapping to the points. To close the line cleanly, type {C} and press Enter. This will represent an outer limit for the surface model. Creating a Surface Model for Original Ground 1. From AutoCAD, click NRCS/EP Create Contours Triangulate Surface Model. 2. Pull down the name. E.g. Ognd. 3. Pull down to set boundary line to Select.
4. Place a checkmark by Display Model if you want to see a temporary set of triangulation. Place a checkmark by Place Triangles if you want to have triangulation objects placed into the drawing. 5. Click Apply. [When repeating this step (like adding breaklines) a TIN message box appears just click YES to overwrite.] Pay attention to your AutoCAD command lines as you continue. 6. Use AutoCAD selection methods to pick the objects to triangulate. One way to do this is by drawing a selection window. Once objects are selected press the Enter key. 7. The command line should now ask you to select boundary. Select boundary by clicking with your mouse the border. 8. Click Close on the Triangulate Surface Model. Placing the Contour Lines into CAD 1. From AutoCAD, click NRCS/EP Create Contours Make Intermediate & Index. 2. Click Settings and verify or change the contour interval. Click OK. 3. Usually no checkmarks are place in any of the boxes. 4. Click Apply. Contours will appear in CAD. 5. Click Close. 6. Review the contours and determine if you want to add breaklines. Adding Labels for Contours 1. From AutoCAD, click NRCS/EP Create Contours Annotate. 2. Verify the correct surface model. 3. Click Annotation Settings. 4. Pull down Annotation Location to Middle and checkmark Break Contour. Checkmark Annotation Direction as Uphill/Downhill. 5. Click OK. 6. Method is usually Crossing. 7. Click Apply. 8. Click in CAD to select the starting point of the string of contour labels. Start at a lower elevation to get the text rotation correct. 9. Click the ending point for the line of labels near the higher elevation. 10. If the contour labels are not what you want, use the AutoCAD Undo Icon multiple times to return back to the unlabeled contour lines. 11. Click Close. Adding Breaklines to Get More Realistic Contours 1. In AutoCAD, click on the Layer Manager Icon. 2. Select the V.Brkl or V.Brkl.Flow.Line or V.Brkl.Bank layer. Set to Current. 3. Click OK close out of Layer Manager. 4. Right click the Osnap Status. Click Settings and checkmark only Node and Object Snap On. Click OK. 5. Draw breaklines using AutoCAD 3D Polyline and snap to the nodes. 6. From AutoCAD Click NRCS/EP Create Contours Erase Existing Objects. Note: Eagle Point cannot erase objects that are on frozen or locked layers. 7. Checkmark Contours and any other items that have been placed into CAD. Click Apply. 8. Repeat Creating a Surface Model and Placing the Contour Lines. Locking a Surface Model to Protect It Lock the EP data for the surface model. 1. From AutoCAD, click NRCS/EP Create Contours Manage Surface Models. 2. Click on the correct surface model name. E.g. Ognd. 3. Click the Lock Icon. This will protect the EP surface model. 4. Click Close. Lock the layers of the CAD graphics.
5. In AutoCAD, click on the Layer Manager Icon. 6. Select the contour layers. E.g. C.Topo.Ognd.Indx and C.Topo.Ognd.Intr layer. Click the Lock column. 7. Click OK. The graphics in CAD are locked. You will not be able to use the Break Contours method of labeling the contours if the layer is locked. Plotting Contours Refer to How to Import Points into Eagle Point for Plotting the Survey Points Using AutoCAD Paperspace in combination with Selecting Layers to Not Plot Within a Viewport. Submitted by Norman Friedrich.
Das könnte Ihnen auch gefallen
- The Yellow House: A Memoir (2019 National Book Award Winner)Von EverandThe Yellow House: A Memoir (2019 National Book Award Winner)Bewertung: 4 von 5 Sternen4/5 (98)
- The Subtle Art of Not Giving a F*ck: A Counterintuitive Approach to Living a Good LifeVon EverandThe Subtle Art of Not Giving a F*ck: A Counterintuitive Approach to Living a Good LifeBewertung: 4 von 5 Sternen4/5 (5795)
- Shoe Dog: A Memoir by the Creator of NikeVon EverandShoe Dog: A Memoir by the Creator of NikeBewertung: 4.5 von 5 Sternen4.5/5 (537)
- Elon Musk: Tesla, SpaceX, and the Quest for a Fantastic FutureVon EverandElon Musk: Tesla, SpaceX, and the Quest for a Fantastic FutureBewertung: 4.5 von 5 Sternen4.5/5 (474)
- Grit: The Power of Passion and PerseveranceVon EverandGrit: The Power of Passion and PerseveranceBewertung: 4 von 5 Sternen4/5 (588)
- On Fire: The (Burning) Case for a Green New DealVon EverandOn Fire: The (Burning) Case for a Green New DealBewertung: 4 von 5 Sternen4/5 (74)
- A Heartbreaking Work Of Staggering Genius: A Memoir Based on a True StoryVon EverandA Heartbreaking Work Of Staggering Genius: A Memoir Based on a True StoryBewertung: 3.5 von 5 Sternen3.5/5 (231)
- Hidden Figures: The American Dream and the Untold Story of the Black Women Mathematicians Who Helped Win the Space RaceVon EverandHidden Figures: The American Dream and the Untold Story of the Black Women Mathematicians Who Helped Win the Space RaceBewertung: 4 von 5 Sternen4/5 (895)
- Never Split the Difference: Negotiating As If Your Life Depended On ItVon EverandNever Split the Difference: Negotiating As If Your Life Depended On ItBewertung: 4.5 von 5 Sternen4.5/5 (838)
- The Little Book of Hygge: Danish Secrets to Happy LivingVon EverandThe Little Book of Hygge: Danish Secrets to Happy LivingBewertung: 3.5 von 5 Sternen3.5/5 (400)
- The Hard Thing About Hard Things: Building a Business When There Are No Easy AnswersVon EverandThe Hard Thing About Hard Things: Building a Business When There Are No Easy AnswersBewertung: 4.5 von 5 Sternen4.5/5 (345)
- The Unwinding: An Inner History of the New AmericaVon EverandThe Unwinding: An Inner History of the New AmericaBewertung: 4 von 5 Sternen4/5 (45)
- Team of Rivals: The Political Genius of Abraham LincolnVon EverandTeam of Rivals: The Political Genius of Abraham LincolnBewertung: 4.5 von 5 Sternen4.5/5 (234)
- The World Is Flat 3.0: A Brief History of the Twenty-first CenturyVon EverandThe World Is Flat 3.0: A Brief History of the Twenty-first CenturyBewertung: 3.5 von 5 Sternen3.5/5 (2259)
- Devil in the Grove: Thurgood Marshall, the Groveland Boys, and the Dawn of a New AmericaVon EverandDevil in the Grove: Thurgood Marshall, the Groveland Boys, and the Dawn of a New AmericaBewertung: 4.5 von 5 Sternen4.5/5 (266)
- The Emperor of All Maladies: A Biography of CancerVon EverandThe Emperor of All Maladies: A Biography of CancerBewertung: 4.5 von 5 Sternen4.5/5 (271)
- The Gifts of Imperfection: Let Go of Who You Think You're Supposed to Be and Embrace Who You AreVon EverandThe Gifts of Imperfection: Let Go of Who You Think You're Supposed to Be and Embrace Who You AreBewertung: 4 von 5 Sternen4/5 (1090)
- The Sympathizer: A Novel (Pulitzer Prize for Fiction)Von EverandThe Sympathizer: A Novel (Pulitzer Prize for Fiction)Bewertung: 4.5 von 5 Sternen4.5/5 (121)
- Her Body and Other Parties: StoriesVon EverandHer Body and Other Parties: StoriesBewertung: 4 von 5 Sternen4/5 (821)
- Offensive Security Labs PDFDokument2 SeitenOffensive Security Labs PDFErica0% (4)
- 15 QuesDokument4 Seiten15 QuesSAKTHIVELNoch keine Bewertungen
- Network Time Protocol (NTP) Server: 07 April 2016Dokument9 SeitenNetwork Time Protocol (NTP) Server: 07 April 2016Chandresh PrasadNoch keine Bewertungen
- Ocaml ManualDokument218 SeitenOcaml ManualalexxxlscorpionNoch keine Bewertungen
- Britannia Non Functional Test Plan Ver 1.2Dokument26 SeitenBritannia Non Functional Test Plan Ver 1.2Kelli ReillyNoch keine Bewertungen
- AdminManual TimeSynchronizationDokument108 SeitenAdminManual TimeSynchronizationCesar Estrada Estrada MataNoch keine Bewertungen
- Scheme DocumentDokument5 SeitenScheme DocumentpavanNoch keine Bewertungen
- Benihana Teaching NoteDokument24 SeitenBenihana Teaching Noteaeonassoc100% (6)
- Envisionware LPT - One 4.8 InstallationDokument5 SeitenEnvisionware LPT - One 4.8 InstallationMiataDougNoch keine Bewertungen
- Digital Marketing Proposal TemplateDokument7 SeitenDigital Marketing Proposal TemplateBytologics67% (6)
- DC30-049 TechVision Service Manual - Rev QDokument103 SeitenDC30-049 TechVision Service Manual - Rev Qmario feuilladeNoch keine Bewertungen
- Solidworks ReportDokument31 SeitenSolidworks ReportAmiJot SinghNoch keine Bewertungen
- DMS (22319) - Chapter 2 NotesDokument133 SeitenDMS (22319) - Chapter 2 Notespdijgqam1nNoch keine Bewertungen
- Basics of Information Technology: A. Multiple Choice QuestionsDokument4 SeitenBasics of Information Technology: A. Multiple Choice QuestionsBeena Mathew50% (2)
- Kolida Total Station: User Manual in UrduDokument18 SeitenKolida Total Station: User Manual in UrduSabrangNoch keine Bewertungen
- VRC Regulations 2023 v1.0.1Dokument5 SeitenVRC Regulations 2023 v1.0.1dondokambeymarvNoch keine Bewertungen
- AT89C52 Is An 8Dokument3 SeitenAT89C52 Is An 8amishra_771992Noch keine Bewertungen
- Pim01 EngDokument86 SeitenPim01 EngdennesdelanoNoch keine Bewertungen
- Differential Calculus by Abu Yusuf Part 1 Part 2 in Bangla PDF FreeDokument865 SeitenDifferential Calculus by Abu Yusuf Part 1 Part 2 in Bangla PDF FreeAfiat Khan TahsinNoch keine Bewertungen
- Virtualization: Virtualization and Basics of VirtualizationDokument16 SeitenVirtualization: Virtualization and Basics of VirtualizationGirum TesfayeNoch keine Bewertungen
- Hustle Inside The Industry Episode 24 - Tech and Live Streaming With KumuDokument6 SeitenHustle Inside The Industry Episode 24 - Tech and Live Streaming With KumuRapplerNoch keine Bewertungen
- Mla Final Report Template - StandardDokument10 SeitenMla Final Report Template - StandardRoikhan MuhammadNoch keine Bewertungen
- Article Review On Line Balancing Technique To Improve The Productivity Using Work-Sharing MethodDokument5 SeitenArticle Review On Line Balancing Technique To Improve The Productivity Using Work-Sharing MethoderenaNoch keine Bewertungen
- M037 Exaquantum Administrator Course Day 1Dokument112 SeitenM037 Exaquantum Administrator Course Day 1Saulius ŽilinskasNoch keine Bewertungen
- 113301方昕娣Dokument11 Seiten113301方昕娣108電子乙05方宇澤Noch keine Bewertungen
- Method OverloadingDokument3 SeitenMethod OverloadingPradeep TiwariNoch keine Bewertungen
- Face Mask Detection SoftwareDokument2 SeitenFace Mask Detection SoftwaretridentNoch keine Bewertungen
- Ncomputing ManualDokument59 SeitenNcomputing ManualDaniel CobosNoch keine Bewertungen
- JSP ArchitectureDokument2 SeitenJSP ArchitectureNigam PatelNoch keine Bewertungen
- Sdi011 Manual Ver1 05Dokument68 SeitenSdi011 Manual Ver1 05MaximchickNoch keine Bewertungen