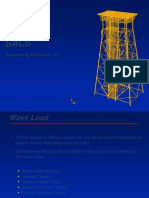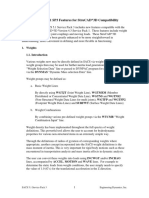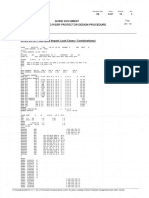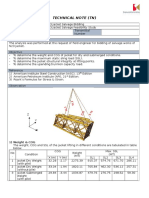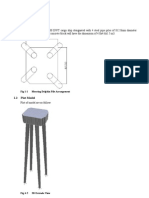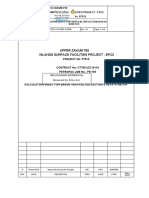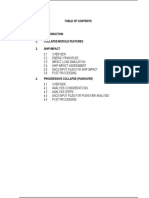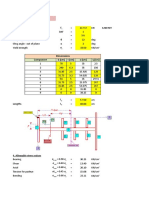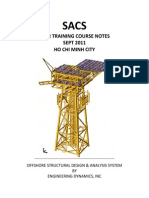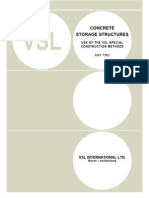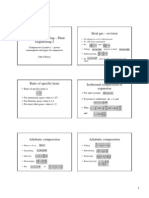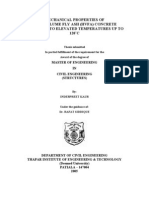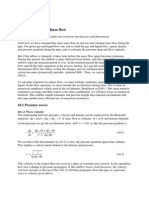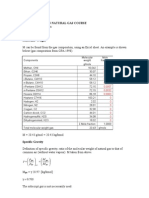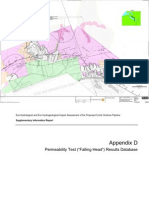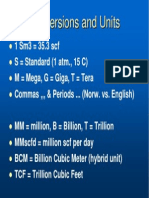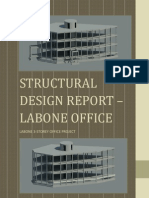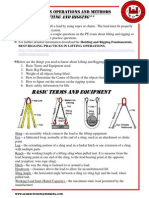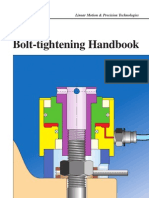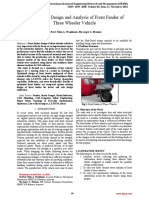Beruflich Dokumente
Kultur Dokumente
Structural Modeling
Hochgeladen von
hiyeonOriginalbeschreibung:
Copyright
Verfügbare Formate
Dieses Dokument teilen
Dokument teilen oder einbetten
Stufen Sie dieses Dokument als nützlich ein?
Sind diese Inhalte unangemessen?
Dieses Dokument meldenCopyright:
Verfügbare Formate
Structural Modeling
Hochgeladen von
hiyeonCopyright:
Verfügbare Formate
Engineering Dynamics, Inc.
Section 1 Starting a model
Training 2011
In windows file explorer create a directory called Training Project, and a subdirectory called Structural Modeling. Launch SACS Executive and go to SACS Settings\Units Settings and set default units to Metric KN Force. Then click on the OK button. See picture below.
Set current working directory to Structural Modeling and launch Precede program by clicking on Modelericon in Interactive window of Executive (See picture below).
Click here to launch Precede
Structural Modeling Page - 1
Engineering Dynamics, Inc.
Training 2011
Select Create New Model and click ok. Then select Start Structure Definition Wizard and click ok.(See two pictures below). Click here to create the new model
Section 2
Defining the jacket/pile and conductor model
Define the jack/pile based on the drawing 101 Elevations: Water depth 79.5 m Working point elevation: 4.0 m Pile connecting elevation: 3.0 m Mudline elevation, pile stub elevation, and leg extension elevation: -79.5m Other intermediate elevations: -50.0, -21.0, 2.0, 15.3 (cellar deck), 23.0m (main deck) (See picture below)
Structural Modeling Page - 2
Engineering Dynamics, Inc.
Training 2011
Keep Generate Seastate hydrodynamic data checked to create hydrodynamic data, such as pile and w.b overrides. Legs: Click on the Legs Tab to enter the data for the jacket legs. Number of legs: 4 Leg type: Ungrouted Leg spacing at working point: X1=15 m, Y1=10 m. Row Labeling: Define the Row label to match the drawing Pile/Leg Batter: Row 1 (leg 1 and leg 3, 1st Y Row) is single batter in Y Row 2 (leg 2 and leg 4, 2nd Y Row) is double batter (See picture below for the details of the input) Click here to define leg spacing at the working point.
Conductors: Click on the Conductors Tab and then click on Add/Edit Conductor Data to enter the data for the conductors. One conductor well bay that has four conductors The top conductor elevation: 15.3m First conductor number: 5 Number of conductors in X direction: 2 Number of conductors in Y direction: 2 The location of first conductor (LL): X= -4.5m, Y= -1.0m (See drawing 102/104) The distance between conductors: 2.0m in both X and Y directions. Disconnected elevations: -79.5m, 3.0m, and 4.0m. Structural Modeling Page - 3
Engineering Dynamics, Inc. (See picture below for the details of the conductor data input)
Training 2011
Click-on Apply to create the leg/pile and conductor model as shown below.
Structural Modeling Page - 4
Engineering Dynamics, Inc. Save model:
Training 2011
Go to File/Save As, click O.K from prompted window and give file name sacinp.dat_01. Define properties of leg members: We can set up the User Defined Units as English Units for tubular member diameters and wall thickness. On the Precede toolbar select Property>Member Group. The Member Group Manage Window will show up (See picture on the right). The Undefined Group window shows all group IDs which are assigned to members, but their properties have not been defined. The IDs will be moved to Defined Groups Window after properties are defined. Click LG1 from Undefined Groups window and then click on Add Tab to define the section and material properties of LG1.This group is segmented and the data can be found in Drawing 101. Segment 1: D =48.5in, T = 1.75in, Fy = 34.50 kN/cm2, Segment Length = 1.0 m Segment 2: D =47.0in, T = 1.0in , Fy = 24.80 kN/cm2 Segment 3: D = 48.5in, T = 1.75in, Fy = 34.50 kN/cm2, Segment Length = 1.0 m Member is flooded The unit of each input filed can be modified to use available data. In the pictures below the unit of Outside Diameter and Thickness are changed to English (in). The segment length will be designed later. See the pictures below for the details of the LG1 group data input.
Structural Modeling Page - 5
Engineering Dynamics, Inc. Click here to add segment Click here to add thethird
Training 2011
Click here after the last segment is defined to finish group LG1
Repeat above to define LG2 and LG3 group, the data can be found in Drawing 101. Define groupLG4,DL6, DL7, CON, PL* and Wishbone groups, find the section dimensions from Drawing 101. LG4 = 48.5x1.75 DL6 = 42x1.5 DL7 = 42x1.5 CON = 30x1 flooded PL* = 42x1.5 W.B. = 30x1 flooded To define those non-segmented groups click the group ID from Undefined Group Window and then click on Add Tab; enter the data and Apply. The picture on the right shows the LG4 data. All above groups have section type of Tubular, and both the geometry and material data can be defined in Group Manage window.
Structural Modeling Page - 6
Engineering Dynamics, Inc. Save model: File/Save As, and name the file to sacinp.dat_02.
Training 2011
Member groups defined at this time shall look like the following: ------------------------------------------------------------------------------------------------------------GRUP GRUP GRUP GRUP GRUP GRUP GRUP GRUP GRUP GRUP GRUP GRUP GRUP GRUP GRUP GRUP GRUP GRUP GRUP CON DL6 DL7 LG1 LG1 LG1 LG2 LG2 LG2 LG3 LG3 LG3 LG4 PL1 PL2 PL3 PL4 PL5 W.B 76.200 106.68 106.68 48.500 47.000 48.500 123.19 119.38 123.19 123.19 119.38 123.19 123.19 106.68 106.68 106.68 106.68 106.68 76.200 2.540 3.810 3.810 1.750 1.000 1.750 4.445 2.540 4.445 4.445 2.540 4.445 4.445 3.810 3.810 3.810 3.810 3.810 2.540 20.007.72224.80 20.007.72224.80 20.007.72224.80 20.007.72234.50 20.007.72224.80 20.007.72234.50 20.007.72234.50 20.007.72224.80 20.007.72234.50 20.007.72234.50 20.007.72224.80 20.007.72234.50 20.007.72234.50 20.007.72224.80 20.007.72224.80 20.007.72224.80 20.007.72224.80 20.007.72224.80 20.007.72224.80 1 1 1 1 1 1 1 1 1 1 1 1 1 1 1 1 1 1 1 1.001.00 1.001.00 1.001.00 1.001.00 1.001.00 1.001.00 1.001.00 1.001.00 1.001.00 1.001.00 1.001.00 1.001.00 1.001.00 1.001.00 1.001.00 1.001.00 1.001.00 1.001.00 1.001.00 0.500F7.8490 0.500 7.8490 0.500 7.8490 0.500F7.84901.00 0.500F7.8490 0.500F7.84901.00 0.500F7.84901.00 0.500F7.8490 0.500F7.84901.00 0.500F7.84901.00 0.500F7.8490 0.500F7.84901.00 0.500F7.8490 0.500 7.8490 0.500 7.8490 0.500 7.8490 0.500 7.8490 0.500 7.8490 0.500F7.8490
------------------------------------------------------------------------------------------------------------Section 3 Create the horizontal framings of the jacket
Open file sacinp.dat_02 or continue from last section. Step 1 Select the View Go to Display> Plan and pick -79.5 to create the framing at the mudline elevation.The Structural plan can be found in Drawing 103Plan @ EL (-) 79 500. The model of the plan after built will be shown in the model plot Plan at EL-79.5 Go to Display>Group Selection to exclude Pile and Wishbone elements from the current view. See picture below for details. You should only see the joints on the jacket legs and conductors in the current view.
Structural Modeling Page - 7
Engineering Dynamics, Inc.
Training 2011
Exclude selected groups from the view
Groups selected
Uncheck here to remove unattached joints
Step 2 Add horizontal members to connect the legs Go to Member>Add to get dialog box shown below. Click on 101L and 102L and enter H11as group ID. Then click on Apply or Rightclick to add the member, see picture on the right. Repeat to create member 101L-103L, 102L04L and 103L-104L.
Step 3 Divide the members by ratio The joint 1100, 1101 and 1102 can be added by divide member by ratio since the joints are at the mid points of the beams.
Structural Modeling Page - 8
Engineering Dynamics, Inc.
Training 2011 To create joint 1100, go to Member> Divide>Ratio to get the dialog box shown on the left. Click-on Member 103L-104L Enter 0.5 to Ratio from joint A Enter new joint name 1100 Check on Use next available Leave others blank Click Apply to create the joint
You will be getting a new joint and two new elements, the original member 103L-104L has been replaced by two new created members. Repeat this step to create joint 1101 and 1102. Step 4 Divide the member by length Joint 1103 and 1104 can be defined by using Divide by Distance based on the available dimensions on Drawing 101.
To create joint 1103, go to Member>Divide>Length to get the dialog box shown on the left. Click to select member 101L-103L Enter 11.35m to Length from Joint A New Joint name should be 1103 Keep Use next available name checked Leave others blank Joint 1004 can be added same way with distance=4.0m.
Step 5 Connect diagonal brace members Add a member connecting Joint 1101-1100, and define group label as H12. Add the members connecting Joint 1101-1102, 1102-1100, 1104-1100 and 1101-1103, and define group ID as H13.
Structural Modeling Page - 9
Engineering Dynamics, Inc. Step 6 Create well head frame members
Training 2011
Joint 1105 and 1106can be defined by using Divide by Length based on the available dimensions on Drawing 101, same as Joint 1103 and 1104.
To create joint 1105, go to Member>Divide>Length to get the dialog box on the left. Click to select member 1101-1100 Enter 11.35m to Length from Joint A New Joint name should be 1105 Keep Use next available name checked Leave others blank Joint 1006 can be added the same way with distance=4.0m.
Add member 1104-1106 and 1103-1105, Group ID should be H13 Use Member>Divide>Length to create Joint 1107, 1108, 1109 and 1110. The distances can be found in the drawing, see pictures below for adding Joint 1107 and 1110.
Add Member 1107-1108 and 1109-1110 with Group ID H14. Step 7 Define member group properties Define the group properties to H11, H12, H13 and H14, the dimensions and material can be found in the drawing. The pictures below show the sample of H11 and H12 definition.
Structural Modeling Page - 10
Engineering Dynamics, Inc.
Training 2011
Note that the unit of each input can be changed to match available data. The following pictures show the diameter and thickness being changed to an English Unit so the data from the drawing can be input directly. *Make sure units chosen are correct.
Repeat all the steps in Section 3 to create horizontal plans at elevation -50.0m, -21.0m and 2.0m.All the data and dimensions needed to build the model can be found in Drawings 102 and 103.The joint name and group ID can be found in model plots Plan at EL-50, Plan at EL-20 and Plan at EL+2 PDF files. Section 4 Create conductor guide framing
Use Plan at EL-50.0 as a sample: Step 1 Create the joints to connect the conductor guide Divide members 2107-2109, 2108-2110 by ratios to create joints 2111 and 2112; Add members 2107-2108, 2109-2110, and 2111-2112 and then divide them by ratios to create joint 2113, 2114, and 2115. Connect members 2113-2115 and 2115-2114. Step 2 Define member group for conductor guide frame Use Property>Member Group to define the group property for the conductor guide frame. The conductor and frame connection model is shown in the picture below. Structural Modeling Page - 11
Engineering Dynamics, Inc.
Training 2011
Repeat the steps above to build the conductor connections at elevation -21.0 and 2.0. Save the file to SACINP.dat_03. Section 5 Step 1: Open sacinp.dat_03 with Precede and go to Display>Face and pick Row A. Step 2 Go to Display>Group Selections to turn off the Pile and Wishbone elements from the view. Step 3: Turn on the Joint and Group label by clicking on the J and G icon on the toolbar. Step 4: Define the X-brace between elevation - 79.5m and -50.0m. Create diagonal members on jacket rows
Structural Modeling Page - 12
Engineering Dynamics, Inc. Go to Member>X-Brace to get the dialog box on the right, and enter the data: Center joint name 101X Pick four joints 101L, 202L, 201L and 102L (Pick the joints diagonally) Enter BR1 as group ID of through members (101L-202L) Enter BR2 as the group of other members Use 0.9 as the K factor Click on Apply
Training 2011
Step 5: Define the X-brace between elevation 50.0m and -21.0m Go to Member>X-Brace to get the dialog box on the right, and enter the data: Center joint name 201X Pick four joints 202L, 301L, 302L, and 201L (Pick the joints diagonally) Enter BR3 as group ID for through members (202L-301L) Enter BR4 as the group for the other members Use 0.9 as the K factor Click on Apply Step 6 Repeat Step 5 to build the X-brace between Elevation -21.0m and 2.0m.The new center joint name should be 301X; group IDs should be BR5 for through members and BR6 for others. The locations of center joints 101X, 201X and 301X are automatically calculated by the program.
Structural Modeling Page - 13
Engineering Dynamics, Inc. Step 7
Training 2011
Repeat Step 1 to Step 6 to build X-braces on Row B, Row 1 and Row 2; use same Group IDs and the center joint ID starts from 102X on Row B, 103X on Row 1 and 104X on Row 2. Step 8 Define the group properties for the X-brace members. BR1, BR3, and BR5 are through members which are segmented. BR2, BR4, and BR6 are non-segmented members. The dimensions of all members can be found in Drawing 101. Save model and give a new name sacinp.dat_04. Section 6 Creating deck frame
Step 1 Cellar Deck (El +15.30m): Go to File>Structure Definition and click on the Deck Girders Tab. Then click on Add/Edit Deck Girder Data. You should see the following window below. Deck elevation: select 15.30 Deck extension: input 4.0m at structure North and South Click Apply to apply the input information to the model.
Check-on here to add the deck extension beams
Structural Modeling Page - 14
Engineering Dynamics, Inc. Step 2 Main deck (El +23.0m) Click on Add/Edit Deck Girder Data Deck elevation: Deck extension:
Training 2011
select 23.00 input 4.0m at structure North and South, 5.0m at structure East
Click Apply or OK to apply to model. By clicking ok it will apply to the model and also close out the structure definition box.
Check-on here to add the deck extension beams
Step 3 Go to Display>Plan and select Plan at 15.3. Then go to Display>Labeling>Special and turn off Show jacket rows to get a larger view. Turn on the Joint and Group Label from Toolbar icon. Step 4 Change the member group ID to W01 and W02 as shown in model plot Plan at 15.3, go to Member > Details/Modify and select the elements to change. Step 5
Structural Modeling Page - 15
Engineering Dynamics, Inc.
Training 2011
The Member divide feature can be used to simplify modeling. Joint and group names should be defined as shown in the model plot Plan at 15.3. The dimensions needed to build the model can be found in Drawing 202. The functions recommended to build the frame model are: Member>Divide>Distance Member>Divide>Ratio Member >Divide>Perpendicular The new created joints naming should start from 7100.All the distances and ratios can be found in the drawing. The conductor guide should be connected to the deck using dummy members. This is the same as the ones in the jacket. Step 6 Repeat Step 3 to Step 5 to build the frame in EL 23.00 plan, and the modeling results are shownin the model plotPlan at 23.0. Step 7 Define the properties for group W01 and W02; the sections should be selected from the AISC 9th edition Library.
Click to select Section from the Library
Select wide flange only
The above three pictures is a sample of how to define W01 (From Left to Right).Repeat it to define the properties for W02. Deck member groups defined at this time shall look like thefollowing: ------------------------------------------------------------------------------------------------------------GRUP W01 W24X162 GRUP W02 W24X131 20.007.72224.80 1 20.007.72224.80 1 1.001.00 1.001.00 7.8490 7.8490
------------------------------------------------------------------------------------------------------------Structural Modeling Page - 16
Engineering Dynamics, Inc.
Training 2011
Save the model as sacinp.dat_05 Section 7 Step 1 Include only the jacket in the current active window. Exclude the deck, piles, conductors, and wishbone element from the current view. Go to Display>Group Selections and exclude group PL1-PL5, W01, W02, CON, DL6DL7, and W.B. Check off show unattached joints and then click on Apply. Refer to the picture below. Joint connection design
Step 2 Go to Joint> Connection > Automatic Design. Check the box Offset braces to outside of chord. For Gapping option use Move Brace, and for Brace Move use Along Chord. Set Gap = 5 cm and Gap size option to Minimum only. Select Use existing offsets if gap criteria is met.
Structural Modeling Page - 17
Engineering Dynamics, Inc.
Training 2011
Under joint Can/Chord options select Update segmented groups can lengths and set Can length option to API minimum requirements. Select Increase joint can lengths only, seee above two pictures for the detail options to be selected and click on Apply to create the joint can model. The leg members segment lengths are automatically updated and the member end offsets of each brace member are created automatically. Step 3 Create dummy members to connect the guide joint to the framing joint created in last step. The conductor and frame connection model is shown in the picture below. DUM = 12.75 x .375
Structural Modeling Page - 18
Engineering Dynamics, Inc.
Training 2011
Repeat the steps above to build the conductor connection elevation -21.0, 2.0 and 15.3. Save the model to sacinp.dat_06. The final updated Can length for legs shall look like the following: ------------------------------------------------------------------------------------------------------------GRUP GRUP GRUP GRUP GRUP GRUP GRUP GRUP GRUP GRUP LG1 LG1 LG1 LG2 LG2 LG2 LG3 LG3 LG3 LG4 123.19 119.38 123.19 123.19 119.38 123.19 123.19 119.38 123.19 123.19 4.445 2.540 4.445 4.445 2.540 4.445 4.445 2.540 4.445 4.445 20.007.72234.50 20.007.72224.80 20.007.72234.50 20.007.72234.50 20.007.72224.80 20.007.72234.50 20.007.72234.50 20.007.72224.80 20.007.72234.50 20.007.72234.50 1 1 1 1 1 1 1 1 1 1 1.001.00 1.001.00 1.001.00 1.001.00 1.001.00 1.001.00 1.001.00 1.001.00 1.001.00 1.001.00 0.500F7.84902.10 0.500F7.8490 0.500F7.84901.76 0.500F7.84902.16 0.500F7.8490 0.500F7.84901.63 0.500F7.84902.33 0.500F7.8490 0.500F7.84901.60 0.500 7.8490
------------------------------------------------------------------------------------------------------------Section 8 Step 1 Go to Display>Plan and select plan at 15.3m. Exclude group DUM, W.B and CON from current view. Step 2 Define deck beam offsets
Structural Modeling Page - 19
Engineering Dynamics, Inc. Go to Member > Offsets and drag a window to pick all members in current view (Selected members will be highlighted in red). Change Offset Type to Top of Steel. Click on Apply to create the offsets. Refer to picture on the right. Note: The deck beam properties must be defined before you can define the offset type to Top of Steel.
Training 2011
Step 3 Repeat above two steps to define the offset for the beams at Plan EL 23.00m. Save the model to sacinp.dat_06. Section 9 Define member code check properties
Define Ky/Ly for horizontal framings: Use Property > K Factor > Ky to modify Ky factor for H11 members in XY plane Z=79.50 m and H21 members in XY plane Z=-50.0 m Use Property > Effective Length > Ly to modify Ly factor for H31 members in XY plane Z=-21.0 m and H41 members in XY plane Z=2.0 m Section 10 Define deck weight (Area weight)
Step 1 Add cellar deck surface weight ID (CELLWT1) Using Weight > Surface Definition input CELLWT1 for Surface ID, pick up joint 71BD, 71ED, and 74BD for local coordinate joints. Input 0.5 for Tolerance, and pick up71BD, 71ED, 74ED and 74BD by holding CTRL key for Boundary joints. Select load direction to Members in local Y and then click Apply to add this surface ID definition.
Structural Modeling Page - 20
Engineering Dynamics, Inc.
Training 2011
Step 2 Add main deck surface weight ID (MAINWT1) Using Weight > Surface Definition input MAINWT1 for Surface ID. Pick up joint 81BD, 81FD and 84BD for local coordinate joints, input 0.5 for Tolerance, and pick 81BD, 81FD, 84FD and 84BD by holding CTRL key for Boundary joints. Select load direction to Local Y and then click Apply to add this surface ID definition.
Step 3 Add weight group AREA by adding surface weight for deck
Structural Modeling Page - 21
Engineering Dynamics, Inc.
Training 2011
Using Weight > Surface Weight input AREA as Weight Group and AREAWT as Weight ID, input weight pressure of 0.5 kN/m2 for the cellar deck and move CELLWT1 to Included Surface IDs and click Apply. Then input a weight pressure of 0.75 kN/m2 for the main deck and move MAINWT1 to Included Surface IDs and click Apply.
Step 4 Add weight group LIVE by adding surface weight Add weight group LIVE by using surface weight feature as in step 3. Weight ID MAINLIVE includes the main deck weight pressure of 5.0 kN/m2and ID CELLLIVE includes the cellar deck weight pressure = 2.5kN/m2.
Structural Modeling Page - 22
Engineering Dynamics, Inc.
Training 2011
The added surface IDs and surface weights shall look like following: ------------------------------------------------------------------------------------------------------------SURFID CELLWT1 LY 71BD 71ED 74BD 0.500 SURFDR 71BD 71ED 74ED 74BD SURFID MAINWT1 LY 81BD 81FD 84BD 0.152 SURFDR 81BD 81FD 84FD 84BD SURFWTAREA 0.500AREAWT 1.001.001.00CELLWT1 SURFWTAREA 0.750AREAWT 1.001.001.00MAINWT1 SURFWTLIVE 2.500CELLLIVE 1.001.001.00CELLWT1 SURFWTLIVE 5.000MAINLIVE 1.001.001.00MAINWT1
------------------------------------------------------------------------------------------------Section 11 Define deck weight (Equipment weight)
Step 1 Define Skid1 Use Weight > Footprint Weight Weight group is EQPT and Footprint ID is SKID1; Weight = 1112.05 kN; Footprint center (5.0, 2.0, 23.0); Relative weight center (0, 0, 3.0) Skid Length = 6 m; Skid Width = 3 m; 2 skid beams in X direction (longitudinal)
Click Apply and the summation of forces will be shown on a pop-up window. To save the input footprint weight select Keep. Step 2 Define Skid2 Weight group is EQPT and Footprint ID isSKID2 Weight = 667.23 kN; Footprint center (-5.0, -7.0, 23.0); Relative weight center (0, 0, 2.5) Structural Modeling Page - 23
Engineering Dynamics, Inc.
Training 2011
Skid Length = 6 m; Skid Width = 2.5 m; 2 skid beams in X direction (longitudinal)
Step 3 Define Skid4 Weight group ID is EQPT and Footprint ID is SKID4 Weight = 155.587 kN; Footprint center (10.0, 6.0, 23.0); Relative weight center (0, 0, 4.0) Skid Length = 6 m; Skid Width = 3 m; 3 skid beams in X direction (longitudinal)
Step 4 Define Skid3 Structural Modeling Page - 24
Engineering Dynamics, Inc.
Training 2011
Weight group is EQPT and Footprint weight ID is SKID3 Weight = 444.82 kN; Footprint center (5.0, 0.0, 15.3); Relative weight center (0, 0, 2.0) Skid Length = 6 m; Skid Width = 2.5 m; 2 skid beams in X direction
The added EQPT footprint weights shall looks like following: ------------------------------------------------------------------------------------------------------------WGTFP EQPT1112.05SKID1 WGTFP2 1.001.001.00.152L WGTFP EQPT667.230SKID2 WGTFP2 1.001.001.00.152L WGTFP EQPT155.587SKID4 WGTFP2 1.001.001.00.152L WGTFP EQPT444.820SKID3 WGTFP2 1.001.001.00.152L 5.000 2.00023.000R -5.000-7.00023.000R 10.000 6.00023.000R 5.000 15.300R 3.0006.0003.000 2 2.5006.0002.500 2 4.0006.0003.000 3 2.0006.0002.500 2
------------------------------------------------------------------------------------------------------------Section 12 Define misc weight on the deck and the jacket
Step 1 Walkway on the main and cellar decks Go to Weight > Member Weight and hold control key to select all members on the east side of the decks, and enter the following data:
Structural Modeling Page - 25
Engineering Dynamics, Inc. Weight group: Weight ID: Weight Category: Coordinate system: Initial weight value: Final weight value: Load dir. factors: MISC Walkway Distribute Global 2.773 kN/m 2.773 kN/m Defaults
Training 2011
Click on Apply and keep the weight.
Step 2 Enter crane weight Go to Weight > Joint Weight and pick up joint 804L and enter the data: Weight Group: MISC Weight ID: CRANEWT Weight: 88.964kN Load dir. Factors: Defaults Click on Apply then select Keep, see pictures on the right.
Step 3 Enter the Firewall weight Go to Weight > Member weight and select the following members: 703L-74BD, 71027103, 7106-7107, and then enter the following data:
Structural Modeling Page - 26
Engineering Dynamics, Inc. Weight Group: MISC Weight ID: FIREWALL Weight Cate.: concentrated Coord system: Global Concen. Weight: 15.0kN Distance: 1.5m Load factors: Defaults Click on Apply and select to Keep the weight, see pictures on the right for details.
Training 2011
Step 4 Enter Padeye weight on the jacket Go to Weight > Joint Weight and pick up joint 501L, 502L, 503L and 504L, and enter the following data: Weight group: LPAD Weight ID: PADEYE Weight: 2.0kN Check on Include buoyancy Density: 7.849 ton/m^3 Click on Apply and Keep, see pictures on right for details.
Step 5 Enter the walkway weight at boat landing elevation (EL 2.0m) Go to Weight > Member Weight and pick all the members at EL 2.0 plan except the wellbay members and then enter the data as following: Group ID: Weight ID: Weight Category: Coord. System: Initial weight: WKWY WLKWAY Distributed Global 1.5kN/m Final weight: Load dir. Factors: Include buoyancy: & wave load: Density: 1.5kN/m Defaults Yes Checked 1.5ton/m^3
Structural Modeling Page - 27
Engineering Dynamics, Inc.
Training 2011
Click on Apply and Keep the data. See picture on the right for details.
Step 6 Define Anode weight Go to Display > Volumes and select Type of volume to Volumes to include. Select joint 101L to get the min. Z-coordinate and select joint 301X to get the max. Z-coordinate, and then click Apply. This will display only the part of jacket with anode protection. Go to Display > Group selection to exclude group DUM, PL1-PL5, W.B, CON, H13-H14, H23-H24 and H32-H33.This will exclude the wishbone, conductor, pile, and horizontal elements from the current view. Go to Weight > Anode Weight and drag a window to select all the members in the current view and enter the data as following: Weight group ID: Weight ID: Anode weight: # Anodes: Anode space: Include Buoyancy: Density: ANOD Anode 2.5kN 2/Member Equal On 2.70tonne/m^3
Click on Apply and Keep the weight, see picture on right for details.
Save the mode to Sacinp.dat_07. Part of jacket weights shall look like following: ------------------------------------------------------------------------------------------------------------WGTMEMANOD101L101X 6.040 2.500 1.001.001.00GLOBCONC 2.700ANODE
Structural Modeling Page - 28
Engineering Dynamics, Inc.
WGTMEMANOD101L101X 12.080 2.500 WGTMEMANOD103L102X 6.040 2.500 WGTMEMANOD103L102X 12.080 2.500 WGTJT LPAD 2.000PADEYE 501L 7.849 WGTJT LPAD 2.000PADEYE 502L 7.849 WGTJT LPAD 2.000PADEYE 503L 7.849 WGTJT LPAD 2.000PADEYE 504L 7.849 WGTMEMWKWY401L4101 1.500 WGTMEMWKWY4101402L 1.500 WGTMEMWKWY401L4103 1.500
Training 2011
1.001.001.00GLOBCONC 2.700ANODE 1.001.001.00GLOBCONC 2.700ANODE 1.001.001.00GLOBCONC 2.700ANODE
1.0001.0001.000 1.0001.0001.000 1.0001.0001.000 1.0001.0001.000
1.5001.001.001.00GLOBUNIF 1.500WLKWAY 1.5001.001.001.00GLOBUNIF 1.500WLKWAY 1.5001.001.001.00GLOBUNIF 1.500WLKWAY
------------------------------------------------------------------------------------------------------------Section 13 Deck Loads
To create inertia loads from various weights defined on deck structure three steps need to be performed: Step 1 Define the center of the acceleration: Go to Weight> Center of Roll, and define center ID CEN1 at (0.0, 0.0, 0.0) location. Then select Apply
Structural Modeling Page - 29
Engineering Dynamics, Inc. Step 2 Define the accelerations: Use Environmental> Loading> Weight: Check off Acceleration and define 1.0g in Z direction for load condition AREA, EQPT, LIVE and MISC. Picture on the right shows the sample of load case AREA.
Training 2011
Step 3 Use the weight groups to create the loads: Environmental> Loading> Weight: Check off Include weight group. select weight group AREA, EQPT, LIVE and MISC to be included in load case. Use Load condition AREA, EQPT, LIVE and MISC respectively. Note: EQPT, LIVE, and MISC will already have acceleration defined from above, but included weight group needs to be added also. The picture shows the load case AREA definition. Save the model to Sacinp.dat_08 Weights defined on the jacket will be added to the environmental load conditions to account forthe possible buoyancy and possible wave loads. The added inertia load cases shall look like following: ------------------------------------------------------------------------------------------------------------LOAD LOADCNAREA INCWGT AREA ACCEL
1.00000
N CEN1
Structural Modeling Page - 30
Engineering Dynamics, Inc.
LOADCNEQPT INCWGT EQPT ACCEL LOADCNLIVE INCWGT LIVE ACCEL LOADCNMISC INCWGT MISC ACCEL
Training 2011
1.00000
N CEN1
1.00000
N CEN1
1.00000
N CEN1
------------------------------------------------------------------------------------------------------------Section 14 Environmental Loading
Step 1 Define drag and mass coefficients Use Environmental> Global Parameters> Drag/Mass Coefficient to define the data (Shown in the picture). Cd=0.6 and Cm=1.2 for both clean and fouled members. All the members have same Cd and Cm.
Step 2 Define marine growths
Go to Environment>Global Parameters>Marine growth to enter the data shown in the picture on the right.
The added marine growth override lines shall look like following: ------------------------------------------------------------------------------------------------------------MGROV MGROV MGROV 0.000 60.000 60.000 79.500 2.500 5.000 1.400 1.400
-----------------------------------------------------------------------------------------------------------Step 3 Hydrodynamic modeling Structural Modeling Page - 31
Engineering Dynamics, Inc.
Training 2011
Go to Environment>Global Parameters>Member Group Overrides Override the jacket leg members with group ID LG1-LG3 That need to take into account the load increase due to the appurtenant structures like J-tubes and Risers. Highlight groups LG1-Lg3 that the overrides need to be added to. The picture on the right indicates that the drag and mass coefficients have been factored by 1.5 to account for the load increases.
The hydrodynamic model data should look like following: ------------------------------------------------------------------------------------------------------------GRPOV GRPOV GRPOV GRPOV GRPOV GRPOV GRPOV GRPOV GRPOV GRPOV GRPOVAL GRPOVAL GRPOVAL GRPOVAL GRPOV LG1 F LG1 F LG1 F LG2 F LG2 F LG2 F LG3 F LG3 F LG3 F PL1NN PL2NN PL3NN PL4NN W.BNF 0.001 1.501.501.501.50 1.501.501.501.50 1.501.501.501.50 1.501.501.501.50 1.501.501.501.50 1.501.501.501.50 1.501.501.501.50 1.501.501.501.50 1.501.501.501.50 0.001 0.001 0.001 0.001 0.001
0.001
0.001 0.001 0.001 0.001 0.001
0.001 0.001 0.001 0.001 0.001
------------------------------------------------------------------------------------------------------------Step 4 Environmental loading Operating Storm (three directions considered: 0.00, 45.00, 90.00): load case P000, P045, P090 Jacket weight groups ANOD and WKWY should be included in all three load cases by using Environment > Loading > Weight > Include Weight Group to account for weight, buoyancy and wave/current loads. Go to Environment> Loading> Seastate to define the wave, current, wind and dead/buoyancy load parameters. The data can be found in the design specification, and the pictures below show the details of load case P000.
Structural Modeling Page - 32
Engineering Dynamics, Inc.
Training 2011
Structural Modeling Page - 33
Engineering Dynamics, Inc.
Training 2011
The 3 operating storm load case lines shall look like following: ------------------------------------------------------------------------------------------------------------LOADCNP000 INCWGT ANODWKWY WAVE WAVE1.00STRE 6.10 WIND WIND D 25.720 CURR CURR 0.000 CURR 79.500 DEAD DEAD -Z LOADCNP045 INCWGT ANODWKWY WAVE WAVE1.00STRE 6.10 WIND WIND D 25.720 CURR CURR 0.000 CURR 79.500 DEAD DEAD -Z LOADCNP090 INCWGT ANODWKWY WAVE WAVE1.00STRE 6.10 WIND WIND D 25.720 CURR CURR 0.000 CURR 79.500 DEAD DEAD -Z
12.00 0.00 0.514 1.029 0.000
0.00 AP08
20.00
18MS10 1
-5.000BC LN
M BML
12.00 45.00 0.514 1.029 45.000
45.00 AP08
20.00
18MS10 1
-5.000BC LN
M BML
12.00 90.00 0.514 1.029 90.000
90.00 AP08
20.00
18MS10 1
-5.000BC LN
M BML
Structural Modeling Page - 34
Engineering Dynamics, Inc.
Training 2011
------------------------------------------------------------------------------------------------------------Extreme Storm (three directions considered: 0.00, 45.00, 90.00): load case S000, S045 andS090 Extreme storm load cases can be defined similar as the operating storm load cases, except 100year storm criteria are used to generate the environmental forces. Jacket weight groups ANOD and WKWY should be included in all three load cases. The water depth should be overridden to consider the high tide. The following pictures show the detailed input data from the Specification.
Structural Modeling Page - 35
Engineering Dynamics, Inc.
Training 2011
The 3 extreme storm load case lines shall look like following: ------------------------------------------------------------------------------------------------------------LOADCNS000 INCWGT ANODWKWY WAVE WAVE1.00STRE 12.19 81.00 15.00 WIND WIND D 45.170 0.00
0.00 AP08
20.00
18MS10 1
Structural Modeling Page - 36
Engineering Dynamics, Inc.
CURR CURR 0.000 CURR 81.000 DEAD DEAD -Z LOADCNS045 INCWGT ANODWKWY WAVE WAVE1.00STRE 12.19 WIND WIND D 45.170 DEAD DEAD -Z CURR CURR 0.000 CURR 81.000 LOADCNS090 INCWGT ANODWKWY WAVE WAVE1.00STRE 12.19 WIND WIND D 45.170 CURR CURR 0.000 CURR 81.000 DEAD DEAD -Z
Training 2011
0.514 1.801
0.000
-5.000BC LN
81.000
M BML
81.00 15.00 45.00 81.000 0.514 1.801 45.000 45.000
45.00 AP08 M BML
20.00
18MS10 1
-5.000BC LN
81.00 15.00 90.00 0.514 1.801 90.000 90.000
90.00 AP08
20.00
18MS10 1
-5.000BC LN
81.000
M BML
------------------------------------------------------------------------------------------------------------Section 15 Load combination and code check options
Step 1 Load combination Six load combinations OPR1, OPR2, OPR3, STM1, STM2 and STM3 will be added into the model. Three of them are corresponding to operating storms and the other three are corresponding to extreme storms. Load factor of 1.1 will be used for environmental loads. The live load will be included with a factor of 0.75 in extreme storm load combinations. Go to Load>Combine load conditions to define the load combinations. The following two pictures show the combinations of operating and extreme storm conditions.
Structural Modeling Page - 37
Engineering Dynamics, Inc.
Training 2011
The load combination lines shall look like following: ------------------------------------------------------------------------------------------------------------LCOMB LCOMB LCOMB LCOMB LCOMB LCOMB LCOMB OPR1 ORP2 ORP3 STM1 STM2 STM3 AREA1.0000EQPT1.0000LIVE1.0000MISC1.0000P0001.1000 AREA1.0000EQPT1.0000LIVE1.0000MISC1.0000P0451.1000 AREA1.0000EQPT1.0000LIVE1.0000MISC1.0000P0901.1000 AREA1.0000EQPT1.0000LIVE0.7500MISC1.0000S0001.1000 AREA1.0000EQPT1.0000LIVE0.7500MISC1.0000S0451.1000 AREA1.0000EQPT1.0000LIVE0.7500MISC1.0000S0901.1000
------------------------------------------------------------------------------------------------------------Step 2 Analysis load case selection Go to Options> Load condition selection to select all the load combinations to analyze and report. The picture on the right shows the input.
Step 3 Allowable stress modification factor (AMOD) Allowables can be increased by 1/3 based on API code, and this should be entered using the AMOD line. Go to Options > Allowable stress/Mat Factor and enter the data as shown in the picture below.
Add unity check partition line (UCPART). Go to Options>Unity Check Ranges and enter the data as shown in the picture below.
Structural Modeling Page - 38
Engineering Dynamics, Inc.
Training 2011
The LCSEL, UCPART and AMOD lines shall look like following: ------------------------------------------------------------------------------------------------------------LCSEL ST OPR1 ORP2 ORP3 STM1 STM2 STM3 UCPART 0.5000.5001.0001.000300.0 AMOD AMOD STM1 1.330STM2 1.330STM3 1.330
------------------------------------------------------------------------------------------------------------Save the model to Sacinp.dat_09
Structural Modeling Page - 39
Das könnte Ihnen auch gefallen
- SACS2Dokument68 SeitenSACS2Anonymous q8HhQ4wNoch keine Bewertungen
- B10 GeniE Member Plate Code CheckingDokument51 SeitenB10 GeniE Member Plate Code CheckingJorge HLNoch keine Bewertungen
- SACS - Moving LoadsDokument4 SeitenSACS - Moving LoadsBolarinwaNoch keine Bewertungen
- Sacs-Basics PDFDokument113 SeitenSacs-Basics PDFanilNoch keine Bewertungen
- SACS 5.1 Features For Importing StrucadDokument7 SeitenSACS 5.1 Features For Importing Strucadtzy_007Noch keine Bewertungen
- SACS CollapseDokument20 SeitenSACS CollapseNwosu Augustine100% (1)
- Lifting Analysis GuideDokument3 SeitenLifting Analysis GuideNwosu Augustine100% (1)
- Sacs Analysis Main PointsDokument2 SeitenSacs Analysis Main PointsAndhityaPutraMahardhikaNoch keine Bewertungen
- Part 6 - Spectral FatigueDokument14 SeitenPart 6 - Spectral FatigueenglandboyNoch keine Bewertungen
- Skew Load Lift AnalysisDokument3 SeitenSkew Load Lift AnalysisBolarinwadeNoch keine Bewertungen
- Bentley Q&ADokument35 SeitenBentley Q&AinnovativekarthiNoch keine Bewertungen
- SACS AdvancedTrainingDokument5 SeitenSACS AdvancedTrainingTita Permata SariNoch keine Bewertungen
- SACS Checklist Latest VersionDokument9 SeitenSACS Checklist Latest VersiontaddeoNoch keine Bewertungen
- Simple Modelling Using SACSDokument13 SeitenSimple Modelling Using SACSLeonardo Alexandre De LucenaNoch keine Bewertungen
- SACS Motion StabilityDokument64 SeitenSACS Motion Stabilityramy abazaNoch keine Bewertungen
- Fatigue AnalysisDokument2 SeitenFatigue AnalysisZulham MochtarNoch keine Bewertungen
- Dog Plate & Tubular Support Subsea Template DesignDokument4 SeitenDog Plate & Tubular Support Subsea Template DesignAkhmad Syahroni100% (1)
- Fatigue Analysis - NotesDokument7 SeitenFatigue Analysis - NotesMotoro Akinwole100% (2)
- Shift of Centre of Gravity (C.o.G.) during LiftingDokument6 SeitenShift of Centre of Gravity (C.o.G.) during LiftingLit Phen TuNoch keine Bewertungen
- Sea TransportationDokument8 SeitenSea TransportationMark Samsel RohanNoch keine Bewertungen
- B5 GeniE Deck With Detailed JointDokument65 SeitenB5 GeniE Deck With Detailed JointJorge HLNoch keine Bewertungen
- SacsDokument3 SeitenSacsjiokoijikoNoch keine Bewertungen
- Structural Linear BucklingDokument18 SeitenStructural Linear BucklingKhusi1Noch keine Bewertungen
- Final Project ALAPAN - Nabigh Nabiyl (25515305)Dokument50 SeitenFinal Project ALAPAN - Nabigh Nabiyl (25515305)Nabigh NabiylNoch keine Bewertungen
- Lifting COG Shift DDTL-IfR SouthDokument6 SeitenLifting COG Shift DDTL-IfR Southvovancuong8Noch keine Bewertungen
- SACS Lifting AnalysisDokument2 SeitenSACS Lifting AnalysisBolarinwa100% (4)
- Mathcad - Laydown Area Deck PlateDokument3 SeitenMathcad - Laydown Area Deck PlatePradeep ChitluriNoch keine Bewertungen
- Offshore Fixed Platform Design In-Place Analysis: Pbt750@mun - CaDokument60 SeitenOffshore Fixed Platform Design In-Place Analysis: Pbt750@mun - CaJOSE LUIS GUTIERREZ GARCIANoch keine Bewertungen
- Modeling Topside Structures in SACSDokument11 SeitenModeling Topside Structures in SACSnazeer_mohdNoch keine Bewertungen
- Boatlanding and Riser Protecter Design-3Dokument16 SeitenBoatlanding and Riser Protecter Design-3samiransmitaNoch keine Bewertungen
- Psi SACS PDFDokument210 SeitenPsi SACS PDFNabigh NabiylNoch keine Bewertungen
- Padeye - 01Dokument9 SeitenPadeye - 01ramNoch keine Bewertungen
- DANA-Technical Note (TN)Dokument8 SeitenDANA-Technical Note (TN)Samsul Imran BahromNoch keine Bewertungen
- Sum FHT MD-SLDDokument5 SeitenSum FHT MD-SLDNebula RockbandNoch keine Bewertungen
- 8E.3 - Barge - Deflection - Sea - TransDokument11 Seiten8E.3 - Barge - Deflection - Sea - TransSiva ShankarNoch keine Bewertungen
- In Place+Structural+Strength+and+Fatigue+Analysis+for+Floating+Platform+TopsidesDokument11 SeitenIn Place+Structural+Strength+and+Fatigue+Analysis+for+Floating+Platform+TopsidesAdaya Muminah AljabarNoch keine Bewertungen
- Lifting Analysis Report - Mahadi KurniawanDokument31 SeitenLifting Analysis Report - Mahadi KurniawanDian SasNoch keine Bewertungen
- A3 GeniE Tubular JointDokument60 SeitenA3 GeniE Tubular JointFabio OkamotoNoch keine Bewertungen
- Collapse AnalysisDokument27 SeitenCollapse AnalysisLaxmi StrulNoch keine Bewertungen
- Barge motion calculation sheetDokument7 SeitenBarge motion calculation sheetSiva ShankarNoch keine Bewertungen
- Grillage Seafastening DesignExampleDokument66 SeitenGrillage Seafastening DesignExampleeNoch keine Bewertungen
- Type 1 New Jersey' Style Median Barrier: Product No: 7-0070Dokument17 SeitenType 1 New Jersey' Style Median Barrier: Product No: 7-0070EiflaRamosStaRitaNoch keine Bewertungen
- SACS Advanced Offshore Structure Design AnalysisDokument2 SeitenSACS Advanced Offshore Structure Design Analysisspyji99Noch keine Bewertungen
- PADEYE Design AnalysisDokument9 SeitenPADEYE Design AnalysisRamesh SelvarajNoch keine Bewertungen
- Stability CritariaDokument9 SeitenStability CritariaAbu Bakar Siddke RumiNoch keine Bewertungen
- LGS Seafastening Design - Revision 3Dokument2 SeitenLGS Seafastening Design - Revision 3ksangeeth2000Noch keine Bewertungen
- Lifting AnalysisDokument7 SeitenLifting AnalysissaharuiNoch keine Bewertungen
- Appendix e (Sacs Output)Dokument6 SeitenAppendix e (Sacs Output)Tran Van DaiNoch keine Bewertungen
- Sesam Feature DescriptionDokument207 SeitenSesam Feature DescriptionYoungtae KimNoch keine Bewertungen
- Spectral Fatigue Analysis of Jacket Stuctures in Mumbai High Field PDFDokument13 SeitenSpectral Fatigue Analysis of Jacket Stuctures in Mumbai High Field PDFA_saravanavelNoch keine Bewertungen
- Offshore Platform Tutorial: Introduction to SACS Finite Element Analysis SoftwareDokument13 SeitenOffshore Platform Tutorial: Introduction to SACS Finite Element Analysis Softwarenazeer_mohd100% (2)
- Sacs Sacs Iv PDFDokument40 SeitenSacs Sacs Iv PDFHariramNoch keine Bewertungen
- Collapse Analysis 2Dokument15 SeitenCollapse Analysis 2samiransmitaNoch keine Bewertungen
- Reportoorebeek PDFDokument190 SeitenReportoorebeek PDFKing1971Noch keine Bewertungen
- Offshore Mechanics: Structural and Fluid Dynamics for Recent ApplicationsVon EverandOffshore Mechanics: Structural and Fluid Dynamics for Recent ApplicationsNoch keine Bewertungen
- Ageing and Life Extension of Offshore Structures: The Challenge of Managing Structural IntegrityVon EverandAgeing and Life Extension of Offshore Structures: The Challenge of Managing Structural IntegrityNoch keine Bewertungen
- HDSD Sacs2011 - Sacs 5.3Dokument144 SeitenHDSD Sacs2011 - Sacs 5.3Dang Nguyen Nhat0% (1)
- HDSD Sacs2011 - Sacs 5.3Dokument144 SeitenHDSD Sacs2011 - Sacs 5.3Dang Nguyen Nhat100% (13)
- Sacs Sacs: User Training Course Notes User Training Course Notes SEPT 2011 SEPT 2011 Ho Chi Minh City Ho Chi Minh CityDokument68 SeitenSacs Sacs: User Training Course Notes User Training Course Notes SEPT 2011 SEPT 2011 Ho Chi Minh City Ho Chi Minh CityphuongNoch keine Bewertungen
- Staad Pro Tutorial Part4Dokument50 SeitenStaad Pro Tutorial Part4mech_nedian9714100% (1)
- D.F.I. Helical Presentation 7Dokument68 SeitenD.F.I. Helical Presentation 7hiyeonNoch keine Bewertungen
- Perko-Helical Piles FlierDokument2 SeitenPerko-Helical Piles FlierhiyeonNoch keine Bewertungen
- Lateral Capacity of Helix PiersDokument8 SeitenLateral Capacity of Helix PiershiyeonNoch keine Bewertungen
- IS 4995 (Part 2) 1974Dokument25 SeitenIS 4995 (Part 2) 1974Nagaraju ChintaNoch keine Bewertungen
- EC201 (Rev) Tcm92 22934kompressDokument12 SeitenEC201 (Rev) Tcm92 22934kompressJoe GoparNoch keine Bewertungen
- Corrosion of Helix PiersDokument7 SeitenCorrosion of Helix PiershiyeonNoch keine Bewertungen
- Chemical Engineering - Plant Engineering 2 Power RequirementDokument2 SeitenChemical Engineering - Plant Engineering 2 Power RequirementhiyeonNoch keine Bewertungen
- PT Concrete Storage StructuresDokument51 SeitenPT Concrete Storage StructurescavnqnNoch keine Bewertungen
- Chemical Engineering - Plant Engineering 2 Ideal Gas - RevisionDokument4 SeitenChemical Engineering - Plant Engineering 2 Ideal Gas - RevisionhiyeonNoch keine Bewertungen
- Compressors IntroductionDokument12 SeitenCompressors Introductionhiyeon100% (1)
- Storage Tanks and SilosDokument9 SeitenStorage Tanks and SiloshiyeonNoch keine Bewertungen
- 8042306Dokument99 Seiten8042306Darshan KashiNoch keine Bewertungen
- 11gas LiftDokument18 Seiten11gas LifthiyeonNoch keine Bewertungen
- Gas Composition Examples TransportDokument1 SeiteGas Composition Examples TransporthiyeonNoch keine Bewertungen
- The Design of Natural Gas PipelinesDokument7 SeitenThe Design of Natural Gas PipelineshiyeonNoch keine Bewertungen
- Landfall Valve Installation: Sru Wad Dac Onb AyDokument1 SeiteLandfall Valve Installation: Sru Wad Dac Onb AyhiyeonNoch keine Bewertungen
- NG. Compressor StationDokument12 SeitenNG. Compressor StationBrian MayNoch keine Bewertungen
- Gas Composition ExamplesDokument1 SeiteGas Composition ExampleshiyeonNoch keine Bewertungen
- Appendix T Route Selection MatrixDokument9 SeitenAppendix T Route Selection MatrixhiyeonNoch keine Bewertungen
- Cd5796 Emma OlgaDokument26 SeitenCd5796 Emma OlgahiyeonNoch keine Bewertungen
- Transient two-phase flow insightsDokument6 SeitenTransient two-phase flow insightshiyeonNoch keine Bewertungen
- Calculations in Natural Gas CourseDokument6 SeitenCalculations in Natural Gas CourseHilmi ScpgzNoch keine Bewertungen
- 9 MultiphaseDokument26 Seiten9 MultiphaseAshrafNamamuTeratasNoch keine Bewertungen
- Addendum Part 3Dokument16 SeitenAddendum Part 3hiyeonNoch keine Bewertungen
- 8.1 Physical Properties of The Gas: 8.1.1 Pressure and VolumeDokument16 Seiten8.1 Physical Properties of The Gas: 8.1.1 Pressure and VolumehiyeonNoch keine Bewertungen
- Beregninger Gass Z-FaktorDokument8 SeitenBeregninger Gass Z-FaktorhiyeonNoch keine Bewertungen
- Vol2 Appendix QDokument314 SeitenVol2 Appendix QhiyeonNoch keine Bewertungen
- Conversions UnitsDokument1 SeiteConversions UnitshiyeonNoch keine Bewertungen
- 03 COR 25 1MDR0470 Route Selection C Butler FINALDokument17 Seiten03 COR 25 1MDR0470 Route Selection C Butler FINALhiyeonNoch keine Bewertungen
- Calculations in Natural Gas CourseDokument6 SeitenCalculations in Natural Gas CourseHilmi ScpgzNoch keine Bewertungen
- Punching Shear in Pad Foundations On RockDokument3 SeitenPunching Shear in Pad Foundations On RockmanicmohanNoch keine Bewertungen
- Load Bearing and Non-Load Bearing WallDokument9 SeitenLoad Bearing and Non-Load Bearing WallTsegaye TsegayeNoch keine Bewertungen
- Structural Optimization of A Composite WingDokument141 SeitenStructural Optimization of A Composite WingodehNoch keine Bewertungen
- Worshop TC 209 at 18th ICSMGE - Design For Cyclic Loading - Piles and Other FoundationsDokument94 SeitenWorshop TC 209 at 18th ICSMGE - Design For Cyclic Loading - Piles and Other Foundationsfanta calcioNoch keine Bewertungen
- Labone Office Complex Structural Design Report Rev.01Dokument99 SeitenLabone Office Complex Structural Design Report Rev.01Patrick Oppong80% (10)
- Eurocode 4 1 1 1994 ENDokument161 SeitenEurocode 4 1 1 1994 ENShanmuga Sundaram100% (2)
- Arch Bridge Code - RDSO, IRDokument8 SeitenArch Bridge Code - RDSO, IRJogesh S SondhiNoch keine Bewertungen
- Continuous Belt WeighingDokument20 SeitenContinuous Belt WeighingFajar Zona100% (1)
- System Loading and Tributary AreasDokument4 SeitenSystem Loading and Tributary Areasballsarini aNoch keine Bewertungen
- Civ 300Dokument70 SeitenCiv 300johney2Noch keine Bewertungen
- New Piping Flexibility Rules in ASME B31.3 AppendixP - Becht & Diehl - ASME - 2006Dokument5 SeitenNew Piping Flexibility Rules in ASME B31.3 AppendixP - Becht & Diehl - ASME - 2006Alvin SmithNoch keine Bewertungen
- AWC STD355 2018WFCMWorkbook 181206 PDFDokument74 SeitenAWC STD355 2018WFCMWorkbook 181206 PDFSuno AliNoch keine Bewertungen
- CADS RC Column DesignerDokument2 SeitenCADS RC Column DesignerBert EngNoch keine Bewertungen
- Basketball Equipment SpecificationDokument11 SeitenBasketball Equipment Specification11520035Noch keine Bewertungen
- Temporary Refuge - FPSO AccommodationDokument10 SeitenTemporary Refuge - FPSO Accommodationcxb07164Noch keine Bewertungen
- A3 2 10keystonelibraryspreadfootinganalysisDokument3 SeitenA3 2 10keystonelibraryspreadfootinganalysisapi-24743692550% (2)
- Airframe systems anatomy guideDokument5 SeitenAirframe systems anatomy guideD.CAPTAIN GAMINGNoch keine Bewertungen
- Lifting and rigging essentials for civil engineersDokument10 SeitenLifting and rigging essentials for civil engineerssurnaikNoch keine Bewertungen
- NASA Fracture Mechanics Guide PDFDokument6 SeitenNASA Fracture Mechanics Guide PDFadsoi asdjioNoch keine Bewertungen
- SKF Manual de ApertosDokument44 SeitenSKF Manual de ApertosA RNoch keine Bewertungen
- Oto01013 (1) QQQDokument42 SeitenOto01013 (1) QQQMoisés RomeroNoch keine Bewertungen
- Piping Design STD PDIL 138Dokument134 SeitenPiping Design STD PDIL 138Anonymous ZFnjdaMR100% (2)
- CE6505 Design of Reinforced Concrete Elements PDFDokument151 SeitenCE6505 Design of Reinforced Concrete Elements PDFKida Çarçiu100% (1)
- StadlerRail Starlinger Fatigue Design of Railway Vehicle StructuresDokument21 SeitenStadlerRail Starlinger Fatigue Design of Railway Vehicle StructuresLXCNoch keine Bewertungen
- Astm f2126Dokument3 SeitenAstm f2126Darío SadlerNoch keine Bewertungen
- Column Analysis RampDokument3 SeitenColumn Analysis RampKagwi MauriceNoch keine Bewertungen
- Bds en 15827 2011Dokument83 SeitenBds en 15827 2011Konstantin ShcherbanNoch keine Bewertungen
- Ijerm Review Paper 02Dokument6 SeitenIjerm Review Paper 02Sagar GalgatNoch keine Bewertungen
- BDokument2 SeitenBUsama SaeedNoch keine Bewertungen
- Asd VS LRFDDokument107 SeitenAsd VS LRFDRicardo Jorge Vieira Pinto67% (3)