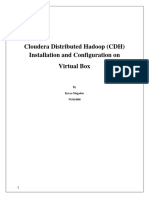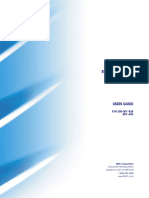Beruflich Dokumente
Kultur Dokumente
Linux Harden Desktop
Hochgeladen von
abhijeetnayakCopyright
Verfügbare Formate
Dieses Dokument teilen
Dokument teilen oder einbetten
Stufen Sie dieses Dokument als nützlich ein?
Sind diese Inhalte unangemessen?
Dieses Dokument meldenCopyright:
Verfügbare Formate
Linux Harden Desktop
Hochgeladen von
abhijeetnayakCopyright:
Verfügbare Formate
Hardening the Linux desktop
A selection of easy-to-use tools for keeping your systems
secure
Skill Level: Introductory
Jeffrey Orloff (jeff.orloff@gmail.com)
Director of IT/Security
SafeWave, LLC
25 Nov 2008
Although GNU/Linux® has the reputation of being a much more secure operating
system than Microsoft® Windows®, you still need to secure the Linux desktop. This
tutorial takes you through the steps of installing anti virus software, creating a
backup-restore plan, and making practical use of a firewall. When you finish, you'll
have the knowledge and tools you need to harden your Linux desktop against most
attacks and prevent illegitimate access to your computer.
Section 1. Before you start
To get the most out of this tutorial, follow the steps provided for each task with either
a computer running GNU/Linux or a virtual machine with GNU/Linux as the operating
system.
About this tutorial
This tutorial introduces you to the basics of GNU/Linux security and shows you how
to protect, or harden, your desktop against attacks. It gives you step-by-step
examples of how to:
• Protect your computer against malware attacks
Hardening the Linux desktop
© Copyright IBM Corporation 1994, 2008. All rights reserved. Page 1 of 25
developerWorks® ibm.com/developerWorks
• Configure a firewall to keep attackers out
• Back up important files and recover files after a successful backup
• Install updates to your operating system and other software
• Password-protect the bootloader
These same fundamental security concepts for making your desktop safe can also
serve as a foundation for hardening your Linux servers.
Objectives
After completing this tutorial, you will be able to harden your GNU/Linux desktop and
prevent attacks against your computer and its data. You will be able to install and
configure software to help protect your desktop against malware that can give an
attacker access to your computer. You will also be able to use a firewall to protect
against inbound and outbound traffic, back up and restore your data, and apply other
tricks that further harden your system.
Prerequisites
This tutorial is written for beginning GNU/Linux users. It assumes that you have a
basic understanding of the GNU/Linux operating system and have experience
downloading and installing software.
System requirements
To use the examples in this tutorial, you need the GNU/Linux operating system
installed on a computer or as a virtual environment with root access. You also need
an active Internet connection with the ability to download software.
The examples use Ubuntu, so it is recommended that you use a Debian fork of
GNU/Linux. Although the examples will work on a virtual machine running
GNU/Linux, you should not use a Live CD.
Section 2. Myths about GNU/Linux security
For years, GNU/Linux users have enjoyed the notion that their operating system is
Hardening the Linux desktop
Page 2 of 25 © Copyright IBM Corporation 1994, 2008. All rights reserved.
ibm.com/developerWorks developerWorks®
superior to Microsoft Windows in terms of security. Unfortunately, what attackers
stand to gain from compromising a computer or network has also changed over
time.
Originally, most attacks against computers stemmed from hackers seeking notoriety
in their community. There were cases of malicious hackers seeking to obtain
sensitive information for monetary reasons. But the concept of stealing financial or
confidential information for profit wasn't the primary goal of hackers—until recently.
Today, well-organized criminal organizations employ malicious hackers for the sole
purpose of breaching computer security systems for financial gain. Over the years,
monetary losses due to computer breaches has been estimated in the hundreds of
billions.
When mischief was the primary driving force for malicious hackers, Windows
systems were their primary target. Windows was easy for anyone, not just computer
enthusiasts, to use. And so desktop computers began to appear in just about every
home, school, and business around the world; and they were being used by people
with below-average computing skills. With such a large pool of novice users,
malicious hackers had no shortage of easy targets.
Windows also became a favorite target of certain malicious hackers because of its
proprietary software. Some attacks were motivated by the desire to bring negative
publicity to Microsoft, which was not seen as a supporter of the open source
community. These attacks also began to foster myths about security in computing
circles.
Is GNU/Linux more secure than Microsoft Windows?
One of the most popular myths surrounding computer security is that GNU/Linux is
more secure than Windows. Many factors come into play when you determine how
secure a system is. The most important factor is how the system was configured. It
is highly unlikely that a GNU/Linux system configured by a complete novice would
be more secure than a Windows systems configured by a highly skilled specialist.
This tutorial addresses the proper configuration of the GNU/Linux desktop. By taking
the steps to configure your computer system properly, you can make sure your
system is secure. Blindly accepting the "Linux is more secure" myth can lead to
trouble.
Is GNU/Linux virus-free?
Another computer security myth is that viruses don't attack GNU/Linux computers.
Although fewer viruses have been written to attack GNU/Linux systems than
Hardening the Linux desktop
© Copyright IBM Corporation 1994, 2008. All rights reserved. Page 3 of 25
developerWorks® ibm.com/developerWorks
Windows systems, GNU/Linux viruses do exist. Threats to GNU/Linux systems are
also posed by other forms of malware, such as Trojan horses, rootkits, and spyware.
These threats are addressed in the next section of this tutorial.
The number of attacks against GNU/Linux systems has been steadily increasing.
One reason is simply that the number of users switching to GNU/Linux operating
systems is increasing. As these operating systems have adopted the graphical user
interface (GUI) concept, GNU/Linux has become an easy-to-use, less expensive
replacement for Windows.
Another reason for the increase in attacks against GNU/Linux systems is the fact
that more attacks are financially motivated. Attackers no longer care what type of
operating system their target is running—they just want the high-priced data that is
housed in the computer. If the targeted computer runs Windows, they use Windows
exploits. For computers running GNU/Linux, they attack an entirely different set of
vulnerabilities.
As you progress through this tutorial, you'll see some of the basic steps you can take
to help prevent unauthorized access to your GNU/Linux desktop computer. New
vulnerabilities are always being discovered. You need to make it a priority to stay
informed and take appropriate action to maintain the security of your computer.
Section 3. Protecting against malware
Malware is short for malicious software. Any program or file whose purpose is to
damage or disrupt a computer system or network is malware. This section of the
tutorial first provides you with an overview of how malware can attack GNU/Linux
and what design fundamentals in the operating system help prevent against
malware infections. Following the overview are instructions on how to implement
anti-virus protection and how to protect your system against rootkits.
In order for malware to spread between systems, and in order for it to cause
damage, the program or file needs to be executed. GNU/Linux was designed so that
users should not be running under the root (administrator) account; therefore,
programs and files do not have the ability to execute without explicit permission.
Without the ability to execute programs in this login state, malware can't install itself,
or propagate, through a GNU/Linux system due to user permissions. The user
permissions security feature is built into GNU/Linux and is one of the most effective
tools against the spread of malware.
Malware written for Windows won't run on a GNU/Linux computer. Just as Microsoft
Office can't be run directly from a GNU/Linux system, the malicious programs and
Hardening the Linux desktop
Page 4 of 25 © Copyright IBM Corporation 1994, 2008. All rights reserved.
ibm.com/developerWorks developerWorks®
files don't run because the binary executables are written for Windows. If you try to
launch a malicious program written for Windows in a GNU/Linux environment, the
program won't know what to do because its instructions are written to read, write,
and execute according to the Windows architecture. This also helps prevent
malware from being written for GNU/Linux, because changes in the various
distributions of the operating system are enough to render some malware useless.
Although some aspects of malware are irrelevant to the GNU/Linux desktop, there
are still several reasons why you should be concerned about it. Actively scanning for
malware helps prevent it from spreading. Even if you do not execute a malicious
program on GNU/Linux, you might still pass the program on to another computer.
For example, if you're using multiple environments, it would be easy to pass an
infected file from your GNU/Linux system to a Windows system through e-mail, via a
USB drive, or over a Samba share.
Another example stems from cross-platform malware that is coded to respond
differently depending on the host operating system. If the malware detects Windows,
it attacks as such. If Red Hat is detected, different commands are run.
You also need to consider the increasing popularity of platform-independent
environments such as OpenOffice.org, Perl, and Firefox. Malware can be
engineered to attack specific vulnerabilities that are platform independent. For
example, the MSIL.Yakizake worm sent an e-mail to each person in the host's
Thunderbird address book. The messages were custom tailored to the DNS suffix so
that the language of the mail was correct.
Finally, you must keep an eye out for malware packages written specifically for
GNU/Linux. Rootkits have long been the Achilles heel of GNU/Linux administrators.
They are part of the same software family as Trojan horses. A rootkit is a collection
of tools that lets an attacker gain access to the root (administrator) account on your
computer. These malware packages go by different names, such as tOrn and ARK,
but the end result is the same: your computer or network is no longer under your
control.
Install anti-virus protection: ClamAV
When installing ClamAV, you can specify whether you want to run the program
manually or have it run continually by connecting it to a daemon. For a desktop, it is
ideal to have the program run as a daemon (this also still gives you the option of
performing manual scans).
To install ClamAV as a continually running daemon, follow these steps:
1. Power up your computer and log in.
Hardening the Linux desktop
© Copyright IBM Corporation 1994, 2008. All rights reserved. Page 5 of 25
developerWorks® ibm.com/developerWorks
2. From the menu bar, select Applications > Accessories > Terminal.
3. Once the terminal is launched, enter: sudo apt-get install
clamav-daemon
4. When prompted, enter your password. This installs a package called
clamav-freshclam, which is the updater package for the ClamAV
application.
5. You now see a message indicating how much disk space will be used
when you install the software. Enter Y at the prompt to begin the
installation.
The installation process should take only a couple of minutes. When it completes,
you see an alert indicating that your virus database is older than x days and that you
should update it as soon as possible.
Update your virus definitions
Virus definitions are patterns of code that are unique to different malware programs.
Anti-virus scanners compare the contents of your files to the code patterns in a virus
definitions data base. If a match is found, the program alerts you that there is an
infected file on your computer and prevents code in that file from executing.
Malware writers are continually writing and trying to spread new infectious files, so
aside from installing anti-virus software, keeping your virus definitions up to date is
the most important task in keeping your files protected from malware. If the definition
for a particular piece of malware isn't in your virus definitions database, the anti-virus
scanner won't know it's malicious code and will let it run and and do whatever
damage it was programmed to do.
Because you installed freshclam with ClamAV, you can update your virus definitions
immediately from the terminal by following these steps:
1. At the prompt, enter: sudo freshclam
2. When prompted, enter your password. Running this command updates
your definitions to the most recent database.
3. The freshclam command does not cause any subsequent automatic
updates to your virus definitions. Each time you want to get the latest
definitions, you must run freshclam again. After performing the initial
update, you may find it convenient to use the -v argument on the
command to first check if your definitions are up to date or not: sudo
Hardening the Linux desktop
Page 6 of 25 © Copyright IBM Corporation 1994, 2008. All rights reserved.
ibm.com/developerWorks developerWorks®
freshclam -v
Start ClamAV
Now that you've updated your virus definitions, you're ready to start ClamAV.
To run a manual scan of your home folder, go to the terminal prompt and enter
clamscan. When the clamscan command completes, you see a report of how
many directories and files were scanned and how many infected files were found.
To begin running ClamAV as a daemon, go to the terminal prompt and enter
clamdscan. The clamdscan command creates a user named ClamAV. You can
then add this user to the group that owns the files you wish to scan.
Install the ClamTk GUI for ClamAV
Because this tutorial is aimed at beginners, this section explains how to configure
ClamAV using a graphical user interface (GUI) called ClamTk. To install it, follow
these steps:
1. Close the terminal.
2. From the menu bar, select Applications > Add/Remove.
3. At the top of the Add/Remove Applications window, select All Open
Source applications from the Show drop-down menu.
4. Enter Clam in the search box, and press Enter.
5. When Add/Remove Applications finds ClamTk, it's listed as Virus Scanner
in the main section of the window (see Figure 1). Select the Virus
Scanner check box. If you are prompted to enable the installation of
community-maintained software, click the Enable button.
Figure 1. Installing ClamTk using the Add/Remove tool
Hardening the Linux desktop
© Copyright IBM Corporation 1994, 2008. All rights reserved. Page 7 of 25
developerWorks® ibm.com/developerWorks
6. Click Apply Changes at the bottom right of the window.
7. Click Apply.
8. When prompted for your password, enter it and click OK.
9. When you see the pop-up window informing you that installation is
complete, click Close.
Use ClamTk
It is possible to launch ClamTk from the desktop by selecting Applications >
System Tools > Virus Scanner, but using the program in this manner may require
you to log in as root, which you do not want to do. Instead, use the following steps to
open ClamTk with the appropriate rights:
1. Press Alt-F2.
2. Type: gksu clamtk
3. Click Run.
Figure 2 shows the ClamTk Virus Scanner window. You can use the menu and
Hardening the Linux desktop
Page 8 of 25 © Copyright IBM Corporation 1994, 2008. All rights reserved.
ibm.com/developerWorks developerWorks®
toolbar to issue commands. The Information section lists files and their status. If a
file is infected, it would be noted here (the files in Figure 2 are waiting to be
scanned). At the bottom of the window the Status section indicates how many files
have been scanned and how many infected files were found.
Figure 2. Scanning for malware using the ClamTk GUI
If you find that malware has infected any files, be sure that the file isn't an essential
system file before you delete it. This is especially true if you're using a dual-boot
computer, because you can scan Microsoft Windows directories using GNU/Linux
and ClamAV.
Protect against rootkits
Probably the most dangerous malware that GNU/Linux users face is the rootkit. To
fight against rootkits and other possible exploits, this section shows you how to
install and use rkhunter and chkrootkit. These programs scan your desktop for
suspicious files that may have been installed by an attacker to gain control of your
computer.
Install and use rkhunter
To install rkhunter, follow these steps:
Hardening the Linux desktop
© Copyright IBM Corporation 1994, 2008. All rights reserved. Page 9 of 25
developerWorks® ibm.com/developerWorks
1. To navigate back into the terminal, select Applications > Accessories >
Terminal.
2. In the terminal shell, enter the following command: sudo aptitude
install rkhunter
3. When you receive a message informing you of how much space the
software will use, enter Y to begin the installation.
Once rkhunter is successfully installed, you can run it to check your desktop for a
number of exploits. To begin the program, go to the terminal prompt and enter: sudo
rkhunter --check
If rkhunter is running properly, you begin to see a list of directories with the word OK
or Warning next to them. Once started, rkhunter performs several types of scans.
After one scan completes, you begin the next by pressing Enter. The different types
of scans are:
• Directories
• Exploits on the desktop (sample results shown in Figure 3)
• Ports that are commonly used for back door access
• Startup files, groups and accounts, system configuration files, and the file
system
• Applications
After all the scans are complete, rkhunter provides you with a report and creates a
log file with the results.
Figure 3. Rkhunter scanning for rootkits
Hardening the Linux desktop
Page 10 of 25 © Copyright IBM Corporation 1994, 2008. All rights reserved.
ibm.com/developerWorks developerWorks®
As with ClamAV, you need to regularly update rkhunter so that it can detect the
latest vulnerabilities and exploits:
1. From the terminal, enter: sudo rkhunter --update
2. When prompted, enter your password.
Install and use chkrootkit
Although most anti-virus software does not run properly alongside another
company's anti-virus program, rootkit hunters will run symbiotically with one another.
Therefore, for more comprehensive protection, you can install chkrootkit and run it
alongside rkhunter.
To install chkroot, simply go to the terminal prompt and enter: sudo aptitude
install chkrootkit
Once chkroot is installed, you run it just like you do rkhunter. At the terminal prompt,
enter: sudo chkrootkit
When chkroot completes its scan you are brought back to the terminal prompt.
Hardening the Linux desktop
© Copyright IBM Corporation 1994, 2008. All rights reserved. Page 11 of 25
developerWorks® ibm.com/developerWorks
If rkhunter or chkrootkit finds anything out of the ordinary, they simply inform you of
the potential problem. Neither of these programs actually delete files from your
computer. If you're alerted to something by either program, research the exploit or
vulnerability that has been reported and make sure that what was found isn't a false
positive. Then, determine the necessary steps to eliminate the threat. Sometimes,
you only need to update the operating system or other software. Other times, you
may have to locate a rogue program and eradicate it from your system.
Section 4. Using a firewall
The next preventative step you should take is to use the firewall built into your
operating system. Ubuntu, by default, runs iptables as the firewall on every
distribution. Upon installation, the default settings for this firewall allow all incoming
and outgoing traffic by default. To make effective use of the firewall, you need to
create rules to lock down your desktop.
You can configure iptables via the terminal, but this section of the tutorial shows you
how to write firewall rules with a GUI called Firestarter.
Install and launch Firestarter
Firestarter is not installed on Ubuntu by default. To install and launch Firestarter,
follow these steps:
1. Open the terminal and type this command: sudo apt-get install
firestarter
2. When prompted, enter your password.
3. To launch the program, close the terminal window and select System >
Administration > Firestarter.
Configure Firestarter
When you first launch Firestarter, you're taken through a setup wizard. Follow these
steps to complete the wizard:
1. Look over the introduction on the first screen and click Forward.
Hardening the Linux desktop
Page 12 of 25 © Copyright IBM Corporation 1994, 2008. All rights reserved.
ibm.com/developerWorks developerWorks®
2. The next screen asks you to provide information about your network
device. If you're using an Ethernet cable to connect your computer to a
router, the Ethernet device should be set to eth0, as shown in Figure 4. If
you have DHCP running on your network, be sure this option is selected.
After making the appropriate selections, click Forward.
Figure 4. Configuring the network device in Firestarter
3. If you're sharing your Internet connection with other computers, the next
screen lets you configure this (see Figure 5). Once you've configured your
network setup, click Forward.
Figure 5. Configuring Internet connection sharing
Hardening the Linux desktop
© Copyright IBM Corporation 1994, 2008. All rights reserved. Page 13 of 25
developerWorks® ibm.com/developerWorks
4. Click Save to start the firewall.
Figure 6 shows Firestarter actively monitoring a computer.
Figure 6. Firestarter
Add Firestarter to your startup programs
Hardening the Linux desktop
Page 14 of 25 © Copyright IBM Corporation 1994, 2008. All rights reserved.
ibm.com/developerWorks developerWorks®
Before you begin configuring Firestarter policies, perform the following steps to
include it in your startup programs and allow Firestarter to protect your computer
each time you boot up:
1. Select System > Preferences > Sessions.
2. Click Add to bring up a window where you can type the startup command.
3. Enter Firestarter in the Name field.
4. Enter the following in the Command field: sudo
/usr/sbin/firestarter
5. Click Add, and then close the Sessions Preferences window.
Create policies in Firestarter
In order to use Firestarter to stop illicit traffic, you need to create policies. Firewall
policies are the rules that determine how a firewall handles incoming and outgoing
traffic. Policies can be set to prevent traffic to or from a specific IP address, a
specific site, or even a port on a computer. When creating policies, it's important to
remember that although blocking certain traffic may make your network/computer
safer, it can also hinder the ability of people to work. You need to find a balance
between security and functionality.
Make sure Firestarter is open on your desktop. Firestarter blocks any inbound
network traffic that isn't a response to a connection established by a secure host. If
you didn't initiate the connection, Firestarter blocks it by default.
To create a new policy that allows an inbound connection, follow these steps:
1. Click the Policy tab in Firestarter.
2. Set the Editing option to Inbound traffic policy.
3. Click Add Rule at the top of the window. When you do this, a new
window appears, asking what incoming connections to allow (see Figure
7).
Figure 7. Adding an inbound traffic policy
Hardening the Linux desktop
© Copyright IBM Corporation 1994, 2008. All rights reserved. Page 15 of 25
developerWorks® ibm.com/developerWorks
4. In the first field, enter the network, hostname, or IP address from which
you want to allow incoming traffic to originate. For practice, enter:
thisnetwork.org
5. Click Add.
6. When you're brought back to the main window, click Apply Policy.
Hardening the Linux desktop
Page 16 of 25 © Copyright IBM Corporation 1994, 2008. All rights reserved.
ibm.com/developerWorks developerWorks®
Highlight your new policy; the Remove Rule and Edit Rule buttons are now
activated. Unless you created an actual rule that you plan to use, click Remove
Rule and then Apply Policy.
To create a new policy that blocks outbound traffic to a specific network, site, or
host, follow these steps:
1. Click the Policy tab in Firestarter.
2. Set the Editing option to Outbound traffic policy.
3. You can now select either Permissive or Restrictive. Permissive
blacklists selected traffic; if you create a policy in Permissive mode, you're
telling Firestarter to prevent outgoing traffic to anything listed in the policy.
Restrictive, on the other hand, blocks any outgoing traffic except to
anything listed in the policy.
For example, if you want your computer to access only
www.thisnetwork.org, select Restrictive. To block access to
www.thisnetwork.org, select Permissive.
4. Click Add Rule at the top of the window.
5. In the Add new outbound rule window, enter the network, hostname, or IP
address to which you either want to deny or permit outgoing traffic
(depending on whether you selected Permissive or Restrictive in the
previous step). For practice, enter: thisnetwork.org
6. Click Add.
7. When you're brought back to the main window, click Apply Policy.
Once you've made policy changes to Firestarter, you can lock the firewall by clicking
the Status tab and selecting Lock Firewall.
Section 5. Backing up and restoring desktop files
Another step in protecting your GNU/Linux desktop involves establishing a backup
and recovery process.
First, follow these steps to install the Home User Backup and Home User Recovery
programs:
Hardening the Linux desktop
© Copyright IBM Corporation 1994, 2008. All rights reserved. Page 17 of 25
developerWorks® ibm.com/developerWorks
1. From the menu bar, select Applications > Add/Remove.
2. At the top of the Add/Remove Applications window, select All Open
Source applications from the Show drop-down menu.
3. Enter backup in the search box, and press Enter.
4. Scroll down to the Home User Backup package, and select it.
5. When you are asked if you want to install bundled applications (this refers
to the Home User Restore application), click Install All.
6. Select the Home User Backup and Home User Restore check boxes.
7. Click Apply Changes (see Figure 8).
Figure 8. Installing Home User Backup and Home User Restore
8. Click Apply in the next window, and then enter your password and click
OK.
Perform a backup
After installing the programs, you can follow these steps to perform a backup:
Hardening the Linux desktop
Page 18 of 25 © Copyright IBM Corporation 1994, 2008. All rights reserved.
ibm.com/developerWorks developerWorks®
1. Select System > Administration > Home User Backup/Restore.
2. When the program is launched, you're given the option to back up all files
in the home folder or back up a specific folder. The first time you perform
a back up, you should select the All Files option.
Subsequently, when you make significant changes, you can select only
specific folders to back up. After you have a complete backup of your
files, performing selective backups is a more efficient use of your storage
and computing resources.
3. Specify where you want to save the backup file. Backing up to an
attached storage drive rather than a folder on the computer is preferred
because it offers you better protection in the event of a complete system
failure.
4. Click Backup.
5. Home Backup User asks if you want to verify the integrity of the data. It is
a good practice to use this option, because you'll have greater confidence
that the backup file can be successfully restored if you need it.
6. When the backup completes, the backup location should contain two files
named master-archive.dar and master-catalog.dar file.
Restore data
To restore data that has been backed up, follow these steps:
1. Create a target folder where you want to put the restored files. It's a good
practice to create this folder on the desktop.
2. Launch the terminal.
3. At the prompt, enter: sudo dar -x /path/archive_file -R
/path/targetfolder
4. When prompted, enter your password. The restore process populates the
target folder with the data contained in your backup file.
Hardening the Linux desktop
© Copyright IBM Corporation 1994, 2008. All rights reserved. Page 19 of 25
developerWorks® ibm.com/developerWorks
Section 6. Installing updates
Many attacks against computers are launched when a malicious hacker finds a
vulnerability in the operating-system software or another piece of software the
computer is running. When software (including operating systems) is released, it
often contains multiple vulnerabilities that malicious hackers can exploit. Over time,
software developers and security experts find these vulnerabilities and create
patches and updates for the software to plug the holes.
As a computer user, it is essential for you to make sure your operating system and
software are up to date. Most operating systems have a built-in feature that informs
you when updates are available, and many of the GNU/Linux distributions include
this type of functionality.
Ubuntu uses an orange icon on the menu bar of the desktop to alert you about new
updates for all software maintained in the Ubuntu repositories. Clicking this icon
brings up the Update Manager window (see Figure 9).
In the Update Manager window you can select or clear the check boxes to indicate
which programs you do or do not want to update. You then click Install updates to
begin the process. You're told what changes will be made and given an estimate of
how long the update should take; you then have the option to cancel the update or
continue installing any new packages. If any errors occur during the update, you're
alerted.
Figure 9. Updating the operating system and other software
Hardening the Linux desktop
Page 20 of 25 © Copyright IBM Corporation 1994, 2008. All rights reserved.
ibm.com/developerWorks developerWorks®
Section 7. Password-protecting the bootloader
When you're using GNU/Linux, you can boot the computer to change the root
password without having to enter a password. This is called single-user mode. This
section shows you how to password-protect this feature.
First, password-protect the GRUB bootloader. If you are using LILO, follow these
steps:
1. Launch the terminal.
Hardening the Linux desktop
© Copyright IBM Corporation 1994, 2008. All rights reserved. Page 21 of 25
developerWorks® ibm.com/developerWorks
2. At the prompt, enter: grub
3. To make sure you don’t store the password you're going to create in plain
text, enter: md5crypt
4. At the prompt, enter the password you wish to use for single-user mode.
5. You are then given an encrypted version of the password. Don't close this
terminal window–you'll need this encrypted password in the next steps.
Edit the GRUB configuration file
To edit the GRUB configuration file, follow these steps (before editing you will back
the file up):
1. Open a new terminal window.
2. Enter the following command: sudo cp /boot/grub/menu.lst
/boot/grub/menu.lst-backup
3. When prompted, enter your password.
4. Enter the following command: gedit /boot/grub/menu.lst
5. This takes you to the Grub configuration file. Locate the line in the file that
reads: password md5 -- and replace the existing password with the
encrypted password you created earlier in this section. Listing 1 shows
what your GRUB configuration file should look like when the password
has been changed.
Listing 1. GRUB configuration file, after the password change
# Set a timeout, in SEC seconds before automatically booting the default
entry
# (normally the first entry defined).
timeout 3
## hiddenmenu
# Hides the menu by default (press ESC to see the menu)
hiddenmenu
# Pretty colours
#color cyan/blue while/blue
## password ['--md5'] passwd
# If used in the first section of the menu file, disable all interactive
editing
# control (menu entry editor and command-line) and entries protected by the
# command 'lock'
Hardening the Linux desktop
Page 22 of 25 © Copyright IBM Corporation 1994, 2008. All rights reserved.
ibm.com/developerWorks developerWorks®
# e.g. password topsecret
# password --md5 $1$jLhUO/$aW78kHK1QfV3P2b2znUoe/
# password topsecret
#
# examples
#
# title Windows 95/98/NT/2000
Unlike GRUB, LILO doesn't allow for encrypted passwords. If you're using the LILO
bootloader follow these steps:
1. Launch the terminal.
2. At the prompt, enter: edit cat /etc/lilo.conf
3. When the editor opens, search for the password section, and create a
new password there.
Section 8. Conclusion
This tutorial has introduced a few tools that can help you harden your GNU/Linux
desktop. It's important to note that even if you install all the tools available to protect
your computer and the data stored within, ultimately you are responsible for using
those tools.
Set a schedule to check for updates to ClamAV and rkhunter. Make it a common
practice to run these utilities on a weekly basis and whenever you install new
software. Set a backup schedule for your data, and, most important, stay up to date
on trends in computer security.
Hardening the Linux desktop
© Copyright IBM Corporation 1994, 2008. All rights reserved. Page 23 of 25
developerWorks® ibm.com/developerWorks
Resources
Learn
• In the developerWorks Linux zone, find more resources for Linux developers
(including developers who are new to Linux), and scan our most popular articles
and tutorials.
• See all Linux tips and Linux tutorials on developerWorks.
• Stay current with developerWorks technical events and Webcasts.
Get products and technologies
• Download Ubuntu for use in the hands-on portion of this tutorial.
• Download Sun VirtualBox to create a virtual machine you can use to practice
the lessons in this tutorial.
• Order the SEK for Linux, a two-DVD set containing the latest IBM trial software
for Linux from DB2®, Lotus®, Rational®, Tivoli®, and WebSphere®.
• With IBM trial software, available for download directly from developerWorks,
build your next development project on Linux.
Discuss
• Get involved in the developerWorks community through blogs, forums,
podcasts, and spaces.
About the author
Jeffrey Orloff
Jeffrey Orloff serves as the Director of IT and Security for SafeWave, LLC. He also
works as the technology coordinator for the School District of Palm Beach County's
Department of Alternative Education/DJJ.
Trademarks
IBM, the IBM logo, ibm.com, DB2, developerWorks, Lotus, Rational, Tivoli, and
WebSphere are trademarks or registered trademarks of International Business
Machines Corporation in the United States, other countries, or both. These and other
IBM trademarked terms are marked on their first occurrence in this information with
the appropriate symbol (® or ™), indicating US registered or common law
Hardening the Linux desktop
Page 24 of 25 © Copyright IBM Corporation 1994, 2008. All rights reserved.
ibm.com/developerWorks developerWorks®
trademarks owned by IBM at the time this information was published. Such
trademarks may also be registered or common law trademarks in other countries.
See the current list of IBM trademarks.
Cell Broadband Engine is a trademark of Sony Computer Entertainment, Inc. in the
United States, other countries, or both and is used under license therefrom.
Linux is a trademark of Linus Torvalds in the United States, other countries, or both.
Windows is a trademark of Microsoft Corporation in the United States, other
countries, or both.
UNIX is a registered trademark of The Open Group in the United States and other
countries.
Hardening the Linux desktop
© Copyright IBM Corporation 1994, 2008. All rights reserved. Page 25 of 25
Das könnte Ihnen auch gefallen
- Shoe Dog: A Memoir by the Creator of NikeVon EverandShoe Dog: A Memoir by the Creator of NikeBewertung: 4.5 von 5 Sternen4.5/5 (537)
- Cloudera Distributed Hadoop (CDH) Installation and Configuration On Virtual BoxDokument44 SeitenCloudera Distributed Hadoop (CDH) Installation and Configuration On Virtual BoxKhalid MoussaidNoch keine Bewertungen
- Grit: The Power of Passion and PerseveranceVon EverandGrit: The Power of Passion and PerseveranceBewertung: 4 von 5 Sternen4/5 (587)
- IBM VsphereDokument328 SeitenIBM VsphereAkmal MohammedNoch keine Bewertungen
- Hidden Figures: The American Dream and the Untold Story of the Black Women Mathematicians Who Helped Win the Space RaceVon EverandHidden Figures: The American Dream and the Untold Story of the Black Women Mathematicians Who Helped Win the Space RaceBewertung: 4 von 5 Sternen4/5 (890)
- Buliding SAN GuidesDokument96 SeitenBuliding SAN GuidesAkmal MohammedNoch keine Bewertungen
- The Yellow House: A Memoir (2019 National Book Award Winner)Von EverandThe Yellow House: A Memoir (2019 National Book Award Winner)Bewertung: 4 von 5 Sternen4/5 (98)
- 300 011 806Dokument134 Seiten300 011 806linuxirNoch keine Bewertungen
- The Little Book of Hygge: Danish Secrets to Happy LivingVon EverandThe Little Book of Hygge: Danish Secrets to Happy LivingBewertung: 3.5 von 5 Sternen3.5/5 (399)
- Configure Emc Symmetrix Storage With Ecc: Cisco Vframe Third Party Integration Guide Ol-12603-01Dokument24 SeitenConfigure Emc Symmetrix Storage With Ecc: Cisco Vframe Third Party Integration Guide Ol-12603-01Akmal MohammedNoch keine Bewertungen
- On Fire: The (Burning) Case for a Green New DealVon EverandOn Fire: The (Burning) Case for a Green New DealBewertung: 4 von 5 Sternen4/5 (73)
- NetApp ActivitiesDokument1 SeiteNetApp ActivitiesAkmal MohammedNoch keine Bewertungen
- The Subtle Art of Not Giving a F*ck: A Counterintuitive Approach to Living a Good LifeVon EverandThe Subtle Art of Not Giving a F*ck: A Counterintuitive Approach to Living a Good LifeBewertung: 4 von 5 Sternen4/5 (5794)
- Disk Fault - Troubleshooting - Flowchart For CXDokument2 SeitenDisk Fault - Troubleshooting - Flowchart For CXAkmal MohammedNoch keine Bewertungen
- Never Split the Difference: Negotiating As If Your Life Depended On ItVon EverandNever Split the Difference: Negotiating As If Your Life Depended On ItBewertung: 4.5 von 5 Sternen4.5/5 (838)
- BCFP Ina Nutshell 4GbDokument42 SeitenBCFP Ina Nutshell 4Gbmuruggan_aNoch keine Bewertungen
- Elon Musk: Tesla, SpaceX, and the Quest for a Fantastic FutureVon EverandElon Musk: Tesla, SpaceX, and the Quest for a Fantastic FutureBewertung: 4.5 von 5 Sternen4.5/5 (474)
- A Heartbreaking Work Of Staggering Genius: A Memoir Based on a True StoryVon EverandA Heartbreaking Work Of Staggering Genius: A Memoir Based on a True StoryBewertung: 3.5 von 5 Sternen3.5/5 (231)
- The Emperor of All Maladies: A Biography of CancerVon EverandThe Emperor of All Maladies: A Biography of CancerBewertung: 4.5 von 5 Sternen4.5/5 (271)
- The Gifts of Imperfection: Let Go of Who You Think You're Supposed to Be and Embrace Who You AreVon EverandThe Gifts of Imperfection: Let Go of Who You Think You're Supposed to Be and Embrace Who You AreBewertung: 4 von 5 Sternen4/5 (1090)
- The World Is Flat 3.0: A Brief History of the Twenty-first CenturyVon EverandThe World Is Flat 3.0: A Brief History of the Twenty-first CenturyBewertung: 3.5 von 5 Sternen3.5/5 (2219)
- Team of Rivals: The Political Genius of Abraham LincolnVon EverandTeam of Rivals: The Political Genius of Abraham LincolnBewertung: 4.5 von 5 Sternen4.5/5 (234)
- The Hard Thing About Hard Things: Building a Business When There Are No Easy AnswersVon EverandThe Hard Thing About Hard Things: Building a Business When There Are No Easy AnswersBewertung: 4.5 von 5 Sternen4.5/5 (344)
- Devil in the Grove: Thurgood Marshall, the Groveland Boys, and the Dawn of a New AmericaVon EverandDevil in the Grove: Thurgood Marshall, the Groveland Boys, and the Dawn of a New AmericaBewertung: 4.5 von 5 Sternen4.5/5 (265)
- The Unwinding: An Inner History of the New AmericaVon EverandThe Unwinding: An Inner History of the New AmericaBewertung: 4 von 5 Sternen4/5 (45)
- The Sympathizer: A Novel (Pulitzer Prize for Fiction)Von EverandThe Sympathizer: A Novel (Pulitzer Prize for Fiction)Bewertung: 4.5 von 5 Sternen4.5/5 (119)
- Her Body and Other Parties: StoriesVon EverandHer Body and Other Parties: StoriesBewertung: 4 von 5 Sternen4/5 (821)