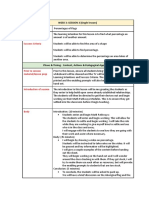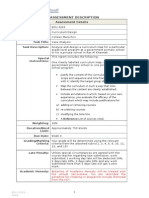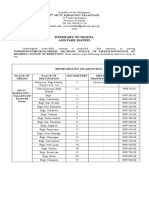Beruflich Dokumente
Kultur Dokumente
Serial Com
Hochgeladen von
Aseng KomaraOriginalbeschreibung:
Copyright
Verfügbare Formate
Dieses Dokument teilen
Dokument teilen oder einbetten
Stufen Sie dieses Dokument als nützlich ein?
Sind diese Inhalte unangemessen?
Dieses Dokument meldenCopyright:
Verfügbare Formate
Serial Com
Hochgeladen von
Aseng KomaraCopyright:
Verfügbare Formate
Serial Communication The Visual Basic Comm control makes it easy for your Visual Basic programs to communicate
over serial connections. Its a rare computer that operates in total isolation these days. Even computers that are not a part of a local area network frequently communicate with other computers to exchange data files, programs, and electronic mail. Most people who access CompuServe, America Online, or the Internet do so with serial communication (via a modem). If you need to transfer that 15MB data file from one computer to another, youll find that setting up a serial link is much easier than shuffling floppy diskettes for an hour. Serial communication has many uses that most of us never even consider. Some high-end pen plottersthe kind used to create architectural drawingsrequire a serial link to the controlling computer. Many laboratory instruments and industrial components are controlled via a serial link. All in all, its a topic you should know something aboutif only the basics. Serial Communication Fundamentals Serial communication is called serial, because the individual bits of data follow each other over the same electrical connection. It contrasts with parallel communication, where multiple connections enable the link to carry more than one bit at a time (for example, your printer port). Serial communication is bi-directional, meaning that data flows in both directions: from computer A to computer B, and from B to A. Serial communication is carried out by means of a serial port on your computer. Serial ports have many names, including COM ports, RS-232 ports, and asynchronous communication ports. Whatever the moniker, it refers to the same piece of hardware. In theory, a serial link requires only three wires: one wire for the data going out, one for the data coming in, and a ground wire. If you look at the serial ports on the back of your computer, however, youll find that the physical connection is either a 9-pin D shell on newer models or a 25-pin D shell on older systems. Why all the extra connections? Many of the pins remain unused in the 25-pin serial connection. On the other hand, many more than three lines are employed in most serial connections. These extra lines do not carry data; they are used for handshaking signals. The computers on the two ends of the serial link use hand-shaking signals to coordinate their actions. Of course, you can use serial communication for much more than linking one computer to another. It can also link a computer to a modem, mouse, plotter, and printer, to mention just a few. No matter which two devices are involved in a serial link, however, certain things remain constant. Serial communication standards ensure that all serial ports follow the same rules. Within this set of rules, however, is some room for flexibility. You can control how fast data is sent over the serial link, and you can control certain aspects of the data format. These settings are called communication parameters For serial communication to operate properly, the devices at both ends of the link must use the same parameters.
TIP: Making The Serial Connection If you want to connect two computers by means of their serial ports, you must use a null modem. This is a serial cable in which the send and receive lines are crossed, so that one computers send line is connected to the other computers receive line.
Serial Communication Parameters Perhaps the most important parameter is the baud rate, which determines the speed at which data is transmitted. The baud rate is approximately equal to the number of bits transmitted per second. Serial port hardware supports a variety of standard baud rates, ranging from the totally obsolete and horridly slow 110 baud to more than 100,000 baud. Note that the baud rates supported by your serial port may differ from those supported by your modem. Another parameter is the word length, which specifies the number of bits that make up each unit of data transmitted. While serial hardware can support word lengths of five to eight bits, PCs always work with word lengths of seven or eight bits. The parity parameter determines whether a parity bit is added to each word. A parity bit enables the serial port hardware to detect certain kinds of errors in transmission. You can set parity to None, Odd, or Even. A setting of None does not add a parity bit. For Odd parity, the parity bit is set to zero or one, so that the total number of bits set to one in the data-word/parity-bit combination is odd. Even parity works the same way, but the total number of set bits is even. At the receiving end, the hardware looks at each data-word/parity-bit set to see if the proper number (even or odd) of bits is set. If a single bit has flipped because of a transmission error, the receiving hardware will detect the error and request that the word be re-sent. The stop bit parameter specifies how many stop bits are used. In serial communication, start and stop bits delineate the beginning and end of each data word. One start bit is always used, and one or two stop bits can be used. Most PC communications use one stop bit.
TIP: Serial Ports And Modems
One of the most common uses for serial ports is to connect a modem (even if your modem is internal, it is still logically connected to one of the systems serial ports). Do you need to worry about that alphabet soup of modem protocols when programming a serial port? In a word, no. The various protocols that adorn modem advertisements (such as V.32bis and MNP5) have to do with transmission speeds, error correction protocols, and data compression standards. When you use a modem attached to a serial port (as well do later in the chapter), you may send it commands specifying which of these protocols to use. The serial port is still just a serial port, however, and is treated the same, regardless of whether a modem, printer, or plotter is on the other end.
Using The Comm Control While serial communication is simple in principle, in practice youll quickly understand what people mean when they say, The devil is in the details. Serial communication is filled with details, including the various handshake lines that may or may not be used in a specific situation, the importance of setting the serial parameters properly, and so on. Fortunately, Microsoft has extended the concept of software components to this problem, providing us with the Communication, or Comm, control (sometimes called the MSComm control), which greatly simplifies the job of supporting serial communication in your Visual Basic programs. The Comm control is not visible during program execution, because its sole job is to act as an intermediary between your program and a serial port. You can have two or more Comm controls in a programeach linked to a different serial port. Data to be transmitted is placed in one of the controls properties; data received by the serial port is retrieved from another of the controls properties. Additional properties are used to set and read serial port parameters. Before we look at these properties in detail, we need to understand the two basic methods of using the Comm control. Polling Vs. Event-Driven Communication One of the more difficult aspects of serial port programming is dealing with incoming data. To be more precise, the problem lies in knowing when data has been received by the port and is available to be read by the program. The Comm control offers two approaches to this problem: PollingThe traditional method by which Basic programs handled serial communication before the advent of the Comm control. It is still supported by the Comm control and is perfectly suitable for some applications. This method requires the program code to check the status of the serial port on a regular basis to see if data has been received, if an error has occurred, or if a change has occurred in the status of the handshaking lines. Event-driven communicationA more powerful technique in which the Comm control generates an event whenever data is received. Your program does not have to sit idly waiting for data. It can busy itself with other tasks and still respond immediately whenever the serial port has data to be read. The same event is also triggered if a communication error occurs, or if one of the handshaking lines changes status. Polling may be perfectly suitable for relatively simple applications, such as a phone dialer, where the program only has to keep an eye on the serial port. For more demanding applications, however, you will find that the event-driven approach is superior. Comm Control Properties The Comm control has a long list of properties, many of which are unique to this control. Some of these properties are related to the various handshaking protocols and signal lines that serial ports support. We wont discuss these advanced properties here, because they are rarely involved in basic serial communication. Rather, we will concentrate on the more fundamental properties always associated with the Comm control. Setting Serial Port Parameters You set serial port parameters by means of the CommPort and Settings properties. CommPort specifies the serial port to which the control is linked. It can be set to any value between 1 (the default) and 99, but an error will occur if you specify a port that does not actually exist on the system in use. You must set the CommPort property before the port can be opened. Communication parameters, such as baud rate and parity, are designated by using the Settings property. You place a string with the following format in the Settings property: BBBB,P,D,S In this Settings string, BBBB is the baud rate, P is the parity, D is the number of data bits, and S is the number of stop bits. If you do not explicitly change a Comm controls parameters, the default settings are 9,600 baud, no parity, 8-bit data word, and 1 stop bit. The valid baud rates are 110, 300, 600, 1,200, 2,400, 9,600, 14,400, 19,200, 38,400, 56,000, 128,000, and 256,000.
Table 15.1 shows the valid parity values. The valid data-bit values are 4, 5, 6, 7, and 8, which is the default. Valid stop-bit values are 1 (the default), 1.5, and 2. For example, the following code would set the Comm control named Comm1 to link with serial port 1, using 9,600 baud, no parity, an 8-bit data word, and 1 stop bit: Comm1.CommPort = 1 Comm1.Settings = 9600,N,8,1 Sending And Receiving Data Before reviewing the details of how the Comm control sends and receives data, you need to understand the concept of a buffer. A buffer is a temporary storage location where data is held before processing. The Comm control has two buffers: input and output. Proper use of these buffers simplifies serial port programming and results in more reliable communications. Table 15.1 Parity settings. Setting E M N O S Description Even Mark None (default) Odd Space
When your program sends data to the Comm control for transmission, the data is placed in the output buffer. The Comm control reads data from the buffer and transmits it. Likewise, when the Comm control receives data, the data is placed in the input buffer, where your program can read it. Reading the Input property removes the data from the buffer, so there is no danger of reading the same data twice. These buffers allow your program to operate without being perfectly synchronized with the serial port. If your program sends data to the Comm control faster than the serial port can transmit it, no problem. The extra data will remain in the output buffer until it can be transmitted. Similarly, if your program is reading data from the Comm control more slowly than the serial port is receiving it, the input buffer will hold the data until the program catches up. Without these buffers, your program would have to use the various handshaking signals to ensure that its activities are synchronized with the serial porta difficult programming task, to be sure. The output buffers default size is 512 bytes. To set a different buffer size or determine the current size, use the OutBufferSize property. The default setting is usually sufficient, but you will need to increase it if an overflow error occurs (error handling is covered later in the chapter). Setting the output buffer size too large will not improve performance; it will only reduce the amount of memory available to the application. To determine how many characters are currently in the output buffer, read the OutBufferCount property. To clear the buffer and erase its current contents without transmitting them, set the OutBufferCount property to zero. The size of the input buffer is set with the InBufferSize property, whose default value is 1,024. As with the output buffer, too small a value can result in overflow errors, while too large a value simply wastes memory. The InBufferCount property specifies the number of characters currently in the input buffer. Setting this property to zero clears the input buffer. To transmit data over the serial lineor more precisely, to place the data in the output bufferput the data in the Comm controls Output property. To read data received by the serial port, use the Input property. By default, reading the Input property obtains all the characters currently in the input buffer. To read a specified number of characters, set the InputLen property to the desired number of characters before reading the Input property. If the input buffer contains fewer characters than specified by InputLen, Input returns a null string. You can use the InBufferCount property to be sure that the buffer contains enough characters before reading it. Reset InputLen to its default value of zero to return to reading all characters from the input buffer. Here is an output example. The following code sends each character typed on a form to the Comm control: Private Sub Form_KeyPress (KeyAscii As Integer) MSComm1.Output = Chr$(KeyAscii) End Sub As an input example, this code checks to see that input data is available, and if so, it uses the Print method to display it on the form:
If MSComm1.InBufferCount Then Form1.Print MSComm1.Input End If
Determining Port Status How can you determine the status of the serial port? The CommEvent property returns a code that represents the most recent change in port status. These changes include error conditions, as well as communication events. Values between 1,001 and 1,010 represent error codes; you can refer to the Visual Basic Help system for details on what the codes represent and on the defined constants available for your programs. Values between one and seven represent communication eventsthat is, normal occurrences during error-free serial communication. Its important to realize that the value of the CommEvent property reflects the most recent event or change in the Comm control. If the most re-cent occurrence was reception of data, the property value would be two. If the most recent occurrence was an error, the property value would be the code for that error. How do we know when something of importance has happened? The answer to this question is our next topic. The OnComm Event Central to most uses of the Comm control is the OnComm event. This event is triggered by a change in the status of the Comm control (with some limitations, as explained later). Expressed another way, this event is triggered any time the CommEvent property changes. We now have the answer to the previous question, How can we know when the Comm controls status has changed? The answer is simple: by using the OnComm event procedure. In this event procedure, we place code that tests the value of the CommEvent property, which branches accordingly. The most important use for this event procedure is to read data from the Input property after it has been received. It can also be used to react to error conditions. Table 15.2 lists the essential communication events. Table 15.2 Communication events. Constant comEvSend comEvReceive Value Of CommEvent 1 2 Description There are fewer than SThreshold number of characters in the output buffer. Received RThreshold number of characters. This event is generated continuously until you use the Input property to remove the data from the input buffer. Ring detected. Some UARTs (universal asynchronous receiver-transmitters) may not support this event. End Of File (ASCII character 26) character received.
comEvRing comEvEOF
6 7
The Threshold property specifies the number of characters in the output buffer that trigger the CommEvent procedure. The settings for this property follow: 0OnComm is never triggered for data transmission. 1OnComm is triggered when the output buffer is empty. nOnComm is triggered when the number of unsent characters in the output buffer falls below n. You can use the OnComm event to pace data transmission from your program to the Output property. When transmitting large quantities of datafor example, a text fileyour program may write data to the Comm controls Output property faster than it can be sent, running the risk of an overflow error. You can eliminate this problem by using use the comEvSend event, which allows the program to send another block of data to the Output property only when the contents of the output buffer fall below a certain level. The RThreshold property specifies how many characters must be received before triggering an OnComm event. If you want the program to respond each time a single character is received, set this property to one. If you set RThreshold to zero, OnComm will not be triggered, regardless of how many characters are received. A Demonstration To demonstrate the use of the Comm control, I have created a simple program that implements a dumb terminal. By definition, a dumb terminal does nothing more than send what you type to the serial port and display on screen any text received by the serial port. Text is displayed in a Text Box control. I could have used the Print method to display the text directly on a form, but the Text Boxs built-in scrolling capabilities are useful when the text exceeds the form length. The form has only two controls: the Text Box and one MSComm control. Set the Text Boxs Multiline property to
True, and its ScrollBars property to Both. The forms objects and properties are given in Listing 15.1, and the operating program is shown in Figure 15.1. Listing 15.1 Objects and properties in COMMDEMO.FRM. Begin VB.Form Form1 Caption = Terminal Begin VB.TextBox Text1 MultiLine = -1 True ScrollBars = 3 Both End Begin MSCommLib.MSComm MSComm1 End End The code for this program is shown in Listing 15.2. In the Form_Load event procedure, we initialize the Comm control and open the port. I selected the communication parameters of 14000,E,7,1, because they are required by my CompuServe connection to test the program. You will need to set these parameters according to your own requirements. Note that I also set the RThreshold property to one to trigger the OnComm event each time a single character is received. The Text Box controls KeyPress event procedure links the users input to the Comm control. Rather than sending each individual character as it is typed, this procedure saves the input in a buffer and sends it all at once when the user presses the Enter key. Received data is handled in the OnComm event procedure. After checking the CommEvent property to see that the event was indeed triggered by receipt of data, the code adds the received character to the end of the Text Boxs Text property, then moves the insertion point to the end of the text.
Figure 15.1 Executing the dumb terminal program. Listing 15.2 Code in COMMDEMO.FRM. Option Explicit Dim Buf1 As String Private Sub Text1_KeyPress(KeyAscii As Integer) Add the key to the buffer. Buf1 = Buf1 & Chr$(KeyAscii) If it was a carriage return, send the buffer contents to the Comm control and empty the buffer. If KeyAscii = 13 Then MSComm1.Output = Buf1 Buf1 = End If End Sub Private Sub Form_Load() Initialize the Comm control. MSComm1.CommPort = 1 MSComm1.Settings = 14000,E,7,1 Debug.Print ---------------- Comm event will be triggered when a single character is received. MSComm1.RThreshold = 1 Open the port. MSComm1.PortOpen = True End Sub
Private Sub Form_Resize() Set Text Box to fill the form. Text1.Width = Form1.ScaleWidth Text1.Height = Form1.ScaleHeight Text1.Left = 0 Text1.Top = 0 End Sub Private Sub Form_Unload(Cancel As Integer) Close the port. MSComm1.PortOpen = False End Sub Private Sub MSComm1_OnComm() Dim s As String When a comm event occurs. Was it a receive event? If so, add the received character to the Text Box and set the insertion point at the end of the text. Other events are ignored. Select Case MSComm1.CommEvent Case comEvReceive s = MSComm1.Input If Asc(s) = 13 Then s = vbCrLf Text1.Text = Text1.Text & s Text1.SelStart = Len(Text1.Text) End Select End Sub If you use this program with a modem, youll have to type the modem commands yourself (the commands are usually sent automatically by a communication program). Most modems adhere to the AT command set, originally developed by Hayes for its modems. The first command you should send is ATZ, which resets and initializes the modem. The model will respond OK. A few other commands are listed in Table 15.3; refer to your modem documentation for more information. This very basic demonstration program is intended to show you only the fundamentals of using the Comm control. As it stands, the program includes no error handling and is vulnerable to many problems in use. Even with the Comm control, writing a full-featured and reliable serial communication program is a major task. Whenever I need anything but the most basic communication capabilities in a Visual Basic program, I always investigate the third-party market for a custom control rather than trying to do the job myself using the Comm control. Table 15.3 Modem commands. Command ATDT ATE ATH Description Dial the following number using tone dialing. For example, ATDT5551212 would cause the modem to dial 555-1212. Disable echoing of input. Use this command if the program is displaying everything you type twice. Hang up the phone.
Das könnte Ihnen auch gefallen
- The Subtle Art of Not Giving a F*ck: A Counterintuitive Approach to Living a Good LifeVon EverandThe Subtle Art of Not Giving a F*ck: A Counterintuitive Approach to Living a Good LifeBewertung: 4 von 5 Sternen4/5 (5782)
- Hidden Figures: The American Dream and the Untold Story of the Black Women Mathematicians Who Helped Win the Space RaceVon EverandHidden Figures: The American Dream and the Untold Story of the Black Women Mathematicians Who Helped Win the Space RaceBewertung: 4 von 5 Sternen4/5 (890)
- The Yellow House: A Memoir (2019 National Book Award Winner)Von EverandThe Yellow House: A Memoir (2019 National Book Award Winner)Bewertung: 4 von 5 Sternen4/5 (98)
- Elon Musk: Tesla, SpaceX, and the Quest for a Fantastic FutureVon EverandElon Musk: Tesla, SpaceX, and the Quest for a Fantastic FutureBewertung: 4.5 von 5 Sternen4.5/5 (474)
- Shoe Dog: A Memoir by the Creator of NikeVon EverandShoe Dog: A Memoir by the Creator of NikeBewertung: 4.5 von 5 Sternen4.5/5 (537)
- Devil in the Grove: Thurgood Marshall, the Groveland Boys, and the Dawn of a New AmericaVon EverandDevil in the Grove: Thurgood Marshall, the Groveland Boys, and the Dawn of a New AmericaBewertung: 4.5 von 5 Sternen4.5/5 (265)
- The Little Book of Hygge: Danish Secrets to Happy LivingVon EverandThe Little Book of Hygge: Danish Secrets to Happy LivingBewertung: 3.5 von 5 Sternen3.5/5 (399)
- Never Split the Difference: Negotiating As If Your Life Depended On ItVon EverandNever Split the Difference: Negotiating As If Your Life Depended On ItBewertung: 4.5 von 5 Sternen4.5/5 (838)
- Grit: The Power of Passion and PerseveranceVon EverandGrit: The Power of Passion and PerseveranceBewertung: 4 von 5 Sternen4/5 (587)
- A Heartbreaking Work Of Staggering Genius: A Memoir Based on a True StoryVon EverandA Heartbreaking Work Of Staggering Genius: A Memoir Based on a True StoryBewertung: 3.5 von 5 Sternen3.5/5 (231)
- The Emperor of All Maladies: A Biography of CancerVon EverandThe Emperor of All Maladies: A Biography of CancerBewertung: 4.5 von 5 Sternen4.5/5 (271)
- Team of Rivals: The Political Genius of Abraham LincolnVon EverandTeam of Rivals: The Political Genius of Abraham LincolnBewertung: 4.5 von 5 Sternen4.5/5 (234)
- On Fire: The (Burning) Case for a Green New DealVon EverandOn Fire: The (Burning) Case for a Green New DealBewertung: 4 von 5 Sternen4/5 (72)
- The Unwinding: An Inner History of the New AmericaVon EverandThe Unwinding: An Inner History of the New AmericaBewertung: 4 von 5 Sternen4/5 (45)
- The Hard Thing About Hard Things: Building a Business When There Are No Easy AnswersVon EverandThe Hard Thing About Hard Things: Building a Business When There Are No Easy AnswersBewertung: 4.5 von 5 Sternen4.5/5 (344)
- The World Is Flat 3.0: A Brief History of the Twenty-first CenturyVon EverandThe World Is Flat 3.0: A Brief History of the Twenty-first CenturyBewertung: 3.5 von 5 Sternen3.5/5 (2219)
- The Gifts of Imperfection: Let Go of Who You Think You're Supposed to Be and Embrace Who You AreVon EverandThe Gifts of Imperfection: Let Go of Who You Think You're Supposed to Be and Embrace Who You AreBewertung: 4 von 5 Sternen4/5 (1090)
- The Sympathizer: A Novel (Pulitzer Prize for Fiction)Von EverandThe Sympathizer: A Novel (Pulitzer Prize for Fiction)Bewertung: 4.5 von 5 Sternen4.5/5 (119)
- Her Body and Other Parties: StoriesVon EverandHer Body and Other Parties: StoriesBewertung: 4 von 5 Sternen4/5 (821)
- Complete Act Grammar Rules-8-9Dokument2 SeitenComplete Act Grammar Rules-8-9daliaNoch keine Bewertungen
- TM 1 455 Radio Fundamentals 1943Dokument149 SeitenTM 1 455 Radio Fundamentals 1943Riccardo PredieriNoch keine Bewertungen
- CSEC Multiple Choice 1Dokument10 SeitenCSEC Multiple Choice 1Brian PowellNoch keine Bewertungen
- Flag Lesson PlanDokument2 SeitenFlag Lesson Planapi-570462651Noch keine Bewertungen
- IB Lite 1.10.0 New FeaturesDokument10 SeitenIB Lite 1.10.0 New FeaturesEFNoch keine Bewertungen
- JainismDokument11 SeitenJainismlakshmimadhuri12Noch keine Bewertungen
- Satendra Yadav: Software Developer FresherDokument1 SeiteSatendra Yadav: Software Developer FresherSatendra yadavNoch keine Bewertungen
- Edu 4203 - Elective Assignment 1 - Case Analysis 2Dokument13 SeitenEdu 4203 - Elective Assignment 1 - Case Analysis 2api-280313556Noch keine Bewertungen
- Web Resources and Web ApplicationsDokument2 SeitenWeb Resources and Web Applicationsgourav sainiNoch keine Bewertungen
- Cankaya University Math Dept Fall 2021 Midterm ExamDokument5 SeitenCankaya University Math Dept Fall 2021 Midterm ExamFırat CanNoch keine Bewertungen
- Final 1 - Sousa Chapter 4Dokument3 SeitenFinal 1 - Sousa Chapter 4api-429757438Noch keine Bewertungen
- Unit IIIDokument13 SeitenUnit IIIBiprojit DasNoch keine Bewertungen
- How To Fix Memory Leaks in Java - JavalobbyDokument16 SeitenHow To Fix Memory Leaks in Java - JavalobbyPriyank PaliwalNoch keine Bewertungen
- B HB 0139EN - PK FAS 2023 - Export - V1 0Dokument360 SeitenB HB 0139EN - PK FAS 2023 - Export - V1 0László LósNoch keine Bewertungen
- MCTC travel itinerary and fare matrix for Asuncion and San IsidroDokument2 SeitenMCTC travel itinerary and fare matrix for Asuncion and San IsidroTindusNiobetoNoch keine Bewertungen
- Tos Math9 q3wk1&2Dokument17 SeitenTos Math9 q3wk1&2NylinamNoch keine Bewertungen
- Starter Vocab Two StarDokument1 SeiteStarter Vocab Two StarЗинаида ПетровскаяNoch keine Bewertungen
- Universiti Teknologi Mara Final Examination: Confidential CS/APR 2008/CSC175/ITC160Dokument11 SeitenUniversiti Teknologi Mara Final Examination: Confidential CS/APR 2008/CSC175/ITC160AZRINA SUHAIMINoch keine Bewertungen
- Opencv Tutorials PDFDokument351 SeitenOpencv Tutorials PDFTaiki TreiNoch keine Bewertungen
- Educ 6 M4-FinalDokument10 SeitenEduc 6 M4-FinalRachelle LemosioneroNoch keine Bewertungen
- Populating A Tree View Inside AutoCAD With Sheet Set Data UsingDokument3 SeitenPopulating A Tree View Inside AutoCAD With Sheet Set Data UsingAndoine GarcíaNoch keine Bewertungen
- Cambridge O Level: Subject 5054/42 May/June 2022Dokument7 SeitenCambridge O Level: Subject 5054/42 May/June 2022Imran MuhammadNoch keine Bewertungen
- Politics and Religion in Late Antique Honorific Monuments. Portrait Heads, Statues, and Inscriptions of The Administrative EliteDokument448 SeitenPolitics and Religion in Late Antique Honorific Monuments. Portrait Heads, Statues, and Inscriptions of The Administrative EliteLycophronNoch keine Bewertungen
- ENG 211 Academic Oral Presentation Skills Course OutlineDokument2 SeitenENG 211 Academic Oral Presentation Skills Course OutlineIvan GoncharovNoch keine Bewertungen
- Tle Unpacking Ican DPT Rubrics q1Dokument5 SeitenTle Unpacking Ican DPT Rubrics q1Maasin SkyNoch keine Bewertungen
- English Literature McqsDokument11 SeitenEnglish Literature McqsEshal Fatima100% (4)
- PDF Document Viewer and Extractor DocumentationDokument38 SeitenPDF Document Viewer and Extractor DocumentationCatalinaCirimbeiNoch keine Bewertungen
- Faith 5 Matt 20-10-16 Handout 081912Dokument2 SeitenFaith 5 Matt 20-10-16 Handout 081912alan shelbyNoch keine Bewertungen
- How To Write Minutes (Taken From OCR Level 3 Book)Dokument3 SeitenHow To Write Minutes (Taken From OCR Level 3 Book)kr004k5356Noch keine Bewertungen