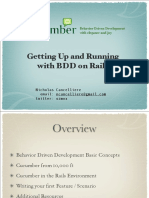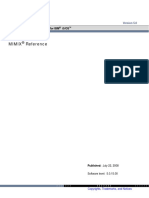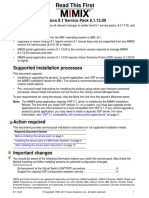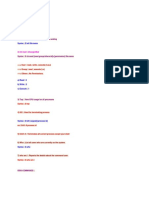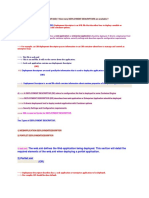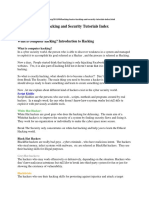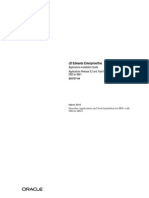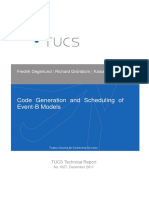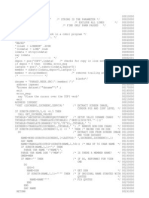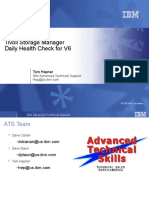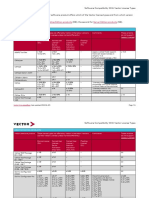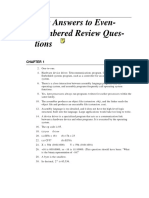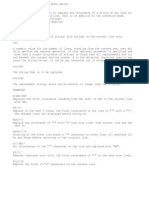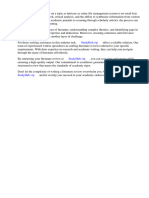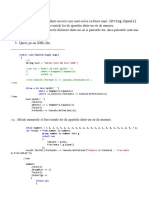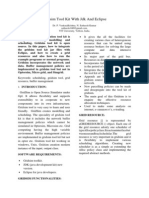Beruflich Dokumente
Kultur Dokumente
Horse 7
Hochgeladen von
Rahul JaiswalOriginalbeschreibung:
Originaltitel
Copyright
Verfügbare Formate
Dieses Dokument teilen
Dokument teilen oder einbetten
Stufen Sie dieses Dokument als nützlich ein?
Sind diese Inhalte unangemessen?
Dieses Dokument meldenCopyright:
Verfügbare Formate
Horse 7
Hochgeladen von
Rahul JaiswalCopyright:
Verfügbare Formate
Chapter
7
The Report Functions
This chapter introduces the two functions used to produce reports. These are: The Print File (PRTFIL) Function The Print Object (PRTOBJ) Function You will use these functions to define the two following reports: a simple report of all the horses recorded in the database. a more complex report showing all the horses in the database and for each horse, a list of the races in which the horse competed.
COOL:2E Tutorial
TUT 71
Introduction to the Print File Function
Introduction to the Print File Function
In this topic you will learn how to define a Print File function to produce a simple report of all the horses recorded in the database. New terms introduced PRTFIL (Print File) function CNT (count) function field CUR (current report format) report context NXT (next report format) report context New displays introduced Edit Report Design Display Report Formats Edit Report Format Details
Objectives
You will be producing a report that lists all the horses recorded in your database. In addition, the report will give the total number of horses recorded and the total value of all the horses. The following steps are involved: 1. Create a Print Horses function based on the HORSE file. The function will require the creation of a RSQ (resequence) access path to retrieve records in Horse name order. 2. Specify the Total horse value and Total number of horses function fields on the report design. 3. Modify the layout of the report, as required. 4. Generate and compile the source for the access path and the report. 5. Test the implemented function.
TUT 72
COOL:2E Tutorial
Introduction to the Print File Function
Defining the Print File Function
Starting from the Edit Functions panel for the HORSE file, specify the Print Horses function. A Print File (PRTFIL) function is defined the same way as other functions. Type Print Horses for the Function name, PRTFIL for the Function type, and ? in the access path field to view a list of existing access paths as shown.
Press Enter. The Edit File Details panel displays as a result of entering ? for the Access path.
Specifying a New Access Path
Use the Edit File Details panel for the HORSE file to create a new access path that will cause the report to print horse details in alphabetical order by Horse name, rather than in Horse code order. To achieve this, specify a new access path of type RSQ called Horse name order.
COOL:2E Tutorial
TUT 73
Introduction to the Print File Function
Type RSQ for the access path type, Horse name order for the Access path name, and Z to zoom into the access path as shown.
Press Enter.
Adding Virtual Entries to the Access Path
Remember that virtual entries are not automatically added to an access path. As a result, you need to add the Dam name, Dam Date of birth, Sire name , and Sire Date of birth virtual fields explicitly so they will appear on the report you are designing.
TUT 74
COOL:2E Tutorial
Introduction to the Print File Function
Type V against the access path format as shown.
Press Enter to display the Virtualize Access Path panel.
Press Enter twice to validate and confirm the virtual entries displayed. Notice the message at the bottom of the Edit Access Path Details panel.
COOL:2E Tutorial
TUT 75
Introduction to the Print File Function
Edit Access Path Details
You used the Edit Access Path Details panel earlier in this tutorial to specify a RSQ access path. You will use the same process here to specify a new key order on the access path format. Type Z against the access path format as shown.
Press Enter.
Specifying Access Path Details
On the Edit Access Path Format Entries panel, specify the new key order for the RSQ access path. The initial key order default is the same as for the default Retrieval index access path. Specify an alternative key order. For this type of access path, you can choose any field except a virtual field as a key field. Use Horse name as the key.
The New Key Order
TUT 76
COOL:2E Tutorial
Introduction to the Print File Function
In the Key no. column, clear the 1 next to Horse code and type 1 against Horse name.
Press Enter. Press F3 twice to exit.
Generating and Compiling the New Access Path
At the Edit File Details panel, request batch generation and compilation for the newly defined access path using the J option. Type J next to the Horse name order RSQ access path as shown.
COOL:2E Tutorial
TUT 77
Introduction to the Print File Function
Press Enter to request generation.
Selecting the Access Path
Now that you have created the required access path, select it for use with the Print Horses function. Type X to select the Horse name order access path as shown.
Press Enter.
TUT 78
COOL:2E Tutorial
Introduction to the Print File Function
The Report Design
After you select the access path, COOL:2E creates the Print Horses function and returns to the Edit Functions panel. From here you can display the report layout. To do so, type S against the function as shown.
Press Enter.
The Default Report Layout
Initially, the report layout will look like the one shown here.
COOL:2E Tutorial
TUT 79
Introduction to the Print File Function
The default layout is made up of the following formats. The page header format at the top contains a title (Print Horses) plus information such as the date and page number. The header format is repeated on each page of the printed report. An End of report format is placed at the end of the report design. A heading format and corresponding total format is provided for each Level break. For example, for each key of the based-on access path there is a heading and total format. If the access path has a unique key, the number of level breaks is one less than the number of keys. In this case, the access path does not have a unique key. Since there is one key level, one heading format is provided that, by default, has Horse name as an output field. The detail format contains the subfile records from the based-on access path. It is shown on the Print Horses report layout between the Horse name heading and Horse name total formats. All the fields from the access path are available in this format. The key field (Horse name) is hidden by default because it already appears on the heading format. You can modify the report layout the same way you modified the device designs of the earlier functions. The editors for the report layout and the panel design are very similar. However, a report is by default 132 characters across and extends vertically past the bottom of the panel. You can press the Roll Up key to roll the panel by half a panel at a time.
TUT 710
COOL:2E Tutorial
Introduction to the Print File Function
Displaying the Report Formats
The report formats are shown on the Display Report Formats panel. To access this panel, press F17 from the device design (report layout).
The Top of page format (TOP) enables you to define fields to be printed at the top of each page in addition to the Standard report header (HDR). This format is empty by default. The First page format (1PG) can be used to add title information to the beginning of the report. This format is empty by default. The Level heading format (1HD) contains fields appropriate to the key level; in this case, Horse name. By default, this format prints before the first detail within a level break. The Detail line format (RCD) contains the records from the access path on which the Print File function is based. By default, this format is printed for every record read. This format cannot be dropped, only hidden. The Level total format (2TL) contains fields appropriate to the key level. By default, this format is printed after the last detail record or subtotal within a level break. The Final total format (ZTL) contains totals of all previous total levels. By default, this format contains
COOL:2E Tutorial
TUT 711
Introduction to the Print File Function
only the constant Final totals; you can add your own function fields to provide totals.
Dropping Formats from a Report Design
In this step you will remove the Horse name heading and total formats. To remove a format, you can either hide it or drop it completely. If you hide a format it will still be logically present. In this example, you will drop both formats completely. Type - against the two Horse name formats as shown.
Press Enter. Notice the D in the Hide fmt column for the two formats you dropped.
TUT 712
COOL:2E Tutorial
Introduction to the Print File Function
Adding Function Fields
In this step, you will add two function fields to the Final totals format (ZTL). Type Z against Final totals format as shown.
Press Enter to display the Edit Report Format Details screen for the Final totals format.
Press F19 to add a function field to this format using the Edit Device Function Fields panel.
COOL:2E Tutorial
TUT 713
Introduction to the Print File Function
Displaying Existing Function Fields
To display existing function fields, type ? for Function field as shown.
Press Enter All fields defined in your model are displayed, including the two function fields you defined for the Edit Race and Entries function (EDTTRN).
To define two new function fields, press F10.
TUT 714
COOL:2E Tutorial
Introduction to the Print File Function
Defining New Function Fields
The first new function field, Total horse value, will provide a total of all the Horse value fields on the detail format. A function field of type SUM is used for this purpose. Recall that you used a function field of this type previously to calculate theTotal Number of finishers in a race. The second new function field, Total number of horses, will calculate the total number of horses recorded. It will count the number of occurrences of Horse code field on the detail format. A function field of type CNT can be used for this purpose. There are two ways to define a function field:
as a REF field based on the field you wish to sum or count as a new field with input parameter(s) specified separately.
You will use the REF field method to define the Total horse value function field. However, you cannot use this method for the Total number of horses function field since the CNT field must be numeric and the field you are counting is alphanumeric (CDE). Define the Total horse value and Total number of horses function fields as shown.
COOL:2E Tutorial
TUT 715
Introduction to the Print File Function
Press Enter
Specifying Function Parameters
When you pressed Enter, the two new function fields were created. Press Roll Up twice to view the two new function fields. The Total horse value function field is now fully defined. However, you must still specify the field used to arrive at the Total number of horses function. Type P next to this function field as shown to specify its parameters.
Press Enter.
The Default Parameters
As mentioned previously, the function field itself is the output parameter. In this step, you need to specify an input parameter, which is the field to be counted. In this case, the Horse code field is the input parameter. You can specify function parameters in two different ways. These can either be individual fields or an access path from which you select individual fields. In this example, you will specify the parameter as an individual field.
TUT 716
COOL:2E Tutorial
Introduction to the Print File Function
Type the parameter details as shown.
Press Enter. The parameter usage defaults to input. You can check this for yourself by typing Z against Horse code on the Edit Function Parameters panel. Press F3 to exit.
COOL:2E Tutorial
TUT 717
Introduction to the Print File Function
Selecting the Function Fields
You have finished defining the two new function fields. You must now select them to appear on the Final totals format. Type X against Total Horse value.
Press Enter.
Confirming the Function Details
The Edit Action - Function Details window will prompt you to confirm details of the function parameters. This panel shows the contexts from which the values of the parameters will be taken: NXT (next report format) and CUR (current report format). The values for the Horse value parameter are taken from the CUR context. This context corresponds to the format upon which the processing of the function field takes place (the Detail line format). The NXT context corresponds to the format that follows the Detail line. In this case, the NXT context is the Final totals format.
TUT 718
COOL:2E Tutorial
Introduction to the Print File Function
Press Enter to confirm the parameters. Press F13 to return to the report device design.
Adding the Total Number of Horses Function Field
The Total horse value function field is now present on the Final totals format. To add the other function field position the cursor () on the Final totals format as shown.
Press F19 to add the Total number of horses function field.
COOL:2E Tutorial
TUT 719
Introduction to the Print File Function
Type Total Number of horses in the Field name field as shown.
Press Enter.
Confirming the Parameters
COOL:2E automatically provides defaults for the parameters and contexts. In this case you need only accept them.
Press Enter to accept the parameters and return to the report device design.
TUT 720
COOL:2E Tutorial
Introduction to the Print File Function
Exercise
Both function fields are now present on the Edit Report Format Details panel of the Final totals format. Check this yourself by pressing F17 from the report device design and typing Z against the Final totals format on the Display Report Formats panel. Press F13 to return to the report device design. The report layout should now look like the one below, with the function fields displayed on the Final totals format. The words Final totals are a constant and can be removed. In this step, to make the report easier to read, you will specify a blank line between records and hide the Horse code, Dam code, and Sire code fields. In addition, you will change the Horse name field from hidden to output. By default, the Horse name field is hidden because it was originally present on the Horse name header format. Since the Horse name header format has been dropped, it now makes sense to have the Horse name appear on the Detail line format. Place the cursor () on the Horse code field as shown.
The Report Design with Function Fields
Completing the Report
Press F5.
COOL:2E Tutorial
TUT 721
Introduction to the Print File Function
Type the options as shown; namely, type Y for Blank line between records, type O against Horse name, and type H against Horse code, Dam Horse code, and Sire Horse code to hide these fields on the report.
Press Enter. Note the changes in the Ovr column as a result of your entries. Press F3 to return to the device design.
TUT 722
COOL:2E Tutorial
Introduction to the Print File Function
The Modified Report Device Design
The report device design should now look like the one shown below. Since you have hidden some fields on the Detail format, the design no longer exceeds the 132 character size limit.
The Completed Report Layout
Update the report device design by moving fields and changing labels and label spacings until the design meets your needs. Heres an example.
Note that to produce this design you will need to drop the Top of Page format (TOP) and the First Page
COOL:2E Tutorial
TUT 723
Introduction to the Print File Function
Format (1PG) using the method you used to drop the 1HD and 2TL formats previously; hint, press F17. When you have finished the report layout, press F3 to exit the device design.
Press F3.
TUT 724
COOL:2E Tutorial
Introduction to the Print File Function
Saving the Report Device Design Generating and Compiling the Function
Save the changes by accepting the defaults and pressing Enter.
You have now finished specifying the Print Horses function. Type J next to this function on the Edit Functions panel and press Enter to request batch generation of the Print File and program that will implement the function. Finally, compile the generated source for the function and the access path. Press F17 to access the Display Services Menu and select the Submit model create request (YSBMMDLCRT) option. Be sure to note the implementation name (member) of the Print Horses function so you can call it in the next step.
Running Your Program
When the Print Horses function has successfully compiled, try it out by calling the program from a command line. For example, call myaspfr Following is an example of the resulting report showing data you entered earlier using the Edit Horse program.
Your company name here Horse Bonfire M/F M
Print Horses Value 5000.00 Dam: Sire: D of B 2/01/83
Faithful Dobbin
F Dam: Sire:
3500.00
5/31/86
Pegasus
3000.00 Dam: Faithful Dobbin Sire: Bonfire
6/23/92 5/31/86 2/01/88
Final totals Total number of horses Total horse value . . . ** END OF REPORT ** : : 3 11500.00
Use the OS/400 Work with Spooled Files (WRKSPLF) command to view or print your report.
COOL:2E Tutorial
TUT 725
Introduction to the Print Object Function
Introduction to the Print Object Function
You will learn how to embed a Print Object function into the existing Print File function to produce a more detailed report. New terms introduced PRTOBJ (Print Object) function QRY (Query) access path New displays introduced Edit Device Structure
Objectives
At this point, you have created a function to print a list of all the horses stored in the database. A more useful report might also list the races for which each horse has been entered. To produce such a report, you need to combine records from the RACE ENTRY file with the existing Print Horses function. You can achieve this using a Print Object function. Use the following steps to do this. 1. Specify a Print Object function based on the RACE ENTRY file. 2. Define a Query access path to be used with the RACE ENTRY file. 3. Combine the Print Object function with the Print File function and specify the parameters to be passed between them. 4. Generate and compile the new Print Horses function. 5. Test the program.
TUT 726
COOL:2E Tutorial
Introduction to the Print Object Function
Defining the Print Object Function
To define a Print Object function, start from the Edit Database Relations panel and go to the Edit Functions panel on the RACE ENTRY file. Type F against RACE ENTRY as shown.
Press Enter.
COOL:2E Tutorial
TUT 727
Introduction to the Print Object Function
Adding a Print Race Entries Function
Specify the Print Object function by typing Print Race Entries for the function name, PRTOBJ for the function type, and ? to display the available access paths as shown.
Press Enter to display the Edit File Details panel.
Specifying a Query Access Path
The Edit File Details panel shows the existing access paths for the RACE ENTRY file. You will create a new access path for the Print Race Entries function. To produce the desired report, the records in the RACE ENTRY file need to be processed in order by Horse name. To do this, you need to create an access path keyed on the Horse name field; however, Horse name is a virtual field on the RACE ENTRY file. In order to use a virtual field as a key, you need to create a query (QRY) access path. In addition, since virtual entries are not automatically included on an access path, you need to add them explicitly.
TUT 728
COOL:2E Tutorial
Introduction to the Print Object Function
Specify a QRY access path named Entries by Horse name and type V against it as shown.
Press Enter to view the virtual entries that are available for inclusion on the access path; namely, Horse name and Jockey name.
Press Enter twice to validate and confirm the inclusion of the two virtual entries and return to the Edit File Details panel. Note the message at the bottom of the panel indicating that the access path has been updated with all virtuals.
COOL:2E Tutorial
TUT 729
Introduction to the Print Object Function
Type Z against the Entries by Horse name access path to begin the process of specifying Horse name as the key as shown.
Displaying the Access Path Format Entries
Press Enter to display the Edit Access Path Details panel. Next, type Z against the displayed format and press Enter to access the Edit Access Path Format Entries panel.
On the Edit Access Path Format Entries panel, the key order defaults to that of the RTV access path. Note that
TUT 730
COOL:2E Tutorial
Introduction to the Print Object Function
all fields, including virtual fields, are available as key fields.
Specifying an Alternative Key
Specify Horse name and Race date as the alternate keys of the access path. You can assume that each horse runs in no more than one race per day; as a result, Race time is not required as a key. Define the keys by changing entries in the Key no. column as shown; namely, blank the Key no. field for Course code, Race time, and Entry number, and type 1 for Horse name.
Press Enter. Press F3 twice to exit to the Edit File Details panel.
COOL:2E Tutorial
TUT 731
Introduction to the Print Object Function
Compiling the QRY Access Path
The access path you have just defined must be generated and compiled before running the application. You have the option to add it to the job list now. To do so, type J next to the QRY access path.
Press Enter.
Selecting the Access Path for the Function
Now that you have defined the QRY access path, you need to select it for the Print Race Entries function. To do so, type X next to the QRY access path as shown.
TUT 732
COOL:2E Tutorial
Introduction to the Print Object Function
Press Enter.
Displaying the Report Device Design
Now that you have created the PRTOBJ function, check the device design to see whether the default options meet requirements. To access the device design, type S next to the Print Race Entries PRTOBJ function from the Edit Functions panel as shown.
Press Enter.
COOL:2E Tutorial
TUT 733
Introduction to the Print Object Function
The Default Report Device Design
Initially, the report device design should look like the one shown below.
The default layout is obtained in a similar way to the previous Print File function. The access path has a non-unique key. A heading and total format are provided for each key of the access path. All the fields from the access path format are output on the detail line records, except for the key fields, which are hidden. A PRTOBJ function is an internal function. It does not represent a complete report and must be embedded within an existing Print File function. The embedding Print File defines the standard header format, page size, and additional details for the combined report.
Exercise Updating the Report Layout
Update the report layout using the same techniques as those in the device design updates you completed earlier in this tutorial. Perform the following steps. 1. Display the report formats (F17) and drop the following formats: Race date header, Final totals, Horse name total, and Race date total. 2. On the Detail line format, change the usage of the Race date field from hidden to output.
TUT 734
COOL:2E Tutorial
Introduction to the Print Object Function
3. Hide all fields that are not required and adjust labels and label spacings until the design resembles the one shown below.
Press F3 twice to exit.
Exiting the Device Design
Save your design by accepting the defaults on the Exit Function Definition panel
Press Enter to return to the Edit Functions panel.
COOL:2E Tutorial
TUT 735
Introduction to the Print Object Function
Combining the Report Functions
You have just finished defining the two report functions. Press F3 to exit the Edit Functions panel for the RACE ENTRY file and return to the Edit Database Relations panel. Go to the Edit Functions panel for the HORSE file. To do this, type Horse* on the selection line and press Enter. Then type F next to any HORSE relation and press Enter. The next step is to combine the two functions so that the records from the Print Object function (each race entry) will be printed after each detail record in the Print File function (after the horse to which it applies). To do this, you will use the Edit Device Structure panel. Type T against the Print Horses function as shown.
Press Enter.
TUT 736
COOL:2E Tutorial
Introduction to the Print Object Function
Embedding the Print Race Entries Function
The Edit Device Structure panel represents the layout of the report in terms of the formats from which it is constructed. This display is only available for functions of type PRTFIL or PRTOBJ. It has facilities for embedding PRTOBJ functions within the report and moving and copying them. Many Print Object functions can be embedded within the same Print File function. A Print Object function can contain other embedded Print Object functions. This makes it possible to construct complex reports. In this tutorial, you will be embedding one Print Object function in the previously defined Print File function.
COOL:2E Tutorial
TUT 737
Introduction to the Print Object Function
Insert a Print Object function after the Details format by typing IA (Insert After) in the Subfile selector, as shown below.
Press Enter.
Selecting the PRTOBJ Function
The Display Print Functions panel is now shown. This panel displays a list of all the Print Object functions that are available for inclusion in the Print File function. In this case there is just one, Print Race Entries. Type X to select the Print Race Entries function as shown.
TUT 738
COOL:2E Tutorial
Introduction to the Print Object Function
Press Enter.
The Modified Device Structure
The modified device structure is shown below. The backslash character (\) indicates that the Print Race Entries function is attached to the preceding Details format and will be printed after each detail record.
Press F3 to exit.
Saving the Device Structure
Save the modified device structure by selecting option 2 from the Exit Device Structure panel.
COOL:2E Tutorial
TUT 739
Introduction to the Print Object Function
Press Enter to return to the Edit Functions panel.
Displaying the Report Device Design
Examine the effect of the new device structure on the layout of the Print Horses report device design. Type S next to the Print Horses function on the Edit Functions panel as shown.
Press Enter.
TUT 740
COOL:2E Tutorial
Introduction to the Print Object Function
The New Report Device Design
The modified report device design is shown with the fields resulting from the embedded Print Object function.
View the Rest of the Report Device Design
You can display the rest of the report device design by pressing Page Down (or Roll Up depending upon your keyboard).
COOL:2E Tutorial
TUT 741
Introduction to the Print Object Function
Note: If your report device design does not look like that shown above, adjust it until it looks similar. Do not be concerned with exceeding the panel limits. For reports, COOL:2E allows 132 characters per line. You are restricted in the placement of the fields from the Print Object function. Place the cursor on any PRTOBJ field and press F10. All the PRTOBJ fields are moved in a single block. In other words, you cannot manipulate the PRTOBJ fields individually from this panel. You are only allowed to alter the indentation of the whole PRTOBJ function relative to the left-hand margin of the PRTFIL function in which it is embedded. It is possible to specify individual formats of the PRTOBJ. You can specify an absolute indentation that is fixed relative to the left-hand margin of the report, regardless of any adjustments made to the indentation of the PRTOBJ as a whole. In the current report design, the PRTOBJ fields are displayed after all the detail line records. This implies that all the horses will be printed followed by all the race entries. The advantage of the report as shown in the above panel is that it enables you to easily distinguish between the different formats. However, to meet the original requirements, you need to change the report functions to print one horse at a time followed by the corresponding race entries. You will do this in the next step.
Modifying the Combined Report Device Design
TUT 742
COOL:2E Tutorial
Introduction to the Print Object Function
Press F3 twice to exit the Device Design Editor. Save your design by accepting the default options.
Press Enter.
Specifying Parameters
You have now combined the two report functions and have a suitable report design. However, the function is not yet fully defined. If you generate and compile the program now, it would print all the race entries in the RACE ENTRY file after every horse. You need to pass a restrictor parameter from the Print Horses function to the Print Race Entries function so that only the race entries that apply to each horse are printed after each horses details. There are two places where you can specify the parameters of the Print Race Entries function.
From the Edit Functions panel of the RACE ENTRY file by typing P against Print Race Entries. From the action diagram of the Print Horses function.
COOL:2E Tutorial
TUT 743
Introduction to the Print Object Function
In this example, you will use the second method. Go to the Action Diagram Editor for the Print Horses function. To do so, type F next to the Print Horses function on the Edit Functions panel as shown.
Press Enter.
Editing the Action Diagram
Display the user points of the action diagram by pressing F5. To specify the parameters of the Print Race Entries function, locate the point in the action diagram at which the function is called. Since the function was attached to the Detail format, you will zoom into the Print details user point.
TUT 744
COOL:2E Tutorial
Introduction to the Print Object Function
Type Z against the Print details user point as shown.
Press Enter.
The Print Details Construct
You embedded the PRTOBJ function after the detail line format. To reach the equivalent point in the action diagram, type Z against the hidden construct, ...PRTOBJ calls after print of detail format, as shown.
Press Enter.
COOL:2E Tutorial
TUT 745
Introduction to the Print Object Function
Editing the Print Race Entries Function
You have now reached the point in the action diagram where the PRTOBJ is embedded. Type Z against the hidden construct, ...Embedded PRTOBJ : Print Race Entries, as shown.
Press Enter.
The Action Diagram Editor Subfile Selector Values
You can type ? in the Subfile selector of the Action Diagram Editor to display a list of allowed values. Type ? as shown.
TUT 746
COOL:2E Tutorial
Introduction to the Print Object Function
Press Enter.
Editing the Function
Since you are in the process of specifying a restrictor parameter, you should select FF, Edit action parameters. Type X as shown to select the FF value.
Press Enter.
COOL:2E Tutorial
TUT 747
Introduction to the Print Object Function
Displaying the Function Parameters
The Edit Action - Function Details window is now displayed.
To edit the function parameters, press F9. The Edit Function Parameters panel lets you edit parameters for the Print Race Entries function.
Editing the Function Parameters
To define the Horse name field as a restrictor parameter, type Z in the Subfile selector to specify additional details, and type *Field, Horse name, and FLD as shown.
TUT 748
COOL:2E Tutorial
Introduction to the Print Object Function
Press Enter.
Specifying a Restrictor Parameter
On the Edit Functions Parameter Details panel you will specify the usage and role of the Horse name parameter. In this case, the parameter defaults to Input (I). You will specify that the parameter has a restrictor role by typing R in the Subfile selector. This will cause the Print Race Entries program to process only those records on the RACE ENTRY file for the horse identified by the Horse name parameter. Type R against the Horse name parameter as shown.
Press Enter. COOL:2E confirms that the parameter is a restrictor parameter by showing RST in the Role column.
COOL:2E Tutorial
TUT 749
Introduction to the Print Object Function
Press F3 twice to exit and return to the Edit Action Function Details window.
Confirming Parameter Details
The final step is to confirm the values for the parameters you specified. Note that the default context for the Horse name parameter is CUR (current). Since the Detail line is being processed at this point in the action diagram, the CUR context corresponds to the Detail line format.
Note: If you had used the Edit Functions panel rather than the Action Diagram Editor to define parameters, you would still need to access the Action Diagram Editor to confirm the parameter values.
TUT 750
COOL:2E Tutorial
Introduction to the Print Object Function
Press Enter to accept the parameter details.
Exit Action Diagram
Exit the action diagram and save the design you have just completed. To exit the action diagram quickly, press F13. You have now finished defining the Print Horses function. Accept the default values on the Exit Function Definition panel and change the N on the Submit generation option to Y. This will save the function and add it to the joblist for generation. Then select the Submit model create request (YSBMMDLCRT) option from the Display Services menu (F17) to submit the generation and compilation for the function and the Query access path. Once the program has compiled, call it from any command line. Various messages relating to the execution of the Query access path (via the OS/400 Open Query File (OPNQRYF)) command are displayed while the report is produced. A sample report listing data entered with the Edit Horse and Edit Race and Entries programs follows.
Generating and Compiling the Functions
Testing the Program
COOL:2E Tutorial
TUT 751
Introduction to the Print Object Function
Your company name here Horse Bonfire
Print Horses M/F M Dam: Sire: Value 5000.00 D of B 2/01/88
Race Entries for Bonfire Course CAMDEN GOLDEN Faithful Dobbin Date 5/01/95 6/12/95 Time 1:11:00 1:30:00 F Dam: Sire: Race Entries for Faithful Dobbin Course CAMDEN GOLDEN Pegasus Date 5/01/95 6/12/95 Time 1:05:00 1:00:00 M Dam: Sire: Race Entries for Pegasus Course CAMDEN GOLDEN Final totals Total number of horses : Total horse value . . . : * * END OF REPORT * * 3 11500.00 Date 5/01/95 6/12/95 Time 1:00:00 1:02:00 Entry number 3 1 Jockey M Brown M Brown Finishing position 1 2 Hcap 0 0 Entry number 1 2 Jockey A Miles M Brown 3000.00 6/23/92 Faithful Dobbin Bonfire Finishing position 2 1 Hcap 0 0 Entry number 2 3 Jockey M Brown M Brown 3500.00 5/31/86 Finishing position 3 3 Hcap 0 0
5/31/86 2/01/88
TUT 752
COOL:2E Tutorial
Das könnte Ihnen auch gefallen
- The Subtle Art of Not Giving a F*ck: A Counterintuitive Approach to Living a Good LifeVon EverandThe Subtle Art of Not Giving a F*ck: A Counterintuitive Approach to Living a Good LifeBewertung: 4 von 5 Sternen4/5 (5795)
- The Gifts of Imperfection: Let Go of Who You Think You're Supposed to Be and Embrace Who You AreVon EverandThe Gifts of Imperfection: Let Go of Who You Think You're Supposed to Be and Embrace Who You AreBewertung: 4 von 5 Sternen4/5 (1090)
- Never Split the Difference: Negotiating As If Your Life Depended On ItVon EverandNever Split the Difference: Negotiating As If Your Life Depended On ItBewertung: 4.5 von 5 Sternen4.5/5 (838)
- Hidden Figures: The American Dream and the Untold Story of the Black Women Mathematicians Who Helped Win the Space RaceVon EverandHidden Figures: The American Dream and the Untold Story of the Black Women Mathematicians Who Helped Win the Space RaceBewertung: 4 von 5 Sternen4/5 (895)
- Grit: The Power of Passion and PerseveranceVon EverandGrit: The Power of Passion and PerseveranceBewertung: 4 von 5 Sternen4/5 (588)
- Shoe Dog: A Memoir by the Creator of NikeVon EverandShoe Dog: A Memoir by the Creator of NikeBewertung: 4.5 von 5 Sternen4.5/5 (537)
- The Hard Thing About Hard Things: Building a Business When There Are No Easy AnswersVon EverandThe Hard Thing About Hard Things: Building a Business When There Are No Easy AnswersBewertung: 4.5 von 5 Sternen4.5/5 (345)
- Elon Musk: Tesla, SpaceX, and the Quest for a Fantastic FutureVon EverandElon Musk: Tesla, SpaceX, and the Quest for a Fantastic FutureBewertung: 4.5 von 5 Sternen4.5/5 (474)
- Her Body and Other Parties: StoriesVon EverandHer Body and Other Parties: StoriesBewertung: 4 von 5 Sternen4/5 (821)
- The Emperor of All Maladies: A Biography of CancerVon EverandThe Emperor of All Maladies: A Biography of CancerBewertung: 4.5 von 5 Sternen4.5/5 (271)
- The Sympathizer: A Novel (Pulitzer Prize for Fiction)Von EverandThe Sympathizer: A Novel (Pulitzer Prize for Fiction)Bewertung: 4.5 von 5 Sternen4.5/5 (121)
- The Little Book of Hygge: Danish Secrets to Happy LivingVon EverandThe Little Book of Hygge: Danish Secrets to Happy LivingBewertung: 3.5 von 5 Sternen3.5/5 (400)
- The World Is Flat 3.0: A Brief History of the Twenty-first CenturyVon EverandThe World Is Flat 3.0: A Brief History of the Twenty-first CenturyBewertung: 3.5 von 5 Sternen3.5/5 (2259)
- The Yellow House: A Memoir (2019 National Book Award Winner)Von EverandThe Yellow House: A Memoir (2019 National Book Award Winner)Bewertung: 4 von 5 Sternen4/5 (98)
- Devil in the Grove: Thurgood Marshall, the Groveland Boys, and the Dawn of a New AmericaVon EverandDevil in the Grove: Thurgood Marshall, the Groveland Boys, and the Dawn of a New AmericaBewertung: 4.5 von 5 Sternen4.5/5 (266)
- A Heartbreaking Work Of Staggering Genius: A Memoir Based on a True StoryVon EverandA Heartbreaking Work Of Staggering Genius: A Memoir Based on a True StoryBewertung: 3.5 von 5 Sternen3.5/5 (231)
- Team of Rivals: The Political Genius of Abraham LincolnVon EverandTeam of Rivals: The Political Genius of Abraham LincolnBewertung: 4.5 von 5 Sternen4.5/5 (234)
- On Fire: The (Burning) Case for a Green New DealVon EverandOn Fire: The (Burning) Case for a Green New DealBewertung: 4 von 5 Sternen4/5 (74)
- The Unwinding: An Inner History of the New AmericaVon EverandThe Unwinding: An Inner History of the New AmericaBewertung: 4 von 5 Sternen4/5 (45)
- JDE World Writer GuideDokument144 SeitenJDE World Writer GuideRahul Jaiswal100% (1)
- Cucumber BDDDokument46 SeitenCucumber BDDRahul JaiswalNoch keine Bewertungen
- PLUG-IN Parameters AreDokument4 SeitenPLUG-IN Parameters AreRahul JaiswalNoch keine Bewertungen
- MIMIX Reference PDFDokument747 SeitenMIMIX Reference PDFRahul JaiswalNoch keine Bewertungen
- 1) Adminconfig: 2) Admincontrol: 3) Adminapp: 4) Admintask: 5) HelpDokument2 Seiten1) Adminconfig: 2) Admincontrol: 3) Adminapp: 4) Admintask: 5) HelpRahul JaiswalNoch keine Bewertungen
- Supported Installation Processes: Version 8.1 Service Pack 8.1.13.00Dokument67 SeitenSupported Installation Processes: Version 8.1 Service Pack 8.1.13.00Rahul JaiswalNoch keine Bewertungen
- Federated RepositoryDokument3 SeitenFederated RepositoryRahul JaiswalNoch keine Bewertungen
- 1) Tail: Displays Last 10 Lines From Ending: Syntax: $ Tail File-NameDokument4 Seiten1) Tail: Displays Last 10 Lines From Ending: Syntax: $ Tail File-NameRahul JaiswalNoch keine Bewertungen
- Session AffinityDokument2 SeitenSession AffinityRahul JaiswalNoch keine Bewertungen
- Heap SizeDokument22 SeitenHeap SizeRahul JaiswalNoch keine Bewertungen
- Def of Deployment Descriptor (DD)Dokument2 SeitenDef of Deployment Descriptor (DD)Rahul JaiswalNoch keine Bewertungen
- JDE WorldSoft Technical Training-SukanthDokument279 SeitenJDE WorldSoft Technical Training-SukanthRahul Jaiswal100% (3)
- S1162 - Introduction For Beginners PDFDokument40 SeitenS1162 - Introduction For Beginners PDFRahul JaiswalNoch keine Bewertungen
- IBM WebSphere Application Server V8.5 Administration and Configuration Guide For Liberty ProfileDokument226 SeitenIBM WebSphere Application Server V8.5 Administration and Configuration Guide For Liberty ProfileRahul Jaiswal100% (1)
- Hacking BasicsDokument28 SeitenHacking BasicsRahul Jaiswal100% (3)
- 9.2 AS400 App InstallDokument572 Seiten9.2 AS400 App InstallRahul JaiswalNoch keine Bewertungen
- EnterpriseOne Server and WorkstationDokument385 SeitenEnterpriseOne Server and WorkstationRahul JaiswalNoch keine Bewertungen
- Manual / Optimized Plan Creation Shipment Visibility End To End Data CaptureDokument12 SeitenManual / Optimized Plan Creation Shipment Visibility End To End Data CaptureRahul JaiswalNoch keine Bewertungen
- World Install GuideDokument17 SeitenWorld Install GuideRahul JaiswalNoch keine Bewertungen
- EnterpriseOne Server and WorkstationDokument385 SeitenEnterpriseOne Server and WorkstationRahul JaiswalNoch keine Bewertungen
- TEXTFPDokument57 SeitenTEXTFPdorris09Noch keine Bewertungen
- PDB Comm IT Practical Slips Maharashtra State Board of Secondary and Higher Secondary EducationDokument21 SeitenPDB Comm IT Practical Slips Maharashtra State Board of Secondary and Higher Secondary EducationDevidas Dhekle100% (2)
- Code Generation and Scheduling of Event-B Models: Fredrik Degerlund Richard GR Onblom Kaisa SereDokument30 SeitenCode Generation and Scheduling of Event-B Models: Fredrik Degerlund Richard GR Onblom Kaisa SereBadr SialaNoch keine Bewertungen
- Cpphtp5 22 IMDokument36 SeitenCpphtp5 22 IMClaudio De ContiNoch keine Bewertungen
- Rexx ProgsDokument10 SeitenRexx ProgsRaveesh BhatNoch keine Bewertungen
- 2nd Summative-Test-NET-12-for 2nd QuaterDokument4 Seiten2nd Summative-Test-NET-12-for 2nd QuaterMike John MaximoNoch keine Bewertungen
- ADA University Nasib Mammadov: Programming Principles 1 Midterm ProjectDokument8 SeitenADA University Nasib Mammadov: Programming Principles 1 Midterm Projectnesib mNoch keine Bewertungen
- PCA Block DescriptionDokument6 SeitenPCA Block DescriptionMarcos Daniel WiechertNoch keine Bewertungen
- Ste Dailyhc Tsmv6Dokument64 SeitenSte Dailyhc Tsmv6Raul RamirezNoch keine Bewertungen
- The Tales From The PizzaplexDokument4 SeitenThe Tales From The PizzaplexFulanita DetalNoch keine Bewertungen
- Software Compatibility With Vector License TypesDokument6 SeitenSoftware Compatibility With Vector License TypesDaniel JacotaNoch keine Bewertungen
- Solutions ManualDokument200 SeitenSolutions ManualNguyễn Tấn TàiNoch keine Bewertungen
- Introduction To j4Dokument14 SeitenIntroduction To j4Julien KaifferNoch keine Bewertungen
- Jbase Editor Find and ReplaceDokument1 SeiteJbase Editor Find and ReplaceFolakunmi OjemuyiwaNoch keine Bewertungen
- Literature Review On Crime File Management SystemDokument7 SeitenLiterature Review On Crime File Management SystemafdtzfutnNoch keine Bewertungen
- LINQ SummaryDokument8 SeitenLINQ SummaryDaniela CcNoch keine Bewertungen
- Gridsim Tool Kit With JDK and EclipseDokument8 SeitenGridsim Tool Kit With JDK and EclipseMuhammad Kamran0% (1)
- Getting Started For Windows: Visp 2.6.1: Visual Servoing PlatformDokument16 SeitenGetting Started For Windows: Visp 2.6.1: Visual Servoing PlatformtempmoonNoch keine Bewertungen
- Primer On Big Data TestingDokument24 SeitenPrimer On Big Data TestingSurojeet SenguptaNoch keine Bewertungen
- B. C. (Sem. VI) (CBCS) (W.E.F. 2016) Examination: Faculty Code: 003 Subject Code: 1036001Dokument4 SeitenB. C. (Sem. VI) (CBCS) (W.E.F. 2016) Examination: Faculty Code: 003 Subject Code: 1036001Umesh SalokNoch keine Bewertungen
- For The Submission of Your WorkDokument7 SeitenFor The Submission of Your WorkLoc Tuan Hung (K16HL)Noch keine Bewertungen
- Moshell InstallDokument5 SeitenMoshell InstallAzea ADANoch keine Bewertungen
- B SH ProgrammingDokument193 SeitenB SH ProgrammingSnehaSrinivasaNoch keine Bewertungen
- Beginners Python Cheat Sheet PCC TestingDokument2 SeitenBeginners Python Cheat Sheet PCC TestingThalhah ShafiyurrahmanNoch keine Bewertungen
- Working With MongoDB Data in Nodejs Apps With MongooseDokument153 SeitenWorking With MongoDB Data in Nodejs Apps With MongoosegreeneyedprincessNoch keine Bewertungen
- Badi ExampleDokument11 SeitenBadi ExampleAshish MohapatraNoch keine Bewertungen
- WinAVR User ManualDokument23 SeitenWinAVR User ManualMohan Raj GuptaNoch keine Bewertungen
- Log Delphi 10.2 TokyoDokument4 SeitenLog Delphi 10.2 TokyoSergio SartoriNoch keine Bewertungen
- 4 Configuring The THA TOA Board Manually by StationDokument41 Seiten4 Configuring The THA TOA Board Manually by StationArthur SeryNoch keine Bewertungen
- Oracle Approvals Management Engine (AME)Dokument55 SeitenOracle Approvals Management Engine (AME)Shubhodeep SarkarNoch keine Bewertungen