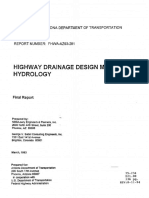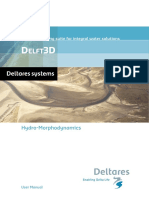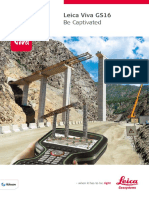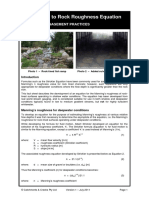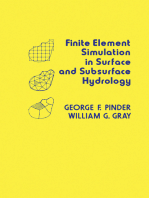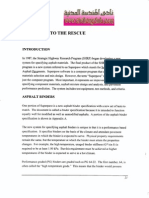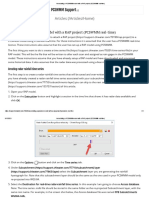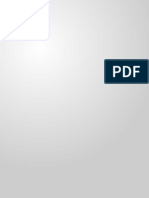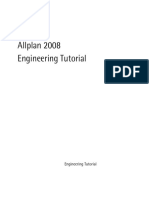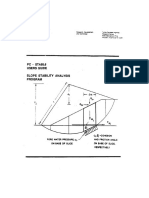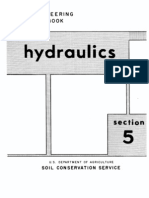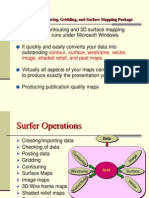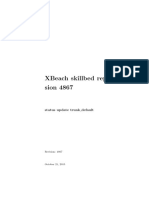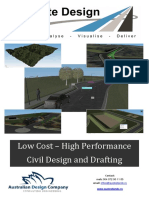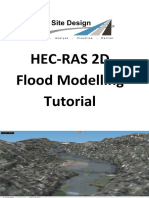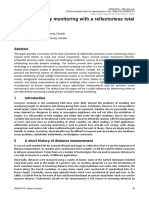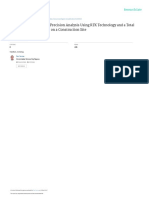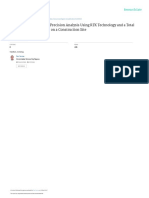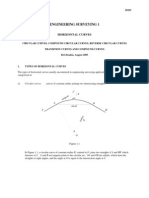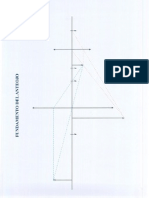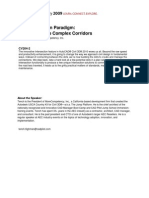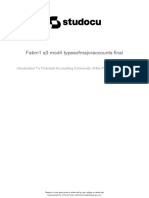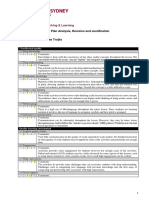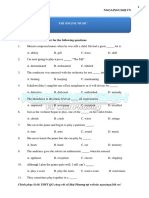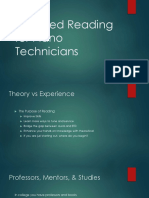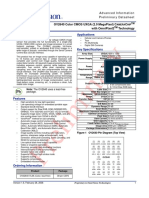Beruflich Dokumente
Kultur Dokumente
Hec Ras
Hochgeladen von
alejoelingOriginaltitel
Copyright
Verfügbare Formate
Dieses Dokument teilen
Dokument teilen oder einbetten
Stufen Sie dieses Dokument als nützlich ein?
Sind diese Inhalte unangemessen?
Dieses Dokument meldenCopyright:
Verfügbare Formate
Hec Ras
Hochgeladen von
alejoelingCopyright:
Verfügbare Formate
Using the EE HEC-RAS Tools
Using the EE HEC-RAS Tools Overview
The EE HEC-RAS Tools can export Civil 3D surface data to HEC-RAS for use in flood analysis. 1. Unzip the EE-HEC RAS tool and read install guide. Close Civil 3D and all other AutoCAD programs. Execute the Install Hec batch file. 2. Open Civil 3D and bring up the Toolbox tab of the Toolspace. Make sure there is an entry for Engineered Efficiency and HEC-RAS. 3. Open a drawing that contains an existing ground surface that represents a river. 4. Define the stream centerline as an alignment. 5. Draw polylines at desired stream section locations. 6. In the Toolbox, right click on the HEC-RAS Export entry under Engineered Efficiency. Choose Execute. 7. In the EE RAS Export dialog, select the surface, stream alignment site and stream alignment. Also choose your desired styles and label styles. 8. Press Pick Sections. Choose the section polylines in your drawing, then press enter. 9. In the Select Save Location for GEO file dialog, provide a name for the .GEO file. Press save. 10. The EE RAS Export dialog will reappear with new section information. Press Exit. Note that new alignments and profiles appear in Prospector. 11. Create Profile Views for each stream section under Profiles>Create Profile View. 12. In HEC-RAS, press Edit/Enter Geometric Data. 13. In the Geometric Data interface, choose File>Import Geometry Data>GIS Format. Navigate to the .GEO file that you created. 14. The geometric data will appear in the interface. Proceed with HEC-RAS analysis as required.
Procedure: Using the EE HEC-RAS Tools to Export Stream Section Data
During this procedure you will use the EE HEC-RAS Export Tool to extract Civil 3D surface information and stream sections. Using the EE HEC-RAS Tools to Export Stream Section Data Step Action Result
NOT FOR DISTRIBUTION
Page 1
Using the EE HEC-RAS Tools
During this procedure you will use the EE HEC-RAS Export Tool to extract Civil 3D surface information and stream sections. Using the EE HEC-RAS Tools to Export Stream Section Data 1. Once you have unzipped the EE HEC RAS tool download and read the Install Guide, navigate to
C:\Program Files\Engineered Efficiency\RAS2.0
You will see the following files:
2.
Close Civil 3D and all AutoCAD programs. Double click on the Install Hec batch file.
An install window will quickly appear and disappear. The application has been installed. There will be an Engineered Efficiency entry on the Toolbox.
3.
Open Civil 3D and bring up the Toolspace. Switch to the Toolbox tab of the Toolspace. If you do not have a Toolbox tab, select General>Toolbox and it will appear.
If you do not see an Engineered Efficiency entry, you may have had an AutoCAD program open when installing the application. Reread the RAS Install Guide and try again.
Page 2
NOT FOR DISTRIBUTION
Using the EE HEC-RAS Tools
During this procedure you will use the EE HEC-RAS Export Tool to extract Civil 3D surface information and stream sections. Using the EE HEC-RAS Tools to Export Stream Section Data 4. Open a drawing containing a river you would like to study. Be sure there is an existing ground surface.
5.
Define the stream centerline as an alignment. Take care to be sure the stationing goes in your desired direction.
6.
Draw polylines at the desired stream section locations. Take care to draw them in the desired direction.
NOT FOR DISTRIBUTION
Page 3
Using the EE HEC-RAS Tools
During this procedure you will use the EE HEC-RAS Export Tool to extract Civil 3D surface information and stream sections. Using the EE HEC-RAS Tools to Export Stream Section Data 7. Expand the Engineered Efficiency entry on the Toolbox. Right Click on HEC-RAS Export and choose Execute. The EE RAS Export dialog will appear.
8.
Use the Surface pull down to choose the surface you would like to sample for the stream sections.
Page 4
NOT FOR DISTRIBUTION
Using the EE HEC-RAS Tools
During this procedure you will use the EE HEC-RAS Export Tool to extract Civil 3D surface information and stream sections. Using the EE HEC-RAS Tools to Export Stream Section Data 9. Use the Site pull down to choose the site that contains your stream centerline alignment.
10.
Use the Reach Alignment pull down to choose the alignment that represents your stream centerline.
11.
Use the pull downs for styles and labels to establish the styles and labeling for the new alignments, and styles for the new profiles.
NOT FOR DISTRIBUTION
Page 5
Using the EE HEC-RAS Tools
During this procedure you will use the EE HEC-RAS Export Tool to extract Civil 3D surface information and stream sections. Using the EE HEC-RAS Tools to Export Stream Section Data 12. Press the Pick Sections button. You will be prompted to select the polylines that represent your stream section locations.
13.
Select all of your stream section location polylines. Right click or press enter to exit the command.
The Select Save Location for GEO file will appear.
Page 6
NOT FOR DISTRIBUTION
Using the EE HEC-RAS Tools
During this procedure you will use the EE HEC-RAS Export Tool to extract Civil 3D surface information and stream sections. Using the EE HEC-RAS Tools to Export Stream Section Data 14. Navigate to the desired save location for the A status bar will appear while the .GEO file. Name the .GEO file. application writes the cross section data. Press Save.
Then the EE RAS Export dialog will reappear.
NOT FOR DISTRIBUTION
Page 7
Using the EE HEC-RAS Tools
During this procedure you will use the EE HEC-RAS Export Tool to extract Civil 3D surface information and stream sections. Using the EE HEC-RAS Tools to Export Stream Section Data 15. Press Exit in the EE RAS Export dialog. Move over to the Prospector tab of the Toolspace. Expand the alignment branch under your site. Note that new alignments have been created for each stream section.
You can also see the alignment objects in the drawing. 16. Expand the Profiles entry under one of the new alignments. Note that a profile has been created sampling the existing ground information.
Page 8
NOT FOR DISTRIBUTION
Using the EE HEC-RAS Tools
During this procedure you will use the EE HEC-RAS Export Tool to extract Civil 3D surface information and stream sections. Using the EE HEC-RAS Tools to Export Stream Section Data 17. A profile view must be created to show this profile information. Choose Profiles>Create Profile View The Create Profile View dialog will appear.
18.
Choose one of the new alignments and work A profile view representing the your way through the wizard. Place your stream section will appear. profile view in the drawing.
19.
Open HEC-RAS, create a HEC-RAS project. A HEC-RAS project will be created and ready to accept the section surface data. Press the Edit/Enter geometric data button. The Geometric Data dialog will appear.
20.
NOT FOR DISTRIBUTION
Page 9
Using the EE HEC-RAS Tools
During this procedure you will use the EE HEC-RAS Export Tool to extract Civil 3D surface information and stream sections. Using the EE HEC-RAS Tools to Export Stream Section Data 21. Choose File>Import Geometry Data>GIS Format. The Import GIS Format data file dialog will appear.
22.
Navigate to the .GEO file that you created in Step 14.
23.
Press OK.
The Import Geometry Data wizard will appear.
Page 10
NOT FOR DISTRIBUTION
Using the EE HEC-RAS Tools
During this procedure you will use the EE HEC-RAS Export Tool to extract Civil 3D surface information and stream sections. Using the EE HEC-RAS Tools to Export Stream Section Data 24. Work your way through the Import Geometry The data will be visible in the Data, then press Finished-Import Data. Geometric Data window.
25.
Press the Cross Section button.
The Cross Section Data dialog will appear with your surface information.
Note that the Site Name is used for the River field, and the centerline Alignment name is used for the Reach field. 26. 27.
STOP
Process your data in HEC-RAS as necessary. End of procedure.
NOT FOR DISTRIBUTION
Page 11
Using the EE HEC-RAS Tools
Overview
The EE HEC-RAS Tools can export Civil 3D surface data to HEC-RAS for use in flood analysis. 1. Complete your analysis in HEC- RAS. 2. Return to the main HEC-RAS window. Choose File> Export GIS Data. 3. In the GIS Export dialog, check Export Water Surfaces and choose any profiles you might have created during the analysis. Press Export data. An SDF file is created. 4. Open the original drawing in Civil 3D. Locate the Toolspace and switch to the Toolbox tab. 5. Expand the Engineered Efficiency entry on the Toolbox. Right Click on HEC-RAS Import and choose Execute. 6. In the EE RAS Import dialog, choose the correct Site, style and label for the alignment, and a style for the profile. 7. Press Browse for HEC-RAS File, then select the SDF file you created. 8. Press Import This File. Profiles will be imported under your stream centerline alignment. 9. To show flood elevations on the stream section profiles, create a simple corridor. First create an assembly using the LinkSlopeToSurface subassembly. 10. Build a simple corridor using the stream centerline alignment, the appropriate flood elevation profile and the LinkSlopeToSurface assembly. Be sure to set the target surface to be your existing ground. 11. Once the corridor is built, make a corridor surface. 12. Sample the corridor surface onto profile view by using the tools under Profile>Create Profile from Surface.
Procedure: Using the EE HEC-RAS Tools to Import Stream Section Data
During this procedure you will use the EE HEC-RAS Import Tool to bring HEC-RAS analysis results into Civil 3D. Using the EE HEC-RAS Tools to Import Stream Section Data Step 1. Action Complete your analysis in HEC- RAS. Result
Page 12
NOT FOR DISTRIBUTION
Using the EE HEC-RAS Tools
During this procedure you will use the EE HEC-RAS Import Tool to bring HEC-RAS analysis results into Civil 3D. Using the EE HEC-RAS Tools to Import Stream Section Data 2. Return to the main HEC-RAS window.
3.
Choose File> Export GIS Data
The GIS Export dialog will appear.
4.
In the GIS Export dialog, check Export Water Surfaces and choose any profiles you might have created during the analysis. Press Export Data. A dialog box will appear that confirms that the SDF file was created.
5.
6.
Open the original drawing in Civil 3D.
NOT FOR DISTRIBUTION
Page 13
Using the EE HEC-RAS Tools
During this procedure you will use the EE HEC-RAS Import Tool to bring HEC-RAS analysis results into Civil 3D. Using the EE HEC-RAS Tools to Import Stream Section Data 7. Locate the Toolspace and switch to the Toolbox tab. If you do not have a Toolbox tab, select General>Toolbox and it will appear. There will be an Engineered Efficiency entry on the Toolbox.
Page 14
NOT FOR DISTRIBUTION
Using the EE HEC-RAS Tools
During this procedure you will use the EE HEC-RAS Import Tool to bring HEC-RAS analysis results into Civil 3D. Using the EE HEC-RAS Tools to Import Stream Section Data 8. Expand the Engineered Efficiency entry on the Toolbox. Right Click on HEC-RAS Import and choose Execute. The EE RAS Import dialog will appear.
NOT FOR DISTRIBUTION
Page 15
Using the EE HEC-RAS Tools
During this procedure you will use the EE HEC-RAS Import Tool to bring HEC-RAS analysis results into Civil 3D. Using the EE HEC-RAS Tools to Import Stream Section Data 9. Choose the site that contains the centerline alignment. Choose styles for the alignment and profiles, and a label set for the alignment.
10.
Press Browse for HEC-RAS File to select your SDF export file.
The Select HEC-RAS Export dialog will appear.
11.
Select your SDF file, then press Import This The application will import the File. alignment (if it does not already exist in the drawing), section locations and flood elevation profiles.
Page 16
NOT FOR DISTRIBUTION
Using the EE HEC-RAS Tools
During this procedure you will use the EE HEC-RAS Import Tool to bring HEC-RAS analysis results into Civil 3D. Using the EE HEC-RAS Tools to Import Stream Section Data 12. In order to show the flood elevations on the stream section profiles, you must make a corridor and corridor surface using the stream alignment and the flood elevation profiles. Build a simple assembly using the LinkSlopeToSurface subassembly. 13. Build a Simple Corridor using the Stream Centerline Alignment, the appropriate flood elevation profile and the Water Surface Assembly. A corridor is built that represents the water surface during the flood event.
Be sure to set your Existing Ground surface as the target surface.
NOT FOR DISTRIBUTION
Page 17
Using the EE HEC-RAS Tools
During this procedure you will use the EE HEC-RAS Import Tool to bring HEC-RAS analysis results into Civil 3D. Using the EE HEC-RAS Tools to Import Stream Section Data 14. Build a surface for the surface top links. Your surface will appear. The surface style is not important. This surface will strictly be used to create a sampled line on the stream sections.
15.
Locate a steam section profile on which you would like to place the flood elevation. Choose Profiles>Create Profile from Surface. Select the appropriate section alignment and flood surface. Press Add. The Create Profile from Surface dialog appears. The sampled flood surface appears in the Profile list.
16.
17.
18.
Press OK.
The new sampled line representing the flood elevation is drawn
17.
STOP
End of procedure.
Page 18
NOT FOR DISTRIBUTION
Using the EE HEC-RAS Tools
This page left blank for notes.
NOT FOR DISTRIBUTION
Page 19
Chapter: Chapter Title Here
Page 20
NOT FOR DISTRIBUTION
Das könnte Ihnen auch gefallen
- Tutorial On Using Hec-Georas 10.5 With Arcgis 10.5 and Hec-Ras 5.0.5 For Flood Inundation Mapping in Steady and Unsteady Flow Conditions (1D and 2D)Dokument39 SeitenTutorial On Using Hec-Georas 10.5 With Arcgis 10.5 and Hec-Ras 5.0.5 For Flood Inundation Mapping in Steady and Unsteady Flow Conditions (1D and 2D)Carlos Guadalupe Chon LopezNoch keine Bewertungen
- C3 DStock Subassembly HelpDokument560 SeitenC3 DStock Subassembly HelpcattikNoch keine Bewertungen
- Lisem ManualDokument255 SeitenLisem ManualArun GangwarNoch keine Bewertungen
- Highway Drainage Design Manual HydrologyDokument338 SeitenHighway Drainage Design Manual HydrologyBernard OwusuNoch keine Bewertungen
- Geohecras LiteratureDokument6 SeitenGeohecras LiteratureRimar LiguanNoch keine Bewertungen
- Delft3D-FLOW User ManualDokument710 SeitenDelft3D-FLOW User ManualAkash MelethilNoch keine Bewertungen
- Plateia 2017 Web LoresDokument8 SeitenPlateia 2017 Web LoressupportLSM0% (1)
- 8 Exercise MF-FM - Exercise - Mesh - Generation PDFDokument16 Seiten8 Exercise MF-FM - Exercise - Mesh - Generation PDFDesdemona DoinaNoch keine Bewertungen
- Leica Viva GS16 GNSS Smart Antenna BRODokument4 SeitenLeica Viva GS16 GNSS Smart Antenna BROAchmad TohariNoch keine Bewertungen
- Hydraulic Reference Manual IberDokument56 SeitenHydraulic Reference Manual IberUlshterNoch keine Bewertungen
- Background To Rock Roughness EquationDokument8 SeitenBackground To Rock Roughness EquationMuhammad Sya FiqNoch keine Bewertungen
- Modeling 1D-2D unsteady flows with HEC-RAS 5.0Dokument68 SeitenModeling 1D-2D unsteady flows with HEC-RAS 5.0daskirNoch keine Bewertungen
- Hydrus-1d Tutorial v1.00 2018Dokument192 SeitenHydrus-1d Tutorial v1.00 2018Pedro BravoNoch keine Bewertungen
- Learn ZWCAD Mechanical in a Day: The Essential GuideDokument31 SeitenLearn ZWCAD Mechanical in a Day: The Essential Guidekriengsak ruangdechNoch keine Bewertungen
- Finite Element Simulation in Surface and Subsurface HydrologyVon EverandFinite Element Simulation in Surface and Subsurface HydrologyNoch keine Bewertungen
- Introduction of SuperpaveDokument11 SeitenIntroduction of SuperpaveCivilEngClubNoch keine Bewertungen
- Epanet DescriptionDokument17 SeitenEpanet Descriptionamhosny64Noch keine Bewertungen
- Hec Ras2d WorkshopDokument116 SeitenHec Ras2d WorkshopAneece LouakedNoch keine Bewertungen
- Catalogue ZWCAD 2017 For ReadingDokument10 SeitenCatalogue ZWCAD 2017 For ReadingSakthi VelNoch keine Bewertungen
- Road Economic Decision ModelDokument114 SeitenRoad Economic Decision Modeliciubotaru20002123Noch keine Bewertungen
- Culvert Master Users GuideDokument337 SeitenCulvert Master Users Guideantonio_poma_3100% (1)
- Associating PCSWMM Model with RAP ProjectDokument11 SeitenAssociating PCSWMM Model with RAP Projectmazzam75100% (1)
- ICOLD-bull114-Embankment Dams With Bituminous Concrete Upstream FacingDokument66 SeitenICOLD-bull114-Embankment Dams With Bituminous Concrete Upstream FacingRachel OpiyoNoch keine Bewertungen
- Advanced Road Design For AutocadDokument35 SeitenAdvanced Road Design For AutocadValéry MbraNoch keine Bewertungen
- Catalogue Formations GRAPH LANDDokument36 SeitenCatalogue Formations GRAPH LANDGraph LandNoch keine Bewertungen
- Sigma Modeling PDFDokument215 SeitenSigma Modeling PDFYuri Gutierrez PerezNoch keine Bewertungen
- Alexandroupolis Port Dredging (Original)Dokument39 SeitenAlexandroupolis Port Dredging (Original)pa.anagnNoch keine Bewertungen
- Civil3DforFDOTProjectManagers DougMedleyRandyRoberts PDFDokument88 SeitenCivil3DforFDOTProjectManagers DougMedleyRandyRoberts PDFRavi MulmiNoch keine Bewertungen
- Tutorial Engineering Allplan BIM 2008 PDFDokument334 SeitenTutorial Engineering Allplan BIM 2008 PDFdomagoj999Noch keine Bewertungen
- STABL6H Manual PDFDokument37 SeitenSTABL6H Manual PDFlinNoch keine Bewertungen
- Engineering: HandbookDokument271 SeitenEngineering: HandbookJohnny PriceNoch keine Bewertungen
- TELEMAC Code InstructionsDokument24 SeitenTELEMAC Code Instructionsjdj2007Noch keine Bewertungen
- MIKE SHE Basic ExercisesDokument160 SeitenMIKE SHE Basic ExercisesQecil GamingNoch keine Bewertungen
- Introduction to MIKE FLOOD modelling softwareDokument68 SeitenIntroduction to MIKE FLOOD modelling softwarealmutaz9000100% (1)
- Alize Mu v130 GBDokument86 SeitenAlize Mu v130 GBWilfredo TejerinaNoch keine Bewertungen
- Model River Flow with HEC-RAS(39Dokument4 SeitenModel River Flow with HEC-RAS(39German D Gutierrez ManzanoNoch keine Bewertungen
- List of Bentley Software Procured by CC Through CEDokument4 SeitenList of Bentley Software Procured by CC Through CEAshutoshPathakNoch keine Bewertungen
- Flood Runoff AnalysisDokument216 SeitenFlood Runoff AnalysisDhimas Surya NegaraNoch keine Bewertungen
- Dimensionnement enDokument13 SeitenDimensionnement enMohammed BoucherbaNoch keine Bewertungen
- Hec Ras Training Day 2 PDFDokument147 SeitenHec Ras Training Day 2 PDFHendrickNoch keine Bewertungen
- Drainage for Dams and Associated StructuresDokument416 SeitenDrainage for Dams and Associated StructuresDM1988MM1Noch keine Bewertungen
- Surfer IntroDokument21 SeitenSurfer IntroMukteshwar MishraNoch keine Bewertungen
- A Simple Guide On Using BERT For Binary Text ClassificationDokument18 SeitenA Simple Guide On Using BERT For Binary Text Classificationsita deviNoch keine Bewertungen
- D-Waves User ManualDokument140 SeitenD-Waves User Manualalfredo liraNoch keine Bewertungen
- MODULE 10 HECRAS Unsteady Flow Introduction 2016Dokument50 SeitenMODULE 10 HECRAS Unsteady Flow Introduction 2016sugendengalNoch keine Bewertungen
- ArcHydro GIS Troubleshooting 20150709Dokument38 SeitenArcHydro GIS Troubleshooting 20150709Thomas P. Taggart0% (1)
- Caisson PresentationDokument21 SeitenCaisson Presentationjinja100% (1)
- Petits Ouvrages de DrainageDokument324 SeitenPetits Ouvrages de DrainageAndré Germain MbogbaNoch keine Bewertungen
- Flood Study Checklist SubmissionDokument4 SeitenFlood Study Checklist SubmissionSarath VkNoch keine Bewertungen
- Skillbed XBeach 1.22.4687 Kingsday ReleaseDokument102 SeitenSkillbed XBeach 1.22.4687 Kingsday ReleaseVishnu S DasNoch keine Bewertungen
- Civil Site Design Technical Brochure AutoCAD PDFDokument21 SeitenCivil Site Design Technical Brochure AutoCAD PDFaqua2376Noch keine Bewertungen
- Modeling Sediment Erosion and Deposition With The FLOW-3D Sedimentation & Scour ModelDokument22 SeitenModeling Sediment Erosion and Deposition With The FLOW-3D Sedimentation & Scour Modelozzy22Noch keine Bewertungen
- HEC-RAS 1D Steady Flow Modeling - RAS-MAPPERDokument28 SeitenHEC-RAS 1D Steady Flow Modeling - RAS-MAPPERTapas DasNoch keine Bewertungen
- Modeling Drop Structures in HEC-RAS 3.1Dokument29 SeitenModeling Drop Structures in HEC-RAS 3.1reluNoch keine Bewertungen
- Manual HEC-GeoHMSDokument27 SeitenManual HEC-GeoHMSLizier2775% (4)
- Civil 3 D With HECRASDokument27 SeitenCivil 3 D With HECRASodo18Noch keine Bewertungen
- Purpose: Part I: Hec GeorasDokument8 SeitenPurpose: Part I: Hec Georasjherwindo895Noch keine Bewertungen
- Ex4 2016v2 PDFDokument46 SeitenEx4 2016v2 PDFFiresenbet AsefaNoch keine Bewertungen
- Hec-Ras 2D Flood Modelling TutorialDokument20 SeitenHec-Ras 2D Flood Modelling TutorialChen YishengNoch keine Bewertungen
- GeohmsDokument23 SeitenGeohmskamal hossainNoch keine Bewertungen
- GOWIN TKS-202 Parts ListDokument25 SeitenGOWIN TKS-202 Parts ListalejoelingNoch keine Bewertungen
- RTS100R USER MANUAL V1.1e PDFDokument146 SeitenRTS100R USER MANUAL V1.1e PDFConsuelo Tuesta GuerraNoch keine Bewertungen
- Precision Survey Monitoring With A Reflectorless Total StationDokument15 SeitenPrecision Survey Monitoring With A Reflectorless Total StationalejoelingNoch keine Bewertungen
- FC-2500 Repair GuideDokument57 SeitenFC-2500 Repair GuidealejoelingNoch keine Bewertungen
- Construction Survey Analysis Using RTK and Total StationDokument2 SeitenConstruction Survey Analysis Using RTK and Total StationalejoelingNoch keine Bewertungen
- Land SurveyingDokument174 SeitenLand SurveyingalejoelingNoch keine Bewertungen
- WasteWaterGuide PDFDokument58 SeitenWasteWaterGuide PDFalejoelingNoch keine Bewertungen
- ProMarkField GSG E EsDokument78 SeitenProMarkField GSG E EsJose Jairo Becerra PerezNoch keine Bewertungen
- Topograph MapDokument21 SeitenTopograph MapPrakash Kumar KumarNoch keine Bewertungen
- SGEM2016ConstructionsurveyandprecisionanalysisusingRTKtechnologyandatotalstationataxisstake PDFDokument2 SeitenSGEM2016ConstructionsurveyandprecisionanalysisusingRTKtechnologyandatotalstationataxisstake PDFalejoelingNoch keine Bewertungen
- StormWaterGuide PDFDokument77 SeitenStormWaterGuide PDFalejoelingNoch keine Bewertungen
- StormWaterGuide PDFDokument77 SeitenStormWaterGuide PDFalejoelingNoch keine Bewertungen
- Using Virtual Instruments To Teach Surveying Courses: Application and AssessmentDokument11 SeitenUsing Virtual Instruments To Teach Surveying Courses: Application and AssessmentalejoelingNoch keine Bewertungen
- Works of Pier Luigi NerviDokument162 SeitenWorks of Pier Luigi Nervialejoeling100% (3)
- 2001 GeomaticaDokument16 Seiten2001 GeomaticaalejoelingNoch keine Bewertungen
- GPS Leica-Rx1200 ManualDokument210 SeitenGPS Leica-Rx1200 ManualalejoelingNoch keine Bewertungen
- SSADokument19 SeitenSSAVlad Minano SuarezNoch keine Bewertungen
- Solucionario de Matematicas para Administracion y Economia PDFDokument719 SeitenSolucionario de Matematicas para Administracion y Economia PDFBryan Guerra91% (745)
- WhitePaper TS30 enDokument12 SeitenWhitePaper TS30 enalejoelingNoch keine Bewertungen
- Using Linear Algebra to solve GPS problemDokument5 SeitenUsing Linear Algebra to solve GPS problemalejoelingNoch keine Bewertungen
- Practical GPS SurveyingDokument16 SeitenPractical GPS SurveyingalejoelingNoch keine Bewertungen
- Engineering Surveying 1: Horizontal CurvesDokument30 SeitenEngineering Surveying 1: Horizontal CurvesMuhammad Sajid100% (1)
- River Analysis 2012 User GuideDokument164 SeitenRiver Analysis 2012 User GuideechappellNoch keine Bewertungen
- BiblioDokument3 SeitenBiblioalejoelingNoch keine Bewertungen
- Instrument OsDokument25 SeitenInstrument OsalejoelingNoch keine Bewertungen
- Error Analysis and Least SquaresDokument119 SeitenError Analysis and Least SquaresalejoelingNoch keine Bewertungen
- BRH Survey CompsDokument279 SeitenBRH Survey CompsalejoelingNoch keine Bewertungen
- The New Design Paradigm Intersections To Complex CorridorsDokument21 SeitenThe New Design Paradigm Intersections To Complex CorridorsalejoelingNoch keine Bewertungen
- The New Design Paradigm Intersections To Complex CorridorsDokument21 SeitenThe New Design Paradigm Intersections To Complex CorridorsalejoelingNoch keine Bewertungen
- CGL Flame - Proof - MotorsDokument15 SeitenCGL Flame - Proof - MotorspriteshNoch keine Bewertungen
- Geometric Dilution of Precision ComputationDokument25 SeitenGeometric Dilution of Precision ComputationAntonius NiusNoch keine Bewertungen
- B+V ELEVATOR SIDE DOOR Collar Type VS09 A4Dokument19 SeitenB+V ELEVATOR SIDE DOOR Collar Type VS09 A4Игорь ШиренинNoch keine Bewertungen
- Fabm1 q3 Mod4 Typesofmajoraccounts FinalDokument25 SeitenFabm1 q3 Mod4 Typesofmajoraccounts FinalClifford FloresNoch keine Bewertungen
- Assignment 2: Lesson Plan Analysis, Revision and Justification - Kaitlin Rose TrojkoDokument9 SeitenAssignment 2: Lesson Plan Analysis, Revision and Justification - Kaitlin Rose Trojkoapi-408336810Noch keine Bewertungen
- Divide Fractions by Fractions Lesson PlanDokument12 SeitenDivide Fractions by Fractions Lesson PlanEunice TrinidadNoch keine Bewertungen
- Cisco Lab 2.2.4.3Dokument5 SeitenCisco Lab 2.2.4.3vcx100100% (6)
- Ceccato Original Parts CatalogDokument68 SeitenCeccato Original Parts CatalogRamon Sanhueza67% (3)
- An RNA Vaccine Drives Expansion and Efficacy of claudin-CAR-T Cells Against Solid TumorsDokument9 SeitenAn RNA Vaccine Drives Expansion and Efficacy of claudin-CAR-T Cells Against Solid TumorsYusuf DemirNoch keine Bewertungen
- Destroyed Inventory Deduction ProceduresDokument7 SeitenDestroyed Inventory Deduction ProceduresCliff DaquioagNoch keine Bewertungen
- Online Music QuizDokument3 SeitenOnline Music QuizGiang VõNoch keine Bewertungen
- Beyond B2 English CourseDokument1 SeiteBeyond B2 English Coursecarlitos_coolNoch keine Bewertungen
- Matador - : Medical Advanced Training in An Artificial Distributed EnvironmentDokument25 SeitenMatador - : Medical Advanced Training in An Artificial Distributed EnvironmentNauman ChaudaryNoch keine Bewertungen
- TESTIS PHYSIOLOGY Spermatogenic Cell Syncytium Makela and Toppari 2018Dokument10 SeitenTESTIS PHYSIOLOGY Spermatogenic Cell Syncytium Makela and Toppari 2018LudimilaNoch keine Bewertungen
- Corporate GovernanceDokument35 SeitenCorporate GovernanceshrikirajNoch keine Bewertungen
- Mapeflex Pu50 SLDokument4 SeitenMapeflex Pu50 SLBarbara Ayub FrancisNoch keine Bewertungen
- 1 20《经济学家》读译参考Dokument62 Seiten1 20《经济学家》读译参考xinying94Noch keine Bewertungen
- Bikini - USA - 03.2017Dokument68 SeitenBikini - USA - 03.2017OvidiuNoch keine Bewertungen
- Required Reading For Piano Technicians PDFDokument28 SeitenRequired Reading For Piano Technicians PDFNinaNoch keine Bewertungen
- Mutaz Abdelrahim - Doa - MT-103Dokument17 SeitenMutaz Abdelrahim - Doa - MT-103Minh KentNoch keine Bewertungen
- OV2640DSDokument43 SeitenOV2640DSLuis Alberto MNoch keine Bewertungen
- SWOT AnalysisDokument6 SeitenSWOT Analysishananshahid96Noch keine Bewertungen
- 6a. ICMR STSDokument15 Seiten6a. ICMR STSVishnu Praba ANoch keine Bewertungen
- METRIC_ENGLISHDokument14 SeitenMETRIC_ENGLISHKehinde AdebayoNoch keine Bewertungen
- Rivalry and Central PlanningDokument109 SeitenRivalry and Central PlanningElias GarciaNoch keine Bewertungen
- Cost Systems: TermsDokument19 SeitenCost Systems: TermsJames BarzoNoch keine Bewertungen
- Book 7 More R-Controlled-VowelsDokument180 SeitenBook 7 More R-Controlled-VowelsPolly Mark100% (1)
- TSGE - TLGE - TTGE - Reduce Moment High Performance CouplingDokument6 SeitenTSGE - TLGE - TTGE - Reduce Moment High Performance CouplingazayfathirNoch keine Bewertungen
- UTC awarded contracts with low competitionDokument2 SeitenUTC awarded contracts with low competitioncefuneslpezNoch keine Bewertungen
- Theatre Arts I 9 - 12 Grade Beginning Theatre Students: TH THDokument18 SeitenTheatre Arts I 9 - 12 Grade Beginning Theatre Students: TH THAppleSamsonNoch keine Bewertungen