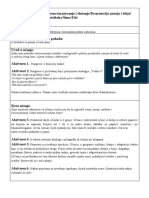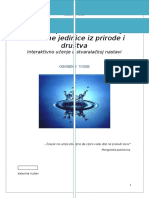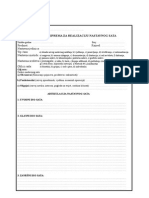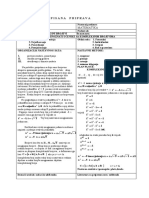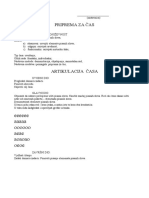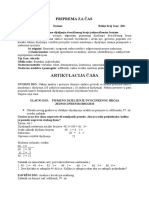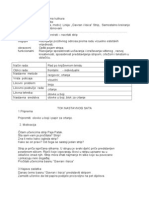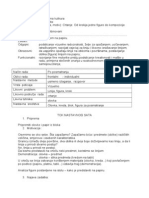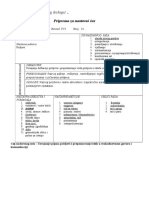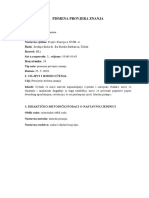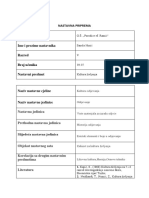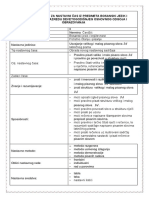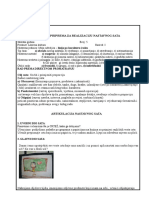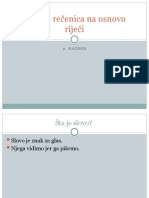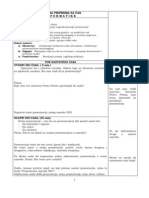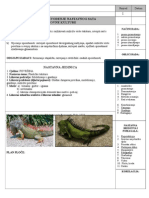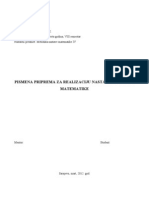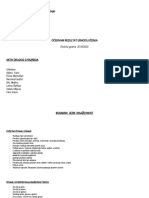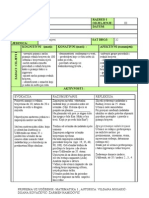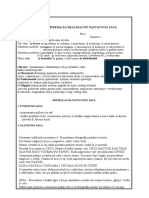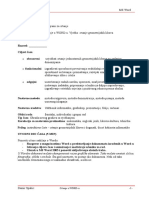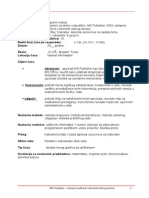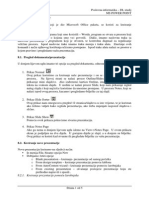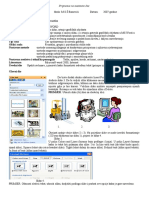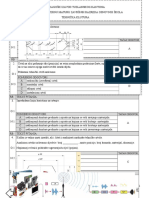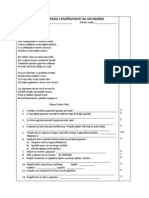Beruflich Dokumente
Kultur Dokumente
Nastavna Priprema Za Ogledni Cas
Hochgeladen von
Aladin Mehdin0 Bewertungen0% fanden dieses Dokument nützlich (0 Abstimmungen)
2K Ansichten11 SeitenCopyright
© Attribution Non-Commercial (BY-NC)
Verfügbare Formate
DOC, PDF, TXT oder online auf Scribd lesen
Dieses Dokument teilen
Dokument teilen oder einbetten
Stufen Sie dieses Dokument als nützlich ein?
Sind diese Inhalte unangemessen?
Dieses Dokument meldenCopyright:
Attribution Non-Commercial (BY-NC)
Verfügbare Formate
Als DOC, PDF, TXT herunterladen oder online auf Scribd lesen
0 Bewertungen0% fanden dieses Dokument nützlich (0 Abstimmungen)
2K Ansichten11 SeitenNastavna Priprema Za Ogledni Cas
Hochgeladen von
Aladin MehdinCopyright:
Attribution Non-Commercial (BY-NC)
Verfügbare Formate
Als DOC, PDF, TXT herunterladen oder online auf Scribd lesen
Sie sind auf Seite 1von 11
Obrada teksta: MS Word Mehdin Aladin prof.
Naslov pripreme: Priprema za ogledni sat
Nastavna tema: Obrada teksta,visi nivo.
Nastavna jedinica: A sada malo slika i sliica, alat WordArt umjetniko oblikovanje teksta
Cilj sata: postii osposobljenost uenika da uspjeno integrira grafike elemente u
dokument, nauiti smjetati tekst uza sliku i kopirati i premjetati slike
Zadaci nastave:
o obrazovni: nauiti dodavati slike u dokument, uvjebati crtanje jednostavnih
geometrijskih likova, motivirati uenike za upoznavanje novih mogunosti
Worda, uvjebati do razine vjetine rad s tekstnim okvirima i gotovim
oblicima, nauiti umetati simbole u dokumente.
o funkcionalni: izgraivati sposobnost povezivanja svakidanjice i informatike; razvijati
sposobnost uoavanja i promatranja; razvijati smisao za estetsko
oblikovanje slika i crtea
o odgojni: usavravanje radnih navika, upornosti, marljivosti i ustrajnosti u
rjeavanju zadataka; pripremanje uenika za daljnje napredovanje;
izgraivanje estetskih osjeaja i pozitivnog odnosa prema okolini
Nastavne metode: metoda razgovora, metoda demonstracije, metoda pisanja, metoda
usmenog izlaganja
Nastavna sredstva: pripadni CD, grafoskop, prezentacija, prozirnice, raunalo.
Oblici rada: frontalni, individualni i grupni rad
UVOD
1. Kako umetnuti retke/stupce u tablicu?
2. Kako spajamo dvije susjedne elije u tablici?
3. Moemo li promijeniti boju obruba tablice?
4. Opiite postupke stvaranja prazne tablice i tablice iz postojeeg teksta.
NAJAVA CILJA
U Wordov dokument moete ukomponirati razne grafike elemente. Tako moete umetati sliice,
fotografije, oblike i simbole.
Priprema za ogledni sat -1-
Obrada teksta: MS Word Mehdin Aladin prof.
OBRADA SADRAJA
A sada malo slika i sliica
to god umetnete, to postaje dio dokumenta. Neki od tako umetnutih elemenata mogu se
naknadno obraivati, a neki ne. Kada u Word umetnete neku sliku, neete je moi dodatno
obraivati. Word omoguava samo elementaran rad sa slikama. Tako moete promijeniti
veliinu slike, izrezati neki njezin dio, popraviti svjetlo i kontrast te sliku rotirati. Sve ostale
radnje i nisu toliko bitne. Word je ipak program za obradu teksta, a ne slika.
Dodavanje slike u dokument
Da biste ubacili sliku u dokument, najprije morate postaviti toku unosa na mjesto u dokumentu
gdje elite umetnuti sliku. Nakon toga odaberete naredbu Umetanje > Slike (Insert > Picture). Iz
padajueg podizbornika odaberite naredbu Iz datoteke (From File). Otvorit e se dijaloki okvir
Umetni sliku (Insert Picture) - vidi sliku 15. Ovdje odaberete sliku koju elite umetnuti i
kliknete na gumb Umetni (Insert).
Slika 15. Dijaloki okvir Umetni sliku
NAPOMENA: Osim slika iz slikovnih datoteka, u dokument moete umetati i slike iz galerije
gotovih crtea. Za umetanje slike iz galerije odaberite Umetanje > Slike > Gotov crte.
Vjeba 13. Umetnite sliku neke ivotinje i neke biljke. Takve slike ete nai u kategorijama
Animals i Nature.
1. Postavite toku unosa na mjesto gdje elite umetnuti sliku
2. Odaberite Umetanje > Slike > Gotov crte
3. U oknu zadatka u okvir Search text upiite Animals i kliknite na gumb Search
Priprema za ogledni sat -2-
Obrada teksta: MS Word Mehdin Aladin prof.
4. Meu ponuenim rezultatima kliknite na odabranu sliku
5. Slika se pojavi u dokumentu.
Da biste umetnuli sliku biljke, kliknite na gumb Modify. U okvir Search text upiite Nature te
pronaite odgovarajuu sliku.
Promjena veliine slike
Umetnutu sliku esto treba poveati ili smanjiti. To se jednostavno radi povlaenjem mia.
Vjeba 14. Sliku koju smo umetnuli u prethodnoj vjebi treba smanjiti za priblino 2 cm (i irinu
i visinu).
1. Da biste oznaili sliku, kliknite lijevom tipkom mia na nju
2. Oko slike se pojavi okvir s hvataljkama (crnim kvadratiima)
3. Kad postavite pokaziva mia na neku od tih hvataljki, on mijenja izgled u dvostranu
strelicu
4. Veliinu slike mijenjate tako da, drei pritisnutu lijevu tipku mia, povlaite hvataljku
5. Postavite pokaziva mia na gornji desni kvadrati i povucite prema unutranjosti slike za
2 cm.
Crtanje u Wordu
Osim upisivanja slova, umetanja tablica i slika, u Wordu moete i crtati crtee. Za tu namjenu
Word posjeduje alatnu traku Crtanje (vidi sliku 16). Na njoj se nalaze razliiti alati za crtanje
pomou kojih moete stvarati i ureivati vlastite crtee. Opis alata s alatne trake Crtanje
potraite u tablici 2.
Slika 16. Alatna traka Crtanje
NAPOMENA: Ukoliko nemate prikazanu alatnu traku Crtanje, kliknite na gumb Crtanje koji se
nalazi na standardnoj traci alata.
Gumb Ime gumba Namjena
Alat Crtaj Sadri naredbe za mijenjanje
naina na koji se nacrtani
objekti uklapaju u cjelokupni
crte
Alat Odabir objekata Koristi se istovremeni odabir
vie objekata
Alat Gotovi oblici Dodavanje gotovih likova
Alat Crta Crtanje ravnih crta
Alat Strelica Crtanje strelica
Alat Pravokutnik Crtanje pravokutnika i kvadrata
Alat Elipsa Crtanje elipsi i krugova
Alat za crtanje Tekstnog okvira Dodavanje teksta crteu ili slici
Alat Umetni WordArt Umjetniko oblikovanje teksta
Alat Umetni dijagram ili Umetanje dijagrama ili
Priprema za ogledni sat -3-
Obrada teksta: MS Word Mehdin Aladin prof.
strukturni grafikon strukturnih grafikona
Alat Umetni crte Umetanje crtea iz galerije
gotovih crtea
Alat Umetanje slike Umetanje slika iz slikovnih
datoteka
Alat Boja ispune Promjena boje ispune
Alat Boja crte Promjena boje crte
Alat Boja fonta Promjena boje slova
Alat Vrsta crte Promjena debljine crte
Alat Nain crtkanja Promjena vrste crte
Alat Vrsta strelice Promjena vrhova nacrtanih
strelica
Alat Nain sjenanja Promjena naina sjenanja
Alat 3D vrsta Pretvaranje odabranog objekta
u 3-D projekciju
Alat WordArt umjetniko oblikovanje teksta
Slika 19. Galerija WordArt
1. Za umetanje umjetniki oblikovanog teksta kliknite na gumb Umetni WordArt na alatnoj
traci Crtanje
2. Odaberite neki od ponuenih stilova (slika 19) i kliknite na U redu
3. U polje Tekst upiite tekst, u polju Font odaberite pismo i veliinu te kliknite na U redu
4. Upotrebom alata s alatne trake WordArt (slika 20) moete tekst dodatno oblikovati. Opis
namjene pojedinih alata s alatne trake pronaite u tablici 3
Priprema za ogledni sat -4-
Obrada teksta: MS Word Mehdin Aladin prof.
5. Veliinu mu mijenjate povlaenjem rubnih hvataljki
6. Kad ste zadovoljni izgledom teksta, kliknete bilo gdje izvan njega.
O O O O O O O O O G
Slika 20. Alatna traka WordArt
Gumb Namjena
O
Umjetniko oblikovanje teksta
O
Mijenjanje teksta u WordArtovom objektu
O
Mijenjanje stila WordArtovog objekta
O
Mijenjanje boje pozadine, boje i kontura teksta, boje i vrste okvira, veliine,
skaliranje i obrezivanje WordArtovog objekta
O
Mijenjanje oblika teksta u WordArtovom objektu
O
Biranje vrste opisivanja teksta oko WordArt objekta
O
Ako ga ukljuite, tada e svi znakovi u tekstu WordArtovog objekta imati istu
visinu
O
Ako ga ukljuite, tekst WordArtovog objekta e biti napisan u okomitom
poloaju
O
Poravnavanje teksta unutar WordArtovog objekta
G
Mijenjanje razmaka meu znakovima u WordArtovom objektu
Gotovi oblici
Alat Gotovi oblici sadri mnoge likove pomou kojih moete uljepati va dokument. Ovaj alat
sadri izbornik sa sedam kategorija likova (slika 18). To su razni geometrijski likovi, strelice,
zvijezde, oblaii, razne crte Rad s alatom je vrlo jednostavan. Na alatnoj traci Crtanje
kliknite na gumb Gotovi oblici. Odaberite eljeni lik iz nekog od podizbornika i, drei pritisnutu
lijevu tipku mia, razvucite lik u vaem dokumentu.
Slika 18. Izbornik Gotovi oblici
Priprema za ogledni sat -5-
Obrada teksta: MS Word Mehdin Aladin prof.
Vjeba 17. Otvorite novi dokument. elimo nacrtati srce te mu dodati boju ispune i promijeniti
boju crte.
1. Na alatnoj traci Crtanje kliknite na GotoviOblici > Osnovni oblici te na eljeni lik
2. Drei pritisnutu lijevu tipku mia, razvucite lik
3. Umetnuti gotovi oblik moemo mijenjati - kliknemo na njega desnom tipkom mia i u
izborniku preica odaberemo Oblikuj GotovOblik
4. Na kartici Boje i crte odaberite boju ispune te boju, oblik i debljinu crte - odaberite
crvenu boju za ispunu, a utu za crtu
5. Na kartici Veliina mijenjate veliinu slike i kut rotacije
6. Na kartici Izgled mijenjate smjetaj slike - poetno je Ispred teksta
7. Klikom na gumb U redu zavravamo oblikovanje.
Umetanje simbola
Simboli su obini znakovi (nekog pisma) koje ne moete jednostavno dobiti preko tipkovnice.
To su primjerice grka slova, matematiki simboli, oznake valuta i strelice. Simbole moete
oblikovati kao i tekst. Postupak umetanja simbola je vrlo jednostavan:
1. Postavite toku unosa na mjesto gdje elite umetnuti simbol
2. Odaberite naredbu Umetanje > Simbola (Insert > Symbol)
3. Otvori se dijaloki okvir Simbol (slika 21)
4. U okviru Font moete mijenjati vrstu pisma
5. Odaberite simbol iz tablice
6. Kliknite na Umetni (Insert)
7. Okvir Simbol zatvarate klikom na Zatvori (Close) ili X.
Slika 21. Dijaloki okvir Simbol
Priprema za ogledni sat -6-
Obrada teksta: MS Word Mehdin Aladin prof.
Tekstom oko slika
Slike i ostale grafike elemente ipak moete malo doraditi da bi se to bolje uklopili u dokument.
Nakon to sliku ubacite u dokument i kliknete na nju, na ekranu bi se trebala pojaviti alatna traka
Slika. Ako se ne pojavi, jednostavno je moete ukljuiti odabirom Prikaz > Alatne trake > Slika.
Slika 1. Alatna traka Slika
Ova traka sadri dodatne alate za obradu slika (vidi sliku 1). Nazive pojedinih alata pronaite u
tablici 1.
Naziv pojedinih gumba s alatne trake
Gumb Naziv gumba
1 Umetanje slike
2 Boja
3 Vie kontrasta
4 Manje kontrasta
5 Vie sjajnosti
6 Manje sjajnosti
7 Obrei
8 Rotiraj ulijevo
Priprema za ogledni sat -7-
Obrada teksta: MS Word Mehdin Aladin prof.
9 Vrsta crte
10 Sami sliku
11 Prelamanje teksta
12 Oblikuj sliku
13 Postavi prozirnu boju
14 Vrati izvornu sliku
Vjeba 1. U tekst Miro Gavran, "Ljubav na prvi pogled, umetnite nekoliko slika. Na umetnutim
slikama isprobajte alate s alatne trake slika.
Primjer: Slika umetnuta u tekst i rotirana za 180.
Smjetanje slike uz tekst
Prilikom umetanja slike, Word za nju otvara novi prazan redak. Ako elite da vam tekst bude
smjeten uza sliku, tj. omotan (wrapped) oko slike, to morate posebno podesiti. Da biste postigli
obilaenje teksta oko slike, oznaite sliku i odaberite Oblikovanje > Slika. Na kartici Izgled u
okviru Nain obilaenja imate ponueno pet mogunosti: U retku s tekstom, Kvadrat, Zbijeno,
Iza teksta i Ispred. Ilustracije zorno prikazuju kako e tekst biti smjeten uza sliku (vidi sliku 2).
Priprema za ogledni sat -8-
Obrada teksta: MS Word Mehdin Aladin prof.
Slika 2. Dijaloki okvir Oblikuj sliku, kartica Izgled
Prvi nain obilaenja U retku s tekstom sliku postavlja na mjesto toke unosa u red s tekstom.
Red u kojem je smjetena slika se proiri toliko koliko je slika visoka. Ovu mogunost
upotrijebite kada elite neku sliicu smjestiti u tono odreen red teksta.
Drugi nain obilaenja, Kvadrat, omoguuje nam da tekst omotamo oko slike. Ova i preostale
tri mogunosti obilaenja omoguuju i vodoravno poravnavanje koje podeavamo u okviru
Vodoravno poravnavanje.
Obilaenje Zbijeno na prvi se pogled ne razlikuje od kvadratnog. Kod kvadratnog obilaenja
Word nam daje mogunost da odredimo udaljenost slike od teksta sa sve etiri strane. Kod
zbijenog obilaenja moemo odrediti samo udaljenost s lijeve i desne strane. Za podeavanje ove
i jo nekih mogunosti kliknite na gumb Napredno Otvorit e se dijaloki okvir Napredni
izgled (slika 3). Ovdje uz podeavanje udaljenosti teksta moete odabrati nain omatanja teksta
te obilaenje Kroz i obilaenje Vrh i dno.
Da biste neku sliku smjestili u pozadinu teksta, tj. dobili tekst ispisan preko slike, odaberite
mogunost Iza teksta. Ako pak elite da vam slika prekrije tekst, odaberite mogunost Ispred.
Neke primjere smjetanja slike uz tekst moete vidjeti na naslovnoj slici.
Priprema za ogledni sat -9-
Obrada teksta: MS Word Mehdin Aladin prof.
Slika 3. Dijaloki okvir Napredni izgled, kartica Prelamanje teksta
Vjeba 2. Smjetanje slike uz tekst.
Slike umetnute u prethodnoj vjebi smjestite uz tekst pomou razliitih naina obilaenja.
Kopiranje i premjetanje slika
Naredbe Izrei, Kopiraj i Zalijepi (Cut, Copy i Paste) predstavljaju tri najee koritene
naredbe, ne samo u Wordu, ve i u svim programima koji rade pod operativnim sustavom
Windows. Zadatak im je kopiranje i premjetanje podataka. Ove naredbe koriste meuspremnik
(Clipboard) kao privremeno skladite za odabrane podatke. Naredbe Kopiraj i Izrei spremaju
podatke u meuspremnik, a naredba Zalijepi ih umee na eljeno mjesto u dokumentu. Vie o
ovim trima naredbama proitajte u tekstu "Kopirati premjestiti, to je to?"
Word omoguuje nekoliko naina kopiranja. Objasnit emo ih na primjeru kopiranja slike. Evo
prvoga:
1. Oznaite sliku koju elite kopirati
2. Desnim klikom mia na oznaenom podruju otvorite izbornik preaca
3. Odaberite naredbu Kopiraj (slika 4)
4. Postavite pokaziva na mjesto gdje elite kopirati sliku
5. Desnim klikom mia otvorite izbornik preica i odaberite naredbu Zalijepi.
Kopirati moete i upotrebom naredbi Kopiraj i Zalijepi iz izbornika Ureivanje.
1. Oznaite sliku
2. Odaberite Ureivanje > Kopiraj. Slika je premjetena u meuspremnik
3. Postavite pokaziva na mjesto gdje elite kopirati sliku
4. Odaberite Ureivanje > Zalijepi.
Word nudi jo jedan nain kopiranja - kopiranje povlaenjem pomou mia (tzv. "povuci i
spusti"). Odaberete sliku koju elite kopirati. Pritisnite tipku Ctrl. Uz pokaziva mia pojavit e
se mali plus. Drei tipku Ctrl, povlaenjem mia premjestite oznaenu sliku na eljeno mjesto.
Priprema za ogledni sat -10-
Obrada teksta: MS Word Mehdin Aladin prof.
ZAVRNO PONAVLJANJE
Zajedniki odgovoriti na pitanja:
1. Kako umetnuti sliku u dokument?
2. Kako nacrtati krug, a kako elipsu?
3. Kako mijenjamo debljinu crte na nekom liku?
4. Moemo li crti naknadno dodati strelice. Opii kako.
5. Kako dodajemo sliku u takst ako je nema u Clipartu?
Priprema za ogledni sat -11-
Das könnte Ihnen auch gefallen
- Priprema Za Čas Br2Dokument2 SeitenPriprema Za Čas Br2VelidaNoch keine Bewertungen
- Crte-Matematika Za 1.razredDokument4 SeitenCrte-Matematika Za 1.razredStop Sivoj EkonomijiNoch keine Bewertungen
- Osobine VodeDokument17 SeitenOsobine VodeElma BulutNoch keine Bewertungen
- Nastavna Priprema Matematika 3Dokument12 SeitenNastavna Priprema Matematika 3Šefik Torlo100% (1)
- Priprema OŠ3c 1Dokument2 SeitenPriprema OŠ3c 1George OrwelNoch keine Bewertungen
- Pripreme Za Drugi RazredDokument26 SeitenPripreme Za Drugi RazredKeNo ZegoNoch keine Bewertungen
- PRIPREMA ZA NASTAVNI SAT - Ishodi UčenjaDokument14 SeitenPRIPREMA ZA NASTAVNI SAT - Ishodi UčenjanemiNoch keine Bewertungen
- Pisana SlovaDokument43 SeitenPisana SlovaAmela LušijaNoch keine Bewertungen
- Nastavna Priprema Iz Poznavanja Prirode I DruštvaDokument4 SeitenNastavna Priprema Iz Poznavanja Prirode I DruštvaMuamer JusufovicNoch keine Bewertungen
- 004 Maketa+i+plan+mjestaDokument8 Seiten004 Maketa+i+plan+mjestaLara PecmanNoch keine Bewertungen
- Amina Strip PrpremaDokument6 SeitenAmina Strip Prpremaminci_115Noch keine Bewertungen
- Pismeno Dijeljenje Dvoc BR Jednoc BR 103Dokument1 SeitePismeno Dijeljenje Dvoc BR Jednoc BR 103Ankica SajinovicNoch keine Bewertungen
- Crtanje Gavran I Lisica StripDokument2 SeitenCrtanje Gavran I Lisica StripEiliyah SurayNoch keine Bewertungen
- Obrada Pisanog Slova DocumentDokument10 SeitenObrada Pisanog Slova DocumentDenisa Mušeljić RamićNoch keine Bewertungen
- Crtanje - Od Krokija Jedne Figure Do Kompozicije FiguraDokument2 SeitenCrtanje - Od Krokija Jedne Figure Do Kompozicije FiguraEiliyah SurayNoch keine Bewertungen
- Skok Uvis, Kosi ZaletDokument2 SeitenSkok Uvis, Kosi ZaletTeta Ida0% (1)
- Nastavna Priprema Matematika 2Dokument12 SeitenNastavna Priprema Matematika 2Šefik TorloNoch keine Bewertungen
- Priprema 3D 1Dokument6 SeitenPriprema 3D 1Valentina MirkovićNoch keine Bewertungen
- PRIDJEVIDokument4 SeitenPRIDJEVIAnonymous EF87WRgzNoch keine Bewertungen
- PLOHA - Naslovna Strana Za SlikovnicuDokument2 SeitenPLOHA - Naslovna Strana Za SlikovnicuSemira SivacNoch keine Bewertungen
- Dani U Tjednu PripremaDokument5 SeitenDani U Tjednu PripremaSanja AntunovićNoch keine Bewertungen
- Pismena Provjera ZnanjaDokument3 SeitenPismena Provjera ZnanjaFranceska PrusinaNoch keine Bewertungen
- Planiranje I Pripremanje NastaveDokument11 SeitenPlaniranje I Pripremanje NastaveMerijemMehićNoch keine Bewertungen
- Pismena Priprema Za Nastavni Cas Iz Predmeta Bosanski Jezik I KnjizevnostDokument3 SeitenPismena Priprema Za Nastavni Cas Iz Predmeta Bosanski Jezik I KnjizevnostNermina ČardžićNoch keine Bewertungen
- LINIJA - Moja UčiteljicaDokument2 SeitenLINIJA - Moja UčiteljicaFahrudin SusnjarNoch keine Bewertungen
- 4.12. Brojevna Crta (Vip)Dokument2 Seiten4.12. Brojevna Crta (Vip)kcicuvaraNoch keine Bewertungen
- Geometrijska TijelaDokument24 SeitenGeometrijska TijelaEmina OdobašićNoch keine Bewertungen
- Priprava Za Simulaciju - Kocka I KvadarDokument12 SeitenPriprava Za Simulaciju - Kocka I KvadarVlatka Brežac Paral50% (2)
- 2.uporedjivanje Predmeta Po VeliciniDokument1 Seite2.uporedjivanje Predmeta Po VeliciniEldar AgovićNoch keine Bewertungen
- Pisanje Recenica Na Osnovu RijeciDokument15 SeitenPisanje Recenica Na Osnovu RijeciEmina ŠabanovićNoch keine Bewertungen
- Priprema Za Nastavni ČasDokument2 SeitenPriprema Za Nastavni ČasMajda MešićNoch keine Bewertungen
- Priprema Za Cas Tike Pravljenje Najjednostavnijih PrezentacijaDokument3 SeitenPriprema Za Cas Tike Pravljenje Najjednostavnijih PrezentacijaAlma Amy Skrgic100% (1)
- Površina Plastičke Teksture, 1 RazredDokument2 SeitenPovršina Plastičke Teksture, 1 RazredDanijel ČorićNoch keine Bewertungen
- 4.prostorije U ŠkoliDokument2 Seiten4.prostorije U ŠkoliEldarNoch keine Bewertungen
- Priprema StanDokument7 SeitenPriprema StanMerijemMehićNoch keine Bewertungen
- Priprema Za Peti Razred INFORMATIKADokument2 SeitenPriprema Za Peti Razred INFORMATIKAAlma Amy Skrgic50% (2)
- Priprema Nula MatematikaDokument6 SeitenPriprema Nula MatematikaAnkica SajinovicNoch keine Bewertungen
- Priprema Iz Matematike Br. 2Dokument11 SeitenPriprema Iz Matematike Br. 2Šerina Herrera100% (1)
- 1 Pisano KDokument3 Seiten1 Pisano KSandra Turina VukNoch keine Bewertungen
- OČEKIVANI REZULTATI (ISHODI) UČENJA 2.r-NerminaDokument20 SeitenOČEKIVANI REZULTATI (ISHODI) UČENJA 2.r-NerminaNermina ČardžićNoch keine Bewertungen
- 02 - Veće-Manje, Blizu-Daleko, Lijevo-DesnoDokument1 Seite02 - Veće-Manje, Blizu-Daleko, Lijevo-DesnoIsmet PozderNoch keine Bewertungen
- VježbamoDokument5 SeitenVježbamoAjla HalilovicNoch keine Bewertungen
- Tekstualni Zadaci 1cDokument2 SeitenTekstualni Zadaci 1cAnonymous EF87WRgzNoch keine Bewertungen
- Brojalica - Voli Da Se MaziDokument1 SeiteBrojalica - Voli Da Se MaziStop Sivoj EkonomijiNoch keine Bewertungen
- Uglovi Tangram FiguraDokument3 SeitenUglovi Tangram FiguraIsmet PozderNoch keine Bewertungen
- DNEVNA PRIPREMA - Obrazac I TeorijaDokument9 SeitenDNEVNA PRIPREMA - Obrazac I TeorijaDobročinitelj100% (1)
- 32 - Redni BrojeviDokument1 Seite32 - Redni BrojeviNermana NermanovićNoch keine Bewertungen
- II Stručno Usavršavanje Specifičnost Nastavnih Metoda U Nastavi Tehničkog OdgojaDokument5 SeitenII Stručno Usavršavanje Specifičnost Nastavnih Metoda U Nastavi Tehničkog OdgojaMiralem MujezinovićNoch keine Bewertungen
- BJ - Upitne Riječca LiDokument5 SeitenBJ - Upitne Riječca LiDžemila Jaganjac100% (1)
- Crtanje Plasteva Geometrijskih Tijela I KotiranjeDokument15 SeitenCrtanje Plasteva Geometrijskih Tijela I KotiranjeDragana MudrinicNoch keine Bewertungen
- Linijacrta - Pronašao Sam ...Dokument2 SeitenLinijacrta - Pronašao Sam ...Semira SivacNoch keine Bewertungen
- Priprema Casa EkologijaDokument2 SeitenPriprema Casa EkologijaMinka Kucalović Škripić0% (1)
- Linija I Tacka - TlocrtDokument2 SeitenLinija I Tacka - TlocrtAnonymous EF87WRgzNoch keine Bewertungen
- Geom Likovi U WorduDokument7 SeitenGeom Likovi U WordudaspahicNoch keine Bewertungen
- MS Word 2016Dokument27 SeitenMS Word 2016Hena11Noch keine Bewertungen
- Uvod U PublisherDokument12 SeitenUvod U PublisherDamir SpahićNoch keine Bewertungen
- 4 Različita Načina Da Napravite Zvezdu U Adobe InDesignuDokument9 Seiten4 Različita Načina Da Napravite Zvezdu U Adobe InDesignuDobroslav StevanovićNoch keine Bewertungen
- Uvod Power PointDokument5 SeitenUvod Power Pointedd130005Noch keine Bewertungen
- 4 Unos Slika Graficki ObjektiDokument2 Seiten4 Unos Slika Graficki ObjektiSead ČolićNoch keine Bewertungen
- Vježba PowerPoint, Tekst, Uređivanje, Ubacivanje Slike, FormatiranjeDokument5 SeitenVježba PowerPoint, Tekst, Uređivanje, Ubacivanje Slike, FormatiranjeIrma Bošnjak MurtićNoch keine Bewertungen
- TehnickaKultura Pitanja 150-3Dokument1 SeiteTehnickaKultura Pitanja 150-3Aladin MehdinNoch keine Bewertungen
- Nastavna Priprema Za ČasDokument12 SeitenNastavna Priprema Za ČasAladin MehdinNoch keine Bewertungen
- Ogledni Cas 8 Raz PDFDokument21 SeitenOgledni Cas 8 Raz PDFAladin MehdinNoch keine Bewertungen
- Orijentaciona Pitanja Za Drugi Test Iz InformatikeDokument1 SeiteOrijentaciona Pitanja Za Drugi Test Iz InformatikeAladin MehdinNoch keine Bewertungen
- Test Iz BHS Jezika I Književnosti Za Viii RazredDokument2 SeitenTest Iz BHS Jezika I Književnosti Za Viii RazredAladin MehdinNoch keine Bewertungen
- 3 ČasDokument1 Seite3 ČasAladin MehdinNoch keine Bewertungen
- Odgovori Iz To 8 RazredDokument4 SeitenOdgovori Iz To 8 RazredAladin MehdinNoch keine Bewertungen