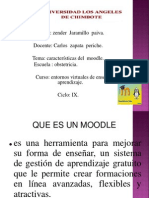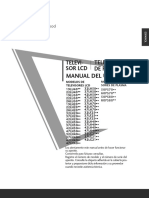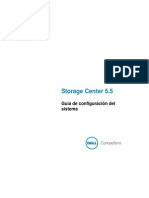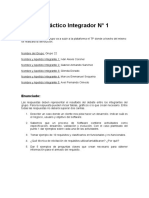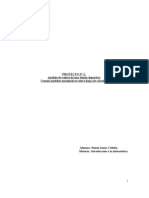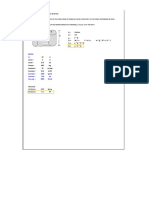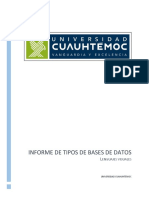Beruflich Dokumente
Kultur Dokumente
Manual Scada
Hochgeladen von
Tamer Ahmed SalemCopyright
Verfügbare Formate
Dieses Dokument teilen
Dokument teilen oder einbetten
Stufen Sie dieses Dokument als nützlich ein?
Sind diese Inhalte unangemessen?
Dieses Dokument meldenCopyright:
Verfügbare Formate
Manual Scada
Hochgeladen von
Tamer Ahmed SalemCopyright:
Verfügbare Formate
VB_ScadaLadder
Que es VB_ScadaLadder?
VB_ScadaLadder es el SCADA (Supervisory Control And Data Adquisition) para los MLCHIPs de Microladder. VB_ScadaLadder est compuesto de dos libreras dinamicas (DLL), llamadas: ML_DLLVB_1_0 y ML_DLLVC_1_0. Gracias a estas dos libreras se pueden desarrollar de manera fcil programas en Visual Basic y comunicar con nuestra lnea de Productos, de manera que puede desarrollar su propio SCADA, controlar el rendimiento y funcionamiento de su MLCHIP y monitorizar sus variables.
Empecemos con un ejemplo
Supongamos un sistema formado por una BOCINA y un MOTOR, el usuario puede encender el motor desde el PC pulsando un botn llamado Start y pararlo con otro botn llamado Stop.
Ejemplo de control de un motor y bocina Cuando el usuario pulsa el botn Start una bocina empieza a sonar, avisando del inminente encendido del motor tras un periodo de 3 segundos.
En la imagen se puede observar como se ilumina la imagen de la bocina a la vez que se visualiza el tiempo restante para que se encienda el motor.
Cuando el tiempo llega a 0 el motor arranca y la imagen del motor en el SCADA se enciende. Puede apagar el motor pulsando el botn Stop
Como programar el ejemplo anterior.
Asumimos que tiene conocimientos bsicos de programacin en MICROLADDER y de programacin en Visual Basic. En primer lugar tenemos que programar el ML_CHIPX para tener el control sobre la bocina y el motor.
Programa ladder Tenemos un timer que se activar con una orden desde el PC enviada por el usuario al pulsar el botn Start. Al pulsar este botn se enva al MLCHIP una orden para activar RD000.0 (El botn Stop desactiva este mismo bit) Como se puede apreciar en el bloque n2, mientras que RD000.0 este activado la salida DO002 estar activa tambin, Cuando el timer (T000) expira (bloque n3) la salida digital DO003 se activa y el motor arranca. Como T000 es un Timer tipo TON cuando RD000.0 pase a estar inactivo (al pulsar Stop) ambos bocina y motor pararn.
Transferencia del programa a ML-CHIP1 De esta manera ML-CHIP1 est preparado para controlar el sistema. Ahora debemos programar en Visual Basic para realizar el SCADA. Lo primero es situar las DLLs de Microladder en el Directorio de Windows [ c:\Windows ] (o [ c:\Winnt ] en caso de ser Windows NT etc...) a continuacin ya podemos abrir Visual Basic..
Entorno Visual Basic
Crear Proyecto nuevo
Seleccin EXE estndar
Presionando F4 abrimos la ventana de Propiedades
A partir de ahora, puede acceder al formulario y sus componentes a travs del Nombre Form1 En esta ventana puede controlar las propiedades del formulario, (El formulario es la ventana principal de nuestro SCADA) Puede definir el ttulo de nuestro formulario modificando el campo Caption. Vamos a llamarlo por ejemplo Nuestro Primer SCADA
El siguiente paso es enlazar nuestro proyecto con las DDL de Microladder.
Opcin para enlazar con las DDL de Microladder
Enlace con la Librera ML_DLLVB_1_0 Como se puede apreciar solo debemos enlazar con esta librera. La Librera ML_DLLVC_1_0. basta con este ubicarla en el directorio previamente especificado, y no necesita ser enlazada desde Visual Basic.
Insertar una imagen
Seleccin del rea sonde vamos a colocar la imagen
Renombramos la imagen
Enlazamos con la imagen de la bocina pulsando en los puntos suspensivos
Seleccin de la imagen que va a representar la bocina
Insercin de la imagen seleccionada de la Bocina.
Realizamos los mismos pasos para insertar la imagen del motor
Insercin de la imagen del Motor.
Asignamos a la propiedad (Nombre) de esta imagen: (Nombre) = ImageMotor.
Le asociamos la imagen que consideremos adecuada
Ahora vamos a insertar en el formulario un Etiqueta (Label) para identificar la bocina, solo a efectos visuales, para el usuario del SCADA:
Insertar Label
Cambiamos el Texto de Label1 por el de Bocina OFF A partir de ahora, Esta etiqueta (label) ser accesible por el nombre Bocina_txt, modificable en el campo (Nombre). Podemos modificar la fuente de la etiqueta a travs del campo Font.
La situamos debajo de la imagen de la bocina
Haciendo clic sobre los puntos suspensivos aparece el siguiente dialogo:
Nosotros hemos seleccionado como fuente Tahoma y el tamao de 16 ptos.
Cambiamos tambin la alineacin del texto a Center De est manera conseguimos que el texto tenga el aspecto deseado Hacemos lo mismo para ponerle una etiqueta al motor
A continuacin aadiremos los botones de Start y Stop
Insertar botn
Modificamos sus propiedades (Nombre) y Caption.
As conseguimos:
Aadimos manera similar el botn de Stop
Y el botn de Exit (para finalizar el programa)
Le Asignamos las siguientes propiedades:
Aadimos la TextBox para mostrar el tiempo restante para la activacin del motor, seleccionamos para ello la herramienta de TextBox.
Aadir Text Box
Insercin de Text Box
Y le fijamos los campos BackColor con un gris ms oscuro y el campo Text con el valor 0
Le aadimos tambin una par de etiquetas (labels) llamadas: Delay Motor. ms.
Y las situamos tal y como muestra la imagen siguiente:
Situacin de las etiquetas Motor Delay y ms Por ltimo debemos aadir los elementos que nos indiquen que la bocina y el motor estn encendidos, para ello recurrimos a insertar 2 formas (shapes) diferentes:
Insertar Forma (Shape) Se insertan de igual manera que las imgenes y en sus propiedades podemos modificar el aspecto de las mismas. Insertamos dos shapes rectangulares y a las que le asignamos el color rojo.
Se insertan de igual manera que las imgenes y en sus propiedades podemos modificar el aspecto de las mismas. Insertamos dos shapes rectangulares y a las que le asignamos el color rojo. El aspecto que tendr nuestro SCADA ser el siguiente:
Aspecto Preeliminar del SCADA Podemos aadir formas (shapes) o imgenes adicionales sin ninguna funcin especfica para enriquecer el aspecto del SCADA.
Aspecto Final del SCADA
Ahora debemos realizar los enlaces mediante la DLL para obtener la funcionalidad del SCADA. Como podemos ver en el programa Ladder del MLCHIPX tenemos:
Programa Ladder
Debemos monitorizar por tanto las siguientes variables: DO002, DO003 y el timer T000 as como controlar la variable RD000.0 Hacemos doble clic en una zona libre del formulario. De esta manera accedemos al cdigo del formulario , concretamente a la funcin Form_Load(). Est funcin se ejecuta cada vez que se carga el formulario, en nuestro caso esto es cada vez que arranquemos el SCADA.
Escribimos:
Analicemos el cdigo: En el siguiente trozo de cdigo que ms tarde utilizaremos en el cdigo fuente del SCADA, asociamos etiquetas de los diferentes tipo de datos / variables correspondientes a los tipos de variable que se puede encontrar en la programacin de Microladder.
Lo primero de todo , es arrancar el programa de monitorizacin de la dll con:
ML_OpenMonitor es una funcin de la DLL de Microladder, encargada de la inicializacin de la monitorizacin. Elegimos el Puerto serie y el chip conectado al PC que vamos a utilizar , en nuestro caso el puerto COM1 y el MLCHIP1. Al final de esta instruccin le decimos a la DLL que cuando el monitor reciba una trama de retorno desde el MLCHIP1 nuestra funcin myCallback sea ejecutada. Dentro de ella haremos uso de las funciones ML_GetValue y GetTimerValue para que la DLL nos del valor de las variables monitorizadas y as poder dibujar por ejemplo, la forma (shape) de color rojo que indica la activacin del motor.
ML_InsertVariable es otra funcin de la DLL de Microladder, cuyo objetivo es decirle al monitor que variables tiene que monitorizar en este caso DO002,DO003 y T000. Para T000 llamamos a la funcin dos veces, la primera para obtener el valor del timer, y la ultima para saber si el timer ha expirado.
ML_StarMonitor indica a la Dll que debe empezar a monitorizar y leer el ML-CHIP1 Las siguientes instrucciones se incluyen para inicializar algunos elementos del SCADA, en este caso cada vez que se carga el formulario las imgenes correspondientes a la bocina encendida y el motor encendido se inician como No-visibles y el texto que contiene los milisegundos restantes para la activacin del motor se pone a 0.
Estas instrucciones determinan que ordenes lanzan los botones cuando se hace clic en ellos: Cuando se hace clic sobre el botn Start se llama a la funcin ML_PutBitValue esta funcin se encarga de indicar al micro que debe poner una determinada variable tipo bit a 1 o a 0, se utiliza mucho para controlar conmutadores y pulsadores virtuales, su sintaxis es la siguiente: ML_PutBitValue (X, Y) Donde X es la variable tipo bit que queremos controlar y que debe ser puesta entre comillas . Y es el valor que queremos darle a la variable y debe ser 0 o 1 Por lo tanto si vemos el programa ladder, podemos comprobar que al hacer clic en el botn Start ponemos a 1 el bit que activa el proceso de encendido del motor y la bocina De la misma manera el botn Stop llama a la misma funcin, solo que en este caso para poner el mismo bit a 0 y detener el motor y apagar la bocina El botn EXIT llama a la funcin ML_StopMonitor encargada de detener la monitorizacin del micro. Adems ejecuta el comando end, que cierra el programa. El Mdulo: Para poder hacer uso de las DLL de comunicacin con ML-CHIP Debemos crear un mdulo en el cual incluiremos la funcin de Callback, a la que puede dar el nombre que queramos, en nuestro caso myCallback. Dentro de ella haremos uso de las funciones ML_GetValue y GetTimerValue para que la DLL nos del valor de las variables monitorizadas y as poder dibujar por ejemplo, la forma (shape) de color rojo que indica la activacin del motor.
Crear Mdulo Una vez creado el mdulo se puede escribir el cdigo en de igual manera que lo hemos hecho en el formulario
Cdigo Fuente del Mdulo
A continuacin vamos a explicar que hace cada parte del mdulo:
En esta parte se definen tras el comando Option Explicit las variables que vamos a utilizar en esta funcin. Aunque no es necesario hacerlo, Option Explicit nos obliga a que cualquier variable que utilicemos en e, programa este definida en esta zona, evitando que podamos utilizar variables que no existen u obsoletas por error. Hemos definido 3 variables como Integer, que utilizaremos a continuacin.
Llamamos a nuestra funcin myCallback Este trozo de cdigo usa el registro ML-TimeOutExceed el cual si no se ha podido establecer una comunicacin por el puerto serie en tras un determinado tiempo, se pone a 1. Si esto ocurre mostraremos mediante una ventana de text el mensaje Error en Comunicaciones
Comentemos que ocurre en el siguiente trozo de cdigo : ML-GetTimerValue es un comando que lee del micro el valor de la variable o del timer definido, en este caso se ha asociado al timer T0 (T000). Las dos primeras lneas de cdigo tienes como misin leer del micro el valor del Timer T0 y compararlo con el valor de nEstadoTimer si son diferentes, entonces el valor de timer se almacena en nEstadoTimer de esta manera a la hora de refrescar grficos del SCADA asociados a esta variable solo se har cuando el valor de la misma cambie, evitando tener que refrescarlo en cada ciclo del programa. Con este mtodo se evitan parpadeos innecesarios de los grficos.
De la misma manera que hemos hecho con el timer, en las dos primeras lneas de esta parte de cdigo, obtenemos y almacenamos el valor de DO002 (salida de la bocina segn el programa ladder) a la variable nEstadoBocina.
El resto de cdigo se encarga de realizar varias acciones para dos casos diferentes: En el caso de que la bocina este a encendida (nEstadoBocina = 1) : El contenido de la etiqueta (label) bocina_txt pasar a ser Bocina ON La Forma de color Rojo Shape_bocina se har visible El color de la etiqueta (label)de la bocina ser el rojo .
En el caso de que la bocina este a apagada (nEstadoBocina = 0) : El contenido de la etiqueta (label) bocina_txt pasar a ser Bocina OFF La Forma de color Rojo Shape_bocina se har invisible El color de la etiqueta (label) de la bocina ser el negro .
Al igual que ocurra con la bocina haremos lo mismo con la salida del motor, atribuyndole la variable nEstadoMotor
En el caso de que el motor este funcionando (nEstadoMotor = 1) : El contenido de la etiqueta (label) motor_txt pasar a ser Motor ON La Forma de color Rojo Shape_motor se har visible El color de la etiqueta (label) motor_txt del motor ser el rojo .
En el caso de que la bocina este a apagada (nEstadoBocina = 0) : El contenido de la etiqueta (label) motor_txt pasar a ser Motor OFF La Forma de color Rojo Shape_motor se har invisible El color de la etiqueta (label) motor_txt del motor ser el negro.
Con esto termina el programa para el control y supervisn de una bocina y un motor. Si pulsamos run (o tecla F5) el programa arranca y podemos comprobar su funcionamiento. No olvidemos que ninguna otra aplicacin debe estar ocupando el puerto de comunicaciones, y que le programa debe de estar cargado en el chip y ejecutndose.
Resumen de los comandos de VB_SCADA_LADDER:
COMANDO ML_OpenMonitor ML_InsertVariable ML_StartMonitor ML_StopMonitor ML_PutBitValue ML_TimeOutExceeded ML_GetValue ML_GetTimerValue
DEFINICIN Define el puerto, chip y funcin a utilizar. Define las variables que utilizadas en el chip que queremos usar en el SCADA. Comienza la monitorizacin del MLCHIP. Detiene la monitorizacin del MLCHIP. Modifica el valor de una variable tipo Bit. Registro que se pone a 1 cuando se produce un timeOut en las comunicaciones con ML CHIP Lee del micro el valor de una determinada variable y el estado 0 o 1 de un timer. Lee el valor de un timer
Sintaxis de los comandos de VB_SCADA_LADDER: ML_OpenMonitor ML_InsertVariable ML_StartMonitor ML_StopMonitor ML_PutBitValue ML_TimeOutExceeded ML_GetValue ML_GetTimerValue EJEMPLOS DE SINTAXIS ML_OpenMonitor (COM1,MLCHIP1, AddressOf myCallback) ML_InsertVariable ("RD002", INT16U) ML_StartMonitor ML_StopMonitor ML_PutBitValue ("RD002.5", 1) ML_TimeOutExceeded ( ) ML_GetValue (RD015) ; ML_GetValue (T20) ML_GetTimerValue (T0)
Das könnte Ihnen auch gefallen
- SAP ISU CCS - Mapa de Relacionamento de Tabelas StandardDokument1 SeiteSAP ISU CCS - Mapa de Relacionamento de Tabelas StandardNor Moampaio0% (2)
- Capacitación Seguridad de Informació-PNPDokument83 SeitenCapacitación Seguridad de Informació-PNPRafael Antonio Pérez LlorcaNoch keine Bewertungen
- Manual de Ore ControlDokument122 SeitenManual de Ore Controlromain201060% (5)
- Diego Sanchez CVDokument3 SeitenDiego Sanchez CVAlex F Tomas QuintanaNoch keine Bewertungen
- Brochure ConexusDokument21 SeitenBrochure ConexusJuan FelipelopezNoch keine Bewertungen
- Diapositivas DL MoodleDokument12 SeitenDiapositivas DL MoodlezenderxitaNoch keine Bewertungen
- Manual TVDokument162 SeitenManual TVfulcrum90Noch keine Bewertungen
- Manual Multibox EspañolDokument49 SeitenManual Multibox EspañolFernando LasoNoch keine Bewertungen
- Dell Compellent Storage Series30 Setup Guide Es MXDokument72 SeitenDell Compellent Storage Series30 Setup Guide Es MXRonald PeñaNoch keine Bewertungen
- Evolución y Tipos de ComputadoresDokument4 SeitenEvolución y Tipos de ComputadoresJhoan Alexander Rubio CuellarNoch keine Bewertungen
- Curso Excel: Cap 1.10 Proteger Celdas, Hojas y LibrosDokument16 SeitenCurso Excel: Cap 1.10 Proteger Celdas, Hojas y LibrosJersson CamachoNoch keine Bewertungen
- 4.6 Infraestructura para Los SIG Sistemas de Información GeográficaDokument1 Seite4.6 Infraestructura para Los SIG Sistemas de Información GeográficaJose Miguel Gomez MorenoNoch keine Bewertungen
- Catálogo de Equipos para Punto de VentaDokument17 SeitenCatálogo de Equipos para Punto de VentaJhon Ortega GarciaNoch keine Bewertungen
- Desarrollo de Aplicaciones Distribuidas: IPC - Comunicación Entre ProcesosDokument22 SeitenDesarrollo de Aplicaciones Distribuidas: IPC - Comunicación Entre ProcesosJavier Del CerroNoch keine Bewertungen
- Trabajo Práctico Integrador Nº1 Grupo 22Dokument3 SeitenTrabajo Práctico Integrador Nº1 Grupo 22Ivan AlexisNoch keine Bewertungen
- 1965 Introduccion A La Inteligencia de NegociosDokument4 Seiten1965 Introduccion A La Inteligencia de NegociosJorge PerezNoch keine Bewertungen
- Formato Hoja de Vida de EquiposDokument2 SeitenFormato Hoja de Vida de EquiposIstuden InkikeNoch keine Bewertungen
- Notebook ASUS Expertbook B1500CEAEDokument2 SeitenNotebook ASUS Expertbook B1500CEAERobert Anderson Ordóñez BautistaNoch keine Bewertungen
- Dispositivos ST3 PDFDokument20 SeitenDispositivos ST3 PDFjhon bayonaNoch keine Bewertungen
- Usoinst Wifi Mupr-H6 CDokument11 SeitenUsoinst Wifi Mupr-H6 CDani Quirante Flaaut EtcNoch keine Bewertungen
- Análisis Ventas Modelo MatemáticoDokument11 SeitenAnálisis Ventas Modelo MatemáticoSIMCOSNoch keine Bewertungen
- Practica 15Dokument2 SeitenPractica 15pablo roqueNoch keine Bewertungen
- Manual de Profesor - Campus Virtual UCCDokument32 SeitenManual de Profesor - Campus Virtual UCCvictorNoch keine Bewertungen
- Rubrica Unidad 1 SO2Dokument2 SeitenRubrica Unidad 1 SO2Uriel Navarro PeñalozaNoch keine Bewertungen
- Potencia requerida para bomba de aguaDokument5 SeitenPotencia requerida para bomba de aguaalicia perezNoch keine Bewertungen
- Informe de Tipos de Bases de DatosDokument5 SeitenInforme de Tipos de Bases de DatosCALEB KISEL TABOADANoch keine Bewertungen
- 50pud7406 77 Dfu AspDokument60 Seiten50pud7406 77 Dfu Aspmauricio gomezNoch keine Bewertungen
- Conceptos Básicos Del Flujo de TrabajoDokument6 SeitenConceptos Básicos Del Flujo de Trabajojperez3kNoch keine Bewertungen
- Briano Cap 5Dokument8 SeitenBriano Cap 5Gonza MarconiNoch keine Bewertungen