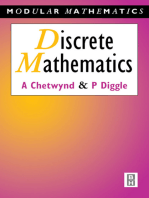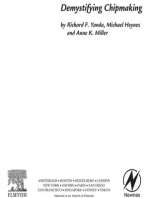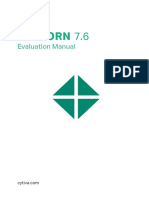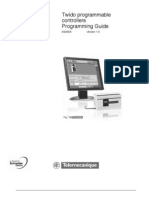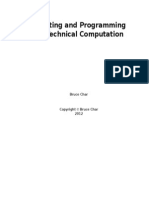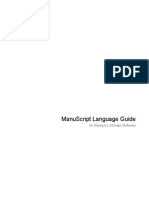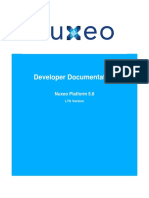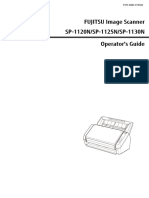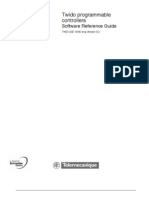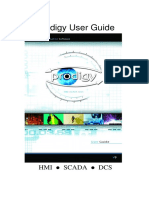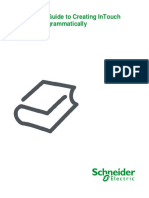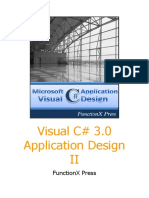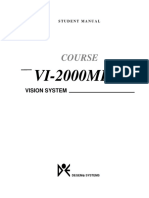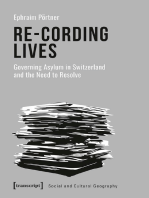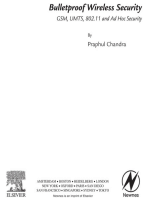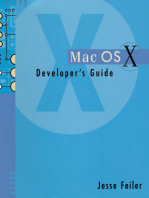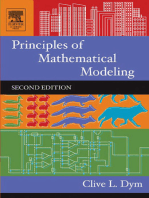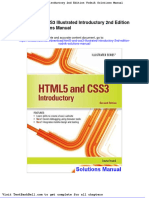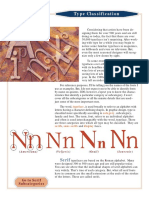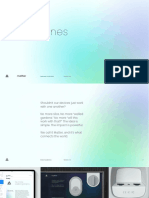Beruflich Dokumente
Kultur Dokumente
Getting Started v9
Hochgeladen von
Alex CantorOriginalbeschreibung:
Copyright
Verfügbare Formate
Dieses Dokument teilen
Dokument teilen oder einbetten
Stufen Sie dieses Dokument als nützlich ein?
Sind diese Inhalte unangemessen?
Dieses Dokument meldenCopyright:
Verfügbare Formate
Getting Started v9
Hochgeladen von
Alex CantorCopyright:
Verfügbare Formate
Welcome to IGSS
IGSS Getting Started
Table of Contents
Table of Contents ............................................................................................................. 2 About This Manual .......................................................................................................... 4 IGSS User Documentation ............................................................................................... 5 Chapter 1: Welcome to IGSS ............................................................................... 7 Overview .......................................................................................................................... 7 What is IGSS? .................................................................................................................. 7 Overview of modules ....................................................................................................... 8 Chapter 2: How to Create a Project ................................................................... 10 Overview ........................................................................................................................ 10 Section A: The Sample Project ............................................................................ 11 Overview ........................................................................................................................ 11 The Project We Will Build ............................................................................................. 12 The Project Checklist ..................................................................................................... 13 Section B: Setting Up and Preconfiguring .......................................................... 14 Overview ........................................................................................................................ 14 Create the New Project Using the New Project Wizard and Set It Active ..................... 15 Define the IGSS Station Type ........................................................................................ 16 Set Up the Station Configuration Parameters ................................................................. 17 Set Up the Data Collection Parameters .......................................................................... 18 Set Up the Alarm and Log Printers ................................................................................ 23 Set up the Driver Parameters .......................................................................................... 24 Make the Background Drawings .................................................................................... 25 Plan the Alarm Texts ...................................................................................................... 26 Draw the New Symbols.................................................................................................. 27 Checklist Review - Setting Up and Preconfiguring........................................................ 28 Section C: Mandatory Design Procedures.......................................................... 29 Overview ........................................................................................................................ 29 Checklist Review - Mandatory Design Procedures ........................................................ 30 The Definition Module ................................................................................................... 30 Define Measurement Units............................................................................................. 31 Define Areas and Diagrams ........................................................................................... 32 Define Alarm Texts ........................................................................................................ 34 Define Digital Templates ............................................................................................... 37 Define Digital Objects .................................................................................................... 42 Define Analog Objects ................................................................................................... 44 Define Graph Windows .................................................................................................. 60 Install the Project............................................................................................................ 61 Define Operator Reports ................................................................................................ 64 Section D: Optional Design Procedures ............................................................. 68 Overview ........................................................................................................................ 68 Using Advanced Features in IGSS ................................................................................. 69 Use Lines for Analog Objects ........................................................................................ 70 Use Polygons for Analog Objects .................................................................................. 72
Welcome to IGSS
Define Events ................................................................................................................. 75 Simple Calculations ....................................................................................................... 78 Refine Bar Displays ....................................................................................................... 79 Use Command Buttons for Counter Objects .................................................................. 82 Use Command Fields or Combo Boxes for Digital Objects .......................................... 84 The Embedded Alarm List ............................................................................................. 87 Embedded Diagrams ...................................................................................................... 88 Grid Control (pinnable) ................................................................................................. 91 Using Animated Symbols .............................................................................................. 94 Place Your Favorite Graphics in the Library Toolbar.................................................... 96 Property Table View ...................................................................................................... 97 Chapter 3: IGSS Types and Templates ............................................................. 98
Section A: IGSS Types .......................................................................................... 99 Overview........................................................................................................................ 99 What Is an IGSS Type? ............................................................................................... 100 The Area Object Type.................................................................................................. 104 The Diagram Object Type ........................................................................................... 105 The Graph Object Type ............................................................................................... 109 The Analog Object Type .............................................................................................. 111 The Table Object Type ................................................................................................ 116 The Counter Object Type............................................................................................. 119 The Digital Object Type .............................................................................................. 121 The String Object Type................................................................................................ 122 The Scaling Object Type ............................................................................................. 124 The Group Object Type ............................................................................................... 125 Visual Guide to Type-specific Properties .................................................................... 127 Section B: IGSS Templates ................................................................................ 130 What Is an IGSS Template? ......................................................................................... 131 Defining an IGSS Template ......................................................................................... 131 Glossary ............................................................................................................... 136 Index ..................................................................................................................... 146 Version Information............................................................................................. 150
IGSS Getting Started
About This Manual
Intended use
This manual is intended as a help for the system designer to get started with the creation of a project. It contains the following information: An introduction to the IGSS system and its components (Chapter 1) Step-by-step procedures for creating a new project from scratch (Chapter 2)
Descriptions of the key object types and terminology used in IGSS (Chapter 3) The manual deals almost exclusively with the Definition module. For information about the other modules in the IGSS system, refer to the Help function. The manual is NOT a reference manual. The built-in Help function should be used for finding further details about the topics covered in this manual. References to the Help function are given throughout the manual.
Structure of this manual
This manual contains the following chapters: This chapter 1: Welcome to IGSS 2: Creating a project 3: Types and Templates contains the following: an introduction to IGSS and an overview of its components. step-by-step procedures for creating a project. The sample project is very small and simple but all the important system types are represented. definition and use of each of the IGSS types: area, diagram, graph, analog, table, counter, digital, string and scaling, including an explanation of the physical counterpart of each type. The chapter gives you a thorough understanding of the different object types and provides you with the terminology required for reading Chapter 3.
Conventions
The following typographical conventions are used: Item User interface element Menu structure User input Convention Bold typeface Arrow between menu items Monospace typeface Example The Edit Mapping tab. To access Help, select Help Help Topics . We have now inserted the following text: The level in the basin is too low. Pour faster Open the Definition module. For further details about addressing, search for PLC addresses in the Definition Help file.
IGSS module Reference to Help
Red bold typeface Italic typeface
Welcome to IGSS
IGSS User Documentation
Documentation overview
With the IGSS system you receive the following documentation items: This documentation item Getting Started Igssmaster.chm Igss module Help includes the following See the About This Manual section. Generel help on how to use the IGSS Master module and how to perform the fundamental tasks with IGSS. Step-by-step procedures, reference information and contextsensitive help for the specific module you are currently working with.
IGSS Help
The figure below shows a typical window from the IGSS Help system:
Figure 1 A typical window from the IGSS Help system.
Types of Help topics
We have tried to design our Help so that you can easily distinguish the different types of information being presented. The most important types are: Topic Type Step-by-step procedure Description Includes numbered steps for performing a specific task. This type of topic is presented in a small card-like window in the upper right corner of the screen so that you can read the procedure and perform the task at hand at the same time. Describes user interface details or conceptual information. For example, there are topics describing the different object types. Describes an individual item in a dialog,that is a button or a field.
Reference information Whats This? Help
IGSS Getting Started
Accessing Help
There are several ways to access Help dependent on what type of Help you want: To access this type of Help do the following Step-by-step procedure or reference information Whats This? Help Select Help Help Topics and find the requested topic on the Contents tab or search for it from the Index or Find tabs (see Searching in Help below). In a dialog, do one of the following: Click the in the upper right corner, then click the item you want information about. Move the focus to the desired item by pressing TAB , then press F1.
Searching in Help
Most often you will search for a specific piece of information in Help. The easiest way to do this is by using the built-in search facilities: Use the
Index
when you are searching for Step-by-step procedures, reference or conceptual information or user interface details. Specific words or phrases that you cannot find in the Index .
Search
The Help function also contains a Contents tab which provides a hierarchical view of the Help topics.
Help on Help
If you are in doubt as to how to use the Help function, just press F1 to get Help.
Updated Help files New updated Help files will be available for download on our Web site on www.igss.com. To get the help
files the easy way use the IGSS Update module. In each Help file you will find a Version Information topic in the Reference Information book on the Contents tab. That topic tells you when the Help file was created and which software version it describes.
Webhelp
IGSS now offer its users to access entire online help documentation with just a few clicks. You can find a help file for each IGSS module plus some additional thematic help-files. All help files are available on: www.igss.com/support/help-and-manuals. IGSS also provides training videos which helps you to get started with a project and gives you a basic knowledge about the program. IGSS training videos are available at: www.igss.com/training/scada-trainingvideos. For a fast guide to IGSS, you can also download the IGSS Quick Start Guide as a pdf on the Web site.
Welcome to IGSS
Chapter 1: Overview
About this chapter
Welcome to IGSS
This chapter gives you an introduction to the IGSS system.
Contents
This chapter contains the following topics. What is IGSS? ....................................................................................................................... 7 Overview of programs ........................................................................................................... 8
What is IGSS?
Introduction
IGSS is a SCADA system used for monitoring and controlling industrial processes. Used in a wide range of industries, IGSS has sold more than 25,000 licenses since first coming on the market in 1984. IGSS is currently in operation in many different industries, including: Food and Beverage Oil and Gas Education Pharmaceutical & Health Energy Marine Traffic Wastewater Treatment
IGSS reference list
Water Supply Please visit our website to view the full reference list and application notes about running IGSS installations.
Operating systems supported User types
IGSS V9.0 runs under Windows 7, Windows Vista and Windows XP.
The system targets two types of users: system designers who construct a model of the industrial plant and operators who monitor and control the plant via PCs
Object-orientation IGSS is a true object-oriented program. This results in several useful advantages for the system designer
and the operator. Most importantly, a process component consisting of a number of I/O points is treated as one object in IGSS. This means that the system designer and the operator have the same perception of an object and that the properties of this object can be viewed and modified from one dialog box. Object types and templates are other object-oriented terms used in IGSS. Templates are especially useful to the system designer because he can define one template and then base any number of objects sharing identical properties on that template.
Data exchange interfaces
Openness is a cornerstone in the IGSS architecture. 7-Technologies believe that our users want the freedom to use the newest technologies. Therefore IGSS supports a variety of standards and interfaces including ODBC, SQL, OPC, OLE, VBA/Automation and ActiveX. These interfaces allow you to exchange IGSS data with 3rd party programs. If you are about to create a huge project, you may want to define the process components in an external database and then import the data into IGSS.
Scalability
IGSS Getting Started
Scalability is another key feature of IGSS. Based on true client/server architecture, you can easily expand the number of operator stations or the number of objects in your project. If you have a distributed plant, you can even connect remote operator stations, if required.
Sales versions
When you buy IGSS, you only purchase the number of objects, operator stations and communication drivers that you need. The system can be expanded at any time as your needs grow. Several redundancy solutions are also available to minimize system downtime. Please contact the IGSS Sales Department for further information. For a more detailed overview of system features, search for "key features and benefits" in the Igssmaster.chm file. For an overview of the new features in this version, search for "what's new in this version?" in the Igssmaster.chm file.
Further details
What's new in this version
Overview of modules
Introduction
IGSS consists of a number of modules each with its own specific purpose. The following list of modules is divided into the two main user types: System designers and operators. Some modules are not part of the standard version. In that case, it is noted against the module name. For further details about any of the modules, use its associated Help function. Module name Summary of use Access all the IGSS modules and system tools. Change the system to Design mode or Runtime mode. Master Build a model of the physical process being monitored and connect to the PLC addresses of the physical process components. Prepare process diagrams for the operators. Specify global settings for the system and set up the appropriate communication drivers to enable communication with the PLCs. System Configuration Schedule jobs for automatic execution at regular intervals or based on events. Job Scheduler Create maintenance jobs which define a maintenance interval for specific process components. When the interval is exceeded, the operator gets a maintenance reminder. Define user names and passwords, user groups and user privileges. User Administration Utility Utility Setup module Module type Main module
System designer modules
Definition
Setup module
Maintenance
Setup module
Welcome to IGSS
Notifier
Set up duty periods and calendars during which critical alarms will be sent to the mobile phones of the duty personnel. Specify commands which can be activated from operators mobile phones.
Utility
Operator modules
Module name
Summary of use Easily view alarms either directly on process diagrams, in the Alarm List (active alarms) or the Alarm Log (historical alarms). Handle alarms based on recommended operator action and document irregularities using operator notes. Record all actions done by system operators. For a quick look at the Audit Trail help file click here.
Module type Main module
Alarm
Utility
Audit Trail
Create your own customized overview of process data from multiple processes - all in one view. For more information click here.
Dashboard
Utility
Get maintenance reminders in the maintenance or alarm list and perform the related maintenance jobs.
Maintenance
Utility
View or print reports. Two main types of reports are available:
Reports
Report module
standard reports (daily, weekly etc.) custom reports (use MS Excel to create flexible report contents and layouts) Main module
Monitor and control the plant. Alarm handling is an integrated part of Supervise.
Supervise
10
IGSS Getting Started
Chapter 2: Overview
About this chapter
How to Create a Project
This chapter contains the following information: A presentation of the sample project we are going to build Step-by-step procedures for setting up and preconfiguring the project Step-by-step procedures for building the project and installing it Step-by-step procedures for refining the project with some of the more advanced features in the system
About the project
The sample project shows how you create objects of the different object types. The procedures describe the most basic and typical ways of defining these objects. If you are interested in more advanced ways of creating objects, refer to Section D: Optional Design Procedures in this chapter. This chapter contains the following sections. Section A: The Sample Project ............................................................................................11 Section B: Setting Up and Preconfiguring ...........................................................................14 Section C: Mandatory Design Procedures ..........................................................................29 Section D: Optional Design Procedures ...............................................................................68
Contents
How to Create a Project
11
Section A: The Sample Project Overview
About this section This section contains the following information:
A detailed presentation of the project we are going to build A project checklist which will help us ensure that all the necessary steps are performed
Contents
This section contains the following topics. The Project We Will Build .................................................................................................. 12 The Project Checklist........................................................................................................... 13
12
IGSS Getting Started
The Project We Will Build
Introduction
In this chapter we will create a small IGSS project step by step. The project consists of a tank into which water is filled and let out. The project we aim to create looks like this:
Figure 3.1 The sample project we are going to build.
Single-user system
In order not to introduce too much complexity, the sample project is run on a single-user system. Once you are familiar with the basic project techniques, you can read more about setting up multi-user systems in the "Multi-User Systems" Help file in the IGSS program group. The project consists of the following components (or objects in IGSS terminology): Object name
Overview
The project components
IGSS type Diagram Analog Analog Counter Table Digital Digital Scaling String
Description The diagram showing the project. We will use the built-in area called Global . Measures the hourly flow of the water intake. Displays the water level in the tank. Counts the number of liters let into the tank per hour. Monitors the temperatures at different levels in the tank. Controls the water intake. Controls the water outlet. Converts temperature values from Celsius (C) to Fahrenheit (F). Describes the current state of the process. In this example, the text Now filling water into basin is shown.
F0147 L0147 C0147 T0147 V1 V2 Fahren.toCel
Message
How to Create a Project
13
The Project Checklist
Introduction
Before we start setting up and building the project, lets take a look at the checklist which is divided into two phases: Setting up and preconfiguring and Mandatory design procedures. We will go through the following procedures: Procedure Create the new project Define IGSS station type Set up the station parameters Set up the driver parameters Make background drawings Plan alarm texts Draw new symbols Mark when completed
Setting up and preconfiguring
Building the project
We will go through the following procedures: Procedure Define areas and diagrams (Overview ) Define scaling objects (Fahren.toCel ) and templates (Valve) Define digital objects (V1 and V2) Define analog objects (F0147 and L0147) Define table objects (T0147) Define counter objects (C0147) Define string objects (Message) Define alarm texts Define graph windows (G0147) Simulate process values Install the project and troubleshoot Define operator reports Mark when completed
Recommended order
Note that the sequence of the project process given above is merely a recommended order and is by no means compulsory. You can always go back to the previous procedure and make any modification you like. Also, some of the procedures may or can be repeated several times - this particularly goes for Install the project and troubleshoot, a procedure that you will typically repeat after each step in the Building the project phase.
14
IGSS Getting Started
Section B: Setting Up and Preconfiguring Overview
About this section This section takes you through the key properties in System Configuration. For information about the
remaining functions and properties, refer to the System Configuration Help file.
About System Configuration
The System Configuration module is where you define the global settings for the IGSS system.
Contents
Create the New Project and Set It Active.............................................................................15 Define the IGSS Station Type ..............................................................................................16 Set Up Global Parameters ....................................................................................................17 Set Up Data Collection Parameters ......................................................................................18 Set Up Alarm and Log Printers ............................................................................................23 Define the Driver Setup .......................................................................................................24 Make Background Drawings ...............................................................................................25 Plan Alarm Texts .................................................................................................................26 Draw New Symbols .............................................................................................................27 Checklist Review - Setting Up and Preconfiguring .............................................................28
How to Create a Project
15
Create the New Project Using the New Project Wizard and Set It Active
Purpose To create a new project
The very first thing you must do is to create a new project and give it a descriptive name. We will name our sample project, Getting Started. Step 1. Action Start IGSS Master . Select Start Programs IGSS 9.0 IGSS. Switch to Design Mode Click on the drop down menu (bird) and choose Design Mode. Start the Project Wizard In IGSS Master select the Design and Setup tab. Then choose Project Wizard . The Project Wizard dialog appears.
2.
3.
4. 5. 6.
Select Create a new IGSS project and click Next. Choose a project name and select a project folder Select a Single User (Standalone) station type There are three main station types: Single User, Server and Operator. When running as Single User, the project is only available on the station from which it is run, the station is both server and operator. When running as Server, the project is available for all defined operators. When running as Operator station the project can be downloaded from the server by any of the defined operators. Select the station name: IGSSStation1 and add the three following components: Driver: Siemens S7 TCP/IP Interface: IP Network Node: Node 0 For a more detailed description of the driver setup refer to the Set up the Driver Parameters in this section.
7.
8.
Click Finish, to end the Project Wizard.
Data folders
IGSS uses two key data folders: one for the project data (Project root folder ), for example, project file (<MyConfig.elm), project database (<MyConfig >.mdb), etc.
16
IGSS Getting Started
one for the data files (Report folder ), for example, base class files (.bcl), log files (.log), alarm files (.alm), etc. For details about project folders and files, search for configurations; folders and files in the Definition Help file.
Define the IGSS Station Type
Purpose
If you havent done this in the project wizard, you can manually add a new station in the System Configuration module To open this module, open IGSS Master and select Design and Setup System Configuration. Before you start using an IGSS station, you must specify the station type (single-user, operator or server) and assign a unique station name to it. Perform the following steps: Step 1. 2. 3. Action Select Edit New Station , a new station is added. Click the station icon, Click the Station tab. , in the tree view.
To define IGSS station type
Figure 3.2 On this tab you select the Station type and assign a unique name to it.
4. 5.
In the Station type group, select the appropriate station type. In this case, we select Single User a.k.a Standalone. Type IgssStation1 in the IGSS Station name box.
How to Create a Project Selecting the active project
17
When you choose a project in IGSS Master, it automatically becomes the active project.
Set Up the Station Configuration Parameters
Purpose
We will now go through a further setup of the station. We will go through the following tabs: Configuration Data Collection Alarm Access Control Supervise Review the project parameters to verify that they are set as described in this section
To set up configuration parameters
Perform the following steps: Step 1. Action Click the Configuration tab.
Figure 3.3 On this tab you specify the key data management settings.
2.
Modify the settings as shown above.
Configuration parameters tab
Even though you may change these parameters, remember that: the system has a default setting for each parameter so you do not have to make any changes and each parameter may be changed at any time later in the configuration process - BUT you should be aware, that alterations will affect the entire project as well as the data collection. The following important global parameters can be modified on the Configuration tab: Parameter
Max. number of objects Scan intervals
Description Shows the number of objects allowed in your project. The figure is read from the license file, Options.txt. Type the four scan intervals that you want to be able to apply to the IGSS objects in the project. The four scan intervals will be shown on the Data Management Definitions tab and you will choose one of them for each IGSS object.
18
IGSS Getting Started
Parameter
Base intervals
Description Type the four base intervals that you want to be able to apply to the IGSS objects in the project. The base interval determines how often the scanned values are reduced to a reduced value. The data reduction method is selected in the Data reduction group. The four base intervals will be shown on the Data Management Definitions tab and you will choose one of them for each IGSS object. Type the four percentages with which you want to filter value changes. Generally, IGSS logs values only when a value has changed since the previous scan, but you may define that a change must be greater than, for example, 5 % to be registered as a change from the Data Management Definitions tab when you define a process component. Use this setting to prevent unnecessary logging of minor, insignificant changes to the object values.
Log changes
Set Up the Data Collection Parameters
Purpose
When you start an IGSS project, the data collection engine (DC) is started. DC handles many different tasks including updating of alarm, log and base class files, printing of alarm and log data. On this tab, you determine how you want DC to operate. Step 1. Action Click the Data Collection tab.
To set up data collection parameters
Figure 3.4 On this tab you specify the data collection parameters.
2.
Modify the settings as shown above.
The most important data collection parameters are: Parameter
Start with extended logging
Description Check this box if you want to log all values from the PLC driver. This may be useful for troubleshooting purposes. NOTE: The values are saved in the <MyConfig >.scn file in the report folder. By default, only alarm data packets are written to the file.
How to Create a Project
Run simulated
19
Check this box if you want to use simulated data contained in the <MyConfig>.sim file. See Simulate Process Values in this section.
To set up alarm parameters
Use the default settings in the project.
20
IGSS Getting Started
Alarm tab
On this tab you define the settings for the Alarm module, for the selected station. The most important alarm parameters are: Parameter
Full alarm count
Description Check this box if you want to count all alarms, this includes acknowledged alarms in the alarm count. NOTE: Check this box if you want to use function keys to acknowledge alarms. In the alarm list you simply press the function key corresponding to the number of the alarm to acknowledge it. Check this box if you want to lock the icon position. This is mainly intended for multiuser systems. Check this box if you want to lock the window position. This is mainly intended for multiuser systems.
Use function keys to ack. alarms
Lock icon position
Lock window position
How to Create a Project To set up access control parameters
21
Use the default settings in the project.
Access Control tab
On this tab you define the settings concerning access control. Access control is a security mechanism used to prevent unauthorized access to certain functions in the system. When a user is logged in, all activities such as sending of commands, acknowledging of alarms, etc. are registered with user name. The most important access control parameters are: Parameter
Disable access control Force user login at program startup
Description Check this box if you want to disable access control. NOTE: Check this box if you want to force the user to login at program startup.
22
IGSS Getting Started
To set up Supervise & Language parameters
Use the default settings in the project. If you select another language, you should be aware that this manual is based on the English language.
Supervise & Language tab
On this tab you define the settings for the Supervise module and choose language. The most important parameters are: Parameter
Allow diagram move Allow diagram resize Allow graph move and resize Allow editing of graph Select Language
Description Check this box if you want the operator to be able to move the diagrams in Supervise. NOTE: Check this box if you want the operator to be able to resize the diagrams in Supervise. Check this box if you want the operator to be able to move and resize graphs in Supervise. Check this box if you want the operator to be able to edit graphs in Supervise. Here you select which language you want to display in IGSS. Available languages are English, Danish, German, Czech, Spanish, French, Icelandic, Norwegian, Polish, Russian and Swedish.
How to Create a Project
23
Set Up the Alarm and Log Printers
Purpose
Before you can start printing alarm and log data from the system, you must set up the alarm and log printers. Note that you do not define a graphics printer as in the older versions of IGSS. When you print from Definition and Supervise, you simply select the Windows printers defined on the IGSS station. Perform the following steps: 1. Click the Reports tab.
Figure 3.5 On this tab you set up the alarm and log printers.
2. 3. 4. 5. 6.
In the Alarm printer group, select the printer type (Direct or Windows ). Click the Printer button and select the printer you want to use for alarm printouts. In the Log printer group, select the printer type (Direct or Windows ). Click the Printer button and select the printer you want to use for log printouts. In the Headings group, you can type the information you want to show on all printouts from the system. This would typically be the plant name. In Output engine, you choose the output format for the report as HTML or Excel. Mail delivery allows you to send a report per mail. You must enter an SMTP server and mail address from which it will be sent.
7.
To set up alarm and log printers
NOTE: If you are using the Direct option, only 1 line will be printed at a time, typically on a matrix printer. If you are using the Windows option, you will be using the Windows printer driver which will print one page at a time. TIP: Use the Page Setup button to specify paper size, paper orientation, margins, etc. For our sample project, we will keep the default settings for the remaining tabs in System Configuration.
The remaining tabs
24
IGSS Getting Started
Set up the Driver Parameters
Purpose
This is a more detailed description of defining the driver. Before we start defining the process components in Definition, we must set up the PLC driver(s) we want to use. For our small project, we use the Siemens S7 TCP/IP driver . We define one node (PLC) to which all the process components are connected.
This example
To define the driver
Step 1.
Action Make sure that you are on the station level
. Select Edit New driver or click and double-click the Siemens S7 TCP/IP driver .
Figure 3.6 Double-click the driver you want to include in the driver profile.
2.
Make sure that you are on the driver level Select Edit New Interface or click automatically added in the tree view. NOTE: . An IP Network interface is
How to Create a Project
25
3.
Click the + sign beside IP Network and notice that IGSS has automatically added the first node (PLC). Select the node icon to view the node properties. As you can see, node number 0 is suggested and we will keep this setting.
Figure 3.7 The tree view shows all the components of the driver profile. You can expand or collapse the view using the + and - signs.
Subnodes
If you need to communicate with PLCs that do not have a direct connection to an IGSS server or operator station, you can communicate with those PLCs (called subnodes in IGSS) through a manager node (gateway PLC). This may be the case if you have two separate networks in a plant, a LAN network and a dedicated PLC network. The gateway PLC would then be accessible through the LAN network and would handle all communication to the subnode(s) on the PLC network. For further details on subnodes, search for "subnodes" in the System Configuration Help file.
Special types of telegrams
In System Configuration, you can exchange different kinds of telegrams between IGSS and the PLCs (nodes). These telegrams include system events, time synchronization and keep alive telegrams. They are defined on the Advanced tab at the node level. For further details, search for "telegrams; using extended services" in the System Configuration Help file.
Make the Background Drawings
Purpose
The background drawing for the project of a process diagram holds all that is static in the process. The dynamic process components are subsequently defined in Definition. NOTE: You can also use a background color for your diagrams and build the process picture from scratch.
Background color In IGSS, you have two alternatives for the diagram background: or background 1: Background color picture?
You choose a background color and draw the static elements of the diagram using the built-in IGSS drawing tools found in the Drawing toolbar. This allows you to take individual graphics and resize and position them freely on the diagram and to use shapes like lines, polygons, rectangles, etc. To avoid scaling/resizing problems, it is recommended to use the built-in IGSS drawing functions.
2: Background picture In order to use a background drawing in IGSS, it must be saved in one of the supported formats. To view the list of supported formats, open the Diagram Properties dialog box, select the Picture option, click
26
IGSS Getting Started
Browse and open the Files of type drop-down list. The supported file formats include the well-known formats used on the Internet (*.jpg and *.gif). 7T recommends using file formats generally supported by Microsoft Windows. For background pictures, it is recommended to use vector-based file formats to avoid resizing problems. For example, the Enhanced Metafiles (.emf) format is very well-suited for IGSS applications.
To create a background drawingpicture
Perform the following steps: Step 1. 2. Action Open the drawing program you have chosen to use Draw the background picture. Include all parts that are static in the process. TIP: You do not need to include static text on the picture. This can be done directly in Definition where the text can be freely formatted.
Figure 3.8 The background picture is made in an external drawing application.
3.
Save or convert the picture to one of the supported formats considering the above recommendations about file formats.
Plan the Alarm Texts
Purpose
We recommend that you plan and structure alarm texts, priorities and alarm colors at an early stage in the configuration process to obtain consistency. Planning decisions include determining the number of alarm priorities to be used, associating a color with each alarm priority, planning reuse of alarm texts (the same alarm text can be associated with as many objects as you like). An alarm text is a general description of an error situation, for example, Motor overheated. Each alarm text consists of the following properties: Component
Alarm No.
What is an alarm text?
Description Identifies the alarm text with a unique alarm number. If you are creating a new alarm text, the next available number is automatically suggested, but you can change it, if required. Type a priority from 255 (highest priority) to 1 (lowest priority). TIP: Carefully plan alarm priorities and their associated colors. To help the operator immediately understand the alarm priority, be consistent and use only a limited number of alarm priorities.
Priority
How to Create a Project
Alarm and acknowledge colors
27
Specify the colors for alarm and acknowledged states and enable or disable blinking of object symbols on process diagrams. TIP: To help the operator easily distinguish between an object in alarm and an object where the alarm is acknowledged, check Blinking for the alarm color and uncheck it for the acknowledge color. Write a brief description of the alarm situation. This is the text that the operator will see in the Alarm List when the alarm occurs. Specify whether you want to play a sound when this alarm occurs. The sound can be either a beep or a sound file (*.wav). Specify the event(s) you want to trigger when this alarm occurs. The following events are available: To Notifier sends the alarm number via Notifier to mobile phones. Use this function to ensure that alarms are handled during periods where the operator stations are unmanned. Notifier is a separate sales module. To PLC sends an alarm change telegram to the selected PLC, provided that this telegram type is enabled in System Configuration. To Print prints the alarm text on the alarm printer. Auto Acknowledge automatically acknowledges the alarm when it occurs. Use this setting for intermittent alarms.
Alarm Text
Sound
Event on alarm
Instructions
Gives recommended operator action should this alarm situation arise. The operator can access the instructions from the process diagram and from the alarm list. Select an existing alarm text in the drop-down list, and then click Copy to copy its properties to the current alarm text. The properties can then be freely changed.
Copy
Draw the New Symbols
Purpose
IGSS comes with a large library of symbols (about 150). If these symbols are sufficient for your needs, you can skip this procedure. However, you can easily modify the existing symbols or draw new symbols. The above-mentioned library of symbols is contained in the symbol file, Symbols.v20. The file consists of a number of subtables, each containing symbols for a specific type of component, for example, valves. The names of the subtables of Symbols.v20 are the ones you see in lower part of the Objects menu and on the Symbol Definition tab when you define process components. You can change the names of the subtables in Symbol Editor.
Symbol tables
28
IGSS Getting Started
To draw new symbols
Perform the following steps: Step 1. 2. Action In Definition go to Edit Symbols Open the Symbols.v20 file located in the [Installation path]\Gssdemo\Eng folder. In Windows Vista the folder Gssdemo\ is located in C:\ProgramData\[IGSS installation path]
3. 4. 5. 6.
In the List of Symbol Tables , click the subtable to which you want to append a new symbol. Use the scroll bar to find an empty symbol position marked No Name and select it. REFERENCE: Draw the new symbol. Click to save the Symbols.v20 file. RESULT: You can now select the new symbol, when you define a new process component in Definition.
Checklist Review - Setting Up and Preconfiguring
Review
The Setting Up and Preconfiguring phase is now completed. To sum up, we have now done the following: Procedure Created the new project Define IGSS station type Set up the station parameters Set up the driver parameters Made background drawings Planed alarm texts Draw new symbols Mark when completed
How to Create a Project
29
Section C: Mandatory Design Procedures Overview
About this section This section contains the following information:
A short introduction to the Definition module Step-by-step procedures for creating the sample project
Contents
This section contains the following topics: Checklist Review - Mandatory Design Procedures ............................................................ 30 The Definition Program ....................................................................................................... 30 Define Measurement Units .................................................................................................. 31 Define Areas and Diagrams ................................................................................................. 32 Define Alarm Texts ............................................................................................................. 34 Define Digital Templates..................................................................................................... 37 Define Digital Objects ......................................................................................................... 42 Define Analog Objects ........................................................................................................ 44 Define Table Objects ........................................................................................................... 50 Define Counter Objects ....................................................................................................... 54 Define String Objects .......................................................................................................... 57 Define Graph Windows ....................................................................................................... 60 Install the Project ................................................................................................................. 61 Define Operator Reports ...................................................................................................... 64
30
IGSS Getting Started
Checklist Review - Mandatory Design Procedures
What we need to do
Let us take a look at the checklist again and see what we need to do to complete the project: Procedure Define areas and diagrams (Overview ) Define scaling objects (Fahren.toCel ) and templates (VALVE) Define digital objects (V1 and V2) Define analog objects (F0147 and L0147) Define table objects (T0147) Define counter objects (C0147) Define string objects (Message) Define alarm texts Define graph windows (G0147) Simulate process values Install the project and troubleshoot Define operator reports Mark when completed
The Definition Module
Introduction
Most of the remaining procedures in this section are performed in Definition. This topic tells you how to access Definition and gives a brief introduction to the menus. Click Start Programs IGSS 9.0 IGSS Master Switch to Design Mode Definition The table below summarizes the pull-down menus in Definition: This menu
File
To start Menus in Definition
allows you to check and install projects, import/export Groups revert to the previous version and print diagrams or screen pictures. NOTE: It is recommended that you save your work regularly using the Save command (the keyboard shortcut is CTRL + S). cut, copy, paste and delete objects or just their references on a diagram, select and find objects, edit alarm texts, manage Groups, create measurement units and report formats. TIP: You can also view the properties of an IGSS object by rightclicking the object and selecting Properties in the popup menu. show or hide the toolbars and the status bar, change the date/time display, and show all states of digital objects. format text, set colors, set up multiple screens, set grid size and enable snap to grid, set initial display for each area, align objects and stack objects on the diagram. create and delete areas, edit area properties and select any of the existing areas in the current projevt provided that the Name to Menu option is selected for each area. create and delete diagrams, edit diagram properties and select any of the existing diagrams within the current area provided that the Name to Menu option is selected for each diagram.
Edit
View
Format
Area
Diagram
How to Create a Project
31
This menu
Graph
allows you to create and delete graphs and select any of the existing graphs within the current area provided that the Name to Menu option is selected for each graph. edit, create and delete templates. define any type of object. The first section of the menu allows you to create, edit and delete objects. The second section allows you to choose between the standard display types and descriptors. The third section allows you to choose between the symbol tables in the current symbol file. NOTE: This menu is only available when a diagram is open. add links to external programs to be shown either in the Definition or the Supervise module. configure the menus and toolbars of Definition and Supervise, delete all objects or delete all objects except templates and create VBA macros or open the Visual Basic Editor. create different views for different scenarios. It allows to show/hide selected object values/states that might be useful to a view exclusively. close the current window and select any of the currently open diagram or graph windows. open the Definition Help file and view the version number.
Template Objects
User Programs
Tools
Views
Window
Help
For details about the individual menu items, search for menus in the Definition Help file.
Right-click menus
Apart from the pull-down menus, a number of right-click menus (or context menus) are available. For further details, search for right-click menus in the Definition Help file.
Toolbars
To provide easy access to the most frequently used commands, a number of toolbars are available. Some of them are predefined; others can be customized by you. For further details, search for toolbars in the Definition Help file.
Define Measurement Units
Purpose
Some of the process components have a measurement unit. We will now define all the units we need for the project and these units are then selected as part of the object definition procedure. To ensure consistency in the use of measurement units, IGSS features a number of unit-related functions. You start by creating a units set into which the individual base units are put. By default, a set of units called SI is included. You can define your own sets of units, if required. If you convert a project from an older version, the units are imported into the SI units set. For further details about units sets and unit conversion, search for "units" in the Definition Help file.
Units in IGSS
32
IGSS Getting Started
Units in the project
For the sample project we need the following measurement units: Object name F0147 L0147 C0147 T0147 Unit l/h l l/h C
You can write the sign by typing ALT+0176.
To define measurement units
We need three different measurement units which are defined as follows: Step 1. 2. Action Select Edit Measurement Units . The Base Units dialog box appears. Click New to add a new base unit. In the Unit text field, type l for litre. Click OK to save and return to the Base Units dialog box.
Figure 3.9 In this dialog box you define new base units. If you have several units sets, you select the relevant one in the drop-down list.
3.
Repeat step 2 for the l/h and C base units.
Figure 3.10 The three base units are now created and can be chosen when we later create the process components.
TIP: You can write the sign by typing ALT+0176. 4. Click Close.
Define Areas and Diagrams
Purpose
Before we start defining the process components, we need an area and the process diagram on which we want to show the process. For details about areas and diagrams, refer to The Area Object Type and The Diagram Object Type in Chapter 2.
To define the area For our small process we only need one area. We will use the built-in area called Global . (Global)
How to Create a Project To define the diagram (Overview)
33
We will define the diagram for our process which we will call Overview . Perform the following steps: Step 1. Action Select Diagram Create. The Diagram Properties dialog box appears.
Figure 3.11 In this dialog box you define the properties of the Overview diagram.
2. 3. 4.
In the Name field, type Overview and leave the Description field blank. Check the Name to Menu option to allow operators to open it from the Diagram menu during supervision. Leave the Keep Window option unchecked. NOTE: During supervision four diagrams may be open simultaneously. When diagram number five is opened, the system automatically closes the first one. However, if you check the Keep Window option, the diagram is never closed automatically. In this case we only have one diagram, so there is no need to use the option. Define which window elements you want to show on the diagram, for example, Status Bar (the information line at the bottom of the diagram).
5.
34
IGSS Getting Started
Step 6.
Action In the Background group, select Picture and click Browse to find the picture which is located in the [Install Path]\Samples folder. The Open a Background Picture dialog box appears.
Figure 3.12 In this dialog box you choose the background picture for the diagram.
7. 8.
Double-click the image you want to have as background. Click OK. RESULT: The new Overview diagram appears. Here is an example of a diagram with a background:
Figure 3.13 The Overview diagram is ready.
Define Alarm Texts
Introduction
Before we start defining the individual components, we will create the alarm texts to be used in the project. We recommend that you plan the alarm texts at an early stage to ensure consistent use of alarm priorities and colors. Careful planning will also maximize the reuse of alarm texts. One of the things that happen when a component enters a state of alarm during supervision is that a text describing the alarm situation is shown in the Alarm List . The alarm texts in the Alarm List are displayed in
How the operator views alarms
How to Create a Project
35
different colors depending on how critical the alarm situation is. In the figure below the column Alarm Text shows the user-defined alarm texts, below the alarm list the event list is placed.
Figure 3.14 The Alarm List provides the operator with an overview of all active alarms and gives access to historical alarms in the Alarm Log. The event list shows all the defined events.
Alarm texts for this project
For our project we need the following alarm texts: For these components Valves Flow Level we need alarm texts if they are defective. the flow is too high, much too high, too low or much too low, that is, we need four alarm texts. the level is too high or too low.
Alarm text properties
We need to create the following alarm texts: TIP: We recommend that you associate each alarm priority with one color. A consistent use of colors will ensure that the operator immediately recognizes the importance of an alarm. Alarm no. 101 102 103 104 105 106 Priority 5 6 5 5 6 5 Alarm color Light red Red Light red Light red Red Light red Alarm text Valve defective Flow exceeds high alarm Flow exceeds high limit Flow below low limit Flow below low alarm Level too high The level in the basin is too high. Open safety valve ... The level in the basin is too low. Pour faster... Instructions
107
Light red
Level too low
NOTE: Fill in the remaining properties as you like. It is recommended to enable Blinking for alarm color and disable it for acknowledgement color. In that case, the component in alarm will blink on the process diagram and will stop blinking when the operator acknowledges the alarm.
Two ways of defining alarm texts
In IGSS you can create and edit alarm texts as follows: from the Alarm Details dialog box accessed from the Edit Alarm Texts menu
36
IGSS Getting Started
from the Edit Alarm Description dialog box accessed from the Edit Mapping tab of the object properties dialog box
To define alarm texts
The following procedure describes how you define all the above alarm texts from the Alarm Details dialog box. The alternative is to create the alarm texts as part of the object definition procedure. Step 1. Action Select Edit Alarm Texts . The Alarm Details dialog box appears.
Figure 3.15 From the Alarm Details dialog box you can create, edit and delete alarm texts for the current project.
2.
Click New to add the first alarm text. The Edit Alarm Description dialog box appears.
Figure 3.16 In this dialog box you create new alarm texts or edit existing ones.
3.
Specify the alarm properties from the table above and fill in the remaining properties, as you like.
Figure 3.17 The first alarm text is ready for use..
4.
Click OK to save the alarm text and return to the Alarm Details dialog box.
How to Create a Project
37
5.
Repeat steps 2 to 4 for the remaining alarm texts. RESULT: The alarm texts are now ready for use. We will merely have to associate them with the relevant alarm atoms when we later define the process components. Click Close to close the Alarm Details dialog box.
6.
For further details, search for alarm texts in the Definition Help file.
Define Digital Templates
Purpose
In the project we have two valves. Instead of defining them one by one we will define a valve template to ensure that both valves share the same properties. Perform the following steps: Step 1. Action Select Template Create. The Create Template dialog box appears. Select Digital and type VALVE in the Name field and 2-state valve in the Description field.
To define the digital template (VALVE)
Figure 3.18 In this dialog box you select the template type and type a unique template name and an optional description.
2.
Click OK . The digital template properties dialog box appears. On the Bit Map I/O tab, define a state bit in the To PC field and a command bit in the From PC field. See the LEGEND for an explanation of the symbols used.
Figure 3.19 On the Bit Map I/O tab you define the individual bits sent to and from IGSS.
38
IGSS Getting Started
Step 3.
Action Click the Alarm In/Ack bit tab and define an alarm indication bit To PC (bit 0) and alarm acknowledgement bits (bit 1 to PC and bit 0 from PC).
Figure 3.20 On this tab you define the alarm indication and acknowledgement bits.
4.
Click on the States and Commands tab. Do the following: Select the default states < - 0 and type closed in the box. Repeat for state < - 1 but type open . Select the default command 0 - > and type close in the box and click Add command . Repeat for command 1 - > but type open .
Figure 3.21 On the States and Commands tab you define the names of the individual states and commands.
How to Create a Project
39
Step 5.
Action Click the Command/State Config tab and do the following: In the States list, select Closed In the Commands list, clear the close check box. In the Default Command drop-down list, select open . Repeat for the open state, but choose close as the default command.
Figure 3.22 On this tab you specify the valid and default commands for each state.
6.
Click the Data Management Definitions tab and set the Scan interval , Base interval and Data reduction to the settings shown in Figure 3.23.
Figure 3.23 On the Data Management Definitions tab you define the data collection properties.
40
IGSS Getting Started
Step 7.
Action Click the Edit Mapping tab. NOTE: The more information you can type into a template, the less work you will have when using the template to define objects. So we can type all address information which will be common to the valves.
Figure 3.24 On the Edit Mapping tab you define the parts of the PLC address which are common to the objects you will base on this template.
8.
Type the following information: Select Command or State in the Atom box. In the I/O mode field, select out for command and in for state. Select Alarm-In and in the Alarm Details field, select alarm number 101 as described in Define Alarm Texts in Chapter 3. In the Driver field, select the appropriate driver, 7TS7TCP (IgssStation1). In the Node field, type 0 (the node number we defined in System Configuration). In the Data Block Number field, type 22 for command and 23 for state. NOTE: To make the communication as efficient as possible, we will use one block for commands and another one for states. That way the driver will not scan any unnecessary data (i.e. commands) that will merely be discarded when collecting changes of state. Leave the Offset field unchanged. Leave the Bit Offset field open, as each object will have its own specific address. In the External Type drop-down list, select the FP16S data type.
How to Create a Project
41
Step 9.
Action Click the Symbol Definition tab. Do the following: Check the Copy symbols to template box to save the color and symbol selections that you are about to make as a part of the template. In the Digital state for symbol field, select Closed . In the Symbol color drop-down list, select a yellow color to represent the state. In the Choose symbol group, select the symbol that you want to represent the state.
Figure 3.25 On the Symbol Definition tab, you select the colors and the symbols for the various states.
10. 11.
Repeat step 9 for the Open state, but select a green color instead. Click OK, and the digital template is complete.
42
IGSS Getting Started
Define Digital Objects
Purpose
At this point we have a diagram without any objects, a scaling object and a digital template - in other words we have all the basic building blocks for our project. We will begin by defining the two valves, V1 and V2, which use the digital template, VALVE.
To define the two TIP: The only properties we need to define for the two valves are their specific PLC addresses and their valves (V1 and V2) symbols.
Perform the following steps: Step 1. 2. Action
Select Objects Valves . The Object Browser dialog box appears.
Click the + sign beside Global , then Digital and select VALVE in the Tree view and type V1 in the Name field. Click Create.
Figure 3.26 In this dialog box, you select the appropriate template and type the unique name of the new object.
How to Create a Project
43
Step 3.
Action On the Edit Mapping tab, type the precise PLC addresses. We will use the same word offset for state and command - this will help us create consistency in the PLC programming.
Figure 3.27 On the Edit Mapping tab you type the precise PLC address and the alarm numbers.
4.
Click on the Symbol Definition tab. Do the following: Click the Copy Symbols from Template button to use the color and symbol selections you defined as part of the template. TIP: If you want to turn the symbol by, for example, 90 to represent the state open , simply select that percentage in the Symbol Angle drop-down list.
Figure 3.28 On the Symbol Definition tab, you select colors and symbols or you use the selections from the template.
5.
Click OK . The two state symbols appear on the diagram. By default, they are placed on top of each other, but you may move them individually, if required (select View Show All States ). Position the symbol, then the name and the state.
44
IGSS Getting Started
Step 6.
Action Repeat steps 1 - 4 for V2, but use a Offset of 1 for both state and command. NOTE: As both V1 and V2 use only one state bit, we could have used 0.1 as the bit offset for state. However, in our example it is not necessary to pack the states (it is only a very small project). Also, it is pleasantly symmetrical to use the same bit offset for state and command. Note that command bits cannot be packed. The system always writes (at least) one word (16 bits) at a time.
7. 8.
Click on the Symbol Definition tab and click Copy Symbols from Template to select the same colors and symbols as for V1. Position the symbol, name and state for V2.
Figure 3.29 The Overview diagram with the two valves in position.
Define Analog Objects
Purpose
In our project we need two analog objects: the flow meter measuring the flow into the tank, F0147 the water level in the tank, L0147
To define the flow meter (F0147)
Perform the following steps: Step 1. Action Select Objects Analog Elements . The Object Browser appears.
How to Create a Project
45
Step 2.
Action Click the + sign beside the Global and Analogue in the Name field, type F0147 and in the Description field, type Flow into tank T0147.
Figure 3.30 In the Definition of Object dialog box you type the unique name of the object and an optional description.
3.
Click Create. The analog object properties dialog box appears. Do the following: Adjust all the values as shown in Figure 3.31 using the keyboard or by moving the appropriate horizontal line in the bar to the desired value. The flow meter measures in the range 0 - 100 liters an hour (l/h). In the Units box, select the measuring unit l/h. Check the four limit and alarm boxes, High Alarm, High Limit, Low Limit and Low Alarm . NOTE: The Actual Value is, of course, updated as soon as the data collection starts.
Figure 3.31 On the Analog tab you specify the measuring range, the measuring unit and the alarm limits.
46
IGSS Getting Started
Step 4.
Action Click the Data Management Definitions tab and make the selections shown in Figure 3.32.
Figure 3.32 On the Data Management Definitions tab you define the data collection properties.
5.
Click the Edit Mapping tab and do the following: In the Configure atom box, select Actual Value. In the Data Block Number field, type 20. We choose a different data block for our analog measurements than for the digital ones. In the Atom box, select Set Point , and set the data block number to 18. NOTE: The other five values are local to the PC and thus have no PLC address. In the Atom box, select High Alarm and select the associated alarm text (number 102) as described in Define Alarm Texts in Chapter 3. Repeat for High Limit (alarm no. 103), Low Limit (alarm no. 104) and Low Alarm (alarm no. 105).
Figure 3.33 On the Edit Mapping tab you type the specific PLC address and attach the appropriate alarm texts.
6.
Click the Symbol Definition tab and select a color and a symbol.
How to Create a Project
47
Step 7.
Action Click OK . The symbol appears on the diagram. Position the symbol, then the name and the value. See Figure 3.39.
To define a bar display of the water level (L0147)
Perform the following steps: Step 1. 2. Action Select Objects Bar Display . The Object Browser dialog box appears. Click the + sign beside Global and select Analog and type L0147 in the Name field, then type Water level in tank T0147 in the Description field.
Figure 3.34 In the Object Browser dialog box you type the unique name of the object and an optional description.
48
IGSS Getting Started
Step 3.
Action Click Create. The bar display object properties dialog box appears. Do the following: Adjust the maximum value to 1000. Remove all values except High Alarm , Actual Value and Low Alarm by moving the corresponding horizontal line above the top or below the bottom of the bar. Use the color-coding to determine which line to move. A quicker alternative is to clear the check boxes for the atoms you do not want to use on the Edit Mapping tab. In the Units drop-down list, select l for liters.
Figure 3.35 On the Analog tab you specify the measuring range, the measuring unit and the alarm limits.
4.
Click the Data Management Definitions tab and make the selections shown in Figure 3.36.
Figure 3.36 On the Data Management Definitions tab you define the data collection properties.
How to Create a Project
49
Step 5.
Action Click the Edit Mapping tab. Do the following: In the Atom box, select Actual Value and type the PLC address shown in Figure 3.37. Select High Alarm and associate the relevant alarm text (alarm no. 106), then select Low Alarm and associate alarm no. 107.
Figure 3.37 On the Edit Mapping tab you type the specific PLC address and the appropriate alarm numbers.
6.
Click the Attributes of Bar tab. When you make new selections, the bar preview to the left changes accordingly. Make the selections as shown in Figure 3.38.
Figure 3.38 On the Attributes of Bar tab you define the layout of the bar.
50
IGSS Getting Started
Step 7.
Action Click OK . A small rectangle representing the bar display appears. Position the bar display inside the water tank and resize it so that it fits within the tank as shown in Figure 3.39, then position the name and the value.
Figure 3.39 The Overview diagram with the bar display in the right position.
Define Table Objects
Purpose
In our project we need to show the four temperature gauges, which measure temperatures at different levels in the tank. We integrate the four temperature gauges in one table object, T0147.
To define the table object (T0147)
Perform the following steps:
How to Create a Project
51
Step 1.
Action Select Objects Rectangular Field . The Object Browser appears. Select Table and type the name and description as shown in Figure 3.40.
Figure 3.40 In the Object Browser you type the unique name of the object and an optional description.
2.
Click Create. The table object properties dialog box appears. In the Type field, select Fixed Table. Type in the names and values shown in Figure 3.41. In the Units drop-down list, select C.
In the Minimum value field, type 0 and in the Maximum value field, type 100.
Figure 3.41 On the Table tab you type the names of the individual temperature gauges and their initial values.
52
IGSS Getting Started
Step 3.
Action Click the Data Management Definitions tab and make the selections shown in Figure 3.42. As you can see, the selections differ from the ones for the analog objects as follows: Logging is set to None which means that historical graphs of the object values cannot be shown. However, trend graphs can always be displayed, as they do not depend on logged data. Base interval is set to None which means that there is no data reduction method and thus no values for the operational reports. In the Scale As field, we have selected the scaling object, Fahren.toCel which we defined in the Define Scaling Objects section. The scaling object converts values between 32 and 212 to values between 0 and 100. In the Base interval group set the base interval to 10. Put at checkmark in Minimum and Maximum in the Data reduction group. Select Reduced value in the Transfer to history group
Figure 3.42 On the Data Management Definitions tab you define the data collection properties. Note that we use the Fahren.toCel object to convert the values from F to C.
How to Create a Project
53
Step 4.
Action Click the Display tab. In the State/Value group, check the Units box to show the unit beside the table values.
Figure 3.43 On the Display tab you define that the values and units are shown with the table object.
5.
Click the Edit Mapping tab and type the values shown in Figure 3.44. As the table object uses the external type FP16S, it occupies the addresses 18.00 to 21.00. NOTE: Although the table object holds four values, you need only give one address, namely the one for the first value in the table. It is assumed that the other values in the table are on addresses that follow immediately after the first one.
Figure 3.44 On the Edit Mapping tab you type the specific PLC address. Note that you only need to specify one address. IGSS assumes that the values have consecutive addresses.
54
IGSS Getting Started
Step 6.
Action Click OK . A small rectangle representing the table object appears. Position the rectangle and resize it to the appropriate size, then place the name above it and the values inside it.
Figure 3.45 The Overview diagram with the temperature gauges in position.
Define Counter Objects
Purpose
We nearly have a complete project now. Only two things are missing: The counter that counts liters in the tank and The text that displays the current status We will start by defining the counter object, C0147.
How to Create a Project To define the counter object (C0147)
55
Perform the following steps: Step 1. Action Select Objects Rectangular Field . The Object Browser appears. Select Counter and type the name and description as shown in Figure 3.46.
Figure 3.46 In the Object Browser you type the unique name of the object and an optional description.
2.
Click Create. The counter object properties dialog box appears. Select the measuring unit and the values as shown in Figure 3.47.
Figure 3.47 On the Counter tab you specify the measuring unit, the preset and maximum values and whether you want to enable alarm supervision (Limit check box).
56
IGSS Getting Started
Step 3.
Action Click the Data Management Definitions tab and type the values shown in Figure 3.48. As you can see, this counter object has no logging. In the Base interval group set the base interval to 10. Put at checkmark in Maximum in the Data reduction group. Select Reduced value in the Transfer to history group.
Figure 3.48 On the Data Management Definitions tab you define the data collection properties. Note that there is no logging and base interval.
4.
Click the Display tab. In the State/Value group, check the Units box to show the unit on the process diagram.
5.
Click the Edit Mapping tab and type the values shown in Figure 3.49. NOTE: We use the Offset immediately after the table object, that is, 3.
Figure 3.49 On the Edit Mapping tab you type the specific PLC address. We use the Offset immediately after the table object, that is, 22.
How to Create a Project
57
Step 6.
Action Click OK. A small rectangle representing the counter object appears. Position the rectangle and resize it to the appropriate size, then place the name above it and the value inside it.
Figure 3.50 The Overview diagram with the counter object, C0147, in position.
Define String Objects
Purpose
The last object we will place on the diagram is the text describing the current state of the process. For that purpose we will define the string object, Message. Perform the following steps: Step 1. Action Select Objects Rectangular Field . The Object Browser appears. Select String and type Message in the Name field Clear the Name check box and check Value.
To define the string object (Message)
Figure 3.51 In the Object Browser you type the name of the string object.
58
IGSS Getting Started
Step 2.
Action Do the following: Click Create. The string object properties dialog box appears. In the Maximum Length field, type 70 and type the initial string shown in Figure 3.52.
Figure 3.52 On the String tab you type the max length of the text and an initial text string.
3.
Click the Data Management Definitions tab and make the selections shown in Figure 3.53.
Figure 3.53 On the Data Management Definitions tab you define the data collection properties. Note that there is a scan interval, but no logging.
How to Create a Project
59
Step 4.
Action Click the Edit Mapping tab and type the PLC address as shown in Figure 3.54. NOTE: We use a new data block for the string object, 21.
Figure 3.54 On the Edit Mapping tab you type the specific PLC address. We use a new data group for the string object, 21.
5.
Do the following: Click OK . A small rectangle representing the string object appears. Position the rectangle and resize it to the appropriate size, then place the text string inside it. RESULT: The project is now complete. To allow the operator to open the Overview diagram automatically, follow the procedure below.
Figure 3.55 The Overview diagram with the string object in position showing the current state of the process.
60
IGSS Getting Started
To prepare the diagram for the operator
Perform the following steps: Step 1. 2. Action Select Format Set Initial Display to make this diagram open automatically when Supervise is started. Select File Save or press CTRL + S to save the work you have done so far. NOTE: As in any other program, you should save your work regularly to avoid losing valuable work and wasting the time to redo it.
Define Graph Windows
Introduction
There are two graph types in IGSS. One is the well-established graph which is presented in a separate graph window. The procedure below describes how you define this type of graph. The second type is the embedded graph which can be integrated in a process diagram. This graph type allows you to create XY plots apart from the traditional time plot which is, of course, supported by both graph types. For details about the embedded graph type, refer to the Definition Help file.
Purpose
The project is actually complete, but we will also like to see the flow meter, the inlet valve and the level gauge in a graph window to get a general impression of the state of the tank T0147. For that purpose we will define the graph object, G0147. Perform the following steps: Step 1. Action Do the following: Select Graph Create. The New Graph Properties dialog box appears. Enter the name and description shown in Figure 3.60. Select the Name to Menu option to show the graph name in the Graph menu in Supervise. Select the window elements to be shown on the diagram as shown in Figure 3.60.
To define the graph window (G0147)
Figure 3.56 In the New Graph Properties dialog box you enter the name and an optional description and select the window elements you want to show.
How to Create a Project
61
Step 2.
Action Do the following: Click OK . The Define Graph Parameters dialog box appears. In the Object name column, select the objects shown in Figure 3.61 from the drop-down lists. NOTE: Leave the remaining options with the default settings. For further details, click the in the upper right hand corner of the dialog box, then click the item you want information about.
Figure 3.57 In the Define Graph Parameters dialog box you define which process components you want to show, graph period and layout.
3.
Do the following: Click OK . The graph window appears. Scale the window to the desired size and position it where you want it to appear on the operators screen. TIP: If you want to ensure that the graph window always opens in the same size and position, you can lock these properties by clearing the check box Allow graph move and resize on the Supervise tab in the System Configuration module.
Figure 3.58 The graph window can be scaled and positioned as you like.
Install the Project
62 Purpose
IGSS Getting Started
The project is now ready for installation. Let us install it and correct any installation errors, if required. Perform the following steps:
To install the project
Step 1. 2.
Action TIP: Select File Check and Install or press CTRL + T. The Installation Options dialog box appears. Do the following: In the Installation report settings group, check all the boxes to display this information in the installation report.
Figure 3.59 The Installation Options dialog box allows you to control the contents of the installation report, <MyConfig>.prt and various other settings.
TIP: Check the Skip This Dialog box to install without seeing this dialog box in future. To show the dialog box again, hold down SHIFT while you select Check and Install in the File menu. 3. The installation program is automatically launched and checks the entire project. If the installation is successful, a message prompt appears informing you of how many objects the installed project holds. From the message prompt, you can access the installation report, <MyConfig>.prt by clicking the Yes button. If there are any errors in the project, the Troubleshooter program appears automatically. The program lists the errors and allows you to correct the errors one by one. When all errors are corrected, repeat the installation. 4. To run the project in Supervise, select the Start button under the Home tab in IGSS Master (This can be done both in Runtime or Design mode).
5.
If the project is running, you dont have to stop it to update the project. Simply use Check and Update under the Design and Setup tab and follow steps 2-3 above.
How to Create a Project The installation report
63
When a project is successfully installed, a dialog box appears allowing you to view the installation report, <MyConfig>.prt. The report contains detailed information about the project, for example, scan intervals, base intervals, communication efficiency.
Figure 3.60 The installation report contains detailed information about the project.
Towards the end of the installation report, important information about the efficiency of the communication with the PLC is included as shown in Figure 3.65.
Figure 3.61 The installation report includes information about the efficiency of the communication with the PLC.
For further details about the installation report, search for installation report in the Definition Help file.
64
IGSS Getting Started
To correct installation errors
The Troubleshooter program NOTE: If your installation is not successful, the Troubleshooter program automatically appears. The installation errors are listed. Double-clicking an error brings up a dialog box with further details. Clicking the Locate Error in Definition button guides you to the object which is in error.
Figure 3.62 The error log file, <MyConfig>.err, clearly marks the errors found during installation allowing you to quickly find the erroneous objects and correct the errors.
To correct installation errors Perform the following steps: Step 1. 2. 3. Action Double-click the line representing the error you want to correct. Click the Locate Error in Definition button to go to the properties dialog box for the object in error. Correct the error using the information given in the Troubleshooter program, and click OK. Repeat step 1 to 3 for all the errors. Re-install the project. NOTE: You cannot start a project before all errors are corrected.
4. 5.
For details about installing projects, search for installing in the Definition Help file.
Define Operator Reports
Purpose
The final thing we need to do is to create the operational reports which the operator will be able to access from the Supervise module. When you define new reports, you go through the following phases: create a report format create the report headings include the objects in the reports test the reports make the reports accessible in Supervise
Reporting workflow
Report types
IGSS includes the following standard report types: Periodical report (daily, weekly, monthly, quarterly and yearly) Snapshot report (current process values) Alarm statistics report
How to Create a Project To create a report format
65
In this example, we will create a report format to be used for periodical reports (daily, weekly, etc.). Perform the following steps: Step 1. Action Select Start Programs IGSS 9.0 IGSS Master Switch to Design
Mode (Under the dropdown menu) Definition (Under Design and Setup tab). The Definition module starts.
2. 3.
Click Edit Report Formats. The Report Formats dialog box appears. Do the following: Click Create in the Report Format area. The Report Format Properties dialog box appears. Type the name DemoRep in the Format name box.
Check Set as default to automatically suggest this report format when the operator requests a report. Click the Periodical report option to allow the operator to base daily, weekly, monthly, quarterly and yearly reports on this format. Click OK to return to the Report Formats dialog box.
Figure 3.63 From this dialog box you create and maintain the report formats on which operator reports are based. A report format can be divided into sections (Report Headings ).
4.
Click the Create button in the Report heading area. The Report Heading Properties dialog box appears. Type Flow and level in the heading text box as shown in Figure 3.68.
Figure 3.64 In this dialog box you specify the names of the sections you want in the report.
5. 6.
Repeat step 4 for the two other headings named Miscellaneous and Valves Click OK to return to the Report Formats dialog box. TIP: To change the sequence of report headings, drag and drop the headings with the mouse. By default, headings are sorted alphabetically.
66
IGSS Getting Started
7.
To include the objects, first click the appropriate report heading, in this case Flow and level. Then click Browse in the Chosen objects area. The Object Browser appears. We will now include the following objects: This object name
F0147 (Min/Max) L0147 (Average) C0147 (Max) T0147 (Average) V1 (Change) V2 (Change)
Goes under this report heading Flow and level Flow and level Miscellaneous Miscellaneous Valves Valves
8.
Do the following: Select the first two objects in the list by holding down CTRL while you click each object, and drag them onto the Flow and level report heading in the Report Formats dialog box. Repeat this step for the remaining objects, dragging the objects onto the Miscellaneous and Valves headings, respectively. RESULT: The report format is now ready for use. But we still need provide direct access to the report modules for the operator (see To include reports as user programs).
Figure 3.65 In this dialog box you include the individual objects in the report and specify the report heading to which the object belongs.
9.
Click Close to return to the Report Formats dialog box.
To include reports The operator needs direct access to this report format, so we will include links to reports in the User as user programs Programs menu of the Supervise module.
NOTE: By default, the installation program adds links to the Periodical Reports and the Snapshot Reports . The procedure below describes how you do this manually. Perform the following steps:
How to Create a Project
67
Step 1.
Action In Definition, select User Programs Customize for Supervise. The Access to User Programs from Supervise dialog box appears. Click New , then type Dmyrep.mde which is the file name of the Periodical Reports program . Click OK . NOTE: During installation, the installation path of IGSS becomes part of the Windows PATH environment variable. This means that you do not need to specify the full path. In the Menu Text box, type Periodical Reports. Repeat for snapshot reports. This time type the file name, Actrep.mde. Click OK . Install the project (see the Install the project procedure in this section).
Figure 3.66 In this dialog box you specify the paths and names of the programs you want to include in the User Programs menu of Supervise.
2.
Verify the results in Supervise as follows: Select IGSS Master Start (Under the Home tab). Select User Programs Periodical Reports . The Periodical Reports dialog box appears.
Figure 3.67 In this dialog box the operator selects the appropriate report type and report date and selects either an overview report or a detailed report.
Automatic If you want to print reports at regular intervals, we recommend using the Job Scheduler module. It allows printing of reports you to start any program at a specified time. You may want to print a daily report every morning at 7:00
a.m. This is easily done using Job Scheduler. For further details about automatic printing, refer to the Job Scheduler Help file. For details about reports, refer to the Report Help file.
68
IGSS Getting Started
Section D: Optional Design Procedures Overview
About this section This section describes some of the advanced features in IGSS. To allow you to get acquainted with these
facilities, we refine the project we have just built by using: The Drawing toolbar Standard descriptors (drawing objects, Windows controls, etc.) The Library toolbar Contents Using Advanced Features in IGSS .......................................................................................68 Use Lines for Analog Objects ..............................................................................................70 Use Polygons for Analog Objects ........................................................................................72 Define Events .......................................................................................................................75 Simple Calculations .............................................................................................................78 Refine Bar Displays .............................................................................................................79 Use Command Buttons for Counter Objects ........................................................................82 Use Command Fields or Combo Boxes for Digital Objects ................................................84 Embedded alarm list ............................................................................................................87 Embedded Diagram .............................................................................................................88 Grid Control .........................................................................................................................91 Using animated symbols ......................................................................................................94 Place Your Favourite Graphics in the Library Toolbar ........................................................96 Property Table View ...........................................................................................................97
How to Create a Project
69
Using Advanced Features in IGSS
Introduction
In this section we will try out some of the advanced features in IGSS. These features allow us to present process components in completely new ways, for example, by using standard Windows controls. In older versions of IGSS, a background picture from an external drawing program was used, but now you can simply use a background color and draw the process from scratch using the Drawing toolbar and other features known from drawing programs. The figure below shows the functions of the individual buttons of the Drawing toolbar.
Drawing toolbar
Figure 3.68 The Drawing toolbar allows you to create drawing objects and place graphics files and ActiveX/OLE objects and the embedded graph type on the process diagram.
The components you create using the Drawing toolbar can either be static or connected to an IGSS object. In the latter case, the appearance of, for example, a drawing object is linked to the state or value of the process component. For details about the Drawing toolbar, search for toolbars; Drawing toolbar in the Definition Help file.
Standard descriptors
The most typical way of showing IGSS objects on a process diagram is to use the symbols from the built-in symbol file, Symbols.v20. However, a number of additional ways of displaying objects are also available. Drawing objects (line, polygon, etc.) Windows button (button, combo box, etc.) Graphics files (.bmp, .wmf, .emf, .gif, etc.) Multimedia files (.avi and .gif) OLE objects ActiveX controls Embedded Graph Embedded Alarm List Embedded Diagram Animated Symbol When you use a standard descriptor to represent an IGSS object, you can link its appearance to the state or value of the object. For details about standard descriptors, search for standard descriptors in the Definition Help file.
Library toolbar
The Library toolbar allows you to drag and drop your favorite graphics objects onto process diagrams. The figure below shows the functionality of the toolbar.
70
IGSS Getting Started
Figure 3.69 Place your favourite graphics files on the Library toolbar and drag and drop them onto process diagrams.
For details about the Library toolbar, search for Library toolbar in the Definition Help file.
Use Lines for Analog Objects
Purpose
Instead of using a standard symbol from the symbol file for the flow meter, F0147, you may want to use a line instead. The line could be placed on top of the inlet pipe to make it evident for the operator that an alarm on this object is directly related to the inlet pipe. We will apply different colors for the alarm ranges and enable line flashing when the object is in alarm. NOTE: Before we start using the advanced features, we will create a new diagram, Overview_New . Create the new diagram as described in the Create Areas and Diagrams procedure in Section C. Step 1. Action Select Objects Standard Descriptors Line. The Object Browser dialog box appears. Select Analog and check Value. In the right window list, select F0147. Click Create and the line representing the object appears.
To use a line for the flow meter, F0147
Figure 3.70 The Object browser dialog box appears when you connect a standard descriptor to an IGSS object.
How to Create a Project
71
2.
Position the line as shown in Figure 3.75, then position the name and the value.
Figure 3.71 Position the line on top of the inlet pipe.
3.
Double-click the line to define its properties. Click the Attributes of Line tab. In the Line Color group, double-click the Bind Line Color property to enable it. Double-click each of the color bars to choose the appropriate colors for the individual atoms (alarm limits).
Figure 3.72 In the Line Color group, you link the color of the line to the actual process value. You can specify individual colors for the different alarm ranges.
72
IGSS Getting Started
4.
Do the following: In the Bindings to Object Alarms group, double-click Flash Line to enable line flashing when the object is in alarm. Double-click each of the color bars to choose the appropriate colors.
Figure 3.73 In the Bindings to Object Alarms group, you enable line flashing when the object is in alarm and choose the appropriate colors.
5.
Click OK .
Use Polygons for Analog Objects
Purpose
If you have a tank with a non-square form, you may want to use a polygon to represent the level of the tank contents. In this example, we will use the existing object, L0147. We will make the background of the polygon flash when the process value exceeds one of the alarm limits. This time we will use the Drawing toolbar to create the polygon and then later connect its appearance to L0147. Perform the following steps: Step 1. 2. Action If the Drawing toolbar is not visible, select View Drawing toolbar . Click to activate the polygon-drawing tool.
To use a polygon for an analog object
How to Create a Project
73
3.
Do the following: Click once where you want the top left corner of the polygon and draw the first vertical line. Click once where you want the first line to end. Repeat for all lines until you have the shape shown in Figure 3.78. Double-click on the border when you have completed the polygon.
Figure 3.74 The polygon representing the tank is now drawn, ready to be connected to the appropriate IGSS object.
NOTE: If you place one of the corners of the polygon incorrectly you can click Edit Undo . You can redo an undo command, by clicking Edit Redo . 4. Right-click the polygon and select Connect . The Object Browser appears. Select Analog and check Value. In the Name area, select L0147. In the open by name area, check the show properties box.
Figure 3.75 The Object Browser appears when you connect a standard descriptor to an IGSS object.
5.
Click Open / Select . The object properties dialog box appears. Click OK again, as we do not want to change any properties. The object name and value appear. Position them as shown in Figure 3.83.
74
IGSS Getting Started
6.
Double-click the polygon and select the Attributes of Polygon tab. In the Background Color group, double-click the Bind Background Color property to enable it. Double-click each of the color bars and choose the appropriate colors.
Figure 3.76 In the Background Color group, you enable background flashing and choose the appropriate colors.
7.
Do the following: In the Bindings to Object Alarms group, double-click the Flashing Background property to enable background flashing when the object is in alarm. Double-click the Flash Background On Color bar and choose the appropriate color.
Figure 3.77 In the Bindings to Object Alarms group, you enable background flashing when the object enters the alarm state and choose the appropriate colors.
How to Create a Project
75
8.
Do the following: In the Miscellaneous group, double-click each of the two color bars to choose the fill color and pattern. Double-click Fill Direction and select Up . Double-click Fill Criteria and select Actual Value. Double-click Fill Active to enable filling of the polygon according to the process value.
Figure 3.78 In the Miscellaneous group, you select the fill color and pattern and the fill criteria, for example, Actual Value to show the process value. These properties determine the filling of the polygon.
9.
Click OK . The polygon should now look like this.
Figure 3.79 The polygon is positioned and the filling reflects the current process value.
Define Events
Introduction
76
IGSS Getting Started
The operator uses the Event List to get a quick overview of the most important system and object events. The events in the list are user-defined and can be configured both from the Definition module and the Supervise module. The Event List is presented just below the Alarm List . The following event types can be defined for display in the Event List .
Purpose
OP connect/disconnect Periodical System start/stop User defined User login/logout Writing stopped/started Error packet
In our project we need to register an event when the water level exceeds 800 l and the valve V2 is closed, so that the operator gets an early warning and can take the needed corrective action, before the water level object enters alarm state. Perform the following steps: Step 1. 2. 3. 4. 5. 6. Action Select Edit Event list. The Events dialog box appears. Click Add . The Edit Event dialog box appears. In the Name field, type: Water level (L0147) is 800 l and V2 is closed. In the Type drop-down list, select User defined . In the Display color list, select the color to be shown in the Event List . Select the Alarm on event check box to show the event in the Alarm List . NOTE: When the event is also shown in the Alarm List , the alarm and acknowledgement colors defined for alarm number 90 will apply. Refer to the Showing events in the Alarm List topic in the Alarm help file. In the Criteria section, click the Add Criteria button. Click the Object Browser button. Find the object, V2, and drag it into the first line of the criteria field. Do the following: Under Atom , select State. Under Relation , select =(value). Under Object/value type 0 which corresponds to the digital command Closed .
To define the event for V2 and L0147
7. 8. 9. 10.
How to Create a Project
77
Step 11.
Action Repeat steps 7-10 for the L0147 object and do the following: Under Atom , select Actual Value. Under Relation , select >(value). Under Object/value type 800. Your dialog box should look like the example below.
12.
Click OK.
The event list will look like the example below when the event occurs.
78
IGSS Getting Started
Simple Calculations
Purpose
In our project we need to control the flow F0147 and the valve V1 so that the flow into the tank stops, when the level in the tank is 850 l or above. This is done in two steps, first closing the V1 valve when the level in the tank is 850 l or above, this affects the set point of F0147 (since the valve is closed the flow will be 0). First we define the simple calculations for the V1 valve.
Perform the following steps: To define the simple calculation Step Action for V1 1. 2. 3. 4. Right-click the V1 object and select Properties. Click the Calculation tab. Set a check in the Command checkbox, to enter a calculation expression. Click the expression field, and type IIF(Value(L0147)>850.00, 0,1). The tab should look as shown in Figure 3.84.
Figure 3.80 The calculation expression on the Calculation tab.
NOTE: The expression closes the valve V1 when the level in the L0147 tank exceeds 850.00 liters. 5. Click the Test Expression button to test that the expression is correct.
Figure 3.81 The dialog box from successful expression test.
Click OK . 6. Click OK to exit the properties dialog box.
How to Create a Project
79
The next step is to define the simple calculations for the set point of F0147. Perform the following steps: To define the simple calculation Step Action for F0147 1. 2. 3. 4. Right-click the F0147 object and select Properties. Click the Calculation tab. Put a check mark in the SetPoint box in the Atom group. Click the expression field in the Expression group, and type: IIF(StateValue(V1)=0,SetPoint(F0147)=0,1)
Figure 3.82 The calculation expression on the Calculation tab.
5.
Click the Test expression button to test that the expression is correct. Figure 3.87 shows the dialog box from testing a correct expression.
Figure 3.83 The dialog box from successful expression test.
Click OK . 6. Click OK to exit the properties dialog box.
For further details, search for "Calculation" in the Definition Help file.
Refine Bar Displays
Purpose
When we defined the object representing the water level in the tank, L0147, we defined a standard bar display. We will now customize the display using some of the numerous layout features available.
80
IGSS Getting Started
To define a bar display (advanced)
Perform the following steps: Step 1. Action Select Objects Bar Display . The Object Browser appears. Select Analog and check Value. In the Open by name area, check the Show properties box. In the Name area, select L0147 and click Create. The Attributes of Bar tab appears.
Figure 3.84 The Object Browser dialog box appears when we define a new bar display. In this case, we choose the existing analog object, L0147.
How to Create a Project
81
2.
Do the following: In the Show Limits group, select Lines + Arrows to show the alarm limits. In the Colors and Patterns group, click Limit and select a red color for the alarm limit line. In the Align Axis group, select Left to show the value axis to the left of the tank. In the Bar View group, select 2-D View to show the bar two-dimensionally. In the Scale Attributes group, check Show Scale and Show Values . Click OK . The bar display appears.
Figure 3.85 The layout properties of the bar display have been entered. Use the bar preview to verify your selections.
3.
Move the bar display over the tank and resize it so that it fits within the tank as shown in Figure 3.90, then position the name and the value.
Figure 3.86 The bar display is positioned. Notice the two alarm limit lines which clearly alert the operator if the water level is nearing an alarm level.
82
IGSS Getting Started
Use Command Buttons for Counter Objects
Purpose
The counter object, C0147, which counts the number of liters let into the tank per hour, was initially defined as a rectangular field. By using a command button instead, we allow the operator to insert, for example, the preset value simply by clicking the button. Perform the following steps: Step 1. Action Select Objects Standard Descriptors Button Control . The Object Browser dialog box appears. Select Counter and check Value. In the Name field, type C0147. Click Create. The command button appears.
To use a command button for a counter object
Figure 3.87 The usual Object Browser dialog box appears when we correct a command button to represent an IGSS object.
2.
Move the command button, the name and the value to the position shown in Figure 3.93 and resize the button, as required.
How to Create a Project
83
3.
Double-click the button and select the Attributes of Button tab. In the Command On Click group, double-click the Bind Command On Click property and double-click the Preset property to enable the operator to issue this command by clicking the button. In the Miscellaneous group, double-click the Text to be displayed property and type Preset in the ensuing dialog box and click OK .
Figure 3.88 In the Command on Click group, you bind the button to one of the four counter commands the operator can issue.
4.
Click OK . The counter object should now look like this.
Figure 3.89 The command button representing the counter object is complete. The operator can issue the Preset command just by clicking the button.
84
IGSS Getting Started
Use Command Fields or Combo Boxes for Digital Objects
Purpose
The two valves, V1 and V2, were initially defined using standard valve symbols from the symbol file. IGSS provides two useful alternatives, a command field or a combo box.
To define a digital Perform the following steps: object as a command field Step Action (V1)
1.
Select Objects Command Field . The Object Browser dialog box appears. In the Tree view , click the + sign beside Global, then the + sign beside Digital and select the Valve template. In the list of objects, select V1.
Figure 3.90 The usual Object Browser dialog box appears when we define a command field.
How to Create a Project
85
2.
Click Create. The Set Command Layout tab appears. Check all four boxes to the right of the preview. In the Align group, select Horizontal .
Figure 3.91 On the Set Command Layout tab, you define the graphical display of the command field. Notice that you can show both commands and current state.
3.
Click OK . The command field appears. Position and resize the field as shown in Figure 3.96, then position the name.
Figure 3.92 The command field is positioned. Notice that the operator can instantly view the available commands and the current state.
86
IGSS Getting Started
To define digital objects as combo boxes (V2)
Perform the following steps: Step 1. Action Select Objects Standard Descriptors Combo Control . The Definition of Object Browser dialog box appears. In the Tree view , click the + sign beside Global, then the + sign beside Digital and select the Valve template. In the list of objects, select V2.
Figure 3.93 The Object Browser dialog box appears when we define a combo box.
2.
Position and resize the combo box as shown in Figure 3.98, then position the name and the state. TIP: To allow both commands to be shown in the drop-down list, extend the combo box area downwards. Click on the combo box and position the cursor over the centre handle in the bottom. When the hand appears, resize as required.
Figure 3.94 The combo box representing V2 is positioned. The operator selects the appropriate command by opening the drop-down list and selecting the command.
How to Create a Project
87
The Embedded Alarm List
Purpose
We now want to make an embedded alarm list that shows all the alarms from the flow, this will be alarm number 102 to 105. A selection of the alarms from the project can be shown in an embedded alarm list. The embedded alarm list may for example contain alarms from the objects on a specific diagram.
To use embedded alarm list Perform the following steps:
Step 1.
Action Select Objects Standard Descriptors Embedded Alarm List . An alarm list is placed on the diagram. Place the alarm list in the upper right corner of the diagram. Right-click the background of the alarm list and select Properties . The Embedded Alarm List Properties dialog box appears.
2. 3.
4.
Click the Add... button in the Filters group. The Defining Filters dialog box appears.
88
IGSS Getting Started
5.
In the Edit Condition group do the following: In the Property list select Alarm no. In the Condition list select is between . In the Value type 102 and 105.
6.
Click Add to add the filter condition. The dialog box should now look like this.
7. 8. 9.
Click OK . In the Filters group select the Flow alarms filter, and check the Default check box. The diagram should now look like this.
Embedded Diagrams
Purpose
We now want to make an embedded diagram where we can watch both the Overview diagram and the Overview_New diagram. To do this we first create a new diagram and name it Dualview. An embedded diagram collects a number of logically related subprocesses into one descriptor. The descriptor is embedded on a standard IGSS diagram. For each subprocess, a subdiagram is defined and a button appears for each of these. This results in a button bar from which the operator can choose the subprocess to view. First we create a new diagram where we put the embedded diagram.
How to Create a Project
89
Perform the following steps:
To make an embedded subdiagram
Step 1. 2. 3.
Action Select Objects Standard Descriptors Embedded Diagram . A diagram appears in the upper left corner. Resize the embedded diagram descriptor. Right-click the white bar in the top of the embedded diagram, and select Properties . The Embedded Diagram Properties dialog box appears. Set the fraction used for buttons to 0.1 and the Text color as wanted.
4. 5. 6.
Click the Subdiagrams tab and click the Add button in the List of Subdiagrams . In the Display name field type Overview. In the Background group, select Picture and click Browse to find the picture which is located in the [Install Path]\Samples folder. The Open a Background Picture dialog box appears.
Figure 3.95 In this dialog box you choose the background picture for the diagram.
7. 8.
Double-click the file Waterx.wmf . Click OK .
90
IGSS Getting Started
9.
Repeat the procedure for the Overview_New diagram. The dialog box should now look like this.
10. 11.
Click OK . Your diagram should now look like this.
12. 13. 14.
Go to the Overview diagram and select all the objects. Then copy them. Go to the Dualview diagram and click the Overview subdiagram. Select Edit Paste As Reference. Click Yes when the following prompt appears.
15.
Repeat the procedure for the Overview_New diagram.
How to Create a Project
91
16.
Your diagram should look like shown below.
Grid Control (pinnable)
Purpose
We now want to make a diagram containing the key values of the project. First create a new diagram named KeyValues. Perform the following steps: Step 1. 2. Action Select Objects Standard Descriptors Grid Control . A grid appears on the diagram in the top left corner. Double-click the grid. The Grid Properties dialog box appears. Click the Environment tab and adjust the properties so that it looks like shown in the figure below.
To make a grid control
92
IGSS Getting Started
3.
Click on the cell(s) you want to edit and go to the Selected Cells tab.
Adjust the table so it looks like the one shown in the figure below. The cells can be edited when you double-click them.
4.
Under Object name, type the texts in the Object Name column as shown below. Then click the State/Value cell for the V1 row, and select Object value under Cell type.
5. 6. 7.
Click Browse. The Object Browser dialog box appears. Find the V1 object and click Open/Select . Select State in the atom list.
How to Create a Project
93
8. 9. 10.
Select the background check box in the Show alarm on group to display when the object is in alarm state. Repeat these steps 4 to 8 for the Command/High Alarm column, but select Command in the list instead. Repeat the procedure for the remaining steps of the objects so that the table looks like the example shown in the figure below. (Select Actual Value and High Alarm for L0147 and F0147. For C0147 select Count . Remember to check the Unit with value and Show alarm boxes).
11. 12. 13. 14. 15.
Check and install the project. Start the project from the IGSS Master module. Select Diagram KeyValues . Click the icon at the left edge of the title bar of the KeyValues diagram. The system menu appears, select Pin in the menu. You can now browse through your project while keeping the KeyValues diagram on top.
94
IGSS Getting Started
Using Animated Symbols
Purpose To make an Animated Symbol
We now want to display the V2 valve using an Animated symbol. Perform the following steps: Step 1. 2. Find the symbol and click on it, then click the diagram where you want the symbol to be placed. 3. 4. A graphic for a blower appears. Double-click the graphic and the page for Animated Symbol appears. Action Select View Drawing Toolbar to open the toolbar.
5.
Use the scroll bar to scroll down to the category Valves and use the one in to top left corner.
6. 7.
Click OK and the graphic appears on the diagram. Right-click the symbol and select Connect. The Object Browser appears.
How to Create a Project
95
8.
Click the + sign beside Global , then Digital and select VALVE in the Tree view and click the V2 valve in the right pane.
9. 10. 11.
Click Open/Select . The Animated symbol is now connected to the V2 valve. Go to the Animated Symbol tab. Make the following settings for the following groups: In alarm: Set Fill Color Mode to Shaded Check the Use Alarm Color check box Set Blink Mode to Invisible Closed: Set Fill Color Mode to Shaded Set Fill Color to blue Open: Set Fill Color Mode to Shaded Set Fill Color to green Orientation: Set Flip to Vertical Set Rotation to 90
96
IGSS Getting Started
12.
Position the graphic as shown below.
13.
Add the following line in your *.sim file: 10 V2 1 1 This makes the animated symbol go into alarm state.
Place Your Favorite Graphics in the Library Toolbar
Purpose
Let us imagine that you are creating a project for a plant that has numerous identical tanks, but they are placed on different process diagrams. The tank is drawn in an external drawing program, but instead of using the copy/paste function, we will place the graphic on the Library toolbar.
To use the Library Perform the following steps: toolbar
Step 1.
Action Draw the tank in your favorite drawing program and export it or save it in one of the supported graphics formats. In the example we use the tank, tank2.emf, from the Demo project. Select View Library Toolbar to show the toolbar. Do the following: Right-click the toolbar and select Add New Tool in the popup menu. Select the picture and click graphic you created in step 1 and click Open , the path is [IGSS installation path]\Gssdemo\ENG. In Windows Vista the folder Gssdemo\ is located in the C:\ProgramData\[IGSS installation path] folder. The graphic appears on the toolbar.
2. 3.
Figure 3.96 In this dialog box you select the graphic you want to place on the Library toolbar. Check the Show Preview box to view the graphic.
How to Create a Project
97
4.
Do the following: Right-click the graphic in the toolbar and select Edit Tool Name in the popup menu. Type Tank 2 in the ensuing dialog box and click OK .
Figure 3.97 In this dialog box you type the name you want to show along with the graphic thumbnail on the Library toolbar.
5.
Click the graphic in the toolbar and drag it onto the process diagram.
Figure 3.98 The tank has been dragged from the Library toolbar onto the process diagram. The tank can be reused any number of times you like.
Property Table View
Purpose
Let us say that you have created a project and you find out that you need to change the nodes for all of the objects in one specific diagram. You can then go to the diagram open the Property Table View, and make the changes for all of the objects much faster than if you were to edit the properties for every single object. Perform the following steps: Step 1. 2. Action Go to the Overview_New diagram. Select Diagram Property Table View . The Property Table View appears. Click the Atom level. The properties for the atoms are displayed in the right pane.
To use the Property Table View
98
IGSS Getting Started
3.
Click the Node column. Enter 0 for each object. The table should now look like the example below.
Chapter 3:
IGSS Types and Templates
About this chapter
This chapter contains the following information: Definitions of the key IGSS object types Examples of their typical use Detailed descriptions of each IGSS object type A description of IGSS templates
Contents
This chapter contains the following sections: Section A: IGSS Types ........................................................................................................99 Section B: IGSS Templates................................................................................................130
IGSS Types and Templates
99
Section A: IGSS Types Overview
About this section This section contains the following information:
Contents
Descriptions of each IGSS object type Descriptions of the most important object properties Descriptions of the dialogs used when defining new objects A visual guide highlighting the most important properties
What Is an IGSS Type? ..................................................................................................... 100 The Area Object Type ....................................................................................................... 104 The Diagram Object Type ................................................................................................. 105 The Graph Object Type ..................................................................................................... 109 The Analog Object Type ................................................................................................... 111 The Table Object Type ...................................................................................................... 116 The Counter Object Type .................................................................................................. 119 The Digital Object Type .................................................................................................... 121 The String Object Type ..................................................................................................... 122 The Scaling Object Type ................................................................................................... 124 The Group Object Type ..................................................................................................... 125 Visual Guide to Object Types............................................................................................ 127
100
IGSS Getting Started
What Is an IGSS Type?
Definition
An IGSS type is a predefined system object that ensures that you provide all the necessary information about each process component you define. It reflects real life in the sense that different kinds of information are required for different types of objects. For example, for a motor you need to be able to start and stop it and know its maximum capacity. For a temperature gauge, you need to tell IGSS the temperature range you want to accept and the unit of measurement. Each time you define a process component (an IGSS object), it must have the properties of one of the IGSS types. When the relevant type is selected, you are automatically guided through a definition sequence ensuring that you provide all the necessary information. The following types are used in IGSS: Area Diagram Graph Analog Table Counter Digital String Scaling Area, diagram and graph are non-process objects, that is, they do not represent a physical process component, but they are containers of other objects. The remaining object types represent process components, except scaling which is an internal object. For a detailed description of each type, refer to the descriptions in this section.
Use
IGSS types
Type versus template
As you can see, an IGSS type is a generic system object. When building projects you will often see that many real life components are similar or share a number of properties: one type of valve may be closed, half open and open, one type of level gauge may measure levels between zero and 1000 m3. To automate the definition of such components, IGSS includes a facility to define your own templates when components are identical or share several properties. A template holds all the information which is common to this set of objects. Templates make it very fast to configure and to make several similar projects. For further information about templates, refer to Section B of this chapter. When you define a process component, use the object wizard and you go through the following steps: NOTE: The Object Wizard is only used in this general definition of a process component, otherwise the traditional way of defining a process component is used to give a better understanding of the settings you make. NOTE: This procedure applies to the standard object types: analog, digital, counter, table and string. Therefore except area, diagram, and graph, and special display types are not included. For specific information on a particular type, refer to the descriptions in this section. Most of the steps tabs described in the procedure are common to all object types. However, if you are using special display types, for example, bar display, the Symbol Definition tab will be replaced by a special tab for that display type.
Defining a process component
IGSS Types and Templates 101
Step 1 Do the following:
Action Select Objects Create By Using Object Wizard The Object WizardBrowser dialog appears. Click Next .
Figure 2.1 The welcome page of the object wizard
In the next dialog you select the type of object you want to create, and give it a specific name. Click Next .
Figure 2.2 In this dialog you select the type of object you want to use and give it specific name.
102
IGSS Getting Started
In this dialog you specify the PLC address(es) where the data for this component is available or to which data must be written. It can be located on the Edit Mapping tab in the object property dialog. Click Next .
Figure 2.3 In this dialog you specify the PLC address(es).
In this dialog you specify the value range, the actual value, the set point and the alarm texts. In the object property dialog the entered values and alarm texts can be located on the Edit Mapping tab and the type-specific tab (in this example the Analog tab.). Click Next .
Figure 2.4 In this dialog you set the values and the alarm texts.
IGSS Types and Templates 103
In this dialog you specify the scan interval. It can be located on the Data Management Definition tab in the object property dialog. Click Next .
Figure 2.5 In this dialog you specify the scan interval.
In this dialog you specify the base interval. It can be located on the Data Management Definition tab in the object property dialog. Click Next .
Figure 2.6 In this dialog you specify the base interval.
104
IGSS Getting Started
In this dialog you specify the log settings. It can be located on the Data Management Definition tab in the object property dialog. Click Next .
Figure 2.7 In this dialog you specify the log settings.
In this dialog you specify the symbol you want to use for the process component and what to display with the symbol. It can be located on the Symbol Definition tab and the Display in the object property dialog. Click Finish .
Figure 2.8 In this dialog you select the symbol and specify what to display.
Position the object symbol and caption on the diagram.
The Area Object Type
Definition Use
An area is a collection of diagrams, graphs and objects that belong together. Typically an area is used to depict a production line or a separate section of the process. If the process cannot be seen as divided into sections, only one area is used. IGSS includes a default area called Global. Everything that is defined in this area is global to the entire
Global area
IGSS Types and Templates 105
project and may be used in any other area. Therefore, it is always a good idea to define templates and scaling objects in this area. For a description of how you define these objects, refer to Define Scaling Objects and Templates in Chapter 3.
User-defined areas
When building your own projects, you need to define your own areas. There are a few things to remember when defining your own areas: Give the area a unique and descriptive name so that it is easily recognised in the Area menu. All objects defined in a user-defined area are not available in other areas. If you know that a particular object will only be used in one particular area, define it there to limit the number of global objects.
Area menu
The Area menu contains all available areas provided that the Name to Menu option is selected for each area (see below). These areas are selected by the operator in the Area menu of Supervise.
Defining an area object
Step 1
Action Select Area Create. The New Area Properties dialog appears.
Figure 2.9 In the New Area Properties dialog give the area a unique name and select the Name to Menu option to show the name in the Area menu.
2 3
Type a unique name and select the Name to Menu option to show the area name in the Area menu. If required, enter a default node number and select a default PLC driver. NOTE: The default node and driver are automatically suggested for all objects you create in this area. Optionally, attach a Protect object to protect the area against unauthorized access. NOTE: For further information about user administration, refer to the Help function of User Administration.
For further details about areas, search for areas in the Definition Help file.
The Diagram Object Type
Definition
A diagram provides a graphical view of a section of the monitored process. A diagram typically consists of a static background picture, a number of static process objects and connectors and, most importantly, the dynamic process components represented as symbols. A process diagram is often called a mimic diagram. A diagram defined in Definition is exactly the same diagram that the operator sees during supervision. Depending on the complexity of the process, an area may contain a number of diagrams each representing a section of the process. A diagram gives the operator a quick overview of the monitored process and clear visual indication if there are any alarms.
Use
106
IGSS Getting Started
Diagram background
In older versions of IGSS, the background picture of a diagram was made in an external drawing application in either bitmap (*.bmp) or Windows metafile (*.wmf) format. This option is still available, but many new graphics formats are supported, for example, Enhanced Metafile (*.emf) and Graphics Interchange Format (*.gif). You can also use a background color and build the diagram from scratch. You may still need an external drawing application to create static components, such as tanks, containers, etc. but these components can then be freely positioned and resized on the diagram. You can easily draw the connectors between components using the Drawing toolbar. The Diagram menu shows all available diagrams in the current area provided that the Name to Menu option is selected for each diagram. A checkmark beside the diagram name means that the diagram is open. These diagrams are selected by the operator from the Diagram menu of Supervise. To define a diagram: Step 1 2 3 Select Diagram Create. Define how you want to display the diagram (see The Definition of New Diagram tab below). Assign function keys to the most commonly used operations (see The Function Key Assignment tab below). Action
Diagram menu
Defining a diagram
The Definition of New Diagram tab
The figure below shows the Definition of New Diagram tab.
Figure 2.10 On this tab you specify the name of the diagram, include a background picture or color and select various display options.
This tab contains the following important object properties: Property
Name Name to Menu
Description Enter a unique and descriptive name. Select this option if you want to show the diagram name in the Diagram menu.
IGSS Types and Templates 107
Background
Select Picture to include a background picture from an external drawing application. Select Color to include a background color. Select reusable diagram if you want to create multiple diagrams that are identical with the exception of the underlying process components. All the underlying process components will be created as a group in the project. NOTE: For further information about the group object refer to the The Group Object Type section. Select the diagram window elements you want to show, for example, Title Bar and Status Bar . in the upper right hand corner of the dialog, then
Diagram Type
Miscellaneous display options
For an explanation of the remaining items, click the click the item you want information about.
The Function Key Assignment tab
The figure below shows the Function Key Assignment tab.
Figure 2.11 On this tab you assign function keys to the most frequently used operations.
This tab contains the following important object properties: Property
Function Keys
Description Select the function key to which you want to assign an operation. NOTE: By default, F1 is used to access Help, but you can overwrite it, if required. Select the object that you want the function key to operate on. Select the atom you want the function key to activate, for example, HA (High Alarm) for an analog object. Select the command you want to execute or the value you want to assign to the object when the key is pressed. in the upper right hand corner of the dialog, then
Object Name Index
Command/Value
For an explanation of the remaining items, click the click the item you want information about.
108
IGSS Getting Started
The diagram window
The figure below shows an example of a diagram window:
Figure 2.12 The diagram window shows a section of the monitored process.
OLE-embedded diagrams
You can also embed an OLE object as a diagram. This is useful, if you want the operator to open an external application simply by choosing that diagram. When the OLE-embedded diagram is opened, all the functionality of the server application is available. For further information, search for OLE-embedded diagrams in the Definition Help file.
IGSS Types and Templates 109
The Graph Object Type
Definition
A graph is a graphical chart showing the value or state of one or more process components. The data source for a graph can be either log files (*.log) or base class files (*.bcl). A graph can show historical data, current data or a combination of both. Use a graph to achieve the following: a graphical overview of the values and states of related process components detect adverse trends at an early stage
Use
Three types of graphs
There are three types of graphs: A predefined graph is a graph defined by the system designer which the operator can access from the Graph menu or by clicking on a symbol representing the graph. Most of the graph properties cannot be changed by the operator during supervision, but he can change certain layout properties. A dynamic graph is a graph created on-the-fly by the operator during supervision. The operator simply selects the IGSS objects to include in the graph and then selects Graph Create Dynamic Graph . This function is very useful, if the operator wants to monitor a specific process component before and after an intervention. A dynamic graph can be saved as a user-defined graph (*.usr). When re-opened, the graph will be dynamically updated. A static graph is a snapshot of a predefined or a dynamic graph that the operator wants to save for documentation purposes. A static graph can be saved as a graph file (*.gph). When re-opened, the graph can be shown, but not updated. The graph values can be exported to a comma-separated values (.csv) file. The values can then be further processed in another program, for example, MS Excel. The Graph menu shows all available graphs in the currently selected diagram provided that the Name to Menu option is selected for each graph. A checkmark beside the graph name means it is open.
Export to CSV
Graph menu
Defining a graph object
Step 1 2 3 4 Select Graph Create.
Action
Define how you want to display the graph (see The Definition of New Graph dialog below). Define the graph properties (see The Define Graph Parameters dialog below). Scale and position the resulting graph window.
The Definition of In this dialog you assign the name and description to the graph and define the window elements you want New Graph dialog on the graph window.
Figure 2.13 In this dialog you assign the name and description to the graph and define the window elements you want on the graph window.
110
IGSS Getting Started
This dialog contains the following important object properties: Property
Name Name to Menu
Description Type a unique and descriptive name. Check this box to show the graph name in the Graph menu. Select the graph window elements you want to show, for example, Title Bar and Status Bar .
Miscellaneous display options
The Define Graph The figure below shows the Define Graph Parameters dialog. Parameters dialog
Figure 2.14 In this dialog you define which objects you want to represent in the graph, the scaling of the axes, colors and various other properties.
The dialog contains the following important object properties: Property
Start offset
Description Specify the offset from the current time with which you want the graph to start. Choose either *.log files or *.bcl files as the data source for the graph. Select the name of the object you want to show in the graph. Select the name of the object atom you want to show, for example, PV for the process value of an analog object. Select the relevant reduction method, for example, MV to show the average value. in the upper right hand corner of the dialog, then
Source
Object Name Atom (log data only) Reduction (BCL data only)
For an explanation of the remaining items, click the click the item you want information about.
IGSS Types and Templates 111 The graph window The figure below shows an example of a graph window.
Figure 2.15 The graph window shows values or states of multiple process components.
The Analog Object Type
Definition
An analog type in the IGSS system is used to represent a process component that can take on any value within a specified range. Analog objects can include two sets of alarm limits and a set point. The following examples show what analog objects may be used for: a level gauge measuring the contents of a tank in litres. When the tank is empty, it contains 0 litres and when full it holds 520 litres. This would mean that the analog IGSS object would have a specified range of 0 to, for example, 550 litres. a temperature gauge measuring room temperature within the limits -5 to 35 C (used in the following example).
Use
Defining an analog object
To define an analog object: NOTE: The following procedure describes how you define an analog object using standard symbols. You may want to use alternative display types, for example, a bar display or a circular display. For further information, search for bar displays or circular displays in the Definition Help file. Step 1 2 3 4 5 6 7 Action Select Objects Analog Elements. The Object Browser dialog appears. Type a unique name and an optional description, select the area Global in the Tree-view , and then click Create. The analog object properties dialog appears. Specify the measuring range, low and high alarm limits, number of decimals, etc. (see The Analog tab below). Specify how you want to collect and log your data (see The Data Management Definitions tab below). Specify what you want to show along with the symbol of the process component (see The Display tab below). Specify the PLC address of the process component and attach alarm texts (see The Edit Mapping tab below). Choose the symbol you want to represent the process component (see The Symbol Definition tab below) and click OK . The object symbol and caption appear. Position the object symbol and caption on the diagram.
8
The Analog tab
The figure below shows the Analog tab:
112
IGSS Getting Started
Figure 2.16 On this tab you specify the measuring range, the desired process value, unit of measurement, the number of decimals and alarm limits.
This tab contains the following important object properties: Property
Alarm limits
Description An analog object has two built-in sets of alarm limits expressing varying degrees of seriousness that may be used if relevant - or disabled if not required. Alarm supervision is enabled simply by checking the box next to the desired limit. When enabled, an alarm is generated and shown in the Alarm List during supervision when the actual value exceeds or goes below the limit. TIP: You can easily enable or disable the individual limits on the Edit Mapping tab. In this box you can type an initial process value. The value will, of course, be updated dynamically during supervision; the value defined in Definition is overwritten as soon as the data collection is started. The set point is the desired process value, the value according to which the process value is calibrated. in the upper right hand corner of the dialog, then
Actual value
Set point
For an explanation of the remaining items, click the click the item you want information about.
IGSS Types and Templates 113 Data Management The figure below shows the Data Management Definitions tab: Definitions tab
Figure 2.17 On this tab you specify how you want to collect and log data.
This tab contains the following important object properties: Property
Scan interval
Description Decides how often IGSS scans the component address in the PLC (the address itself is given on the Edit Mapping tab). In this example, the temperature does not change very rapidly, so a scan interval of 30 seconds (30,000 msec) is selected. Note that if you are using eventoriented communication, you must select None. With the logging buttons, you decide whether you would like the system to save the values that are scanned with 30-second intervals for this component in the log files. You only need to select logging for the process components for which you want to log historical data (for example, to be used in graphs). If you do not need logged data for a particular component, select None. Note that the buttons have a percentage next to them. If you click > 10 %, the system will log all changes that are larger than 10 %. Defines how often the system reduces the scanned values to one value with the purpose of calculating statistics on the measured values. In this example, a base interval of 10 minutes is used which means that every 10 minutes, the system will reduce the up to 20 values (with a scan interval of 30 seconds) to one value. This reduced, statistically calculated value is subsequently used in the operational reports. Defines how the data is reduced to one value according to the Scan interval and Base interval settings. By clicking one or more boxes in the Data reduction group, you select which method the system is to reduce by: calculate an average, save the smallest or the largest value in the 10-minute interval (Min and Max ), calculate the sum of the values in the 10-minute interval, save the latest value (Actual ) or save the number of times the process component has changed state (Change). Which method you choose will depend on the nature of the component. For a temperature measurement, Average is frequently selected. in the upper right hand corner of the dialog, then
Logging
Base interval
Data reduction
For an explanation of the remaining items, click the click the item you want information about.
Display tab
The figure below shows the Display tab:
114
IGSS Getting Started
Figure 2.18 On this tab you specify what you want to show along with the symbol of the process component.
This tab contains the following important object properties: Property
Show
Description Check the relevant items you want to display on the diagram. Check this box to allow the operator to select the object symbol on process diagrams. in the upper right hand corner of the dialog, then
Symbol selectable
For an explanation of the remaining items, click the click the item you want information about.
Edit Mapping tab
On this tab you specify the PLC address of the process component and attach alarm text(s). Note that a full PLC address consists of a node number, a data group, a word offset and a bit offset. The figure below shows the Edit Mapping tab:
Figure 2.19 On this tab you specify the PLC address of the process component.
This tab contains the following important object properties:
IGSS Types and Templates 115
Property
Configure atom
Description Select the atom to which you want to assign a PLC address or an alarm text. The number of atoms listed depends on your selections on the Analog tab. Select the relevant input/output mode in the drop-down list. In addition to an actual value (Actual Value), this object has also been configured with two sets of alarm limits and a set point; as this tab reflects the decisions made on the Analog tab, six atoms are listed. However, only one address needs to be entered, namely for the actual value. This is due to the fact that the limits (high alarm, high limit, low alarm and low limit) and the set point are all local to the PC system. Other possibilities for the limits and the set point are: in , out or in/out in which case PLC addresses should also be given for these values. Normally, though, local is preferred. Either attach an existing alarm text by selecting it in the drop-down list or create a new one by clicking New and then define the alarm text properties in the ensuing dialog. An alarm number must be given for each alarm limit with alarm supervision enabled on the Analog tab. To edit an alarm text, select it in the drop-down list, click Edit and change the alarm text properties, as required. TIP: You can also create and edit alarm texts by selecting Edit Alarm Details . Select the relevant PLC driver. The list of drivers corresponds to the drivers included in the active driver profile. The drivers are configured in Driver Setup. TIP: You can select a default driver in the Area Properties dialog. Enter the relevant node number to identify the PLC. Each PLC has a unique number. When there is only one PLC, node number 0 is default. TIP: You can select a default node in the Area Properties dialog. Enter the relevant data group. This setting identifies a section (data group) of the memory layout of the PLC which consists of a number of units or blocks of words (16 bit each). Enter the relevant word offset. This setting identifies the precise word within the data group. In this example, data for the temperature measurement is read from PLC number 0, from data group number 20 and from word number 16 within that block. NOTE: The system will always write one data word (that is, 16 bits) at a time. The sending of a command means that the 16 bits are sent to the PLC, even if only one or two bits have been defined as command bits. Enter the relevant bit offset. This setting identifies the precise bit within the word of the data group. The last bit of information the system needs is the external data type in the PLC. Clicking the field will open a list of the data types available for the selected PLC driver. In this example, FP16 (Fixed Point 16 bit) is selected. Please refer to the relevant driver manual for details. The external types are enabled or disabled in Driver Setup.
I/O mode
Alarm Details
Driver
Node
Data Group
Word Offset
Bit Offset
External Type
NOTE: Dependent on the PLC driver used, the text labels of the Data Group , Word Offset and Bit Offset fields may be replaced by driver-specific terminology. However, if you want to show the default terminology, hold down CTRL while you select the driver name. For further details about driver configuration, refer to the Driver Setup Help file. For further details about alarm texts, search for alarm texts in the Definition Help file.
116
IGSS Getting Started
Symbol Definition tab
The figure below shows the Symbol Definition tab:
Figure 2.20 On this tab you select the symbol you want to represent the process component.
This tab contains the following important object properties: Property
Symbol color Symbol angle Symbol table
Description Select the color of the symbol. Select an angle if you want to rotate the selected symbol. Select one of the symbol tables from the drop-down list. The table names can be edited in Symbol Editor. NOTE: IGSS automatically selects the relevant symbol table for the object type you are currently defining. Select the symbol you want to use. This field shows the symbols of the currently selected symbol table. in the upper right hand corner of the
Symbol preview
For an explanation of the individual items in the dialog, click the dialog, then click the item you want information about.
The Table Object Type
Definition
A table object, as is the case for an analog object, is used to represent a process component that can take on any value within a specified range. However, a single table object may be used for up to ten analog objects that belong together in some way.
IGSS Types and Templates 117 Use
The following examples show what table objects may be used for: temperature gauges placed at different levels in a tank. Being placed at different levels, the gauges would probably give different measurements but it would still be interesting to see their values presented together. Their values might be temperatures within a range of say -3 to 40 C. the oxygen uptake in a tank monitored at four different locations (used in the following example).
When do I use a table object?
You should use a table object: when you have multiple analog objects that logically belong together and share the same measuring range, alarm limits and alarm texts A table object has no alarm limits and hence no alarm supervision. However, this may be avoided by creating an analog object that defines the alarm limits for the table object. The analog object is then connected to the table object by selecting the name of the analog object in the Connect To drop-down list on the Data Management Definitions tab. For further details about inheriting alarm limits, search for table objects in the Definition Help file. To define a table object: Step 1 2 3 4 5 6 7 8 Action Select Objects Tables (Regulator). The Object Browser dialog appears. Type a unique name and an optional description, select the Global area in the Tree-view , then click Create. The table object properties dialog appears. Specify the constituent analog objects, a minimum and a maximum value, the number of decimals and measuring unit (see The Table tab below). Specify how you want to collect and log your data (see The Data Management Definitions tab below). Specify what you want to display along with the symbol of the process component (see The Display tab below). Specify the PLC address of the table object (see The Edit Mapping tab below). Choose the symbol you want to represent the table object (see The Symbol Definition tab below) and click OK . The object symbol and caption appear. Position the object symbol and caption on the diagram.
Inheriting alarm limits
Defining a table object
118
IGSS Getting Started
The Table tab
The figure below shows the Table tab:
Figure 2.21 On this tab you specify the constituent analog objects, a minimum and a maximum value, the number of decimals and measuring unit.
This tab contains the following important object properties: Property
Name/Value
Description In this example, the oxygen uptake in a tank is monitored at four different locations and the results are shown in a table as the values o1, o2, o3 and o4. The values in the table are presented as fixed values with a fixed number of decimals (Fixed Table). You may choose to have the values in the table represented as floating points instead (Float Table) in which case the values would be represented as, for example, 7.00000e+000. Type the desired number of decimals in the box. Enter a minimum value for the object. Enter a maximum value for the object. in the upper right hand corner of the dialog, then
Type
Decimal Point Minimum value Maximum value
For an explanation of the remaining items, click the click the item you want information about.
The Data Management Definitions tab
On this tab you specify how you want to collect and log data. This tab is identical to the one for analog objects. In this example, we have chosen to scan every 30 seconds (the oxygen uptake does not change suddenly) and to save all scanned values in the system's log files. Statistics - in the form of an average value - is calculated every 10 minutes. For further information about this tab, refer to the The Analog Object Type section. On this tab you specify what you want show to along with the symbol of the process component. The tab is identical to the one for analog objects. For further information about this tab, refer to the The Analog Object Type section. On this tab you specify the PLC address of the table object. Note that a full PLC address consists of a node number, a data group, a word offset and a bit offset. Note also that an external data type must be selected so that the system knows the PLC format of the process value. NOTE: Although a table object can handle up to ten process values, only one address is given. This is because the system assumes that the values have consecutive PLC addresses.
The Display tab
The Edit Mapping tab
IGSS Types and Templates 119
For further information about this tab, refer to the The Analog Object Type section.
The Symbol Definition tab
On this tab you select the symbol you want to represent the process component. This tab is identical to the one for analog objects, except for the available symbols. NOTE: IGSS automatically selects the relevant symbol table for the object type you are currently defining, but you are free to choose one of the other symbol tables. For further information about this tab, refer to the The Analog Object Type section.
The Counter Object Type
Definition
A counter object is actually a variation on the standard analog type. Similar to the analog type, a counter object may take on any value up to a given maximum. Unlike the analog object type, though, a counter object has only one alarm limit. The operator can issue four commands to a counter object: start, stop, reset and preset. A counter object is typically used for counting hours of operation of, for example, a motor to ensure that maintenance is performed on time. This use would imply that the PLC program would start the counter when the motor starts and stop it when the motor stops.
Use
Defining a counter object
Step 1
Action Select Objects Rectangular Field . The Object Browser dialog appears. NOTE: A counter object is frequently made as a click-sensitive area, that is, an area on the screen merely displaying the name and the value.
When you define a rectangular field, you get a rectangle that you can freely position and resize. 2 In the Tree-view open the Global area, select Counter , type a unique name and an optional description, then click Create. The counter object properties dialog appears. Type the alarm limit value and enable alarm supervision and type the preset and maximum values (see The Counter tab below). Specify how you want to collect and log your data (see The Data Management Definitions tab below). Specify what you want to show along with the symbol of the counter object (see The Display tab below). Specify the PLC address of the counter object and attach the alarm text (see The Edit Mapping tab below). Choose the symbol you want to represent the counter object (see The Symbol Definition tab below) and click OK . The object symbol and caption appear. Position the counter object symbol and caption on the diagram.
3 4 5 6 7
The Counter tab
The figure below shows the Counter tab:
120
IGSS Getting Started
Figure 2.22 On this tab you specify the preset and maximum values and whether you want to enable alarm supervision.
This tab contains the following important object properties: Property
Limit
Description Check this box to enable alarm supervision so that an alarm will be generated when the limit value is exceeded. Enter the value you want to insert when the operator issues the Preset command. Enter the maximum value for this object.
Preset value
Maximum value
NOTE: Seen from the point of view of the system designer, pressing any of the four option buttons corresponds to sending a specific bit combination to the PLC. The bit combinations for the four buttons are: Start 1000 Stop 1001 Reset 1010 Preset 1011
The Data Management Definitions tab
On this tab you specify how you want to collect and log data. This tab is identical to the one for analog objects. In this example, we have chosen to scan every 30 seconds (the motor does not start every other second) and we have chosen not to log (None) as we have no wish to see the counter object's historical values. We do, however, want to see the object values in the system's operational reports and therefore we have told the system to save the process value every half hour (Base interval = 30 and Data reduction = Actual ). For further information about this tab, refer to the The Analog Object Type section. On this tab you specify what you want to show along with the symbol of the counter object. The tab is identical to the one for analog objects. For further information about this tab, refer to the The Analog Object Type section. On this tab you specify the PLC addresses of the counter object and attach the alarm text for the alarm limit. Note that a full PLC address consists of a node number, a data group, a word offset and a bit offset. The figure below shows the Edit Mapping tab.
The Display tab
The Edit Mapping tab
IGSS Types and Templates 121
Figure 2.23 On this tab you specify the PLC addresses of the counter object.
A counter object contains the following atoms: Select this atom
Command Count Limit
and type the following: the address for the start/stop command that the operator can issue. the address where IGSS can read the current counter value. In this example, we have chosen to use a local alarm limit, that is, an alarm limit that exists only in IGSS and has no connection to the PLC. You must also attach an alarm text for the counter alarm limit. the address to which the preset value is to be sent to when changed by the operator.
Preset
Note also that an external data type must be selected so that the system knows the PLC format of the process value. In this example, select Counter . NOTE: For each individual atom (Command , Count , Limit and Preset ), you can choose I/O mode, that is, whether the system is to read from and/or write to an address in the PLC (i/o , in , out ) or whether the value is to be internal in the system only (local ).
The Symbol Definition tab
On this tab you select the symbol you want to represent the counter object. This tab is identical to the one for analog objects, except for the available symbols. NOTE: IGSS automatically selects the relevant symbol table for the object type you are currently defining, but you are free to choose one of the other symbol tables. For further information about this tab, refer to the The Analog Object Type section.
The Digital Object Type
Definition
A digital type is used to represent a process component that can take on a finite number of states and commands. The operator can issue these commands to change the state of the process component. Usually, digital objects are based on digital templates which offer several advantages compared to standard digital objects. Typical uses of digital objects are as follows: a valve that can be either open or closed a motor that can be started, stopped and run at different speeds In its most simple form, the IGSS digital type has two states: 0 and 1 and two commands also called 0 and 1. The figure below shows the Change State tab of the object properties dialog of a standard digital object.
Use
The standard digital type
122
IGSS Getting Started
Figure 2.24 The Change State tab of a standard digital object.
In the dialog as you see it here, you have no possibilities of changing the state and command names or the number of states and commands.
Other tabs
The remaining tabs in this dialog are the same as for analog objects. For further information, refer to The Analog Object Type in this section. You will hardly ever define an object using the above type but you will practically always use a digital template to define the digital object. With a digital template you can define exactly the number of states and commands you need give states and commands the names you like specify the valid commands for each state define any number of alarms obtain control right down to the individual bit tailor a template to be used again and again For a description of how you define a digital template, refer to Defining an IGSS Template in Section B of this chapter.
Define digital templates
The String Object Type
Definition Use
A string object is a text field displaying a message related to the monitored process. Typically, a string object shows a message when a specific part of the PLC program is running. In the following example, the operator will see a message on his screen when the cleaning process is initiated.
IGSS Types and Templates 123 Defining a string object
To define a string object: The following procedure assumes that you are using a rectangular field to display the string object. Alternatively, you may want to show the string in an Edit box or a text box. For further information, search for standard descriptors in the Definition Help file Step 1 2 Action Select Objects Rectangular field . The Object Browser dialog appears. In the Tree-view open the Global area, select String , type a unique name and an optional description, then click Create. The string object properties dialog appears. Specify the text string you want to display and its max. length (see The String Object tab below). Specify how you want to collect and log your data (see The Data Management Definitions tab below). Specify what you want to display along with the text string (see The Display tab below). Specify the PLC address of the string object (see The Edit Mapping tab below) and click OK . The rectangular field and object caption appear. Position and resize the rectangular field representing the string object on the diagram. NOTE: An Attributes of Rectangle tab appears, if you double-click the field allowing you to specify the precise co-ordinates, width and height of the field.
3 4 5 6 7
The String Object tab
The figure below shows the String Object tab:
Figure 2.25 On this tab you specify the text string to be displayed and its max. length.
This tab contains the following important object properties: Property
Maximum length
Description Enter the maximum number of characters you need for this text string. NOTE: You can use up to 70 characters. Enter the text string you want to display.
String
124
IGSS Getting Started
The Data Management Definitions tab
On this tab you specify how you want to collect and log data. The tab is identical to the one for analog objects. You may select a scan interval and a log frequency. Note, though, that as it makes no sense to perform any statistical calculations on a string, the Data reduction and Base interval options are not selectable. Of course, the logged values cannot be presented in graphs as is normally the case, but the log files may be displayed and printed. For further information about this tab, refer to the The Analog Object Type section. On this tab you specify what you want to show along with the string object. The tab is identical to the one for analog objects. For further information about this tab, refer to the The Analog Object Type section. On this tab you specify the PLC address of the string object. Note that a full PLC address consists of a node number, a data group, a word offset and a bit offset. The figure below shows the Edit Mapping tab.
The Display tab
The Edit Mapping tab
Figure 2.26 On this tab you specify the PLC address of the string object.
A PLC address for a string object specifies the beginning of the string. The number of characters defined in the Maximum length field on the String Object tab are automatically reserved. Note also that you must select an external data type. For further information about this tab, refer to the The Analog Object Type section. For further details about string objects, search for string objects in the Definition Help file.
The Attributes of Rectangle tab
On this tab you can optionally specify the precise co-ordinates, width and height of the rectangular field.
The Scaling Object Type
Definition
A scaling object maps one set of values to another set of values. Note that a scaling object is an internal object and therefore does not represent a physical process component. Use the scaling object when you need to map one set of values to another, instead of writing the necessary PLC code. You can use a scaling object to convert values from one measurement unit to another, for example, from C (Celsius) to F (Fahrenheit). NOTE: You can also define unit conversions without using a scaling object. Search for "Unit Conversion dialog" in the Definition Help file. To define such a scaling object, refer to Define Scaling Objects in Chapter 3.
Use
IGSS Types and Templates 125 Defining a scaling To define a scaling object: object NOTE: It is recommended to define scaling objects in the Global area to make them globally available in
the project. Step 1 2 Action Select Objects New Unreferenced . The Object Browser dialog appears. In the Tree-view open the Global area, select Scale, type a unique name and an optional description, then click Create. The scaling object properties dialog appears. Specify the input/output values (I/O value) and the corresponding values (Real value) to which you want to map the original values (See The Scaling Specification tab below).
The Scaling Specification tab
The figure below shows the Scaling Specification tab:
Figure 2.27 On this tab you specify the input/output values (I/O value) and the new values (Real value) to which you want to map them.
This tab contains the following important object properties: Property
I/O value Real value
Description Enter the input/output values you want to map to another set of values. Enter the values you want to use instead of the input/output values.
In this example, the scaling object maps values within the area 4 to 20 onto values in the area 0 to 100. This means that when, for instance, the value 12 is sent to IGSS, the scaling object maps the value onto 50.
Connecting a scaling object to an analog object
A scaling object may be used any number of times to scale analog values. To connect a scaling object to an analog object: Step 1. 2. 3. 4. Action Open the diagram containing the analog object to which you want to connect a scaling object. Double-click the symbol representing the analog object. Click the Data Management Definitions tab. In the Scale As field, select the appropriate scaling object in the drop-down list which shows all scaling objects in the active project.
The Group Object Type
Definition
A Group is a collection of any number of related objects and descriptors that you want to treat as one entity. The members of a Group will typically have a number of dependants in the source project. These
126
IGSS Getting Started
dependants may be templates, alarm numbers, report formats, VBA code, etc. and they will automatically become part of the Group. This makes the Group self-contained allowing you to either copy/paste the Group within the current project or export it to a file for import into another project at a later time. The group object includes the following features: Copy/paste of Group members into the current project Export/import of Group members into another project User-defined name substitution rules allow fast replication of similar diagrams User-defined address substitution rules allow fast replacement of PLC addresses Groups can be members of other Groups allowing you to build a hierarchy of Groups Linked groups The linked groups allow the designer to change the parent group and make the changes effective in the child groups.
Use
The following examples show what the group object may be used for: A production containing two or more identical production lines. A ship containing two or more identical motors requiring the same parameters. Group objects are often used together with the reusable diagram feature.
Defining a group object
To define a group object: Step 1 2 3 4 Action Select Edit Group Manager. The Group Manager dialog appears. Click the New Group. button to create a new group. The Enter Name of Group dialog appears. Enter the name of the group, and click OK . Select the objects that should be included in the group object. This can be done in one of three ways: Click the Browse button, and through the object browser drag and drop the objects into the group manager. Click Add Selected Objects, when creating a group in an existing diagram. Click Add Selected References, when creating a new diagram. 5 6 Specify the settings when pasting new objects on the Paste Options tab If the group should be available in another project export the group by clicking Export, give the group a descriptive name, the default export filename is the group name, and click Ok . The group has now been exported. Click Close to exit the Group Manager dialog.
IGSS Types and Templates 127
Visual Guide to Type-specific Properties
Introduction
This section is a graphical illustration of the fields and buttons on the tabs containing the type-specific properties. When you are working with IGSS, we highly recommend that you use the Whats This? Help topics to get specific information on the individual item in a dialog. For information on how you use this function, refer to the IGSS User Documentation section at the beginning of this manual.
Area
Enter a unique name of max. 30 characters. Do not use spaces in the name. Type the default node number identifying the appropriate PLC in the network. This node number is automatically suggested for new objects you create in this area.
Enter an optional description of max. 254 characters. Check this box to show the area name in the Area menu. Select a default driver in the dropdown list. The driver is automatically suggested for new objects you create in this area.
Optionally, protect this area by attaching a Protect object. If the current user owns the user privileges of the Protect object, he gains access to this area.
Diagram
Enter a unique name of max. 30 characters. Do not use spaces in the name. Enter an optional description of max. 254 characters.
Select Name or Description to show either in the title bar of the diagram.
Displays a preview of the selected background picture or color.
Check the window elements you want to show, for example, the status bar.
Check this box before you assign function keys on the Function Key Assignment tab. Optionally, protect this diagram by attaching a Protect object. If the current user owns the user privileges of the Protect object, he gains access to this diagram.
Check this box to show the diagram name in the Diagram menu. Select either Picture or Color as the background for you diagram. Click Browse to find the appropriate picture or color.
Graph
Enter a unique name of max. 30 characters. Do not use spaces in the name. Enter an optional description of max. 254 characters. Select Name or Description to show either of the two in the title bar of the graph. Check this box to show the graph name in the Graph menu. Check this box to display a grid behind the graph.
Check the window elements you want to show, for example, the status bar.
Analog
128
IGSS Getting Started
Enter a unique name of max. 30 characters. Do not use spaces in the name. Enter an optional description of max. 254 characters. Enter the max. value of the analog object. Enter the min. value of the analog object. Enter the desired number of decimals. Enter the desired unit. Check this box to generate an alarm when the actual value exceeds the limit. Enter the two high alarm limits. Shows the process value during supervision. Enter the desired process value. Enter the two low alarm limits. Move the horizontal lines to change the values for the alarm limits, set point, etc. Use the color coding to determine which line to move. The corresponding value will change when you move the line. Check this box to generate an alarm when the actual value falls below the limit.
Table
Enter a unique name of max. 30 characters. Do not use spaces in the name.
Select the type of table you want. Enter the desired number of decimals. Enter the desired measuring unit. Enter the min. value of the object. Enter the max. value of the object.
Enter an optional description of max. 254 characters. Enter the names of the individual analog objects (max. 10). Enter the initial values of the individual entries.
Counter
Enter a unique name of max. 30 characters. Do not use spaces in the name. Enter an optional description of max. 254 characters.
Enter the desired measuring unit. Shows the four commands available to the operator during supervision.
Check this box to generate an alarm when the limit is exceeded. Enter the default value you want to insert when the operator selects Preset. Enter the max. value of the object.
Shows the actual value of the counter object.
Click the States and Commands tab to specify state and command names.
Digital
Shows the name of the digital template. Define the use of the individual bits in the byte sent from the PLC to the PC. Define the use of the individual bits in the byte sent from the PC to the PLC. Shows an explanation of the characters used to define how each bit is used.
Shows the optional description. Check the relevant boxes to define whether the 32 bits are to be interpreted individually or in combination.
Enter a unique name of max. 30 characters. Do not use spaces in the name.
IGSS Types and Templates 129 String
Enter the max. length of the text string.
Enter an optional description of max. 254 characters.
Enter the text string you want to show.
Scaling
Enter a unique name of max. 30 characters. Do not use spaces in the name. Enter an optional description of max. 254 characters. Enter a range of incoming values, for example, from 4 to 10. Max. 10 values may be given.
Enter a range of real values, for example, from 0 to 100 to which you want to map the I/O values. Max. 10 values may be given.
130
IGSS Getting Started
Section B: IGSS Templates
About this section This section contains the following information:
A description of what a template is and what it is used for An example where we define a digital template
Contents
This chapter contains the following topics. What Is an IGSS Template? ...............................................................................................131 Defining an IGSS Template ...............................................................................................131
IGSS Types and Templates 131
What Is an IGSS Template?
Definition
An IGSS template is a customized template - based on one of the IGSS object types - that the user creates when a number of process components are very similar and share several properties. The real process components are then defined using the template, thus eliminating the repetitive task of entering the same information for each component. In fact, the user only has to enter a unique name and a specific PLC address to make a new component based on a template. There are several reasons why you should use templates extensively: They ensure consistency within a project for process components based on common templates. They save valuable engineering time by eliminating the need of entering the same information for a number of very similar process components. They limit the task of creating new process components to entering a unique name and a specific PLC address. They facilitate making changes to multiple objects at a time, simply by changing the template properties. Templates may be defined for the following object types: Analog Table Counter Digital The digital templates are the most widely used templates. The main difference between the digital templates and the other template types is that you gain control right down to the individual bit sent to and from IGSS. For an example of how you define a digital template, refer to Defining an IGSS Template in this section. A few templates are included for your convenience, for example, the PROTECT template which is a template defining protection levels to be used in connection with the User Administration module. If required, you may define new Protect objects based on the PROTECT template. You have 16 different temperature gauges in your plant that all measure temperatures in the range -5 to 35 C share the same alarm limits share the same alarm texts have their current process value scanned every 10 seconds must be included in the operational reports This would mean that it would make perfect sense to make a template including all these properties and then use this template to define each of the temperature gauges T1 to T16. The only two properties that would be different in these 16 components would be their name and their specific PLC addresses.
Why use templates?
Four types of templates
Built-in templates
Example: An analog template
Defining an IGSS Template
This example
In the following example we will define a pump template, PUMP_3. The pump template will have the following states and commands: This command STOP SLOW MEDIUM FAST OFF SLOW MEDIUM FAST Results in this state
132
IGSS Getting Started
Advantages of using a digital template
By defining a digital template you can: define exactly the number of states and commands you need give states and commands the names you like define any number of alarms obtain control right down to the individual bit tailor a template to be used again and again Usually, you will define one template for each type of valve, motor, pump, etc. If you need two templates for two different types of pumps, simply copy the first template (select Template Create Template) and use the Copy From function, make the necessary adjustments and give it a new name, for example, PUMP_2. Step 1. 2. Action Select Template Create Template. The Create Template dialog appears. In the Type group, select Digital and type a unique name for the template (in this case, PUMP_3) and click OK . The digital template properties dialog appears. NOTE: To easily distinguish the names of templates and process components, we recommend that you use ALL CAPS for template names and normal case for process components. Define the bits used for states and commands (see The Bit Map I/O tab below). Define the bits used for alarm indication and alarm acknowledgement (see The Alarm In/Ack Bit tab below). Assign names to the individual states and commands (see The States and Commands tab below). Define the default command and valid commands for each state (see The Command/State Config tab below). Specify how you want to collect and log your data (see The Data Management Definitions tab below). Specify the parts of the PLC address which are common to all process components you are going to base on this template (see The Edit Mapping tab below). Choose a color and symbol for each state (see The Symbol Definition tab below). Click OK to save the template. RESULT: The template is now ready for use. For an example where we use a template to define a process component, refer to Define Digital templates in Chapter 3.
Defining a digital template
3. 4. 5. 6. 7. 8.
9. 10.
IGSS Types and Templates 133 The Bit Map I/O tab
The figure below shows the Bit Map I/O tab:
Figure 2.28 On this tab you specify how you want to use the individual bits sent to and from IGSS.
This tab contains the following important object properties: Property
To PC (State)
Description Define how you want to use the individual bits communicated from the PLC to IGSS. You have 32 bits for state and command indicators. In the example, bits 0 and 1 are used as state bits. The symbols are described in the LEGEND. Define how you want to use the command bits sent from IGSS to the PLC. Here two command bits are used. Similar to the two bits used for states, two bits give you the opportunity to name four commands. The four commands represent the four bit combinations: 00. 01, 10, 11. in the upper right hand corner of the dialog, then
From PC (Command)
For an explanation of the remaining items, click the click the item you want information about.
The Alarm In/Ack Bit tab
The figure below shows the Alarm In/Ack Bit tab:
Figure 2.29 On this tab you specify the alarm indication and alarm acknowledgement bits sent to and from IGSS.
134
IGSS Getting Started
This tab contains the following important object properties: Property
To PC
Description Define the alarm indication or alarm acknowledgement bits communicated from the PLC to IGSS. In the example, bit 0 is used as an alarm indication bit (+) and 1 as an alarm acknowledgement bit (*). Define the alarm acknowledgement bit communicated from IGSS to the PLC. In the example, bit 0 is used as an alarm acknowledgement bit (*).
From PC
TIP: It is recommended to set an acknowledgement bit both To PC and From PC. This ensures that the operator acknowledgement is sent to the PLC and that IGSS gets an acknowledgement back from the PLC. If you only set it From PC, you cannot be sure that the PLC has received the bit. For details about alarm indication and acknowledgement bits, search for alarms in the Definition Help file.
The States and Commands tab
The figure below shows the States and Commands tab:
Figure 2.30 On this tab you specify the names of the states and commands of the digital template.
This tab contains the following important object properties: NOTE: The number of states and commands is determined by the number of state and command bits defined on the Bit Map I/O tab. Property
Add State
Description Renames the selected state in the list box with the state name you enter or select. You can either enter a new state name or select existing states by opening the drop-down list. Renames the selected command with the command name you enter or select. You can either enter a new command name or select existing commands by opening the drop-down list.
Add Command
The Data Management Definitions tab
On this tab you specify how you want to collect and log data. This tab is identical to the one for analog objects. In this example, we will choose Logging Out , because we want every command that the operator issues to be registered in the systems log files. We will choose > 0 % because we want to log all state changes. Every five minutes the system saves the number of state changes in the .bcl files (the data reduction method Change is selected). These values are later used in the calculation of the values for the operational reports. For further information about this tab, refer to the The Analog Object Type section. On this tab you specify the PLC address of the process component. Note that a full PLC address consists of a node number, a data group, a word offset and a bit offset.
The Edit Mapping tab
IGSS Types and Templates 135
NOTE: Remember that we are defining a template and therefore we will not specify a specific PLC address. What we can do, though, is to specify the node number and the data group but leave the specific word and bit offset open to be defined for the individual objects when they are subsequently defined. Specifying alarm texts poses no problem - all components that will later share this template will all share the same alarm texts. For further information about this tab, refer to the The Analog Object Type section.
The Symbol Definition tab
On this tab you select a color and a symbol for each state of the digital object. This tab is identical to the one for analog objects, except for the available symbols. By checking the Copy symbols to template box, you save all the color and symbol selections as part of the template. When you later define new objects based on this template, you can import these selections by clicking the Copy Symbols From Template button. For further information about this tab, refer to the The Analog Object Type section.
Advanced options There are a number of other possibilities in the dialog that we will not describe in detail here:
you may choose to look at the bit used for, for example, states as a single, individual bit, or un-coded as some would have it, rather than as a bit combination. Looking at two state bits individually would give three states rather than four, that is, one state for each bit and the common zero state when all bits are set to 0. you may choose to have the system automatically give alarm numbers consecutively rather than select numbers yourself. you may choose to use inverse logic so that 0 rather than 1 means that a bit is set high while 1 means that it is not set. For further details about advanced template options, search for digital templates in the Definition Help file.
136
IGSS Getting Started
Glossary
Term/abbreviation actual value alarm Definition The actual value is the current process value of an analog object. An alarm is a notification which is generated when an error situation occurs, for example, when a value falls below or exceeds a certain limit. The alarm acknowledgement indicator is a specific bit indicating that an alarm has been acknowledged. The alarm acknowledgement indicator bit is defined as part of the digital template. The alarm delay is a time delay specifying how long an alarm must exist before being registered as such. The default alarm delay is specified in the System Configuration module. The alarm icon shows the total number of active alarms and the color of the alarm with the highest priority. Double-clicking the alarm icon will open the Alarm module. The alarm icon is also shown in the Windows System Tray (lower right corner of the Windows Taskbar). An alarm indicator is a specific bit defined to indicate incoming alarms from a digital object. The alarm indicator bit is defined as part of the digital template. The alarm priority describes the seriousness of the alarm. The priority is a value within the range from 255 (highest priority) to 1 (lowest priority). Each alarm priority should be associated with a specific color. We recommend that you carefully plan the number of alarm priorities and their associated colors to avoid any confusion for the operators. The Alarm module is opened by double-clicking on the alarm icon. The Alarm module allows the operator to view active and historical alarms. The operator can acknowledge alarms and make alarm notes which will be visible for all other operators in a multi-user system. An alarm text is a general description of an error situation, for example, "motor overheated". An alarm text consists of the following components: an alarm number, an alarm priority, a short alarm text and the operator instructions. A number of additional properties can be set, including sound and events to occur when the alarm arises. analog object An analog object is a process component that can take on any value within a specified range. Typical examples of analog objects are flow meters, level and temperature gauges. An area is a collection of diagrams, graphs and process components that belong together. Areas may be used to reflect the division of a plant into different logical sections. If a plant cannot be seen as divided into different sections, the system designer may use only one area. When you define an IGSS object, you specify which area of the project it belongs to. However, one area is special because all objects defined here are automatically known in all other areas. This area is called Global and is automatically created in every
alarm acknowledgement indicator
alarm delay
alarm icon
alarm indicator
alarm priority
Alarm module
alarm text
area
IGSS Types and Templates 137
IGSS project. Do not rename or remove the Global area. atom An atom corresponds to a potential PLC address. As an example an analog object has 6 atoms attached, i.e. 6 entities that might have an address in the PLC: high alarm, high limit, actual value, set point, low limit and low alarm. A background picture is a drawing used as the static background for a process diagram. As an alternative, you can also use a background color and create the diagram from scratch using the built-in drawing tools. A bar display is way of visualizing the process value of analog or table objects in a bar graph. A typical example of use is to show the water level in a tank. Base class files hold historical data processed by the system on the basis of the seven built-in data reduction formulas (Average, Minimum, Maximum, Sum, Actual, Change and Difference). The basis for the calculations made by the system are the data scanned in from the PLC at the specified scan intervals. There are four intervals with which calculations may be made; the intervals may be changed in the System Configuration module. Each interval is called a base class and result in a separate file. The lowest base class (the lowest calculation interval) is called base class 2 and the highest is called base class 5. Examples of file names (GxYYMMDD.bcl): G2970128.bcl G3970128.bcl G4970128.bcl G5970128.bcl The second character in the file name is the base class, the ensuing six characters form the date when the files were created and the extension is an abbreviation of base class. When all four calculation intervals are used in a project, there will be four files for each day. The base class files are located in the project's report folder. The base interval determines how often the system reduces the scanned values read from the PLC to one data reduction value, for example, average. See also "data reduction". A bit offset is a number identifying the precise bit within the word of the data group. The bit offset is defined as part of the PLC address. A bitmap file is a graphic saved in the *.bmp format. It can be used as the background picture of a diagram, as an independent graphic or to represent an IGSS object. A click-sensitive area is a field on a diagram on which the operator can click to open an IGSS object. A click-sensitive area is defined as a rectangular field in IGSS. A typical example is to use rectangular fields on an overview diagram where the operator simply clicks on the field to open the relevant sub-diagrams. A command is a named command that the operator can issue to control a digital object. For example, an "open" command to open a valve and a "close" command to close it. Command names are defined as part of the digital template. A project is a model of an actual process being monitored and controlled; the process may be anything from a purification plant
background picture
bar display
base class file (BCL file)
base interval
bit offset
bitmap file (BMP)
click-sensitive area
command
project
138
IGSS Getting Started
to a luxury liner or a production line. A project consists of a number of process diagrams with dynamic representations of the process components (the valves, motors, flow meters, etc.) that the operator can control from his screen. context-sensitive Help Context-sensitive Help is a Help text describing the specific user interface object from which you requested help. In dialogues, context-sensitive Help is called What's This Help. A counter object is a process component that can take on any value up to a given maximum limit. Typically a counter object is used to visualise a PLC counter, for example, one that counts the hours of operation of a motor. The data collection engine (DC.exe) is the heart of IGSS. DC collects data from the process and sends data back to the process, for example, if the operator issues a command to stop a pump. DC also writes data to the .log, .bcl and .alm data files and distributes data to the operator stations in a multi-user system. In the System Configuration module, you can control various data collection settings. A data group is a number identifying a section of the memory layout of the PLC which consists of a number of units or blocks of words (16 bit each) numbered from 0 to 256. The data group is specified as part of the PLC address. Data reduction defines the method used to reduce the scanned process values to one data reduction value, for example, average. The scan interval defines the interval between the individual readings of the process values and the base interval defines the interval between the individual reductions. The system designer's main module in IGSS. This is where you build the project that the operator should be able to monitor in the Supervise module. A process diagram is a graphical view of a process or part of a process. A diagram typically consists of a static and a dynamic part. The static part comprises the process pipes, the tanks, etc. while the dynamic part shows the contents of the tank, the valves, the motors, etc. that change state or value. A diagram may be opened from the Diagram menu, from a clicksensitive area, from a symbol or using a function key. A digital object is a process component that has a finite number of states and commands. Typical examples are valves, motors and pumps. A driver is a control program enabling IGSS to communicate with the PLC or other data collection device which collects the data from the process. 7-Technologies has developed a wide range of communication drivers, but you can also use the generic driver based on the OPC (OLE for Process Control) standard. An enhanced metafile is a graphic saved in the .emf format. It can be used as the background picture of a diagram, as an independent graphic or to represent an IGSS object. The external type identifies the data type used in the PLC to represent the process value. When IGSS knows this format, it automatically converts the value to normal integers. The available data types are driver-specific and can be enabled or disabled in the System Configuration module. Examples of external types are: FP8 (fixed point 8 bit), FP16 (fixed point 16 bit) and FP32 (fixed point 32 bit).
counter object
data collection (DC)
data group
data reduction
Definition
diagram
digital object
driver
enhanced metafile (EMF)
external type
IGSS Types and Templates 139
function key
A function key is one of the F-keys on the keyboard. In IGSS you can assign frequently used operations to function keys. Function keys are defined as part of the diagram properties, for example, F2 to start the pump and F3 to stop it. Up to 24 function keys can be defined for each diagram. Additionally, 24 global function keys can be defined. A prefix key is used to activate function keys 13 - 24.
Global area
The Global area is a special area. All objects defined in this area are automatically known in all areas. The Global area is automatically created in an IGSS project. Do not rename or remove this area. We recommend that you define templates and scaling objects in the Global area to make them globally available in the project.
global parameter
A global parameter defines a global setting for IGSS, for example, data management and data collection settings. The global parameters are configured in the System Configuration module. A graph is a graphical chart showing the values or states of a set of process components. The source data can be either log data (.log files) or reduced values (.bcl files). A grid consists of two sets of lines that crisscross at right angles. On a diagram there is an invisible grid of horizontal and vertical dots. In IGSS you can set the grid size (in mm) and snap objects to that grid to easily align objects. The I/O mode defines whether the value is read from (in) or written (out) to a PLC address or both (in/out). Some values can be set to "local" if they are generated within IGSS. This is typically used for alarm limits on analog objects. IGSS detects when the process value exceeds the specified alarm limit and generates an alarm. The I/O value is a value that IGSS can convert to another value (see "real value"), for example, to convert from one measuring unit to another. Interactive Graphical SCADA System The initial display is the start-up view that the operator will see when he starts the Supervise module. The system designer chooses the initial display in the Definition module. The system designer should define an initial display for each area of the project. Forgetting to do so will result in a blank screen when the operator opens the area in the project.
graph
grid
I/O mode
I/O value (scaling object)
IGSS initial display
installation
When a project has been created in the Definition module, the system must check it for consistency and completeness. This is done using the "Install Project" command in the File menu. If the project is running when the system designer chooses to install the project in the Definition module, he is prompted to temporarily stop the project. After installation, the project can be started again.
Job Scheduler
Job Scheduler allows you to define and maintain a set of jobs or events that need to be automatically executed either at a given point in time or at a specified frequency. You can use it to run a program or to just display a message to remind you of something.
140
IGSS Getting Started
Keep Window option
The Keep Window option ensures that a particular diagram is always kept open. During supervision four diagrams may be open simultaneously. When diagram number five is opened, the first one closes unless you have enabled the Keep Window option. The option is a diagram property. The Library toolbar allows you to place your favourite graphics and multimedia files and IGSS objects represented by symbols on a floating toolbar. You simply drag the objects to the toolbar and when you need to use them again, you drag them onto the process diagram. Local is the I/O mode used for atoms which are generated locally within IGSS, for example, an alarm which is generated when the process value exceeds the alarm limit. A log file can contain process values, digital states, operator commands and login/logout information. Process values and states are logged according to the logging deadband selected on the "Data Management Definitions" tab. For example, if you specify > 5% a scanned value will not be logged until it deviates with more than 5% from the previous logged value. To log operator commands, select the "Out" check box. The log files are located in the project's report folder and are named (YYMMDDHH.log): 01112708.log 01112709.log 01112710.log There is one log file for each hour in which the data collection is active. The log data can be used as the basis for graphs. The log data can be viewed via the ODBC interface.
Library toolbar
local
log file
node
A node is a unique number identifying the PLC in a network. The node number is defined in the System Configuration module. When you define an object in the Definition module, the node numbers defined in System Configuration can be selected as part of the PLC address. TIP: You can define a default node number for each area in the project. The node number will then be suggested automatically for each object you create in this area.
object caption
An object caption is the text(s) describing the object. The object caption may include the object name, object description, the current process value and unit. What you want to show in the object caption is defined on the "Display" tab of the object properties dialogue. OLE is a standard used for linking or embedding components made in third party programs into IGSS. You can, for example, define an OLE-embedded diagram that refers to an MS Excel worksheet that the operators can view during supervision. Note that the functions of the OLE server program become available as soon as you activate such a diagram. The operator is the person who monitors and controls the monitored process. He will typically only use the Supervise and Alarm modules. These two modules are designed to make the
OLE Linking and Embedding (OLE)
operator
IGSS Types and Templates 141
monitoring task very easy and straightforward for the operator. periodical report A periodical report is a report generated by the operator during supervision of the plant. It is based on the historical data generated by IGSS. A periodical report can cover five standard periods: daily, weekly, monthly, quarterly and yearly. The system designer can define a number of report formats that the operator can choose between during supervision. Programmable Logic Controller The PLC address is a unique address used to enable communication with the individual process components. A PLC address may hold current process values, states, commands, alarms, etc. A PLC address consists of a node number, a data group, a word offset and a bit offset. The address is specified on the Edit Mapping tab of the object properties dialogue. A predefined graph is a graph defined by the system designer in the Definition module. The system designer can choose to include the graph name in the Graph menu, embed the graph on a diagram or create a link to the graph. During supervision, the operator will typically choose the predefined graph in the Graph menu. preset value The preset value is a value that the operator can issue for a counter object with the Preset command from the Supervise module. A process component is a physical process component in the plant, for example, a motor, a pump, a valve, etc. The properties are the attributes or characteristics of an object. The object properties are defined and edited from a dialogue containing all object properties. For example, to edit the properties of an analog object, simply double-click the object symbol and edit the properties as required. The Protect object is automatically included in every IGSS project you create. It is used to protect IGSS objects from unauthorized use. By connecting the Protect object to an IGSS object, you can control what the operator is allowed to do with this object. The user privileges are set up in the User Administration module. Example: By connecting the Protect object to an analog object and by setting up the necessary parameters in the User Administration module, you can allow some operators to change the set point for the object and other operators will not be able to do it. PROTECT template The PROTECT template is a built-in template defining protection levels. By default, one object called "Protect" is based on this template and will be included in every IGSS project you create. If required, you can create additional "Protect" objects based on this template. The real value is the value you want to use instead of the I/O value, see "I/O value (scaling object)", for example, to convert from one measuring unit to another. A reference is a link to an existing IGSS object. A reference is typically used to show an already existing object on another diagram. If you copy an IGSS object, you can paste it as a new object or as a reference. A report format is a report template that the system designer can
PLC PLC address
predefined graph
process component properties
Protect object
real value (scaling object)
reference
report format
142
IGSS Getting Started
configure in the Definition module. Each report format is associated with one of the standard report types in IGSS: Periodical report, snapshot report or alarm statistics report A report format consists of a name, a number of report headings and a number of objects from the project. When a report format is defined, the operator can choose its name when he wants to generate one of the above standard report types. right-click menu A right-click menu is a context-sensitive menu which is accessed by clicking the right mouse button. The menu gives you access to the most frequently used commands associated with the user interface element you clicked on. Supervisory Control & Data Acquisition A scaling object is an internal object used to map values from one range to values within another range, for example, to convert values from one measuring unit to another. A scaling object is used to scale analog or table object values. The scan interval defines how often the component address in the PLC is scanned. The interval is defined on the Data Management Definitions tab of the object properties dialogue. Four different scan intervals can be selected in the Definition module. They are defined in the System Configuration module. set point The set point is the desired process value to which the process value is calibrated. The set point is defined as part of an analog object. The set point value can be changed by the operator during supervision. To simulate data means to make IGSS use simulated process values in the project. This enables the system designer to simulate how the operator will view the process during supervision and to visually check the diagram layout when the process "comes alive". The data collection engine (DC.exe) must run simulated, if you want to use simulated data. The simulation mode is enabled in the System Configuration module. snap (to grid) Snap to grid means to align an object to the invisible grid of a diagram. This function is used to align objects neatly on a process diagram. A snapshot report is a report generated by the operator during supervision. It contains the current values from the monitored process. The operator can choose to base the snapshot report on a predefined report format or simply include all objects from an area of the project. A standard descriptor is a standard object that you can use to represent an IGSS object on a diagram. The standard descriptors are divided into the following categories. {bmc bullet.bmp} Drawing objects (line, polygon, text, etc.) {bmc bullet.bmp} Windows controls (command button, edit box, slider control, etc.) {bmc bullet.bmp} Graphics files (.bmp, .emf, .wmf, .gif, etc.) {bmc bullet.bmp} Multimedia files (.avi and .gif) {bmc bullet.bmp} ActiveX controls and OLE objects
SCADA scaling object
scan interval
simulate
snapshot report
standard descriptor
IGSS Types and Templates 143
Once the standard descriptor is positioned on the diagram, you can bind its appearance to the values, states and alarm limits of the IGSS object by right-clicking the descriptor and then choosing Descriptor Properties in the popup menu. state A state is a particular state that a digital object can enter. A valve may, for example, enter an "open" or a "closed" state. The operator can force a digital object into another state by issuing a command. A state indicator is a specific bit representing the state of a digital object. The state indicator bit is defined as part of the digital template. The status bar is the area at the bottom of a window showing the current status or giving other information, such as the meaning of a particular command. Note that the diagram status bar contains key information about the selected IGSS object, cursor co-ordinates, etc. The diagram status bar can be enabled or disabled in the Diagram Properties dialogue. string object A string object is a text field displaying a message related to the monitored process, typically describing that a part of the PLC program is operative. An example: "Water is now being filled into basin ...". The module used by the operator to supervise and control the monitored process. The Supervise module always launches the Alarm module to allow operators to continuously monitor the alarm state. A symbol is a graphic used to represent a process component, for example, a valve. Symbols are click-sensitive and during supervision open dialogues where the operator can set parameters like alarm limits or issue commands like close. A standard symbol file (Symbols.v20) containing industry standard symbols is supplied with the system. Symbols are pixelbased and can be created or modified in the Symbol Editor program. Symbol Editor The program in which the system designer can create new symbols or modify the existing symbols in the symbol file. IGSS comes with a predefined symbol file, Symbols.v12, which contains industry standard symbols that the system designer can use immediately. The appropriate symbol for an IGSS object is applied in the object properties dialogue. symbol file The symbol file is a library of symbols. IGSS comes with a default symbol file, Symbols.v20. The system designer can modify or expand this file or create his own symbol file in the Symbol Editor program. A symbol table is a collection of symbols for a specific type of component. A symbol table may, for example, contain symbols for valves. The symbol file contains a number of symbol tables. The names of the symbol tables are shown in the lower portion of the "Objects" menu in the Definition module. The symbol table is a table containing a group of symbols which can be accessed from the Definition module. The default symbol file, Symbols.v20, contains a number of tables such as Valves,
state indicator
status bar
Supervise
symbol
symbol table
symbol table
144
IGSS Getting Started
Graphs, Analog objects, etc. In the Definition module, the system designer selects the symbols from these tables by selecting the appropriate symbol table and then selecting the specific symbol he needs. Using the Symbol Editor program, the system designer can append his own symbol tables to the existing ones. system administrator A system administrator is a person who is responsible for administering the use of a multi-user system. His duties include setting up the user administration, allocating storage space for the data files in the system (for example, .log and .bcl files), backing up data files before they areremoved from the system and administering the network server and operator stations. The global setup module in IGSS. This is where the IGSS servers, operator stations and PLCs are set up by the system designer. The system designer is the person who builds an image of the monitored process and makes sure that data can be received from and sent to the process components. The system designer is typically a highly skilled engineer who uses a number of Igss modules to build the project that the operators will later use when monitoring and controlling the plant. The system designer's main progam is the Definition module. A tab is a "page" of a dialogue similar to the index tabs of a card file. A tab is accessed by clicking one of the tab names at the top of the dialogue. Each tab contains a collection of related properties, for example, data management properties. A table object, like the analog object, is used to represent a process component that can take on any value within a specified range. However, a single table object may be used for up to ten different analog objects that belong together in some way, for example, a set of temperature gauges at different locations within a tank. A template is a user-defined template - based on one of the IGSS types - that you should create when a number of process components are very similar and share several properties. The real process components are then based on this template eliminating the repetitive task of entering the same information for each component. Templates may be defined for the following IGSS types: analog, table, counter and digital. An IGSS type is a built-in template that ensures that you provide all the necessary information about each process component you define. There are nine IGSS types:area, diagram, graph, analog, table, counter, digital, string and scaling. Area, diagram and graph are non-process objects. The remaining object types represent process components, except the scaling object which is an internal IGSS object used for conversion purposes. UTC Universal Time Coordinated (formerly Greenwich Mean Time), used as the basis for calculating time in most parts of the world. IGSS uses this time format internally. You can switch between UTC and local time by enabling or disabling "UTC Date/Time" in the "View" menu. What's This? Help What's This? Help is a Help text describing a specific item in a
System Configuration
system designer
tab
table object
template
type
IGSS Types and Templates 145
dialogue. To view What's This? Help, simply click the "?" in the upper right corner of the dialogue, then click the item you want information about. window element A window element is a part of a window in the Windows environment. Window elements include the minimize and maximize buttons, the status bar, the title bar, etc. These elements can be shown or hidden in diagram and graph windows in IGSS. A Windows control is an item which allows the user to enter information, select from a list or issue a command. Windows controls include command buttons, combo boxes, list controls, sliders, text boxes, etc. A Windows metafile is a graphic saved in the .wmf format. It can be used as the background picture of a diagram, as an independent graphic or to represent an IGSS object. WinPager is an add-on utility used to route alarm messages to personal pagers, mobile phones, e-mail accounts or telefaxes. In WinPager, you can set up duty schedules, which define the periods where you want WinPager to handle alarms. This would typically be evenings or weekends. Also, WinPager allows for remote acknowledgement of IGSS alarms by using a touch-tone telephone or by sending an SMS message. word offset The word offset is a number identifying the precise word within the data group. The word offset is one of the components of a PLC address. "Word offset" is the standard terminology used internally in IGSS. For some PLC drivers, this term may be replaced by the term relevant for the selected driver.
Windows control
Windows metafile (WMF)
WinPager
146
IGSS Getting Started
Index
A
accessing Definition ........................................ 30 actual value (analog objects) ............. 112 Add Command (digital templates) .... 134 Add State (digital templates)............. 134 alarm limits defining (analog objects) ............... 112 inheriting (table object) ................. 117 Alarm List ........................................... 34 alarm numbers,defining .................... 115 alarm statistics reports......................... 64 alarm texts defining ........................................... 36 definition of..................................... 26 alarms defining alarm texts and priorities26, 34 analog objects defining ................................... 44, 111 description of ................................ 111 showing as lines .............................. 70 showing as polygons ....................... 72 visual guide ................................... 127 Analog tab ......................................... 111 angles, selecting for symbols ............ 116 applications overview............................................ 8 Area menu ......................................... 105 areas defining ................................... 32, 105 description of ................................ 104 Global area .................................... 104 user-defined................................... 105 visual guide ................................... 127 Attributes of Bar tab (bar displays) ..... 49 Attributes of Rectangle tab ............... 124 automatic printing of reports ............... 67 base units ............................................ 31 Bit Map I/O tab (digital templates) ... 133 bit offset ............................................ 115 building configurations ....................... 29
C
C0147 counter object, defining ........... 55 checklists building the configuration ............... 30 for sample configuration ........... 13, 30 setting up and preconfiguring ......... 28 click-sensitive areas defining for counter objects .......... 119 combo boxes, using for digital objects 84 command bits ...................................... 44 command buttons, using for counter objects..... 82 command fields, using for digital objects84 commands defining names for .................. 38, 134 configurations building ........................................... 29 checklist for sample configuration13, 30 creating - overview ......................... 10 data folder for.................................. 15 installing ......................................... 61 sample configuration ....................... 11 Configure atom property (Edit Mapping tab) . 115 connecting scaling and analog objects ............ 125 standard descriptors to IGSS objects69 correcting, installation errors .............. 64 counter objects defining ................................... 54, 119 description of ................................ 119 showing as click-sensitive areas ... 119 showing as command buttons ......... 82 visual guide ................................... 128 Counter tab........................................ 119 creating a configuration - overview .............. 10
B
background pictures drawing ........................................... 25 formats supported............................ 25 including in diagrams .................... 107 bar displays defining ........................................... 47 layout options .................................. 49 refining (advanced) ......................... 79 base interval ...................................... 113
D
data folders configuration data folder ................. 15 report data folder ............................. 16 data group (block address) ................ 115 Data Management Definitions tab for analog objects .......................... 113 for counter objects ........................ 120
IGSS Types and Templates 147
for digital templates .......................134 for string objects ............................124 for table objects .............................118 data reduction ....................................113 data types,defining external type .......115 Define Graph Parameters dialogue61, 110 defining alarm texts .......................................36 alarm texts and priorities ........... 26, 34 analog objects .......................... 44, 111 areas ......................................... 32, 105 bar displays ......................................47 counter objects ......................... 54, 119 diagrams .................................. 32, 106 digital templates ......................... 37, 42 graphs ...................................... 60, 109 scaling objects ....................... 125, 126 string objects ............................ 57, 123 table objects ............................. 50, 117 units .................................................31 Definition menus...............................................31 overview ..........................................30 right-click menus .............................31 starting .............................................30 Definition of New Diagram tab .........106 Diagram menu ...................................106 diagrams defining .................................... 32, 106 description of .................................105 including background pictures .......107 Name to Menu option ....................106 preparing for the operator ................60 setting initial diagram ......................60 visual guide ....................................127 digital objects description of .................................121 showing as combo boxes .................84 showing as command fields .............84 standard digital object ....................121 visual guide ....................................128 digital templates advanced options ...........................135 advantages of .................................122 alarm acknowledgement indicators133 command bits.................................133 defining .............................. 37, 42, 131 defining command names ..............134 defining state names ......................134 state indicators ...............................133 display options ...................................113
Display tab for analog objects .......................... 113 for counter objects ......................... 120 for string objects ............................ 124 for table objects ............................. 118 drawing background pictures......................... 25 symbols ............................................ 27 Drawing toolbar ...................................69
E
Edit Mapping tab for analog objects .......................... 114 for counter objects ......................... 120 for digital templates ....................... 134 for string objects ............................ 124 for table objects ............................. 118 errors, correcting installation errors.....64 external type ......................................115
F
F0147 flow meter, defining ........... 44, 76 fixed table ..........................................118 float table ...........................................118 folders configuration data folder ................. 15 report data folder ............................. 16 From PC property (digital templates)133, 134 From Template option, using previously defined symbols ............................................44 Function Key Assignment tab ... 107, 108 function keys,assigning .....................107
G
G0147 graph, defining .........................60 Global area ........................................104 defining............................................ 32 global parameters, setting up ...............17 glossary..............................................136 Graph menu .......................................109 graph window (example) ...................111 graphs defining.................................... 60, 109 defining the layout of....................... 61 description of ................................. 109 Name to Menu option .................... 109 visual guide.................................... 127
H
Help search facilities .................................. 6 types of Help topics ........................... 5
148
IGSS Getting Started
I
I/O mode (Edit Mapping tab) ............ 115 I/O modes in 115 local............................................... 115 out ................................................. 115 in (I/O mode) .................................... 115 initial display, setting for diagrams ..... 60 installation errors, correcting .............. 64 installation reports, contents of ........... 63 installing configurations ...................... 61
P
parameters, setting up ......................... 17 periodical reports ................................ 64 PLC addresses ................................... 114 consecutive addresses (table object)118 defining bit offset .......................... 115 defining data group ....................... 115 defining node ................................ 115 defining word offset ...................... 115 polygons, using for analog objects ...... 72 preconfiguring checklist review .............................. 28 overview ......................................... 14 preset value (counter objects) ........... 120 priorities, defining for alarms ....... 26, 34 pull-down menus Definition ........................................ 31
K
Keep Window option (diagrams) ........ 33
L
L0147 water level, defining ................ 47 layout, editing graph layout .............. 110 Library toolbar description of .................................. 69 using ................................................ 96 lines, using for analog objects ............ 70 local (I/O mode) ................................ 115 logging .............................................. 113
R
reports automatic printing ........................... 67 creating ........................................... 64 creating object lists ......................... 64 data folder for.................................. 16 defining report groups (headings) ... 64 including as user programs ............. 66 installation reports........................... 63 types of............................................ 64 right-click menus in Definition .................................... 31 rotating symbols ......................................... 116
M
manual structure ............................................ 4 menus Area menu ..................................... 105 Diagram menu ............................... 106 Graph menu................................... 109 in Definition .................................... 31 Message string object, defining .......... 57
S
sample configuration checklist for............................... 13, 30 overview ......................................... 11 scaling objects connecting to analog objects ......... 125 defining ................................. 125, 126 description of ................................ 124 visual guide ................................... 129 Scaling Specification tab................... 125 scan interval ...................................... 113 Set Initial Display option (diagrams) .. 60 set point (analog objects) .................. 112 setting up checklist review .............................. 28 global parameters ............................ 17 overview ......................................... 14 snapshot reports .................................. 64
N
Name to Menu option for areas......................................... 105 for diagrams .................................. 106 for graphs ...................................... 109 new features, using in IGSS ................ 69 nodes defining for a PLC ........................ 115
O
object list, defining for reports ............ 64 out (I/O mode) .................................. 115 Overview diagram, defining ............... 33 overview of applications ....................... 8
IGSS Types and Templates 149
standard descriptors .............................69 connecting to IGSS objects..............69 state bits ...............................................37 states defining names for ................... 38, 134 States and Commands tab (digital templates) . 134 String Object tab ................................123 string objects defining .................................... 57, 123 description of .................................122 visual guide ....................................129 Symbol Definition tab for analog objects...........................116 for counter objects .........................121 for table objects .............................119 symbol tables, using ............................27 symbols choosing.........................................116 drawing ............................................27 rotating ...........................................116 using the From Template option ......44 using the To Template option ..........43
To PC property (digital templates)133, 134 To Template option saving color and symbol selections . 43 toolbars in Definition .................................... 31 troubleshooting installation errors .......64 types analog ............................................ 111 area ................................................ 104 available types ............................... 100 counter ........................................... 119 definition of ................................... 100 diagram .......................................... 105 digital ............................................. 121 graph .............................................. 109 scaling............................................ 124 string .............................................. 122 table ............................................... 116 versus templates............................. 100 visual guide.................................... 127
U
units defining............................................ 31 user programs including reports as.......................... 66 user-defined areas ..............................105
T
T0147 table object, defining ................50 table objects defining .................................... 50, 117 description of .................................116 visual guide ....................................128 Table tab ............................................118 templates advantages of ......................... 122, 131 available types ...............................131 built-in ...........................................131 copying ..........................................132 defining digital templates .. 37, 42, 131 description of .................................131 example (analog) ...........................131 versus types ...................................100
V
V1/ V2 valves, defining .......................42 VALVE digital template, defining ......37 valve templates, defining ............... 37, 42 valves, defining ...................................42 visual guide to object types ...............127
W
what is IGSS ..........................................7 Whats This? Help .................................6 word offset .........................................115
150
IGSS Getting Started
Version Information
Publication Version
Getting Started Manual for IGSS version 9.0 Published: October 2010 Version no.: 10287 This manual describes IGSS, version 9.0 build number 10279
Software version
Das könnte Ihnen auch gefallen
- COMAU 0-0-pdl en Manual PDFDokument622 SeitenCOMAU 0-0-pdl en Manual PDFcharles100% (1)
- Design and LayoutDokument25 SeitenDesign and LayoutCedz100% (8)
- An Introduction To Tkinter (Fredrik Lundh)Dokument211 SeitenAn Introduction To Tkinter (Fredrik Lundh)Hernando CortezNoch keine Bewertungen
- DXL Reference ManualDokument866 SeitenDXL Reference ManualSudarsan Vijayaraghavan0% (1)
- LiveCycle Designer - 11 - Help PDFDokument713 SeitenLiveCycle Designer - 11 - Help PDFSetoIchidakaNoch keine Bewertungen
- 9720098-010 TriStation 1131 Libraries Reference (Nov 2010)Dokument512 Seiten9720098-010 TriStation 1131 Libraries Reference (Nov 2010)HamzaKad100% (1)
- Single Sourcing: Building Modular DocumentationVon EverandSingle Sourcing: Building Modular DocumentationBewertung: 2.5 von 5 Sternen2.5/5 (3)
- CompTIA Linux+ Certification Study Guide (2009 Exam): Exam XK0-003Von EverandCompTIA Linux+ Certification Study Guide (2009 Exam): Exam XK0-003Noch keine Bewertungen
- Control Indicators in QPMK and Storage in Field QPMK-STEUERKZ - SAP BlogsDokument15 SeitenControl Indicators in QPMK and Storage in Field QPMK-STEUERKZ - SAP BlogsVenkat ChakriNoch keine Bewertungen
- UNICORNEvaluation ManualDokument256 SeitenUNICORNEvaluation Manualseetharam100% (1)
- DXL Reference Manual 9.3Dokument932 SeitenDXL Reference Manual 9.3acidationNoch keine Bewertungen
- DXL Reference 9.4 PDFDokument938 SeitenDXL Reference 9.4 PDFTien Dat Ho TruongNoch keine Bewertungen
- DXL Reference ManualDokument952 SeitenDXL Reference ManualcuentasguilloteNoch keine Bewertungen
- DXL Reference ManualDokument892 SeitenDXL Reference ManualSenthil KumarNoch keine Bewertungen
- Twido Programming GuideDokument604 SeitenTwido Programming GuideDavid ParraNoch keine Bewertungen
- TwidoDokument350 SeitenTwidoMarlon VictorNoch keine Bewertungen
- Amd64 AsmDokument392 SeitenAmd64 AsmAri ElNoch keine Bewertungen
- R-Studio Recovery ManualDokument136 SeitenR-Studio Recovery ManualJosé CattolicaNoch keine Bewertungen
- AMD64 Architecture Programmers ManualDokument386 SeitenAMD64 Architecture Programmers Manualxxx54Noch keine Bewertungen
- Tutorial Engineering Allplan BIM 2008 PDFDokument334 SeitenTutorial Engineering Allplan BIM 2008 PDFdomagoj999Noch keine Bewertungen
- HumanEyes Creative 2.2 User GuideDokument56 SeitenHumanEyes Creative 2.2 User GuidefarhoodNoch keine Bewertungen
- Exerc Resp Alg Mar2007Dokument390 SeitenExerc Resp Alg Mar2007caribezampirolliNoch keine Bewertungen
- Adobe Indesign CS6 SDK SolutionsDokument271 SeitenAdobe Indesign CS6 SDK SolutionsantonioivolimaNoch keine Bewertungen
- Scripting and ProgrammingDokument416 SeitenScripting and ProgrammingGary William Brooks100% (1)
- Java6 To Java8Dokument249 SeitenJava6 To Java8aleandrodalanNoch keine Bewertungen
- Tutorial Architecture Allplan BIM 2008 PDFDokument426 SeitenTutorial Architecture Allplan BIM 2008 PDFbenjo992Noch keine Bewertungen
- Java6 To Java8 PDFDokument249 SeitenJava6 To Java8 PDFgeorgeNoch keine Bewertungen
- ManuScript Language Guide For SibeliusDokument142 SeitenManuScript Language Guide For SibeliusMarko UltraNoch keine Bewertungen
- Nuxeo Platform 5.8 Technical DocumentationDokument665 SeitenNuxeo Platform 5.8 Technical DocumentationPatrick McCourtNoch keine Bewertungen
- 9720098-010 TriStation 1131 Libraries Reference (Nov 2010)Dokument512 Seiten9720098-010 TriStation 1131 Libraries Reference (Nov 2010)Ing. Luis VasquezNoch keine Bewertungen
- TutorialDokument90 SeitenTutorialarafatincocoNoch keine Bewertungen
- 9720098-008 Tri Station 1131 Libraries Reference (Jun 09)Dokument456 Seiten9720098-008 Tri Station 1131 Libraries Reference (Jun 09)diegosa28100% (1)
- DXL Reference Manual PDFDokument952 SeitenDXL Reference Manual PDFsuresh reddy malapatiNoch keine Bewertungen
- SP-1120N SP-1130N Operator's GuideDokument147 SeitenSP-1120N SP-1130N Operator's GuideDodi VenesiaNoch keine Bewertungen
- Qt6QMLForBeginners 1stedition Daniel GakwayaDokument233 SeitenQt6QMLForBeginners 1stedition Daniel GakwayaAlexNoch keine Bewertungen
- Thermo Scientifiic Niton XL2 Resource GuideDokument202 SeitenThermo Scientifiic Niton XL2 Resource GuideJulian Augusto Morantes MorantesNoch keine Bewertungen
- WizFlow V5.0 User's GuideDokument218 SeitenWizFlow V5.0 User's Guideccereza04Noch keine Bewertungen
- ManuScript LanguageDokument130 SeitenManuScript LanguageArnaud DeudonNoch keine Bewertungen
- In SQ L DatabaseDokument226 SeitenIn SQ L Databaseanhdv1979Noch keine Bewertungen
- Twido Programmable Controllers: Software Reference GuideDokument636 SeitenTwido Programmable Controllers: Software Reference Guidenishu_hainaNoch keine Bewertungen
- IDL Introduction To IDL PDFDokument180 SeitenIDL Introduction To IDL PDFAshoka VanjareNoch keine Bewertungen
- Neuro-T User Guide.90d85ecaDokument121 SeitenNeuro-T User Guide.90d85ecaJanam KuNoch keine Bewertungen
- EZTitles 6 UGDokument567 SeitenEZTitles 6 UGDan ButuzaNoch keine Bewertungen
- Prodigy V9 User Guide PDFDokument522 SeitenProdigy V9 User Guide PDFbobblejotNoch keine Bewertungen
- Helpman ManualDokument944 SeitenHelpman ManualAndreea ŞoneaNoch keine Bewertungen
- Reference ManualDokument597 SeitenReference ManualHenintsoa RamorasataNoch keine Bewertungen
- Wonderware Guide To Creating Intouch Windows ProgrammaticallyDokument106 SeitenWonderware Guide To Creating Intouch Windows ProgrammaticallyamishNoch keine Bewertungen
- ManuScript Language Guide - 2020.5Dokument131 SeitenManuScript Language Guide - 2020.5Szass TamNoch keine Bewertungen
- Studio Essentials v22.11 ScurtDokument190 SeitenStudio Essentials v22.11 ScurtDaniel GureanuNoch keine Bewertungen
- C# 3.0 Practical Learning IIDokument1.086 SeitenC# 3.0 Practical Learning IIapi-19969170100% (1)
- VI-2000MK-II: CourseDokument125 SeitenVI-2000MK-II: CourseRafael HernandezNoch keine Bewertungen
- Interp Apps ProgressiveDokument313 SeitenInterp Apps Progressiveahmed_497959294Noch keine Bewertungen
- Digital Media Processing: DSP Algorithms Using CVon EverandDigital Media Processing: DSP Algorithms Using CNoch keine Bewertungen
- Re-Cording Lives: Governing Asylum in Switzerland and the Need to ResolveVon EverandRe-Cording Lives: Governing Asylum in Switzerland and the Need to ResolveNoch keine Bewertungen
- Security for Microsoft Windows System Administrators: Introduction to Key Information Security ConceptsVon EverandSecurity for Microsoft Windows System Administrators: Introduction to Key Information Security ConceptsBewertung: 4 von 5 Sternen4/5 (1)
- Bulletproof Wireless Security: GSM, UMTS, 802.11, and Ad Hoc SecurityVon EverandBulletproof Wireless Security: GSM, UMTS, 802.11, and Ad Hoc SecurityNoch keine Bewertungen
- Teardowns: Learn How Electronics Work by Taking Them ApartVon EverandTeardowns: Learn How Electronics Work by Taking Them ApartNoch keine Bewertungen
- Media and Information Literacy: Quarter 2 - Week 3 - Week 5 Different Dimensions of MediaDokument24 SeitenMedia and Information Literacy: Quarter 2 - Week 3 - Week 5 Different Dimensions of MediaVincent L. SantiagoNoch keine Bewertungen
- BBS Project Format 2074 246705Dokument24 SeitenBBS Project Format 2074 246705milanNoch keine Bewertungen
- Epson LQ-870 LQ-1170 Service ManualDokument143 SeitenEpson LQ-870 LQ-1170 Service Manual4555556Noch keine Bewertungen
- This Book Cover Design ProjectDokument3 SeitenThis Book Cover Design Projectapi-641943025Noch keine Bewertungen
- Flexible Typesetting CH1 PREVIEWDokument13 SeitenFlexible Typesetting CH1 PREVIEWAlexandru NastaseNoch keine Bewertungen
- Visual Literacy:: Designing Presenting PosterDokument9 SeitenVisual Literacy:: Designing Presenting PosterDaniel DeinarovičNoch keine Bewertungen
- Html5 and Css3 Illustrated Introductory 2nd Edition Vodnik Solutions Manual DownloadDokument15 SeitenHtml5 and Css3 Illustrated Introductory 2nd Edition Vodnik Solutions Manual DownloadAmyBrightdqjm100% (31)
- SLK Arts-6 First Quarter: San Jose East DistrictDokument60 SeitenSLK Arts-6 First Quarter: San Jose East DistrictMarcusNoch keine Bewertungen
- 1E0198 Brand MarkingsDokument21 Seiten1E0198 Brand MarkingsSuman PawarNoch keine Bewertungen
- Principles of Design PDFDokument9 SeitenPrinciples of Design PDFAlexandre Santos0% (1)
- Charte Entités LHADokument13 SeitenCharte Entités LHAHanifi EL AbidiNoch keine Bewertungen
- Type ClassificationDokument4 SeitenType ClassificationMartin GriffinNoch keine Bewertungen
- Conference Presenters ' Handbook:: Poster PresentationsDokument9 SeitenConference Presenters ' Handbook:: Poster Presentationsatvoya JapanNoch keine Bewertungen
- Matter v15b 2022 - Public UseDokument46 SeitenMatter v15b 2022 - Public UseillmikoNoch keine Bewertungen
- Barrier Free Environment: SignagesDokument30 SeitenBarrier Free Environment: SignagesharshalNoch keine Bewertungen
- Ip Case DigestsDokument15 SeitenIp Case DigestsnbragasNoch keine Bewertungen
- Inasal CaseDokument7 SeitenInasal CaseOnyx AcmaNoch keine Bewertungen
- Limn ManualDokument146 SeitenLimn ManualElmer Hp100% (1)
- Shortcut Keys Coal Draw 9Dokument9 SeitenShortcut Keys Coal Draw 9Rashid Anwar50% (2)
- Minimal Design A Comprehensive Guide For Graphic DesignersDokument18 SeitenMinimal Design A Comprehensive Guide For Graphic Designershasan tareqNoch keine Bewertungen
- 7 Effective Presentation SkillsDokument9 Seiten7 Effective Presentation SkillsJONATHAN RAJ A/L SEMANNoch keine Bewertungen
- CrminalisticsDokument46 SeitenCrminalisticsM A J esty FalconNoch keine Bewertungen
- Activity 5 SymbolsDokument2 SeitenActivity 5 SymbolsAfrozNoch keine Bewertungen
- Create-A-Label 3 Users ManualDokument56 SeitenCreate-A-Label 3 Users ManualTomas TėvelisNoch keine Bewertungen
- Q2 - Grade7 - Introduction To Visual & Aural CommunicationDokument39 SeitenQ2 - Grade7 - Introduction To Visual & Aural CommunicationLeni lorNoch keine Bewertungen
- Uk WildcatsDokument18 SeitenUk Wildcatsbear clawNoch keine Bewertungen
- TTL-Module 2Dokument7 SeitenTTL-Module 2Mary Dorothy Anne OmalNoch keine Bewertungen