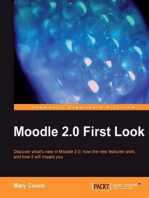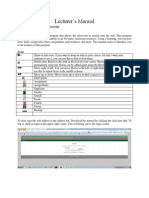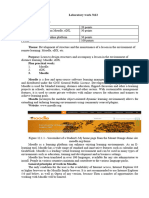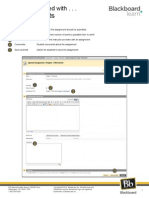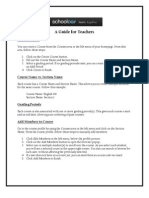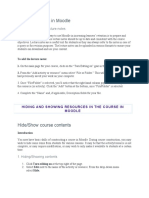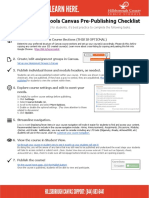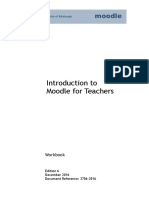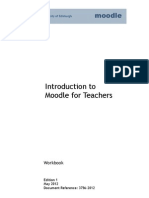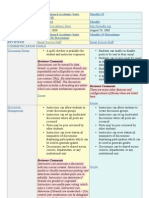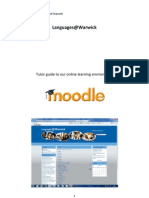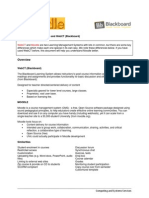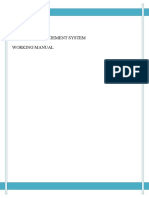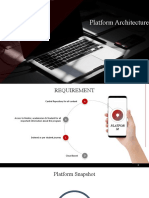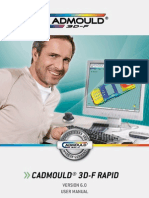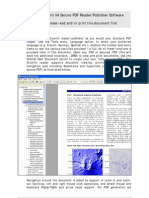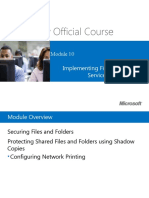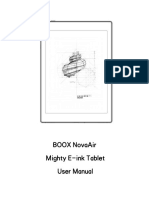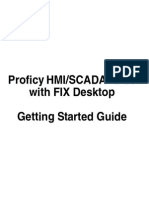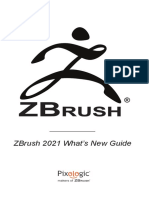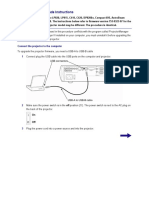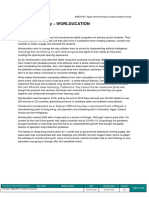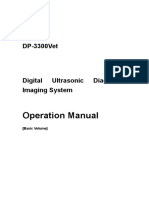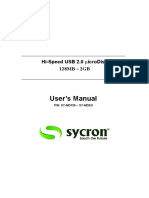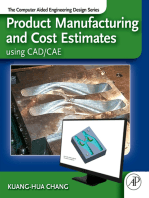Beruflich Dokumente
Kultur Dokumente
Getting Started With A Moved Course From CE 8
Hochgeladen von
Alex CantorOriginalbeschreibung:
Originaltitel
Copyright
Verfügbare Formate
Dieses Dokument teilen
Dokument teilen oder einbetten
Stufen Sie dieses Dokument als nützlich ein?
Sind diese Inhalte unangemessen?
Dieses Dokument meldenCopyright:
Verfügbare Formate
Getting Started With A Moved Course From CE 8
Hochgeladen von
Alex CantorCopyright:
Verfügbare Formate
Getting Started with . . .
Content
Courses Moved from CE8
Content is stored in folders. The top-level folders that appear on the Course Menu are called Content Areas. Folders can include more than just content, they can hold links, tools, and other objects. It is possible to place Assignments and Tests in the same folder as content. The Control Panel is the interface for managing the content, features, and appearance of a course. It is accessible to users based on the privileges assigned to their Course Role. Students do not see the Control Panel. The Control Panel can be edited directly on the content page or menu. The Course Menu appears on the left side of a course page. This is the primary navigation for all course users. The menu can be changed and reordered to any format. It holds buttons or text links to Content Areas, Tools, and links. The Course Menu is usually arranged by subject or the order in which Students progress through the course. The Edit Mode button allows you to change the view of content on screen from the instructors view (Edit Mode: On) to the students view (Edit Mode: Off). While in Edit Mode users can add, rename, reorder, or delete content. A detailed log file appears in the course after the import. Check under Packages and Utilities to view the log. It shows the places where data from the CE course were not brought over or was brought over incompletely. Control Panel
Course Menu
Edit Mode
Log File
650 Massachusetts Avenue, NW 6th Floor Washington, DC 20001-3796 1-800-424-9299
Copyright 2009. Blackboard Inc. All rights reserved. Blackboard and the Blackboard logo are registered trademarks ofwww blackboard com Blackboard Inc.
Getting Started with . . .
Subsystem What You Need to Know
Log File
Courses Moved from CE8
What to do after the Course is moved
From the Control Panel, click Packages and Utilities. Click Import Package / View Logs. Select the log file from the import of the CE course. Review the Content Areas listed in the Course Menu. Decide how to best present content and tools to Students in the Course Menu, now that they be included in the same areas. Use the Course Menu controls to add content areas, links, dividers, and headings. The log file tracks instances where 1. data from the CE course is not moved completely to the Blackboard Learn Course. 2. Review the log file to see what happened 3. during the move and which areas of the Course Menu Items from the CE course appear below the default Course Menu Items. Areas in CE Course that were reserved for a singular type of content are converted to Content Areas. Content Areas are folders that appear on the course menu. For example, Assignments becomes a Content Area that can hold any type of content or tools, not just Assignments. Once in the Blackboard Learn Course, Assignments can be moved out of the Assignments Content Area and added to other places in the Course. Content and activities can be grouped together. Most course content will move and be found in the content area that matches where the content was found in CE 8. Some of the properties for content items are different; for example, if the CE item has a Description field and an Instructions field, these will be combined. Attached files that are stored in the File Manager are stored with the content item. If a file is attached to multiple content items, it will be replicated and attached to each content item. 1. 2.
Course Menu
3.
Course Content
1. 2.
Review the log to see any issues that may have occurred when moving content items. Browse through the content areas to make sure content is displaying correctly.
Assignments
Assignments are moved into a content area 1. called Assignments. All Assignments have a 2. column in the Grade Center. 3.
Open the Assignments Content Area. Check the dates, availability, and other properties of each Assignment. Decide if you want Assigments to appear in other Content Areas. You can move the Assignments so that they appear with related content.
Blogs and Journals
Blog entries and Journal entries do not move to Blackboard Learn. Only the shell of the Blog or Journal moves so it can be offered to a new set of Students.
Look at how to use blogs and journals in the course. Blackboard Learn has blogs and journals at the course level, the group level, and at the individual level.
650 Massachusetts Avenue, NW 6th Floor Washington, DC 20001-3796 1-800-424-9299
Copyright 2009. Blackboard Inc. All rights reserved. Blackboard and the Blackboard logo are registered trademarks of Blackboard Inc.
Getting Started with . . .
Groups Groups are moved when a CE 8 Course 1. is moved to a Blackboard Learn Course; however, memberships in those Groups are not included. The groups will be empty and 2. Students must be assigned to the Groups. Each group will have its own Discussion Board forum. Individual Discussion topics within the groups are converted to Courselevel forums. Discussion Boards are located under Tools on the Control Panel. Selective Release Rules, if possible, are mapped to Adaptive Release Rules in Blackboard Learn. Only Selective Release Rules that are structured a certain way move over. In most cases, customized rules do not convert or come over in an incomplete form. All Announcements are moved to the Blackboard Learn Course and are available to all Course users. Course Announcements are not delivered to users based on role. All users see Announcements. Course Calendar Events are moved from a CE 8 Course to a Blackboard Learn Course, but Personal Calendar Events are not moved. Students are not allowed to post public events in the Blackboard Learn Course Calendar. Users have a separate personal calendar for personal events. Recurring events are moved as individual events, so each occurrence is managed separately. All day events are given a start and end time that span the day, but there is no option for all day events. CE 8 Whiteboards and combinations of Chat and Whiteboards map to Blackboard Virtual Classrooms. CE 8 Chat Rooms map to Blackboard Learn Chat Sessions. If CE 8 Chat Rooms were linked to the menu or content pages, the links are moved to Course Links in Blackboard Learn. Topics are moved to Blackboard Learn and are called Forums. Because User data is not moved, only the first message in each thread is moved. These messages are displayed as posts by Anonymous. The first message in each thread should be edited or removed if it is not appropriate to include in the new course. 1. 2. 1. 2.
Courses Moved from CE8
Set Group Creation Settings to define how groups are created and what features they have. These settings are not moved from CE. Go into Discussion Boards and identify any group discussion board topics that were converted to Course discussion forums. You can recreate those topics inside the individual group forums, reuse them at the course level, or delete them from the course.
Selective Release
Check the import log to see which rules did not come over in the move and those that did not come over completely. Find those items where the rule did not come over in the move, and recreate the rule using Adaptive Release.
Announcements
1. 2.
Review Announcements. Delete or revise Announcements as needed prior to delivering the Course to a new set of Students.
Calendar
1. 2.
Review Calendar entries. Delete or revise entries as needed prior to delivering the Course to a new set of Students.
Chat and Whiteboards
Discussions
Open each Discussion Forum and Edit the settings. Some settings come over, but other settings do not have a match. Decide where in the course you want to place discussions. Each Forum can be accessed through the Discussions area or a link can be placed to the Discussion within the content folders.
650 Massachusetts Avenue, NW 6th Floor Washington, DC 20001-3796 1-800-424-9299
Copyright 2009. Blackboard Inc. All rights reserved. Blackboard and the Blackboard logo are registered trademarks ofwww blackboard com Blackboard Inc.
Getting Started with . . .
Links CE 8 Web Links are renamed External Links in Blackboard Learn and come over as a Content Type. External Links do not use categories. Category data is not moved to Blackboard Learn. If a Web Link is used in multiple places in the Course, a separate External Link will be created for each instance. Making a change to one instance will not update the External Link everywhere that it appears. The Blackboard Learn Glossary does not allow HTML or file attachments. CE 8 Glossary Items are moved to Blackboard as Content Items and stored in a separate Content Area.
Courses Moved from CE8
Test links to make sure they are still valid before making the course available to students.
Glossary
Read through the Glossary and look for references to images or file attachments. Since these are not a part of the new Glossary, remove these references. Look through the Glossary Content Area and decide how to make use of the content in the Course. You may want to add items to the Content Area to make a more robust Glossary, or you may want to add terms to the Glossary tool. 1. 2. 3. Review calculated columns and make sure they are defined correctly. Explore the Grade Center, and experiment with Smart Views to customize what you see. Review the Gradeable items and make sure that the settings are correct.
Grade Center
The CE 8 Gradebook is significantly different from the Blackboard Learn Grade Center. Many new features and functions in the Grade Center do not have a corresponding function in the CE 8 Gradebook. Non-standard formulas for calculating columns do not move to the new course. Only Grade columns, not Student scores, are moved. File Manager files are stored with the content item where they display. The File Manager itself is also moved over in one of two ways: 1. For some, file manager files will be added to the content collection (requires content management capabilities to be enabled). 2. For others, the file manager source files (remember: file manager files are attached to the content items where they appear) are moved to the course but are hidden from view. To access the File Manager directory, you must export the course and access the files in the PPG folder that appears in the package.
File Manager
1. 2.
3.
Check the content items to make sure file attachments are there. If you want to maintain once copy of a file and use it in many places in the course, either add it to the content collection (requires content management capability) or create a content item for the file and use course links to share it in other places. Export the course and save the PPG folder so you can access those files later. Remember, the files already appear in the course where they displayed in the CE course, the PPG folder holds the original files from the File Manager.
Media Library
CE 8 Image Databases and Media Libraries Use the content folders as repositories and link to items from are moved to Content Areas in Blackboard other places in the courses. Learn. Because CE 8 Courses can have multiple Image Databases and multiple Media Library Collections, each existing database or library becomes its own separate folder in the Content Area in the Course.
650 Massachusetts Avenue, NW 6th Floor Washington, DC 20001-3796 1-800-424-9299
Copyright 2009. Blackboard Inc. All rights reserved. Blackboard and the Blackboard logo are registered trademarks ofwww blackboard com Blackboard Inc.
Getting Started with . . .
Learning Modules Blackboard Learn does not have an equivalent for the Table of Contents in CE 8 Learning Modules. Each item in the Learning Module will appear at the same level. All Learning Modules will appear in a Content Area named Learning Modules. Some content will be changed to appear as links. For example, an Assignment that is part of a CE Learning Module will be moved to the Assignments Content Area and a link to the Assignment will appear in the Learning Module. Quizzes in CE 8 become Tests in Blackboard Learn. Surveys in CE 8 remain Surveys in Blackboard Learn. The Question Database is not moved. Instead, questions are recreated as a pool of questions. As part of the move, the Assessments area in the CE 8 Course is moved to Blackboard Learn as a Content Area named Assessments. After the move, you can deploy Tests and Surveys to any Content Area, show Assessments next to content, or use the Assessments area to store all Tests and Surveys as in CE 8.
Courses Moved from CE8
Review Learning Modules and remove references to the table of contents that are no longer relevant. Test the links and make sure that they work. Remember, if the item is unavailable in its actual location, a link to the item will not work for Students. You can copy and paste content from a linked item into the text editor so that the content is displayed inline and not as a link.
Tests
1. 2. 3. 4. 5.
Check the log to see if any questions were not converted fully or need attention. Check any calculated formula questions. An error will be logged if the equation cannot be moved. Check Jumbled Sentence questions. Blackboard Learn does not support duplicate variables. As well, check Fill-in-the-blank and Short Answer questions. These questions may not move overly completely. Investigate the new question types and incorporate them into your tests.
650 Massachusetts Avenue, NW 6th Floor Washington, DC 20001-3796 1-800-424-9299
Copyright 2009. Blackboard Inc. All rights reserved. Blackboard and the Blackboard logo are registered trademarks ofwww blackboard com Blackboard Inc.
Getting Started with . . .
Glossary
Content Area
Courses Moved from CE8
Content Areas are Course or Organization areas dedicated to displaying content items. Users must have the appropriate application to open any content item file attachments. Learning Units, assessments, and links to tools may also be added to content areas. Contextual menus are drop-down lists that provide access to additional actions associated with an item. The menu is accessed via an Action Link. Course Cartridges are created by textbook publishers. Course Cartridges are content packages of materials that are imported into course or organization Web sites. Instructors must obtain a download key from the publisher to get this content, and students may need to obtain an access key to view the content. The Grade Center is a customizable feature for tracking and analyzing performance. It interfaces with Assessments, Assignments, and the Discussion Board automatically. Modules are containers for content. Module pages can hold several modules and users can reorder them and even choose which ones they see. Module pages can appear within courses. A Learning Module is a set of Content Items with an accompanying path for progressing through the items. The path can be set so that students must view content sequentially or to permit students to view the content in any order. All types of content, such as items, Assignment, and Assessments may be included in a Learning Module. Availability determines whether or not content or features are accessible to users. Availability, in most cases, is time sensitive. The Help icon appears in the top frame. The Help icon can be set by the System Administrator to point to institution resources for providing assistance to users. An action link is an indication of the presence of a contextual menu enabling the user to perform actions related to a specific item. The List View of the Menu items displays the names of the file system. The Folder View of the Menu items displays the tree structure of the file system. This view also provides the ability to expand and collapse folders. The WYSIWYG Editor, can be turned on or off. When the Text Editor is enabled, you can add links, attach files and images, or format text. When the Text Editor is disabled, you can edit in plain text. The multi-select box is a widget for selecting multiple items from a set. The View Results controls are used to edit how many items appear on a page following a search. Course Menu Items include links to a tool, external links, internal links, or elements used to help organize the menu. Course Menu items are separate from Content Area Items.
Contextual Menu Course Cartridges
Grade Center Modules Learning Modules
Availability Help Action Link List View Folder View Text Editor Multi-Select Box View Results Course Menu Item
650 Massachusetts Avenue, NW 6th Floor Washington, DC 20001-3796 1-800-424-9299
Copyright 2009. Blackboard Inc. All rights reserved. Blackboard and the Blackboard logo are registered trademarks ofwww blackboard com Blackboard Inc.
Das könnte Ihnen auch gefallen
- Introduction To MoodleDokument4 SeitenIntroduction To Moodlepraful_kohale6642100% (1)
- The Quick & Dirty Guide To Moodle For Teachers: by Chris Dillon 11/09/10. Version 4. Latest Version atDokument7 SeitenThe Quick & Dirty Guide To Moodle For Teachers: by Chris Dillon 11/09/10. Version 4. Latest Version atJose Jaime RuizNoch keine Bewertungen
- Moodle Course Development GuideDokument22 SeitenMoodle Course Development GuideMichael LuNoch keine Bewertungen
- Lecturer ManualDokument30 SeitenLecturer ManualAndrew JoriNoch keine Bewertungen
- Laboratory Work 12Dokument7 SeitenLaboratory Work 12nahmetova529Noch keine Bewertungen
- Getting Started With AssignmentsDokument4 SeitenGetting Started With AssignmentssteveokaiNoch keine Bewertungen
- Schoology GuideDokument4 SeitenSchoology GuideCary Schwarz Harrod100% (1)
- Introduction To Moodle 3.3Dokument15 SeitenIntroduction To Moodle 3.3Zu KiNoch keine Bewertungen
- Posting Lectures in MoodleDokument12 SeitenPosting Lectures in MoodleKamau GabrielNoch keine Bewertungen
- Blackboard Learn 9.1 Getting Started With AssignmentsDokument6 SeitenBlackboard Learn 9.1 Getting Started With Assignmentsbugme22Noch keine Bewertungen
- Canvas Course Pre-Publishing ChecklistDokument1 SeiteCanvas Course Pre-Publishing ChecklistSam AelNoch keine Bewertungen
- Moodle Hints Tips Tricks-SweetinDokument26 SeitenMoodle Hints Tips Tricks-SweetinsnoutzNoch keine Bewertungen
- Unit 1: Asynchronous - Course Home: OverviewDokument10 SeitenUnit 1: Asynchronous - Course Home: Overviewdominique babisNoch keine Bewertungen
- Moodle Beginners Guide v2Dokument86 SeitenMoodle Beginners Guide v2weejeejeeNoch keine Bewertungen
- Elearning CriteriaDokument4 SeitenElearning CriteriaZaiazwa AbNoch keine Bewertungen
- Claroline Manual Teacher EnglishDokument16 SeitenClaroline Manual Teacher EnglishSaruri van JavaneseNoch keine Bewertungen
- Introduction To Moodle For Teachers: WorkbookDokument21 SeitenIntroduction To Moodle For Teachers: WorkbookMd Mohiyul IslamNoch keine Bewertungen
- Moodle TeacherDokument127 SeitenMoodle TeacherJose Jaime RuizNoch keine Bewertungen
- Active Directory 2Dokument70 SeitenActive Directory 2Pravesh DeolNoch keine Bewertungen
- RequiredUpgrades Plugins MoodleDokument2 SeitenRequiredUpgrades Plugins Moodles_bommuNoch keine Bewertungen
- Laboratory Work 14Dokument12 SeitenLaboratory Work 14yerkebulan.nurlanulyNoch keine Bewertungen
- Moodle For TeachersDokument23 SeitenMoodle For TeachersHappy DealNoch keine Bewertungen
- Coursework DeletedDokument7 SeitenCoursework Deletedjxaeizhfg100% (2)
- Moodle HandoutDokument10 SeitenMoodle HandoutmauisalangNoch keine Bewertungen
- Discussion Boards Feb 13Dokument2 SeitenDiscussion Boards Feb 13api-263461177Noch keine Bewertungen
- Blackboard Academic Suite: Reviewer CommentsDokument18 SeitenBlackboard Academic Suite: Reviewer CommentsthaniarsilvaNoch keine Bewertungen
- Creative Use of MoodleDokument51 SeitenCreative Use of Moodlelibor.pragerNoch keine Bewertungen
- 577syllabuswinter 2011MainSaturday5 weekDKDokument8 Seiten577syllabuswinter 2011MainSaturday5 weekDKcslagradNoch keine Bewertungen
- How To Delete A Course or Library in Open Edx: VersionDokument12 SeitenHow To Delete A Course or Library in Open Edx: Versionzaki nygmaNoch keine Bewertungen
- Languages@Warwick: Tutor Guide To Our Online Learning EnvironmentDokument12 SeitenLanguages@Warwick: Tutor Guide To Our Online Learning EnvironmentTeresa MacKinnonNoch keine Bewertungen
- Moodle Vs BBDokument7 SeitenMoodle Vs BBMuhammad RashidiNoch keine Bewertungen
- Microsoft Teams For Education-A GuideDokument12 SeitenMicrosoft Teams For Education-A Guidefalak khanNoch keine Bewertungen
- UCOL Online Style GuideDokument8 SeitenUCOL Online Style GuideucoledtechNoch keine Bewertungen
- University Time Table Scheduling System Databases DesignDokument8 SeitenUniversity Time Table Scheduling System Databases DesignLazarNoch keine Bewertungen
- AssignmentsDokument8 SeitenAssignmentsmwansak449Noch keine Bewertungen
- Project SynopsisDokument3 SeitenProject SynopsisJai KumarNoch keine Bewertungen
- How To Build Your Course in MoodleDokument15 SeitenHow To Build Your Course in Moodletulalit008Noch keine Bewertungen
- Bon SecoursDokument20 SeitenBon SecoursResearch DivisionNoch keine Bewertungen
- Moodle FeaturesDokument2 SeitenMoodle Featureslakshmi_exemNoch keine Bewertungen
- Blackboard Open LMS Student Guide: Welcome To Our University Virtual Classroom!Dokument18 SeitenBlackboard Open LMS Student Guide: Welcome To Our University Virtual Classroom!Emmanuel GallegoNoch keine Bewertungen
- Canvas OverviewDokument10 SeitenCanvas OverviewPatrick WoessnerNoch keine Bewertungen
- Bodhitree User Manual For InstructorsDokument17 SeitenBodhitree User Manual For InstructorsHari ReddyNoch keine Bewertungen
- Best Practices: Click HereDokument4 SeitenBest Practices: Click Herechris_a_hazelNoch keine Bewertungen
- Comparativo PlataformasDokument45 SeitenComparativo PlataformaspatriciaNoch keine Bewertungen
- PTProguide 2020-2021Dokument42 SeitenPTProguide 2020-2021doms elladoraNoch keine Bewertungen
- Oracle HRMS Functional Document: Learning Management GlossaryDokument10 SeitenOracle HRMS Functional Document: Learning Management GlossaryPraveen KsNoch keine Bewertungen
- 2279Dokument616 Seiten2279speakerorange100% (1)
- EFront ModulesDokument8 SeitenEFront ModulesgebriyeNoch keine Bewertungen
- Process MapDokument25 SeitenProcess Mapkaku009Noch keine Bewertungen
- Moodle Content Creation Workflow MS Dec 2014Dokument10 SeitenMoodle Content Creation Workflow MS Dec 2014indkonNoch keine Bewertungen
- Tutorial de Uso Da Plataforma MoodleDokument7 SeitenTutorial de Uso Da Plataforma MoodleRivaldo SantanaNoch keine Bewertungen
- A) Current System: D) Advantages of Proposed SystemDokument12 SeitenA) Current System: D) Advantages of Proposed SystemPreetiRaghavNoch keine Bewertungen
- Moodle Teacher Guide: Using The Assignment Tool: Document Version: 1.5 Revision Date: 20.01.2010Dokument9 SeitenMoodle Teacher Guide: Using The Assignment Tool: Document Version: 1.5 Revision Date: 20.01.2010mahdiestNoch keine Bewertungen
- Individual ProjectDokument16 SeitenIndividual Projectapi-252215967Noch keine Bewertungen
- MS Teams LectureDokument7 SeitenMS Teams LectureJhoanna Marie BoholNoch keine Bewertungen
- Mark An Assignment in Moodle Using A Rubric - 2015-07-21Dokument8 SeitenMark An Assignment in Moodle Using A Rubric - 2015-07-21Bob OkumuNoch keine Bewertungen
- Activities Week 1 ISOC 2011Dokument5 SeitenActivities Week 1 ISOC 2011Asma Hédi NairiNoch keine Bewertungen
- DECT Manager Manual PDFDokument129 SeitenDECT Manager Manual PDFNarcis PatrascuNoch keine Bewertungen
- E20 593qa184Dokument44 SeitenE20 593qa184Nitesh RoyNoch keine Bewertungen
- Cadmould 3D-F V6.0 Rapid Eng PDFDokument76 SeitenCadmould 3D-F V6.0 Rapid Eng PDFTB11SDNoch keine Bewertungen
- GRADES 1 TO 12 DAILY LESSON LOG School ADokument10 SeitenGRADES 1 TO 12 DAILY LESSON LOG School Ajecelyn mae BaluroNoch keine Bewertungen
- Conducting Cambridge IGCSE ICT (0417) Practical Tests June 2021Dokument7 SeitenConducting Cambridge IGCSE ICT (0417) Practical Tests June 2021Anonymous AlphasNoch keine Bewertungen
- DMP-MG Spokes InstructionsDokument72 SeitenDMP-MG Spokes InstructionsCB EpicMusicNoch keine Bewertungen
- UiPath Certified Professional - Automation Developer Associate Exam DescriptionDokument9 SeitenUiPath Certified Professional - Automation Developer Associate Exam DescriptionslavdaniNoch keine Bewertungen
- Drumlin V4 Secure PDF Reader/Publisher Software Please Read And/or PrintDokument21 SeitenDrumlin V4 Secure PDF Reader/Publisher Software Please Read And/or PrintJames JohnsonNoch keine Bewertungen
- Microsoft Official Course: Implementing File and Print ServicesDokument27 SeitenMicrosoft Official Course: Implementing File and Print Servicesfahad jammahNoch keine Bewertungen
- Short Notes On OSDokument26 SeitenShort Notes On OSakttripathiNoch keine Bewertungen
- Ahnenblatt ManualDokument82 SeitenAhnenblatt ManualFinn poulsenNoch keine Bewertungen
- TF Software DownloadDokument2 SeitenTF Software Downloadimrozkhan1Noch keine Bewertungen
- Performance and Tuning For Oracle WebLogic ServerDokument162 SeitenPerformance and Tuning For Oracle WebLogic Serverhelmy_mis1594Noch keine Bewertungen
- BOOX NovaAir User Manual (2021126)Dokument181 SeitenBOOX NovaAir User Manual (2021126)Bek Zhe Hao Lucas (Nhps)Noch keine Bewertungen
- Spo QS PDFDokument6 SeitenSpo QS PDFEric HamisiNoch keine Bewertungen
- IFIX With FIX Desktop - Getting StartedDokument98 SeitenIFIX With FIX Desktop - Getting StartedWalter HeindlNoch keine Bewertungen
- SAS Interview Questions and Answers 1Dokument22 SeitenSAS Interview Questions and Answers 1SASTechies83% (6)
- SysFile V3x EDokument11 SeitenSysFile V3x Emuhamad.badar9285Noch keine Bewertungen
- SDK DevDokument11 SeitenSDK Devmaniche2030Noch keine Bewertungen
- ZBrush 2021 Whats New PDFDokument69 SeitenZBrush 2021 Whats New PDFJwd LemhalhelNoch keine Bewertungen
- Building Your First AppDokument23 SeitenBuilding Your First AppJohn LagmanNoch keine Bewertungen
- Chief Architect Current Tutorial GuideDokument602 SeitenChief Architect Current Tutorial GuidesiuslawORNoch keine Bewertungen
- Njord Upgrade Instructions PDFDokument9 SeitenNjord Upgrade Instructions PDFvalter colleNoch keine Bewertungen
- FileDesc 1044853Dokument6 SeitenFileDesc 1044853Unu DecebalNoch keine Bewertungen
- BSBCRT611 Simulation PackDokument15 SeitenBSBCRT611 Simulation PackElvish NepalNoch keine Bewertungen
- Networksheet HelperDokument1.358 SeitenNetworksheet HelperHhaabbde Sybaritz100% (1)
- Mindray DP-3300VET - User ManualDokument105 SeitenMindray DP-3300VET - User ManualMadhavesh KulkarniNoch keine Bewertungen
- Sycron MicroDisk en Manual1Dokument15 SeitenSycron MicroDisk en Manual1Demeter JanosNoch keine Bewertungen
- D202210 ACN MR Process Controller (Profibus) - BUDokument8 SeitenD202210 ACN MR Process Controller (Profibus) - BUOoi Ban JuanNoch keine Bewertungen
- Linux Production Support Interview QuestionsDokument3 SeitenLinux Production Support Interview QuestionsRajesh k100% (2)
- Beginning AutoCAD® 2022 Exercise Workbook: For Windows®Von EverandBeginning AutoCAD® 2022 Exercise Workbook: For Windows®Noch keine Bewertungen
- CATIA V5-6R2015 Basics - Part I : Getting Started and Sketcher WorkbenchVon EverandCATIA V5-6R2015 Basics - Part I : Getting Started and Sketcher WorkbenchBewertung: 4 von 5 Sternen4/5 (10)
- AutoCAD 2010 Tutorial Series: Drawing Dimensions, Elevations and SectionsVon EverandAutoCAD 2010 Tutorial Series: Drawing Dimensions, Elevations and SectionsNoch keine Bewertungen
- Certified Solidworks Professional Advanced Weldments Exam PreparationVon EverandCertified Solidworks Professional Advanced Weldments Exam PreparationBewertung: 5 von 5 Sternen5/5 (1)
- Product Manufacturing and Cost Estimating using CAD/CAE: The Computer Aided Engineering Design SeriesVon EverandProduct Manufacturing and Cost Estimating using CAD/CAE: The Computer Aided Engineering Design SeriesBewertung: 4 von 5 Sternen4/5 (4)
- SolidWorks 2015 Learn by doing-Part 1Von EverandSolidWorks 2015 Learn by doing-Part 1Bewertung: 4.5 von 5 Sternen4.5/5 (11)