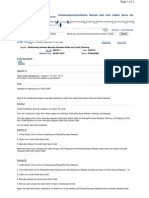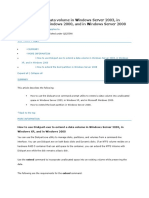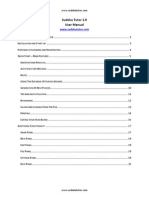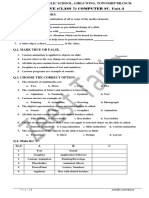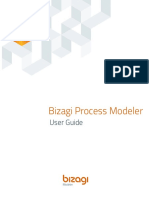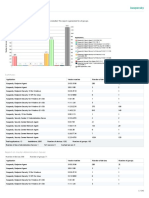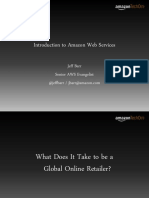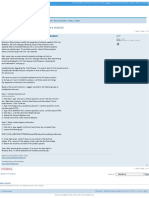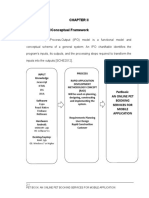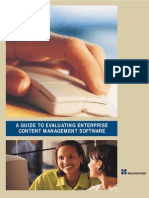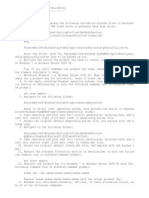Beruflich Dokumente
Kultur Dokumente
SSRS Config
Hochgeladen von
Venkata SriiCopyright
Verfügbare Formate
Dieses Dokument teilen
Dokument teilen oder einbetten
Stufen Sie dieses Dokument als nützlich ein?
Sind diese Inhalte unangemessen?
Dieses Dokument meldenCopyright:
Verfügbare Formate
SSRS Config
Hochgeladen von
Venkata SriiCopyright:
Verfügbare Formate
North Central US Follow Us @Ch9 Subscribe to Channel 9 Sign In
Channel 9
Browse o Tags o Shows o Series o Blogs o Authors o Learn o Events Forums o Coffeehouse o Site Feedback o Tech Off Coding4Fun o Blog o Projects o Kinect o Articles o Show Events o BUILD o MIX o PDC o TechEd o Speakers Learn Courses Microsoft SQL Server 2008 R2 Update for Developers Training Course SQL Server 2008 - Reporting Services Demo: SQL Server 2008 R2 Reporting Services Demo
Demo Flow
Demo Flow The following diagram illustrates the high-level flow for this demo and the steps involved:
Figure 16 Demo flow
North Central US Follow Us @Ch9 Subscribe to Channel 9 Sign In
Channel 9
Browse o Tags o Shows o Series o Blogs o Authors o Learn o Events Forums
Coffeehouse Site Feedback Tech Off Coding4Fun o Blog o Projects o Kinect o Articles o Show Events o BUILD o MIX o PDC o TechEd o Speakers
o o o
Learn Courses Microsoft SQL Server 2008 R2 Update for Developers Training Course SQL Server 2008 - Reporting Services Demo: SQL Server 2008 R2 Reporting Services Demo
Setup and Configuration
Setup and Configuration
System Requirements
Microsoft SQL Server Express 2008 R2, with the following features installed: o Database Engine o Reporting Services in Native Mode o Microsoft SQL Server Management Studio o Microsoft SQL Server Business Intelligence Development Studio SQL Server AdventureWorks2008R2 Sample Database Microsoft SQL Server 2008 R2 Reporting Services Samples (make sure to download the MSI installer or the ZIP version of the release for Microsoft SQL Server 2008 R2) Microsoft SQL Server 2008 R2 Report Builder 3.0 Microsoft Visual Web Developer 2008 Express SP1 or Microsoft Visual Studio 2008 SP1 Any PDF Reader
The setup and configuration for this demo involves the following tasks:
Task 1 Running Configuration Wizard
Task 2 Configuring Report Server Task 3 Configuring Basic Authentication in Reporting Services Task 4 Deploying AdventureWorks Sample Reports Task 5 Browsing the Reports
Note: This demo is designed for the Express Edition of SQL Server 2008 R2, with an instance name of .\SQLEXPRESS. If this is not the case, some walkthrough steps might require further actions and URLs and code might need modifications. Please adjust the instructions to match your environment where necessary. Task 1 Running the Configuration Wizard The following steps describe how to run the Configuration Wizard tool included with the demo to verify that all the prerequisites are properly installed. 1. Browse to the setup folder in the Source folder of this demo, and run the Setup.cmd script. This script will launch the Configuration Wizard for the demo. The Configuration Wizard is designed to check your computer to ensure that it is properly configured with all of the dependencies needed to run the demo. 2. Click through the steps in the Configuration Wizard to get to the Detecting Required Software step, a scan of prerequisites will be performed on your computer. If you do not have the necessary dependencies, install them using the links provided by the tool and rescan your computer.
Figure 2 Dependencies check completed successfully 3. Once the required software is properly installed click Next to configure your computer for this demo. A script will be executed to deploy a custom style sheets into the reports server (you will be prompted to enter the Report Server instance
name) and another to create the server alias ('SQLServerTrainingKitAlias') used in this demo to establish a connection with the database.
Figure 3 Configuration Wizard tasks Task 2 Configuring the Report Server 1. Open Reporting Services Configuration Manager from Start | All Programs | Microsoft SQL Server 2008 R2 | Configuration Tools. Note: The Reporting Services Configuration tool is used to configure a Reporting Services installation. You can configure a local or remote report server instance as long as you are a member of the local administrator group on the report server computer. 2. In the Connect to a report server instance dialog box, make sure that your local report server instance (for example MSSQLSERVER) is selected and click Connect.
Figure 4 Reporting Services Configuration Manager connection 3. On the Web Service URL ( ) page, make sure that the Virtual Directory is set to ReportServer_%YourSqlServerInstanceName% (for example ReportServer for the SQL Server default instance) and that the TCP Port is set to 80. Note: The virtual directory name identifies which application receives the request. Because an IP address and port can be shared by multiple applications, the virtual directory name specifies which application receives the request.
4.
5. Figure 5 Web Service Configuration 6. On the Database page( ), make sure that: 1. SQL Server Name points to your local SQL Server instance (for example localhost\.). 2. Report Server Mode is set to Native.
Figure 6 Database Configuration 7. If the Database Configuration values are not set as above, follow these steps: 1. Click Change Database to open the Report Server Database Configuration Wizard. 2. Click Create a new report server database and then Next. 3. In the Database Server page, set the Server Name to point the local SQL Server instance (for example SQLExpress) and select Current User -Integrated Security for the Authentication Type.
Figure 7 Change Database Server Configuration 4. Click Next. 5. In the Database page, type ReportServer as the Database Name and click Native Mode for the Report Server Mode.
Figure 8 Change Database Configuration 6. Click Next to continue. 7. In the Credentials page, select Service Credentials for the Authentication Type.
Figure 9 Change Database Configuration 8. Click Next, and finally Finish to complete the wizard. 8. On the Report Manager URL page ( ), make sure that the Virtual Directory is set to ReportServer_%YourSqlServerInstanceName% (for example ReportServer for the SQL Server default instance). Note: Use the Report Manager URL page to configure or modify the URL used to access Report Manager. By default, the Report Manager URL inherits the prefix, IP address, and port of the Report Server Web service URL. This is because Report Manager provides front-end access to the Web service that runs within the same Report Server service.
9.
10. Figure 10 Database Configuration Note: If you see a warning message saying: The Report Manager virtual directory is not configured, click Apply to create it and configure it. 11. Click Exit to close the Configuration Manager. Task 3 Deploying the AdventureWorks Sample Reports 1. Open Business Intelligence Development Studio from Start | All Programs | Microsoft SQL Server 2008 R2 with administrative privileges. 2. Click the File menu, point to Open and then click Project/Solution. 3. Browse to %ProgramFiles%\Microsoft SQL Server\100\Samples\Reporting Services\Report Samples\AdventureWorks 2008R2 Sample Reports, select the file AdventureWorks 2008 Sample Reports.sln and click Open. Note: If you are using the ZIP version of the Reporting Services Samples, browse to Samples\Reporting Services\Report Samples\AdventureWorks 2008R2 Sample Reports in the folder where you extracted the files instead of the folder specified above.
4.
5. Figure 11 AdventureWorks2008 Sample Reports in Business intelligence Development Studio 6. On the Visual Studio toolbar, select Release in the Solution Configurations (the default configuration is Debug).
Figure 12 Release Configuration 7. Right-click the AdventureWorks 2008R2 project and select Properties. 8. On the General tab, configure the General properties as follows: 1. Set OverwriteDataSources to True 2. Set TargetReportFolder to AW2008SampleReports 3. Set TargetServerURL to http://<servername>/reportserver
Figure 13 Project Configuration 9. Click OK. 10. In Solution Explorer, under the Shared Data Sources folder, double-click AdventureWorks2008R2.rds to open the Adventure Works Data Source Properties. 11. Under the General page, modify the Connection String to use the SqlServerTrainingKitAlias server alias. 1Catalog=AdventureWorks2008R2
Data Source=SqlServerTrainingKitAlias; Initial
12.
13. Figure 14 Data Source Configuration 14. Click OK. 15. On the Build menu, click Deploy AdventureWorks 2008R2. Note: When you deploy the solution, the reports are published to the report server. Task 4 Browsing the Reports in the Report Manager 1. Open Internet Explorer with administrator privileges. Note: It is important to run the Web browser as administrator otherwise, you will not be able to browse the reports. 2. Browse the Report Manager at http://localhost/reports. 3. In the Home page, click the AW2008SampleReports folder. You should see all AdventureWorks2008 Sample Reports. Note: Report Manager is a Web-based tool that includes features for viewing and managing reports. It is part of a report server installation. To open Report Manager, type the Report Manager URL in a browser window. You can use any supported Web browser to view a report through a direct connection to a report server. Every report has a URL address on a report server. You can use that address to open it in a new browser window independently.
4.
5. Figure 15 AdventureWorks2008 Sample Reports in Report Manager
Lesson Contents
Overview Setup and Configuration o Task 1 Running the Configuration Wizard o Task 2 Configuring the Report Server o Task 3 Deploying the AdventureWorks Sample Reports o Task 4 Browsing the Reports in the Report Manager Demo Flow Opening Statement Step-by-Step Walkthrough Summary
Das könnte Ihnen auch gefallen
- Shoe Dog: A Memoir by the Creator of NikeVon EverandShoe Dog: A Memoir by the Creator of NikeBewertung: 4.5 von 5 Sternen4.5/5 (537)
- The Subtle Art of Not Giving a F*ck: A Counterintuitive Approach to Living a Good LifeVon EverandThe Subtle Art of Not Giving a F*ck: A Counterintuitive Approach to Living a Good LifeBewertung: 4 von 5 Sternen4/5 (5794)
- Hidden Figures: The American Dream and the Untold Story of the Black Women Mathematicians Who Helped Win the Space RaceVon EverandHidden Figures: The American Dream and the Untold Story of the Black Women Mathematicians Who Helped Win the Space RaceBewertung: 4 von 5 Sternen4/5 (895)
- The Yellow House: A Memoir (2019 National Book Award Winner)Von EverandThe Yellow House: A Memoir (2019 National Book Award Winner)Bewertung: 4 von 5 Sternen4/5 (98)
- Grit: The Power of Passion and PerseveranceVon EverandGrit: The Power of Passion and PerseveranceBewertung: 4 von 5 Sternen4/5 (588)
- The Little Book of Hygge: Danish Secrets to Happy LivingVon EverandThe Little Book of Hygge: Danish Secrets to Happy LivingBewertung: 3.5 von 5 Sternen3.5/5 (400)
- The Emperor of All Maladies: A Biography of CancerVon EverandThe Emperor of All Maladies: A Biography of CancerBewertung: 4.5 von 5 Sternen4.5/5 (271)
- Never Split the Difference: Negotiating As If Your Life Depended On ItVon EverandNever Split the Difference: Negotiating As If Your Life Depended On ItBewertung: 4.5 von 5 Sternen4.5/5 (838)
- The World Is Flat 3.0: A Brief History of the Twenty-first CenturyVon EverandThe World Is Flat 3.0: A Brief History of the Twenty-first CenturyBewertung: 3.5 von 5 Sternen3.5/5 (2259)
- On Fire: The (Burning) Case for a Green New DealVon EverandOn Fire: The (Burning) Case for a Green New DealBewertung: 4 von 5 Sternen4/5 (74)
- Elon Musk: Tesla, SpaceX, and the Quest for a Fantastic FutureVon EverandElon Musk: Tesla, SpaceX, and the Quest for a Fantastic FutureBewertung: 4.5 von 5 Sternen4.5/5 (474)
- A Heartbreaking Work Of Staggering Genius: A Memoir Based on a True StoryVon EverandA Heartbreaking Work Of Staggering Genius: A Memoir Based on a True StoryBewertung: 3.5 von 5 Sternen3.5/5 (231)
- Team of Rivals: The Political Genius of Abraham LincolnVon EverandTeam of Rivals: The Political Genius of Abraham LincolnBewertung: 4.5 von 5 Sternen4.5/5 (234)
- Devil in the Grove: Thurgood Marshall, the Groveland Boys, and the Dawn of a New AmericaVon EverandDevil in the Grove: Thurgood Marshall, the Groveland Boys, and the Dawn of a New AmericaBewertung: 4.5 von 5 Sternen4.5/5 (266)
- The Hard Thing About Hard Things: Building a Business When There Are No Easy AnswersVon EverandThe Hard Thing About Hard Things: Building a Business When There Are No Easy AnswersBewertung: 4.5 von 5 Sternen4.5/5 (345)
- The Unwinding: An Inner History of the New AmericaVon EverandThe Unwinding: An Inner History of the New AmericaBewertung: 4 von 5 Sternen4/5 (45)
- The Gifts of Imperfection: Let Go of Who You Think You're Supposed to Be and Embrace Who You AreVon EverandThe Gifts of Imperfection: Let Go of Who You Think You're Supposed to Be and Embrace Who You AreBewertung: 4 von 5 Sternen4/5 (1090)
- The Sympathizer: A Novel (Pulitzer Prize for Fiction)Von EverandThe Sympathizer: A Novel (Pulitzer Prize for Fiction)Bewertung: 4.5 von 5 Sternen4.5/5 (121)
- Her Body and Other Parties: StoriesVon EverandHer Body and Other Parties: StoriesBewertung: 4 von 5 Sternen4/5 (821)
- Credit Check Manual ReleaseDokument2 SeitenCredit Check Manual Releaseb_rakes2005Noch keine Bewertungen
- How To Extend A Data Volume in Windows Server 2003, in Windows XP, in Windows 2000, and in Windows Server 2008Dokument4 SeitenHow To Extend A Data Volume in Windows Server 2003, in Windows XP, in Windows 2000, and in Windows Server 2008Daniel Bulmaro Gudiño AlvarezNoch keine Bewertungen
- SudokuDokument22 SeitenSudokuNegoescu Mihai CristianNoch keine Bewertungen
- Facebook Hack MethodeDokument8 SeitenFacebook Hack MethodeMIGUEL SALINASNoch keine Bewertungen
- Kako InstaliratiDokument3 SeitenKako InstaliratiBogaManNoch keine Bewertungen
- Doctor On Duty Treatment GuideDokument54 SeitenDoctor On Duty Treatment GuidesamiNoch keine Bewertungen
- VXD Programming TutorialDokument9 SeitenVXD Programming TutorialrovichmaNoch keine Bewertungen
- OA Framework Basics: 3 April, 2009 Parag Narkhede, Blink Consulting PVT LTDDokument24 SeitenOA Framework Basics: 3 April, 2009 Parag Narkhede, Blink Consulting PVT LTDguptaarvind10Noch keine Bewertungen
- SharePlex Original Admin GuideDokument541 SeitenSharePlex Original Admin GuidebehanchodNoch keine Bewertungen
- Objective of Chemistry NotesDokument1 SeiteObjective of Chemistry NotesDaiyaam SaeedNoch keine Bewertungen
- Alm Control Simatic enDokument14 SeitenAlm Control Simatic enMiguel ReyesNoch keine Bewertungen
- Bizagi Process Modeler: User GuideDokument521 SeitenBizagi Process Modeler: User GuideantonioNoch keine Bewertungen
- Vmware Integrated Openstack Fundamentals: This On Demand Course Guides You Through The Full Stack of ApplicationDokument2 SeitenVmware Integrated Openstack Fundamentals: This On Demand Course Guides You Through The Full Stack of ApplicationGhulam HassanNoch keine Bewertungen
- Group 7 PresentationDokument32 SeitenGroup 7 PresentationSushma VegesnaNoch keine Bewertungen
- Sichere Software-Entwicklung Fuer Java EntwicklerDokument38 SeitenSichere Software-Entwicklung Fuer Java EntwicklerMehdi ChitforooshNoch keine Bewertungen
- Kaspersky Lab Software Version Report (6!2!2021 1-52-14 PM)Dokument141 SeitenKaspersky Lab Software Version Report (6!2!2021 1-52-14 PM)Fery AndriansyahNoch keine Bewertungen
- Introduction To Amazon Web Services: Jeff Barr Senior AWS EvangelistDokument34 SeitenIntroduction To Amazon Web Services: Jeff Barr Senior AWS EvangelistTrisha AnthonyNoch keine Bewertungen
- How Configure Wifi Proxy Settings in SmartphonesDokument10 SeitenHow Configure Wifi Proxy Settings in Smartphonesch kishore kumarNoch keine Bewertungen
- EcoStruxure IT Asset Advisor - Registration Setup and ConfigurationDokument16 SeitenEcoStruxure IT Asset Advisor - Registration Setup and Configurationlyax1365Noch keine Bewertungen
- Ps 325lg DVD Panasonic Audio DVD Foto Pachet 2 DVD UriDokument23 SeitenPs 325lg DVD Panasonic Audio DVD Foto Pachet 2 DVD Uriarturo KarkamoNoch keine Bewertungen
- Vista: Some of Controls On Property Sheet Are DisabledDokument1 SeiteVista: Some of Controls On Property Sheet Are DisabledRayNoch keine Bewertungen
- Unit 1: Basic Components of SAP Business Technology PlatformDokument8 SeitenUnit 1: Basic Components of SAP Business Technology PlatformKashif KhanNoch keine Bewertungen
- Dsah 2Dokument17 SeitenDsah 2Kim AngelaNoch keine Bewertungen
- Components of A Computer - Information Technology and CommunicationDokument7 SeitenComponents of A Computer - Information Technology and CommunicationDarryl John PasambaNoch keine Bewertungen
- Social Media ResDokument1 SeiteSocial Media Resapi-722664348Noch keine Bewertungen
- Shared Drive RmanDokument2 SeitenShared Drive RmanChristian SestuNoch keine Bewertungen
- Documentum Ecm Evaluation GuideDokument29 SeitenDocumentum Ecm Evaluation GuidealeuzevaxNoch keine Bewertungen
- Backup Activation Win7Dokument2 SeitenBackup Activation Win7Dharmesh PrajapatiNoch keine Bewertungen
- Supplier Portal Quick Guide For Suppliers - EN-USDokument8 SeitenSupplier Portal Quick Guide For Suppliers - EN-USmarychan2014Noch keine Bewertungen