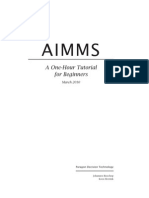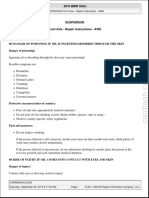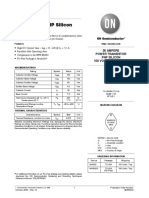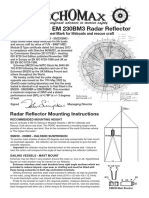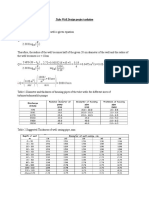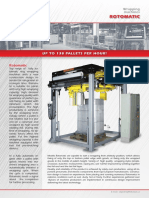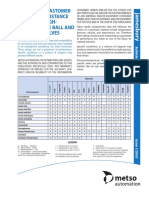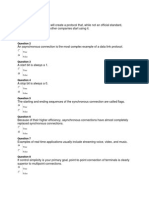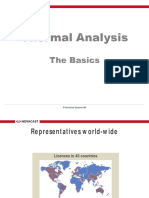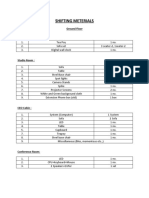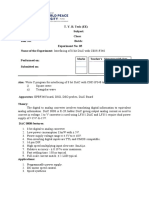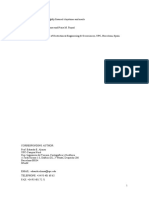Beruflich Dokumente
Kultur Dokumente
AIMMS Tutorial Professional
Hochgeladen von
tryinghard18Copyright
Verfügbare Formate
Dieses Dokument teilen
Dokument teilen oder einbetten
Stufen Sie dieses Dokument als nützlich ein?
Sind diese Inhalte unangemessen?
Dieses Dokument meldenCopyright:
Verfügbare Formate
AIMMS Tutorial Professional
Hochgeladen von
tryinghard18Copyright:
Verfügbare Formate
AIMMS
Tutorial for Professionals
February 2012
Paragon Decision Technology
Koos Heerink
Copyright c 19932011 by Paragon Decision Technology B.V. All rights reserved. Paragon Decision Technology B.V. Schipholweg 1 2034 LS Haarlem The Netherlands Tel.: +31 23 5511512 Fax: +31 23 5511517 Paragon Decision Technology Inc. 500 108th Avenue NE Ste. # 1085 Bellevue, WA 98004 USA Tel.: +1 425 458 4024 Fax: +1 425 458 4025 Paragon Decision Technology Pte. Ltd. 80 Raes Place UOB Plaza 1, Level 36-01 Singapore 048624 Tel.: +65 9640 4182
Email: info@aimms.com WWW: www.aimms.com
Aimms is a registered trademark of Paragon Decision Technology B.V. IBM ILOG CPLEX and sc CPLEX is a registered trademark of IBM Corporation. GUROBI is a registered trademark of Gurobi Optimization, Inc. KNITRO is a registered trademark of Ziena Optimization, Inc. XPRESS-MP is a registered trademark of FICO Fair Isaac Corporation. Mosek is a registered trademark of Mosek ApS. Windows and Excel are A registered trademarks of Microsoft Corporation. TEX, LTEX, and A S-LTEX are trademarks of the American M A Mathematical Society. Lucida is a registered trademark of Bigelow & Holmes Inc. Acrobat is a registered trademark of Adobe Systems Inc. Other brands and their products are trademarks of their respective holders. Information in this document is subject to change without notice and does not represent a commitment on the part of Paragon Decision Technology B.V. The software described in this document is furnished under a license agreement and may only be used and copied in accordance with the terms of the agreement. The documentation may not, in whole or in part, be copied, photocopied, reproduced, translated, or reduced to any electronic medium or machine-readable form without prior consent, in writing, from Paragon Decision Technology B.V. Paragon Decision Technology B.V. makes no representation or warranty with respect to the adequacy of this documentation or the programs which it describes for any particular purpose or with respect to its adequacy to produce any particular result. In no event shall Paragon Decision Technology B.V., its employees, its contractors or the authors of this documentation be liable for special, direct, indirect or consequential damages, losses, costs, charges, claims, demands, or claims for lost prots, fees or expenses of any nature or kind. In addition to the foregoing, users should recognize that all complex software systems and their documentation contain errors and omissions. The authors, Paragon Decision Technology B.V. and its employees, and its contractors shall not be responsible under any circumstances for providing information or corrections to errors and omissions discovered at any time in this book or the software it describes, whether or not they are aware of the errors or omissions. The authors, Paragon Decision Technology B.V. and its employees, and its contractors do not recommend the use of the software described in this book for applications in which errors or omissions could threaten life, injury or signicant loss.
A This documentation was typeset by Paragon Decision Technology B.V. using L TEX and the Lucida font family.
Contents
Contents Common Aimms Shortcut Keys
iii vii
Part I 1 2
Introduction
2 2 5 5 6 7 8 8 10 10 12 13 14
Introduction Problem Description 2.1 Initial problem components . . . . . 2.2 Maintenance and vacation planning 2.3 Multiple demand scenarios . . . . . 2.4 Planning objective . . . . . . . . . . . 2.5 A rolling horizon approach . . . . . Model 3.1 3.2 3.3 3.4 Description Product ow . . Mode switches . Objective . . . . Model summary
. . . . .
. . . . .
. . . . .
. . . . .
. . . . .
. . . . .
. . . . .
. . . . .
. . . . .
. . . . .
. . . . .
. . . . .
. . . . .
. . . . .
. . . . .
. . . . .
. . . .
. . . .
. . . .
. . . .
. . . .
. . . .
. . . .
. . . .
. . . .
. . . .
. . . .
. . . .
. . . .
. . . .
. . . .
. . . .
. . . .
. . . .
. . . .
. . . .
. . . .
. . . .
. . . .
. . . .
. . . .
. . . .
. . . .
. . . .
Part II Model Declarations 4 Auxiliary Project Files 4.1 Directory structure . . . . . . 4.2 External project les . . . . . 4.3 Importing model sections . . 4.4 Importing end-user pages . . 4.5 Importing cases and datasets 4.6 Importing end-user menus . .
16 16 16 17 18 19 21 22
. . . . . .
. . . . . .
. . . . . .
. . . . . .
. . . . . .
. . . . . .
. . . . . .
. . . . . .
. . . . . .
. . . . . .
. . . . . .
. . . . . .
. . . . . .
. . . . . .
. . . . . .
. . . . . .
. . . . . .
. . . . . .
. . . . . .
. . . . . .
Contents
iv
Getting Acquainted 5.1 Starting a new project . . . . . 5.2 The Model Explorer . . . . . . . 5.2.1 Entering a set identier 5.3 Reading data . . . . . . . . . . . 5.4 A rst page . . . . . . . . . . . .
. . . . .
. . . . .
. . . . .
. . . . .
. . . . .
. . . . .
. . . . .
. . . . .
. . . . .
. . . . .
. . . . .
. . . . .
. . . . .
. . . . .
. . . . .
. . . . .
. . . . .
. . . . .
. . . . .
24 24 25 26 29 31 37 37 38 43 44 50 58 58 59 59 60 62 63 64 65
Quantities and Time 6.1 Model Structure . . . . . . . . . . . . . 6.2 Entering quantity declarations . . . . 6.3 Entering time declarations . . . . . . . 6.3.1 Horizon-related declarations 6.3.2 Calendar-related declarations Production and Maintenance Model 7.1 Model structure . . . . . . . . 7.2 Topology . . . . . . . . . . . . 7.3 Demand scenarios . . . . . . . 7.4 Production . . . . . . . . . . . 7.5 Supply and demand . . . . . . 7.6 Maintenance and vacations . 7.7 Costs . . . . . . . . . . . . . . . 7.8 Optimization model . . . . . .
. . . . .
. . . . .
. . . . .
. . . . .
. . . . .
. . . . .
. . . . .
. . . . .
. . . . .
. . . . .
. . . . .
. . . . .
. . . . .
. . . . .
. . . . .
. . . . . . . .
. . . . . . . .
. . . . . . . .
. . . . . . . .
. . . . . . . .
. . . . . . . .
. . . . . . . .
. . . . . . . .
. . . . . . . .
. . . . . . . .
. . . . . . . .
. . . . . . . .
. . . . . . . .
. . . . . . . .
. . . . . . . .
. . . . . . . .
. . . . . . . .
. . . . . . . .
. . . . . . . .
. . . . . . . .
Part III Model Procedures and Functions 8 Linking to the Database 8.1 Database tables . . . . . . . . . . . . . . . . . . . . . . . . 8.1.1 Entering the rst database table declaration . . 8.1.2 Entering additional database table declarations 8.2 Database procedures . . . . . . . . . . . . . . . . . . . . . 8.2.1 SQL queries . . . . . . . . . . . . . . . . . . . . . . 8.2.2 Stored procedures . . . . . . . . . . . . . . . . . . Functions and Procedures 9.1 Reading from a database . . . . . . . . 9.2 External DLL functions . . . . . . . . . 9.3 Specifying the rolling horizon . . . . . 9.3.1 Rolling horizon declarations 9.3.2 Single step procedures . . . . 9.3.3 Rolling Procedures . . . . . . . 9.3.4 Initialization procedures . . . 9.4 Running the model . . . . . . . . . . .
69 69 69 70 73 75 75 77 80 80 83 86 87 89 96 97 98
. . . . . .
. . . . . .
. . . . . .
. . . . . .
. . . . . . . .
. . . . . . . .
. . . . . . . .
. . . . . . . .
. . . . . . . .
. . . . . . . .
. . . . . . . .
. . . . . . . .
. . . . . . . .
. . . . . . . .
. . . . . . . .
. . . . . . . .
. . . . . . . .
. . . . . . . .
. . . . . . . .
Contents
Part IV Building an End-User Interface
103
10 Management of Pages and Templates 10.1 Page management . . . . . . . . . . . . . . . . . . . . . . . . . . . 10.2 Template management . . . . . . . . . . . . . . . . . . . . . . . . 10.3 The Contents page . . . . . . . . . . . . . . . . . . . . . . . . . . . 11 Production and Transport Overviews 11.1 Extending the model tree . . . . . . . . . . . . . . . . 11.2 The Production Overview page . . . . . . . . . . . . . 11.2.1 Execution buttons . . . . . . . . . . . . . . . . 11.2.2 The production lines table . . . . . . . . . . . 11.2.3 The factory production bar chart . . . . . . . 11.2.4 The vacation table . . . . . . . . . . . . . . . . 11.2.5 The horizon-calendar tables . . . . . . . . . . 11.2.6 The maintenance and mode switches tables 11.2.7 The total costs bar chart . . . . . . . . . . . . 11.2.8 Completing the page . . . . . . . . . . . . . . 11.3 The Transport Overview page . . . . . . . . . . . . . . 11.3.1 Scenario selection object . . . . . . . . . . . . 11.3.2 Period selection object . . . . . . . . . . . . . 11.3.3 Transport network object . . . . . . . . . . . 11.3.4 Factory text object . . . . . . . . . . . . . . . . 11.3.5 The factory production bar chart . . . . . . . 11.3.6 The factory stock bar chart . . . . . . . . . . 11.3.7 Factory transport composite table . . . . . . 11.3.8 Factory properties scalar object . . . . . . . 11.3.9 Factory production line table . . . . . . . . . 11.3.10 The distribution center data block . . . . . . 11.3.11 Completing the page . . . . . . . . . . . . . . 12 Absentee and Planning Overviews 12.1 Gantt charts . . . . . . . . . . . . . . 12.2 The Absentee Overview page . . . 12.2.1 The vacation Gantt chart . 12.2.2 The holiday Gantt chart . 12.2.3 Completing the page . . . 12.3 The Planning Overview page . . . . 12.3.1 The planning Gantt chart 12.3.2 Completing the page . . . 12.4 The Scenario Overview page . . . .
103 103 105 112 118 118 119 120 121 125 126 127 128 129 130 138 139 141 142 149 150 151 152 153 154 155 157 159 159 160 160 166 171 173 174 178 179
. . . . . . . . . . . . . . . . . . . . . .
. . . . . . . . . . . . . . . . . . . . . .
. . . . . . . . . . . . . . . . . . . . . .
. . . . . . . . . . . . . . . . . . . . . .
. . . . . . . . . . . . . . . . . . . . . .
. . . . . . . . . . . . . . . . . . . . . .
. . . . . . . . .
. . . . . . . . .
. . . . . . . . .
. . . . . . . . .
. . . . . . . . .
. . . . . . . . .
. . . . . . . . .
. . . . . . . . .
. . . . . . . . .
. . . . . . . . .
. . . . . . . . .
. . . . . . . . .
. . . . . . . . .
. . . . . . . . .
. . . . . . . . .
. . . . . . . . .
. . . . . . . . .
Contents
vi
13 Building User-Menus 13.1 Menu management . . . . . . . . . . . . 13.2 The Softdrink Planning menubar . . . . 13.2.1 The File menu . . . . . . . . . . 13.2.2 The Edit and Data menus . . . 13.2.3 The Run menu . . . . . . . . . . 13.2.4 The Overview menu . . . . . . . 13.2.5 The Window menu . . . . . . . . 13.2.6 The Help menu . . . . . . . . . . 13.2.7 Linking the menubar to pages . 14 Data Management 14.1 Storing the solution in a case . . . 14.2 Saving holidays and vacations in a 14.3 Automatic case generation . . . . . A-4 Available Aimms Documents List .
. . . . . . . . .
. . . . . . . . .
. . . . . . . . .
. . . . . . . . .
. . . . . . . . .
. . . . . . . . .
. . . . . . . . .
. . . . . . . . .
. . . . . . . . .
. . . . . . . . .
. . . . . . . . .
. . . . . . . . .
. . . . . . . . .
. . . . . . . . .
182 182 183 184 187 188 190 192 193 197 199 199 201 206 214
. . . . . dataset . . . . . . . . . .
. . . .
. . . .
. . . .
. . . .
. . . .
. . . .
. . . .
. . . .
. . . .
. . . .
. . . .
. . . .
Common Aimms Shortcut Keys
Key F1 F2 F3 F4 F5 F6 Alt+F6 F7 F8 Ctrl+F8 F9 Alt+ F9 Ctrl+ F9 F10 Ctrl+ F10 F11 Ctrl+ B Ctrl+ D Ctrl+ F Ctrl+ M Ctrl+ P Ctrl+ T Ctrl+Shift + T Ctrl+ W Ctrl+ Space Ctrl+ Shift+Space Ctrl+ Enter Insert
Function Open Aimms Help Rename the selected identier Find and repeat nd Switch between edit mode and end-user mode (for the active page) Compile all Run MainExecution Switch to debugger mode Save the active page Open Model Explorer Open Identifer Selector Open Page Manager Open Template Manager Open Menu Builder Open Data Manager Open Data Management Setup Open Identifer Info dialog Insert a break point in debugger mode Open Data Page Open Find dialog Open Message Window Open Progress Window View Text Representation of selected part(s) View Text Representation of whole model Open Wizard Name completion Name completion for Aimms Predeclared Identifers Check, commit, and close Insert a node (when single insert choice) or Open Select Node Type dialog (when multiple insert choices)
Part I
Introduction
Chapter 1 Introduction
There are several ways in which you can learn the Aimms language and acquire a basic understanding of its underlying development environment. The following opportunities are available. There are two tutorials on Aimms to provide you with some initial working knowledge of the system and its language. One tutorial is intended for students, while the other is aimed at professional users of Aimms. There is a model library with a variety of examples to illustrate simple and advanced applications together with particular aspects of both the language and the graphical user interface. There are three reference books on Aimms, which are available in PDF format and in hard copy form. They are The Users Guide to introduce you to Aimms and its development environment, The Language Reference to describe the modeling language in detail, and Optimization Modeling to enable you to become familiar with building models. There is a Function Reference that provides a detailed description of all available functions in Aimms, including their arguments and return type. It also provides detailed information on predeclared identiers available in AIMMS. There is an Online Help that provides many details on the usage of Aimms. You can get online help for most of the tools, attribute forms and objects within the Aimms system through the Context Help facilities. There are workshops on Aimms that take you through the entire development cycle of a complete decision support application by means of a sequence of hands-on sessions. For more information about the workshops refer to our site www.aimms.com. As a student studying optimization modeling, you may not have much time for learning yet another tool in order to nish some course work or homework requirements. In this case, concentrate your eorts on the tutorial for beginners. After completing that tutorial, you should be able to use the system to build your own simple models, and to enter your own small data sets for subsequent processing. The book on Optimization Modeling may teach you some useful tricks, and will show you dierent (mostly non-trivial) examples of optimization models.
Ways to learn Aimms . . .
. . . for beginners
Chapter 1. Introduction
As a professional in the eld of optimization modeling you are looking for a tool that simplies your work and minimizes the time needed for model construction and model maintenance. In this situation, you cannot get around the fact that you will need to initially invest substantial time to get to know several of the advanced features that will subsequently support you in your role as a professional application builder. Depending on your skills, experience, and learning habits you should determine your own individual learning path. Along this path you are advised to work through the extensive tutorial especially designed for professionals. This tutorial for professionals provides a good start, and should create excitement about the possibilities of Aimms. Individual examples in the library, plus selected sections of the three books, will subsequently oer you additional ideas on how to use Aimms eectively when building your own advanced applications. The one-hour tutorial for students is designed as the bare minimum needed to build simple models using the Aimms Model Explorer. Data values are entered manually using data pages, and a student can build a page with objects to view and modify the data. The extensive tutorial for professionals is an elaborate tour of Aimms covering a range of advanced language features plus an introduction to all the building tools. Especially of interest will be the modeling of time using the concepts of horizon and calendar, the use of quantities and units, the link to a database, and the connection to an external DLL (Dynamic Link Library). Even then, some topics such as eciency considerations (execution eciency, matrix manipulation routines) and the Aimms API (Application Programming Interface) will remain untouched.
. . . for professionals
Tutorials are dierent in scope
Chapter 1. Introduction
The current extensive tutorial for professionals requires a substantial amount of input. Several days are required to build the entire application from scratch. It is possible, however, to import portions of the model and its interface to adapt the tutorial to your own time restrictions. This tutorial reads data from a database stored in MS Access format using ODBC (Open DataBase Connectivity). Therefore, you will need to have Microsoft Access on your machine in order to complete the course. In this tutorial you will build your own end-user interface. One of the pages that you will construct is shown in Figure 1.1.
Several days are required . . .
. . . plus access to MS Access
Preview of your output
Figure 1.1: An overview of optimal transport data
Chapter 2 Problem Description
In this chapter you will nd a description of the problem to be translated into an optimization model. The problem statement covers several pages, typical for a professional application in the eld of planning and scheduling. The overall goal in this problem is to obtain a production and maintenance plan on a weekly basis for a total planning horizon of one year. The corresponding mathematical model is provided in Chapter 3.
This chapter
2.1 Initial problem components
The application discussed in this tutorial considers a planning horizon of one year and individual planning periods of one week. The overall goal of the application will be to develop a robust production and maintenance schedule. Consider the production and distribution of a specic soft drink on a weekly basis. There are 3 factories and 22 distribution centers, all located in the Netherlands (see Figure 2.1). Every week, truckloads of soft drinks are distributed from the factories to the distribution centers. There is an upper bound on the number of truck loads that can be moved from a particular factory during a single week. Each factory has several production lines each with a xed production level measured in terms of hectoliters per day. During any particular week, a production line is either operational at a xed production level, or does not produce at all. The term mode switch of a production line refers to an on/o change in production. Thus a mode switch occurs when a production line becomes operational during a particular week if it was not operational during the previous week, and vice versa. Planning horizon
Production and distribution
Production lines
Mode switches
2 F V R N G Z D B E H M U T A
Chapter 2. Problem Description
f s r e m
Figure2.1:ThNtlands
w a
a o
sl
th l r
r e
h o e
n H
ia
ng
gu
ee
et
2 e
Chapter 2. Problem Description
ously working on that line. If a production line has not been in use for more than 64 weeks, then it must have maintenance in the week prior to becoming operational. If the line has been in and out of use over a period of weeks, then every week of non-use increases the deterioration level by an amount equal to one quarter of a week of use. The workers on a production line also perform the line maintenance. Therefore, the mode switch penalty, described in the previous section, does not apply when production comes to a halt or starts again as a result of maintenance. To guarantee continuity of production in each factory, there exists an additional requirement that only one production line per factory can be maintained at the same time. The production lines in the factories are closed during weekends and ocial holidays. In addition, there is no distribution of soft drinks from the factories to the distribution centers on these particular days. As a result, a production week always consists of ve or less working days. In addition to the ocial holidays, there are whole periods reserved when workers have the opportunity to take a vacation. For planning purposes, it is assumed that not every worker will be on vacation, and that the level of production for all the lines in use will drop by a particular percentage during such a vacation period. The mode switch penalty does not apply when such a drop or subsequent increase in production takes place. . . . causes no mode switches
. . . and preserves continuity Inactive days
Vacation periods
2.3 Multiple demand scenarios
The weekly demand for soft drinks to be supplied by the distribution centers to customers is not exactly known. Variations over the years have been observed, which is why there is a reserve stock. Nevertheless, when building a model with demand as a parameter, demand values for the weeks to come must be chosen. Such a set of demand values is referred to as a demand scenario. Instead of selecting a single demand scenario, the use of three demand scenarios is proposed in order to obtain a more robust production and maintenance plan. These scenarios reect an expected, a somewhat pessimistic and a somewhat optimistic demand, thereby capturing overall demand behavior over the previous several years. Demand is uncertain
Three scenarios
Chapter 2. Problem Description
The key idea of robust planning is to make a single production and maintenance plan that is feasible for all three demand scenarios. The only decisions that are allowed to be dierent with each demand scenario are those related to distribution and storage. For more details on scenario-based optimization you may want to consult Chapters 16 and 17 of Aimms, Optimization Modeling.
Robust planning
2.4 Planning objective
The overall goal of the company is to obtain a production and maintenance plan on a weekly basis for a total planning horizon of one year. The resulting plan should be in the form of a Gantt chart (see Figure 2.2) at the level of the individual production lines at each of the three factories. Such a plan provides insight into the use of capacity, the build up of inventories, and the need to make arrangements for temporary workers to be hired in each of the factories. Overall goal
Figure 2.2: Selected portion of a Gantt chart
The specic objective of the mathematical programming model to be built is to minimize total cost over the planning horizon. It is straightforward to specify the individual cost components related to production and mode switches. The cost components related to storage and distribution, however, are scenariodependent and thus should be weighted in the objective with the scenario probabilities. In this application, the assumption has been made that the probabilities of the pessimistic and optimistic scenarios are each equal to 0.25.
Specic goal
2.5 A rolling horizon approach
In practical applications of the type described in this chapter the number of factories and distribution centers is usually much larger than the few locations specied here. In addition, most applications have more than one product. With the one-year planning horizon, on a weekly basis, the mathematical program as built in this tutorial is likely to be too large to be solved all at once in a real life situation. Size problematic
Chapter 2. Problem Description
One remedy would be to consider a shorter planning horizon. The eect on the number of decision variables is immediate, as all of them are indexed with weeks. The disadvantage of this approach is clear: it does not satisfy the management requirement to plan for a full year. The approach followed in this application is to run a sequence of mathematical programs each with a planning horizon for intervals of 8 weeks. Once the rst program is solved for week one, all decisions concerning this rst week are considered to be nal. The subsequent mathematical program then starts at week two, and again, all production and maintenance decisions concerning this second week are xed. This process continues until the mathematical program covers the last 8 weeks of the full year planning horizon. Rolling horizon models are a compromise between speed and accuracy. If the planning interval is long, the solution should be more optimized. The corresponding mathematical program is however larger in size, and could take up a considerable amount of computational time. The length of the planning interval should certainly reect the insensitivity of future data to rst-period decisions. This choice is application dependent. A planning interval of 8 weeks was adequate for the problem in this tutorial. An advantage of this rolling horizon approach is that maintenance planning can, for the most part, be placed outside the mathematical program. Every time the decisions corresponding to a rst week are committed, their eect on maintenance can be registered by adjusting a deterioration parameter for each production line. Once maintenance for a particular production line is due within the next horizon of 8 weeks, the level of production during the corresponding estimated maintenance period is set to zero. The specic implementation details are discussed later. From the point of view of a tutorial, it is an interesting exercise to work with time and a rolling horizon. In practical applications, however, caution is needed: a short planning horizon may not be sucient to take the relevant future into account. In this example, a planning horizon of 8 weeks was considered suciently large because demand uctuations are not drastic, and storage safety buers at the locations are of a reasonable size.
Restrict horizon
Rolling horizon
Dependency on future data
Maintenance external
Evaluation
Chapter 3 Model Description
In this chapter you will nd a description of the mathematical program corresponding to the problem description of the previous chapter.
This chapter
3.1 Product ow
The following indices capture the dimensions of the problem, and are used throughout this chapter. Indices: l f c p t s Indices
locations factories locations distribution centers locations production lines time periods demand scenarios Decision variables
The following product ow decision variables determine the levels of production, distribution and storage. Variables: qf t uf pt xf cts ylts
total factory production [hl (hectoliter)] binary to indicate that production line is in use transport [TL (truckload)] stock [hl]
Note that the production variables are identical for all demand scenarios, while the distribution and storage variables can vary for each scenario. Note also that both hectoliters and truckloads are used to measure the quantities of soft drinks. In this tutorial a truckload is dened as 12 cubic meters. The following product ow related parameters are used in this chapter. Parameters: Dcts Lt Parameters . . .
demand [hl] actual period length [day]
Chapter 3. Model Description
11
Qf p Mf pt Vf t F Af pt Xf Yl Yl
production at full operation [hl/day] binary to indicate that production line is in maintenance binary to indicate a vacation period drop in workforce during vacation periods (fraction) potential production [hl] number of available truckloads [TL] maximum stock level [hl] minimum stock level [hl] . . . and their data source
The parameters related to production line capacity, demand and vacations will be read from external data sources. The maintenance parameter will be determined as part of the rolling horizon solution process. The potential production of a production line, Af pt , is dependent on the maintenance and vacation parameters, and is dened as follows. Af pt = Lt (1 Mf pt )(1 F Vf t )Qf p , (f , p, t)
Potential production determination
Note that nonzero values of parameters Mf pt , F and Vf t result in the potential production, Af pt , being less than the production level at full operation Qf p . The following stock balance constraint relates stock to previous stock, production, distribution and demand. Balance constraint
ylts ylts
yl,t1,s + qlt +
f
xf lts
c
xlcts Dlts ,
(l, t, s)
[Y l , Y l ],
(l, t, s) Domain restrictions
Note that this balance constraint is used for all locations (thus both factories and distribution centers), and that particular terms inside this constraint must on some occasions be interpreted as non-existent. For instance, the production term is non-existent for distribution centers, while the demand term is nonexistent for factories. In Aimms you can specify a global index domain for each identier, and the system will automatically restrict all identier references to such an index domain. Using the potential production parameter Af pt as dened previously, it is now straightforward to determine the total weekly production at each of the factories. qf t =
p
Factory production
Af pt uf pt ,
(f , t)
Chapter 3. Model Description
12
It is also straightforward to model the restriction that the number of truckloads to be moved from a factory during a particular week is limited by the number of trucks available at that factory. xf cts Xf ,
c
Transport limitation
(f , t, s)
Note that the above planning constraint is, in practice, a simplication of the detailed transport capacity scheduling limitations. In scheduling applications the routing of vehicles, the distances to be traveled, plus the time-windows for the drivers would all be key factors in the determination of a nal schedule. These factors are considered to be less important for the current one-year plan.
3.2 Mode switches
The following variable is needed to register the mode switches, Variable: vf pt Additional notation
binary to register a mode switch Mode switch registration
The registration of mode switches seems tricky at rst, but becomes straightforward with some additional explanation. Consider the following two inequalities.
vf pt vf pt
uf pt uf p,t1 , uf p,t1 uf pt ,
(f , p, t) (f , p, t)
Whenever a production line switches from being used to not being used, or vice versa, the switch-registration variable v will be greater than or equal to unity. The penalty term in the objective discussed in the next section will ensure that this variable remains as small as possible. Thus, without a switch in the use of a production line, the variable v will be zero. Consider a production line in use. Whenever such a line needs to be maintained, its production drops to zero. Immediately following the maintenance week, its production is likely to restart. In this case, the change in production is not considered to be a mode switch. The denition of the potential production parameter, Af pt , in the previous section is consistent with this observation. The maintenance parameter, Mf pt , is set to one when maintenance is planned, which forces the potential production parameter, Af pt , to be zero for that week. The penalty term in the objective function, however, will cause the u variable to remain at level one, thus avoiding the unwanted mode switch. A similar argument applies to maintenance while a line is not in use. Eect on maintenance
Chapter 3. Model Description
13
3.3 Objective
The following parameters and variables are needed to specify the objective function of the mathematical program. Parameters: q Cf Cl x Cf c Cv Ps Variables: rs z
y
Additional notation
unit production cost [$/hl] unit stock cost [$/hl] unit transport cost [$/TL] penalty cost due to mode switch [$] demand scenario probability demand scenario cost [$] total cost [$] Cost per scenario
The cost per single demand scenario is the sum of the production costs, the scenario-specic storage and distribution costs, plus a penalty term to reect the costs associated with mode switching. rs =
ft
Cf qf t +
lt
Cl ylts +
f ct
x Cf c xf cts + f pt
C v vf pt ,
The total cost to be minimized is simply the weighted sum of the scenario costs. Minimize: z=
s
Minimize total cost
Ps rs
Chapter 3. Model Description
14
3.4 Model summary
The full mathematical description of the optimization model can now be summarized as follows. Minimize: z=
s
Ps rs
Subject to: ylts = yl,t1,s + qlt +
f
xf lts
c
xlcts Dlts
(l, t, s) (f , t) (f , t, s) (f , p, t) (f , p, t)
qf t =
p
Af pt uf pt
xf cts Xf
c
vf pt uf pt uf p,t1 vf pt uf p,t1 uf pt rs =
ft
Cf qf t +
lt x Cf c xf cts + f ct
Cl ylts + C v vf pt
f pt
s (f , p, t) (f , c, t, s) (l, t, s) (f , p, t)
uf pt {0, 1} xf cts 0 ylts [Y l , Y l ] vf pt 0
Part II
Model Declarations
Chapter 4 Auxiliary Project Files
In this chapter you will nd instructions on how to install the auxiliary les that are needed to complete this tutorial. In addition, the process to import model sections and pages is explained.
This chapter
4.1 Directory structure
You are advised to use Windows Explorer to rst create a dedicated folder in which to store your Aimms projects, and then create a subfolder to store the particular Aimms project of this tutorial. Figure 4.1 serves as an illustration. Creating folders
Figure 4.1: A selection of subfolders
There are several les that you will need or nd convenient while building the Aimms project described in this tutorial. Among these les are: a text le containing example project data, an MS Access database containing project data, a DLL with a function external to Aimms, several bitmaps for the end-user interface, a number of model sections for possible import, a number of cases and datasets for possible import, all end-user pages for possible import, a user menubar and toolbar also for possible import, and a copy of this tutorial in PDF format.
Auxiliary project les
Chapter 4. Auxiliary Project Files
17
On request you can obtain a copy of the auxiliary project les listed above as well as a copy the completed tutorial project. You can also download the les yourself from ftp://ftp.aimms.com/pub/Projects/AIMMSTutorialProjectFiles.exe The executable will install a Tutorial directory with Softdrink Planning Auxiliary Files and Softdrink Planning - Completed Project as subdirectories within the existing Aimms directory. In the directory Tutorial\Softdrink Planning - Auxiliary Files, you will nd eight subdirectories. Please copy these eight subdirectories from the Aimms directory to a newly created Softdrink Planning project subdirectory. The directory structure of your project should now look like the one shown in Figure 4.2.
Download the auxiliary project les
Copying the relevant subdirectories
Directory structure
Figure 4.2: The structure of the tutorial project directory
4.2 External project les
The Data subdirectory should contain three les. The le Softdrink Planning.mdb contains a MS Access database containing the input data required in this tutorial, the le Softdrink Planning.dsn species a ODBC File Data Source that Aimms uses to connect to the MS Access database, and the third le Locations.dat contains some example data that will be used in Chapter 5. The Dll subdirectory of your tutorial project should contain a single le External Routines.dll and a single subdirectory Source. The DLL le contains a function that is external to Aimms, but that can be called from within Data subdirectory
DLL subdirectory
Chapter 4. Auxiliary Project Files
18
The Bitmaps subdirectory contains several bitmap les that you will use when developing the end-user interface. These bitmaps will enhance the appearance of your end-user interface. The following les are available: AIMMS Logo.bmp Background.bmp Button Next.bmp Button Prev.bmp Button Up.bmp Netherlands.bmp
Bitmaps directory
4.3 Importing model sections
When working through the several chapters of this extensive tutorial for professionals, you may arrive at a point where you want to skip some of the work required from you. In this case you can bypass your own entries, and import one or more model sections to continue with the tutorial in a more advanced state. The Sections subdirectory contains several model section les for possible import: Absentee Overview.amb DLL Link.amb Data Management.amb Database Link.amb Planning Overview.amb Production Overview.amb Production and Maintenance Model.amb Quantities and Units.amb Rolling Horizon Procedures.amb Scenario Overview.amb Softdrink Planning Menubar.amb Time.amb Transport Overview.amb When you import the Quantities and Units section (equivalent to the model section that is created in Section 6.2) into your model, all the identiers that you normally would have created in Section 6.2 will be part of your model. Note that at this point in the tutorial you should not execute any import step. The actions described below are really for later reference when there is a need to import. select the Quantities and Units in the model tree, from the Edit menu, select the Import command, Illustrating the import process Importing serves a need
Sections subdirectory
Chapter 4. Auxiliary Project Files
19
select the le Quantities and Units.amb in the Import Model Section dialog box, and press the Open button. At this point a Conrm Import dialog box will appear as in Figure 4.3. This dialog box lists the changes as a consequence of the planned import. To conrm, you should press the OK button. Conrming import
Figure 4.3: The Conrm Import dialog box
To verify that the import step is correctly executed, one can inspect the contents of the Quantities and Units section in the Model Explorer.
Verifying a successful import
4.4 Importing end-user pages
Developing an end-user interface usually takes a lot of time. In this tutorial only the essentials of the pages in the end-user interface are described. Several details, such as drawing objects to make the page more appealing and the exact size and position of the page objects, are not provided. You have a choice: either draw the page objects as you want them, or import the pages as prepared for this tutorial. The Pages subdirectory should contain the following page les: About Softdrink Planning.pag Absentee Overview.pag Background Bitmap.pag Contents.pag Locations.pag Navigation Buttons.pag Developing pages
Pages directory
Chapter 4. Auxiliary Project Files
20
Planning Overview.pag Production Overview.pag Scenario Overview.pag Transport Overview.pag After you have created your own Production Overview page as in Chapter 11, you could import the corresponding page le to compare or even swap with your own page. To achieve this, the following steps should be performed: press the F9 key to open the Page Manager, select the Import command from the Edit menu, select the le Pages\Production Overview.pag from the Import Pages From dialog box, press the Open button, and press the Import button in the Import Page File dialog box (see Figure 4.4). Illustrating the import process
Figure 4.4: The Import Page File dialog box
The Import as New Page option is appropriate when you want to compare your own page with the page to be imported. On the other hand, if you want to replace an existing page by an imported page, you should select the Import by overwriting Existing Page option and then use the wizard to select the page to be overwritten. Once the import step has been successfully completed, you can verify that the new page is now contained in the Page Manager as shown in Figure 4.5. Inspecting the Page Manager
Chapter 4. Auxiliary Project Files
21
Figure 4.5: The Page Manager with the imported end-user page
4.5 Importing cases and datasets
To save time and e ort while completing this tutorial you may want to import data instead of entering or computing these data. The results of severals runs of the rolling horizon process have been saved in cases that are available for import. In addition, the specication of the holidays and vacation weeks can be avoided by importing the corresponding dataset. Cases and datasets
data The Cases and Datasets subdirectory should contain the following four Cases and les: datasets directory Holiday and Vacation Data.dat Initial Data From Database.dat Length 4 to 10.dat Solution After First Roll.dat In this section the import of cases wil l be illustrated by importing all cases Illustrating the from the data le Length 4 to 10.dat. This single data le contains the seven import process saved cases of the experiment that is described at the end of Chapter 14. To import the case you should perform the following steps: press the F10 key to open the Data Manager, select the Import command from the Editmenu, select the leCases and Datasets\Length 4 to 10.dat from theImport From dialog box (see Figure), and 4.6 press the Open button.
Chapter 4. Auxiliary Project Files
22
Figure 4.6: The Import From dialog box
Having pressed the Open button the cases Length 4 to Length 10 will automatically appear in the Data Manager as shown in Figure 4.7
The resulting Data Manager
Figure 4.7: The Data Manager with the imported cases
4.6 Importing end-user menus
Besides model section, pages, cases and datasets Aimms also allows you to import and export the menu tree or portions thereof. In this tutorial the Softdrink Planning Menubar that is developed in Chapter 13 has been exported to the Softdrink Planning Menubar.mnu, and is available for subsequent import. End-user menus
Chapter 4. Auxiliary Project Files
23
The Menus subdirectory should contain a single le: Softdrink Planning Menubar.mnu In this section the import of a single menubar will be illustrated. To import the menubar you should perform the following steps press the Ctrl-F9 key combination to open the Menu Builder, position the cursor at the User Menu Tree select the Import command from the Edit menu, select the le Menus\Softdrink Planning Menubar.mnu from the Select a File dialog box, and press the Open button. Depending on the current contents of the menu tree you will be prompted whether to import the menubar as a new menubar in the menu tree or whether to overwrite an already existing menubar. When your menu tree only contains the Default Page Menubar and the Default Page Toolbar, the Import Menu dialog box is identical to the one shown in Figure 4.8. After pressing the Import button the new menubar will be correctly imported in your menu tree.
Menus directory
Illustrating the import process
Import as new or overwrite
Figure 4.8: The Import Menu dialog box
Chapter 5 Getting Acquainted
In this chapter you will create your rst very small Aimms model plus an enduser page that requires minimal eort. The main purpose of this chapter is to give you a quick introduction to the basic functionality of Aimms.
This chapter
5.1 Starting a new project
Assuming that Aimms 3 has already been installed on your machine, execute the following sequence of actions to start Aimms: in the taskbar, press the Start button go to the All Programs submenu, and select and click on the Aimms 3.x icon to start Aimms. Next, you will see the Aimms splash screen. Once Aimms is ready for use the splash screen will disappear and the Aimms window will open. Should you encounter the Aimms Tip of the Day dialog box, please close it, because it is not relevant at this point. , which is located in the leftmost position Press the New Project button on the Aimms toolbar. The dialog box shown in Figure 5.1 will then appear, requiring you to take the following actions: specify Softdrink Planning as the project name, press the Wizard button to select, e.g., the folder C:\Documents and Setting\Jay Johnson\My Documents\My AIMMS Projects\ for your Aimms projects, and press the OK button. Note that Aimms will automatically extend the project folder with the project name. This automatic facility is linked to the use of the Wizard button . If you enter the project folder by hand, no automatic extension takes places and Aimms will accept the folder name as specied by you. Creating a new project from within Aimms Starting Aimms
Chapter 5. Getting Acquainted
25
Figure 5.1: The New Project wizard
Having completed the New Project wizard, Aimms will open the Model Explorer (see Figure 5.2) for the Softdrink Planning project, and you are ready to specify your model. You will notice that the Aimms toolbar has been extended with a project toolto help you further develop the model and its associated bar end-user interface. The available tools are: the the the the the the the Model Explorer, Identier Selector, Page Manager, Template Manager, Menu Builder, Data Manager, and Data Management Setup tool. Project toolbar
These tools can be accessed through the Tools menu as well. Alternatively, you can use the right-mouse popup menu command New-Aimms Project File from within the Windows Explorer to create a new project from scratch. In that case the New Project wizard shown in Figure 5.1 will automatically pop up, and the new Aimms project will be created in the current subdirectory. Creating a new project from within the Windows Explorer
5.2 The Model Explorer
Once a new project is created, the Model Explorer will be opened automatically, and the initial model tree as shown in Figure 5.2 will be shown. The Model Explorer can also be opened manually by pressing the Model Explorer on the toolbar or by pressing the F8 key. In the initial model tree you button will see a predened empty declaration section together with three predened procedures. Opening the Model Explorer
Chapter 5. Getting Acquainted
26
Figure 5.2: The initial model tree
5.2.1 Entering a set identier
The declaration of model identiers requires you to rst expand the declara(and not on the name itself). tion node by double-clicking on the scroll icon Instead of double-clicking you can open the declaration section by pressing the right arrow key after rst having selected the corresponding node in the model tree. Once you have opened the declaration section, the New Identier on the toolbar will be enabled. buttons To create a set of locations you should take the following actions: press the New Set button to create a set identier in the model tree, specify Locations as the name of the set, and press the Enter key to register the name. There are alternative ways to create a new identier using either the Insert command in the right-mouse pop-up menu or the Insert key. For every node in the model tree you can specify additional information as attributes belonging to that node. Aimms lets you view and change the values of these attributes in an attribute form. To open an attribute form you can choose any one of the following possibilities: select a node in the model tree and press the Enter key, double-click on the name of the node in the model tree, or select a node in the model tree and press the Attributes button Opening an attribute form Opening the declaration section
Creating the set Locations
. Double-clicking on icon or name
You have now observed the dierent results obtained when double-clicking on either the icon or the name of an intermediate node. The rst option opens a lower level in the model tree, while the second option opens the corresponding attribute form.
Chapter 5. Getting Acquainted
27
Next, you need to declare the index l as an attribute of the set Locations. You should rst open the attribute form of the set Locations. The resulting initial attribute form is shown in Figure 5.3.
The initial attribute form
Figure 5.3: The initial attribute form of the set Locations
To declare the index l as an attribute of the set Locations, execute the following sequence of actions: move the mouse cursor to the Index attribute eld, and click in the empty edit eld, enter the letter l (without the quotes), and complete the attribute form by pressing the Check, commit and close button . Instead of using the Check, commit and close button you could have also used the Ctrl-Enter key combination to commit your changes. Figure 5.4 contains the resulting model tree.
Declaring the index l
Figure 5.4: The intermediate model tree with the set Locations
Chapter 5. Getting Acquainted
28
The asterisk (*) on the left of the model node Main Softdrink Planning indicates that the edits to your project have not yet been saved to disk. To save on the toolbar. Alternayour work, please press the Save Project button tively, you could have used the Ctrl-S key combination. The declaration of a parameter is similar to the declaration of a set. In this chapter two parameters are introduced to contain the geographical longitude (x) and latitude (y) coordinates of every location in the set Locations. To enter the parameter XCoordinate(l), you should execute the following actions: press the New Parameter button on the toolbar to create a new parameter in the model tree, specify XCoordinate(l) as the name of the parameter, and press the Enter key to register the name. Note that parentheses are used to automatically add the index domain l to the identier XCoordinate. The parameter YCoordinate(l) can be added in the same way. Should you make a mistake in entering the information, you can always re-edit a name eld by rst selecting the corresponding node in the model tree followed by a single mouse click within the name eld. Alternatively, you can use the F2 key to enter edit mode. You have now entered the set Locations and the two parameters XCoordinate and YCoordinate. The resulting model tree is shown in Figure 5.5. By pressing the F5 key you can instantly check the validity of your model. You will only receive a message in the event of an error or warning. Once the validity of your model has been veried, you should save your work by pressing the Save on the toolbar. Project button
Saving your changes
Creating the parameter XCoordinate
Creating the parameter YCoordinate
Checking your model
Figure 5.5: The model tree thus far
Chapter 5. Getting Acquainted
29
5.3 Reading data
To be able to briey illustrate some Aimms features at this point in the tutorial we will read in some initial data from an external text le named Locations.dat located in the Data directory. This le contains initial data for the set Locations as well as the corresponding coordinates for these locations. To view the contents of the initial data le, you can open it with an external text editor or use the internal Aimms text editor which can be accessed from the File - Open - Text File. . . menu. In the Open File dialog box you should select the All Files (*.*) option to be able to select the le Locations.dat. Figure 5.6 shows the result if you use the internal Aimms text editor. Data initialization
Viewing text les
Figure 5.6: The Aimms internal text editor containing the le Locations.dat
To instruct Aimms to initialize its data using the le Locations.dat, you should now enter a read statement in the standard MainInitialization procedure. This procedure is automatically executed whenever the project is opened. To achieve this, you should perform the following actions: select the MainInitialization procedure node in the model tree,
MainInitialization ...
Chapter 5. Getting Acquainted
30
open its attribute form, specify the following line of text as its body argument:
read from file "Data\\Locations.dat";
and complete the attribute form by pressing the Check, commit and . close button Note that Aimms uses the double backslash in the Body attribute of the MainInitialization procedure. The single backslash character has already been reserved by Aimms to denote special characters inside strings. This choice corresponds to the conventions in the C programming language. For instance, \n denotes the return character, and \t denotes the tab character. Figure 5.7 contains the attribute form of the procedure MainInitialization. . . . and its attribute form
Figure 5.7: The completed attribute form of the MainInitialization procedure
To execute the MainInitialization procedure without having to reopen the project, you can: select the MainInitialization procedure in the model tree, and use the right mouse pop-up menu to issue the Run Procedure command (see Figure 5.8).
Run procedure
Figure 5.8: A right mouse pop-up menu
Chapter 5. Getting Acquainted
31
Once Aimms has read the data le, all model identiers are initialized. You can look at the current data values by opening one or more data pages. For instance, to open a data page for the identier XCoordinate, you should perform the following actions: select the XCoordinate parameter in the model tree, and use the right mouse pop-up menu to issue the Data. . . command. The data page that will appear is displayed in Figure 5.9. By pressing the Left you will get the data page for the set of locations, while Arrow button will lead to the parameter YCoordinate. pressing the Right Arrow button
Data pages
Figure 5.9: The data page for the parameter XCoordinate
5.4 A rst page
To illustrate some of Aimmss graphical features, we can now make a page containing a network object displaying the locations geographically on a map. Aimms uses the concept of pages to display data objects in the form of tables and graphs. To create a new empty page you should execute the following steps: on the toolbar (or alternatively, use press the Page Manager button the F9 key), on the toolbar to create a page, press the New Page button Pages with objects
Using the Page Manager
Chapter 5. Getting Acquainted
32
specify Locations as the name of this new page, and press the Enter key to register the page. The Page Manager with the new page is shown in Figure 5.10.
Figure 5.10: the Page Manager with a single page
Two important page modes are the Edit mode and the User mode. The Edit mode is used for creating and modifying the objects on a page. The User mode is for viewing and editing the data displayed within objects on a page. To open this new page in Edit mode: select the Locations page in the Page Manager, and press the Edit Mode button on the toolbar to open the selected page in Edit mode. To create a new network object, perform the following actions: press the New Network Object button on the toolbar, position the mouse cursor where you like the upper left corner of the new object to be, press the left mouse button and drag the mouse cursor to a point on your screen such that the resulting rectangle has a height-width ratio of approximately 2, and release the mouse button. The Network Object dialog box will appear. Please use the three Wizard buttons on the dialog box to ll in the Node index, X coordinate and Y coordinate elds according to Figure 5.11. Note that in the Node Index eld you need to enter the character l and not the number 1.
Two important page modes
Opening the page
Drawing a new network object
Network object identiers
Chapter 5. Getting Acquainted
33
Figure 5.11: The Network Object dialog box
After you have pressed the OK button, the network object created at this point should look like the one in Figure 5.12. By adding the appropriate background bitmap, the locations will become more meaningful.
Initial network object
Figure 5.12: The initial Network Object
Chapter 5. Getting Acquainted
34
To furnish the network object with a background bitmap, you need to change its properties. To do so, you should perform the following actions: press the Properties button on the toolbar to access the Properties dialog box, select the Background tab, click on the No Image at the right of Background property, press button and select From File command from the popup menu, button, select click on the value eld of the Image File Name, press the the Select File Name. . . command from the popup menu, and select the lename Bitmaps\Netherlands.bmp, position the picture by entering 3.3 in the Left edit eld, 7.3 in the Right edit eld, 53.5 in the Top edit eld, and 50.7 in the Bottom edit eld, press the Apply button, but do not press the OK button yet. Figure 5.13 shows the network object with the background bitmap.
Network bitmap
Figure 5.13: The intermediate Network Object
Chapter 5. Getting Acquainted
35
The four values you just entered position the bitmap to match the locations. These values reect the longitude and latitude coordinates of the boundaries of the bitmap. Even though the bitmap and the locations are now consistent, the bitmap is not yet consistent with the size of the rectangle. The coordinates of the rectangle must be made consistent with the coordinates of the bitmap. In a professional application one would typically use model identiers to adapt the size of the rectangle, thereby controlling the zoom and scroll behavior of the network object. In this chapter the coordinates of the rectangle are set equal to the coordinates of the bitmap resulting in a tight match. To complete the layout of the network object you should do the following: select the Network tab, ll in the four edit elds as in Figure 5.14. uncheck the four checkboxes, and press the OK button.
Positioning the bitmap
Network area
Figure 5.14: The Network Properties dialog box
The asterisk on the left of the title bar in the page indicates that the additions to your page have not yet been saved to disk. To save your work, press the on the toolbar. Save Project button
Saving your changes
Chapter 5. Getting Acquainted
36
You are now ready to change the page to user mode by pressing the Page User in the page toolbar. Your nal network object should now Mode button look like the one in Figure 5.15. Note that the names of the cities are not part of the bitmap, but are superimposed based on the contents of the node set.
View in User mode
Figure 5.15: The nal Network Object
Chapter 6 Quantities and Time
6.1 Model Structure
The predened initial model tree is primarily to help students build small models with a single xed data set. All model declarations can be placed in the single declaration section, the initial data can be entered in the initialization procedure, and the instruction to solve a mathematical program can be placed inside the execution procedure. In this more extensive tutorial you will be asked to structure the entire model tree. Whenever you are building an extensive model, it is worthwhile using sections. With sections you can organize the model in such a way that it is easy to locate relevant portions of your model. Proper organization will also help you and your co-workers maintain the model during its lifespan. In this tutorial the model representation contains two main model sections: one model section for the overall model to be developed in Parts 4 and 5, and one model section for the user interface to be considered in Part 6. Each of these model sections will, in turn, be subdivided into several subsections to reect additional structure. In this chapter the rst main model section will be subdivided. To create the two main model sections you should take the following actions: select the root node Main Softdrink Planning in the model tree, press the New Section button on the toolbar to create a section node in the model tree, specify The Model as the name of the section, and press the Enter key to register the name, once more press the New Section button on the toolbar to create the second section node, specify The User Interface as its name, and once more press the Enter key. Initial tree
Creating two new sections . . .
Chapter 6. Quantities and Time
38
The rst main section will be subdivided into six smaller subsections. First . to open this section. After you need to double-click on the book icon . If, by any chance, opening the section, the book icon will be an open book you double-clicked on the name of the book section instead of its book icon, you will be in the attribute form of the section. If so, just close that form, and then make sure that you double-click on the book icon. You can now create subsections in exactly the same way as you created the two main sections. At this point you should create a structure of subsections identical to the one in Figure 6.1.
. . . and several subsections
Figure 6.1: The structure of the section The Model
6.2 Entering quantity declarations
With the above overall section structure in place, you are ready to specify the rst declaration section below the section entitled Quantities and Units. To create the declaration section you should take the following actions: open the model section Quantities and Units by double-clicking on the corresponding book icon , press the New Declaration button to create a new declaration section, enter Quantity Declarations as the name of this new declaration section, and press the Enter key to register the name. While developing an application, it is not unusual to begin with the declaration of quantities and units. After all, you will need the units later when you complete the declarations of the parameters and variables in your model. Units rst Creating a declaration section
Chapter 6. Quantities and Time
39
In Chapter 3 volumes were expressed in terms of hectoliters and truckloads. In Aimms you rst need to declare a volume quantity. Volume is a standard SI quantity (i.e. part of the International System of Units), and is present in the Aimms SI unit base. The name of the base unit is m3, and the units hl (hectoliter) and TL (truckload) are then expressed in terms of this unit. To declare the volume quantity, you should perform the following actions: open the declaration section Quantity Declarations by double-clicking on the scroll icon , press the Other. . . button on the toolbar (or alternatively, press the Insert key), select the quantity type in the Select Type of Identier dialog box, and press the OK button, follow the instruction Press enter to select a SI Quantity in order to choose from a list of predened SI quantities, select the SI Volume quantity, and press the OK button, select the second option m3 as in Figure 6.2, and press the OK button.
Volume quantity and its base unit
Declaring the volume quantity
Figure 6.2: The Ignore Unit Expression dialog box
You can now open the attribute form of the quantity SI Volume in order to enter the unit conversion factors for the units [hl] and [TL]. The initial attribute form of the quantity SI Volume is shown in Figure 6.3.
Specifying its attributes
Chapter 6. Quantities and Time
40
Figure 6.3: The initial attribute form of the quantity SI Volume
To specify the rst unit [hl] (hectoliter), you should perform the following actions: open the attribute form of the quantity SI Volume as discussed in the previous paragraph, press the Wizard button for the Conversions attribute, select l (which stands for liters) from the Derived Units listbox, select hecto from the Decimal Scaling listbox, and press the Transfer button to accept the denition of the new unit hl. The initial selection of the derived unit l and the corresponding decimal scaling hecto are shown in Figure 6.4.
Specifying the unit conversion of [hl]
Figure 6.4: The selections in the Conversions Wizard
Chapter 6. Quantities and Time
41
You are now ready to enter the second unit [TL] (truckload), which was given as 12 cubic meters. Note that [TL] is a self-made unit, and that the two listboxes in Figure 6.4 do not support you in this instance. Execute the following steps: consider the edit eld under the heading Conversion (containing hl), and change its contents to the letters TL (without quotes), consider the edit eld to the right (containing 0.1), and change it to the number 12 (without quotes), button to accept the denition of as before, press the Transfer button the new unit TL, and press the OK button to complete the specication of the two derived units [hl] and [TL]. The attribute form should now be as shown in Figure 6.5. By pressing the Check, commit and close button , you can verify whether Aimms accepts the attribute form as completed by you. If there are no errors, Aimms will commit its contents and close the attribute form.
Specifying the unit conversion of [TL]
Figure 6.5: The completed attribute form of the quantity SI Volume
To be able to express amounts of money, you need to declare a currency quantity. Currency is not a standard SI quantity, and needs to be specied. In this tutorial you will only use a single base unit $ without any conversions to other currencies. To declare the currency quantity you should perform the following actions: declare a quantity Currency, enter $ (without the quotes) as its Base Unit attribute, and press the Check, commit and close button . The nal quantity to be introduced is the SI quantity SI Time Duration. By default, the base unit of this quantity is set to s (seconds). However, the base unit day is more natural for this model. Use the base Base Unit wizard on the attribute form to change the base unit from s to day. When Aimms asks you whether you want to retain the data, select No.
Specifying the currency quantity
Specifying the time quantity
Chapter 6. Quantities and Time
42
In addition to the base unit day please use the Conversions wizard to specify the conversion between day and week. The resulting attribute form is shown in Figure 6.6.
Week-to-day conversion
Figure 6.6: The completed attribute form for the quantity SI Time Duration
The model tree so far is shown in Figure 6.7.
Your tree thus far
Figure 6.7: The intermediate model tree showing all quantity identiers
Again, the asterisk on the left of the model node of the Model Explorer indicates that additions to your project have not yet been saved to disk. To save on the leftmost position your work, please press the Save Project button on the toolbar.
Saving your changes
Chapter 6. Quantities and Time
43
6.3 Entering time declarations
Aimms oers two special identier types for time-based modeling applications, namely calendar, and horizon. Calendars and horizons are sets with special features for dealing with time. In this tutorial both identier types will be used, and they will be linked through the use of a special indexed set referred to as a timetable. Experience with the tutorial has shown that it may take more than one reading of the following paragraphs before one obtains a clear understanding of the advanced concepts presented. A calendar is dened as a set of consecutive time slots of unit length covering the complete time frame from the calendars beginning date to its end date. You can use a calendar to index data dened in terms of calendar time. In this tutorial both a daily and a weekly calendar will be introduced. A horizon is basically a set of abstract planning periods to be used inside a mathematical program. The elements in a horizon are divided into three groups, also referred to as time blocks. The main group of elements comprise the planning interval. Periods prior to the planning interval form the past, while periods following the planning interval form the beyond. When variables and constraints are indexed over a horizon, Aimms automatically restricts the generation of these constraints and variables to periods within the planning interval. A timetable is either an indexed set or an indexed element parameter that links model periods in a horizon to time slots in a calendar. Based on a timetable, Aimms provides functions that let you aggregate calendar data into horizon data. Similarly, there are functions to let you disaggregate horizon data into calendar data. Figure 6.8 illustrates an example of a timetable linking a horizon and calendar. Special data types
Advanced concepts
Calendars
Horizons
Timetables
Chapter 6. Quantities and Time
44
horizon (divided into time periods)
current period t1 past t2 t3 t4 t5 beyond
planning interval
conversion rules
w1 w2 w3 w4 w5 w6 w7 w8 w9 w10 w11 w12 w13 w14 current date
calendar (divided into time slots) Figure 6.8: Linking a calendar and horizon The actual timetable corresponding to the example that is shown in Figure 6.8 is shown in Figure 6.9. In this example the timetable is called TimeslotToPeriod.
TimeslotToPeriod TimeslotToPeriod(t1) TimeslotToPeriod(t2) TimeslotToPeriod(t3) TimeslotToPeriod(t4) TimeslotToPeriod(t5)
{w2 , w3 } {w4 , w5 } {w6 , w7 } {w8 , w9 , w10 } {w11 , w12 , w13 }
Figure 6.9: A timetable corresponding to Figure 6.8 To group the time-related identiers in this tutorial you are asked to create two separate declaration subsections within the Time model section. Please execute the following actions: in the model tree, open the section node Time, create a new declaration section Period Declarations, and create a new declaration section Calendar Declarations. Two declaration sections
6.3.1 Horizon-related declarations
To declare the rst parameter NumberOfPeriods in the section Period Declarations, you should execute the following actions: open the declaration section Period Declarations, on the toolbar to create a new papress the New Parameter button rameter in the model tree, Creating the rst parameter NumberOfPeriods
Chapter 6. Quantities and Time
45
specify NumberOfPeriods as the name of this parameter, and press the Enter key to register the name. To complete the declaration of the parameter NumberOfPeriods you should open its attribute form and perform the following actions: enter the integer range {1..inf} (without the quotes) as the Range attribute, select the Initial Data radio button in front of the Denition/Initial Data attribute, enter the number 10 (without the quotes) as the Initial data attribute, and press the Check, commit and close button to commit your edits. Note that integer ranges in Aimms are always enclosed by curly brackets. The square brackets are reserved to represent continuous ranges. The existence of a Range attribute enables Aimms to perform range checking during execution. Since the integer set {1..inf} represents the set of all strictly positive integers, Aimms will report an error when a non-integer, or a value less than one, is assigned to the parameter NumberOfPeriods. The second parameter NumberOfPeriodsInPlanningInterval can now be declared in a similar fashion. Again, specify {1..inf} as the Range attribute. Enter 8 (without the quotes) as its Initial data attribute. To declare the horizon, you need to execute the following steps: on the toolbar, press the Other. . . button select the horizon type , and press the OK button, specify Periods as the name, and press the Enter key to register the name. Next, open its attribute form and enter both the index and the current period attributes: press the Enter key again to open the attribute form of Periods, position the cursor in the empty edit eld next to the Index attribute, and type the letter t (without quotes), and similarly, type period-01 (with the quotes) as the Current period attribute. Entering the rst attributes Range checking Parameter attributes
Creating the second parameter Declaring a horizon
Chapter 6. Quantities and Time
46
Next, consider the Interval length attribute. You can use the convenient name completion facility in Aimms to avoid re-typing long identier names. type only the rst letter N in the edit eld next to the Interval length attribute use the Ctrl-Spacebar key combination to let Aimms provide you with the list of all identiers and let AIMMS select the rst possible extension of the letter N (see Figure 6.10), and select NumberOfPeriodsInPlanningInterval as the identier name, and press Enter.
Specifying the Interval length attribute
Figure 6.10: The Name Completion pop-up menu
Consider Figure 6.11, and complete the Denition attribute. Again, you may want to use the name completion facility to select NumberOfPeriods as the second argument in the function ElementRange. type the denition as in Figure 6.11, press the Check, commit and close button
Specifying the Denition attribute
to commit all your edits.
Figure 6.11: The completed attributes of the horizon Periods
Chapter 6. Quantities and Time
47
The name completion facility can be used to complete any incomplete identier name. In addition to name completion, you can also drag an identier name from the model tree to any edit eld in your application. Both facilities are there to avoid typing errors, guarantee name consistency and speed up your work. The ElementRange function allows you to dynamically create or change the contents of a set based on integer values. In this tutorial the elements are period01, period-02, etc., up to the value of the parameter NumberOfPeriods. The rst two arguments are mandatory, and may be preceded by their formal argument names from and to. The remaining arguments are optional, and must be preceded by their formal argument names when used in a non-default order. After typing a function name, as soon as you enter the opening bracket (or when you hover with the mouse pointer over the function name), Aimms will pop up a quick info tip window as illustrated in Figure 6.12. This info tip window displays information about the arguments of the ElementRange function. The information will remain visible until you enter a closing bracket (or use the mouse to position the cursor outside the argument list).
Name completion and dragging
The function ElementRange
. . . its arguments
Figure 6.12: The quick info tip window of the ElementRange function
In Aimms you can quickly access information on the type and order of the arguments of a function and/or its documentation from a help le. You can open The Function Reference from within Aimms by performing the following actions: use the mouse cursor to position the text cursor on the ElementRange keyword, use the right-mouse pop-up menu to issue the Help on command, and select the ElementRange entry in the Help on submenu (see Figure 6.13). At this point, Acrobats PDF viewer will open the The Function Reference on the appropriate page.
. . . and its documentation
Chapter 6. Quantities and Time
48
Figure 6.13: A right-mouse pop-up menu The four remaining period declarations concern three numerical parameters referencing the desired number of days in a period, the desired number of weeks in a period and the actual number of days in a period (reecting weekends and ocial holidays), and a so-called element parameter denoting the rst period in the planning interval. The value of this last element parameter is not a number, but an element of the set Periods. The desired number of days in a period is equal to seven. Due to weekend days and ocial holidays the actual number of days per period will be less than this. To declare the parameter DesiredNumberOfDaysInPeriod you should perform the following actions: insert a new parameter immediately below the horizon Periods, specify DesiredNumberOfDaysInPeriod(t) as the name of this new parameter, and press the Enter key, open its attribute form, enter the number 7 (without quotes) as the Denition attribute, and press the Check, commit and close button to commit all your edits. Because the parameter DesiredNumberOfWeeksInPeriod is very similar to the parameter DesiredNumberOfDaysInPeriod it is possible to create this identier declaration from copy of the parameter DesiredNumberOfDaysInPeriod. To do so you should execute the following steps: select the identier DesiredNumberOfDaysInPeriod in the model tree, press the Copy button on the toolbar (or alternatively, press the Ctrl-C key combination), on the toolbar (or alternatively, press the Ctrl-V press the Paste button key combination), press the F2 key and change the name from Copy DesiredNumberOfDaysInPeriods(t) to DesiredNumberOfWeeksInPeriod(t), press the Enter key to conrm the name change, press the Enter key to open its attribute form, Number of weeks in period Remaining period declarations
Number of days in a period
Chapter 6. Quantities and Time
49
change the number 7 in the Denition attribute to 1 (without the quotes), and to commit all your edits. press the Check, commit and close button Changing the name of an identier in the model tree will cause Aimms to change all references to the identier accordingly. To declare the indexed parameter ActualNumberOfDaysInPeriod(t), expressed in terms of days, you should execute the following steps: insert a new parameter, specify ActualNumberOfDaysInPeriod(t) as the name of this new parameter, and press the Enter key, for the Unit open its attribute form, and press the Wizard button attribute, select SI Time Duration as the quantity and day as the unit, press the OK button, enter the unquoted sentence takes into account the weekends and the ocial holidays as the Comment attribute, and press the Check, commit and close button to commit all your edits. The completed attribute form is shown in Figure 6.14. Name change propagation Declaring the actual period length
Figure 6.14: The attribute form of the parameter ActualNumberOfDaysInPeriod
By declaring a separate element parameter for the rst period in the planning interval instead of simply using the element period-1, you promote the important separation between model and data. Please execute the following declaration steps: on the toolbar, press the New. . . button select the element parameter type , and press the OK button, specify FirstPeriodInPlanningInterval as the name of the element parameter, and press the Enter key to register this name.
Declaring a parameter for the rst period ...
Chapter 6. Quantities and Time
50
The following actions complete the corresponding attribute form: press the Enter key again to open the attribute form, use the Range wizard to specify the set Periods as the range, specify rst(t | t in Periods.Planning) (without the quotes) as its denition, and press the Check, commit and close button to commit all your edits. The model tree up to this point is shown in Figure 6.15.
. . . and completing its attributes
The model tree
Figure 6.15: All period declarations in the model tree
6.3.2 Calendar-related declarations
Two string parameters are introduced to allow you to change the beginning and end dates of both calendars in your model in a dynamic fashion. This is again an example of the separation between model and data. To declare the rst of these two string parameters, you should execute the following actions: open the Calendar Declarations declaration section, press the Other. . . button on the toolbar, select the string parameter type , and press the OK button, specify BeginDateOfCalendar as the name of the string parameter, and press the Enter key to register this name. Repeat the last three steps to declare EndDateOfCalendar as the second string parameter. Declaring begin and end dates
Chapter 6. Quantities and Time
51
The attribute forms can now be completed as follows: select the string parameter BeginDateOfCalendar, press the Enter key to open its attribute form, specify the string 2000-07-01 (dont forget the quotes) as the denition of the beginning date, and press the Ctrl-Enter key combination as an alternative for the Check, to commit all your edits. commit and close button Repeat these steps for the string parameter EndDateOfCalendar, but use the quoted string 2001-06-30 as its denition. This date format (yyyy-mm-dd), used to represent the beginning and end dates above, is required by Aimms. The date format of the timeslots in the calendar can be customized to your specication using the Timeslot format attribute. To declare the calendar Days, execute the following steps: press the Other. . . button on the toolbar, select the calendar type , and press the OK button, specify Days as the name, and press the Enter key to register the name. By now, you should be able to open the attribute form of the calendar and use the wizards to complete the attribute elds as shown in Figure 6.16. When completing the Begin date and End date attributes, choose the Select String Parameter. . . command from the pop-up menu and select the appropriate string parameter.
. . . completing their attributes
Declaring a calendar
Specifying the calendar attributes
Figure 6.16: The completed attribute form of the calendar Days
Chapter 6. Quantities and Time
52
When completing the Timeslot format attribute using the wizard you should select the Select Static String. . . command from the pop-up menu. Aimms will then open a Timeslot format wizard to support you in constructing the appropriate timeslot format. Through this wizard, you can not only select from a number of Basic Formats (including the ones dened by the regional settings of your computer), but you also have the possibility of constructing a custom format, observing the result as you proceed. The timeslot format selected in this tutorial is shown in Figure 6.17.
Timeslot format
Figure 6.17: The Timeslot Format wizard
Several subsets of the calendar Days will be used throughout the model in this tutorial, and you should be able to enter these sets on the basis of what you have learned so far. Note that, when declaring these subsets, the use of the Subset of wizard (see Figure 6.18) is mandatory and you are not allowed to complete the attribute by hand.
Declaring subsets . . .
Figure 6.18: The Subset of wizard
Chapter 6. Quantities and Time
53
The names of the subsets are self-explanatory. The subset Mondays will play a role later on when a timetable is constructed to link the horizon Periods and the calendar Days. This subset is used as a function argument, and Aimms will then begin a new period in the horizon whenever it encounters a Monday. The ve subsets to be entered by you in the Calendar Declarations section are as follows:
SET: identifier subset of definition SET: identifier subset of SET: identifier subset of definition SET: identifier subset of definition SET: identifier index domain subset of
. . . of the calendar Days
: : :
WeekendDays Days { d | TimeslotCharacteristic(d,weekday) > 5 }
: :
OfficialHolidays Days
: : :
InactiveDays Days WeekendDays + OfficialHolidays
: : :
Mondays Days { d | TimeslotCharacteristic(d,weekday) = 1 }
: : :
DaysInPeriod t Days
The predened function TimeslotCharacteristic determines a numeric value which characterizes the timeslot in terms of its day in the week, its day in the year, etc. In the Denition attribute of the set WeekendDays all days in the week with their numeric value greater than 5 (as weekend days) are selected. Similarly, in the Denition attribute of the set Mondays this function selects all Mondays (with the numeric value of 1) to be used as delimiter days. At this moment the daily calendar is fully dened since the beginning date and end dates are dened as string constants. Similarly, the subset WeekendDays is also fully dened, and its contents can already be viewed as follows: select the set WeekendDays in the model tree, and select the Data. . . command in the right-mouse pop-up menu (see Figure 6.19).
Timeslot characteristics
Viewing the weekend days
Chapter 6. Quantities and Time
54
Figure 6.19: A right-mouse pop-up menu
Aimms will now display the corresponding data page as shown in Figure 6.20. On the left you see the elements of the set WeekendDays. On the right you see these same elements, but then as a subset of the calendar Days.
Data page
Figure 6.20: Data page for the set WeekendDays
In addition to the daily calendar, there is also a weekly calendar together with several subsets thereof. You should be able to declare this calendar, called Weeks, based on what you have learned so far. We recommend that you specify the Timeslot format attribute by hand, because the corresponding format is not predened. The completed attribute form of Weeks is shown in Figure 6.21.
Creating a weekly calendar
Chapter 6. Quantities and Time
55
Figure 6.21: The completed attribute form of the calendar Weeks
At this moment if you ask data of Weeks calendar, you will get a warning explaining that a weekly calendar for which the start date is not the rst day of a week (Monday) is limited in its use. Since the limitations are no issue in this tutorial project and to prevent this warning to pop up again, please switch off the option Warning calendar week begin that causes this warning, by executing the following actions: go to the Settings menu and execute the Project Options command, select the AIMMS - Progress, errors & warnings - Warnings - Compilation folder in the option tree (see Figure 6.22), click on the Option Warning calendar week begin in the rightmost window, select on O value, press the Apply button on the Aimms Options dialog box, and nish by pressing the OK button.
Chapter 6. Quantities and Time
56
Figure 6.22: The Aimms Options dialog box
As indicated in the previous paragraph, you should have little or no problem entering the following subset and element parameter related to the calendar called Weeks.
SET: identifier subset of
Declaring week-related references
: :
InactiveWeeks Weeks
ELEMENT PARAMETER: identifier : index domain : range :
WeekInPeriod t Weeks
The relationship between days and weeks can be captured through an indexed element parameter that contains, for each day in the daily calendar, the corresponding week in the weekly calendar. Please enter the following declaration:
ELEMENT PARAMETER: identifier index domain range definition
Relating days to weeks
: : : :
DayToWeek d Weeks first( w | TimeslotCharacteristic(w,week) = TimeslotCharacteristic(d,week) and TimeslotCharacteristic(w,year) = TimeslotCharacteristic(d,year) )
Chapter 6. Quantities and Time
57
With the use of the function TimeslotCharacteristic it becomes straightforward to verify whether the week number (ranging from 1 to 53) of a week w is equal to the week number of a day d. The year number can be checked in a similar fashion. The following calendar-related identier will be used later. Please enter it now.
ELEMENT PARAMETER: identifier : range : definition :
One more identier
LastWeekInCalendar Weeks last(Weeks)
The part of the model tree containing the calendar declarations is shown in Figure 6.23.
Model tree
Figure 6.23: All calendar related declarations in the model tree
Chapter
Production and Maintenance Model
In this chapter you will enter all the model identiers that are related to the mathematical model described in Chapter 3. As with most realistic models, the number of identiers is quite large, and it pays to rene the model tree by declaring several additional declaration sections.
This chapter
7.1 Model structure
Please add the following declaration subsections to the section named Production and Maintenance Model: Location Declarations Scenario Declarations Production Declarations Supply and Demand Declarations Maintenance and Vacation Declarations Cost Declarations Mathematical Program Declarations The resulting section in the model tree is shown in Figure 7.1. Adding to the model tree
Figure 7.1: Seven declaration sections to increase model structure
Chapter 7. Production and Maintenance Model
59
Most of the declarations in this chapter are provided in a compact textual format that closely corresponds to the attribute format presented in previous chapters. Instead of providing detailed instructions, you are asked to complete the attribute forms on the basis of what you have learned so far. As explained in Chapter 4, you can avoid entering some, or all, of the declarations in this chapter by importing the model section Production and Maintenance Model.amb into the Production and Maintenance Model section in the model tree. You are advised to at least examine the declarations listed in the remainder of this chapter if you choose the import le option.
Proceed with little assistance ...
. . . or import all identier declarations
7.2 Topology
In Chapter 5 you already declared the set of locations and their corresponding x- and y-coordinates. You should now move these existing identiers to their new position in the model tree by performing the following actions: open the declaration section Declaration at the end of the model tree, select all three identiers using the Shift key in combination with the left-mouse button, press the Cut button on the toolbar, select and open the section named Location Declarations, and press the Paste button on the toolbar. As an alternative, you could have dragged the three identiers to their new position. In the Location Declarations section you can now declare the sets Factories and Centers as subsets of the set of all locations.
SET: identifier subset of index SET: identifier subset of index
Moving existing identiers
Entering location declarations
: : :
Factories Locations f
: : :
Centers Locations c
7.3 Demand scenarios
The following two identiers need to be added to the section Scenario Declarations, and are used to set up the demand scenarios. Note that when a particular set has a xed number of known elements, you can enter these elements as data in the Denition attribute (see the set Scenarios below). Entering scenario declarations
Chapter 7. Production and Maintenance Model
60
SET: identifier : Scenarios index : s definition : data { pessimistic, expected, optimistic } PARAMETER: identifier : index domain : definition :
Probability s data { pessimistic : 0.25,
expected : 0.50,
optimistic : 0.25 }
7.4 Production
An interesting feature of Aimms is that you can specify a global index domain condition as illustrated in the last three declarations below. In these examples, Aimms will only consider the (f , p) combinations that exist. All other combinations will be ignored throughout the application. Note that the | operator is to be interpreted as the such that operator, and that the Ord(p) operator returns the ordinal position of the corresponding element p within its domain set ProductionLines. Please open the Production Declarations subsection, and enter the following declarations after having read the previous paragraph.
SET: identifier index definition
Data denition and domain condition
Entering production declarations
: : :
ProductionLines p data { line-01 .. line-04 }
PARAMETER: identifier : index domain : SET: identifier index domain subset of definition
NumberOfProductionLines f
: : : :
FactoryProductionLines f ProductionLines { p | Ord(p) <= NumberOfProductionLines(f) }
PARAMETER: identifier : index domain : PARAMETER: identifier : index domain : PARAMETER: identifier : index domain :
DeteriorationLevel (f,p) | p in FactoryProductionLines(f)
DeteriorationLevelAtStartOfCalendar (f,p) | p in FactoryProductionLines(f)
MaximumDeteriorationLevel (f,p) | p in FactoryProductionLines(f)
Chapter 7. Production and Maintenance Model
61
The Unit wizard can only complete the Unit attribute for you once either the desired unit or the unit expression has been entered. Therefore, when declaring the rst of the two parameters below, you should enter the Unit attribute [hl/day] manually. When declaring the second parameter, you can use the Unit wizard and select the Implicit Quantities entry.
PARAMETER: identifier : index domain : unit : PARAMETER: identifier : index domain : unit :
Entering unit expressions once
ProductionLineLevelAtStartOfCalendar (f,p) | p in FactoryProductionLines(f) hl/day
MaximumProductionLineLevel (f,p) | p in FactoryProductionLines(f) hl/day
Once you have entered the declaration listed below, Aimms still cannot compile the denition of the parameter PotentialProduction. This denition contains a reference to the three identiers LineInMaintenance, DropDueToVacation and IsVacationPeriod, which have not yet been declared. In such a situation, you instead of the Check, commit should use the Commit and close button , and Aimms will not complain. Instructing Aimms to and close button compile the model will result in errors reporting missing identiers. The three identiers will be declared at a later stage.
PARAMETER identifier index domain unit definition
Postponing identier checking
: : : :
PotentialProduction (f,p,t) | p in FactoryProductionLines(f) hl ActualNumberOfDaysInPeriod(t) * ( 1 - LineInMaintenance(f,p,t) ) * ( 1 - DropDueToVacation * IsVacationPeriod(f,t) ) * MaximumProductionLineLevel(f,p)
An overview of all the declarations entered by you so far is shown in Figure 7.2.
Initial overview
Chapter 7. Production and Maintenance Model
62
Figure 7.2: All location, scenario and production declarations
7.5 Supply and demand
Use the Unit wizard, the Range wizard, and the name completion functionality to enter the following supply and demand declarations in the appropriate declaration section of your model tree.
PARAMETER: identifier : index domain : unit : PARAMETER: identifier : index domain : unit : PARAMETER: identifier : index domain : unit :
Entering supply and demand declarations
Demand (c,t,s) hl
MinimumStock l hl
MaximumStock l hl
Chapter 7. Production and Maintenance Model
63
PARAMETER: identifier : index domain : unit : PARAMETER: identifier : index domain : unit :
StockAtStartOfCalendar l hl
MaximumTransportCapacity f TL
7.6 Maintenance and vacations
As was already mentioned in Chapter 2, most of the computations needed for maintenance planning can be placed outside the mathematical program. All you need to declare at this point is when a particular production line is undergoing maintenance. Please use the Maintenance and Vacation Declarations declaration section in your model tree.
PARAMETER: identifier : index domain : range :
Maintenance declaration
LineInMaintenance (f,p,t) binary
The management of each factory knows the particular weeks in which a relatively large portion of its personnel will be on leave. During these weeks production typically drops by 40% of the maximum production capacity. The following two parameters need to be declared.
SET: identifier : index domain : subset of : PARAMETER: identifier : initial data : PARAMETER: identifier index domain range definition
Entering vacation declarations
VacationWeeks f Weeks
DropDueToVacation 0.4
: : : :
IsVacationPeriod (f,t) binary if ( WeekInPeriod(t) in VacationWeeks(f) ) then 1 else 0 endif
Chapter 7. Production and Maintenance Model
64
At this point you should be able to compile the entire model, because the three identiers missing in section 7.4 have now been declared. To compile the entire model you should execute the Compile All command from the Run menu. Alternatively, you could simply press the F5 key. Please ignore any warnings concerning data initialization.
Compiling the entire model
7.7 Costs
The total scenario cost is divided into four components, each of which has its own unit cost declaration. The total cost is the weighted sum of the total scenario cost over all scenarios. You should enter the following declarations in the Cost Declarations section in your model tree.
PARAMETER: identifier : index domain : unit : PARAMETER: identifier : unit : initial data : PARAMETER: identifier : index domain : unit : PARAMETER: identifier : index domain : unit :
Entering cost declarations
UnitTransportCost (f,c) $/TL
FixedCostDueToLevelChange $ 25000
UnitStockCost l $/hl
UnitProductionCost f $/hl
An overview of all supply and demand, maintenance and vacation, and cost declarations entered is shown in Figure 7.3.
Chapter 7. Production and Maintenance Model
65
Figure 7.3: All supply, demand, maintenance, vacation, and cost declarations
7.8 Optimization model
There are seven variables in the formulation of the mathematical program in this tutorial. These should be entered in the declaration section Mathematical Program Declarations in your model tree.
VARIABLE: identifier : index domain : range : VARIABLE: identifier index domain range unit definition
Variables
ProductionLineInUse (f,p,t) | p in FactoryProductionLines(f) binary
: : : : :
Production (f,t) nonnegative hl sum[ p, PotentialProduction(f,p,t) * ProductionLineInUse(f,p,t) ]
VARIABLE: identifier : index domain : range : VARIABLE: identifier index domain range unit
ProductionLineLevelChange (f,p,t) | p in FactoryProductionLines(f) [0, 1]
: : : :
Transport (f,c,t,s) | UnitTransportCost(f,c) [0, MaximumStock(c)] TL
VARIABLE: identifier : index domain :
Stock (l,t,s)
Chapter 7. Production and Maintenance Model
66
range unit definition
: : :
[MinimumStock(l), MaximumStock(l)] hl Stock(l,t-1,s) + Production(l,t) + sum[ f, Transport(f,l,t,s) ] sum[ c, Transport(l,c,t,s) ] - Demand(l,t,s)
VARIABLE: identifier index domain unit definition
: : : :
TotalScenarioCost s $ sum[ (f,p,t), FixedCostDueToLevelChange * ProductionLineLevelChange(f,p,t) ] + sum[ (f,t), UnitProductionCost(f) * Production(f,t) ] + sum[ (l,t), UnitStockCost(l) * Stock(l,t,s) ] + sum[ (f,c,t), UnitTransportCost(f,c) * Transport(f,c,t,s) ]
VARIABLE: identifier unit definition
: : :
TotalCost $ sum[ s, Probability(s) * TotalScenarioCost(s) ]
Note that four of the variables have their own denitions. Aimms will treat these denitions as constraints when generating the corresponding mathematical program. The remaining three constraints in the formulation of the mathematical program are listed below.
CONSTRAINT: identifier : index domain : definition :
Dened variables
Constraints
ChangeWhenIncrease (f,p,t) | p in FactoryProductionLines(f) ProductionLineLevelChange(f,p,t) >= ProductionLineInUse(f,p,t) - ProductionLineInUse(f,p,t-1)
CONSTRAINT: identifier : index domain : definition :
ChangeWhenDecrease (f,p,t) | p in FactoryProductionLines(f) ProductionLineLevelChange(f,p,t) >= ProductionLineInUse(f,p,t-1) - ProductionLineInUse(f,p,t)
CONSTRAINT: identifier index domain unit definition
: : : :
RestrictTransportCapacity (f,t,s) TL sum[ c, Transport(f,c,t,s) ] <= MaximumTransportCapacity(f)
A mathematical program in Aimms species the set of variables and constraints together with the objective, optimization direction and model type that are needed by Aimms to generate the model. If you do not specify a variable set or a constraint set, Aimms will assume that all model variables and all model constraints are included in the mathematical program. Please use
Mathematical program
Chapter 7. Production and Maintenance Model
67
the Objective, the Direction and the Type wizard to declare the mathematical program LeastCostPlan as shown in Figure 7.4.
Figure 7.4: Attribute form of the mathematical program
All variables and constraints that are declared in the Mathematical Program Declarations are shown in Figure 7.5.
Model tree
Figure 7.5: The model tree to date
Part III
Model Procedures and Functions
Chapter 8 Linking to the Database
In this chapter you will experience how straightforward it is to link your model to a database using the point-and-click database interaction facilities of Aimms. In addition, the possibility of entering SQL procedures in Aimms is also illustrated. If you follow the steps in this chapter and you decide that you need to know more about database linkage, please look at the Chapter Communicating with Databases in The Language Reference.
This chapter
Further reading
8.1 Database tables
The linkage between Aimms and a database relies on either the ODBC (Open DataBase Connectivity) standard, or the OLE DB standard. Almost all commercial database packages support at least one of these standards, including the MS Access database package used in this tutorial. In this tutorial we will connect to MS Access through ODBC. The basic building blocks of a database are database tables containing columns and rows. One or more columns in a particular database table serve as socalled primary key columns. The remaining columns contain data dened over these key columns. The primary key values found in each row uniquely identify that row. For example, the rst column in Figure 8.1 is a primary key column and identies every row uniquely through the name of each location. ODBC/OLE DB and MS-Access
Columns and rows
Chapter 8. Linking to the Database
70
Figure 8.1: Contents of the table Locations
The database delivered with this tutorial contains four database tables. The rst table contains data that are applicable to both factories and distribution centers (e.g. coordinate data and stock level data). The second table provides data that are needed to congure the factories (e.g. production capacity and cost data). Historical data (e.g. demand values over time) have been placed inside the third table, and will be used to initiate the rolling horizon process. Finally, the fourth database table contains the data that are needed to congure the individual production lines (e.g. production line capacities).
Four database tables
8.1.1 Entering the rst database table declaration
You can refer to an external database table within Aimms by means of a database table identier declaration. As an attribute you can specify the ODBC data source name of the database you want to access, and also the name of the external database table from which you want to read or to which you want to write. To declare your rst database table in Aimms, you should perform the following actions: create a new declaration section named Database Declarations under the Database Link section of the model tree, open the new declaration section, press the Other. . . button on the toolbar, Database table in Aimms
Creating the LocationTable
Chapter 8. Linking to the Database
71
create a new database table identier in this new declaration section by in the Select Type of Identier diaselecting the database table icon log box, and specify LocationTable as its name. An MS Access database le named Softdrink Factory Planning.mdb has been supplied with this tutorial. Next, you will make this database available to Aimms by performing the following actions: activate the Data source wizard in the attribute form of the database table LocationTable, choose the Select File Data Source. . . command in the menu that pops up, select the le Softdrink Planning.dsn from the Data subdirectory, and press the Save button. Once you have created the data source, you are now ready and able to select a table from this source. Please, execute the following simple steps: activate the Table name wizard, choose the Select Table/Query Name. . . command from the pop-up menu, select Locations, and press the OK button. If you have not worked with external databases before, it may be of interest to look at the external database table as it appears in the database. For this purpose, you can start MS Access, and inspect the design view of database table Locations as shown in Figure 8.2. Look at the external table Specifying the table name attribute Specifying the data source attribute
Chapter 8. Linking to the Database
72
Figure 8.2: The MS Access design view of the Locations table
In general, the naming convention used inside a database table will not be identical to the naming convention used for the corresponding identiers in Aimms. That is why a mapping is needed to relate columns in the external database table to identiers in Aimms. For example, the mapping between the index identier l in Aimms and the column named Location in the database can be specied as follows: activate the Mapping wizard, select the primary key Location from the Data Column drop down list (see Figure 8.3), press the wizard button to select the index l as the Aimms Identier, press the Transfer button to put the specied mapping into the Mappings list, and press the OK button.
Specifying the mapping attribute
Chapter 8. Linking to the Database
73
Figure 8.3: The Mapping wizard
Please look at Figure 8.4, and complete the mapping attribute accordingly using the wizard as explained in the previous paragraph.
Completing the mapping
Figure 8.4: Attribute form of the data table Locations
8.1.2 Entering additional database table declarations
Once you have completed your rst database table declaration as described in the previous section, you can make the remaining three external database tables available to Aimms. Before entering the corresponding declarations you need to declare two additional model parameters to store the weekly demand data read from the database.
PARAMETER: identifier : index domain : unit :
Weekly demand data
WeeklyDemand (c,w,s) hl
Chapter 8. Linking to the Database
74
PARAMETER: identifier : index domain : unit :
TotalWeeklyDemand (w,s) hl
First declare the three additional database table identiers FactoryTable, CenterTable and ProductionLineTable in the model tree (just below the parameter TotalWeeklyDemand). Then consider the attribute descriptions listed below. Next ll in the three attribute forms accordingly, using the Data source wizard, the Table name wizard, and the Mapping wizard.
DATABASE TABLE: identifier data source table name mapping
Adding the three database tables
: : : :
FactoryTable "Data\\Softdrink Planning.dsn" "Factories" "Factory" --> f, "UnitProductionCost" --> UnitProductionCost( f ), "MaximumTransportCapacity" --> MaximumTransportCapacity( f )
DATABASE TABLE: identifier data source table name mapping
: : : :
CenterTable "Data\\Softdrink Planning.dsn" "Centers" "Center" --> c, "Date" --> w, "Scenario" --> s, "Demand" --> WeeklyDemand( c, w, s )
DATABASE TABLE: identifier : ProductionLineTable data source : "Data\\Softdrink Planning.dsn" table name : "ProductionLines" mapping : "Factory" --> f, "ProductionLine" --> p, "InitialUsageCount" --> DeteriorationLevelAtStartOfCalendar( f, p ), "InitialProductionLevel" --> ProductionLineLevelAtStartOfCalendar( f, p ), "MaximumProductionLevel" --> MaximumProductionLineLevel( f, p ), "MaximumUsageCount" --> MaximumDeteriorationLevel( f, p )
Chapter 8. Linking to the Database
75
Figure 8.5: The database section of the model tree so far
8.2 Database procedures
When transferring data from, or to, a database table, you may need more sophisticated control over the data link than oered by the standard database table interface. Aimms oers you this additional control by letting you write and execute SQL (Structured Query Language) statements, or providing access to stored procedures already available inside the database. Sophisticated control
8.2.1 SQL queries
It is possible to access data values in a database that are not directly stored in one of its database tables. Consider, for instance, the database table named ProductionLines with the two primary key columns Factory and ProductionLine. In this database table there is no entry for the number of production lines in each factory. However, this information can be obtained from the database through the following query using SQL.
SELECT Factory, COUNT(ProductionLine) AS LineCount FROM ProductionLines GROUP BY Factory
A rst SQL query . . .
This query temporarily creates a new table inside the database consisting of two columns. The rst column is a primary key named Factory, while the second column is named LineCount and contains the required totals.
Chapter 8. Linking to the Database
76
To implement this query in Aimms you can create your rst database procedure named NumberOfProductionLinesQuery. The following steps are required: close the declaration section named Database Declarations by double clicking on the scroll icon , press the Other. . . button on the toolbar, from the Select Type of Node dialog select the database procedure box (see Figure 8.6), and press the OK button, enter NumberOfProductionLinesQuery as the name of the database procedure, and press the Enter key to register the name.
. . . declared in Aimms
Figure 8.6: The Select Type of Node dialog box
After opening the attribute form of the database procedure, please complete it as shown in Figure 8.7. Note that the SQL text must be in double quotes, and can be split over several quoted lines using the + operator and the appropriate use of spaces to ensure that consecutive words are not run together. The specied UserResultSet Property attribute enables you to use the database procedure as if it were a database table. Without this property Aimms does not allow you to specify the Mapping attribute necessary to read data. Note that the Mapping wizard is not available for SQL queries.
Specifying the database procedure attributes
Chapter 8. Linking to the Database
77
Figure 8.7: A database procedure to execute an SQL command
8.2.2 Stored procedures
In the previous subsection you placed your own SQL query inside an Aimms database procedure. In this subsection you will consider a query that already resides inside the database, and that you can also access from within an Aimms database procedure. A stored procedure can have one or more arguments, and it is straightforward to specify these arguments in an Aimms database procedure. In this tutorial, however, the stored procedure named TotalDemand and AllCenters are used, and these procedures happen not to have arguments. To declare your second database procedure, please execute the following actions: insert a new database procedure in the model tree, and specify TotalDemandQuery as its name, open its attribute form, use the Data source wizard to select Softdrink Planning.dsn as its Data source attribute, press the radio button in front of the Stored procedure attribute, activate the Stored procedure wizard, choose the Select Stored Procedure Name. . . command in the menu that pops up, select TotalDemand as the Stored procedure attribute, complete the attribute form as shown in Figure 8.8, and close the attribute form using the Check, commit and close button . Procedures inside the database . . .
. . . with or without arguments
Declaring the database procedures
Chapter 8. Linking to the Database
78
Figure 8.8: The completed attribute form of the database procedure TotalDemandQuery
And to declare your third database procedure with AllCentersQuery as its name, please perform similar steps as mentioned above, only this time select AllCenters as the Stored procedure attribute. The completed attribute form should like the one in Figure 8.9).
Figure 8.9: The completed attribute form of the database procedure AllCentersQuery
Chapter 8. Linking to the Database
79
The part of the model tree describing the database link is shown in Figure 8.10.
Database declarations so far
Figure 8.10: An intermediate model tree showing all database identiers and procedures
Chapter 9 Functions and Procedures
In the previous chapter you were introduced to database procedures. In this chapter you will develop several Aimms procedures to read data and to control the entire rolling horizon process. In addition, you will work with an external procedure that is called from within Aimms. The procedures in this chapter have all been kept small for ease of understanding. The underlying rolling horizon algorithm, however, is not trivial, and results in a multitude of procedures. The chapter is therefore both a tutorial in the use of procedures and a tutorial in the application of a rolling horizon.
This chapter
Many small procedures
9.1 Reading from a database
Reading all the data at once from a database table is quite easy in Aimms. Consider, for instance, the database table LocationTable declared in the previous chapter. The following statement
read from table LocationTable;
Reading a database table ...
is an instruction to Aimms to read all identiers that have been specied in the Mapping attribute of the corresponding database table. It is also possible to read a selection of all identiers specied in the Mapping attribute of a database table. For instance, the following statement
read XCoordinate, YCoordinate from table LocationTable;
. . . or a portion thereof
only reads data of XCoordinate and YCoordinate. At this point you are asked to create a single procedure named ReadFromDatabase to be placed between the Database Declarations node and the NumberOfProductionLinesQuery node in the model tree in the following manner: select the Database Declarations section of the model tree, Creating a procedure
Chapter 9. Functions and Procedures
81
if open, close this section by clicking on the minus sign in front of the icon, button on the toolbar, press the New Procedure button enter ReadFromDatabase as the name of the procedure, and press the Enter key to register this name. Open the attribute form of the procedure ReadFromDatabase by double-clicking on its name, and complete the Body attribute as shown in Figure 9.1. Note that the two database procedures NumberOfProductionLinesQuery and TotalDemandQuery both result in temporary tables inside the database, and that Aimms acts as if the name of each procedure is the same as the name of the temporary table. Completing the Body attribute
Figure 9.1: The procedure ReadFromDatabase
After you have completed the Body attribute of the procedure ReadFromData. base, close the attribute form using the Check, commit and close button You can now run the procedure by performing the following steps: select the procedure ReadFromDatabase in the model tree, and select the Run Procedure command using the right-mouse pop-up menu (see Figure 9.2).
Running the procedure
Figure 9.2: The right-mouse menu of the procedure ReadFromDatabase
Chapter 9. Functions and Procedures
82
After you have executed the procedure ReadFromDatabase you may want to look at the contents of, for instance, the parameter MaximumProductionLineLevel. Before you are able to view its data, you need to locate this parameter in the model tree. You can nd it in the following manner: press the Find button on the toolbar, enter MaximumProductionLineLevel using the name completion facility (see Figure 9.3), and press the Declaration. . . button.
Finding an identier . . .
Figure 9.3: The Find & Replace dialog box
Next, open the data page for the parameter MaximumProductionLineLevel by performing the following two steps: press the right-mouse button to activate the pop-up menu, and select the Data. . . command. The data page on your computer should now look like the one shown in Figure 9.4.
. . . and inspecting its data
Figure 9.4: The data page for MaximumProductionLineLevel
Chapter 9. Functions and Procedures
83
9.2 External DLL functions
In this section you will link an external Dynamic Link Library (DLL) named External Routines.dll to your Aimms model. Inside this DLL there is a function named DLLUnitTransportCost that determines the unit transport cost on the basis of the distance between a particular factory and a particular distribution center. Writing your own DLLs is beyond the scope of this tutorial. Chapters 11 and 30 of The Language Reference, however, elaborate further on the use of DLLs and the related Aimms Programming Interface. The source code of External Routines.dll has already been copied to the DLL subdirectory of your project. The DLL External Routines.dll exports the following function.
double DLLUnitTransportCost( char *from_name, char *to_name )
External DLL
DLL function . . .
The two input arguments of the function are strings representing the names of the two locations for which the unit transport cost is calculated. For each external DLL function used in an Aimms application you must declare a corresponding external function in Aimms. In this tutorial, the external function is named ExternalUnitTransportCost, and has the same number of arguments as its external counterpart. To declare the external function you should perform the following tasks: open the DLL Link model section, press the Other. . . button on the toolbar, select the external function from the Select Type of Node dialog box (see Figure 9.5), specify ExternalUnitTransportCost(factory,center) as the name of the function, and press the Enter key to register its name. . . . and its counterpart in Aimms
Declaring an external function
Chapter 9. Functions and Procedures
84
Figure 9.5: The Select Node Type dialog box
Next, Aimms will automatically open the Arguments wizard as shown in Figure 9.6.
The Arguments wizard
Figure 9.6: The Arguments wizard
To complete the Arguments wizard, execute the following steps: change the type of the currently selected argument factory to element parameter, select Factories as its Range attribute, then click on the second argument center, change its type to element parameter, select Centers as its Range attribute, and press the OK button. After completing the Arguments wizard, Aimms will have declared the two input arguments as local element parameters. You may verify that Aimms has indeed placed these local parameters in a new declaration section underneath the ExternalUnitTransportCost node in the model tree (see Figure 9.7).
Chapter 9. Functions and Procedures
85
Figure 9.7: The completed DLL section of the model tree
Using wizards it is now straightforward to complete the Dll name and Return type attributes of the external function as shown in Figure 9.8.
Completing the attributes
Figure 9.8: The attribute form of the external function ExternalUnitTransportCost
The Body call attribute species the actual link between the arguments of the function in Aimms and in the DLL. There is an extensive Body call wizard, as shown in Figure 9.9, which supports several choices in establishing the link. In the Body call wizard (see Figure 9.9) you should perform the following actions: select Scalar translation type to select the element parameter factory as press the wizard button the actual argument,
The Body call attribute
Chapter 9. Functions and Procedures
86
set the external datatype to String, press the Add button, select Scalar translation type press the wizard button to select the element parameter center as the actual argument, set the external datatype to String, press the Add button, and press the OK button.
Figure 9.9: The Body call wizard
9.3 Specifying the rolling horizon
In this section you will specify all the procedures that are necessary to describe the rolling horizon process. Once you have implemented the single step contained in this process, it becomes straightforward to describe the overall process. After proper data initialization you are then ready to run the completed set of rolling horizon procedures. This section is divided into four subsections as shown in Figure 9.10. You should add these subsections to your own model tree. This section
Structuring the tree
Chapter 9. Functions and Procedures
87
Figure 9.10: The structure of the Rolling Horizon Procedures section
9.3.1 Rolling horizon declarations
There are several identiers that play a role in the rolling horizon process. Their names are mostly self-explanatory, and their contents are specied below. As you will see in the next subsection, these identiers are used in the formation of timetables, which link the abstract periods in the rolling horizon model to the specic days and weeks in the two calendars. At this stage you should enter the following declarations in Rolling Horizon Declarations.
ELEMENT PARAMETER: identifier : FirstDayInPlanningInterval range : Days SET: identifier subset of definition
Horizon identiers . . .
. . . and their declarations
: : :
WeeksInPlanningInterval Weeks union[ t, WeekInPeriod(t) ]
ELEMENT PARAMETER: identifier : FirstWeekInPlanningInterval range : Weeks definition : DayToWeek(FirstDayInPlanningInterval) ELEMENT PARAMETER: identifier : LastWeekInPlanningInterval range : Weeks definition : last(WeeksInPlanningInterval)
Chapter 9. Functions and Procedures
88
PARAMETER: identifier : index domain :
LengthDominatesNotActive t
The identier named LengthDominatesNotActive is a required input for the procedure CreateTimeTable discussed in the next subsection. Whenever this identier assumes its default value of zero, then the desired length of any period may not be achieved due to a delimiter slot being encountered in that period. In the example in this tutorial, this parameter is indeed zero. As a result, the timetable DaysInPeriod will make sure that each period starts on a Monday (the delimiter slot). Even though the desired length of each period has been set to seven days, its actual length is shortened due to weekends and the ocial holidays (the so-called inactive days). In addition to the ve horizon identiers you need to enter two registration identiers. These two identiers are used to store the overall maintenance and line usage planning. Add the following two parameters at the end of the Rolling Horizon Declarations section:
PARAMETER: identifier : index domain : PARAMETER: identifier : index domain :
Additional explanation
Registration identiers
OverallMaintenancePlanning (f,p,w) | p in FactoryProductionLines(f)
OverallLineUsagePlanning (f,p,w) | p in FactoryProductionLines(f)
Figure 9.11: The Rolling Horizon Declarations section of the model tree
Chapter 9. Functions and Procedures
89
9.3.2 Single step procedures
A single step in the rolling horizon decision process can be divided into several procedures as shown in Figure 9.12. The implementation of each procedure will be discussed later on in this subsection. Complete your model tree accordingly, but please follow the instructions in the next paragraph when entering the procedure RegisterInOverallPlanning with its two arguments named iw and ip. Tree structure
Figure 9.12: The procedures needed to specify a single step
Once you enter the procedure RegisterInOverallPlanning(iw,ip) with its two arguments, Aimms will automatically open a wizard. To complete this Argument wizard for both iw (referring to a week) and ip (referring to a period), you should execute the following actions: change the type of the currently selected argument iw to element parameter, select Weeks as its Range attribute, select Input as its Property attribute, then click on the second argument ip to change the target, change its type to element parameter, select Periods as its Range attribute, and select Input as its Property attribute. At this point, the Argument wizard should be the same as the one shown in Figure Figure 9.13.
Argument wizard
Chapter 9. Functions and Procedures
90
Figure 9.13: Argument wizard
A timetable is either an indexed set or an indexed element parameter, representing the mapping between the periods in the horizon and the timeslots in the calendar. It is an indexed set when the period can contain several time slots as for instance in the timetable DaysInPeriod. It can be an indexed element parameter when there is a one-to-one mapping between each period and each time slot as for instance in the timetable WeekInPeriod. The quick info tip window of the predened procedure CreateTimeTable are shown in Figure 9.14.
Describing a timetable
Creating a timetable . . .
Figure 9.14: Quick info tip window of the function CreateTimeTable
Through the arguments you have considerable control over the contents of the timetable. For detailed information see Section 29.4 of The Language Reference manual.
Chapter 9. Functions and Procedures
91
Go to the Body attribute of the procedure LinkHorizonToCalendar, and enter the following statements:
CreateTimeTable( TimeTable CurrentTimeSlot CurrentPeriod PeriodLength LengthDominates InactiveTimeSlots DelimiterSlots
. . . in an Aimms procedure
: : : : : : :
DaysInPeriod, FirstDayInPlanningInterval, FirstPeriodInPlanningInterval, DesiredNumberOfDaysInPeriod, LengthDominatesNotActive, InactiveDays, Mondays );
ActualNumberOfDaysInPeriod(t) := (card(DaysInPeriod(t))) [day]; CreateTimeTable( TimeTable CurrentTimeSlot CurrentPeriod PeriodLength LengthDominates InactiveTimeSlots DelimiterSlots
: : : : : : :
WeekInPeriod, FirstWeekInPlanningInterval, FirstPeriodInPlanningInterval, DesiredNumberOfWeeksInPeriod, LengthDominatesNotActive, InactiveWeeks, Weeks );
Note that when calling the CreateTimeTable the arguments are preceeded by their argument names as displayed in Figure 9.14. The use of argument names in function calls is optional in Aimms. In the above Body attribute the argument names are used to increase the readability. In order to enforce unit consistency in the above assignment statement, the unitless expression card(DaysInPeriod(t)) is assigned the unit [day]. Such unit setting requires the entire expression to be enclosed between parentheses. You can use the Maximize button on the toolbar to temporarily enlarge the size of the Body attribute (or any other multi-line attribute) to ease entry. When you have completed the attribute, simply press the Maximize button again to restore the original size. The timetable DaysInPeriod contains the working days in a week, and explicitly excludes the inactive days such as the weekends and the ocial holidays. The sole reason why this timetable is created, is to determine the parameter ActualNumberOfDaysInPeriod needed to establish the correct level of production. To view the contents of the DaysInPeriod timetable, you should rst initialize the element parameter FirstDayInPlanningInterval. All other input arguments have already been initialized. Execute the following steps: select the procedure LinkHorizonToCalendar in the model tree, press the Enter key to open its attribute form,
Argument names are optional
Overriding units
Maximizing attribute elds
DaysInPeriod . . .
. . . requires one more initialization
Chapter 9. Functions and Procedures
92
position the text cursor somewhere within the string FirstDayInPlanningInterval in the Body attribute, press the right-mouse button to activate the pop-up menu, select the Data. . . command, click on the empty right-hand side of the equal sign in the Data page, specify 03/07/2000 (without the quotes) as the value on the data page, and press the Close button. You may re-open the page to verify that Aimms has accepted your input value. If the input format you entered was incorrect, Aimms will replace your input with the default empty string. At this point you can view the contents of the timetable DaysInPeriod by running the procedure and looking at the appropriate data page: position the text cursor somewhere within the string LinkHorizonToCalendar in the Procedure attribute, press the right-mouse button to activate the pop-up menu, and select the Run Procedure command. You can ignore all the initialization warnings since the existing default values suce at this point in the tutorial. Please close the Errors/Warnings window and continue. Next construct the data page corresponding to the timetable DaysInPeriod as shown in Figure 9.15 by executing the following steps: position the text cursor somewhere within the string DaysInPeriod in the Body attribute, press the right-mouse button to activate the pop-up menu again, and select the Data. . . command. Note that each period covers exactly ve days due to the fact that the weekends are excluded. The default format of this data page requires you to scroll horizontally. You may select a dierent view by pressing the Change view , and choosing, for instance, Sparse List as the Type of Object. button . . . and can then be viewed . . . is rst determined
Chapter 9. Functions and Procedures
93
Figure 9.15: The data page of the day-based timetable
The weekly calendar in this tutorial spans a period of roughly one year. The planning horizon in a single step of the overall rolling horizon procedure, however, is just a small subset of weeks. That is why the procedure ReadDemandDataFromDatabase is introduced to limit the total amount of demand data that is loaded into memory at any given time. Prior to each subsequent step of the rolling horizon process it is recommended that one rst empties the weekly demand data associated with the old planning interval, and then reads the demand data for the weeks in the new planning interval. This can be accomplished by entering the following statements in the Body attribute of the procedure ReadDemandDataFromDatabase.
empty WeeklyDemand; read WeeklyDemand(c,w,s) from table CenterTable filtering w in WeeksInPlanningInterval; Demand(c,t,s) := WeeklyDemand(c,WeekInPeriod(t),s);
Reading just a subset of demand data . . .
. . . goes as follows
Note that the weekly demand is read for only those weeks that are in the current planning interval. Using the timetable WeekInPeriod, the weekly demand is then assigned to period demand as required by the mathematical program to be solved. The parameter DeteriorationLevel registers, for each combination of factory and production line, the amount of time that has elapsed since that line was maintained. Assuming that all lines will be in use for the entire planning interval, it is a straightforward calculation to estimate when a production line should be under maintenance. Now comes the slightly tricky requirement: in each factory no more than one production line can be maintained in the rst period. If there is more than one candidate, you should maintain just one line, and delay the maintenance of the other candidate(s) to the next period. The nal result is then stored in the parameter LineInMaintenance declared for each factory, production line Determine when under maintenance
At most one line under maintenance in rst period
Chapter 9. Functions and Procedures
94
and period. This parameter is one of the determinants of the production level of a line when in use (see the denition of the parameter PotentialProduction). Before specifying the Body attribute of the procedure DetermineMaintenance, you need to declare the following two local identiers in a new declaration section within the procedure node DetermineMaintenance.
ELEMENT PARAMETER: identifier : EstimatedMaintenancePeriod index domain : (f,p) range : Periods SET: identifier : index domain : subset of :
Entering local declarations
LinesInMaintenanceInFirstPeriod f ProductionLines
Figure 9.16 shows the local declaration section of the procedure DetermineMaintenance.
Figure 9.16: The local declaration of the procedure DetermineMaintenance
The following statements in Aimms have been discussed in the previous paragraph. Please enter them in the Body attribute of the procedure DetermineMaintenance.
EstimatedMaintenancePeriod(f,p) := Element( Periods, max( MaximumDeteriorationLevel(f,p) Floor(DeteriorationLevel(f,p)) + 2, 2 ) ); LinesInMaintenanceInFirstPeriod(f) := { p | EstimatedMaintenancePeriod(f,p) = FirstPeriodInPlanningInterval }; EstimatedMaintenancePeriod( (f,p) | Ord(p,LinesInMaintenanceInFirstPeriod(f)) >= 2 ) += 1; empty LineInMaintenance; LineInMaintenance((f,p,EstimatedMaintenancePeriod(f,p)) | EstimatedMaintenancePeriod(f,p) in Periods.Planning ) := 1;
Entering maintenance calculations
Chapter 9. Functions and Procedures
95
Having completed the rst three single step procedures, you are now ready to enter the procedure in which the single step mathematical program is solved. Please enter the following statements in the Body attribute of the procedure SolveLeastCostPlan.
solve LeastCostPlan; halt with "Least cost mathematical program is not optimal.\nCheck " + "input data for infeasibilities." when ( LeastCostPlan.ProgramStatus <> Optimal );
Entering a solve procedure . . .
Note that the second statement illustrates the use of the halt statement in Aimms. Once the program halts, it will provide a two-line message as indicated by the special character \n. By using the + notation in the Body attribute, you may divide a single quoted string into several pieces. In the conditional when part of the halt statement, there is a reference to a property of the mathematical program, namely the program status, using the dot notation (see Section 15.2 in The Language Reference). Following the solution of the single step mathematical program, the results associated with just the rst period are kept as denite. In this tutorial, only the overall planning of maintenance and the overall planning of production line usage are kept. The overall planning is registered in terms of calendar weeks, which implies that period data must be translated into week data. Such translation is achieved with the following two statements to be added to the Body attribute of the procedure RegisterInOverallPlanning:
OverallMaintenancePlanning(f,p,iw) := LineInMaintenance(f,p,ip); OverallLineUsagePlanning(f,p,iw) := ProductionLineInUse(f,p,ip);
. . . with a halt statement
Register overall planning
Once the overall planning has been registered, all that remains is to prepare several data items for the next step. First of all, the rst day in the planning interval must be moved forward seven days to the next Monday. Then the current rst-period stock and production solution data must become historic data. Finally, the deterioration level of all the production lines must be properly adjusted upwards or downwards. All these assignments are captured in the following Body attribute of the procedure PrepareDataForNextRoll.
FirstDayInPlanningInterval += 7; Stock(l,past,s) := Stock(l,FirstPeriodInPlanningInterval,s); ProductionLineInUse(f,p,past) := ProductionLineInUse(f,p,FirstPeriodInPlanningInterval); DeteriorationLevel(f,p) += 0.75 * ProductionLineInUse(f,p,FirstPeriodInPlanningInterval) + 0.25; DeteriorationLevel( (f,p) | LineInMaintenance(f,p,FirstPeriodInPlanningInterval) ) := 0;
Preparing data for next step
Chapter 9. Functions and Procedures
96
Note that the deterioration level of a productive line is updated by 1 reecting that the line was in use during the rst period in the planning interval. Otherwise, the deterioration level is increased by only 0.25 to reect that the line remained idle for that week. Of course, if a line is under maintenance during the rst period, its deterioration level is reset to zero.
Updating deterioration level
9.3.3 Rolling Procedures
Two rolling horizon procedures can be considered. One of them captures all the procedures needed to execute a single step in the rolling horizon process. You may execute this procedure sequentially by using the corresponding right-mouse action, and examine the results as they are found. The second procedure executes all the remaining single steps in one go. Please update the section Rolling Procedures in your tree structure as shown in Figure 9.17. Tree structure
Figure 9.17: The structure of the Rolling Procedures section
The following sequence of statements carries out a single step in the rolling horizon process. Please enter them in the Body attribute of the procedure RollHorizonOnce. Note that each of the statements is a call to a procedure that was developed in the previous subsection.
LinkHorizonToCalendar; ReadDemandDatafromDatabase; DetermineMaintenance; SolveLeastCostPlan; RegisterInOverallPlanning(FirstWeekInPlanningInterval,FirstPeriodInPlanningInterval); PrepareDataForNextRoll;
Roll horizon once
The following procedure completes the rolling horizon process starting from the current point in the calendar as determined by the element parameter FirstWeekInPlanningInterval. In the next subsection, you will encounter a procedure that will allow you to start the rolling horizon process from the beginning of the calendar. Please enter the following statements in the Body attribute of the procedure RollHorizonToEnd.
Rolling horizon to end
Chapter 9. Functions and Procedures
97
while ( LastWeekInPlanningInterval < LastWeekInCalendar ) do RollHorizonOnce; endwhile; for (t | t > FirstPeriodInPlanningInterval) do RegisterInOverallPlanning(WeekInPeriod(t),t); endfor;
Note that the maintenance and line usage planning of the nal planning interval is not only registered for the rst period through the procedure RollHorizonOnce, but also for the remaining periods through the execution of the for statement.
Complete overall planning
9.3.4 Initialization procedures
There are three initialization procedures to be considered. One of them is the system-supplied procedure MainInitialization that is executed every time a project is started. The other two initialization procedures have been embedded in MainInitialization, but can also be called separately. Please update your tree structure as shown in Figure 9.18. Be sure not to create a MainInitialization procedure, because one is already present in your model. Simply move it from the end of the model tree to its desired position (using either the cut-and-paste or the drag-and-drop facility in Aimms). Tree structure
Figure 9.18: The structure of the Initialization Procedures section
In the procedure InitializeLengthOfPlanningInterval, two crucial parameters in the rolling horizon are set. Their values determine the amount of time considered in a single step of the rolling horizon process. You may change these values if you want to consider dierent planning intervals. Please enter the following statements into the Body attribute.
NumberOfPeriods := 10; NumberOfPeriodsInPlanningInterval := 8;
Initializing Periods
Chapter 9. Functions and Procedures
98
The procedure MovePlanningIntervalToStartOfCalendar rst empties any existing overall maintenance and line usage planning, and then assigns all starting values known at the beginning of the calendar to the appropriate variables and parameters. This procedure can be called at any time, causing any activated rolling horizon procedures to start at the beginning of the calendar. Please enter the following statements into the Body attribute.
empty OverallMaintenancePlanning, OverallLineUsagePlanning; Stock(l,past,s) := StockAtStartOfCalendar(l); ProductionLineInUse(f,p,past) := 1 onlyif ProductionLineLevelAtStartOfCalendar(f,p); DeteriorationLevel(f,p) FirstDayInPlanningInterval WeekInPeriod(t) := DeteriorationLevelAtStartOfCalendar(f,p); := first( Mondays ); := Element( Weeks, Ord(t) );
Starting at the beginning
The procedure MainInitialization, executed by Aimms at the start of each run, is a natural starting point for reading data, initializing various parameters and starting other procedures that also initialize your model data. In this tutorial, the procedure MainInitialization reads essentially all the problem data from the database tables. The only exception is the demand data, which are read one section at a time for the current planning horizon from within the procedure RollHorizonOnce. Following this, the unit transport costs are obtained by calling the external function developed in Section 9.2. Finally, the data initialization required for the rolling horizon procedures is completed by calling the two procedures described above. Please replace the content of the MainInitialization procedure by the following statements.
ReadFromDatabase; UnitTransportCost(f,c) := (ExternalUnitTransportCost(f,c)) [$/TL]; InitializeLengthOfPlanningInterval; MovePlanningIntervalToStartOfCalendar; empty LengthDominatesNotActive, InactiveWeeks;
MainInitialization
Note that the unit [$/TL] is attributed to the output of the external function. This requires you to place the parentheses around the function call as illustrated above.
FormatString and unit casting
9.4 Running the model
As indicated previously, the statements that you entered in the MainInitialization procedure are executed when the project is opened. Even though you could run this procedure directly using the right-mouse Run Procedure command, you may as well try out the default action by rst closing the project and then re-opening it. To do so, execute the following steps to close your project: Closing your project
Chapter 9. Functions and Procedures
99
select the Close Project command from the Aimms File menu, answer No when being asked to compile your model before closing the project, answer No in the dialog box that asks whether you want to save your data (see Figure 9.19), answer Yes to save the changed project.
Figure 9.19: The Save Changes dialog box
Opening a project that you have just closed, is straightforward. Aimms keeps track of the last ve projects opened. Just select the Softdrink Planning project from project list displayed in the Aimms Start Page. Alternatively, you can select the recent project from the File menu (see Figure 9.20).
Opening the project
Figure 9.20: The File menu of Aimms
The asterisk on the left of the title bar of the Aimms window indicates that recent changes to your project have not yet been saved to disk. To save your at the second left position on work, please press the Save Project button the toolbar. You are now ready to test the rolling horizon process starting from the beginning of the calendar. To run the procedure RollHorizonOnce you should perform the following actions: select the procedure RollHorizonOnce in the model tree, and in the right-mouse menu select the Run Procedure command (see Figure 9.21).
Saving your changes
Running a procedure
Chapter 9. Functions and Procedures
100
Figure 9.21: The right-mouse menu of the procedure RollHorizonOnce
The Progress window lets you to monitor the progress made by Aimms and the solver during the generation and solution of a mathematical program. By pressing the Ctrl-P key combination, the Progress window as shown in Figure 9.22 will appear. Once the solution has been found, Aimms will again display warnings about data not yet initialized. These warnings can be ignored at this stage of the tutorial.
Monitoring the progress
Figure 9.22: The Progress window
Once the procedure RollHorizonOnce has nished, you can view the results. For instance, you could open the data page associated with the variable TotalCost, and compare its value to the one in the Progress window in Figure 9.22. Similarly, you can inspect the value of any of the decision variables. For example, the optimal values for the variable Production are displayed in Figure 9.23
Viewing the solution
Chapter 9. Functions and Procedures
101
Figure 9.23: The data page of the variable Production
By default Aimms will display non-scalar data in a pivot table. For variables and constraints, additional information (e.g. marginal values, basic status) will also be shown in the pivot table when available. Notice that in the data page of the variable Production the basic status is displayed. At this point in the tutorial, you have reached a major milestone in that the complete model description of a rolling horizon application has been completed. In the next part of this tutorial, you will concentrate on building a graphical user interface for the end-user of this application.
Additional information in a pivot table
Ready for GUI building
Part IV
Building an End-User Interface
Chapter 10 Management of Pages and Templates
Following this chapter you will set up the structure of your end-user interface using the Page Manager. In addition, you will specify the style of your enduser interface using the Template Manager. At the end of this chapter you will make a startup page that will contain references to all the other pages. Designing an eective end-user interface is an iterative process that requires interaction with the end-users. Chapter 12 of the The Users Guide contains several design principles. In this tutorial, however, you will build the specied interface without any redesign.
This chapter
Iterative design process
10.1 Page management
In Aimms, pages correspond to windows of information visible to the enduser. Pages are managed using the Page Manager which allows you to organize all your end-user windows in a tree-like fashion. The organization of pages in the page tree denes the navigation structure of the end-user interface. Relative to a particular page in the page tree, the positions of the other pages dene relationships such as parent page, child page, next page or previous page, which can be used with navigation controls such as buttons and menus. Figure 10.1 shows the navigation structure that you will use in your end-user application. The Aimms Page Manager
Contents
Production Overview
Transport Overview
Absentee Overview
Planning Overview
Scenario Overview
Figure 10.1: The navigation structure to be implemented
Chapter 10. Management of Pages and Templates
104
To create the desired page structure you should rst open the Page Manager by selecting it from the Aimms Tools menu, or alternatively by pressing the F9 key. A page tree is shown in Figure 10.2. Note that the trial page created in Chapter 5 was automatically added to the Page Manager. If you previously saved a changed Data Page, a parent page named All Data Pages is added as well, containing the saved Data Page.
Opening the Page Manager
Figure 10.2: A Page Manager with one page
You have already created a new page in Chapter 5: on the toolbar to create a new page, or alternapress the New Page tively press the Insert key, specify Contents as the name of this new page, and press the Enter key to register the page. To create a child page of the Contents page you should execute the following steps: open the Contents page by double-clicking on its icon, on the toolbar to create a new page, press the New Page button specify Production Overview as the name of this new page, and press the Enter key to register the page.
Creating a new page
Creating a child page
Figure 10.3: The intermediate page tree
Chapter 10. Management of Pages and Templates
105
You should now complete the structure of the page tree to match Figure 10.4.
Completing the page navigation structure
Figure 10.4: The nal page navigation structure
The asterisk at the left side of the title bar indicates that changes to your project have not yet been saved to disk. Save your work by pressing the Save on the toolbar, or alternatively, pressing the Ctrl-S key comProject button bination. The intended contents of each of the six pages are described below. Contents: The Contents page will be created as a means of navigating to the other pages. Production Overview: The Production Overview page will contain the optimal production levels and maintenance schedule for the current planning interval. Transport Overview: The Transport Overview page will contain the optimal transport values for the factories and centers plus their corresponding stock levels for the current planning interval. Absentee Overview: The Absentee Overview page will provide an interactive facility to specify holidays and vacation periods in a convenient manner. Planning Overview: The Planning Overview page will display the overall production and maintenance planning for the portion of the entire calendar under consideration. Scenario Overview: The Scenario Overview page will display the demand gures for the dierent scenarios in the database.
Saving your changes
Describing the six pages
10.2 Template management
Using the Template Manager, you can ensure that all end-user pages are the same size and possess the same look and feel. You can accomplish this eect by creating so-called page templates which dene page properties and objects common to a group of end-user pages. These page templates can be nested inside the tree of page templates. In addition, you need to position all your The Aimms Template Manager
Chapter 10. Management of Pages and Templates
106
end-user pages as child pages beneath the page templates so that the objects on the template pages become visible on the end-user pages. Typical page objects and page properties that are inherited by end-user pages from page templates are: background color or background bitmap, a logo, navigation buttons, page menubar and toolbar, header and footer areas, and page size and resize behavior. In this tutorial exercise there will be one template for the background color, and one template containing shared navigation buttons. To create the desired page templates you should rst open the Template Manager by selecting it from the Aimms Tools menu, or alternatively by pressing the Alt+F9 key. The initial template tree is shown in Figure 10.5. Note that the initial template tree automatically contains all the pages that you previously created inside the Page Manager. Opening the Template Manager Common page components
Figure 10.5: The Template Manager with initial template tree
Next, you need to create one page template for the background color and one for the navigation buttons: select the root node in the template tree, press the New Template button on the toolbar, specify Background Bitmap as the name of this new template, and press the Enter key to register the template. Position the second page template as a child of the rst page template as shown in Figure 10.6: open the Background Bitmap template by double-clicking on its icon,
Creating two page templates
Chapter 10. Management of Pages and Templates
107
press the New Template button on on the toolbar, specify Navigation Buttons as the name of this new template, and press the Enter key to register the template.
Figure 10.6: The Template Manager with intermediate template tree
The six pages created in the Page Manager appear automatically in the Template Manager. You should move the Contents page so that it inherits the bitmap background as indicated in Figure 10.7: select the Contents page in the template tree, and drag the page to the Background Bitmap template.
Moving pages underneath templates
Figure 10.7: The Template Manager while moving the Contents page
Next, you should move the remaining ve overview pages so that they inherit both the bitmap background and the navigation buttons as illustrated in Figure 10.8: open the Navigation Buttons template by double-clicking on its icon, select all ve overview pages in the template tree using the Shift key together with the mouse, and
Chapter 10. Management of Pages and Templates
108
drag the selected pages to below the Navigation Buttons template.
Figure 10.8: The Template Manager while moving overview pages
The nal template tree should be as shown in Figure 10.9.
Final template tree
Figure 10.9: The Template Manager after moving pages
The Background Bitmap template is designed to provide a uniform background for your entire end-user interface. You can specify this template in the following manner: select the Background Bitmap template in the template tree, open the template by clicking on the Open in Edit Mode button on the toolbar, select the Picture command from the Object menu, position the mouse cursor at the upper left corner of the template, depress the left-mouse button and drag the mouse cursor to the lower right corner of the template, and release the mouse button.
Background bitmap specication
Chapter 10. Management of Pages and Templates
109
At this point you need to complete the Picture Properties dialog box: press the Wizard button on the right of the File Name edit eld, select the Select File Name. . . command in the right-mouse pop-up menu, select the bitmap le Bitmaps\Background.bmp, press the Open button, select the Fill with multiple bitmaps display option , and press the OK button.
Figure 10.10: The Picture Properties dialog box
By selecting the option Fill with Multiple Pictures, as shown above in Figure 10.10, you instruct Aimms to replicate the small bitmap contained in the le Background.bmp. As a result, the entire screen should now be lled with a blue pattern as displayed in Figure 10.11.
Viewing the result
Chapter 10. Management of Pages and Templates
110
Figure 10.11: The Background Bitmap template
The asterisk on the left of the title bar on the template page indicates that additions to your project have not yet been saved to disk. Save your work by on the toolbar. pressing the Save Project button You can check whether the Background Bitmap template is correctly inherited by performing the following actions: press the F9 key to open the Page Manager, and open, for instance, the Production Overview page by double-clicking on it. The Production Overview page should look the same as the Background Template page. Once you have veried this action, you may close this page by clicking at the upper right corner of the page. the cross The second template provides a dedicated area with navigation buttons for the overview pages. You will place three buttons for easy access to: the next page, the previous page, and the contents page. To create a button that allows you to go to the next page with a single click, you should perform the following actions: open the Navigation Buttons template in Edit mode, press the New Button button on the toolbar, use the mouse to draw a small rectangle at the lower right corner of the page,
Saving your changes
Verifying template inheritance
Navigation buttons
Creating a Next Page button
Chapter 10. Management of Pages and Templates
111
select the Bitmap Button option in the Button Properties dialog box, use the wizard to select the Select File Name. . . command from the rightmouse pop-up menu, select the le Bitmaps\Button Next.bmp, and press the OK button. Next, you need to open the Button Properties dialog box again and complete the Actions tab as shown in Figure 10.12. select the Actions tab, select a Goto Page action, press the Add button which selects the default Go to Previous Page action, select the Next Page option, press the Apply button to get the new Go to Next Page action, and press the OK button.
Figure 10.12: The Button Properties dialog box
On your screen you should see a button containing a small grey box. By presson the left of the tool bar, the grey box ing the Page User Mode button changes into the bitmap with an arrow pointing to the right. By again pressing on the left of the tool bar, you are back in object the Page Edit Mode button Edit mode and can create the remaining two buttons as shown in Figure 10.13.
Inspecting the button
Chapter 10. Management of Pages and Templates
112
The bitmap on the button with the left arrow corresponds with the bitmap le Bitmaps\Button Prev.bmp. This button reects the action Go to Previous Page. The remaining button corresponds with the le Bitmaps\Button Up.bmp, and reects the action Go to Parent Page. Again, you can inspect the three buttons by changing into User mode as described in the previous paragraph.
Creating the remaining two buttons
Figure 10.13: The three buttons on their page template
10.3 The Contents page
The Contents page is the parent page in the hierarchy of pages within the Page Manager. From this page you should be able to reference each of the ve overview pages. For this purpose, Aimms provides you with a so-called navigation object. The contents of such a navigation object can change dynamically depending on the page structure in the Page Manager. To create a new navigation object on the Contents page you should perform the following steps: open the Contents page, make sure that this page is in Edit mode, press the New Navigation Object button on the toolbar, use the mouse to draw a rectangle in the center of the page, and press the OK button. Referencing the overview pages
Creating a navigation object
Chapter 10. Management of Pages and Templates
113
Figure 10.14: The Navigation Object Properties dialog box
As you can see in Figure 10.14, the default settings in the Navigation Object Properties dialog box are such that only child pages of the current reference page will be shown. By changing the Number of Generations from Reference parameter and/or the Number of Ancestors (including Reference) parameter, you can adjust the contents of the navigation object. You might have thought that the default font size in the navigation object is rather small. To change the font size you should open the Navigation Properties dialog box using either the right-mouse to select Properties. . . command, on the tool bar. Once you are in the or clicking on the Properties button dialog box, you should execute the following steps: select the Font tab, press the Add button, select Bold as the Font Style, select 20 as the Font Size, press the OK button, specify Navigation Object Font as the name of the new font, and press the OK buttons. The font selections are shown in Figure 10.15, and they should be visible in the navigation object on your screen.
Default settings
Changing the font
Chapter 10. Management of Pages and Templates
114
Figure 10.15: The Font dialog box
Figure 10.16 indicates how to set the foreground color to navy blue. Please execute the following steps. re-open the Navigation Properties dialog box, select the Colors tab, select Transparent in the dropdown list of the background color select User as the provider of the foreground color, set the foreground color to navy blue, and press the OK button.
Changing the color
Chapter 10. Management of Pages and Templates
115
Figure 10.16: The Colors tab of the Navigation Properties dialog box
In many applications you will want to put a logo on a page. In this tutorial the Aimms logo will be used by executing the following steps: open the Contents page in edit mode, select the Picture command from the Object menu, use the mouse to draw a rectangle in the upper right corner of the page, press the Wizard button to the right of the File Name edit eld, select the Select File Name command from the right-mouse pop-up menu, select the le Bitmaps\AIMMS Logo.bmp in the Picture Properties dialog page, press the Open button to return to the Picture Properties dialog box, and press the OK button. The Contents page should now look like the one shown in Figure 10.17.
Putting a logo on the page
Chapter 10. Management of Pages and Templates
116
Figure 10.17: The Contents page
, you can press any of Once you have pressed the Page User Mode button the ve buttons on the Contents page. Aimms will automatically open the corresponding child page. You can then use the Previous, Next or Up buttons to navigate to another page. In Aimms you can specify a startup page. This page is automatically shown when the underlying application is opened. To make the Contents page the default startup page of your application, you should execute the following actions: select the Project Options command from the Settings menu, set the Startup page as shown in Figure 10.18, and press the OK button.
Testing the initial interface
Specifying a startup page
Chapter 10. Management of Pages and Templates
117
Figure 10.18: The Aimms Options dialog box
The asterisk at the left of the title bar of the Aimms window indicates that recent changes to your project have not yet been saved to disk. Save your on the toolbar. work by pressing the Save Project button After having saved your project, you can close and subsequently re-open the project to verify that the Contents page is displayed automatically. The process of closing and re-opening a project has already been discussed in detail at the end of Chapter 9.
Saving your changes
Closing and re-opening the project
Chapter 11 Production and Transport Overviews
In this chapter you will build two end-user pages that display the solution corresponding to a single roll in the rolling horizon process. The rst page, the Production Overview page, concentrates on the optimal production and maintenance schedule for every period in the current planning horizon. The second page, the Transport Overview page, provides not only the optimal transport patterns from the factories to the distribution centers, but also the corresponding stock overviews for all locations considered.
This chapter
11.1 Extending the model tree
Whenever you build a professional user interface, it is quite natural to introduce additional identiers to support such an interface. For instance, an element parameter dened over the predened set of AllColors can be used to change the color of numbers when they drop below a particular threshhold value. Another possibility is the introduction of parameters to control the scrolling mechanism of a Gantt chart. Yet another option is an identier to control whether or not a particular object appears at all depending on data elsewhere in your application. You should now introduce ve extra sections in your model tree corresponding to the ve end-user overview pages already introduced in the Page Manager. All new page-specic identiers introduced can then be inserted into the appropriate section. The updated tree structure is shown in Figure 11.1. Needing additional identiers
Introducing extra model sections
Chapter 11. Production and Transport Overviews
119
Figure 11.1: Subdividing the The User Interface section
11.2 The Production Overview page
In this section you will construct the entire page as shown in Figure 11.2. Each page object will be treated in a separate subsection. Viewing the entire page
Figure 11.2: The completed Production Overview page
Chapter 11. Production and Transport Overviews
120
11.2.1 Execution buttons
The rst execution button you will add is designed to execute a single step in the rolling horizon process. This allows you to track the behavior of the model step by step. To create the Run Next button you should perform the following actions: open the Production Overview page in Edit mode, on the toolbar, press the New Button button drag and create a small rectangle in the upper right corner of the page, specify Run Next (with the quotes) in the Title edit eld, press the Actions tab, select the Run action, press the Add button, select the Procedure option (not the Page Procedure option), use the Wizard button to select the procedure RollHorizonOnce, press the Finish button, and press the OK button. The second execution button to be added is designed to execute the entire rolling horizon process from the current point forward. Just repeat the steps in the previous paragraph while creating the the Run All button, but select the procedure RollHorizonToEnd. The third execution button is the Restart button which activates the procedure MovePlanningIntervalToStartOfCalendar. Following the execution of this procedure you can use either of the previous two execution buttons to execute part or all of the rolling horizon process. Instead of creating the button from scratch, as in the previous two paragraphs, you could use the copy and paste facility as described in the following steps: in Edit mode, select the Run All button by clicking on it, on the toolbar, press the Copy button press the Paste button on the toolbar (the mouse cursor will change as shown in Figure 11.3) , use the mouse cursor to position the new button underneath the Run All button, click the left-mouse button to conrm the position of the new button, double-click the left-mouse button to open the Button Properties dialog box of the new button, and modify the button properties as appropriate. The Run All button The Run Next button
The Restart button
Chapter 11. Production and Transport Overviews
121
Figure 11.3: The mouse cursor after having pressed the Paste button
11.2.2 The production lines table
In the rst table on the Production Overview page you will include three identiers, namely: the actual production level by factory, production line and time period, the number of working days in each week, and the current deterioration level associated with each production line. The actual level of production will be equal to potential production whenever a production line is in use. Create a new declaration section Production Overview Declaration in the Production Overview section, and insert the following parameter declaration:
PARAMETER: identifier index domain unit definition
Three identiers in one table
Actual production level
: : : :
ActualProduction (f,p,t) hl PotentialProduction(f,p,t) * ProductionLineInUse(f,p,t)
The rst part of the table can be created by executing the following steps: ensure that the Production Overview page is in Edit mode, on the toolbar, press the New Table button drag and create a rectangle that matches the desired table size on your page, in the Identier wizard select the parameter ActualProduction(f,p,t), press the Next button, and press the Finish button. To add the identier DeteriorationLevel(f,p) as the rst column of this new table you should perform the following actions: select the existing table object, press the Properties button on the toolbar, select the Contents tab, press the Add button, select the identier DeteriorationLevel(f,p) using the Identier wizard, press the Next button,
Creating a table
Adding an identier
Chapter 11. Production and Transport Overviews
122
uncheck the Automatic split row/column checkbox, select the split line entry that pops up in the listbox (see Figure 11.4), press the Down button, press the Finish button, press the Up button to display the identier DeteriorationLevel as the rst column, and press the OK button.
Figure 11.4: Specifying the row and column domain
If you had not moved the split line, Aimms would have used the index f for rows and the index p for columns. However, by moving the split line, both indices can be used as row indices conforming to Figure 11.5. Following the routine specied above, you should now add the identier ActualNumberOfDaysInPeriod(t) as a new row in the table. The table on your screen should then look like the one shown in Figure 11.5.
Moving the split line
Adding another identier
Chapter 11. Production and Transport Overviews
123
Figure 11.5: The initial production overview table
The period references in the table are somewhat abstract and not meaningful. In Aimms you can change these references using a string parameter. You should rst create this string parameter in the section Production Overview Declarations.
STRING PARAMETER: identifier : index domain : definition :
Creating week labels . . .
PeriodDescription t if ( t in Periods.past) then "past" elseif ( t in Periods.beyond ) then "beyond" else FormatString("%e",WeekInPeriod(t)) endif
The predened function FormatString allows you to compose a string that is built up from a combination of numbers, strings and set elements (see Chapter 5 of The Language Reference). The above string parameter PeriodDescription(t) can be used as element text in the table after executing the following steps: open the Table Properties dialog box of the table, select the Element Text tab (see Figure 11.6), select the index t, press the Modify button, select the identier PeriodDescription(t), press the Next button, press the Finish button, and press the OK button. . . . as part of the table
Chapter 11. Production and Transport Overviews
124
Figure 11.6: The Element Text tab of the Table Properties dialog box
If the table does not show the constructed period descriptions, and you receive an initialization warning, you should press the Run Next button once and the period descriptions should then appear. Aimms chooses a default number format when displaying identiers in a table. However, you might want to change the number of digits and/or the number of decimals. For example, the parameter ActualNumberOfDaysInPeriod should be an integer, and the values of the parameter ActualProduction are too large for the default format. You can execute the following steps to change the number format of ActualProduction to a width of 8 digits with 2 decimals: open the Table Properties dialog box of the table, select the Format tab (see Figure 11.7), select the element ActualProduction(f,p,t) from the drop-down listbox, enter the number 8 (without quotes) in the Width eld, enter the number 2 (without quotes) in the Decimals eld, and press the Apply button.
Viewing the result
Specifying the number format ...
. . . rst for actual production
Chapter 11. Production and Transport Overviews
125
Figure 11.7: The Format tab of the Table Properties dialog box
Next, you should change the format of the parameter DeteriorationLevel to a width of 5 with 2 decimals, and also adjust the number format of the parameter ActualNumberOfDaysInPeriod to a width of 5 with 0 decimals. An instance of the completed table is shown in Figure 11.8.
. . . and then for the other two identiers
Figure 11.8: The completed production line table
11.2.3 The factory production bar chart
The production lines table displays a production overview for each individual production line. The following bar chart will provide a similar overview at the factory level. To create this bar chart you should perform the following actions: Creating a bar chart
Chapter 11. Production and Transport Overviews
126
make sure that the Production Overview page is opened in Edit mode, press the New Bar Chart button on the toolbar, drag and create a rectangle underneath the Production Lines table with the same width, and select the variable Production(f,t) using the Identier wizard. As before, you should change the abstract period references into week references using the string parameter PeriodDescription. The resulting bar chart is shown in Figure 11.9. Creating week labels
Figure 11.9: The completed factory production bar chart
11.2.4 The vacation table
The created table will display all the weeks that correspond to a vacation period with a 40% drop in production. To create this table you should complete the following sequence of steps: make sure that the Production Overview page is in Edit mode, press the New Table button on the toolbar, drag and create a rectangle below the factory production bar chart with the same dimensions, select the parameter IsVacationPeriod(f,t) using the Identier wizard, and change the element text of the index t to the string parameter PeriodDescription(t). The identier IsVactionPeriod(f,t) is a binary parameter. A value of zero means no vacation period, while a value of one indicates a vacation period. The chosen value of one is somewhat arbitrary, and for this reason you might prefer to display a cross instead of a one. This minor modication can be accomplished as follows: open the Table Properties dialog box of the table, select the Format tab (see Figure 11.10), check the 01 values check box, and Displaying nonzero values as crosses Creating the table
Chapter 11. Production and Transport Overviews
127
press the OK button.
Figure 11.10: The Format tab of the Table Properties dialog box
Note that at this point the table is still empty since no vacation weeks have yet been specied. Later, you will specify these vacation weeks using a Gantt chart object on the Absentee Overview page.
11.2.5 The horizon-calendar tables
In this subsection you will create two composite tables that establish the relationship between the abstract horizon periods and the weekly and daily calendar periods. Composite tables in Aimms resemble the structure of relational database tables, and you can adjust the width of columns from within the graphical interface. To create your rst composite table, you should execute the following steps: press the New Composite Table button draw a rectangle on the page, select the parameter WeekInPeriod(t), press the Next button, and press the Finish button. on the toolbar, Creating your rst composite table
Chapter 11. Production and Transport Overviews
128
For the second composite table you should select the indexed set DaysInPeriod(t). The two composite tables should look similar to the ones shown in Figure 11.11.
Creating the second table
Figure 11.11: The mapping between horizon and calendars
11.2.6 The maintenance and mode switches tables
As with vacation periods and holidays, maintenance periods also cause a decrease in production. Therefore, a maintenance overview can also contribute to the interpretation of the results in the production line table and factory production bar chart. By now you should be able to create the maintenance table without guidance. This composite table needs only the identier LineInMaintenance(f,p,t) as its domain, and the table will immediately contain the required three columns. To complete the table you should again change the abstract period references by specifying that the string parameter PeriodDescription(t) is used as the element text of the index t (as you did previously). The last composite table on the Production Overview page will display all the optimal mode switches for the current planning horizon. It can be specied in the same way as the table in the previous paragraph. The identier ProductionLineLevelChange(f,p,t) is used to specify the domain of the table. The two composite tables are shown in Figure 11.12. Creating the maintenance table
Creating the mode switch table
Figure 11.12: The maintenance (left) and mode switch (right) tables
Chapter 11. Production and Transport Overviews
129
11.2.7 The total costs bar chart
The nal data object on this page will display aggregated the four cost components that together determine the overall total cost. As yet, there are no identiers that contain the values of these four components. Therefore, you must rst declare four new parameters describing the aggregated production, transport, stock and mode-switch costs which are to be placed at the end of the Production Overview section. Note that the aggregated transport and stock costs are expected costs.
PARAMETER: identifier unit definition PARAMETER: identifier unit definition PARAMETER: identifier unit definition PARAMETER: identifier unit definition
Declaring auxiliary parameters
: : :
TotalProductionCost $ sum[ (f,t), UnitProductionCost(f) * Production(f,t) ]
: : :
TotalTransportCost $ sum[ (f,c,t,s), Probability(s) * UnitTransportCost(f,c) * Transport(f,c,t,s) ] TotalStockCost $ sum[ (l,t,s), Probability(s) * UnitStockCost(l) * Stock(l,t,s) ] TotalModeSwitchCost $ sum[ (f,p,t), FixedCostDueToLevelChange * ProductionLineLevelChange(f,p,t) ]
: : :
: : :
Following the declaration of the above four identiers, you can now create a bar chart object with as its rst identier TotalProductionCost. You can then open the Bar Chart Properties dialog box and use the Contents tab to add the remaining three identiers (see Figure 11.13). You can ignore all the initialization warnings.
Creating a bar chart
Chapter 11. Production and Transport Overviews
130
Figure 11.13: The Contents tab of the Bar Chart Properties dialog box
The completed total costs bar chart should look like the one shown in Figure 11.14.
Viewing the result
Figure 11.14: The completed total cost bar chart
11.2.8 Completing the page
One way to display more information within objects on a page is to reduce the size of the font used. To create a new, small, font for use with all data objects you should execute the following actions: make sure that the Production Overview page is in Edit mode, select a table, and then select the remaining seven tables and bar charts while keeping the Shift key pressed, press the Properties button on the toolbar, select the Font tab, and press the Add button, enter 7 as the Font Size (see Figure 11.15), Changing fonts
Chapter 11. Production and Transport Overviews
131
press the OK button, specify Data Font as the name of the new font, and press the OK button twice.
Figure 11.15: The specication of a new font
Several tables, bar charts and composite tables have been placed on the Production Overview page. To complete the page you should rst align and resize the page objects in order to create a structured and attractive composition. For this purpose Aimms oers several alignment tools that are accessible through the Alignment submenu of the Edit menu. The following alignment options are supported: aligning objects to the left, right, top or bottom, centering objects horizontally or vertically, spreading objects horizontally or vertically, and making object size equal in width or height. You should now use the alignment tools described in the previous paragraph to align all the page objects as shown in Figure 11.16. Remember, if you need to select several objects at once, you should keep the Shift key pressed.
Alignment of objects
Aligning the Production Overview page
Chapter 11. Production and Transport Overviews
132
Figure 11.16: Aligned objects on the Production Overview page
Adding text to objects will help the end-user of your application. In this paragraph you will create a text object, and in the next paragraph you will change the font associated with this text. Consider rst the production line table in the upper left corner, and add a line of text by following these steps: make sure that the Production Overview page is in Edit mode, select the Text command from the Object menu, draw a rectangle above the production line table, enter Production Lines (without quotes) in the edit eld (see also Figure 11.17), and press the OK button. You should now create six more text objects as shown in Figure 11.2 at the beginning of this chapter.
Creating the text objects
Chapter 11. Production and Transport Overviews
133
Figure 11.17: The Text tab of the Text Properties dialog box
To change the font size of the text objects referred to in the previous paragraph, rst select all of them using the Shift key, and create a new font named Title Font with Font Size 18. Again, you are referred to the text objects as shown in Figure 11.2. To improve the structure of your page even further, you can enclose one or more page objects within a rectangle. The following steps are required: make sure that the Production Overview page is in Edit mode, select the Rectangle command from the Object menu, and draw the rectangle around an object on your page. Again, you should try to match the six rectangles as shown in Figure 11.2. To embolden your rectangles you can enlarge their line thickness by executing the following actions: make sure that the Production Overview page is in Edit mode, select all rectangles using the Shift key, press the Properties button on the toolbar, complete the Rectangle tab of the Rectangle Properties dialog box as shown in Figure 11.18, and press the OK button.
Changing the text font
Creating the rectangles
Rectangle line size
Chapter 11. Production and Transport Overviews
134
Figure 11.18: The Rectangle tab of the Rectangle Properties dialog box
To change the default foreground color of all objects on the page from black to navy blue, you need to execute the following steps: make sure that the Production Overview page is in Edit mode, press the Ctrl-A key combination to select all objects on the page, unselect the three execution button using the Shift key, press the Properties button on the toolbar, select the Colors tab, select User as the determinant of the Foreground color, select the color Navy Blue from the drop-down list, and press the OK button.
Changing the foreground color
Chapter 11. Production and Transport Overviews
135
Figure 11.19: The Colors tab of the Properties dialog box
By default, Aimms will display the identier names inside data objects. If this default name needs to be changed for your end-user, you can enter your own preferred string. You can even enter a string parameter, so that you can serve end-users with dierent language needs. As an illustration, please change the default representation of the identier ActualNumberOfDaysInPeriod to the string Number of working days by performing the following steps: select the production lines table, open its Table Properties dialog box, select the Text tab, select the identier ActualNumberOfDaysInPeriod(t), select Other from the drop-down list in the Title section, specify Number of working days (in quotes) as the new title (see Figure 11.20), and press the OK button.
Changing text inside objects
Chapter 11. Production and Transport Overviews
136
Figure 11.20: The Text tab of the Table Properties dialog box
In Aimms it is even possible to color the individual data entries in tables. For instance, you might want to display the deterioration levels in red instead of blue whenever these levels have reached their maximum. To do this, you should rst create a so-called color parameter. Such a parameter is an element parameter in the predened Aimms set AllColors. The contents of this set can be inspected or changed using the User Colors command from the Tools menu. As an example, please declare the following color parameter in the Production Overview Declarations section:
ELEMENT PARAMETER: identifier : DeteriorationColor index domain : (f,p) | p in FactoryProductionLines(f) range : AllColors definition : if ( DeteriorationLevel(f,p) > MaximumDeteriorationLevel(f,p) ) then red else navy blue endif
Coloring data entries
Creating a color parameter . . .
To specify the actual link between the color parameter and the data in the table you should perform the following actions: open the Table Properties dialog box of the production lines table, select the Colors tab, select the identier DeteriorationLevel(f,p) in the Identier section (at the bottom),
. . . and linking it to model data
Chapter 11. Production and Transport Overviews
137
select Model as the color determiner, press the Wizard button (see Figure 11.21) to select the identier DeteriorationColor(f,p), and press the OK button.
Figure 11.21: The Colors tab of the Table properties dialog box
The completed Production Overview page is repeated in Figure 11.22, so that you can compare it with the contents of your screen.
The completed page
Chapter 11. Production and Transport Overviews
138
Figure 11.22: The completed Production Overview page
11.3 The Transport Overview page
In this section you will construct the entire Transport Overview page as shown in Figure 11.23. Each page object is covered by a separate subsection. Viewing the entire page
Chapter 11. Production and Transport Overviews
139
Figure 11.23: The completed Transport Overview page
11.3.1 Scenario selection object
The values of the identiers Transport and Stock are dierent for each demand scenario. Displaying these values for all scenarios on a single page would overload the page. Therefore, the displayed information will be limited to one scenario, and the end-user will be able to switch between scenarios. Aimms provides a selection object for this purpose. In the model section Transport Overview you should rst create a new declaration section Transport Overview Declarations containing the following element parameter:
ELEMENT PARAMETER: identifier : DisplayedScenario range : Scenarios
Scenario dependency
Creating a scenario parameter
The value of this element parameter is then determined by linking it to a selection object through the following steps: open the Transport Overview page in Edit mode, on the toolbar, press the New Selection Object button
Creating a selection object
Chapter 11. Production and Transport Overviews
140
drag and create a small rectangle in the upper left corner, select Radio Buttons from the Single Item Selection options, select Element Parameter as the Type of Data, press the Wizard button next to the Element eld (see Figure 11.24), select the element parameter DisplayedScenario, press the Finish button, and press the OK button.
Figure 11.24: The New Selection Object dialog box
The selection object that you have created is shown in Figure 11.25. Selecting a radio button in the selection object will set the corresponding value of the element parameter DisplayedScenario. As you will see later in this section, other page objects will be dened over this element parameter, and their data will adjust accordingly.
Using the selection object
Figure 11.25: The scenario selection object
Chapter 11. Production and Transport Overviews
141
11.3.2 Period selection object
As with the element parameter DisplayedScenario, you can introduce another element parameter to support the selection of a particular period. Please declare the following element parameter at the end of the section Transport Overview.
ELEMENT PARAMETER: identifier : DisplayedPeriod range : Periods
Creating a period parameter
When creating the selection object that sets the element parameter DisplayedPeriod, you should select the Drop Down List option rather than the Radio Buttons option (see Figure 11.26).
Creating the drop down list
Figure 11.26: The New Selection Object dialog box
Once you have created the drop down list, you can open its Selection Object Properties dialog box (either by double-clicking or using the right-mouse popup menu), and change the element text from abstract period references to specic week references. You can accomplish this change by selecting the Element Text tab, and specifying the string parameter PeriodDescription(t) as the element text of the index Periods.
Specifying element text
Chapter 11. Production and Transport Overviews
142
To initialize the two element parameters DisplayedScenario and DisplayedPeriod you should temporarily change the page mode to User mode, and use the two selection objects to select optimistic as the displayed scenario and week 27, 2000 as the displayed period.
Initializing element parameters
11.3.3 Transport network object
The third object to be created on the transport page is a network object displaying the optimal transports for a given scenario and a given period in the planning interval. In Chapter 5 you created a network object displaying all locations and this will be used to create the new network object. To copy the existing network from the Locations page to the Transport Overview page you should perform the following steps: open both the Locations and the Transport Overview pages in Edit mode, select the Locations page tab, select the network object on the Locations page, press the Copy button on the toolbar, close the page by clicking on the cross in the upper right corner, select the Transport Overview page tab, press the Paste button , position the network object underneath the selection object, and press the left-mouse button. The network object that you created in Chapter 5 only showed the locations. You can now add arcs to the network object to represent the optimal transport between the factories and the distribution centers for a given period and a given scenario. To add these arcs, you should take the following actions: select the network object in Edit mode, open its Network Object Properties dialog box, select the Contents tab, select the ----- Arcs ----- entry from the listbox, press the Add button, select the variable Transport(f,c,t,s), and press the Next button. Next you need to specify that the indices t and s will assume the values of the element parameters DisplayedPeriod and DisplayedScenario respectively: select the index t from the list box, select the Element Parameter radio button, select the element parameter DisplayedPeriod from the drop-down list, select the index s from the list box, select the Element Parameter radio button, select the element parameter DisplayedScenario from the drop-down list, Adding arcs to the network Copying the network object
Chapter 11. Production and Transport Overviews
143
press the Finish button (see Figure 11.27), and press the OK button.
Figure 11.27: Fixing indices of the variable Transport
The network object will display arcs for all transport values that have a nonzero value. To distinguish between small and large transport values the thickness of the arc can be varied depending on the transport value. To achieve this you should execute the following actions: select the network object in Edit mode, open its Network Object Properties dialog box, select the Arcs tab, press the Wizard button to the right of the Size eld, select the identier Transport(f,c,t,s), press the Next button, link the index t to the element parameter DisplayedPeriod, link the index s to the element parameter DisplayedScenario, press the Finish button, and press the OK button.
Specifying arc thickness
Chapter 11. Production and Transport Overviews
144
Figure 11.28: The Arcs tab of the Network Properties dialog box
Assuming that you have already solved the model for the rst step, the arcs in the network object should now have dierent widths as shown in Figure 11.29.
Viewing the arcs
Figure 11.29: Using arc thickness to illustrate transport volumes
Aimms has facilities to display node and arc dependent information whenever an end-user selects a node or an arc in the network object. Consider, for instance, Figure 11.23. The data block displayed in the lower right corner of that page deals with a particular distribution center, while the data block displayed in the upper right corner deals with a particular factory. In the
Node and arc dependent information
Chapter 11. Production and Transport Overviews
145
following paragraphs you will specify how the selection of a particular arc will update both of these data blocks, while the selection of a particular node will update one of these data blocks. The following two element parameters will be needed to hold the current choice of factory and distribution center. Please add their declarations to the Transport Overview Declarations.
ELEMENT PARAMETER: identifier : DisplayedFactory range : Factories ELEMENT PARAMETER: identifier : DisplayedCenter range : Centers
Declaring location identiers
Arc dependency can then be specied with the aid of the above two element parameters. Whenever an arc is selected, the locations of the corresponding two end nodes should become the current values of DisplayedFactory and DisplayedCenter. As soon as their values change, the data blocks in Figure 11.23 will be updated accordingly. To implement this action, you should execute the following steps: select the network object in Edit mode, open its Network Object Properties dialog box, select the Contents tab, select the arc Transport(f,c,DisplayedPeriod,DisplayedScenario), press the Modify button, press the Next button, select the index f from the Index specication list box, use the drop-down list under Link Index Entry to select the element parameter DisplayedFactory, repeat the previous two steps to link the index c the element parameter DisplayedCenter, press the Finish button, and press the OK button. By simply linking an index to an element parameter as shown in Figure 11.30 you have specied the linkage between a selection and a data block. This powerful facility is also available for other data objects in Aimms.
Specifying arc dependency
Chapter 11. Production and Transport Overviews
146
Figure 11.30: The Contents tab of the Network Object Properties dialog box
Specifying node dependency is not as straightforward as with arc dependency, because a node is a location that can be either a factory or a distribution center. This makes the linkage between a node and one of the data blocks less trivial to specify. A straightforward procedure, however, can resolve this choice. Once you have specied such a procedure, it is then straightforward to link it to the network object. Create a procedure SelectLocationInNetwork(SelectedLocation), where the argument SelectedLocation is declared as a local element parameter with Range attribute Locations and with the Property attribute Input as shown in Figure 11.31. The following conditional statement will constitute the Body attribute of this procedure:
if ( SelectedLocation in Factories ) then DisplayedFactory := SelectedLocation ; else DisplayedCenter := SelectedLocation ; endif;
Specifying node dependency
The selection procedure . . .
Chapter 11. Production and Transport Overviews
147
Figure 11.31: The contents of the Transport Overview section
The above procedure will be linked to the network object as a procedure upon selection by executing the following steps: select the network object in Edit mode, open its Network Properties dialog box, select the Procedure tab, verify that Node: l is selected as the Identier, select the procedure SelectLocationInNetwork as the Upon Selection procedure, press the Next button, select the Index radio button, select the index l from the Index drop-down list (see Figure 11.32), press the Finish key, and press the OK button.
. . . linked to the network object
Chapter 11. Production and Transport Overviews
148
Figure 11.32: The Procedure tab of Network Object Properties dialog box
In order to see nodes in the network more clearly, you can increase their size by changing the Nodes tab of the network object as shown in Figure 11.33. If you want, you can also change their color using the Colors tab.
Increasing the node size
Figure 11.33: The Nodes tab of the Network Object Properties dialog box
Chapter 11. Production and Transport Overviews
149
Once you have increased the node size, the network object should look like the one shown in Figure 11.34. If you had used separate node sets for factories and centers, dierent icons could have been used to represent them in the network object.
Viewing the result
Figure 11.34: The network object with increased node size
11.3.4 Factory text object
The upper right data block in the Transport Overview page contains data pertaining to a particular factory. The name of that factory is displayed at the top of this block using a text object. The following string parameter is needed to ll this object:
STRING PARAMETER: identifier : definition :
Factory description
FactoryDescription FormatString( "%e", DisplayedFactory )
You should add this declaration at the end of the Transport Overview Declarations section.
Chapter 11. Production and Transport Overviews
150
You should now create a text object that will display the contents of the string parameter you have just declared. Try to create the text object on your own. To display the string parameter FactoryDescription you should complete the Text tab of the Text Properties dialog box as shown in Figure 11.35. You can also try changing its color and font size.
Creating a text object
Figure 11.35: The Text tab of the Text Properties dialog box
11.3.5 The factory production bar chart
You will begin by creating a bar chart containing the production data corresponding to the currently selected factory. The name of this factory is the value of the element parameter DisplayedFactory. You should execute the following steps: make sure the Transport Overview page is opened in Edit mode, press the New Bar Chart button on the toolbar, drag a rectangle underneath the factory description text object, select the variable Production(f,t) in the Identier wizard, press the Next button, link the index f to the element parameter DisplayedFactory, and press the Finish button. The period references along the x-axis are probably too long to t. The PeriodDescription parameter contains even longer strings. To create short references you should now create the following string parameter: Adjusting the element text Creating the bar chart
Chapter 11. Production and Transport Overviews
151
STRING PARAMETER: identifier : ShortPeriodDescription index domain : t definition : if ( WeekInPeriod(t) ) then FormatString( "%n", TimeslotCharacteristic( WeekInPeriod(t), week ) ) else "" endif
You should change the element description of the period index t to be the string parameter ShortPeriodDescription using the Element text tab of the Bar Chart Properties dialog box. At this point, the page on your screen should resemble the partially completed Transport Overview page shown in Figure 11.36. The page so far
Figure 11.36: The current Transport Overview page
11.3.6 The factory stock bar chart
To create a bar chart containing the stock values for the currently selected factory, you can make use of the following copy, paste and adjust actions: select the production bar chart you have just created, on the toolbar, press the Copy button Copying the previous bar chart
Chapter 11. Production and Transport Overviews
152
press the Paste button on the toolbar, position and drop the new bar chart underneath the production bar chart, press the Properties button on the toolbar, select the Contents tab, select the identier Production(DisplayedFactory,t) from the listbox, press the Modify button, select the identier Stock(l,t,s), press the Next button, link the index l to the element parameter DisplayedFactory, link the index s to the element parameter DisplayedScenario, press the Finish button, and press the OK button.
11.3.7 Factory transport composite table
The network object only displays transport values for the selected period. To view the transport values for all periods in the planning interval you can create a composite table by executing the following steps: press the New Composite Table button on the toolbar, draw a rectangle on the page, select the parameter Transport(f,c,t,s), press the Next button, link the index f to the element parameter DisplayedFactory, link the index s to the element parameter DisplayedScenario, press the Finish button, You can improve the overall appearance of the table by taking the following actions: specify the string parameter PeriodDescription(t) as the element text of the index t, and change the font to the Data Font that you specied in Subsection 11.2.8. The resulting table should now look like the one shown in Figure 11.37. . . . and improving its appearance Specifying the table . . .
Chapter 11. Production and Transport Overviews
153
Figure 11.37: The factory transport composite table
11.3.8 Factory properties scalar object
To be able to view the minimum and maximum stock levels as well as the maximum transport capacity for the selected factory, you should rst create a scalar object with the rst of these identiers: create a scalar object, select the identier MinimumStock(l), and link its index l to the element parameter DisplayedFactory. Next, you should add the remaining two identiers to the scalar object by performing the following actions: open the Properties dialog box, select the Contents tab, press the Add button, select the identier MaximumStock(l), press the Next button, link the index l to the element parameter DisplayedFactory, press the Finish button, press the Add button, select the identier MaximumTransportCapacity(f), press the Next button, link the index f to the element parameter DisplayedFactory, press the Finish button, and press the OK button. The resulting table should look like the one shown in Figure 11.38 including the appropriate values.
Figure 11.38: The factory scalar object containing factory limitations
Chapter 11. Production and Transport Overviews
154
11.3.9 Factory production line table
The factory production line table is essentially the same as the production line table on the Production Overview page with the exception that the index f is replaced by the element parameter DisplayedFactory. The following steps involve copying the table from one page to the next: open both the Production Overview and the Transport Overview page in Edit mode, select the Production Overview page tab, select the production line table, press the Copy button on the toolbar, close the page, select the Transport Overview page tab, press the Paste button , position the object underneath the other factory information objects, and press the left-mouse button. The following changes are required to display only the information for the currently selected factory: open the Properties dialog box of the new table, select the Contents tab, select the DeteriorationLevel(f,p) entry in the list, press the Modify button, press the Next button, link the index f to the element parameter DisplayedFactory and close the wizard, select the ActualProduction(f,p,t) entry in the list, press the Modify button, press the Next button, link the index f to the element parameter DisplayedFactory and close the wizard, select the ActualNumberOfDaysInPeriod(t) entry from the list, press the Delete button, and press the Apply button. An error dialog will appear due to the fact that on the Colors tab there is still reference to the index f. By pressing the Ok on the dialog window, Aimms will get rid of the index reference (i.e. removing the DeteriorationColor(f,p)). Therefore, you have to specify color for the DeteriorationLevel(f,p) again and change the index reference. This can done by executing the following steps: select the Colors tab, in the Identier section select Model as the color determiner, Changing table properties Copying the production line table
Chapter 11. Production and Transport Overviews
155
press the Wizard button again to select the identier DeteriorationColor(f,p) link the index f to the element parameter DisplayedFactory, press the Finish button, and press the OK button. The resulting table is shown in Figure 11.39.
Figure 11.39: The factory production line table
At this stage you should use the aligning and resizing facilities that were discussed in Subsection 11.2.8 to rearrange the composition objects as shown in Figure11.40. Once the factory data block is neatly organized, you can copy it in its entirety to create a similar data block for distribution centers.
Arranging the factory objects
Figure 11.40: The factory data block
11.3.10 The distribution center data block
To create the four page objects for a particular distribution center you should execute the following steps: select all objects in the factory data block except for the production lines table at the bottom using the Shift key,
Chapter 11. Production and Transport Overviews
156
press the Copy button on the toolbar, press the Paste button on the toolbar, position the ve objects underneath the factory information area (see Figure 11.41), and press the left-mouse button.
Figure 11.41: The copy and paste process illustrated
By now you should have enough experience to make a series of modications to transform the factory data block into a distribution center data block. First add the following declaration at the end of the Transport Overview Declarations section.
STRING PARAMETER: identifier : definition :
Making the required modications
CenterDescription FormatString( "%e", DisplayedCenter )
The following list of actions now needs to be executed, using the detailed knowledge gained so far: change the string parameter FactoryDescription to the string parameter CenterDescription using the Text tab of the Text Properties dialog box of the copy of the text object,
Chapter 11. Production and Transport Overviews
157
remove MaximumTransportCapacity(DisplayedFactory) from the Contents tab of the scalar object, nd Production(DisplayedFactory,t) on the Contents tab of the production bar chart, change this to Demand(DisplayedCenter,t,DisplayedScenario), nd Transport(DisplayedFactory,c,DisplayedPeriod,DisplayedScenario) on the Contents tab of the factory transport composite table, change this to Transport(f,DisplayedCenter,DisplayedPeriod,DisplayedScenario), open, in sequence, the Contents tab of the Properties dialog box associated with the table, the scalar object and the two bar charts, and replace all references to the element parameter DisplayedFactory with one to the element parameter DisplayedCenter.
11.3.11 Completing the page
At this point you should copy the three execution buttons (Run Next, Run All and Restart) from the Production Overview page, and paste them at the same position on the Transport Overview page. You could introduce a new template page for this purpose. Finally, you could enhance the page by adding rectangles, changing text color and sizes as discussed in Subsection 11.2.8. Figure 11.42 will serve as a guide while completing the Transport Overview page on your screen. Copying the execution buttons
Beautifying the page
Chapter 11. Production and Transport Overviews
158
Figure 11.42: The completed Transport Overview page
Chapter 12 Absentee and Planning Overviews
In this chapter you will construct two end-user pages including Gantt charts and composite tables for the display of model data. A Gantt chart is an advanced page object that is especially useful for displaying scheduling and planning data dened over time.
This chapter
12.1 Gantt charts
A Gantt chart typically contains a number of interrelated tasks/processes/jobs viewed against a time scale. Such a chart consists of one or more rows in which horizontal bars are displayed. Each individual bar represents a single task, and the length of the bar gives a visual impression of when and for how long that specic task is to be performed. The rows typically refer to resources that are consumed by the individual tasks. It could be that your schedule involves several types of tasks (e.g. maintenance tasks and line usage tasks). In this case, the Gantt chart can be congured using colors and/or text inside bars to indicate what type of task is performed for each resource. You can use several Aimms identiers to control the appearance of the Gantt chart. The extensive controls cannot be explained in a single paragraph. You can, however, exercise control over the time scales along the x-axis (see Figure 12.2), and over the position and color of each individual bar. In this chapter you will construct three Gantt charts. The rst Gantt chart will be used to plan the vacation periods for each factory on a weekly basis. The second Gantt chart will be used to schedule ocial holidays on a daily basis. Using these two Gantt charts your end-user will be able to graphically schedule holidays and vacations by merely clicking on the bars inside these charts. The third Gantt chart is not designed for data input, but will be used to display the overall maintenance and line usage output of the model. Gantt chart description
Controlling appearance
Three Gantt charts
Chapter 12. Absentee and Planning Overviews
160
12.2 The Absentee Overview page
In this section you will construct the entire page shown in Figure 12.1. The two Gantt charts and the composite tables will be treated in separate subsections. Viewing the entire page
Figure 12.1: The completed Absentee Overview page
12.2.1 The vacation Gantt chart
The vacation Gantt chart will contain a single row for each factory. A factory can be viewed as a resource with workers. An amount of the resource is consumed when workers are on vacation. In this Gantt chart there will be two types of colored bars in each row. One bar is to denote that a particular week is scheduled as a Vacation, while the other bar denotes the opposite. Part of the Gantt chart you will develop is shown in Figure 12.2. Row and bar specication
Chapter 12. Absentee and Planning Overviews
161
Figure 12.2: Part of the vacation planning Gantt chart
The Gantt chart will display all possible weeks along the x-axis. Every bar in this chart is specied by a start, indicating the specic week in which it starts, plus a duration to indicate the length of the bar. The vacation Gantt chart enables end-users to specify the vacation periods through mouse clicks. To build this facility you need to declare a few identiers plus a simple procedure to toggle the bars between Vacation and No Vacation. Insert a new declaration section Vacation Gantt Chart Declarations in the Absentee Overview section of your model, and add the following declarations.
SET: identifier index definition
Required declarations
: : :
VacationGanttChartBarTypes v data { Vacation, No Vacation }
ELEMENT PARAMETER: identifier : index domain : range : definition : PARAMETER: identifier : index domain :
VacationGanttChartStartingWeek w Weeks w
VacationGanttChartDuration (f,w,v)
You can make Aimms execute a particular procedure whenever an end-user selects a bar in the Gantt chart. In this example you want the procedure to toggle between Vacation and No Vacation. The following single statement achieves this task:
VacationGanttChartDuration(f,w,v) := 1 - VacationGanttChartDuration(f,w,v);
Toggling the bars
Whenever the corresponding procedure is executed, the value of the duration parameter switches between 0 and 1. Create a new procedure called ToggleVacationGanttChart(f,w) as shown in Figure 12.3. Use the Argument wizard to declare f as an element parameter in the set Factories and with property Input. Similarly, declare w as an element parameter in the calendar Weeks also with property Input. Next, enter the statement from the previous paragraph in the Body attribute. Declaring the toggling procedure
Chapter 12. Absentee and Planning Overviews
162
The duration parameter will be used in three dierent ways. First, as mentioned previously, it will be used to denote the length of a bar. The value 1 corresponds exactly to the length of the time interval along the x-axis, namely one week. In addition, this parameter will be used as a domain parameter of the Gantt chart, indicating which bars are to be drawn. Finally, the duration parameter will be used to establish the link between the Gantt chart and the set VacationWeeks(t) used in the mathematical program. The procedure to initialize the Gantt chart is as short as the procedure to toggle the duration parameter. Only the following statement is needed in the Body attribute:
VacationGanttChartDuration(f,w,No Vacation) := 1 - VacationGanttChartDuration(f,w,Vacation)
Using Duration three ways
Gantt chart initialization
With all values at their initial default of zero, this statement will initialize all weeks to No Vacation weeks. Please add a procedure InitializeVacationGanttChart as shown in Figure 12.3, and insert the above statement into the Body attribute.
Figure 12.3: The contents of the Absentee Overview section
At this point you should go back to the MainInitialization procedure, and add the statement InitializeVacationGanttChart; at the end of its Body attribute. You can quickly locate this procedure in your model tree by pressing on the toolbar the Ctrl-F key combination, or by pressing the Find button (see Figure 12.4).
Adding to MainInitialization
Chapter 12. Absentee and Planning Overviews
163
Figure 12.4: The Find & Replace dialog box
To prevent any initialization error when specifying the Gantt chart, you can now execute the InitializeVacationGanttChart procedure by selecting it in the model tree and issuing the Run Procedure command from the right-mouse pop-up menu. You are now ready to create the vacation planning Gantt chart on a page by following the steps below: open the Absentee Overview page in Edit mode, on the toolbar, press the New Gantt Chart button drag a rectangle that matches the desired Gantt chart size on your page, and use the Wizard buttons to complete the Gantt Chart dialog box as shown in Figure 12.5.
Executing the procedure
Creating the Gantt chart object
Figure 12.5: The Gantt Chart dialog box for vacation planning
Chapter 12. Absentee and Planning Overviews
164
The x-axis of the Gantt chart will initially display the descriptions of the elements in the calendar Weeks. Aimms can change the labels along the x-axis by mapping the calendar element descriptions to the corresponding moments in time. In this tutorial, the element descriptions contain references to weeks, months and years. To change the time reference along the x-axis in the Gantt chart, you should execute the following steps: select the Gantt chart, open its Properties dialog box, select the X-axis tab, select Real-time Calendar as the Type of X-axis, check Weeks, Months and Years as in Figure 12.6, select weeks as the Unit of Measurement, enter 2000-06-26 (with the quotes) as the Reference Time, use the Wizard button to select the String Parameter BeginDateOfCalendar as the Left Bound, use the Wizard button to select the String Parameter EndDateOfCalendar as the Right Bound, and press the Apply button.
Specifying the x-axis
Figure 12.6: The X-axis tab of the Gantt Chart Properties dialog box
Chapter 12. Absentee and Planning Overviews
165
To implement automatic toggling between the Vacation and No Vacation bar type, you should complete the Procedure tab as in Figure 12.7.
Implementing automatic toggling
Figure 12.7: The Procedure tab of the Gantt Chart Properties dialog box
Depending on the size of your Gantt chart, and the size of your screen, the default font used in the Gantt chart might be too large. You are advised to create a new Gantt Chart Font with size 7 instead of the default 8 in the same manner as that shown in Section 10.3. The Gantt chart should now look like the one in Figure 12.8. To test the chart you should put the page in user-mode by pressing the Page User Mode button on the page toolbar. When clicking the mouse on any particular bar, its color should change and the status line at the bottom of the Gantt chart will be adjusted accordingly.
Changing the font size
Testing the Gantt chart
Figure 12.8: The completed vacation Gantt chart
Chapter 12. Absentee and Planning Overviews
166
By clicking on a bar of the Gantt chart, the end-user modies the value of the parameter VacationGanttChartDuration(f,w,v). This change in input data must be passed to the set VacationWeeks used in the mathematical program. You can accomplish this data link quite easily by providing the following statement as the Denition attribute of this set:
{ w | VacationGanttChartDuration(f,w,Vacation) }
Linking the Gantt chart
12.2.2 The holiday Gantt chart
The holiday Gantt chart is similar to the vacation Gantt chart. The main dierences are that the holiday Gantt chart is specied in terms of days instead of weeks, and that it contains a single row rather than three. The holiday Gantt chart will contain two types of bars. One bar type indicates that a particular day is an ocial holiday, while the other bar type denotes the opposite. These two bar types will also form the legend as shown in Figure 12.1. You should now insert a new declaration section named Holiday Gantt Chart Declarations inside the section Absentee Overview. In the new declaration section the following three identiers need to be entered:
SET: identifier index definition
Similar Gantt charts
Bar specication
Required declarations
: : :
HolidayGanttChartBarTypes h data { Official Holiday, No Official Holiday }
ELEMENT PARAMETER: identifier : index domain : range : definition : PARAMETER: identifier : index domain :
HolidayGanttChartStartingDay d Days d
HolidayGanttChartDuration (d,h)
Then, introduce a procedure ToggleHolidayGanttChart(d) in the same way as the procedure ToggleVacationGanttChart(f,w) in the previous subsection. Its argument d should be declared as an element parameter in the set Days with Property attribute Input, and its Body attribute should contain the following statement:
HolidayGanttChartDuration(d,h) := 1 - HolidayGanttChartDuration(d,h);
Toggling procedure
Chapter 12. Absentee and Planning Overviews
167
Due to the large number of days in the overall planning period, it is impossible to view all individual days in a single Gantt chart. Scroll bars are needed. Aimms allows you to specify string parameters as the left and right bounds of the Gantt chart. When the string parameters are updatable model identiers the values of these parameters will adjust as you scroll through time. Note that the bound parameters of the vacation Gantt chart in the previous subsection were string parameters with a denition and are therefore not updatable. Their values cannot be changed and, as a result, Aimms does not show any scroll bars. Please add the following two declarations to the Holiday Gantt Chart Declarations section:
STRING PARAMETER: identifier : STRING PARAMETER: identifier :
Gantt chart boundaries . . .
. . . need to be declared
HolidayGanttChartLeftBound
HolidayGanttChartRightBound
Both bound parameters plus the duration parameter need to be initialized in a new procedure InitializeHolidayGanttChart. You can place this procedure directly underneath the procedure ToggleHolidayGanttChart. The Body attribute should be specied as follows:
HolidayGanttChartLeftBound := BeginDateOfCalendar; HolidayGanttChartRightBound := "2000-08-01"; HolidayGanttChartDuration(d,No Official Holiday) := 1 - HolidayGanttChartDuration(d,Official Holiday);
Gantt chart initialization
Note that the duration parameter initialization is identical to the one in the vacation Gantt chart. At this point you should go back to the MainInitialization procedure, and add the statement InitializeHolidayGanttChart; at the end of its Body attribute. As shown previously, you can quickly locate this procedure in your model tree on by pressing the Ctrl-F key combination or by pressing the Find button the toolbar To prevent any initialization error while specifying the Gantt chart, you should now execute the InitializeHolidayGanttChart procedure by selecting it in the model tree and issuing the Run Procedure command from the right-mouse pop-up menu. Adding to MainInitialization
Executing the procedure
Chapter 12. Absentee and Planning Overviews
168
Figure 12.9 shows part of the model tree that contains the declarations associated with the holiday Gantt chart.
Model tree
Figure 12.9: The contents of the Absentee Overview section
You are now ready to actually create the holiday specication Gantt chart underneath the vacation specication Gantt chart following the steps below: open the Absentee Overview page in Edit mode, on the toolbar, press the New Gantt Chart button drag a rectangle that matches the desired Gantt chart size on your page, and use the Wizard buttons to complete the Gantt Chart dialog box as shown in Figure 12.10.
Creating the holiday chart
Figure 12.10: The Gantt Chart dialog box for holiday planning
Chapter 12. Absentee and Planning Overviews
169
The x-axis of the Gantt chart will initially display the descriptions of the elements in the calendar Days. To change the reference of time to days, months and years along the x-axis in the Gantt chart, execute the following steps: select the Gantt chart, open its Properties dialog box, select the X-axis tab, select Real-time Calendar as the Type of X-axis, check Days (Sun-Sat), Days (1-31), Months and Years as illustrated in Figure 12.11, select days as the Unit of Measurement, to select the String Parameter BeginDateOfCaluse the Wizard button endar as the Reference Time, use the Wizard button to select the String Parameter HolidayGanttChartLeftBound as the Left Bound, to select the String Parameter HolidayGanttuse the Wizard button ChartRightBound as the Right Bound, and press the Apply button.
Specifying the x-axis
Figure 12.11: The X-axis tab of the Gantt Chart Properties dialog box
Once you have followed the instructions in the previous two paragraphs, your screen should resemble the picture shown in Figure 12.12.
Viewing the holiday chart
Chapter 12. Absentee and Planning Overviews
170
Figure 12.12: The holiday and vacation specication page
To implement automatic toggling between the Ocial Holiday and No Ocial Holiday bar types, you should complete the Procedure tab as in Figure 12.13.
Implementing automatic toggling
Figure 12.13: The Procedure tab of the Gantt Chart Properties dialog box
Chapter 12. Absentee and Planning Overviews
171
By clicking on a bar of the Gantt chart, the end-user modies the value of the parameter HolidayGanttChartDuration(d,h). This change in input data must be passed to the set OfficialHolidays, declared in Chapter 6, and used inside the mathematical program. You can accomplish this data link quite easily by using the following statement as the Denition attribute of the set OfficialHolidays:
{ d | HolidayGanttChartDuration(d,Official Holiday) }
Linking the Gantt chart
12.2.3 Completing the page
You still need to add four more tables to your current page before it resembles the one shown in Figure 12.1. These tables provide a clear summary of the vacation and holiday information as specied in the two Gantt charts. A composite table in Aimms can contain several identiers provided that they share the same index domain. The rst such table that you will create however, contains only a single identier, namely the set to display all vacation weeks for the Eindhoven factory. To create this table you should perform the following actions: make sure the page is in Edit mode, press the New Composite Table button , draw a rectangle on the page, select the set VacationWeeks on the rst tab of the Identier wizard box, and select Eindhoven as the Fixed Element of the index f as shown in Figure 12.14 Adding four more tables
Creating a rst composite table
Chapter 12. Absentee and Planning Overviews
172
Figure 12.14: The contents of the identier wizard box
Having created your rst composite table, you can immediately verify its correct response to changes in the vacation Gantt chart. Simply click somewhere in the Eindhoven row of the vacation Gantt chart, and the contents of the table should adjust immediately. To create two similar composite tables for the factory in Haarlem and the factory in Zwolle, you can either follow the same steps, or create the tables using copy-and-paste facilities. The latter option requires the following actions: copy and paste the composite table for Eindhoven, open the Properties dialog box of the copied composite table, go to the Contents tab, select the domain identier VacationWeeks(Eindhoven,Weeks), press the Modify button, press the Next button in the Identier wizard , change the Fixed Element from Eindhoven to Haarlem (or Zwolle), press the Finish button, and press the OK button.
Checking the table
Copying and Pasting
Chapter 12. Absentee and Planning Overviews
173
You can create the fourth composite table in the same way as you created the rst table. This new table should contain the set Official Holidays. The page on your screen does not yet look like the one shown in Figure 12.15. If you like, you can enhance your page by, for instance, aligning the data objects, adding text objects and rectangles, and changing font sizes and colors.
Creating the fourth table Enhancing the page
Figure 12.15: The completed Absentee Overview page
12.3 The Planning Overview page
In this section the entire page as shown in Figure 12.16 will be constructed. The Gantt chart and the tables will be treated in separate subsections. Viewing the entire page
Chapter 12. Absentee and Planning Overviews
174
Figure 12.16: The completed Planning Overview page
12.3.1 The planning Gantt chart
The planning overview page should display a Gantt chart that summarizes the planning and maintenance schedule for each combination of factory and production line. Therefore, each such combination will be a row of the Gantt chart. In each row there will be two types of bars. One type of bar denotes that the corresponding production line is In Use, while the other type denotes that the line is In Maintenance. These two bar types will form the legend in the Gantt chart. The planning Gantt chart contains one new feature compared to the Gantt charts discussed earlier. In the description of each row there is a reference to two elements instead of one, namely a factory and a production line. As a result, a compound set rather than a simple set is needed to specify each row description. Please insert a new declaration section Planning Gantt Chart Declarations in the Planning Overview section, and enter the following declarations: Row and bar specication
Required declarations
Chapter 12. Absentee and Planning Overviews
175
SET: identifier subset of index definition SET: identifier index definition
: : : :
PlanningGanttChartRows (Factories, ProductionLines) r { (f,p) | p in FactoryProductionLines(f) }
: : :
PlanningGanttChartBarTypes b data { In Use, In Maintenance }
ELEMENT PARAMETER: identifier : index domain : range : definition : PARAMETER: identifier : index domain :
PlanningGanttChartStartingWeek w Weeks w
PlanningGanttChartDuration (r,w,b)
After each step in the rolling horizon procedure the zero-one parameters OverallLineUsagePlanning(f,p,w) and OverallMaintenancePlanning(f,p,w) are both updated to contain the planning information of the rst week of the planning horizon as produced by the mathematical program. It is precisely this rst week information that is needed to update the corresponding duration parameter used in redrawing the planning Gantt chart. Once the duration parameter has been updated, Aimms will automatically refresh the Gantt chart on the Planning Overview page. You should now insert a new procedure UpdatePlanningGanttChart(iw) in the Planning Overview section of the model (as shown in Figure 12.17). Its argument iw should be declared as an element parameter in the set Weeks with Property attribute Input. Its Body attribute should contain the following statements:
PlanningGanttChartDuration(f,p,iw,In Use) := 1 onlyif (OverallLineUsagePlanning(f,p,iw) and not OverallMaintenancePlanning(f,p,iw)); PlanningGanttChartDuration(f,p,iw,In Maintenance) := 1 OverallMaintenancePlanning(f,p,iw); onlyif
Refreshing the planning Gantt chart
Update procedure
Chapter 12. Absentee and Planning Overviews
176
Figure 12.17: The Planning Overview section of the model tree
The above UpdatePlanningGanttChart(iw) procedure needs to be run after each step of the rolling horizon process. Due to its link with the parameters OverallLineUsagePlanning(f,p,w) and OverallMaintenancePlanning(f,p,w), it is logical to insert the procedure call as the last statement inside the procedure RegisterInOverallPlanning(iw,ip) as shown in Figure 12.18.
Inserting the update procedure
Figure 12.18: The Body attribute of the procedure RegisterInOverallPlanning
You are now ready to create the maintenance planning Gantt chart on the Planning Overview page by following the steps outlined below. open the Planning Overview page in Edit mode, press the New Gantt Chart button on the toolbar, drag a rectangle that matches the desired Gantt chart size on your page, and
Creating the planning chart
Chapter 12. Absentee and Planning Overviews
177
use the Wizard buttons shown in Figure 12.19.
to complete the Gantt Chart dialog box as
Figure 12.19: The Gantt Chart dialog box for the maintenance planning Gantt chart
The x-axis of the planning Gantt chart should be the same as in the vacation specication Gantt chart discussed earlier, namely with references to weeks, months and years. To change the current time reference along the x-axis of the Gantt chart, you should execute the following steps: select the Gantt chart, open its Properties dialog box, select the X-axis tab, select Real-time Calendar as the Type of X-axis, check Weeks, Months and Years as in Figure 12.20, enter 2000-06-26 (with the quotes) as the Reference Time, select BeginDateOfCalendar as the Left Bound, select EndDateOfCalendar as the Right Bound, and press the Apply button.
Specifying the x-axis
Chapter 12. Absentee and Planning Overviews
178
Figure 12.20: The X-axis tab of the Gantt Chart Properties dialog box
12.3.2 Completing the page
Once you have nished the planning overview Gantt chart, all that is left to do is to add the three composite tables shown in Figure 12.21. Add the three tables displaying the identiers OverallMaintenancePlanning(Eindhoven,p,w), OverallMaintenancePlanning(Haarlem,p,w), and OverallMaintenancePlanning(Zwolle,p,w) in the same way that you added such tables on the Absentee Overview page. The page on your screen does not yet look like the one shown in Figure 12.21. If you like, you can enhance your page by, for instance, aligning the data objects, adding text objects and rectangles, and changing font sizes and colors. Enhancing your page Adding three tables
Chapter 12. Absentee and Planning Overviews
179
Figure 12.21: The completed Planning Overview page
12.4 The Scenario Overview page
Rather than create this page you will import it in its entirety as shown in Figure 12.22. Viewing the entire page
Chapter 12. Absentee and Planning Overviews
180
Figure 12.22: The completed Scenario Overview page
Before importing the Scenario Overview page, you will need to import some model declarations that are used on this page. To import these model declarations you should execute the following steps: select the Scenario Overview model section in the model tree, from the Edit menu, select the Import command, select the le Scenario Overview.amb from the Sections subdirectory in the File Selection dialog box, press the Open button, and press the OK button to conrm the import. To import the completed Scenario Overview page, you should execute the following steps: press the F9 key to open the Page Manager, select the Page Tree, select the Import command from the Edit menu, select the le Pages\Scenario Overview.pag from the File Open dialog box, press the Open button, and press the Import button in the Import Page File dialog box (see Figure 12.23)
Importing model declarations
Importing the page
Chapter 12. Absentee and Planning Overviews
181
Figure 12.23: The Import Page File dialog box
Chapter 13 Building User-Menus
In this chapter you will enhance the end-user interface by adding a menubar to your application.
This chapter
13.1 Menu management
A menubar is displayed as a horizontal bar at the top of a page, and contains pop-up menus to activate commands. Menus can be opened using point-andclick actions. A toolbar is an optional horizontal bar positioned just below the menubar, and contains a row of bitmap buttons. These buttons provide easy access to the most frequently used commands. A pop-up menu consists of a set of menu items and other pop-up menus. Popup menus are opened from menubars and right-mouse actions. Menu items represent the commands that are actually executed. They contain text describing the command plus details of an optional shortcut to activate the command from the keyboard. Separators are used to structure menu items within a pop-up menu. Separators are visible as horizontal separation lines in pop-up menus or as spaces between buttons on toolbars (see Figure 13.1). By default, an Aimms page in User mode will contain the menubar and toolbar as shown in Figure 13.1. Menubars
Toolbars
Pop-up menus
Menu items
Separators
Default bars
Figure 13.1: The default page menubar and toolbar
Chapter 13. Building User-Menus
183
13.2 The Softdrink Planning menubar
In general, you design menubars and toolbars for your end-users to use in User mode. Developer-specic commands, such as providing access to the model tree, should not appear on end-user pages. When you structure your menubars, you should try to adhere to acceptable conventions wherever possible. In addition, your end-users will nd it easier if menubars are consistent across pages. A typical example of a convention is to include an Exit command as the last menu item in the rst menu of the menubar. The menubar structure that you will use in this tutorial contains the following seven menus: the the the the the the the File menu for backups, printing and quitting, Edit menu for performing common edit manipulations, Data menu for storing and retrieving data, Run menu to control the rolling horizon process, Overview menu to provide easy access to the other pages, Window menu to keep track of open windows, and Help menu to provide application-specic help. The Aimms Menu Builder Designing for end-users
Using conventions
Menubar structure
User menus are created and specied using the Aimms Menu Builder. This tool displays a tree that contains all menubars and toolbars in a hierarchical fashion. The look and feel of this menu tree is similar to the other tree-based Aimms tools. To create the desired menubar structure you should rst open the Menu Builder by pressing the Menu Builder button on the Aimms toolbar or by pressing the Ctrl+F9 key, and open the Default Page Menubar in the menu tree. The initial menu tree is shown in Figure 13.2.
Opening the Menu Builder
Chapter 13. Building User-Menus
184
Figure 13.2: The Menu Builder with the initial menu tree
The Default Page Menubar and the Default Page Toolbar in the initial menu tree are read-only. This property is indicated by the disabled icons in the menu tree. Nevertheless, these bars can be used as a base construct from which you can start building your own menubars and toolbars. In this tutorial you will be asked to copy and paste several parts of the Default Page Menubar while creating your own Softdrink Planning Menubar. To create your rst menubar you should take the following actions: select the User Menu Tree, press the New Menubar button on the tool bar, specify Softdrink Planning Menubar as its name, and press the Enter key to register this name.
Default bars can help you
Creating a menubar
13.2.1 The File menu
Figure 13.3 shows the proposed File menu containing one submenu and ve menu items. The Backup submenu relates to the backup of data, while the Print menu item prints the contents of the active window. The other menu items are self-explanatory. Menu contents
Chapter 13. Building User-Menus
185
Figure 13.3: The proposed File menu
To create this File menu you need to perform the following actions: select the Softdrink Planning Menubar in the tree, double-click on the menubar icon to open this node, press the New Menu button , specify &File as the name of this new menu, and press the Enter key to register the name. The ampersand in the string &File will automatically create a shortcut triggered by the Alt-F key combination. The letter following the ampersand will be underlined in the actual menu (see Figure 13.3). The ampersand can be placed in front of any character in the string. To create the Backup submenu of the File menu, you should follow these steps: select the File menu in the menu tree, to open this node, double-click on the menu icon press the New Menu button , specify Backup as the name of this new menu, and press the Enter key to register the name. The Menu Builder on your screen should resemble Figure 13.4.
Creating the File menu
Ampersand character
Creating the Backup menu
Chapter 13. Building User-Menus
186
Figure 13.4: The File menu so far
Duplicating existing menus and menu items oers two main advantages. First of all, duplication provides a quick and easy way to construct menus: you do not have to re-enter the corresponding menu actions. Secondly, duplicate menu items are easier to maintain, since an update of one of them is automatically propagated to all the others. All menu items in the File menu will be duplicates of already existing menu items. Please carry out the following groups of steps relating to various menu items: go to the File-Backups-Data menu of the Default Page Menubar, select the two menu items Create and Restore simultaneously, press the Copy button on the toolbar, select the Backup menu created previously, open it and click on empty, and select the Paste as Duplicate command from the Edit menu. in front of the Backup menu, and press the minus sign press the Separator button on the toolbar. go to the File menu of the Default Page Menubar, select the menu items Print Setup and Print simultaneously, press the Copy button on the toolbar, select the separator you just created, and select the Paste as Duplicate command from the Edit menu. press the New Separator button on the toolbar.
Using duplicate menus
Duplicating menu items
go to the File menu of the Default Page Menubar,
Chapter 13. Building User-Menus
187
select the menu item Exit, press the Copy button on the toolbar, select the separator you just created, and select the Paste as Duplicate command from the Edit menu. The complete File menu should be as shown in Figure 13.5.
Figure 13.5: The complete File menu
13.2.2 The Edit and Data menus
The Edit and Data menus to be created should be identical to the corresponding menus already in the Default Page Menubar. To create the Edit and Data menus you should follow these steps: go to the Default Page Menubar, select the Edit and Data menus simultaneously, press the Copy button on the toolbar, select the File menu from the Softdrink Planning Menubar, make sure it is closed, and select the Paste as duplicate command from the Edit menu. The Softdrink Planning Menubar with the new Edit and Data menus is shown in Figure 13.6. Menu contents
Creating the Edit and Data menus
Chapter 13. Building User-Menus
188
Figure 13.6: The new File and Data menu
13.2.3 The Run menu
The Run menu will contain commands to control the rolling horizon process. There are no standard actions, and you will have to create the menu items plus their actions explicitly. You should rst create the three menu items plus separator, as shown in Figure 13.7 using the following steps: select the Data menu from the menu tree, close this menu if it is open, press the New Menu button , specify &Run as the name of this new menu, press the Enter key to register the name, open it by double clicking on its icon, on the toolbar, press the New Item button enter Run Next (unquoted) as its text, press again the New Item button on the toolbar, enter Run All (unquoted) as its text, press the New Separator button on the toolbar, on the toolbar, and press once again the New Item button Menu contents
Chapter 13. Building User-Menus
189
enter Restart (unquoted) as its text.
Figure 13.7: The Run menu
Having created the three menu items you now have to specify the commands that are executed when these menu items are selected. The following steps specify the command associated with the Run Next menu item: select the Run Next menu item, on the toolbar, press the Properties button press the Actions tab, select the Run action, press the Add button, select the Procedure option (not the Page Procedure option), use the Wizard button to select the procedure RollHorizonOnce, press the Finish button, and press the OK button. The completed Action tab of the Menu Properties dialog box should be as shown in Figure 13.8.
Specifying the rst menu action
Chapter 13. Building User-Menus
190
Figure 13.8: The Action tab of the Menu Properties dialog box
Repeat the above steps to link the procedure RollHorizonToEnd to the Run All menu item. Then repeat these steps once more to link the procedure MovePlanningIntervalToStartOfCalendar to the Restart menu item.
Specifying the remaining two menu actions
13.2.4 The Overview menu
The Overview menu will provide separate menu items to access each of the ve overview pages. You do not need to specify these menu items separately, you can make use of the page structure in the Page Manager. allows you to add navigation menus to your apThe New Navigator button plication. These navigation menus, with menu items and possibly submenus, all refer to pages. The menus are structured in the same hierarchical fashion as the corresponding pages in the Page Manager. As a result, navigation menus are automatically updated in Aimms whenever the structure of pages in the page tree is modied. To create the complete Overview menu as a navigation menu you should execute the following steps: select the Run menu from the menu tree, close this menu if it is open, press the New Menu button , specify &Overview as the name of the menu, Menu contents
Navigation menus
Creating the Overview menu
Chapter 13. Building User-Menus
191
press the Enter key to register the name, open the new Overview menu, press the New Navigator button on the toolbar, specify Overview Pages as the name of the menu, and press the Enter key to register the name. The menu tree on your screen should look like the one shown in Figure 13.9.
Figure 13.9: The menu tree so far
To specify the pages that are to be displayed through the Overview menu you should perform the following actions: select the Overview Pages navigation item from the menu tree, button on the toolbar, press the Properties button select the Navigation tab, select Other Page as the option within Reference Page (see also Figure 13.10), press the Wizard button at the right of the Other Page edit eld, select the Contents page, and press the OK button twice.
Specifying the navigation properties
Chapter 13. Building User-Menus
192
Figure 13.10: The completed Navigation tab of the Menu Properties dialog box
The resulting Overview menu will look like the one shown in Figure 13.11.
Viewing the Overview menu
Figure 13.11: The Overview menu
13.2.5 The Window menu
The Window menu of the Softdrink Planning Menubar will be identical to the Window menu of the Default Page Menubar. To duplicate the Window menu from the Default Page Menubar you should perform the following actions: select the Window menu from the Default Page Menubar, press the Copy button on the toolbar, select Overview menu from the Softdrink Planning Menubar, make sure it is closed, and Menu contents
Duplicating the Window menu
Chapter 13. Building User-Menus
193
select the Paste as Duplicate command from the Edit menu.
13.2.6 The Help menu
The contents of the Help menu is shown in Figure 13.12. The rst menu item will open the Aimms Help document. The second menu item will display the model summary in a PDF viewer. The third menu item will open an About dialog box with some application-specic information. Menu contents
Figure 13.12: The Help menu in the Softdrink Planning Menubar
By now, you should be able to create the Help menu and its three menu items on your own. Note that the three menu items should be created from scratch on the toolbar. using the New Item button Rather than duplicating the rst menu item, you are asked to specify the menu command directly by executing the following actions: select the Aimms Help menu item, press the Properties button on the toolbar, press the Actions tab, select the Menu Command option, press the Add button, select the Help-Contents and Index entry (see Figure 13.13), and press the OK button.
Creating the Help menu
Specifying the rst menu item
Chapter 13. Building User-Menus
194
Figure 13.13: The Action tab of the Menu Properties dialog box
To specify the Model Summary menu command you need to declare an auxiliary Aimms procedure. To keep your model tree well-organized you should rst create a new model section called Softdrink Planning Menubar underneath the Scenario Overview section, and then create a procedure ShowModelSummary inside this section as shown in Figure 13.14. This procedure should have the following Body attribute:
ShowHelpTopic( "section.3.4", "Tutorial/AIMMS_tutorial_for_professionals.pdf" );
Creating a procedure . . .
Note that you might need to change the path of the tutorial le that is passed as the second argument of the function ShowHelpTopic.
Figure 13.14: The Softdrink Planning Menubar section of the model tree
Chapter 13. Building User-Menus
195
You are now ready to link the procedure you have just created to the Model Summary menu command using the following actions: select the Model Summary menu item, on the toolbar, press the Properties button press the Actions tab, select the Run action, press the Add button, select the Procedure option, use the Wizard button to select the procedure ShowModelSummary, press the Finish button, and press the OK button. The last item in the Help menu opens an About dialog box providing some application-specic information such as a version number or copyright information. In Aimms you can create a dialog page with the following actions: open the Page Manager, create a new page with the name About Softdrink Planning (see Figure 13.15), open the page in Edit mode, open the Page Properties dialog box check the Behaves as Dialog checkbox underneath Style, press the OK button, and resize it to give a reasonably sized dialog box.
. . . and specifying the second menu item
Creating a dialog page . . .
Figure 13.15: The page tree with the new About Softdrink Planning dialog page
You can insert whatever contents into the About Softdrink Planning dialog page you want. Figure 13.16 serves as an example, and contains a Close button, a logo, plus text displaying information about the application. This page is also available for import from the Pages subdirectory. The page import process was described in the last section of the previous chapter.
Providing its contents . . .
Chapter 13. Building User-Menus
196
Figure 13.16: The About Softdrink Planning dialog box
Please specify the third menu command by performing the following steps: select the About menu item, press the Properties button on the toolbar, press the Actions tab, select Linked Page(s) as the action to add, press the Add button, press the New Page Link button , select the About Softdrink Planning page (see Figure 13.17), and press the OK button twice in a row.
. . . and specifying the third menu item
Figure 13.17: The Action tab of the menu Item Properties dialog box
Chapter 13. Building User-Menus
197
13.2.7 Linking the menubar to pages
You have now completed the specication of the Softdrink Planning Menubar. Instead of linking this menubar to each individual page, it is much more convenient to link it to the Background Color template. This template is shared by all pages, and menubars on pages are, by default, inherited from templates. To link the menu bar to the Background Color template the following actions are required: open the Background Bitmap template in Edit mode, open its Page Properties dialog box, select the Menu tab, select Other as the Menu Bar option (see Figure 13.18), press the Wizard button on the right of the Other edit eld, select Softdrink Planning Menubar, and press the OK button twice. Instead of linking to pages ...
. . . link to a single template
Figure 13.18: The Menu tab of the Page Properties dialog box
Chapter 13. Building User-Menus
198
You are now ready to use the newly created menubar. Change the page mode on the toolbar. The Softdrink by pressing the Page User Mode button Planning Menubar created in this chapter should appear on all your pages, and is shown in Figure 13.19.
Viewing the result
Figure 13.19: The complete Softdrink Planning Menubar
Chapter 14 Data Management
In this chapter you will learn how to manage your model data using cases and/or datasets. Such management is typically based on using menu commands. You will also write a procedure to generate cases automatically during an Aimms session. These cases are then viewed and compared in a multiple case overview.
This chapter
14.1 Storing the solution in a case
A case is a set of data values at an instant in time and contains the values of a subset of all model identiers. Such a subset is referred to as a case type. The default case type is the set of all identiers. Cases enable you to save intermediate data values for inspection at a later moment. You can also use a case to continue your work during a later Aimms session. Following an iteration of the rolling horizon process, initiated by pressing the Run Next button, you can save both your input and the solution values in a new case by executing the following steps: select the Save Case as. . . command from the Data menu, specify Solution After First Roll (without the quotes) in the Name edit eld, and press the Save button (see Figure 14.1). What is a case?
Creating a case
Chapter 14. Data Management
200
Figure 14.1: Creating your rst case
The following commands close and re-open your Aimms project. Then, by loading the case you have just saved, you will have incorporated all your current data values. Please follow these instructions: change to the default page menubar by setting the current page to Edit mode, select the Close Project command from the File menu, open the project again, select the Load Case submenu from the Data menu, select the as Active. . . command, select the Solution After First Roll entry from the list box, and press the Load button (see Figure 14.2).
Loading a case
Chapter 14. Data Management
201
Figure 14.2: Loading your rst case
In Aimms, all the data that you are currently working with are referred to as the active case. The name of the currently active case is displayed in the status bar at the bottom of the Aimms window as shown in Figure 14.3.
The active case
Figure 14.3: Part of the Aimms status bar
14.2 Saving holidays and vacations in a dataset
A dataset contains the data values of a subset of all model identiers at a particular instance. Such a subset is referred to as a data category and typically contains model identiers associated with a particular functional aspect of your application. Note that datasets and data categories are similar to cases and case types. The major dierence is that a case type can include one or more data categories and, as a consequence, cases can be built up from multiple datasets. Such advanced use of case types and data categories is not illustrated in this tutorial but can be found in Chapter 17 of The Users Guide. What is a dataset?
Cases versus datasets
Chapter 14. Data Management
202
Data categories are managed using the Data Management Setup tool. To create a data category describing the vacation weeks and ocial holidays, you should perform the following actions: on the toolbar, press the Data Management Setup tool button select the Data categories node in the data management setup tree, press the New Data Category button on the toolbar, specify Absentee Data as the name for the data category, and press the Enter key to register this name.
Creating a data category . . .
Figure 14.4: The data management setup tree
To specify which model identiers are to be stored in the new dataset you need to take the following actions: select the Absentee Data node if necessary, on the toolbar, press the Properties button press the Add button on the Contents tab of the Data Category Properties dialog box, select HolidayGanttChartDuration and VacationGanttChartDuration using the Ctrl key (both located inside the Absentee Overview of The User Interface), press the OK button (you can compare your screen to the dialog box in Figure 14.5), and press the OK button again.
. . . and specifying its contents
Chapter 14. Data Management
203
Figure 14.5: The Contents tab of the Dataset Properties dialog box
Next, you should open the Absentee Overview page in User mode, and specify the vacation weeks and ocial holidays as listed in Table 14.1 by clicking on the two Gantt charts.
Vacation Weeks Haarlem week 30, 2000 week 31, 2000 week 32, 2000 week 33, 2000 week 34, 2000 week 35, 2000 week 36, 2000 week 37, 2000 week 50, 2000 week 51, 2000 week 52, 2000 week 9, 2001 week 10, 2001 week 11, 2001 week 12, 2001 Ocial Holidays Dec 25, 2000 Dec 26, 2000 Jan 1, 2001 Apr 15, 2001 Apr 16, 2001 Apr 30, 2001 May 5, 2001 May 24, 2001 Jun 3, 2001 Jun 4, 2001
Specifying a dataset . . .
Eindhoven week 27, 2000 week 28, 2000 week 29, 2000 week 30, 2000 week 31, 2000 week 32, 2000 week 33, 2000 week 34, 2000 week 50, 2000 week 51, 2000 week 52, 2000 week 7, 2001 week 8, 2001 week 9, 2001 week 10, 2001
Zwolle week 29, 2000 week 30, 2000 week 31, 2000 week 32, 2000 week 33, 2000 week 34, 2000 week 35, 2000 week 36, 2000 week 50, 2000 week 51, 2000 week 52, 2000 week 8, 2001 week 9, 2001 week 10, 2001 week 11, 2001
Table 14.1: Vacation weeks and ocial holidays
Chapter 14. Data Management
204
To save the holiday and vacation data you have just specied, perform the following actions: press the Data Manager button on the toolbar, select the Datasets entry from the data tree, select the Absentee Data data category, open this data category by double clicking on the icon, on the toolbar, press the New Dataset button specify Holiday and Vacation Data as the name of the new dataset, press the Enter key, and select the Save into Selected Node command from the Data menu on your page.
. . . and saving it
Figure 14.6: The data management tree
Alternatively, you could have saved the dataset using the Save Dataset or Save Dataset as . . . menu commands from the Data menu. To load the above dataset automatically during project startup you rst need to specify a procedure that loads the dataset. Please create a model section named Data Management directly underneath the section Softdrink Planning Menubar. In this section declare a procedure named LoadHolidayAndVacationDataset. Local to this procedure you should create an element parameter DatasetReference with Range attribute AllDatasets (see Figure 14.7). Next, you should specify the following execution statements as its Body attribute:
if ( not DatasetFind(Absentee Data, "Holiday and Vacation Data", DatasetReference) ) then DialogMessage( "Error loading holiday and vacation data." ); return; endif; DatasetLoadCurrent( Absentee Data, DatasetReference, 0 );
Writing a loading procedure . . .
To obtain an explanation of the above predened Aimms functions, you can open The Function Reference from within Aimms by rst placing the text cursor on a particular function name and then selecting the Help On command from the right-mouse pop-up menu.
Chapter 14. Data Management
205
Figure 14.7: The procedure LoadHolidayAndVacationDataset in the model tree
To make the procedure LoadHolidayAndVacationDataset the startup procedure, you should follow the same steps used when you specied a startup page at the end of Chapter 10. The corresponding Options dialog box is shown in Figure 14.8.
. . . to become the startup procedure
Figure 14.8: The Aimms Options dialog box
Chapter 14. Data Management
206
14.3 Automatic case generation
In this section you will rst build your own procedure that automatically generates cases. After this you will develop an experiment in which you will study the eect of the length of the planning horizon on the total cost of running the company. Finally, you will create a multiple case object to view and compare the results of this investigation. In a typical What If experiment you want to study the output of your model as a result of changes in data input. You can perform such an experiment through an interactive session. If the experiment is extensive and/or requires a great deal of CPU time, an alternative approach is to write a procedure to execute the entire experiment. It is then important to save the results in cases that are generated as the experiment evolves. The following paragraphs will show you how to construct an extensive experiment using an automatic case saving procedure. The total cost of running the company will be the output of an experiment in which the length of the planning horizon is changed from 4 to 10 weeks. Please create a Data Management Declarations declaration section underneath the Data Management section in the model tree (see Figure 14.9) and declare the following identiers in this declaration section:
ELEMENT PARAMETER: identifier : CurrentPeriod range : Periods PARAMETER: identifier : TotalCostInCurrentPeriod unit : $ definition : sum[ s, Probability(s) * ( sum[ (f,p), FixedCostDueToLevelChange * ProductionLineLevelChange(f,p,CurrentPeriod) ] + sum[ f, UnitProductionCost(f) * Production(f,CurrentPeriod) ] + sum[ l, UnitStockCost(l) * Stock(l,CurrentPeriod,s) ] + sum[ (f,c), UnitTransportCost(f,c) * Transport(f,c,CurrentPeriod,s) ] ) ] PARAMETER: identifier unit
This section
What If experiments
Declaring required identiers
: :
AccumulatedTotalCostInCurrentPeriod $
Chapter 14. Data Management
207
Figure 14.9: The Data Management Declarations section
To create a case that contains only a single identier, namely AccumulatedTotalCost, you have to perform the following actions: on the toolbar, press the Data Management Setup tool button select the Case Types node, select the All Identiers case type (see Figure 14.10), press the New Case Type button on the toolbar, specify Accumulated Total Cost as the name for the case type, and press the Enter key to register this name.
Creating a new case type . . .
Figure 14.10: The Data Management Setup tree
To specify that only a single identier is to be stored in Accumulated Total Cost case types, please execute the following steps: select the Accumulated Total Cost case type if necessary, to open the Case Type Properties dialog press the Properties button box,
. . . and specifying its contents
Chapter 14. Data Management
208
select the Contents tab, press the Add button, select the parameter AccumulatedTotalCostInCurrentPeriod (see also Figure 14.11), and press the OK button twice.
Figure 14.11: The Contents tab in the Case Type Properties dialog box
Next you need to create a procedure called SaveCase(CaseName) as shown in Figure 14.12. Use the Argument wizard to declare CaseName as a string parameter with property Input. In addition, declare a local element parameter CaseReference with Range attribute AllCases. The Body attribute of the new procedure should be entered as follows:
if ( not CaseFind( CaseName, CaseReference ) ) then if ( not CaseCreate( CaseName, CaseReference ) ) then DialogMessage( "Error creating case." ); return; endif; endif; CaseSetCurrent( CaseReference ); CaseSave( 0 );
Building a SaveCase procedure . . .
As noted previously, you can nd explanations of predened Aimms functions in The Function Reference.
Chapter 14. Data Management
209
Figure 14.12: The SaveCase procedure in the model tree
Finally, you are now ready to specify the procedure RunExperiment in the Data Management section as shown in Figure 14.13. The contents of this procedure are extensive, but should be mostly self-explanatory. Note the use of the previously specied SaveCase procedure inside the following Body attribute:
CurrentDefaultCaseType := Accumulated Total Cost; NumberOfPeriodsInPlanningInterval := 4; repeat "outer-loop" MovePlanningIntervalToStartOfCalendar; AccumulatedTotalCostInCurrentPeriod := 0; CurrentPeriod := FirstPeriodInPlanningInterval; while ( LastWeekInPlanningInterval < LastWeekInCalendar ) do "inner-loop" RollHorizonOnce; AccumulatedTotalCostInCurrentPeriod += TotalCostInCurrentPeriod; PageRefreshAll; break "inner-loop" when ( LeastCostPlan.ProgramStatus <> Optimal ); endwhile; for ( t | t > FirstPeriodInPlanningInterval ) do CurrentPeriod := t; AccumulatedTotalCostInCurrentPeriod += TotalCostInCurrentPeriod; endfor; SaveCase( FormatString( "Length %n", NumberOfPeriodsInPlanningInterval ) ); break "outer-loop" when ( NumberOfPeriodsInPlanningInterval = 10 ); NumberOfPeriodsInPlanningInterval += 1;
. . . and specifying the experiment
Chapter 14. Data Management
210
endrepeat; CurrentDefaultCaseType := ;
The completed Data Management section of the model tree should be as shown in Figure 14.13.
Figure 14.13: The nal Data Management section
Execution of the above experiment may take a while, and could best be run overnight. To initiate such a night run, you should perform the following actions: select the RunExperiment procedure node in the model tree, and select the Run Procedure command from the right-mouse pop-up menu. After the experiment is complete, several cases should have been created in the case tree as shown in Figure 14.14. If you did not run the experiment, you can import the cases from the Cases and Datasets directory in your project directory.
Running the experiment
Chapter 14. Data Management
211
Figure 14.14: The case tree after the experiment
You are now in a position to create a table that displays the value of the parameter AccumulatedTotalCost for every case that has been generated during the experiment by executing the following steps: create a new page at the bottom of the page tree, enter Multiple Case Overview as its name, press the Enter key to register the name, open the new page in edit mode, press the New Table button on the toolbar, draw a rectangle on the page, and select the parameter AccumulatedTotalCostInCurrentPeriod. To transform this table into a multiple case object, you should do the following: open the Table Properties dialog box of the table object, select the Table tab if necessary, check the Multiple Case Object checkbox (see Figure 14.15), and press the OK button.
Creating a table ...
. . . into a multiple case table
Chapter 14. Data Management
212
Figure 14.15: Creating a multiple case table
The table should have been extended with an empty column. To specify the multiple case selection, you should perform the following steps: on the toolbar, press the Page User Mode button select the Multiple Cases. . . command from the Data menu, select the cases Length 4 through Length 10 from the left listbox in the Select Multiple Cases dialog box, press the Move Right button to transfer the selected cases to the right listbox (see Figure 14.16), and press the OK button.
Specifying the case selection
Chapter 14. Data Management
213
Figure 14.16: The Select Multiple Cases dialog box
Having specied the multiple case selection, Aimms will automatically load the required data from the cases and complete the table as in Figure 14.17.
Viewing the result
Figure 14.17: A table displaying data for multiple cases
It is interesting to note that some entries in the table are left blank reecting the fact that one of the subproblems in the inner loop of the experiment became insolvable. It is also interesting to note that the overall total cost does not decrease monotonically as the number of periods in the planning horizon increases. The experiment would seem to indicate that the number of periods should be greater than 10.
Chapter 14. Data Management
214
A-4 Available Aimms Documents List
Aimms Aimms Aimms Aimms Aimms Aimms Aimms Aimms Aimms Aimms Users Guide Language Reference Function Reference Optimization Modeling COM Object Excel Add-in Multi-Agent And Web Services Open Solver Interface Tutorial For Beginners Tutorial For Professionals
Das könnte Ihnen auch gefallen
- Gronich h2 FCV ImplementDokument14 SeitenGronich h2 FCV Implementtryinghard18Noch keine Bewertungen
- Aspen User Guide 10Dokument936 SeitenAspen User Guide 10tryinghard18Noch keine Bewertungen
- AIMMS Tutorial BeginnersDokument46 SeitenAIMMS Tutorial Beginnerstryinghard18Noch keine Bewertungen
- Aspen User Guide 10Dokument936 SeitenAspen User Guide 10tryinghard18Noch keine Bewertungen
- Hidden Figures: The American Dream and the Untold Story of the Black Women Mathematicians Who Helped Win the Space RaceVon EverandHidden Figures: The American Dream and the Untold Story of the Black Women Mathematicians Who Helped Win the Space RaceBewertung: 4 von 5 Sternen4/5 (895)
- The Subtle Art of Not Giving a F*ck: A Counterintuitive Approach to Living a Good LifeVon EverandThe Subtle Art of Not Giving a F*ck: A Counterintuitive Approach to Living a Good LifeBewertung: 4 von 5 Sternen4/5 (5794)
- Shoe Dog: A Memoir by the Creator of NikeVon EverandShoe Dog: A Memoir by the Creator of NikeBewertung: 4.5 von 5 Sternen4.5/5 (537)
- Grit: The Power of Passion and PerseveranceVon EverandGrit: The Power of Passion and PerseveranceBewertung: 4 von 5 Sternen4/5 (588)
- The Yellow House: A Memoir (2019 National Book Award Winner)Von EverandThe Yellow House: A Memoir (2019 National Book Award Winner)Bewertung: 4 von 5 Sternen4/5 (98)
- The Little Book of Hygge: Danish Secrets to Happy LivingVon EverandThe Little Book of Hygge: Danish Secrets to Happy LivingBewertung: 3.5 von 5 Sternen3.5/5 (400)
- Never Split the Difference: Negotiating As If Your Life Depended On ItVon EverandNever Split the Difference: Negotiating As If Your Life Depended On ItBewertung: 4.5 von 5 Sternen4.5/5 (838)
- Elon Musk: Tesla, SpaceX, and the Quest for a Fantastic FutureVon EverandElon Musk: Tesla, SpaceX, and the Quest for a Fantastic FutureBewertung: 4.5 von 5 Sternen4.5/5 (474)
- A Heartbreaking Work Of Staggering Genius: A Memoir Based on a True StoryVon EverandA Heartbreaking Work Of Staggering Genius: A Memoir Based on a True StoryBewertung: 3.5 von 5 Sternen3.5/5 (231)
- The Emperor of All Maladies: A Biography of CancerVon EverandThe Emperor of All Maladies: A Biography of CancerBewertung: 4.5 von 5 Sternen4.5/5 (271)
- Devil in the Grove: Thurgood Marshall, the Groveland Boys, and the Dawn of a New AmericaVon EverandDevil in the Grove: Thurgood Marshall, the Groveland Boys, and the Dawn of a New AmericaBewertung: 4.5 von 5 Sternen4.5/5 (266)
- The Hard Thing About Hard Things: Building a Business When There Are No Easy AnswersVon EverandThe Hard Thing About Hard Things: Building a Business When There Are No Easy AnswersBewertung: 4.5 von 5 Sternen4.5/5 (345)
- On Fire: The (Burning) Case for a Green New DealVon EverandOn Fire: The (Burning) Case for a Green New DealBewertung: 4 von 5 Sternen4/5 (74)
- The World Is Flat 3.0: A Brief History of the Twenty-first CenturyVon EverandThe World Is Flat 3.0: A Brief History of the Twenty-first CenturyBewertung: 3.5 von 5 Sternen3.5/5 (2259)
- Team of Rivals: The Political Genius of Abraham LincolnVon EverandTeam of Rivals: The Political Genius of Abraham LincolnBewertung: 4.5 von 5 Sternen4.5/5 (234)
- The Unwinding: An Inner History of the New AmericaVon EverandThe Unwinding: An Inner History of the New AmericaBewertung: 4 von 5 Sternen4/5 (45)
- The Gifts of Imperfection: Let Go of Who You Think You're Supposed to Be and Embrace Who You AreVon EverandThe Gifts of Imperfection: Let Go of Who You Think You're Supposed to Be and Embrace Who You AreBewertung: 4 von 5 Sternen4/5 (1090)
- The Sympathizer: A Novel (Pulitzer Prize for Fiction)Von EverandThe Sympathizer: A Novel (Pulitzer Prize for Fiction)Bewertung: 4.5 von 5 Sternen4.5/5 (121)
- Her Body and Other Parties: StoriesVon EverandHer Body and Other Parties: StoriesBewertung: 4 von 5 Sternen4/5 (821)
- Elevator Traffic Analysis - Passanger Elevators Option-1Dokument5 SeitenElevator Traffic Analysis - Passanger Elevators Option-1Amit GuptaNoch keine Bewertungen
- Eje Delantero BMW F10Dokument94 SeitenEje Delantero BMW F10Daniel Muñoz SotomayorNoch keine Bewertungen
- MJ4502 High-Power PNP Silicon TransistorDokument4 SeitenMJ4502 High-Power PNP Silicon Transistorjoao victorNoch keine Bewertungen
- Quality ControlDokument10 SeitenQuality ControlSabbir AhmedNoch keine Bewertungen
- EM230 BR BM3 Fitting InstructionsDokument2 SeitenEM230 BR BM3 Fitting InstructionsRoman BabaevNoch keine Bewertungen
- Tube Well Design Project SolutionDokument5 SeitenTube Well Design Project SolutionEng Ahmed abdilahi IsmailNoch keine Bewertungen
- EN RotomaticDokument4 SeitenEN RotomaticnajeerwNoch keine Bewertungen
- Softening N Penetration Test BitumenDokument11 SeitenSoftening N Penetration Test BitumenEdwin LeonNoch keine Bewertungen
- Jamesbury Polymer and Elastomer Selection GuideDokument20 SeitenJamesbury Polymer and Elastomer Selection Guidesheldon1jay100% (1)
- Lecure Two. ReactorsDokument56 SeitenLecure Two. ReactorsSophia WambuiNoch keine Bewertungen
- CoreJava Ratan CompleteMarerial PDFDokument398 SeitenCoreJava Ratan CompleteMarerial PDFSivaShankar100% (7)
- Production of Isopropyl Palmitate-Experimental StudiesDokument12 SeitenProduction of Isopropyl Palmitate-Experimental Studiesikaw_3Noch keine Bewertungen
- Air-Bag: (1) Connector InformationDokument34 SeitenAir-Bag: (1) Connector InformationbakriramziNoch keine Bewertungen
- zx350lc 3 InglesDokument6 Seitenzx350lc 3 InglesLuis Nahuelhuaique LemusNoch keine Bewertungen
- Sec VlanaclsDokument10 SeitenSec VlanaclsTry FajarmanNoch keine Bewertungen
- CH 4 Data CommDokument4 SeitenCH 4 Data CommHenna ShainaNoch keine Bewertungen
- Published Document Guidance On The Use of BS EN 13108, Bituminous Mixtures - Material SpecificationsDokument8 SeitenPublished Document Guidance On The Use of BS EN 13108, Bituminous Mixtures - Material SpecificationsCristián JiménezNoch keine Bewertungen
- Dynamic Cone Penetrometers: In-Situ CBR in 10 Minutes With Dual-Mass DcpsDokument2 SeitenDynamic Cone Penetrometers: In-Situ CBR in 10 Minutes With Dual-Mass Dcpsd'Hell CaesarNoch keine Bewertungen
- Tharmal Analysis BasicsDokument56 SeitenTharmal Analysis BasicsNetoNoch keine Bewertungen
- Portal Info StubDokument11 SeitenPortal Info Stubzamanqomaru8Noch keine Bewertungen
- Ecc Mech Sharq 22 016 Rev 01Dokument6 SeitenEcc Mech Sharq 22 016 Rev 01Muthu SaravananNoch keine Bewertungen
- Diesel Generator Set QSL9 Series Engine: Power GenerationDokument4 SeitenDiesel Generator Set QSL9 Series Engine: Power Generationsdasd100% (1)
- Schneider EngineeringDokument1 SeiteSchneider EngineeringT.J. MayesNoch keine Bewertungen
- Water Treatment Process Disinfection PDFDokument6 SeitenWater Treatment Process Disinfection PDFAriff JasniNoch keine Bewertungen
- Shifting Meterials: Ground Floor ReceptionDokument3 SeitenShifting Meterials: Ground Floor Receptionvishwas pandithNoch keine Bewertungen
- Ultrasonic Mixer: Project 99.11Dokument11 SeitenUltrasonic Mixer: Project 99.11Febri SandiNoch keine Bewertungen
- Report On Automatic Phase Changer: Submitted ByDokument32 SeitenReport On Automatic Phase Changer: Submitted ByAndrea JohnsonNoch keine Bewertungen
- Experiment 5 DACDokument3 SeitenExperiment 5 DACABHISHEK SHARMANoch keine Bewertungen
- Slope Stability in Slightly Fissured Claystones and MarlsDokument25 SeitenSlope Stability in Slightly Fissured Claystones and MarlsrullyirwandiNoch keine Bewertungen