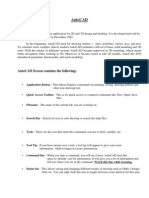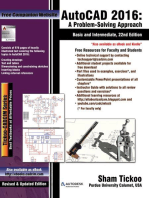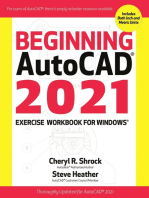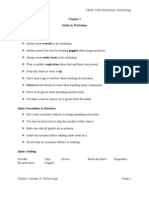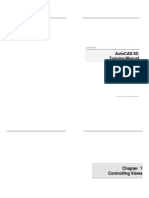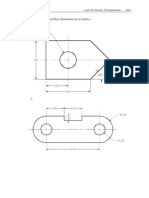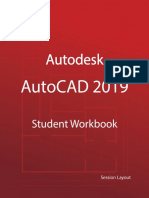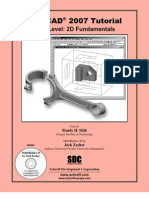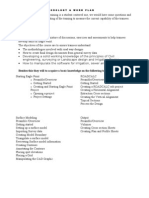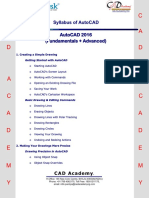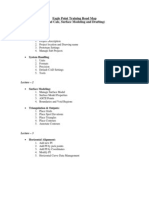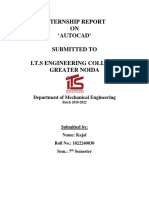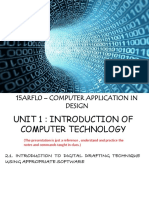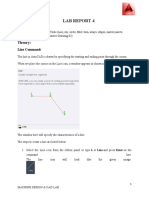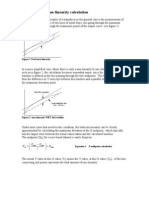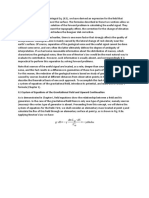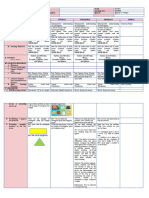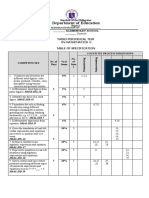Beruflich Dokumente
Kultur Dokumente
AutoCAD Drawing Manual
Hochgeladen von
Wolfgang HoofmeisterCopyright
Verfügbare Formate
Dieses Dokument teilen
Dokument teilen oder einbetten
Stufen Sie dieses Dokument als nützlich ein?
Sind diese Inhalte unangemessen?
Dieses Dokument meldenCopyright:
Verfügbare Formate
AutoCAD Drawing Manual
Hochgeladen von
Wolfgang HoofmeisterCopyright:
Verfügbare Formate
FACULTY OF ENGINEERING, ARTCHITECTURE & BUILT ENVIRONMENT
COMPUTER-AIDED-DRAFTING MANUAL EM101/ED109/EE202 ENGINEERING GRAPHICS & DESIGN / ENGINEERING DESIGN
Lecturer/Instructor: _________________________________________
Name: __________________________________________________ Student ID: ______________________________________________ Course: _________________________________________________
MAY 2012
EM101/ED109/EE202 | Engineering Graphics and Design
TABLE OF CONTENTS
General Instructions
Laboratory Protocols
3 LESSON 1 LESSON 2 LESSON 3 LESSON 4 LESSON 5 LESSON 6 LESSON 7 LESSON 8 LESSON 9
Lab Experiments Startup Drawing Commands Modify Commands 1 Modify Commands 2 Modify Commands 3 Dimensioning Orthographic Projections Solid Modeling Sectional Views 3 5 8 12 15 17 19 22 29
Updated Jan 2012
1|Page
EM101/ED109/EE202 | Engineering Graphics and Design
GENERAL INSTRUCTIONS
The lesson in this manual are designed to provide the students some fundamental concepts in computer-aided drafting. Students are required to practice the exercises as designed in the manual. All exercises are to be complete within the allotted time.
LABORATORY PROTOCOLS
Students are required to comply with the following rules when in the lab. 1. Swapping of lab session is strictly not allowed. Work done in other than the registered lab session will be graded zero (0). 2. Always be punctual. Students later than 15 minutes are not allowed to enter the lab. 3. All hand phones must be switched off. (Lecturer/instructor reserves the right not to allow students who do not follow this rule to enter the lab). 4. Eating and drinking in the lab are strictly prohibited. 5. Always follow the instruction of the lab instructor or lecturer before the start of the lab. 6. Clean the working area and return all benches to their respective places before you leave the lab. 7. All class work must be completed and submit within the allotted time. Any late submission will be graded zero.
Updated Jan 2012
2|Page
EM101/ED109/EE202 | Engineering Graphics and Design
LESSON 1 STARTUP
Objective This topic introduces the fundamentals in starting up of AutoCAD.
Learning Outcome The student is able to begin drawing with AutoCAD and create new layer (lines).
Introduction Design and drafting activities can be accomplished by using a computer, and hence it is refer as Computer-Aided Design (CAD). AutoCAD and SolidWork are common CAD software package used to create designs and generate drawings for documentations. It has better accuracy, productivity and the ability to share CAD file with other software programs.
Starting AutoCAD To start drawing by AutoCAD, the student must be able to identify the: 1. Graphics Area The large central area of the screen is the graphics area. It displays the lines, circles and other objects you draw that will make up the drawing. 2. Command Line Any command that is entered or any prompt that AUTOCAD issues appear here. It gives the current state of drawing activity. 3. Toolbars AutoCAD provides a variety of toolbars. It contains a number of icons that can be picked to invoke commands for drawing or editing objects (Lines, arcs, circle, and etc.) 4. Pull-down Menu It is at the top of the screen just under the title bar. Selecting any of the words in the menu bar activates, or pulls down, the respective menu 5. Screen (side) Menu Screen menu can be made appear by selecting Options from tools pull-down menu. Display background color can be changed from here
Updated Jan 2012
3|Page
EM101/ED109/EE202 | Engineering Graphics and Design
6. Status Bar Status bar is a set of informative words or symbols that give the status of the drawing aids. It appears at the very bottom of the screen. The drawing aids can be toggled on or off by single clicking (pressing the left mouse button once)
Command Entry There are few possible methods for entering commands in AUTOCAD:1. Toolbars 2. Pull-down menu 3. Keyboard
Function Keys F1
Help
F2
Flip screen
F3
Osnap Toggle
F4
Tablet
F5
Isoplane
F6
Coords
F7
Grid
F8
Ortho
F9
Snap
F10
Polar
F11
Osnap Tracking
F12
DYN
Working with Files Same as Microsoft Window
Units You can choose either metric (mm) or Imperial unit (British unit) to start your drawing. Unit can be changed by selecting Units from the Format pull-down menu.
Drafting Setting Object Snap Object snap can be activated by selecting Drafting Setting from Tool pull-down menu. You can activate or deactivate object snap mode from there.
Create New Layer Click layer properties manager Click new layer or Alt-N Click color ,choose the required color) , press OK Click line type, press LOAD, choose required lines type, click OK
Updated Jan 2012
4|Page
EM101/ED109/EE202 | Engineering Graphics and Design
LESSON 2 DRAWING COMMANDS
Objective This topic enables the student to learn the basic drawing commands (line, rectangle, polygon, erase, circle, ellipse, arc)
Learning Outcome The student is able to draw by using line, rectangle, polygon, erase, circle, ellipse, arc commands
Coordinate Entry There are many ways to specify the coordinates (tell AutoCAD the location of points) when you draw or edit objects. There are two coordinates formats: Cartesian format and polar format. The Cartesian format specifies x and y (e.g. 3, 7), while the polar format indicates the distance and angle (e.g. 6 45). The coordinates types are absolute coordinates (3, 7 or 6 45) and relative coordinates (@ 3, 7 or @ 6 45). Absolute coordinates are typically used to specify the first point of a line or other object while relative coordinates are typically used for the next point.
Drawing Commands line, rectangle, polygon, erase, circle, ellipse, arc
Line Select the line icon or type line Type 10, 10, click enter Type @ 70 0, click enter Type @ 50 90, click enter Type @ 70 180, click enter Type c (close), click enter 10, 10 50 70
Erase Select the erase icon or type erase Click the unwanted object and click enter
Updated Jan 2012
5|Page
EM101/ED109/EE202 | Engineering Graphics and Design
Circle Below are methods in drawing circle: 1. Center radius Select the circle icon or type circle Select center point Type 50 (radius = 50)
2. Center diameter Select the circle icon or type circle Select center point Type D (D = diameter) Type 100 (diameter = 100) 1st point 2nd point 3. 2 points Draw 2 lines as shown Select the circle icon or type circle Select 2p Select first point (as shown in figure) Select second point (as shown in figure) 30 50
Ellipse Draw the figure as shown Select the ellipse icon or type ellipse Type c (center point) Select first point Select second point Second point
First point
30 80
Arc Draw the figure as shown Select the arc icon or type arc Type c (center point) Select starting point of the arc Select end point of the arc 80
Updated Jan 2012 6|Page
First point
End point 30
EM101/ED109/EE202 | Engineering Graphics and Design
Exercise
Updated Jan 2012
7|Page
EM101/ED109/EE202 | Engineering Graphics and Design
LESSON 3 MODIFY COMMANDS 1
Objective This topic enables the student to learn the basic modifying command (move, copy, offset, array, rotate, mirror)
Learning Outcome The student is able to draw and modify using move, copy, offset, array, rotate, mirror commands
Drawing Commands move, copy, offset, array, rotate, mirror
Move Draw a rectangle (60 30) Click the move icon or type move Select the rectangle (4 boundaries) and click enter Click the lower left edge (point to hold) Move the rectangle to new location
Copy Draw a rectangle (60 30) Click the copy icon or type copy Select the rectangle (4 boundaries) and click enter Click the lower left edge (point to hold) Drag the rectangle to new location
Offset Draw a line (length = 50) Click the offset icon or type offset Type 10 (distance to offset) Select the line Click side to offset 50
Offset line
10 Source
Updated Jan 2012
8|Page
EM101/ED109/EE202 | Engineering Graphics and Design
Array There are two types of array: 1. Rectangular array Select the array icon or type array Select/Click the rectangle drawn (object) and click enter Type 2 (number of row) and 4 (number of column) Type 100 (row offset distance) and 150 (column offset distance) Click enter 150
100 Row (2)
Column (4) 2. Polar array Draw a circle (diameter 15) Select the array icon or type array Select/Click the circle (object) Select polar method Select center point Select Total number of item & angle to fill Type 8 (total number of item) Type 360 (angle to fill column) Click enter Center point 30
Rotate Draw a rectangle Select the rotate icon or type rotate Select the rectangle drawn (object) and click enter Select base point (lower left edge) Type 25 (rotation angle)
Updated Jan 2012
9|Page
EM101/ED109/EE202 | Engineering Graphics and Design
Mirror Draw the Figure shown 80 40 Second mirror point First mirror point Mirror line
10, 10 Click the mirror icon or type mirror Select the rectangle and press enter
Select first mirror point and then the second mirror point Type N to keep the source object and Y if want to erase source object
Exercise
Updated Jan 2012
10 | P a g e
EM101/ED109/EE202 | Engineering Graphics and Design
Updated Jan 2012
11 | P a g e
EM101/ED109/EE202 | Engineering Graphics and Design
LESSON 4 MODIFY COMMANDS 2
Objective This topic enables the student to learn more modifying command (construction line, trim, extend, fillet, chamfer)
Learning Outcome The student is able to draw and modify using construction line, trim, extend, fillet, chamfer commands
Drawing Commands construction line, trim, extend, fillet, chamfer
Construction Line Select the construction line icon Type a Type 20 (angle = 20) Select any location to locate the line
Trim Draw horizontal and vertical line Before After
Select the trim icon or type trim Select the horizontal line (trim boundary) Click enter Select the unwanted line
Updated Jan 2012
12 | P a g e
EM101/ED109/EE202 | Engineering Graphics and Design
Extend Draw 2 lines Select the extend icon or type extend Click vertical line (extend boundary) Click enter Click horizontal line
Fillet Draw 2 lines as illustrated Select the fillet icon or type fillet Type r (r = radius) Type 10 (10 = radius of fillet) Select first object (horizontal line) Select second object (vertical line) 50 70
Chamfer Draw a rectangle (60 40) Explode the object Select the chamfer icon or type chamfer Type d (distance) Type 20 (first chamfer distance) Type 15 (second chamfer distance) Select first line of the chamfer Select second line of the chamfer Second line 15 20 First line
Updated Jan 2012
13 | P a g e
EM101/ED109/EE202 | Engineering Graphics and Design
Exercise
Updated Jan 2012
14 | P a g e
EM101/ED109/EE202 | Engineering Graphics and Design
LESSON 5 MODIFY COMMANDS 3
Objective This topic enables the student to learn more modifying command (rectangle, polygon, explode, hatch, scale, multiline text)
Learning Outcome The student is able to draw and modify using rectangle, polygon, explode, hatch, scale, multiline text commands
Drawing Commands rectangle, polygon, explode, hatch, scale, multiline text
Rectangle Select the rectangle icon or type rectangle Select first point Type @ 40, 90 (X distance = 40, Y distance = 90) 1st point 40 90
Polygon Select the polygon icon or type polygon Enter 6 (number of sides) Specify center of polygon Type I for inscribed or C for circumscribed Click enter Type 40 (radius) Edge Explode Draw a rectangle Select the explode icon or type explode Select the rectangle drawn (object) and click enter Inscribed Circumscribed
Updated Jan 2012
15 | P a g e
EM101/ED109/EE202 | Engineering Graphics and Design
Hatch Draw a rectangle (80 40) Select the hatch icon or type hatch Click Add: pick points Select the A area and click enter
40
Scale Draw a rectangle (60 40) Select the scale icon or type scale Select the object Select base point (lower left edge) Type 2 (scale factor) 1st corner
Multiline Text Click the multiline text icon or type multiline text Specify first corner and second corner Change the text height Type UCSI, MALAYSIA
UCSI, MALAYSIA
2nd corner
Exercise
Updated Jan 2012
16 | P a g e
EM101/ED109/EE202 | Engineering Graphics and Design
Updated Jan 2012
17 | P a g e
EM101/ED109/EE202 | Engineering Graphics and Design
LESSON 6 DIMENSIONING
Objective This topic enables the student to learn and apply the dimension commands
Learning Outcome The student is able to draw and show all the dimensions
Dimension There are several types of dimensions, including linear, align, radius, diameter, angular etc.
Exercise
Updated Jan 2012
18 | P a g e
EM101/ED109/EE202 | Engineering Graphics and Design
Updated Jan 2012
19 | P a g e
EM101/ED109/EE202 | Engineering Graphics and Design
LESSON 7 ORTHOGRAPHIC PROJECTION
Objective This topic enables the student to learn the multiview projection
Learning Outcome The student is able to differentiate the first and third view projection
Orthographic Orthographic projection is a mean of representing a three dimensional (3D) object in two dimensions (2D). It is divided into: 1. First angle projection 2. Third angle projection
First angle projection
Updated Jan 2012
20 | P a g e
EM101/ED109/EE202 | Engineering Graphics and Design
Third angle projection
Exercise
Updated Jan 2012
21 | P a g e
EM101/ED109/EE202 | Engineering Graphics and Design
Updated Jan 2012
22 | P a g e
EM101/ED109/EE202 | Engineering Graphics and Design
LESSON 8 SOLID MODELING
Objective This topic enables the student to learn the basic of 3D solid modeling
Learning Outcome The student is able to produce a 3D solid modeling drawing
3D Models Three basic types of 3D models is created to represent the actual object: 1. Wireframe model Like a model constructed of 12 coat hanger wires. Each wire represents an edge of the actual object. The surfaces of the object are not defined; only the boundaries of surfaces are represented by edges. The model is see-through since it has no surfaces to obscure the back edges. It contains no volume. 2. Surface models As all surfaces and edges of the object are defined, it has a better description than the wireframe models. It has volume but no mass. 3. Solid models A complete computerized replica of the actual object, which contains the A complete computerized replica of the actual object which is the most complete and descriptive type of 3D modeling. It contains complete surface and edge definition, as well as description of the interior features of the object. If a solid model is cut into half, the interior features become visible. It is considered to have mass, as it is solid.
3D Coordinate When creating a model in three-dimensional drawing space, the concept of the X and Y coordinate system which is used for two dimensional drawing must be expanded to include the third dimension, Z, which is measured from the origin in a direction perpendicular to the plane defined by X and Y
Updated Jan 2012
23 | P a g e
EM101/ED109/EE202 | Engineering Graphics and Design
World Coordinate System (WCS) and User Coordinate System (UCS)
Primitives Solid primitives are the basic building blocks that make up complex solid models. The ACIS primitive commands are: 1. Box Select NW Isometric Select the box icon or type box Type @30, 40, 40 to specify the corner of the box (distance X = 30, Y = 40, Z = 40) Click enter
2. Cone Determine the desired UCS (the base of the cone lies on XY plane) Select the cone icon or type cone Specify center point, radius and height of the cone (height is in Z-axis)
3. Cylinder Determine the desired UCS (the base of the cylinder lies on XY plane) Select the cylinder icon or type cylinder Specify center point, radius and height of the cylinder (height is in Z-Azis)
4. Wedge Determine desired UCS (the base of the wedge always parallel with XY plane while slope is always along X-axis)
Updated Jan 2012
24 | P a g e
EM101/ED109/EE202 | Engineering Graphics and Design
Select the wedge icon or type wedge Specify first corner, other corners (@40, 60, 0), and height
5. Sphere Select the sphere icon or type sphere Specify center point and radius
6. Torus Select the torus icon or type torus Specify center point Specify radius of torus and radius of tube
7. Extrude Draw a rectangle (the object should lies on X-Y plane) Select the extrude icon or type extrude Select the rectangle (objet) Specify the height of rectangle
Moving Solids 1. Rotate 3D Type rotate3d Select object (rectangle) Type 2p Specify 1
st nd
and 2
points of axis
2nd point 1st point
Type angle of rotation 25
2. Mirror 3D Type mirror3d Select object and click enter Type 3 points Click the 3 points location Type N
Updated Jan 2012
25 | P a g e
EM101/ED109/EE202 | Engineering Graphics and Design
Boolean Operation Commands 1. Union (join 2 or more objects) Type union Select object and click enter
2. Subtract (subtract 1 set of solid from another) Type subtract Select the object that you want to keep and click enter Select the object to remove and click enter
Updated Jan 2012
26 | P a g e
EM101/ED109/EE202 | Engineering Graphics and Design
3. Intersect (creates a solid of intersection (common volume) from selected solids) Type intersect Select all desired solids and click enter
4. Chamfer Type chamfer Select solid at desired edge and click enter Specify base surface chamfer and the other surface chamfer, click enter Select edges to be chamfered and click enter
Updated Jan 2012
27 | P a g e
EM101/ED109/EE202 | Engineering Graphics and Design
5. Fillet Type fillet Select object (desired edge to fillet) Specify radius value and click enter
Updated Jan 2012
28 | P a g e
EM101/ED109/EE202 | Engineering Graphics and Design
LESSON 9 SECTIONAL VIEW
Objective This topic enables the student to learn the concept of sectional view
Learning Outcome The student is able to produce the sectional view drawing
Section View A section view is a view of the interior of an object after it has been imaginary cut open to reveal the objects inner details. Hatch lines (section lines) are drawn in the section view to indicate the solid material that has been cut through. For mechanical drawings, a cutting plane line is drawn in an adjacent view to the section view to indicate the plane that imaginary cuts through the object. Arrows on each end of the cutting plane line indicate the line of sight for section view. A thick dashed or phantom line should be used for cutting plane line
Exercise
Updated Jan 2012
29 | P a g e
EM101/ED109/EE202 | Engineering Graphics and Design
Updated Jan 2012
30 | P a g e
Das könnte Ihnen auch gefallen
- AutoCAD 2016 and AutoCAD LT 2016 No Experience Required: Autodesk Official PressVon EverandAutoCAD 2016 and AutoCAD LT 2016 No Experience Required: Autodesk Official PressBewertung: 4 von 5 Sternen4/5 (1)
- RAJKIYA ENGINEERING COLLEGE PRESENTATION ON AUTOCADDokument32 SeitenRAJKIYA ENGINEERING COLLEGE PRESENTATION ON AUTOCADKshitij MallNoch keine Bewertungen
- Autocad Training ManualDokument13 SeitenAutocad Training Manualnveman100% (1)
- AutoCAD 2016: A Problem-Solving Approach, Basic and IntermediateVon EverandAutoCAD 2016: A Problem-Solving Approach, Basic and IntermediateBewertung: 3 von 5 Sternen3/5 (6)
- Ect 111 Autocad ModulDokument70 SeitenEct 111 Autocad ModulRegarz Arrow100% (1)
- Beginning AutoCAD® 2020 Exercise WorkbookVon EverandBeginning AutoCAD® 2020 Exercise WorkbookBewertung: 2.5 von 5 Sternen2.5/5 (3)
- Learn AutoCAD commands with 2D exercisesDokument59 SeitenLearn AutoCAD commands with 2D exerciseslevi'c100% (3)
- Beginning AutoCAD® 2021 Exercise WorkbookVon EverandBeginning AutoCAD® 2021 Exercise WorkbookBewertung: 5 von 5 Sternen5/5 (3)
- AutoCAD 2015Dokument22 SeitenAutoCAD 2015Aileen OracionNoch keine Bewertungen
- AutoCAD Tutorial: Learn Drawing Basics and CommandsDokument14 SeitenAutoCAD Tutorial: Learn Drawing Basics and CommandsrsherazNoch keine Bewertungen
- Erase, Copy, Mirror, Offset, Array, Move, Rotate, Scale, Stretch, Lengthen, Trim, Extend, Break at Point, Break, Chamfer, Fillet, ExplodeDokument18 SeitenErase, Copy, Mirror, Offset, Array, Move, Rotate, Scale, Stretch, Lengthen, Trim, Extend, Break at Point, Break, Chamfer, Fillet, ExplodeRida E ZahraNoch keine Bewertungen
- AutoCAD 2D ExercisesDokument20 SeitenAutoCAD 2D ExercisesHeshan Raween de Silva78% (9)
- AutoCAD Exercises (Free Ebook) - Tutorial45Dokument11 SeitenAutoCAD Exercises (Free Ebook) - Tutorial45Kursistat PejeNoch keine Bewertungen
- Autocadd Presentation 2Dokument24 SeitenAutocadd Presentation 2Ananya MishraNoch keine Bewertungen
- Safety Gear & Fire Prevention in the WorkshopDokument59 SeitenSafety Gear & Fire Prevention in the Workshopiamback09Noch keine Bewertungen
- AutoCAD 3D Course ManualDokument166 SeitenAutoCAD 3D Course ManualJed Tedor98% (47)
- Free AutoCAD Tutorials - Orthographic Projection in AutoCADDokument13 SeitenFree AutoCAD Tutorials - Orthographic Projection in AutoCADCharmie Balani0% (1)
- Autocad Exercises For 2D and 3DDokument19 SeitenAutocad Exercises For 2D and 3DADEBISI JELEEL ADEKUNLE86% (36)
- Engineering Drawing and CADDokument53 SeitenEngineering Drawing and CADpajarillo0100% (1)
- AutoCAD TutorialDokument47 SeitenAutoCAD Tutorialapi-375211386% (7)
- (Unless Otherwise Specified, Dimensions Are in Inches.) 1.: Autocad Tutorial: 2D Fundamentals Add-1Dokument10 Seiten(Unless Otherwise Specified, Dimensions Are in Inches.) 1.: Autocad Tutorial: 2D Fundamentals Add-1shaikhaziz84Noch keine Bewertungen
- AutoCAD2020 BeyondBasics MU-EVAL PDFDokument70 SeitenAutoCAD2020 BeyondBasics MU-EVAL PDFsupportLSM100% (1)
- How To Layout and Scale A Drawing in AutoCADDokument4 SeitenHow To Layout and Scale A Drawing in AutoCADMad HouseNoch keine Bewertungen
- Autodesk Certified User (ACA) AutoCAD Student WorkbookDokument69 SeitenAutodesk Certified User (ACA) AutoCAD Student WorkbookIrfan ShaikNoch keine Bewertungen
- Eagle Point ManualDokument56 SeitenEagle Point Manualchma324100% (1)
- Tutorial Autocad 2007Dokument26 SeitenTutorial Autocad 2007hbfmecNoch keine Bewertungen
- EAGLE POINT ROAD DESIGN TRAINING APPROACHDokument5 SeitenEAGLE POINT ROAD DESIGN TRAINING APPROACHKermelos Habte100% (1)
- AutoCAD Syllabus FinalDokument7 SeitenAutoCAD Syllabus FinalAnubhavNoch keine Bewertungen
- AutoCAD Commands - Advanced and Intermediate AutoCAD CommandsDokument22 SeitenAutoCAD Commands - Advanced and Intermediate AutoCAD CommandsbacktrxNoch keine Bewertungen
- AutoCAD Keyboard Commands & Shortcuts Guide - AutodeskDokument16 SeitenAutoCAD Keyboard Commands & Shortcuts Guide - AutodeskSiti Rosila Bt BaharinNoch keine Bewertungen
- Chapter 2 - Dimensioning - EGE4Dokument162 SeitenChapter 2 - Dimensioning - EGE4bmyertekinNoch keine Bewertungen
- Eagle PointDokument2 SeitenEagle PointIrfan Ali100% (1)
- Chapter 3 - Orthographic Projections in AutoCAD 2016Dokument38 SeitenChapter 3 - Orthographic Projections in AutoCAD 2016bmyertekinNoch keine Bewertungen
- Autocad Exercises MechanicalDokument27 SeitenAutocad Exercises MechanicalSuthaNoch keine Bewertungen
- ISOMETRIC IN AUTOCAD - PRODUCING DRAWINGSDokument13 SeitenISOMETRIC IN AUTOCAD - PRODUCING DRAWINGSChongMY100% (2)
- Syllabus For Autodesk AUTOCADDokument2 SeitenSyllabus For Autodesk AUTOCADRam Nepali100% (6)
- Autocad 2dDokument123 SeitenAutocad 2dglazetmNoch keine Bewertungen
- Lab Manual 1,2Dokument16 SeitenLab Manual 1,2Muhammad Rehan100% (1)
- AutoCAD 2002 Guide Chapters Drawings DimensionsDokument117 SeitenAutoCAD 2002 Guide Chapters Drawings DimensionsJunaid Ahmad100% (1)
- Engineering Drawing Course OverviewDokument27 SeitenEngineering Drawing Course OverviewAhmad JuttNoch keine Bewertungen
- Internship Report ON Autocad' Submitted To I.T.S Engineering College, Greater NoidaDokument32 SeitenInternship Report ON Autocad' Submitted To I.T.S Engineering College, Greater Noidanitendra kumarNoch keine Bewertungen
- Autocad s'13 NittDokument38 SeitenAutocad s'13 NittNitin VarmanNoch keine Bewertungen
- Tools For 2d Digital ModellingDokument45 SeitenTools For 2d Digital ModellingNaGamani KanDanNoch keine Bewertungen
- AutoCAD 2Dokument24 SeitenAutoCAD 2pramodarya1Noch keine Bewertungen
- AutoCAD 2Dokument24 SeitenAutoCAD 2Driss SajNoch keine Bewertungen
- Introduction To Autocad ProgrammeDokument3 SeitenIntroduction To Autocad ProgrammeStanley AdhozakpoNoch keine Bewertungen
- Autocad 2012 For The Interior Designer: Dean MuccioDokument24 SeitenAutocad 2012 For The Interior Designer: Dean Mucciojubatus.libroNoch keine Bewertungen
- Auto CADDokument20 SeitenAuto CADpiyush sharmaNoch keine Bewertungen
- 3D AutoCADDokument264 Seiten3D AutoCADMario Rodriguez LujanNoch keine Bewertungen
- Menggambar Teknik Dan Auto-Cad (3 SKS) : Modul 12 Latihan Boolean (Lanjut) & Modifikasi Autocad 3DDokument12 SeitenMenggambar Teknik Dan Auto-Cad (3 SKS) : Modul 12 Latihan Boolean (Lanjut) & Modifikasi Autocad 3DAditya KurniaNoch keine Bewertungen
- CADDDokument66 SeitenCADDusiaf007Noch keine Bewertungen
- Week 8Dokument7 SeitenWeek 8QUIROL, HARRY E.Noch keine Bewertungen
- AutoCAD 2014 Hotel SuiteDokument25 SeitenAutoCAD 2014 Hotel SuiteJasi100% (1)
- Sakshi Ahire (Inplant Traning)Dokument26 SeitenSakshi Ahire (Inplant Traning)Tejas DeoreNoch keine Bewertungen
- Auto CadDokument50 SeitenAuto CadGanesh DongreNoch keine Bewertungen
- Machine Design 2 Lab Report 4Dokument11 SeitenMachine Design 2 Lab Report 4MUHAMMAD AbdullahNoch keine Bewertungen
- LAB AUTO PracticeDokument145 SeitenLAB AUTO Practicewendosen seifeNoch keine Bewertungen
- Introduction To Autocad: Engr. Adebayo V. BDokument49 SeitenIntroduction To Autocad: Engr. Adebayo V. BFares NasserNoch keine Bewertungen
- Op ManuDokument6 SeitenOp ManuWolfgang HoofmeisterNoch keine Bewertungen
- EM306 Thermodynamics II Homework 3: Student Name: Student IDDokument1 SeiteEM306 Thermodynamics II Homework 3: Student Name: Student IDWolfgang HoofmeisterNoch keine Bewertungen
- Solved Problems On Ch3Dokument4 SeitenSolved Problems On Ch3Luis_Mauricio__1151100% (2)
- Calculation of Non-LinearityDokument2 SeitenCalculation of Non-LinearityAlbertus Setya BudhiNoch keine Bewertungen
- ME 321 - Winter 2002 Tutorial #4 Page 1 of 3Dokument3 SeitenME 321 - Winter 2002 Tutorial #4 Page 1 of 3Wolfgang HoofmeisterNoch keine Bewertungen
- Operation MNGDokument5 SeitenOperation MNGWolfgang HoofmeisterNoch keine Bewertungen
- PEMP kinematics and dynamics analysisDokument43 SeitenPEMP kinematics and dynamics analysisWolfgang HoofmeisterNoch keine Bewertungen
- Voltage Induced in A CoilDokument12 SeitenVoltage Induced in A CoilWolfgang HoofmeisterNoch keine Bewertungen
- A-3 27Dokument3 SeitenA-3 27Wolfgang HoofmeisterNoch keine Bewertungen
- Calculation of Non-LinearityDokument2 SeitenCalculation of Non-LinearityAlbertus Setya BudhiNoch keine Bewertungen
- Laplace ODE Assignment SolutionsDokument1 SeiteLaplace ODE Assignment SolutionsWolfgang HoofmeisterNoch keine Bewertungen
- Operation ManagementslideDokument31 SeitenOperation ManagementslideWolfgang HoofmeisterNoch keine Bewertungen
- Hand Drawing ManualDokument13 SeitenHand Drawing ManualWolfgang HoofmeisterNoch keine Bewertungen
- Tech NoteDokument5 SeitenTech NoteArslan AjmalNoch keine Bewertungen
- Unrar Source Code and Library DownloadDokument1 SeiteUnrar Source Code and Library DownloadMax SuvilianNoch keine Bewertungen
- Hurricane Isaac reverses Mississippi River flow for 24 hours due to storm surgeDokument1 SeiteHurricane Isaac reverses Mississippi River flow for 24 hours due to storm surgeWolfgang HoofmeisterNoch keine Bewertungen
- Verified Email Ids From IndoreDokument3 SeitenVerified Email Ids From IndoreAnuraag GuptaaNoch keine Bewertungen
- Assignment 3Dokument1 SeiteAssignment 3Wolfgang HoofmeisterNoch keine Bewertungen
- Computing For Engineers: Lab Activity 6: Arrays ObjectivesDokument4 SeitenComputing For Engineers: Lab Activity 6: Arrays ObjectivesWolfgang HoofmeisterNoch keine Bewertungen
- HW 06 Solutions Spring 2012Dokument4 SeitenHW 06 Solutions Spring 2012Wolfgang HoofmeisterNoch keine Bewertungen
- HW 06 Solutions Spring 2012Dokument4 SeitenHW 06 Solutions Spring 2012Wolfgang HoofmeisterNoch keine Bewertungen
- SPM Mid Year 2008 SBP Maths Paper 1Dokument25 SeitenSPM Mid Year 2008 SBP Maths Paper 1ChinWynn.com100% (1)
- Printing - Creating A Hexahedral Mesh Using The Solid Map Function - HM-3200Dokument27 SeitenPrinting - Creating A Hexahedral Mesh Using The Solid Map Function - HM-3200api-19817003Noch keine Bewertungen
- Digging Force CalculationsDokument34 SeitenDigging Force CalculationsArjun JP100% (2)
- II.3 System of Equations of The Gravitational Field and Upward ContinuationDokument7 SeitenII.3 System of Equations of The Gravitational Field and Upward ContinuationlulaNoch keine Bewertungen
- Engineering Drawing Course OverviewDokument7 SeitenEngineering Drawing Course OverviewAr Nitin Aggarwal100% (1)
- Presentation On Solid ModellingDokument31 SeitenPresentation On Solid ModellingdivyanshuNoch keine Bewertungen
- Topics in Mathematics Algebra & Advanced Math: Oblique Triangles (Sine Law, Cosine Law, Law ofDokument4 SeitenTopics in Mathematics Algebra & Advanced Math: Oblique Triangles (Sine Law, Cosine Law, Law ofWINSLET VILLANUEVANoch keine Bewertungen
- BSC (Math) Annual System SyllabusDokument13 SeitenBSC (Math) Annual System Syllabusmakreal50% (2)
- DLL Math Q3 W8Dokument8 SeitenDLL Math Q3 W8Anabelle De TorresNoch keine Bewertungen
- Engg. Graphics CAD Lab MEP-117 SyllabusDokument3 SeitenEngg. Graphics CAD Lab MEP-117 SyllabusMukul RathoreNoch keine Bewertungen
- O&K Excavator Parts AuctionDokument35 SeitenO&K Excavator Parts AuctionWaldek LipskiNoch keine Bewertungen
- Pragathi Full Test 3 Question Paper PDFDokument26 SeitenPragathi Full Test 3 Question Paper PDFAkash A100% (1)
- Artigo CaféDokument11 SeitenArtigo CaféHenrique Barbi AraujoNoch keine Bewertungen
- Finite Difference Modeling of Steady State Heat ConductionDokument48 SeitenFinite Difference Modeling of Steady State Heat ConductionRozanti A. HamidNoch keine Bewertungen
- Indication of Functional Dimension According Iso Gps - How Shall We Applicate?Dokument6 SeitenIndication of Functional Dimension According Iso Gps - How Shall We Applicate?Carlos AranaNoch keine Bewertungen
- Graphing spring constant and surface area pressure relationshipDokument6 SeitenGraphing spring constant and surface area pressure relationshipSeraMa JambuiNoch keine Bewertungen
- Department of Education: Third Periodical Test in Mathematics 6 Table of SpecificationDokument6 SeitenDepartment of Education: Third Periodical Test in Mathematics 6 Table of SpecificationJOAN MANALONoch keine Bewertungen
- ANDINET INTERNATIONAL SCHOOL FINAL EXAM MATHEMATICS GRADE 10Dokument8 SeitenANDINET INTERNATIONAL SCHOOL FINAL EXAM MATHEMATICS GRADE 10Tesfamichael FufaNoch keine Bewertungen
- Methods For Calculation of Tanks VolumeDokument5 SeitenMethods For Calculation of Tanks VolumerajeshlankaNoch keine Bewertungen
- Topic 15 (1) - Spectacle Lenses and Their Subsidiary EffectsDokument11 SeitenTopic 15 (1) - Spectacle Lenses and Their Subsidiary EffectsshadowosNoch keine Bewertungen
- Three Different Approaches To Simulate PCM Bulk Elements in A Solar Storage TankDokument10 SeitenThree Different Approaches To Simulate PCM Bulk Elements in A Solar Storage TankJosip BatistaNoch keine Bewertungen
- 10 Maths Test Paper ch13 1 PDFDokument7 Seiten10 Maths Test Paper ch13 1 PDFRahul SharmaNoch keine Bewertungen
- Physics II Problems PDFDokument1 SeitePhysics II Problems PDFBOSS BOSSNoch keine Bewertungen
- Applications of Definite Integrals: QuestionsDokument2 SeitenApplications of Definite Integrals: QuestionsRafi Mahmoud SulaimanNoch keine Bewertungen
- Exercise 11.1: Solutions of Questions On Page Number: 171Dokument25 SeitenExercise 11.1: Solutions of Questions On Page Number: 171Jaya ChitraNoch keine Bewertungen
- University Physics Problems Chapter 17Dokument7 SeitenUniversity Physics Problems Chapter 17Antigoni KolisiatiNoch keine Bewertungen
- Questions On Conformal Mapping and Differential EquationsDokument4 SeitenQuestions On Conformal Mapping and Differential EquationsnithinNoch keine Bewertungen
- Cambridge International General Certificate of Secondary EducationDokument8 SeitenCambridge International General Certificate of Secondary EducationKrishiv NandaNoch keine Bewertungen
- Chapter 20 Surface Area and Volume of A Right Circular ConeDokument19 SeitenChapter 20 Surface Area and Volume of A Right Circular ConeMann GosarNoch keine Bewertungen
- SolidWorks 2015 Learn by doing-Part 2 (Surface Design, Mold Tools, and Weldments)Von EverandSolidWorks 2015 Learn by doing-Part 2 (Surface Design, Mold Tools, and Weldments)Bewertung: 4.5 von 5 Sternen4.5/5 (5)
- Autodesk Fusion 360: A Power Guide for Beginners and Intermediate Users (3rd Edition)Von EverandAutodesk Fusion 360: A Power Guide for Beginners and Intermediate Users (3rd Edition)Bewertung: 5 von 5 Sternen5/5 (2)
- From Vision to Version - Step by step guide for crafting and aligning your product vision, strategy and roadmap: Strategy Framework for Digital Product Management RockstarsVon EverandFrom Vision to Version - Step by step guide for crafting and aligning your product vision, strategy and roadmap: Strategy Framework for Digital Product Management RockstarsNoch keine Bewertungen
- Fusion 360 | Step by Step: CAD Design, FEM Simulation & CAM for Beginners.Von EverandFusion 360 | Step by Step: CAD Design, FEM Simulation & CAM for Beginners.Noch keine Bewertungen
- Mastering Autodesk Inventor 2014 and Autodesk Inventor LT 2014: Autodesk Official PressVon EverandMastering Autodesk Inventor 2014 and Autodesk Inventor LT 2014: Autodesk Official PressBewertung: 5 von 5 Sternen5/5 (1)
- FreeCAD | Step by Step: Learn how to easily create 3D objects, assemblies, and technical drawingsVon EverandFreeCAD | Step by Step: Learn how to easily create 3D objects, assemblies, and technical drawingsBewertung: 5 von 5 Sternen5/5 (1)
- Autodesk Inventor 2020: A Power Guide for Beginners and Intermediate UsersVon EverandAutodesk Inventor 2020: A Power Guide for Beginners and Intermediate UsersNoch keine Bewertungen
- Beginning AutoCAD® 2020 Exercise WorkbookVon EverandBeginning AutoCAD® 2020 Exercise WorkbookBewertung: 2.5 von 5 Sternen2.5/5 (3)