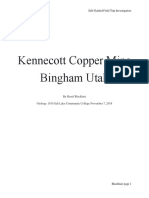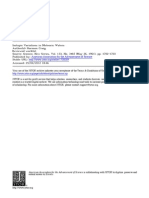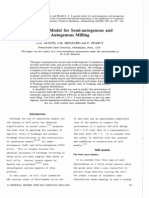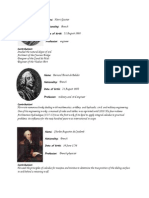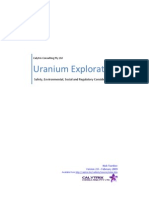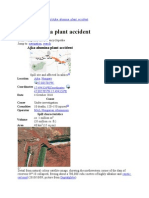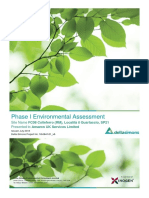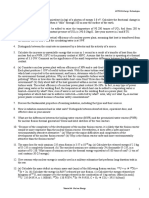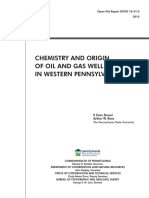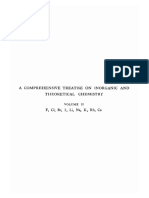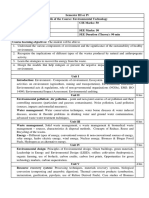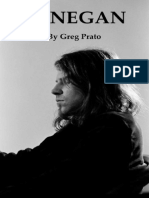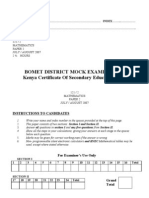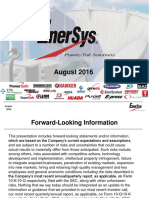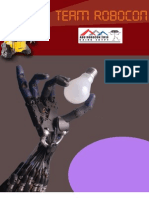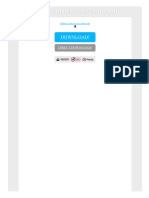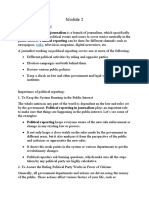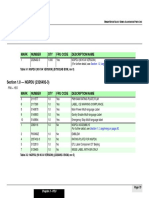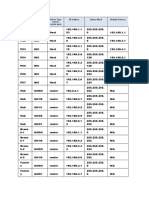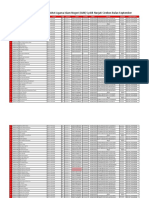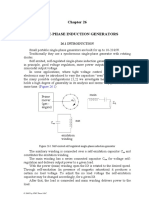Beruflich Dokumente
Kultur Dokumente
Guide introductory exercises computer-aided aerial photo transformation
Hochgeladen von
Maya MaricOriginalbeschreibung:
Originaltitel
Copyright
Verfügbare Formate
Dieses Dokument teilen
Dokument teilen oder einbetten
Stufen Sie dieses Dokument als nützlich ein?
Sind diese Inhalte unangemessen?
Dieses Dokument meldenCopyright:
Verfügbare Formate
Guide introductory exercises computer-aided aerial photo transformation
Hochgeladen von
Maya MaricCopyright:
Verfügbare Formate
COMPUTER-AIDED TRANSFORMATION OF AERIAL PHOTOGRAPHS: INTRODUCTORY EXERCISES
Lidka uk and Rog Palmer
Kostolac, June 2011
Guide to practical exercises
During the course we will use AirPhotoSE, which is a PC compatible software and runs under Windows system. All AirPhotoSE commands are presented in form of BOLD CAPITAL LETTERS. Files with data, which are used during exercises, are shown in square brackets [FILE]. Names of all new files created during exercises should begin with letter X.
Computer-aided transformation of aerial photographs
Exercise 1: AirPhotoSE environment All operations may be carried out using either menus or the buttons on the toolbar. Toolbar buttons are enabled depending on the number of images loaded.
You can move to any part of an image in two ways: 1. use a small navigation window in the upper left corner. Simply drag on the blinking red/ white frame in the window. You can also zoom in and out using a slider below. Do not zoom out when adding control points as it reduces accuracy. If you want to see the whole image use right click. If navigation window is obscuring the view, you can hide it temporarily by pressing F2. With two images open, you will see that the navigation window moves to the main window that has the focus. 2. when you right-click over a photograph or a map an overview window is displayed. Move the blinking red/ white frame to a desired location. Left-click will open the image window at that view. This is the easiest way of navigating around an image. Please use it. OPTIONS The Options button provides information about the current program setup and allows customization:
Aerial Archaeology Training School, Kostolac 2011
Computer-aided transformation of aerial photographs
OPTIONS / APPEARANCE Source and Target This option offers the choice of the final look of an output image, Source and Target (where Source is the aerial photograph to be transformed [the source of your data] and target is the map or georectified base to which this will be fitted). We will begin with this set at the default Overlay Source + Target White.
OPTIONS / APPEARANCE Interpolation You have the choice of three types of interpolation, which are designed for geometrical calculation of each point on the photograph, when it is transformed into the map. We will begin with this set at the default Coarse option (Nearest Neighbour interpolation). OPTIONS / FILE + GRID PREFERENCES File Default Options Here in the left panel, you can choose to display the type of files you are using and can select the type of output file in the right panel. Set Input and Output at JPEG for the exercises. OPTIONS / FILE + GRID PREFERENCES Grid There are various grid systems used in different countries. AirPhotoSE has three coordinate systems UTM-WGS84, decimal latitude/longitude, and x/y. This option permits selection of a grid system for use in particular case. WGS84 is becoming a universal grid and is used by, for example, Google Earth. Software is available to convert from WGS84 into your local grid. Latitude and longitude are also common but we will use X-Y to transform the photo TF-
Aerial Archaeology Training School, Kostolac 2011
Computer-aided transformation of aerial photographs
1305 because the local grid system is based on a square grid that is marked on our demonstration map.
OPTIONS / FILE + GRID PREFERENCES GIS If you intend to work with the transformed images in any GIS softwares, then the output file must be saved with an appropriate heading. AirPhotoSE includes ArcGIS and MapInfo. Select ArcGIS. Exercise 2: Calibrating Map If you wish to use AirPhotoSE output in GIS as a geolocated layer, the output file must first be calibrated. It helps determine the position of our file in relation to other files and lets the program know its scale. Open file which contains the map [TF1305-map.jpg] Map Calibration: 1. Locate the grid lines on the map (four points are required); 2. Select: CALIBRATION/ ENTER/ DELETE CAL POINT 3. A red magnifier will appear on the screen 4. Accurately position your magnifier on the grid intersection at the SW corner and click 5. A dialog box pops up, in which you have to enter the coordinates 6. Enter the coordinates for SW corner of the map: X=513000, Y=305000. Check again your coordinates and confirm by clicking on OK 7. A blue marker (a numbered circle with a cross hair) will appear on the intersection 8. Enter coordinates for the three remaining
Aerial Archaeology Training School, Kostolac 2011
Computer-aided transformation of aerial photographs
corners in the same manner: NW: X=513000 Y=306000 NE: X=515000 Y=306000 SE: X=515000 Y=305000 You can add calibration to other coordinate intersections if you chose as this will increase the accuracy of scanned paper maps. Switch off the red magnifier by clicking once on CALIBRATION/ ENTER/ DELETE CAL POINT. Tip! Every time you want to switch off an activated button, you have to click on it again. After the fourth coordinate has been entered, the position of the mouse cursor is shown in the units of the chosen grid system in a status bar at the bottom of the image. Move the mouse to a known point and check that the reading is correct. If not you may have to recalibrate the map. There is also an intersection option for entering calibration points. Use of this is similar to the input of control points described below. Save file: FILE/ SAVE Close file: FILE / CLOSE Program will automatically create a new file: TF1305-map.cal This is a file, which contains coordinates for the grids on that map. The file is automatically reloaded when the main file is selected and opened [TF1305-map.jpg] Once more open a file with map [TF1305-map.jpg] Please note that the geographical coordinates are shown automatically. Close file Exercise 3: Entering control points Open files: [tf1305_AP.jpg] and [TF1305-map.jpg] Two windows will open one which contains the calibrated map and the other with a photograph. Check that you can identify the four control points that you previously marked on the paper copies. Use right click or the navigation window to centre each image on your first control point. There are two options for entering control points. The first one is similar to calibration, where the red magnifier is used. Choose:
Aerial Archaeology Training School, Kostolac 2011
Computer-aided transformation of aerial photographs
CONTROL / ENTER/ DELETE POINT 1. After clicking on that command, the red magnifier will appear. 2. Accurately position it over your control point. 3. Left click on it and a control point will be placed at that point in the image (white marker a circle with a cross hair and number 001). 4. If you put a point in the wrong place, clicking on it with this cursor will delete it and you can try again. The second option allows you to create a control point in a place where an intersection is not clear on the map or photograph or when it is just off the edge of a map or photograph. Using two lines placed on visible linear features, their intersection point is computed and used as a control point. Choose: CONTROL / INTERSECTION FOR POINTS 1. After clicking on that command a white arrow with rectangle will appear. Click on the upper window bar to activate the window you want to use. Position the cursor on the linear feature, that can be extended to help you to mark your control point. Click and hold the left mouse button and drag the white line to cross its intersection point with the second line. Release the button, when the line is long enough. Place the cursor on the second line and repeat all actions, ensuring that the two lines cross. Release the button. A control point will appear (white marker a numbered circle with a cross-hair).
2.
3.
4.
5. 6. 7. 8.
When you enter the first control point on a photograph, please identify and enter its counterpart on a map. Proceed in the same manner with the remaining control points using right click to navigate around each image. Note that if your control point is made using an intersection off the edge of a map or aerial photograph, AirPhotoSE will predict this point by extending lines drawn within the image window. Do not try yourself to draw them outside the active window. Such control points are indicated by a square box within the image.
Aerial Archaeology Training School, Kostolac 2011
Computer-aided transformation of aerial photographs
If you want to delete a control point, choose: CONTROL/ DELETE CONTROL A red magnifier will appear. Position it precisely on an existing control point and click. That control point will be deleted. Disabling a control point: There may be times when you are not sure whether you want to use a control point that has been entered already on the map and aerial photograph. You can select: CONTROL/ DISABLE POINT A blue magnifier will appear. Position it precisely over the chosen point on either the map or aerial photograph and click the left mouse button. This will disable that control point on both images (they turn blue) and you can later enable them by use of the same cursor. This is useful if you have several control points and are uncertain which will give you the best fitting transformation. Exercise 4: Photo transformation When we have entered four control points on both map and photograph, we can rectify the photograph by transforming it onto the map. Check once again, that your control points are entered in the same order on the photograph and on the map. Check also the number of control points it must be identical. The latter you can check on the windows frame, where the number of control points is shown next to the file name. Activate the window which contains the photograph by clicking on its upper border. In the upper toolbar click: TRANSFORM The transformation process will start and a dialog box will show the progress of computation. After few seconds the result of your transformation will appear in the target window. The option we selected has overwritten the map in white above the aerial photograph. This allows you to visually check the goodness of fit of the picture. If the transformation is unacceptable, check that your control points have been entered correctly and accurately and are in the same order on map and aerial photograph. It may be necessary to delete points and start again, or you can move them slightly by using either the MOVE option or TWEAK. Do NOT use Global Optimisation which, while it produces mathematically good results, can result in an incorrectly positioned photograph. To move or delete points, first undo the transformation on the map by clicking on UNDO option in a menu bar at the top of the window, activate the window with the photograph, and choose:
Aerial Archaeology Training School, Kostolac 2011
Computer-aided transformation of aerial photographs
CONTROL / TWEAK POINT: 1. A light blue rimmed magnifier will appear 2. Position it in the middle of the control point and click the left mouse button. The point is activated when it turns red. 3. Tweak the control point a pixel at a time using arrows on the keyboard. 4. Lock the control point into a place by pressing Enter after you finish. 5. Switch off tweaking by clicking on CONTROL / TWEAK POINT. It is wise to move control points only on the photograph as it has greater resolution than the map. However, if a point has been incorrectly located on the map it should be moved. TRANSFORM the photograph again until you have a satisfactory result.
Exercise 5: Transform to White Background There is no need to save this file because we want to import the transformed photograph into a GIS and to interpret it without the map confusing the view. We will next transform it on to a white background: 1. Undo the last transformation 2. Select OPTIONS --> SOURCE AND TARGET --> TARGET WHITE. 3. Select FINE interpolation and click OK.
Aerial Archaeology Training School, Kostolac 2011
Computer-aided transformation of aerial photographs
4. Transform the photograph. You will notice that it is rectified correctly but map is not confusing the view any more. Note. You can change the output scale using the slider at the bottom of the screen before making the transformation. Leave it at the default position for a first transformation but later try it at the maximum and minimum settings. Save and compare the resolution of the output file. Now you can close and save your transformed photograph. The program will ask you to name the new file. Type the file name, beginning with letter X. When you close a window, the program will automatically create files which contain control points *.ctl. Every time you open a map or a photograph, the control points will be reloaded. Exercise 6: Transform other photographs [we may need to provide a different map, or to get them to use another one provided (Etton map) which they can do and repeat the process of calibration and then add both photos depends on how much time we have)
AirPhoto SE is a free program and can be downloaded from: http://www.uni-koeln.de/~al001/airphotose.html
Aerial Archaeology Training School, Kostolac 2011
Das könnte Ihnen auch gefallen
- Analysis of The Native American Artifacts in The Collections of The Mattapoisett Historical SocietyDokument92 SeitenAnalysis of The Native American Artifacts in The Collections of The Mattapoisett Historical SocietyCraig ChartierNoch keine Bewertungen
- IS THE WESTERN CLIMATE ESTABLISHMENT CORRUPTDokument47 SeitenIS THE WESTERN CLIMATE ESTABLISHMENT CORRUPTzepolkNoch keine Bewertungen
- Agricultural and Agrochemical Uses of Natural ZeoliteDokument8 SeitenAgricultural and Agrochemical Uses of Natural ZeoliteMatiasFuentealbaNoch keine Bewertungen
- Program Bio Inspired Materials 2014Dokument33 SeitenProgram Bio Inspired Materials 2014trnovNoch keine Bewertungen
- Silver Lead Deposits of Eureka Nevada by Joseph Story Curtis 1884Dokument272 SeitenSilver Lead Deposits of Eureka Nevada by Joseph Story Curtis 1884Russell HartillNoch keine Bewertungen
- Continuous Coring of The KTB Pilot Hole: A Case HistoryDokument44 SeitenContinuous Coring of The KTB Pilot Hole: A Case HistoryRosa K Chang H100% (1)
- NI 43 101 Technical Report Black Water East WestDokument54 SeitenNI 43 101 Technical Report Black Water East Westinvscd123Noch keine Bewertungen
- Lobe 3 Proposal - 240317 PDFDokument26 SeitenLobe 3 Proposal - 240317 PDFDzul Fadli BNoch keine Bewertungen
- Portland Gas PipeDokument121 SeitenPortland Gas PipeWessex Archaeology100% (2)
- Dimension Stone: The Latest Trends in Exploration and Production TechnologyDokument36 SeitenDimension Stone: The Latest Trends in Exploration and Production Technologytkujun9636Noch keine Bewertungen
- Triangular Plots in Metamorphic PetrologyDokument13 SeitenTriangular Plots in Metamorphic PetrologyArijit LaikNoch keine Bewertungen
- Kennocott Copper MineDokument11 SeitenKennocott Copper Mineapi-439505326Noch keine Bewertungen
- The Iron Resources of EuropeDokument158 SeitenThe Iron Resources of EuropeSadisticSeraphNoch keine Bewertungen
- Land Adjoining Church Farm, St. Illtyd's, Aberbeeg, Abertillery. Desk Based AssessmentDokument17 SeitenLand Adjoining Church Farm, St. Illtyd's, Aberbeeg, Abertillery. Desk Based AssessmentAPAC LtdNoch keine Bewertungen
- Nachingwea NW PL6635/2010 December 2011 Quarterly ReportDokument5 SeitenNachingwea NW PL6635/2010 December 2011 Quarterly ReportRozalia Pengo0% (1)
- Finningley and Rossington Regeneration Route Scheme (FARRRS), Doncaster, South YorkshireDokument151 SeitenFinningley and Rossington Regeneration Route Scheme (FARRRS), Doncaster, South YorkshireWessex ArchaeologyNoch keine Bewertungen
- Kinetic Leaching CopperDokument15 SeitenKinetic Leaching CopperSteven DziobaNoch keine Bewertungen
- Serbia Ore DepositsDokument301 SeitenSerbia Ore DepositsMilan RistovskiNoch keine Bewertungen
- Lötschberg Base TunnelDokument8 SeitenLötschberg Base TunnelAndres Mujica MorovicNoch keine Bewertungen
- Engineering Geology and LandformsDokument119 SeitenEngineering Geology and LandformsCARLOS BENAVIDESNoch keine Bewertungen
- Environmental Site AnalysisDokument6 SeitenEnvironmental Site AnalysisEmi Shaira Ladrera MabiniNoch keine Bewertungen
- Isotopic Variations in Meteoric Waters-Craig 1961Dokument3 SeitenIsotopic Variations in Meteoric Waters-Craig 19611unchboxNoch keine Bewertungen
- Basic Metals PDFDokument6 SeitenBasic Metals PDFTanvirNoch keine Bewertungen
- ISO 5071 1 2013 褐煤挥发份Dokument19 SeitenISO 5071 1 2013 褐煤挥发份Winnjone YinNoch keine Bewertungen
- UK CoalDokument231 SeitenUK CoalЈованМарковићNoch keine Bewertungen
- Wampanoag TreatyDokument5 SeitenWampanoag Treatyapi-252849617Noch keine Bewertungen
- Patterson 1956Dokument8 SeitenPatterson 1956krishy19Noch keine Bewertungen
- A General Model For Semi-Autogenous and Autogenous MillingDokument20 SeitenA General Model For Semi-Autogenous and Autogenous MillingRAVI1972Noch keine Bewertungen
- Blyth 1990 Useful MapsDokument68 SeitenBlyth 1990 Useful Mapsmastergeo35Noch keine Bewertungen
- Calculation of Thermal Power Plant Steam Boiler For Analysis Facility Work After Implementation of Primary Measures For Nox ReductionDokument13 SeitenCalculation of Thermal Power Plant Steam Boiler For Analysis Facility Work After Implementation of Primary Measures For Nox ReductionMinelaNoch keine Bewertungen
- Soil Mechanics ContributorsDokument7 SeitenSoil Mechanics ContributorsBSAScitiNoch keine Bewertungen
- Regional Correlations of The Ardley Coal Zone, Alberta: EUB/AGS Earth Sciences Report 2007-05Dokument32 SeitenRegional Correlations of The Ardley Coal Zone, Alberta: EUB/AGS Earth Sciences Report 2007-05a_abbaspourNoch keine Bewertungen
- 2D Electrical Resistivity Imaging For The Investigation of The Subsurface Structures at The Proposed Site For Kauridan Estate at Ibagwa - Nike, Southeastern NigeriaDokument8 Seiten2D Electrical Resistivity Imaging For The Investigation of The Subsurface Structures at The Proposed Site For Kauridan Estate at Ibagwa - Nike, Southeastern NigeriaJessica ClarkNoch keine Bewertungen
- R Prague Lesson 1Dokument18 SeitenR Prague Lesson 1erwin1bakkerNoch keine Bewertungen
- 1971 AUS Census Complete DocumentDokument215 Seiten1971 AUS Census Complete DocumentMikeJacksonNoch keine Bewertungen
- Calytrix Consulting Pty LTD - Uranium Exploration - Safety, Environmental, Social and Regulatory ConsiderationsDokument78 SeitenCalytrix Consulting Pty LTD - Uranium Exploration - Safety, Environmental, Social and Regulatory Considerationsj李枂洙Noch keine Bewertungen
- Pea Ridge The Principal Rare Earth Elements Deposits of The United States-A Summary of Domestic Deposits and A Global PerspectivDokument104 SeitenPea Ridge The Principal Rare Earth Elements Deposits of The United States-A Summary of Domestic Deposits and A Global PerspectivSmallCapAnalystNoch keine Bewertungen
- Tungsten TrioxideDokument3 SeitenTungsten TrioxideAmol VedpathakNoch keine Bewertungen
- Ajka AccidentDokument10 SeitenAjka Accidentclaudiu dobreNoch keine Bewertungen
- Asx Announcement: Drilling Results From Eloise DeepsDokument13 SeitenAsx Announcement: Drilling Results From Eloise Deepsenaobona shopNoch keine Bewertungen
- 3.1.3.4 Phase I EDD 18-0641.01 Colleferro Rev05 TextDokument50 Seiten3.1.3.4 Phase I EDD 18-0641.01 Colleferro Rev05 Textfanta calcioNoch keine Bewertungen
- Kinetics of Fluidized Bed Iron Ore ReductionDokument8 SeitenKinetics of Fluidized Bed Iron Ore ReductionMaulana RakhmanNoch keine Bewertungen
- 1 Synthesis and Characterization of 13X Zeolite From Low-GradeDokument5 Seiten1 Synthesis and Characterization of 13X Zeolite From Low-GradeAmir SetiadiNoch keine Bewertungen
- Lit Review Assignment - UraniumDokument3 SeitenLit Review Assignment - UraniumJonathon SlatteryNoch keine Bewertungen
- Senghenydd Colliery DisasterDokument69 SeitenSenghenydd Colliery DisastermanowarNoch keine Bewertungen
- Corrosion in SpaceDokument15 SeitenCorrosion in SpaceShayan Kabiri100% (1)
- Use of Hydrogen in IC Engines Comprehensive StudyDokument13 SeitenUse of Hydrogen in IC Engines Comprehensive Studyfh100% (1)
- Leicester Road, RugbyDokument68 SeitenLeicester Road, RugbyWessex ArchaeologyNoch keine Bewertungen
- Wolfgang Von Ohnesorge: 134.58.253.30 On: Sat, 28 Mar 2015 15:08:29Dokument7 SeitenWolfgang Von Ohnesorge: 134.58.253.30 On: Sat, 28 Mar 2015 15:08:29EgonPittoorsNoch keine Bewertungen
- Romelt TechnologyDokument66 SeitenRomelt Technologystefanodentella100% (1)
- Future Copper Resources Singer2017Dokument45 SeitenFuture Copper Resources Singer2017Noura KadoussNoch keine Bewertungen
- Ex5 NukeDokument6 SeitenEx5 NukeSivanesh KumarNoch keine Bewertungen
- Chemistry and Origin of Oil and Gas Well Brines in Western PennsylvaniaDokument56 SeitenChemistry and Origin of Oil and Gas Well Brines in Western PennsylvaniakapereshemNoch keine Bewertungen
- Thorium Report 2008Dokument160 SeitenThorium Report 2008TobyBorlandNoch keine Bewertungen
- Seismic InstrumentationDokument3 SeitenSeismic Instrumentationvg1900Noch keine Bewertungen
- Carrying Capacity of Mines in Bellary District EMPRI 2007 09Dokument304 SeitenCarrying Capacity of Mines in Bellary District EMPRI 2007 09Anonymous ufxnMzUhKNoch keine Bewertungen
- Final Sedar Karma 275 Jan 27 345pmDokument371 SeitenFinal Sedar Karma 275 Jan 27 345pmzsiddiquiNoch keine Bewertungen
- Characterization of A Dismissed Land LL Via Electrical ResistivityDokument10 SeitenCharacterization of A Dismissed Land LL Via Electrical ResistivityKikkiiyEkhaaPoetriiyNoch keine Bewertungen
- A Comprehensive Treatise Inorganic and Theoretical Chemistry Vol II - J. W. MellorDokument900 SeitenA Comprehensive Treatise Inorganic and Theoretical Chemistry Vol II - J. W. Melloreuelvis1045Noch keine Bewertungen
- DownloadDokument125 SeitenDownloadMaya MaricNoch keine Bewertungen
- Maric ZIA13Dokument25 SeitenMaric ZIA13Maya MaricNoch keine Bewertungen
- Maric ZIA13Dokument25 SeitenMaric ZIA13Maya MaricNoch keine Bewertungen
- Administrative History of Roman Mines in Notrh West DardaniaDokument9 SeitenAdministrative History of Roman Mines in Notrh West DardaniaMaya MaricNoch keine Bewertungen
- Lepenica RadDokument17 SeitenLepenica RadMaya MaricNoch keine Bewertungen
- 0350 02410555161BDokument19 Seiten0350 02410555161BMatija HorvatNoch keine Bewertungen
- ME6404 Thermal EngineeringDokument18 SeitenME6404 Thermal EngineeringAnonymous mRBbdopMKfNoch keine Bewertungen
- Environmental Technology Syllabus-2019Dokument2 SeitenEnvironmental Technology Syllabus-2019Kxsns sjidNoch keine Bewertungen
- Vidura College Marketing AnalysisDokument24 SeitenVidura College Marketing Analysiskingcoconut kingcoconutNoch keine Bewertungen
- Put The Items From Exercise 1 in The Correct ColumnDokument8 SeitenPut The Items From Exercise 1 in The Correct ColumnDylan Alejandro Guzman Gomez100% (1)
- Lanegan (Greg Prato)Dokument254 SeitenLanegan (Greg Prato)Maria LuisaNoch keine Bewertungen
- 2016 Mustang WiringDokument9 Seiten2016 Mustang WiringRuben TeixeiraNoch keine Bewertungen
- 2007 Bomet District Paper 2Dokument16 Seiten2007 Bomet District Paper 2Ednah WambuiNoch keine Bewertungen
- IMT Ghaziabad PGDM Timetable Term II 2020Dokument22 SeitenIMT Ghaziabad PGDM Timetable Term II 2020Ved JhingranNoch keine Bewertungen
- NameDokument5 SeitenNameMaine DagoyNoch keine Bewertungen
- EnerSys Global Leader in Industrial BatteriesDokument32 SeitenEnerSys Global Leader in Industrial BatteriesAshredNoch keine Bewertungen
- S2 Retake Practice Exam PDFDokument3 SeitenS2 Retake Practice Exam PDFWinnie MeiNoch keine Bewertungen
- Robocon 2010 ReportDokument46 SeitenRobocon 2010 ReportDebal Saha100% (1)
- PCSE_WorkbookDokument70 SeitenPCSE_WorkbookWilliam Ribeiro da SilvaNoch keine Bewertungen
- Failure Analysis Case Study PDFDokument2 SeitenFailure Analysis Case Study PDFScott50% (2)
- Rheology of Polymer BlendsDokument10 SeitenRheology of Polymer Blendsalireza198Noch keine Bewertungen
- PC November 2012Dokument50 SeitenPC November 2012bartekdidNoch keine Bewertungen
- Political Reporting:: Political Reporting in Journalism Is A Branch of Journalism, Which SpecificallyDokument6 SeitenPolitical Reporting:: Political Reporting in Journalism Is A Branch of Journalism, Which SpecificallyParth MehtaNoch keine Bewertungen
- Colour Ring Labels for Wireless BTS IdentificationDokument3 SeitenColour Ring Labels for Wireless BTS Identificationehab-engNoch keine Bewertungen
- Active and Passive Voice of Future Continuous Tense - Passive Voice Tips-1Dokument5 SeitenActive and Passive Voice of Future Continuous Tense - Passive Voice Tips-1Kamal deep singh SinghNoch keine Bewertungen
- NGPDU For BS SelectDokument14 SeitenNGPDU For BS SelectMario RamosNoch keine Bewertungen
- Course: Citizenship Education and Community Engagement: (8604) Assignment # 1Dokument16 SeitenCourse: Citizenship Education and Community Engagement: (8604) Assignment # 1Amyna Rafy AwanNoch keine Bewertungen
- Device Interface Device Type (Router, Switch, Host) IP Address Subnet Mask Default GatewayDokument2 SeitenDevice Interface Device Type (Router, Switch, Host) IP Address Subnet Mask Default GatewayRohit Chouhan0% (1)
- Mechanics of Deformable BodiesDokument21 SeitenMechanics of Deformable BodiesVarun. hrNoch keine Bewertungen
- SWOT Analysis of Solar Energy in India: Abdul Khader.J Mohamed Idris.PDokument4 SeitenSWOT Analysis of Solar Energy in India: Abdul Khader.J Mohamed Idris.PSuhas VaishnavNoch keine Bewertungen
- DSE61xx Configuration Suite Software Manual PDFDokument60 SeitenDSE61xx Configuration Suite Software Manual PDFluisNoch keine Bewertungen
- English Week3 PDFDokument4 SeitenEnglish Week3 PDFLucky GeminaNoch keine Bewertungen
- Ca. Rajani Mathur: 09718286332, EmailDokument2 SeitenCa. Rajani Mathur: 09718286332, EmailSanket KohliNoch keine Bewertungen
- Report Daftar Penerima Kuota Telkomsel Dan Indosat 2021 FSEIDokument26 SeitenReport Daftar Penerima Kuota Telkomsel Dan Indosat 2021 FSEIHafizh ZuhdaNoch keine Bewertungen
- Single-Phase Induction Generators PDFDokument11 SeitenSingle-Phase Induction Generators PDFalokinxx100% (1)
- USA V BRACKLEY Jan6th Criminal ComplaintDokument11 SeitenUSA V BRACKLEY Jan6th Criminal ComplaintFile 411Noch keine Bewertungen