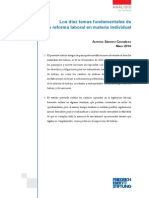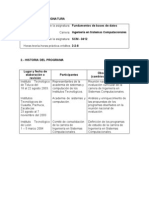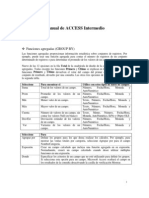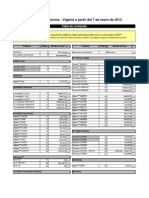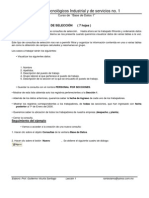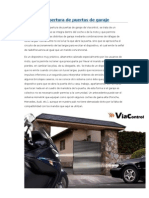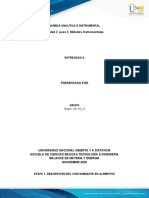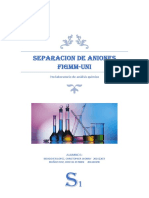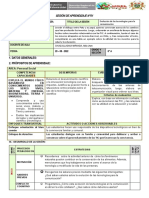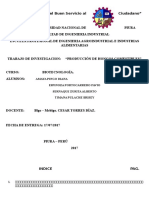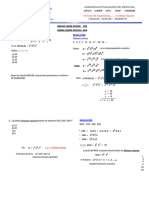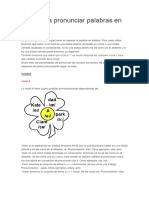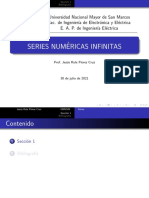Beruflich Dokumente
Kultur Dokumente
Practica 8
Hochgeladen von
Marco Antonio PinedaCopyright
Verfügbare Formate
Dieses Dokument teilen
Dokument teilen oder einbetten
Stufen Sie dieses Dokument als nützlich ein?
Sind diese Inhalte unangemessen?
Dieses Dokument meldenCopyright:
Verfügbare Formate
Practica 8
Hochgeladen von
Marco Antonio PinedaCopyright:
Verfügbare Formate
CENTRO DE ESTUDIOS TECNOLOGICOS
INDUSTRIAL Y DE SERVICIOS NO.1
Introduccin a Access 2K
PRACTICA 8. TRABAJANDO CON CONTROLES .
( 10 hojas )
El desarrollo del siguiente ejemplo consiste en la profundizacin en el trabajo con los controles de las cajas de herramientas del formulario. Para ello se crear un nuevo formulario que permita consultar y dar de alta nuevos registros en la tabla PUESTOS . La apariencia final del formulario ser la siguiente:
Se introducirn los siguientes datos para comprobar su eficacia: CODIGO PUESTO SECCION OBSERVACIONES GRUPO PUESTO 345 TELEFONISTA DEPARTAMENTO DE Puesto de reciente VENTAS creacin Seguimiento del ejemplo Ya hemos utilizado en ejemplo anterior el Asistente para formularios, en el presente ejemplo se trabajar con la opcin Autoformularios. 1. Hacer clic sobre el objeto 2. Hacer clic sobre el botn Formularios de la ventana Nuevo. Autoformulario: Columnas . Base de datos . LABORAL D
3. En el cuadro de dilogo obtenido, seleccionar la opcin
4. En el recuadro de texto, hacer clic sobre la flecha de su derecha para abrir las listas de tablas y consultas:
Prof.Guillermo Vicua SantiagoPractica 08 - 1 -
rambolamo@yahoo.com.mx
CENTRO DE ESTUDIOS TECNOLOGICOS
INDUSTRIAL Y DE SERVICIOS NO.1
Introduccin a Access 2K
5. Seleccionar la tabla
PUESTOS . Hacer clic sobre el botn
Aceptar . El resultado ser el siguiente:
A continuacin se proceder a variar la imagen de este sombra en cada uno de los controles de los campos. 1. Hacer clic sobre el botn Vista diseo
Autoformulario . En primer lugar, se incluir una
de la Barra de herramientas del campo
2. Hacer clic sobre el control de Cuadro de texto seleccionado con marcas en su vrtice y aristas. 3. Oprimir la tecla Shift y mantenla oprimida.
CODIGO PUESTO de forma que quede
4. Hacer clic sobre el resto de cuadros de texto de los campos (sin soltar la tecla seleccionados.
Shift .) para que queden todos
5. Una vez seleccionados todos los controles, hacer clic con el botn derecho sobre cualquier caja de texto seleccionada (observa que deber de aparecer una pequea mano negra) debiendo de aparecer el men contextual donde debers de escoger la opcin efecto especial , y enseguida haz clic en sombreado como se indica enseguida:
efecto especial:
Se modificar ahora a la apariencia de las etiquetas de campo. Prof.Guillermo Vicua SantiagoPractica 08 - 2 -
rambolamo@yahoo.com.mx
CENTRO DE ESTUDIOS TECNOLOGICOS
INDUSTRIAL Y DE SERVICIOS NO.1
Introduccin a Access 2K
1. Realizar la misma operacin anterior para seleccionar todas las etiquetas de campo. 2. Y enseguida repite las acciones anteriores sobre especial: Con relieve . 3. Hacer clic sobre la flecha de la derecha del botn herramientas Formato (formulario o informe). Efecto especial , seleccionando la opcin Efecto
Color de fondo
o de relleno (de la barra de
4. En las opciones de color obtenidas, hacer clic sobre el color deseado, por ejemplo uno de los tonos de azul (mas o menos azul cielo). 5. Repetir la misma operacin con el botn Color de fuente o primer plano, eligiendo un color guinda.
Aumentar seguidamente, el tamao de la fuente de las etiquetas: 1. Manteniendo las etiquetas seleccionadas, hacer clic sobre la flecha de la derecha del recuadro fuente y seleccionar el valor 10, as como asgnale el efecto Negritas. Como se puede apreciar, el contenido de cada etiqueta no cabe debido al tamao de la letra. Ser necesario cambiar el tamao del recuadro ajustndolo a su contenido. Veamos lo que ocurre: 1. En el men Formato , seleccionar la opcin Tamao. Ajustar . El resultado ser el siguiente: Tamao
2. En el submen resultante, elegir la opcin
Como se puede apreciar surgen dos problemas: - Cada etiqueta tiene diferente tamao, al contrario de lo que suceda antes. - Las etiquetas quedan en partes por detrs de los cuadros de texto de los campos. Prof.Guillermo Vicua SantiagoPractica 08 - 3 -
rambolamo@yahoo.com.mx
CENTRO DE ESTUDIOS TECNOLOGICOS
INDUSTRIAL Y DE SERVICIOS NO.1
Introduccin a Access 2K
3. El primer problema se resuelve de la siguiente forma: a) Elegir la opcin de Tamao del men Formato . b) Hacer clic sobre la opcin Ajustar al ms ancho. Para resolver el segundo problema, ser necesario mover todos los cuadros de texto hacia la derecha. Esto plantea dos acciones principales: ensanchar la zona del detalle del formulario y desplazar posteriormente los cuadros de texto. 1. Para ensanchar la zona de detalle: a) Llevar el puntero del ratn hasta el borde derecho de la zona cuadriculada. Dicho puntero adoptar la siguiente forma: b) Hacer clic sobre el ratn y mantener el botn izquierdo oprimido. c) Desplazar hacia la derecha hasta llegar a 15.5 cm en la regla superior. d) Soltar el ratn. e) Oprimir la tecla Shift y mantenerla oprimida. f) Hacer clic sobre todos los cuadros de texto correspondientes a los cinco campos incluidos en el formulario. g) Continuar con la tecla mayscula oprimida y repetir la misma operacin con las etiquetas de cada campo. El resultado ha de ser que tanto cuadros de texto como etiquetas estn seleccionados. h) Soltar la tecla Shift y comprobar que todo esta correctamente seleccionado. En caso contrario repetir la operacin. i) En el men . Formato , seleccionar la opcin Espacio horizontal j) En el submen obtenido, hacer clic sobre la opcin de Aumentar . Con esto se habr conseguido aumentar la separacin entre etiquetas y cuadros de texto. k) Repetir el paso 10 tantas veces como separacin se desee entre cuadros de texto y etiquetas. l) Hacer clic fuera de cualquier control para que deje de estar seleccionado: el resultado del diseo puede ser similar al siguiente:
Es posible cambiar tambin el color de fondo de todo el formulario. Se darn los siguientes pasos: 1. Hacer clic sobre el fondo de formulario. Aparentemente no hay seleccionado, pero se observara la fila Detalle, esta ms oscura que la fila Encabezado y Pie del formulario. Prof.Guillermo Vicua SantiagoPractica 08 - 4 -
rambolamo@yahoo.com.mx
CENTRO DE ESTUDIOS TECNOLOGICOS
INDUSTRIAL Y DE SERVICIOS NO.1
Introduccin a Access 2K
2. Hacer clic sobre la flecha de la derecha del botn
Color de fondo o de relleno.
3. En la paleta de colores obtenida elegir el color deseado. Siempre es conveniente no elegir colores chillones o demasiado oscuros para el fondo. Se propone elegir un tono suave de verde. Se incluir, a continuacin, un ttulo como encabezado del formulario: 1. Situar el puntero del ratn en la lnea de separacin del Encabezado del formulario y el Detalle. El puntero adoptar la siguiente forma:
2. Hacer clic y mantener oprimido el botn. Arrastrar el ratn hacia abajo abriendo un rea de aproximadamente un centmetro. 3. Hacer clic sobre el botn Etiqueta del Cuadro de herramientas . 4. Situar el puntero del ratn ( que habr quedado convertido en una A con una cruz en su parte superior izquierda) en la zona del Encabezado del formulario y hacer clic. 5. Escribir PUESTOS DE TRABAJO . 6. Hacer clic fuera de dicha etiqueta. Y estar incluido el texto en el encabezado. Se introducir en el encabezado del formulario la fecha de la siguiente forma: 1. En el men Insertar, hacer clic sobre la opcin Fecha y hora. Se obtiene el siguiente cuadro de dialogo:
2. En el aparato Incluir fecha, seleccionar la segunda opcin (en este caso
21-Mar-01 ).
Prof.Guillermo Vicua SantiagoPractica 08 - 5 -
rambolamo@yahoo.com.mx
CENTRO DE ESTUDIOS TECNOLOGICOS
INDUSTRIAL Y DE SERVICIOS NO.1
Introduccin a Access 2K
3. Hacer clic sobre la casilla de verificacin del apartado Incluir hora , para no incluir la misma en el formulario. Por ultimo, Aceptar . El resultado en el formulario ser el siguiente:
4. Como se observa, queda alineado a la izquierda justo encima del texto incluido anteriormente. Para colocarlo a la derecha, realizar los siguientes pasos: a. Hacer clic sobre el texto de la fecha para que quede marcado. b. Llevar el puntero del ratn hasta uno de los bordes de la etiqueta marcada, de forma que dicho puntero adoptar la forma de mano extendida. c. Hacer clic y mantener. Arrastrar hasta que el cuadro este a la derecha del encabezado del formulario. Soltar el ratn una vez situado el cuadro. Quedar el encabezado como muestra la imagen:
Para terminar de disear el formulario propuesto, se debe controlar la entrada de datos en el campo CODIGO SECCION. Se hizo algo semejante en la practica 7 con un cuadro combinado (ejercicio adicional). En esta practica se utilizar otro control de la caja de herramientas: el cuadro de lista . 1. Seleccionar el control correspondiente al campo 2. Presionar la tecla Supr para eliminar dicho control. Cuadro de lista de la caja de herramientas. CODIGO PUESTO . CODIGO SECCION
3. Hacer clic sobre el botn
4. Llevar el puntero del ratn a la posicin ocupada anteriormente por el control del campo Hacer clic sobre dicha posicin. A continuacin aparecer el Asistente para Cuadros de lista.
5. En la ventana obtenida, mantener seleccionada la opcin Quiero que el cuadro de lista busque los . Hacer clic sobre el botn Siguiente. valores en una tabla o consulta 6. Seleccionar la tabla SECCIONES y hacer clic sobre el botn Siguiente.
7. Hacer clic sobre el botn lista. Hacer clic sobre el botn
para incluir los dos campos de la tabla como columnas del cuadro de Siguiente.
Prof.Guillermo Vicua SantiagoPractica 08 - 6 rambolamo@yahoo.com.mx
CENTRO DE ESTUDIOS TECNOLOGICOS
INDUSTRIAL Y DE SERVICIOS NO.1
Introduccin a Access 2K
8. En la siguiente ventana se nos pide ajustar el ancho de las columnas. Seguir las instrucciones para ajustar el ancho al contenido. Como se podr apreciar, tan solo se visualiza la columna correspondiente al campo SECCION . Esto es as por estar activada la opcin Ocultar la columna clave (esto es CODIGO SECCION ). Se mantendr dicha opcin y se har clic en el botn Siguiente . 9. En esta ventana, elegir la opcin . Hacer clic sobre el botn flecha de la Almacenar el valor en el campo derecha del cuadro de texto correspondiente y elegir el campo CODIGO SECCION . La opcin quedar como muestra la siguiente figura:
Hacer clic sobre el botn 10. Dar el nombre
Siguiente. Finalizar . El resultado ser el siguiente:
SECCIONal cuadro de lista y seleccionar el botn
Como se aprecia, el nuevo control queda encima del control correspondiente al campo GRUPO LABORAL . Se proceder a modificar la colocacin de dichos campos: a. Hacer clic sobre la etiqueta correspondiente al nuevo control insertado en el formulario. Prof.Guillermo Vicua SantiagoPractica 08 - 7 rambolamo@yahoo.com.mx
OBSERVACIONES y al
CENTRO DE ESTUDIOS TECNOLOGICOS
INDUSTRIAL Y DE SERVICIOS NO.1
Introduccin a Access 2K
b. Llevar el puntero del ratn hacia el vrtice superior izquierdo de dicha etiqueta (el de mayor tamao). El puntero adoptar la forma de mano con el dedo ndice estirado. c. Hacer clic y mantener el botn oprimido. Arrastrar la etiqueta hasta la derecha del formulario, a la altura del campo CODIGO PUESTO , tal como indica la figura:
d. Realiza la misma operacin con el cuadro de la lista forma que quede debajo de la etiqueta desplazada anteriormente. 11. Como se puede apreciar, todava tapa en parte al campo tamao del mismo: a. Hacer clic sobre el control correspondiente al campo seleccionado. OBSERVACIONES . Se proceder a disminuir el
OBSERVACIONES para que quede
b. Llevar al puntero del ratn hasta la marca central de su arista derecha (aunque la arista queda por detrs del control Cuadro de lista, s se puede visualizar su marca). El puntero adoptar la forma de flecha horizontal de doble sentido. c. Hacer clic y mantener oprimido el botn. Arrastrar hasta la izquierda hasta que la arista derecha sea visible. Soltar el ratn, el resultado sera:
Una vez insertado el cuadro de lista, falta dar el mismo formato a su etiqueta. 1. Hacer clic sobre la etiqueta para seleccionarla. 2. Mediante la Barra de herramientas, darle el mismo formato que al resto de las etiquetas: Prof.Guillermo Vicua SantiagoPractica 08 - 8 -
rambolamo@yahoo.com.mx
CENTRO DE ESTUDIOS TECNOLOGICOS
INDUSTRIAL Y DE SERVICIOS NO.1
Introduccin a Access 2K
- Tamao 10 - Color de texto Guinda - Color de fondo Azul
3. En el men Formato , seleccionar la opcin
Tamao.
4. Elegir la opcin
Ajustar. De esta forma quedar exactamente igual que el resto de etiquetas.
Seleccionar la opcin principio del ejemplo Mediante los botones y
del men Ver. El resultado ha de ser igual al pedido al
se podr ir al final y al principio, respectivamente, de la y se podr avanzar y retroceder por los registros uno a uno. Al
tabla de datos. Con los botones
efectuar esta ltima operacin se podr comprobar como el valor sombreado del cuadro de lista para cada caso. Indicar a continuacin, el siguiente registro para comprobar el funcionamiento del formulario: CODIGO PUESTO SECCION OBSERVACIONES GRUPO PUESTO 345 TELEFONISTA DEPARTAMENTO DE Puesto de reciente VENTAS creacin
LABORAL D
1. Hacer clic sobre el botn
de la parte inferior del formulario. Generar un nuevo registro en blanco.
2. Ir rellenando los datos segn el ejercicio. Se producirn las siguientes incidencias. a. Al terminar de introducir el campo OBSERVACIONES . b. Una vez incluidos los datos en el campo oprimir la tecla Tab. PUESTO , el cursor no salta al campo SECCION sino al campo
OBSERVACIONES , para saltar al siguiente campo se debe
c. La forma ms cmoda de seleccionar la seccin es haciendo clic sobre ella.
3. El resultado de la insercin de dicho registro ha de ser el siguiente:
Prof.Guillermo Vicua SantiagoPractica 08 - 9 rambolamo@yahoo.com.mx
CENTRO DE ESTUDIOS TECNOLOGICOS
INDUSTRIAL Y DE SERVICIOS NO.1
Introduccin a Access 2K
Cerrar el formulario guardando los cambios en su diseo.
Ejercicios adicionales 1. Cambiar la etiqueta correspondiente al campo recuadro en caso de necesidad. PUESTO por el texto DENOMINACION. Ajustar el ancho del
2. Poner el ttulo del formulario en tamao 18 con letra roja y en un cuadro en relieve. 3. Poner el recuadro de la fecha en bajo relieve y el texto en color verde. 4. Aplicar un efecto sombra al cuadro de lista. 5. Como se ha visto anteriormente, al terminar de llenar los datos correspondientes, a la Denominacin del puesto, se pasa al campo OBSERVACIONES . Cambiar el orden para que se introduzca antes de este campo el valor para la SECCION . 6. Borrar el registro insertado en el ejemplo. 7. Impedir que en el formulario se puedan borrar ms registros.
Prof.Guillermo Vicua SantiagoPractica 08 - 10 rambolamo@yahoo.com.mx
Das könnte Ihnen auch gefallen
- Reforma Laboral AlfredoSanchezC May2014Dokument36 SeitenReforma Laboral AlfredoSanchezC May2014erikavianneyNoch keine Bewertungen
- Acces-Practicas de Bases de Datos AccessDokument73 SeitenAcces-Practicas de Bases de Datos Accessmadsori0% (1)
- Ebook Aprendizaje HíbridoDokument26 SeitenEbook Aprendizaje HíbridoMarco Antonio PinedaNoch keine Bewertungen
- Algo DiagDokument3 SeitenAlgo DiagJohn Jairo Garcìa CèspedesNoch keine Bewertungen
- Practica 9Dokument10 SeitenPractica 9Marco Antonio PinedaNoch keine Bewertungen
- Fundamentos de Bases de Datos - ISCDokument8 SeitenFundamentos de Bases de Datos - ISCNicolás SantiagoNoch keine Bewertungen
- Perrenoud EntrevistaDokument13 SeitenPerrenoud EntrevistaMiec NecuticNoch keine Bewertungen
- Perrenoud EntrevistaDokument13 SeitenPerrenoud EntrevistaMiec NecuticNoch keine Bewertungen
- Fundamentos de Bases de Datos - ISCDokument8 SeitenFundamentos de Bases de Datos - ISCNicolás SantiagoNoch keine Bewertungen
- Consultas en AccessDokument9 SeitenConsultas en AccessMatrox5Noch keine Bewertungen
- Consultas en AccessDokument9 SeitenConsultas en AccessMatrox5Noch keine Bewertungen
- Precios AcerDokument263 SeitenPrecios AcerMarco Antonio PinedaNoch keine Bewertungen
- Practica 9Dokument10 SeitenPractica 9Marco Antonio PinedaNoch keine Bewertungen
- Practica 4Dokument7 SeitenPractica 4Marco Antonio PinedaNoch keine Bewertungen
- Practica 3Dokument7 SeitenPractica 3Marco Antonio PinedaNoch keine Bewertungen
- Practica 2Dokument8 SeitenPractica 2Marco Antonio PinedaNoch keine Bewertungen
- Proceso de Certificación Propuesta de Una Estrategai DidacticaDokument31 SeitenProceso de Certificación Propuesta de Una Estrategai DidacticaFabiola Islas100% (1)
- Practica 1Dokument9 SeitenPractica 1Marco Antonio PinedaNoch keine Bewertungen
- Gestión inmobiliaria AccessDokument3 SeitenGestión inmobiliaria AccessAngel Sanchez NajasNoch keine Bewertungen
- Guia Informativa Nivel Intermedio B1 Curso 2022 2023 PDFDokument28 SeitenGuia Informativa Nivel Intermedio B1 Curso 2022 2023 PDFBrandhol VillenaNoch keine Bewertungen
- Rafagas GarajeDokument2 SeitenRafagas Garajeinsider1300Noch keine Bewertungen
- Unidad 3 - Paso 3 - Métodos Instrumentales..Dokument7 SeitenUnidad 3 - Paso 3 - Métodos Instrumentales..nanaNoch keine Bewertungen
- Informe 6Dokument14 SeitenInforme 6Luis Castillo Capcha100% (1)
- Prob y EstDokument30 SeitenProb y EstMATREO NIVNoch keine Bewertungen
- Rote Zora PDFDokument190 SeitenRote Zora PDFAlx AcabNoch keine Bewertungen
- EntregableDokument50 SeitenEntregableMOISES AARONNoch keine Bewertungen
- T.N.O. Edición No.2Dokument60 SeitenT.N.O. Edición No.2Tamaulipas Nuestro OrgulloNoch keine Bewertungen
- La Ciénaga Definitiva - Giorgio ManganelliDokument144 SeitenLa Ciénaga Definitiva - Giorgio ManganelliZuary:75Noch keine Bewertungen
- Epojé.-El Juicio Diferido Epojé y La Carta Puente RecrearteDokument4 SeitenEpojé.-El Juicio Diferido Epojé y La Carta Puente Recreartefistropecadolxx1Noch keine Bewertungen
- Pozo Radial .. WordDokument7 SeitenPozo Radial .. WordCristian Avendaño ContrerasNoch keine Bewertungen
- Presupuesto: Panorama Del Oeste (LAX-SFO)Dokument5 SeitenPresupuesto: Panorama Del Oeste (LAX-SFO)Ferran GTNoch keine Bewertungen
- Guía INSARAG Manual CampoDokument102 SeitenGuía INSARAG Manual CampoFernando Mayhua100% (1)
- Sesión 29-08 CytDokument5 SeitenSesión 29-08 CytAtilio Jhon CHUQUILLANQUI MIRANDANoch keine Bewertungen
- Cuestionario de FisicaDokument15 SeitenCuestionario de FisicaYoseth Goez67% (3)
- Trabajo de Biotecnologia - Produccion de Hongos ComestiblesDokument23 SeitenTrabajo de Biotecnologia - Produccion de Hongos ComestiblesFavio Espinoza PortocarreroNoch keine Bewertungen
- SAT en EspañolDokument8 SeitenSAT en EspañolAlberto DíazNoch keine Bewertungen
- Solucion Lunes 14 Agosto 2023 Turno Tarde Matematica RM Repaso MCD MCM AptitudDokument19 SeitenSolucion Lunes 14 Agosto 2023 Turno Tarde Matematica RM Repaso MCD MCM AptitudanicolleoharaNoch keine Bewertungen
- Ejercicios Aplicación Primera Ley TermodinámicaDokument2 SeitenEjercicios Aplicación Primera Ley Termodinámicaxiomara camargoNoch keine Bewertungen
- MALLA Ing de Ejecucion en Administracion de Empresas Mencion Marketing (AIEP I)Dokument1 SeiteMALLA Ing de Ejecucion en Administracion de Empresas Mencion Marketing (AIEP I)Carlos Gutierrez RubioNoch keine Bewertungen
- Coriat, Benjamin - Pensar Al Revés (Trabajo y Organización en La Empresa Japonesa) (OCR) (Por Ganz1912)Dokument161 SeitenCoriat, Benjamin - Pensar Al Revés (Trabajo y Organización en La Empresa Japonesa) (OCR) (Por Ganz1912)Ignacio PeligroNoch keine Bewertungen
- Aprende A Pronunciar Palabras en InglesDokument8 SeitenAprende A Pronunciar Palabras en InglesAnonymous Pg0Vta60Noch keine Bewertungen
- Control y AutomatizaciónDokument15 SeitenControl y AutomatizaciónKatita ChascaNoch keine Bewertungen
- Géneros y Subgéneros LiterariosDokument2 SeitenGéneros y Subgéneros LiterariosYelms RemcoNoch keine Bewertungen
- AdecuacionDokument51 SeitenAdecuacionEliana Elizabeth EspinozaNoch keine Bewertungen
- 1 Analisis Agua Casira - VillazonDokument4 Seiten1 Analisis Agua Casira - VillazonJoel Fabrizio Ribera CalderonNoch keine Bewertungen
- Clase 9.1 de Ecuaciones DiferencialesDokument101 SeitenClase 9.1 de Ecuaciones DiferencialesJoaquin OtreraNoch keine Bewertungen
- Engine TVH Filters y Otros RepuestosDokument100 SeitenEngine TVH Filters y Otros RepuestosSISTEMAS FILPARTS100% (3)
- Capítulo 3 Caso 3Dokument9 SeitenCapítulo 3 Caso 3LizethNoch keine Bewertungen
- Inglés 5º Primaria Oxford Incredible English Kit Unit 7Dokument3 SeitenInglés 5º Primaria Oxford Incredible English Kit Unit 7Begoña García AcevedoNoch keine Bewertungen