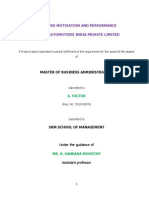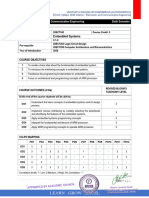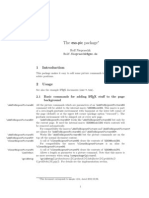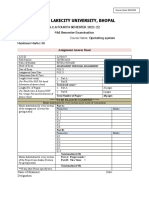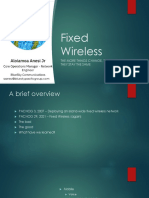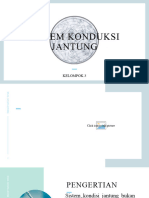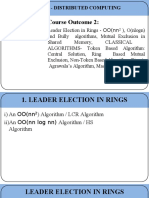Beruflich Dokumente
Kultur Dokumente
3B Lab
Hochgeladen von
mariyambuttOriginalbeschreibung:
Originaltitel
Copyright
Verfügbare Formate
Dieses Dokument teilen
Dokument teilen oder einbetten
Stufen Sie dieses Dokument als nützlich ein?
Sind diese Inhalte unangemessen?
Dieses Dokument meldenCopyright:
Verfügbare Formate
3B Lab
Hochgeladen von
mariyambuttCopyright:
Verfügbare Formate
ADS Fundamentals 2003
LAB 3: DC Simulations and Circuit Modeling
Overview - This chapter introduces parametric subnetworks: how to create and use them in hierarchical designs. Beginning with a device model, the lowest level subnetwork will also contain packaging parasitics to better model the device behavior. Also, a test template will be used to simulate curve tracer responses from which a bias network can be computed, built, and checked. The circuit in this lab exercise will be the foundation of the amplifier that will be used for the other lab exercises in this course.
OBJECTIVES
Model a generic BJT with parasitics and save it as a sub circuit. Set up and run numerous DC simulations to determine performance. Calculate bias resistor values in the data display. Build a biased network based on the DC simulations. Test the biased network.
Lab 3: DC Simulations
Table of Contents
1. Create a new project: amp_1900....................................................................... 3 2. Set up a generic BJT symbol and model card. .................................................. 3 3. Add parasitics and connectors to the circuit. ..................................................... 5 4. View the default symbol..................................................................................... 6 5. Set up the Design Parameters and built-in symbol. ........................................... 6 6. 7. Use a curve tracer template to test the bjt_pkg sub-circuit. ............................... 8 Modify the template Parameter Sweep............................................................ 10
8. Simulate at beta=100 and 160......................................................................... 10 9. Open a new design and check all your files in the Main window. .................... 12 10. 11. 12. 13. 14. Set up and simulate the dc bias parameter sweep....................................... 13 Calculate bias values Rb and Rc for a grounded-emitter circuit. .................. 14 Set up the biased network. ........................................................................... 15 Simulate and annotate the DC solution. ....................................................... 16 OPTIONAL: Sweep Temperature................................................................ 17
3-2
Lab 3: DC Simulations
PROCEDURE
The circuit you build for this lab exercise will be used as the lower level sub-circuit for all of the amplifier labs to follow. 1. Create a new project: amp_1900. a. If you have not already created this project, do it now. Then, in this new project, amp_1900, open a new schematic window and save it with the name: bjt_pkg. Also, set any desired Options > Preferences. 2. Set up a generic BJT symbol and model card. a. In the schematic window, select the palette: DevicesBJT. Select the BJT-NPN device shown here and insert it onto the schematic. b. Insert the BJT_Model (model card) shown here.
NOTE: The BJT_NPN symbol shows Model = BJTM1. This means the symbol will use that specific model (model card) for simulation.
c. Double click on the BJT_Model card. When the dialog appears, click Component Options and in the next dialog, click Clear All for parameter visibility then click Apply. This will remove the GummelPoon parameter list from the schematic. Keep this dialog open. NOTE on Binning: You can insert multiple model cards and use the Binning component to vary the model device variations. These variations can be parameters such as temperature, length or width. The Binning component allows you to create a matrix that references the desired models.
3-3
Lab 3: DC Simulations
d. Next, in BJT_Model dialog, select the Bf parameter and type in the word beta as shown here. Also, click the small box: Display parameter on schematic for Bf only and then click Apply. Beta is now a parameter of this circuit later on you will tune it like a variable.
Click here to display an individual value.
Use Component Options to clear all the displayed parameters.
e. Set Vaf (Forward Early Voltage) = 50 and display it. f. Set Ise (E-B leakage) = 0.02e-12, and display it also. Then close the dialog with OK. The device now has some more realistic parameters. g. For the BJT device, remove the unwanted display parameters (Area, Region, Temp and Mode) by unchecking the box. This will make the schematic less crowded with parameters that you are not using.
3-4
Lab 3: DC Simulations
3. Add parasitics and connectors to the circuit. The picture shown here is the completed sub-circuit with connectors and parasitics. Remember to use the rotate icon for orientation of the components as you insert them. Here are the steps: a. Insert lumped L and C components: Insert three lead inductors of 320 pH each and two junction capacitors of 120 fF each. Be sure to use the correct units (pico and femto) or your circuit will not have the correct response. Tip: type L or C in component history to get the components onto your cursor without using the palette. b. Add some resistance R= 0.01 ohms to the base lead inductor and display the desired component values as shown. c. Insert port connectors: Click the port connector icon (shown here) and insert the connectors exactly in this order: 1) collector, 2) base, 3) emitter. You must do this so that the connectors have the exact same pin configuration as the ADS BJT symbol. d. Edit the port names as show here: change P1 to C, change P2 to B, and change P3 to E. e. Clean up the schematic: Position the components so that the schematic looks organized this is good practice. To move component text, press the F5 key, select the component, use the cursor to position the text.
NOTE: You must number the ports (num=) exactly as shown or the device will not have the correct orientation for the symbol that will be used.
3-5
Lab 3: DC Simulations
4. View the default symbol. There are three ways to create a symbol for a circuit: 1) use the default symbol, 2) draw a symbol, or 3) use a built-in ADS symbol. For this lab you will use a built-in BJT symbol. The following steps show how to do this: a. To see the default symbol, click: View > Create/Edit Schematic Symbol. When the dialog appears, click OK and the default symbol will appear. b. Next, a box or rectangle with three ports is generated. This is the default symbol. However, delete this symbol using the commands: Select > Select All. Then click the trash can icon or delete key.
Default symbol
c. Return to the schematic - click: View > Create/Edit Schematic. 5. Set up the Design Parameters and built-in symbol. a. Click File> Design Parameters and the dialog appears b. In the General tab, make theses changes: 1) change the Component Instance Name to Q, 2) change the Symbol Name to SYM_BJT_NPN by clicking the arrow and selecting it (this is the built-in symbol), 3) in the Artwork field, select Fixed and SOT23 as shown here.
Built-in symbol: SYM_BJT_NPN
SOT23 fixed artwork
3-6
Lab 3: DC Simulations
c. Click Save AEL File to write these changes but do not close this dialog yet because you still need to set other parameters. d. Go to the Parameters tab. In the Parameter Name area, type in beta and assign a default value of 100 by clicking the Add button. Be sure the box to Display the parameter is checked as shown here. Click the OK button to save the new definitions and dismiss the dialog.
The parameter beta is now recognized as a variable of this circuit. Its value can now be passed (assigned) from an upper level hierarchy when you use bjt_pkg as a sub-circuit.
NOTES: multiplicity _M
You can define multiple components in parallel. You can also copy parameters from another device or file.
e. In the schematic window, Save the design (click the icon shown here) to make sure all your work creating this sub-circuit will not be lost. In the next steps, you will see how the Design Parameters will be used.
3-7
Lab 3: DC Simulations
6. Use a curve tracer template to test the bjt_pkg sub-circuit. a. In the current schematic of the bjt_pkg, click File > New Design. When the dialog appears, type in the name: dc_curves and select the BJT_curve_tracer template as shown. Click OK and a new schematic will be created with the template, ready to insert bjt_pkg.
This is where you will connect the device (bjt_pkg) in the next few steps.
This is a data display template it will automatically plot the curves.
3-8
Lab 3: DC Simulations
b. Save the design and then click the Component Library icon (shown here). c. When the dialog opens, select the amp_1900 project as shown and click on the bjt_pkg subcircuit. Insert it into the schematic as shown here. Every circuit that you build will be available in the project library as a sub-circuit.
d. Connect the bjt_pkg component as shown. You may have to adjust the wires and text (F5) to make it look good. Also, you can now close the library window and save the dc_curves design again - it is good practice to save often.
NOTE on templates: You can also insert templates using the schematic window command: Insert > Templates. Many templates have pre-defined values, node names (wire labels), and variables. Therefore, you may have to make modifications to fit your circuit. Also, many of these templates have data display templates that automatically plot the data in a pre-defined format. These same data display templates are available in the data display window. In general, using templates is very efficient and timesaving if you know how to use ADS.
3-9
Lab 3: DC Simulations
7. Modify the template Parameter Sweep. a. Change the Parameter Sweep IBB values to: 0 uA to 100 uA in 10 uA steps as shown here. Do not change the DC simulation controller default settings for sweeping VCE they are OK. Notice that the VAR1 variables (VCE=0 and IBB=0) do not require modification because they are only required to initialize (declare) the variable for the simulator.
Only one variable can be swept in the controller.
Parameter sweep used for multiple variable sweeps. Note that DC1 is the name (SimInstance Name) of the simulation controller. VarEqn is required to initialize
8. Simulate at beta=100 and 160. a. Simulate (F7) with Beta = 100. After the simulation is finished, the data display will appear with the curve tracer results (data display template). Try moving the marker and watch the updated values appear. b. Simulate again with Beta = 160 by changing the value directly on the schematic. You should see the updated values. c. Verify the values for beta = 160 and VCE = 3V, where IBB=40 uA and IC=3 mA with about 10mW of consumed power If not,
DC Curves at beta = 100
3-10
Lab 3: DC Simulations
check the design.
3-11
Lab 3: DC Simulations
9. Open a new design and check all your files in the Main window. a. Save the current schematic: dc_curves. In the same window, create a new design (without a template) named: dc_bias. Then save the design by clicking on the Save Current Design icon (shown here) so that it is written into the ADS database. b. Now, check the ADS Main Window: you should have 3 designs in the networks directory: bjt_pkg, dc_curves, and dc_bias. You may have to double-click on the file browser networks to refresh the browser.
Click here to refresh or reread the database.
c. In the File Browser area, click on the plus / minus boxes and the up arrow (or two dots). This allows you to see the files you have created in this project. Remember: you can only work in one project at a time, but you can copy files from other projects and bring them in.
Try clicking the plus (expand) and minus (contract).boxes. Try the up arrow. Project and directory path are shown here.
d. Finally, try the Show / Hide all windows feature. This is used for security or to find other open windows that are not ADS. In this case, only the Main window remains.
3-12
Lab 3: DC Simulations
10. Set up and simulate the dc bias parameter sweep. NOTE on parameter sweeps: If only one variable is swept, you can use the Simulation controller (Sweep tab). However, if more than one parameter is swept, a Parameter sweep component is required as in the templates you have just used. In general, all simulation controllers allow you to sweep only one parameter (variable). BUILD the circuit without a template - the steps follow:
a. Insert the bjt_pkg using library icon or the component history. Now push into the bjt_pkg and click File > Design Parameters. Reset the beta parameter default to 160, pop out and delete the bjt_pkg and reinsert it beta is now 160 whenever you use the modeled circuit. b. From the Probe components palette or component history, insert an I_Probe and rename it IC instead of I_Probe1 as shown here. c. From the Sources-Frequency domain palette or using component history, insert a dc supply and current source and set their values as shown: V_DC = 3 V and I_DC = IBB as shown here. d. Wire the components together and add the ground (ground icon). e. Insert a DC simulation controller or DC. Edit (double click) the controller and go to the Sweep tab and assign: IBB: 10 uA to 100 uA in 10 uA steps. Then go to the Display tab and check the settings to be displayed as shown. Then click Apply and OK.
3-13
Lab 3: DC Simulations
f. Insert a VAR (click icon) variable equation. Use the cursor on the screen to set IBB=0 A to initialize (declare) the variable to be swept. g. Insert a wire label VBE at the base. The voltages at that node will appear in the dataset for use in calculating bias resistor values. h. Simulate and plot the data. When the data display opens, insert a list of VBE and IC.i only. Because you swept IBB to get these values, IBB will automatically be included.
NOTE on results: As you can see, with 3 volts across the device, 40 uA of base current results in about 799mV across the base-emitter junction, with about 3.3 mA of collector current. If you want, draw a box around the values at 40 uA IBB. i. Save the design and data display. 11. Calculate bias values Rb and Rc for a grounded-emitter circuit. a. In the data display, insert an equation and type: Rb = (3 VBE) / IBB.
b. Select the Rb Eqn and use the keyboard Ctrl C and Ctrl V to copy/paste it it will become Rb1. c. Highlight the Rb1 equation as shown and change it to become Rc: Rc = 2 / IC.i. The total DC supply will be 5 volts. Therefore, with 3 volts VCE, 2 volts remain for the collector resistor. d. Insert a new List and scroll down to the Equations menu (shown here), and add Rb and Rc. Then edit both column headings on the list with a bracketed [3] as shown. This references the 40uA IBB using its index value [3]. Index values begin at zero: 0, 1, 2, 3, etc. You can also use Plot Options to add a label to the list as shown:
3-14
Lab 3: DC Simulations
12. Set up the biased network. Now that you have the calculated bias resistor values, you can test the bias network. a. Save the design (dc_bias) with a new name: dc_net. By this time, you should know how to do this (File > Save Design As). Also, save and close the dc_bias data display. b. Modify the design as shown. Begin by deleting the current source IBB, the I_Probe, and the Var Eqn. c. Go to the Lumped Components palette or use component history or Hot Key Ctrl R to insert resistors for the base (56 kOhm) and collector (590 Ohm) as shown. You may need to use the rotate icon to insert it correctly. d. Change the instance R names to RC and RB as shown.
Insert the cursor and type over to rename it to RC.
NOTE on components with artwork: Later on (after the last lab), you can easily and quickly change to lumped components with artwork by changing the component name for example, change R to R_Pad1, C to C_Pad1, L to L_Pad1, etc. Then you can create a layout of the schematic. For now, use lumped without artwork. e. Set the V_DC supply: Vdc = 5 V. Wire the circuit and organize it. f. Delete the DC simulation controller and put a new one in its place this is faster and more efficient than removing the sweep settings. Because there is no sweep, you do not have to set anything to check DC values.
3-15
Lab 3: DC Simulations
13. Simulate and annotate the DC solution. a. Use the Simulate > Simulation Setup (or Hot Key S if you have set it) and uncheck the automatic open data display feature. b. Press the F7 keyboard key and the simulation will be launched with the dataset name that is the same as the schematic this is the default. You can verify this by reading the status window:
c. Annotate the current and voltage by clicking on the menu command: Simulate > Annotate DC Solution. If necessary, move components or component text (F5 key) to clearly see the values of voltage and current. Be sure that you have the same values shown here. If not, check your work, including the sub-circuit.
NOTE: To move pin/node names, point-click-drag,
d. Clear the annotation, click: Simulate > Clear DC Annotation and then Save all you work. Close all windows if nor doing the optional steps that follow.
3-16
Lab 3: DC Simulations
14. OPTIONAL: Sweep Temperature a. Edit the DC controller select it and click the edit icon. b. In the Sweep tab, enter the ADS global variable temp (default is Celsius) as shown here and enter the sweep range: -55 to 125 with step size = 5. Also, in the Display tab, click the boxes to display the annotation on the controller click Apply to see it and OK to dismiss the dialog.
c. Insert VC and VBE node / pin labels. d. Set the simulation dataset name to dc_temp, and check the box to open the data display dc_net. Click Apply and then Simulate.
NOTE: Trise can be set for an individual
3-17
Lab 3: DC Simulations
e. Plot the results in a rectangular plot as VC vs temp and VBE vs temp you should be able to do this as shown:
f. Put two markers on each trace in delta mode to see the change in voltage as temperature changes. The plot should look like the one shown here: collector voltage decreases at almost one-half the rate of VBE as the temperature increases. You can use this temperature sweep method (sweeping the global variable temp) for any ADS simulation.
EXTRA EXERCISES: 1. Use the template SP_NWA_T to generate S-parameters for bjt_pkg at all the bias points. This is a very useful template! 2. Plot current (probe: IC.i) vs. temperature using a probe. Or, try setting up a passed parameter for temperature (Temp = 25 in the options controller). The Options controller is in every simulation palette and can be used to set convergence for DC and constant simulation temperature. 3. Replace the Gummel-Poon model card with another model (Mextram) and resimulate. Afterward, compare the results.
3-18
Lab 3: DC Simulations
THIS PAGE LEFT INTENTIONALLY BLANK.
3-19
Das könnte Ihnen auch gefallen
- Employee Motivation and PerformanceDokument88 SeitenEmployee Motivation and Performancemariyambutt100% (1)
- Marketing Project For A New Product LaunchDokument66 SeitenMarketing Project For A New Product LaunchmariyambuttNoch keine Bewertungen
- Description: New Assignment Module To Replace All Existing SubtypesDokument3 SeitenDescription: New Assignment Module To Replace All Existing SubtypesmariyambuttNoch keine Bewertungen
- First Merit List of BCS Session (2012-16)Dokument2 SeitenFirst Merit List of BCS Session (2012-16)mariyambuttNoch keine Bewertungen
- Notes For BA English (Language) Pujab University, Lahore, PakistanDokument77 SeitenNotes For BA English (Language) Pujab University, Lahore, PakistanHafiz Ashfaq Ahmed91% (68)
- Electrical EngineeringDokument40 SeitenElectrical EngineeringmariyambuttNoch keine Bewertungen
- First Merit List of BCS Session (2012-16)Dokument2 SeitenFirst Merit List of BCS Session (2012-16)mariyambuttNoch keine Bewertungen
- Microstrip FilterDokument16 SeitenMicrostrip FiltermariyambuttNoch keine Bewertungen
- Microstrip FilterDokument16 SeitenMicrostrip FiltermariyambuttNoch keine Bewertungen
- For Server: #Include "Unp.h"Dokument1 SeiteFor Server: #Include "Unp.h"mariyambuttNoch keine Bewertungen
- Wi-Fi: Wi-Fi Is A Trademark of The Wi-Fi Alliance That Manufacturers May Use To BrandDokument2 SeitenWi-Fi: Wi-Fi Is A Trademark of The Wi-Fi Alliance That Manufacturers May Use To BrandmariyambuttNoch keine Bewertungen
- Hidden Figures: The American Dream and the Untold Story of the Black Women Mathematicians Who Helped Win the Space RaceVon EverandHidden Figures: The American Dream and the Untold Story of the Black Women Mathematicians Who Helped Win the Space RaceBewertung: 4 von 5 Sternen4/5 (895)
- Never Split the Difference: Negotiating As If Your Life Depended On ItVon EverandNever Split the Difference: Negotiating As If Your Life Depended On ItBewertung: 4.5 von 5 Sternen4.5/5 (838)
- The Yellow House: A Memoir (2019 National Book Award Winner)Von EverandThe Yellow House: A Memoir (2019 National Book Award Winner)Bewertung: 4 von 5 Sternen4/5 (98)
- The Subtle Art of Not Giving a F*ck: A Counterintuitive Approach to Living a Good LifeVon EverandThe Subtle Art of Not Giving a F*ck: A Counterintuitive Approach to Living a Good LifeBewertung: 4 von 5 Sternen4/5 (5794)
- Shoe Dog: A Memoir by the Creator of NikeVon EverandShoe Dog: A Memoir by the Creator of NikeBewertung: 4.5 von 5 Sternen4.5/5 (537)
- Devil in the Grove: Thurgood Marshall, the Groveland Boys, and the Dawn of a New AmericaVon EverandDevil in the Grove: Thurgood Marshall, the Groveland Boys, and the Dawn of a New AmericaBewertung: 4.5 von 5 Sternen4.5/5 (266)
- The Little Book of Hygge: Danish Secrets to Happy LivingVon EverandThe Little Book of Hygge: Danish Secrets to Happy LivingBewertung: 3.5 von 5 Sternen3.5/5 (400)
- Elon Musk: Tesla, SpaceX, and the Quest for a Fantastic FutureVon EverandElon Musk: Tesla, SpaceX, and the Quest for a Fantastic FutureBewertung: 4.5 von 5 Sternen4.5/5 (474)
- A Heartbreaking Work Of Staggering Genius: A Memoir Based on a True StoryVon EverandA Heartbreaking Work Of Staggering Genius: A Memoir Based on a True StoryBewertung: 3.5 von 5 Sternen3.5/5 (231)
- Grit: The Power of Passion and PerseveranceVon EverandGrit: The Power of Passion and PerseveranceBewertung: 4 von 5 Sternen4/5 (588)
- The Emperor of All Maladies: A Biography of CancerVon EverandThe Emperor of All Maladies: A Biography of CancerBewertung: 4.5 von 5 Sternen4.5/5 (271)
- The Unwinding: An Inner History of the New AmericaVon EverandThe Unwinding: An Inner History of the New AmericaBewertung: 4 von 5 Sternen4/5 (45)
- On Fire: The (Burning) Case for a Green New DealVon EverandOn Fire: The (Burning) Case for a Green New DealBewertung: 4 von 5 Sternen4/5 (74)
- The Hard Thing About Hard Things: Building a Business When There Are No Easy AnswersVon EverandThe Hard Thing About Hard Things: Building a Business When There Are No Easy AnswersBewertung: 4.5 von 5 Sternen4.5/5 (345)
- Team of Rivals: The Political Genius of Abraham LincolnVon EverandTeam of Rivals: The Political Genius of Abraham LincolnBewertung: 4.5 von 5 Sternen4.5/5 (234)
- The Gifts of Imperfection: Let Go of Who You Think You're Supposed to Be and Embrace Who You AreVon EverandThe Gifts of Imperfection: Let Go of Who You Think You're Supposed to Be and Embrace Who You AreBewertung: 4 von 5 Sternen4/5 (1090)
- The World Is Flat 3.0: A Brief History of the Twenty-first CenturyVon EverandThe World Is Flat 3.0: A Brief History of the Twenty-first CenturyBewertung: 3.5 von 5 Sternen3.5/5 (2259)
- The Sympathizer: A Novel (Pulitzer Prize for Fiction)Von EverandThe Sympathizer: A Novel (Pulitzer Prize for Fiction)Bewertung: 4.5 von 5 Sternen4.5/5 (121)
- Her Body and Other Parties: StoriesVon EverandHer Body and Other Parties: StoriesBewertung: 4 von 5 Sternen4/5 (821)
- Proposed Guidelines On The Utilization of Computer LaboratoryDokument2 SeitenProposed Guidelines On The Utilization of Computer LaboratoryJaylordPalattaoNoch keine Bewertungen
- Sending Multiple Data With Intent in Android - Stack OverflowDokument3 SeitenSending Multiple Data With Intent in Android - Stack Overflowkhoavip94Noch keine Bewertungen
- DELL VOSTRO-3500 Winery15 PDFDokument91 SeitenDELL VOSTRO-3500 Winery15 PDFronaldovieiraNoch keine Bewertungen
- Cypress F-RAM and EEPROMDokument6 SeitenCypress F-RAM and EEPROMAftab BeigNoch keine Bewertungen
- Virtualization and Cloud Computing: Abstract. Cloud Computing Is The Fundamental Change Happening in The Field ofDokument2 SeitenVirtualization and Cloud Computing: Abstract. Cloud Computing Is The Fundamental Change Happening in The Field ofAmira AzzezNoch keine Bewertungen
- Balakrishna Java Lab ManualDokument45 SeitenBalakrishna Java Lab ManualchandukaturiNoch keine Bewertungen
- Misra CPP-2008 7.1Dokument8 SeitenMisra CPP-2008 7.1sheeba dhuruvarajNoch keine Bewertungen
- Primavera P6 Professional Advanced Rel 18: Learn ToDokument3 SeitenPrimavera P6 Professional Advanced Rel 18: Learn Todefender paintsNoch keine Bewertungen
- Ict Notes 4,5,6 Pre UpdateDokument19 SeitenIct Notes 4,5,6 Pre UpdateAtif Mehmood100% (1)
- FSX G940 TutorialDokument4 SeitenFSX G940 Tutorialmanchitas82Noch keine Bewertungen
- Kegan Anthony Kline Probable Cause AffidavitDokument34 SeitenKegan Anthony Kline Probable Cause AffidavitLost Pro100% (2)
- BVMS 9.0 - Release NotesDokument70 SeitenBVMS 9.0 - Release NotesilmaNoch keine Bewertungen
- B.Tech Third Year Syllabus - EMBEDDED SYSTEMSDokument6 SeitenB.Tech Third Year Syllabus - EMBEDDED SYSTEMSMAHESWARY SREENATH ECNoch keine Bewertungen
- Eso PicDokument10 SeitenEso PicAli HajjiNoch keine Bewertungen
- TOS Output 2nd QuarterDokument3 SeitenTOS Output 2nd QuarterNathaniel JuanNoch keine Bewertungen
- 3G Tutorial: Brough Turner & Marc OrangeDokument126 Seiten3G Tutorial: Brough Turner & Marc OrangeSarah AndersonNoch keine Bewertungen
- Keerai TypesDokument3 SeitenKeerai Typesapi-26109402Noch keine Bewertungen
- Jagran Lakecity University, Bhopal: Course Code: BCAC402 Course Name: Operating SystemDokument2 SeitenJagran Lakecity University, Bhopal: Course Code: BCAC402 Course Name: Operating Systemritika nigadeNoch keine Bewertungen
- Gartner Magic Quadrant For Mobile ApplicationDokument34 SeitenGartner Magic Quadrant For Mobile ApplicationCarlos Rojas RNoch keine Bewertungen
- Aloiamoa Anesi - Bluesky - Fixed Wireless 2021Dokument18 SeitenAloiamoa Anesi - Bluesky - Fixed Wireless 2021ANoch keine Bewertungen
- Maximo Platform 761: Anamitra Bhattacharyya (STSM, Maximo) Krishna Dantam (STSM, Chief Architect, Maximo)Dokument8 SeitenMaximo Platform 761: Anamitra Bhattacharyya (STSM, Maximo) Krishna Dantam (STSM, Chief Architect, Maximo)Yvan CarranzaNoch keine Bewertungen
- Deep Learning For Consumer Devices and ServicesDokument9 SeitenDeep Learning For Consumer Devices and ServicesctorreshhNoch keine Bewertungen
- Part - A (03X02 06) Part - A (03X02 06) : Ec8553 Digital Signal Processing Ec8553 Digital Signal ProcessingDokument2 SeitenPart - A (03X02 06) Part - A (03X02 06) : Ec8553 Digital Signal Processing Ec8553 Digital Signal ProcessingECE ROHININoch keine Bewertungen
- IE03 Display EquipmentDokument8 SeitenIE03 Display EquipmentYashashree MuduliNoch keine Bewertungen
- Hisagent UserDokument432 SeitenHisagent Userrobin webNoch keine Bewertungen
- Energy Efficiency in Cloud Data Centers Using Load BalancingDokument8 SeitenEnergy Efficiency in Cloud Data Centers Using Load BalancingseventhsensegroupNoch keine Bewertungen
- FG Short RefDokument1 SeiteFG Short RefDiego_ScribdNoch keine Bewertungen
- Collection of LCD/LED Television Repair Tips: Brought To You byDokument137 SeitenCollection of LCD/LED Television Repair Tips: Brought To You byclaudi branNoch keine Bewertungen
- Sistem Konduksi JantungDokument15 SeitenSistem Konduksi JantungDewayu MettyNoch keine Bewertungen
- Leader Election in Rings - O (n2) Algorithm, Bully AlgorithmDokument40 SeitenLeader Election in Rings - O (n2) Algorithm, Bully AlgorithmVenkat AravindNoch keine Bewertungen