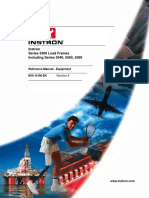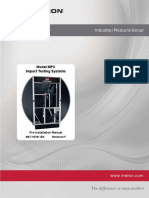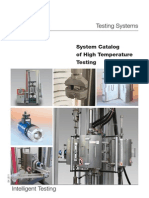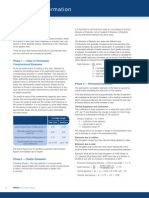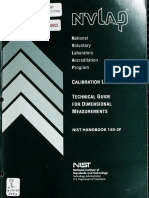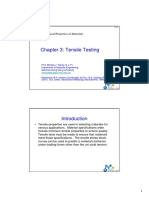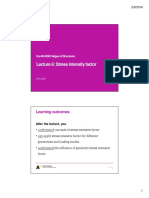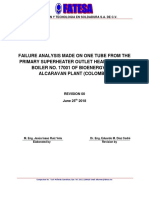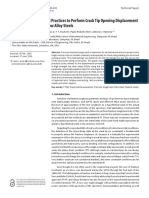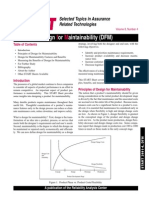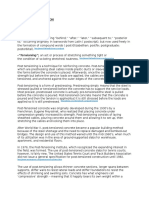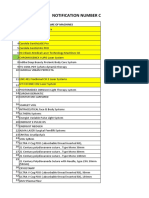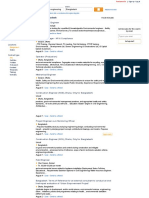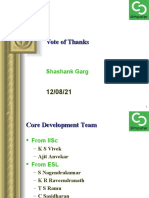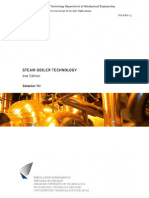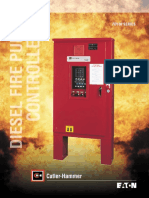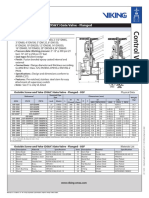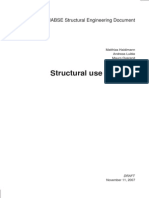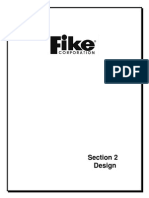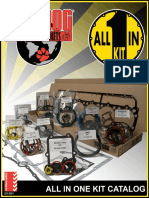Beruflich Dokumente
Kultur Dokumente
Instron Merlin
Hochgeladen von
jsidevOriginalbeschreibung:
Copyright
Verfügbare Formate
Dieses Dokument teilen
Dokument teilen oder einbetten
Stufen Sie dieses Dokument als nützlich ein?
Sind diese Inhalte unangemessen?
Dieses Dokument meldenCopyright:
Verfügbare Formate
Instron Merlin
Hochgeladen von
jsidevCopyright:
Verfügbare Formate
Instron
MerIin Software
Reference ManuaI - Software
M12-13657-EN Revision B
ZZZLQVWURQFRP
EIectromagnetic CompatibiIity
Where applicable, this equipment is designed to comply with International Electromagnetic Compati-
bility (EMC) standards.
To ensure reproduction oI this EMC perIormance, connect this equipment to a low impedance ground
connection. Typical suitable connections are a ground spike or the steel Irame oI a building.
Proprietary Rights Notice
This document and the inIormation that it contains are the property oI Instron Corporation. Rights to
duplicate or otherwise copy this document and rights to disclose the document and the inIormation that
it contains to others and the right to use the inIormation contained therein may be acquired only by
written permission signed by a duly authorized oIIicer oI Instron Corporation.
Trademarks
Instron
, Instron Logo, Dynatup
, Shore
, Wilson
, Rockwell
, and Brale
are registered trademarks
oI Instron Corporation and may not be used without the prior written permission oI Instron.
Satec, Merlin, FastTrack, Series IX, Tukon, Hydropuls, Cunsim, Wolpert, Lab-
Site, and Labtronic, and other names, logos, icons, and marks identiIying Instron products and
services reIerenced herein are trademarks oI Instron Corporation and may not be used without the prior
written permission oI Instron.
Other product and company names listed are trademarks or trade names oI their respective companies.
Copyright 1999 Instron Corporation
Preliminary Pages
iii
General Safety Precautions
Materials testing systems are potentially hazardous.
Materials testing involves inherent hazards from high forces, rapid motions and stored
energy. You must be aware of all moving and operating components which are
potentially hazardous, particularly the actuator in a servohydraulic testing system or the
moving crosshead in an electromechanical testing system.
Whenever you consider that safety is compromised, press the Emergency Stop button to
stop the test and isolate the testing system from hydraulic or electrical power.
Carefully read all relevant manuals and observe all Warnings and Cautions. The term
Warning is used where a hazard may lead to injury or death. The term Caution is used
where a hazard may lead to damage to equipment or to loss of data.
Ensure that the test set-up and the actual test you will be using on materials, assemblies
or structures constitutes no hazard to yourself or others. Make full use of all mechanical
and electronic limits features. These are supplied for your safety to enable you to
prevent movement of the actuator piston or the moving crosshead beyond desired
regions of operation.
The following pages detail various general warnings that you must heed at all times
while using materials testing equipment. You will find more specific Warnings and
Cautions in the text whenever a potential hazard exists.
Your best safety precautions are to gain a thorough understanding of the equipment by
reading your instruction manuals and to always use good judgment.
Preliminary Pages M12-13657-EN
iv
Warning
Disconnect the electrical power supply before removing the covers
to electrical equipment.
Disconnect equipment from the electrical power supply before removing any electrical
safety covers or replacing fuses. Do not reconnect the power source while the covers
are removed. Refit covers as soon as possible.
Disconnect power supplies before removing the covers to rotating
machinery.
Disconnect equipment from all power supplies before removing any cover which gives
access to rotating machinery. Do not reconnect any power supply while the covers are
removed unless you are specifically instructed to do so in the manual. If the equipment
needs to be operated to perform maintenance tasks with the covers removed, ensure that
all loose clothing, long hair, etc. is tied back. Refit covers as soon as possible.
Shut down the hydraulic power supply and discharge hydraulic
pressure before disconnection of any hydraulic fluid coupling.
Do not disconnect any hydraulic coupling without first shutting down the hydraulic
power supply and discharging stored pressure to zero. Tie down or otherwise secure all
pressurized hoses to prevent movement during system operation and to prevent the hose
from whipping about in the event of a rupture.
Shut off the supply of compressed gas and discharge residual gas
pressure before you disconnect any compressed gas coupling.
Do not release gas connections without first disconnecting the gas supply and
discharging any residual pressure to zero.
Use protective shields or screens if any possibility exists of a hazard
from the failure of a specimen, assembly or structure under test.
Use protective shields whenever a risk of injury to operators and observers exists from
the failure of a test specimen, assembly or structure, particularly where explosive
disintegration may occur. Due to the wide range of specimen materials, assemblies or
structures that may be tested, any hazard resulting from the failure of a test specimen,
assembly or structure is entirely the responsibility of the owner and the user of the
equipment.
Protect electrical cables from damage and inadvertent
disconnection.
The loss of controlling and feedback signals that can result from a disconnected or
damaged cable causes an open loop condition which may drive the actuator or
crosshead rapidly to its extremes of motion. Protect all electrical cables, particularly
transducer cables, from damage. Never route cables across the floor without protection,
nor suspend cables overhead under excessive strain. Use padding to avoid chafing
where cables are routed around corners or through wall openings.
Preliminary Pages
v
Warning
Wear protective clothing when handling equipment at extremes of
temperature.
Materials testing is often carried out at non-ambient temperatures using ovens, furnaces
or cryogenic chambers. Extreme temperature means an operating temperature
exceeding 60 C (140 F) or below 0 C (32 F). You must use protective clothing,
such as gloves, when handling equipment at these temperatures. Display a warning
notice concerning low or high temperature operation whenever temperature control
equipment is in use. You should note that the hazard from extreme temperature can
extend beyond the immediate area of the test.
Take care when installing or removing a specimen, assembly or
structure.
Installation or removal of a specimen, assembly or structure involves working inside
the hazard area between the grips or fixtures. Keep clear of the jaws of a grip or fixture
at all times. Keep clear of the hazard area between the grips or fixtures during actuator
or crosshead movement. Ensure that all actuator or crosshead movements necessary for
installation or removal are slow and, where possible, at a low force setting.
Do not place a testing system off-line from computer control without
first ensuring that no actuator or crosshead movement will occur
upon transfer to manual control.
The actuator or crosshead will immediately respond to manual control settings when the
system is placed off-line from computer control. Before transferring to manual control,
make sure that the control settings are such that unexpected actuator or crosshead
movement cannot occur.
Keep clear of the operating envelope of a robotic device unless the
device is de-activated.
The robot in an automated testing system presents a hazard because its movements are
hard to predict. The robot can go instantly from a waiting state to high speed operation
in several axes of motion. During system operation, keep away from the operating
envelope of the robot. De-activate the robot before entering the envelope for any
purpose, such as reloading the specimen magazine.
Preliminary Pages M12-13657-EN
vi
Contents
Chapter Page
1 Introduction ...............................................................................................................1-1
Other Documents .........................................................................................................1-2
What You Must Read ...................................................................................................1-3
What is Merlin?.............................................................................................................1-4
Load Frame ............................................................................................................1-4
Electromechanical............................................................................................ 1-4
Servohydraulic ................................................................................................. 1-5
How It Works ................................................................................................... 1-5
Merlin Software.......................................................................................................1-5
Test Types....................................................................................................... 1-5
The Merlin Screen ..................................................................................................1-6
Console............................................................................................................ 1-6
Workspace....................................................................................................... 1-9
Status Line....................................................................................................... 1-9
LabTools.......................................................................................................... 1-9
Motion Control Buttons................................................................................... 1-10
Options.................................................................................................................1-10
2 Using Merlin...............................................................................................................2-1
Setting System Travel Limits ........................................................................................2-2
Quick Open Screen ......................................................................................................2-3
Using the Electromechanical Console ..........................................................................2-4
Icon States..............................................................................................................2-4
Transducer Icon............................................................................................... 2-4
Load Frame Icon.............................................................................................. 2-5
Setting the Load Frame ..........................................................................................2-5
Setting Transducers................................................................................................2-5
Setting Transducer Limits .......................................................................................2-6
Using the Servohydraulic Console................................................................................2-7
Status Displays.......................................................................................................2-7
Setting Sensor Position and Load Limits.................................................................2-7
Setting Controller Properties...................................................................................2-8
Using LabTools ............................................................................................................2-9
Preliminary Pages
vii
Moving and Sizing LabTool Windows .....................................................................2-9
The LabTool..................................................................................................... 2-9
Background Mode............................................................................................ 2-9
Moving and Sizing.......................................................................................... 2-10
Full-Screen Mode........................................................................................... 2-10
LabTool Types......................................................................................................2-10
Test Control LabTool ..................................................................................... 2-10
Enabling Test Segments................................................................................ 2-12
Axial and Transverse Strain........................................................................... 2-12
Sample LabTool............................................................................................. 2-13
Specimen Dimensions ................................................................................... 2-13
Measuring Device Dialog Box ........................................................................ 2-14
Results LabTool ............................................................................................. 2-14
Using the Test Director ...............................................................................................2-16
How the Test Director Works ................................................................................2-16
Test Director Screen...................................................................................... 2-17
Control Buttons .............................................................................................. 2-18
Operating Your Test Director ................................................................................2-18
Using Security ............................................................................................................2-19
What is Security?..................................................................................................2-19
Security Rights .....................................................................................................2-19
Calculations and Results ............................................................................................2-21
Calculations..........................................................................................................2-21
Dependent Calculations........................................................................................2-22
User Calculations..................................................................................................2-22
Results .................................................................................................................2-23
Merlin OLE Automation...............................................................................................2-24
ASCII Import Files ......................................................................................................2-25
How Does Merlin Handle Files?..................................................................................2-27
Test Methods........................................................................................................2-27
Test Data ....................................................................................................... 2-28
How Does Merlin Handle Channels? ..........................................................................2-29
Real Channels ......................................................................................................2-29
Derived Channels .................................................................................................2-29
Composite Channels ............................................................................................2-30
Preliminary Pages M12-13657-EN
viii
3 Using Help..................................................................................................................3-1
Using the Help System.................................................................................................3-2
Getting Help............................................................................................................3-2
Opening the Help Menu ................................................................................... 3-2
Finding Context-Sensitive Help........................................................................ 3-4
Navigation Buttons and Hypertext Links .................................................................3-5
Hypertext Navigation........................................................................................ 3-7
Help System Help Menu .........................................................................................3-8
File................................................................................................................... 3-8
Edit .................................................................................................................. 3-8
Bookmark....................................................................................................... 3-10
Options .......................................................................................................... 3-11
Help ............................................................................................................... 3-11
4 Merlin Software Options ...........................................................................................4-1
Test Director Editor.......................................................................................................4-2
Enhanced Test Control .................................................................................................4-4
What is Enhanced Test Control? ............................................................................4-4
Restrictions.............................................................................................................4-5
User Calculations .........................................................................................................4-6
What are User Calculations? ..................................................................................4-6
Test Profiler ..................................................................................................................4-8
What is Test Profiler? .............................................................................................4-8
Conditions...............................................................................................................4-8
Enhanced Graph ..........................................................................................................4-9
What is Enhanced Graph?......................................................................................4-9
Enhanced Report .......................................................................................................4-10
What is Enhanced Report?...................................................................................4-10
Preliminary Pages
ix
Illustrations
Figure Page
Figure 1-1. The Series 5500 Testing System...................................................................................... 1-4
Figure 1-2. Electromechanical Console .............................................................................................. 1-6
Figure 1-3. Servohydraulic Console.................................................................................................... 1-8
Figure 1-4. Workspace........................................................................................................................ 1-9
Figure 1-5. LabTool Toolbar ................................................................................................................ 1-9
Figure 1-6. Motion Control Buttons ................................................................................................... 1-10
Figure 2-1. Electromechanical Series 5500 Load Frame.................................................................... 2-2
Figure 2-2. Quick Open Screen........................................................................................................... 2-3
Figure 2-3. Electromechanical Console .............................................................................................. 2-4
Figure 2-4. Load Frame Console ........................................................................................................ 2-5
Figure 2-5. Load Cell Console............................................................................................................. 2-6
Figure 2-6. Load Cell Limit Controls.................................................................................................... 2-6
Figure 2-7. Servohydraulic Console.................................................................................................... 2-7
Figure 2-8. Sensor Properties Dialog Box........................................................................................... 2-8
Figure 2-9. Controller Properties Dialog Box....................................................................................... 2-8
Figure 2-10. LabTool Toolbar .............................................................................................................. 2-9
Figure 2-11. Test Control LabTool .................................................................................................... 2-10
Figure 2-12. Test Segment Indicator................................................................................................. 2-11
Figure 2-13. Test Segment Selection................................................................................................ 2-12
Figure 2-14. Transverse Strain.......................................................................................................... 2-13
Figure 2-15. Sample LabTool ............................................................................................................ 2-13
Figure 2-16. Specimen Dimensions .................................................................................................. 2-14
Figure 2-17. Measuring Device Dialog Box....................................................................................... 2-14
Figure 2-18. Results LabTool ............................................................................................................ 2-15
Figure 2-19. Test Director.................................................................................................................. 2-17
Figure 2-20. Test Sequence Indicator Bar ........................................................................................ 2-17
Figure 2-21.Calculations Setup Dialog Box....................................................................................... 2-21
Figure 2-22. Dependent Calculation Example .................................................................................. 2-22
Figure 2-23. Result Setup Dialog Box............................................................................................... 2-23
Figure 2-24. Selecting a Composite Channel.................................................................................... 2-31
Figure 3-1. Merlin Help Screen ........................................................................................................... 3-2
Figure 4-1. Test Director Editor ........................................................................................................... 4-2
Figure 4-2. Control Mode Source Transducers................................................................................... 4-4
Preliminary Pages M12-13657-EN
x
Figure 4-3. User Calculations.............................................................................................................. 4-6
Figure 4-4. Equation Designer Tab ..................................................................................................... 4-7
Figure 4-5. Variable Definition Tab...................................................................................................... 4-7
Figure 4-6. Test Profiler....................................................................................................................... 4-8
Figure 4-7. Enhanced Graph............................................................................................................... 4-9
Figure 4-8. Enhanced Report ............................................................................................................ 4-10
Preliminary Pages
xi
Tables
Table Page
Table 2-1. Derived Channels............................................................................................................. 2-30
Table 2-2. Composite Channels........................................................................................................ 2-31
Preliminary Pages M12-13657-EN
xii
Merlin Series 5500 Testing System
1-1
I
n
t
r
o
d
u
c
t
i
o
n
Chapter 1
Introduction
Outline
This chapter introduces you to your Instron Merlin testing software. It provides an
overview of various components of the system and how they interact with one
another. It also refers to specific online help topics, which provide you with detailed
information.
Other Documents................................................................................................ 1-2
What You Must Read ......................................................................................... 1-3
What is Merlin? .................................................................................................. 1-4
Other Documents M12-13657-EN
1-2
Other Documents
There are three other documents associated with this book:
Software Installation Manual This tells you how to install your Merlin software
and any options that you may require.
Merlin Online Help and Reference - This is the main document for the system,
which is held online and accessed through the display screen. It contains detailed
descriptions of your test hardware and software, detailed procedures on setting
up, running, and analyzing a test, and reference information about the various
calculations and algorithms used by the software to calculate results. You can
print out any topic in the online document.
Supporting Equipment Manual - These documents describe the hardware
components of your particular system. They contain details about lifting and
handling, system specifications, maintenance, and spare parts information.
What You Must Read
1-3
I
n
t
r
o
d
u
c
t
i
o
n
What You Must Read
Warning
Read the safety information at the front of this book before you
operate the system.
Materials testing is an inherently hazardous process. You should read all of the safety
information at the front of this book before you operate the system. Once the system
is running, the safety information is always available from the Help menu.
Many readers are already expert users of Windows and will therefore be tempted to
begin using the program without reading the manual. However, Merlin is a process
control program, and, to ensure your safety, we recommend that, before using the
system, you read this manual and the accompanying equipment manual completely to
gain confidence in operating the system and the software. Even if you are confident
of your ability to use the software, we request that you read Chapter 2, Using Merlin.
What is Merlin? M12-13657-EN
1-4
What is Merlin?
Merlin is a materials testing software package designed to operate in the Microsoft
Windows environment. Merlin acts as the base for a series of applications that help
you to test materials and components and to capture and analyze data from those
tests. For electromechanical load frames, Merlin runs on a computer that is connected
via a digital interface card, and for servohydraulic load frames, Merlin runs via a high
speed GPIB (HS488). The load frame is a high stiffness structure that applies the
testing loads to the material specimen. The testing software provides all the test setup,
control, and analysis functions. Figure 1-1 shows a typical testing system using the
Series 5500 electromechanical load frame. For more information, refer to the online
help topic General Testing Guidelines.
Figure 1-1. The Series 5500 Testing System
Load Frame
Electromechanical
In an electromechanical system, the load frame usually comprises a base table, two
columns, a fixed crosshead, and a moving crosshead. Each column contains a screw
What is Merlin?
1-5
I
n
t
r
o
d
u
c
t
i
o
n
drive connected to the moving crosshead by a ballscrew mechanism. The base table
houses a motor and drive mechanism to rotate the screws in either direction. As the
screws rotate, they drive the crosshead up or down. For more information, refer to the
online help topic Load Frame.
Servohydraulic
In a servohydraulic system, the load frame usually comprises a base table, two
columns, and a movable crosshead clamped to the columns. A hydraulic actuator is
mounted on either the base or the crosshead.
How It Works
You clamp the test specimen between the table and the moving crosshead or actuator.
As the crosshead or actuator moves, the force required to move it is transmitted to the
specimen. A load cell measures the force exerted on the specimen. If you need to
know how much the specimen is deforming under the load, you can connect an
extensometer to the specimen. The extensometer measures the deformation (strain) on
the specimen at any given load.
Merlin Software
Merlin software comprises a series of basic and application modules that work
together to provide a materials testing environment that you can customize to your
particular type and style of testing. The system is capable of performing a wide range
of testing, yet it is focused and easy to use.
Test Types
Test types enable you to focus on the specific requirements of your testing. The
following list details the available test types:
Manual
Tension
Tension relaxation/creep
Tension profiler
Compression
Compression relaxation/creep
Compression profiler
Flexure
Flexure relaxation/creep
Peel, tear, and friction
Metals
What is Merlin? M12-13657-EN
1-6
For more information on test types, refer to the online help topic Merlin Overview.
You save your test settings into files called Test Methods. These files store all the
settings for a particular test so that you can run that test at any time. You save your
test data in data files. Refer to Chapter Two Using Merlin for information on how
Merlin handles files or refer to the online help topic How Does Merlin Handle
Channels.
The Merlin Screen
The screen is divided into two main areas: the console and the workspace.
Console
The console is the top section of the screen. It contains all of the controls and
readouts required for you to set up the test hardware and to monitor a test. There are
two consoles available, one for electromechanical test systems and one for
servohydraulic test systems. Figure 1-2 shows the Electromechanical console.
Figure 1-2. Electromechanical Console
What is Merlin?
1-7
I
n
t
r
o
d
u
c
t
i
o
n
The following items are available from the electromechanical console:
Control panel icon Opens the Control Panel console; lets you set up the load
frame control panel.
Soft keys Perform various functions that you can set on each key.
Screen icon Opens the Screen console; lets you set up the appearance
of the screen.
Transducer icons Open the various transducer consoles. Lets you calibrate,
balance, and set up transducer parameters. A green
background indicates the current controlling channel.
Menus Access to file handling commands, consoles, LabTools,
and Help.
Live display selector Select the channel that you wish to show values for in the
associated live display.
Live display Shows the current values for the selected channel. Also
shows if the transducer for that channel is not yet
calibrated.
Analog live display Indicator showing a visual representation of the value of
the current channel with respect to zero (center). Also
shows if limits and events are set.
Load frame icon Opens the frame console; lets you set up the load frame,
chart recorder, X\Y recorder, digital input/output lines,
grips, and to look at service information. Also indicates the
test area setting, direction at start, direction when running,
and a hold condition
What is Merlin? M12-13657-EN
1-8
Figure 1-3 shows the servohydraulic console.
Figure 1-3. Servohydraulic Console
The following items are available from this console:
Sensor status display Opens the Sensor Properties dialog box, which allows you
to calibrate your sensors and edit their properties.
Setpoint button Opens the Setpoint dialog box, which allows you to set the
ramp duration and the target points for each axis of your
test.
Specimen protect button Opens the Specimen Protect dialog box allowing you to set
parameters to prevent the load exceeding a chosen value
when in Position control.
Axis status display Opens the Controller Properties dialog box, which allows
you to set up your axes and edit their properties.
Stop button Stops a test.
DVM (digital volt meter)
live display
Shows live displays for all of the axes being used in all of
the individually defined test groups.
Load frame icon Opens the frame console; lets you set up the load frame,
chart recorder, X\Y recorder, digital input/output lines,
grips, and to look at service information. Also indicates the
test area setting, direction at start, direction when running,
and a hold condition.
Screen icon Opens the Screen console; lets you set up the appearance
of the screen.
Soft keys Perform various functions that you can set on each key.
What is Merlin?
1-9
I
n
t
r
o
d
u
c
t
i
o
n
Workspace
The workspace is the area below the console status line. The workspace displays the
LabTool windows associated with particular test types. Figure 1-4 shows the
workspace. For more information, refer to the online help topic Workspace.
Figure 1-4. Workspace
Status Line
The status line at the bottom of the screen shows the currently opened test method.
You can choose to hide the status line if you would rather see more of the workspace.
LabTools
LabTools are the various functional units associated with a testing application. Each
LabTool has an icon in the toolbar at the right side of the workspace. Figure 1-5
shows the toolbar.
Figure 1-5. LabTool Toolbar
When you open a LabTool, it appears in a window in the workspace. You can open
more than one LabTool window at a time, although you can only interact with one
window at a time.
STATUS LINE
(RESULTS
WINDOW
SHOWN)
LABTOOL
TOOLBAR
MOTION
CONTROL
BUTTONS
TEST CONTROL LABTOOL
SAMPLE LABTOOL
RESULTS LABTOOL
GRAPH LABTOOL
REPORT LABTOOL
What is Merlin? M12-13657-EN
1-10
Refer to Chapter 2, Using Merlin, for information about using the LabTools in Merlin
or refer to the online help topic Toolbar.
Motion Control Buttons
The Motion Control Buttons allow you to start a test, stop a test, return to gauge
length and reset the gauge length from the Merlin screen. They are located above the
LabTools in the Toolbar. Figure 1-6 shows the Motion Control Buttons.
Figure 1-6. Motion Control Buttons
Options
Merlin also has the following optional software modules to enhance your testing
capabilities:
Test Director Editor - lets you assign and edit procedures with your test methods.
Enhanced Graph - improves your capability for graphing and analyzing your test
data.
Enhanced Report - improves your capability for setting up and printing custom
reports of your test settings and data.
User Calculations - extend the range of calculations that you can perform on your
test data.
Test Profiler lets you customize cyclic testing.
Enhanced Test Control lets you specify a different system channel to control the
crosshead or actuator movement during a test.
Refer to Chapter 4, Options, for more information.
START
STOP
RETURN TO GAUGE LENGTH
RESET THE GAUGE LENGTH
2-1
U
s
i
n
g
M
e
r
l
i
n
Chapter 2
Using Merlin
Outline
Merlin operates within Microsoft Windows, and the basic operation of the software
is the same. However, this section details some important operating differences that
you should know about.
Setting System Travel Limits ............................................................................. 2-2
Quick Open Screen............................................................................................. 2-3
Using the Electromechanical Console................................................................ 2-4
Using the Servohydraulic Console ..................................................................... 2-7
Using LabTools .................................................................................................. 2-9
Using the Test Director..................................................................................... 2-16
Using Security .................................................................................................. 2-19
Calculations and Results................................................................................... 2-21
Merlin OLE Automation .................................................................................. 2-24
ASCII Import Files ........................................................................................... 2-25
How Does Merlin Handle Files? ...................................................................... 2-27
How Does Merlin Handle Channels? ............................................................... 2-29
Setting System Travel Limits M12-13657-EN
2-2
Setting System Travel Limits
Warning
Set the system travel limits before you start any testing.
Before you start any testing, check and set the limits on your system. The limits
ensure that the crosshead or actuator does not travel too far, either up or down.
On most electromechanical systems, there are physical limit stops to limit the
crosshead travel.
On most servohydraulic systems, the limits are set electronically via the FastTrack
Console and operator panel, when running with Merlin, to limit the actuator travel.
There are no physical limits.
Figure 2-1. Electromechanical Series 5500 Load Frame
The illustration in Figure 2-1 shows the layout for an electromechanical load frame
with physical limits.
CROSSHEAD
UPPER LIMIT STOP
LIMIT ACTUATING
LOWER LIMIT STOP
LIMIT ROD
Quick Open Screen
2-3
U
s
i
n
g
M
e
r
l
i
n
Quick Open Screen
The Quick Open Screen appears when you start the Merlin software. It displays all
your installed test applications and the last six test methods used on the Merlin
system.
Once in the program, you can press the INSTRON button on the menu bar to return
to this screen. Clicking on one of the test method buttons opens that test method.
Clicking on the Merlin button loads the Merlin application. Clicking on one of the
application buttons on the bottom of the screen, i.e. Exit to Windows button, opens
those applications. See Figure 2-2 below.
Figure 2-2. Quick Open Screen
TEST METHOD
BUTTONS
INSTRON BUTTON
APPLICATION BUTTONS
Using the Electromechanical Console M12-13657-EN
2-4
Using the Electromechanical Console
The console is your access point for setting up the hardware in your testing system.
From the console, you can set up:
the load frame and frame accessories
the extension transducer
the load cell
the extensometers
how the software is displayed
the control panel on the load frame
the information shown in the live displays
Figure 2-3 shows the electromechanical console.
Figure 2-3. Electromechanical Console
Icon States
The appearance of the transducer icons and of the Load Frame icon gives you
important feedback on the state of the testing system.
Transducer Icon
When a transducer icon is shown on the screen, you know that the electronics for that
transducer are installed in the system. However, if a transducer icon is gray, that
transducer is either disconnected from the load frame electronics or it is not yet
calibrated. Also, the icon for the transducer that is controlling the testing system has a
green background.
CONTROL PANEL ICON
SOFT KEYS
TRANSDUCER
ICONS
SCREEN
ICON
MENUS
LIVE DISPLAY
SELECTOR
LOAD
FRAME ICON
ANALOG LIVE
DISPLAY
LIVE
DISPLAY
Using the Electromechanical Console
2-5
U
s
i
n
g
M
e
r
l
i
n
Load Frame Icon
The Load Frame icon also gives you a lot of information about your test setup. If the
icon is gray, your load frame is disabled. Click on the icon to open the Load Frame
console and enable the load frame. The position of the grips and specimen on the icon
shows you the currently set test area; for example, if the grips are below the crosshead
or actuator, the test is set to run below the crosshead or actuator. The green arrow on
the icon shows you the direction that the crosshead or actuator is set to move when
the test begins.
Once a test is running, the icon displays a large green arrow that indicates the
direction in which the crosshead or actuator is moving.
Setting the Load Frame
Clicking the Load Frame icon opens the Load Frame console over the workspace.
A button bar on the top of the frame console lets you choose the hardware that you
wish to set up; frame, chart recorder, grips, and so on. The currently selected button is
shown depressed and with a white background. If you have many options installed
and you are operating at a low screen resolution, scroll buttons appear to the left and
right of the button bar. Figure 2-4 shows the Load Frame console.
Figure 2-4. Load Frame Console
Setting Transducers
Clicking any transducer icon opens the relevant transducer console over the
workspace. Figure 2-5 shows the console for the load cell.
BUTTON BAR
Using the Electromechanical Console M12-13657-EN
2-6
Figure 2-5. Load Cell Console
You can expand the transducer console to display the loop-shaping controls or the
limit controls.
Setting Transducer Limits
To set the electrical limits on any transducer, click on the relevant icon to open the
transducer console, then click on the Limits>> button to show the limit controls.
Figure 2-6 shows the limit controls for the load cell.
Figure 2-6. Load Cell Limit Controls
LOWER LIMIT UPPER LIMIT
CLICK TO SET
TRANSDUCER LIMITS
CLICK TO SET
LOOP-SHAPING
CLICK TO SET TIME
INTERVAL
Using the Servohydraulic Console
2-7
U
s
i
n
g
M
e
r
l
i
n
Using the Servohydraulic Console
The console provides the main interface between you and your testing system. It
provides the following basic functions:
Live displays
Communications protocols
Controller properties
Sensor properties
Sensor status displays
Figure 2-7 shows the servohydraulic console.
Figure 2-7. Servohydraulic Console
Status Displays
The appearance of the sensor status and axis status displays provide important
feedback on the status of the testing system.
Setting Sensor Position and Load Limits
Clicking on one of the sensor status display buttons opens the Sensor Properties
dialog box.
Sensor Position and Load Limits are used to protect each of the individual actuators
from excessive loads or travel. Limits should be set for all modes of control during a
test. Figure 2-8 shows the Sensor Properties dialog box.
SCREEN ICON SOFT KEYS SENSOR STATUS DISPLAYS AXIS STATUS
DISPLAY
LIVE DISPLAY
SELECTOR
FRAME ICON SETPOINT
BUTTON
LIVE
DISPLAY
STOP BUTTON
SPECIMEN
PROTECT
BUTTON
Using the Servohydraulic Console M12-13657-EN
2-8
Figure 2-8. Sensor Properties Dialog Box
Setting Controller Properties
Clicking the Axis Status Display opens the Controller Properties box, which lets you
choose the property you want to set up. The currently selected button is shown with a
box around it. Figure 2-9 shows the Controller Properties box.
Figure 2-9. Controller Properties Dialog Box
Using LabTools
2-9
U
s
i
n
g
M
e
r
l
i
n
Using LabTools
Each test type contains several LabTools that group together common functions such
as test control, graphs, reports, and so on. Using the LabTools, you set up the
software to control and analyze a test. When you start the test, the software controls
the movement of the crosshead or actuator, the capture and analysis of data from the
transducers, and the display of results.
LabTools appear in the workspace. A LabTool cannot be moved or extended over the
Console (but see Full-Screen Mode below). This restriction ensures that the Console
remains visible at all times so that you can monitor your testing system.
Moving and Sizing LabTool Windows
The LabTool
All the LabTools that are available with your current application appear on the right
side of the workspace. Figure 2-10 shows the LabTool Toolbar.
Figure 2-10. LabTool Toolbar
When you click on a LabTool icon, the LabTool window opens into the workspace.
You can open as many LabTools as you wish, but only one LabTool is active at any
one time. The icon for the active LabTool appears depressed. For more information,
refer to the online help topic, Toolbar.
Background Mode
Background mode lets you position certain LabTool windows within the workspace
and specify them as a permanent background. Once you set background mode in the
Screen console, you can maximize and restore a window, but you cannot otherwise
move or size background windows. Refer to the online help topic Select Workspace
to Display Mode for more information.
You can open a single LabTool window over a background. Opening a further
LabTool window causes the first window to close.
TEST CONTROL LABTOOL
SAMPLE LABTOOL
RESULTS LABTOOL
GRAPH LABTOOL
REPORT LABTOOL
Using LabTools M12-13657-EN
2-10
Moving and Sizing
When background mode is disabled, you can move and size all LabTool windows
freely within the workspace. When background mode is set, you can move and size
any window that opens over a background. For more information, refer to the online
help topic, Background Mode.
Note: You cannot drag the window above the menu bar of the Console.
Full-Screen Mode
You may, at some point, wish to open a window to the full extent of the display
screen; for example, you may wish to closely examine the graph at full size. To do
this, you select full-screen mode from the screen console. However, in full-screen
mode, it is possible to cover the Console and thereby lose the ability to monitor the
system. As a safety feature, the system automatically disables the load frame before
entering full-screen mode. Refer to the online help topic Select Full-Screen Mode
for more information.
LabTool Types
Test Control LabTool
The Test Control LabTool contains the controls necessary to set up and run a test.
They are displayed in sections and may be grouped into test segments dependent
upon the test type that you are running. Figure 2-11 shows the Test Control LabTool
for the Tension test type. For more information, refer to the online help topics for,
Test Control Window.
Figure 2-11. Test Control LabTool
The test segment indicator, displayed on all test types except Manual, shows the
segments that will run during your test. Figure 2-12 shows the test segment indicator.
TEST
SEGMENT
INDICATOR
SECTION
BUTTONS
Using LabTools
2-11
U
s
i
n
g
M
e
r
l
i
n
Figure 2-12. Test Segment Indicator
The indicator is representative only of segment selection; it does not show an accurate
relationship of how your test is set up. For example, for a two test ramp, your Ramp 1
may be set to a higher speed than your Ramp 2, however, the indicator remains as
shown.
Use the section buttons to display the controls for the relevant test type, as shown.
Test Type Sections Test Segments
Manual Motion
Cycling
Data
Events
N/A
N/A
N/A
N/A
Tension Pretest
Test
Data
Strain
Preload, Precycle
Ramp 1, Changeover, Ramp 2, Test Stop
N/A
N/A
Tension relaxation Test
End of test
Data
Strain
Preload, Ramp, Hold
End of hold, Break
N/A
N/A
Compression Pretest
Test
Data
Strain
Preload, Precycle
Ramp 1, Changeover, Ramp 2, Test Stop
N/A
N/A
Compression relaxation Test
End of test
Data
Strain
Preload, Ramp, Hold
End of hold, Break
N/A
N/A
Flexure Test
Data
Strain
Preload, Ramp, Break
N/A
N/A
Flexure relaxation Test
End of Test
Data
Preload, Ramp
End of Hold, Break
N/A
Peel, Tear, & Friction Test Preload, Ramp
Metals Pretest
Test
Data
Strain
Preload, Precycle
Ramp 1, Ramp 2, Ramp 3, Nominal Modulus, Hysteresis, Test Stop
N/A
N/A
RAMP 2 SEGMENT
(VISIBLE IF CHANGEOVER
ENABLED)
RAMP 1 SEGMENT
PRECYCLE
PRELOAD
SEGMENT
Using LabTools M12-13657-EN
2-12
Enabling Test Segments
The Test Control LabTool gives you full control over selecting the test segments that
you want to use. Figure 2-13 shows the Test Control LabTool for the Tensile test
type. Others are similar although the sections available in each LabTool vary as
shown in the table.
Figure 2-13. Test Segment Selection
You use the section buttons to move between sections of the Test Control LabTool. In
the example shown, you enable Preload and Precycling in the Pretest section, and
enable the Changeover point in the Test section to let you run a two ramp test.
Axial and Transverse Strain
The strain window is located in the Test Control LabTool. The strain window is
where you enter information for an axial and/or transverse extensometer to measure
the axial strain and transverse strain. The axial strain is measured parallel to the
applied load. Transverse strain is measured perpendicular to the applied load. Some
of Merlins calculations require transverse strain, i.e. the Plastic Strain Ratio (r-
Value) calculation. Transverse strain is not available for Manual, Flexure, Flexure
Relaxation/Creep and Peel, Tear and Friction test types. See Figure 2-14. For more
information, refer to the online help topic Test Control Window - Strain.
PRELOAD
CHANGEOVER
POINT
PRECYCLING
SECTION
BUTTONS
Using LabTools
2-13
U
s
i
n
g
M
e
r
l
i
n
Figure 2-14. Transverse Strain
Sample LabTool
The Sample LabTool lets you tell the system about your sample (group or batch of
specimens) and about each individual specimen. The controls are displayed in
sections. Figure 2-15 shows the Sample LabTool.
Figure 2-15. Sample LabTool
You also use this LabTool to select data files when you want to resume testing using
the original method or to replay test data using a different test method. For more
information, refer to the online help topics for Sample Windows.
Specimen Dimensions
The Specimen control button on the Sample LabTool lets you enter initial and final
dimensions for a specimen. You can use initial and final dimensions when you are
required to compare pre- and post-test dimensions. For example, the reduction of area
calculation requires initial and final dimensions. You can enter the dimensions
manually or by using a measuring device. Specimen dimensions is available for all
test types. See Figure 2-16 below. For more information, refer to the online help topic
Specimen Dimensions.
SECTION
BUTTONS
AXIAL
STRAIN
TRANSVERSE
STRAIN
Using LabTools M12-13657-EN
2-14
Figure 2-16. Specimen Dimensions
Measuring Device Dialog Box
If you wish to use an optional measuring device to transmit initial and final specimen
dimensions directly to Merlin, then you can use the measuring device dialog box.
You can access the dialog box by clicking the Measure command button on the
specimen dimensions screen. See Figure 2-16. The measuring device dialog box is
available for all test types. To take a reading, click on the Enable box, select Result
Type and Units and enter Readings Required. For more information, refer to the
online help topic Measuring Device Dialog.
Figure 2-17. Measuring Device Dialog Box
Results LabTool
The Results LabTool lets you display tables of test results on the screen. Figure 2-18
shows the Results LabTool.
MEASURE
CONTROL BUTTON
INITIAL AND
FINAL
DIMENSIONS
ENABLE BOX
RESULT TYPE
UNITS
NUMBER OF
READINGS TO
TAKE
FINAL RESULT
NUMBER OF READINGS TAKEN
LIVE DATA
Using LabTools
2-15
U
s
i
n
g
M
e
r
l
i
n
Figure 2-18. Results LabTool
Results are based upon calculations that the software performs on your test data.
For example, you may set up the result Extension at maximum load. After each
test, the software analyzes the test data looking for the maximum load value. When it
finds the maximum load value, it then finds the crosshead extension at that point and
displays the value in the relevant column.
You can set up and display two separate tables of results for each test method. You
can also assign statistical calculations to each table of results.
Refer to the section Calculations and Results or the online help topic Column Setup
Set Up a Result for more information on calculations.
TABLE SELECTOR
BUTTONS
ADD/REMOVE
COLUMN BUTTONS
SETUP TABLE
BUTTON
RESULTS TABLE
Using the Test Director M12-13657-EN
2-16
Using the Test Director
How the Test Director Works
To simplify your testing, you may have some directed mode test methods, identified
by the footprint icon that accompanies the method name. If you open a directed test
method, the Test Director automatically opens over the workspace to direct you
through your testing.
The director presents you with lists of items that you need to complete to carry out
your testing. There are five lists, each presented at a key time during the test, as
follows:
Pretest Sample
Pretest Specimen
Calculation Input
Post-test Specimen
Post-test Sample
Sample items are applicable to every specimen in your sample or batch. For example,
each specimen may have the same width, so you only need to enter the width once.
You can input sample items before you do any tests or after testing all the specimens
in your sample, as directed by the procedure.
Specimen items are unique to each specimen in your sample or batch. For example,
you may need to input a different name for each specimen in your sample. Again, you
can input specimen items before each test is run or after each test is complete, as
directed by the procedure.
A procedure need not use every one of the five lists. For example, if you only need to
input information to the director before the sample is tested and before each specimen
is tested, the director does not display the Post-test Sample and Post-test Specimen
lists during the procedure. Figure 2-19 shows the Test Director. For more
information, refer to the online help topics Test Director Expanded and Test
Director Overview or chapter 4, which discusses the optional Test Director Editor
that lets you edit directed methods.
Using the Test Director
2-17
U
s
i
n
g
M
e
r
l
i
n
Figure 2-19. Test Director
Test Director Screen
When the Test Director opens with a method, the status of the director, either running
or editing, and the Test Type currently in use, is shown at the top of the director
screen. The Test Sequence Indicator bar shows graphically where you are in the
sequence using a green highlight behind the current icon. When you have completed
the inputs on the displayed list, the relevant arrow on the indicator bar also changes to
green to indicate the next step in the sequence. Figure 2-20 shows the Test Sequence
Indicator bar. For more information, refer to the online help topic, Sequence
Indicator.
Figure 2-20. Test Sequence Indicator Bar
Your position in the sequence is also shown in the text above the list; in the example
shown, you are in the Pretest Specimen list and about to test the first specimen from a
sample of three.
The list in the white area shows the inputs necessary for this specimen. In this
example, you are asked to input the specimen name, width and a comment. The right
side of the list shows the default values that have been set for these items. You can
input a new value here for each item. The new value that you input then becomes the
default for that item to enable you to quickly accept common values. You can input
the values in any order that you wish, but you must complete all the entries on any list
before you can proceed to the next list or to run a test.
GREEN ARROWS
INDICATE NEXT
ITEM IN
SEQUENCE
PRETEST
SAMPLE
PRETEST
SPECIMEN
(SHOWN
HIGHLITHED)
RUN TEST
POST-TEST
SPECIMEN
POST-TEST
SAMPLE
CALCULATION
INPUT
STATUS BAR
TEST
SEQUENCE
PLACE IN TEST
SEQUENCE
SPECIMEN
INPUTS
BUTTON
CONTROLS
Using the Test Director M12-13657-EN
2-18
Control Buttons
The control buttons give you control over the function of your Test Director. The
table below explains the function of each control button.
Continue Lets you move from one list to the next list in the sequence. If the next part
of the sequence is to run a test, the Continue button changes to a Start Test
button
Start Test Starts a test. If the next part of the sequence is a specimen or sample list,
the Start Test button changes to the Continue Button
End Sample Ends a sequence of tests at any time
Edit Method Appears if you have installed the optional Test Director Editor. It lets you
edit the current methods procedure or create a new procedure
Workspace Lets you minimize the Test Director screen and interact with the LabTools
directly at any time
Hint Opens a set of cue cards containing detailed instructions on how to
perform a particular procedure
Stop Stops a test. It appears in the reduced window when the director is running
a test
Operating Your Test Director
When a list opens, the first value in the list is highlighted. The director is designed so
that you can type the required value for the first item, then press the Enter key to
accept it. If the default value is already correct, pressing Enter accepts that default.
Once accepted, a green indicator appears next to the item and the highlight
automatically moves down to the next required value.
Once you have set all the values, if there is another list in the sequence the highlight
moves to the Continue/ Run Test button, shown as a heavy line around the button. If
you now press Enter, either the new list displays or the test runs, as appropriate. Of
course, you need to remember to install a new specimen for each test. (The procedure
may prompt you to do so.) When the test runs, the Test Director screen minimizes to
let you see the LabTools in the workspace; for example, to see the test graph and the
results. When you are ready to continue, press Enter or click the Continue button on
the minimized Test Director screen.
At the end of your sample, the software prompts you to save the test data. If you find
that you need to add further specimens to your sample at this time, click the Cancel
button You can now carry out further tests, adding to the data for this sample. When
you have completed all the tests that you need, click the End Sample button. For
more information, refer to the online help topics How the Test Director Works and
Entering and Accepting List Inputs.
Using Security
2-19
U
s
i
n
g
M
e
r
l
i
n
Using Security
What is Security?
The Merlin Security option provides a means to restrict unauthorized users from
changing test method files. When security is set to on, a potential user must enter a
password to operate the system.
The security system has three user authority levels:
Administrator
Manager
Operator
Action Administrator Manager Operator
Turn security on or off Yes No No
Change own password Yes Yes Yes
Change others password Yes No No
Add or delete other users Yes No No
Change a method Yes Yes No
Change authority levels Yes No No
Open a method Yes Yes Yes
Change a method Yes Yes Yes
Save a method Yes Yes No
Modify test control LabTool parameters Yes Yes No
Modify sample LabTool parameters Yes Yes Yes
Modify LabTool parameters or calculations Yes Yes No
Access the optional Test Director Editor Yes Yes No
Access the enhanced report LabTool Yes Yes No
Security Rights
Each level has specific rights to system features:
If security is on:
a log on dialog box appears after you click on the Merlin program icon.
only authorized persons whose names are in the security system can log on to the
system.
certain menu items may appear gray instead of their usual black, depending upon
your security level.
only an Administrator can turn security off.
Using Security M12-13657-EN
2-20
If security is off:
anyone can operate the system and access test methods, etc.
only an Administrator can turn security on.
Calculations and Results
2-21
U
s
i
n
g
M
e
r
l
i
n
Calculations and Results
Your software can perform many calculations on the raw data captured during a test.
Test results are based on these calculations. Using your Results LabTool, you can set
up tables that will display many different results. This section explains the difference
between calculations and results and refers you to online help topics to provide more
details.
Calculations
Data is captured from all the various channels of information during a test and your
software can perform calculations on that data. For example, it can find the maximum
value of a data channel, Youngs modulus between two set points, and so on.
When you install these calculation modules, the individual calculations are added to
your calculation library. Each of these basic calculations has a default set of
parameters associated with it. You can select a calculation from your library, change
the parameters to customize it to your specific needs, and add it to your calculation
list. Once in the list, that customized calculation is available for use as the basis for a
result in the table. The basic calculation remains in the library, so you can build a
whole group of different customized calculations from each separate basic calculation
kept in your library. To access the Library, click the Results Setup button, then click
the Calculations button. See Figure 2-21 below. For more information, refer to the
online help topic Add a Calculation to the List.
Figure 2-21.Calculations Setup Dialog Box
RESULTS
SETUP
BUTTON
CALCULATIONS
SETUP BUTTON
LIBRARY
ADD CALCULATIONS
BUTTON
RESULTS
SETUP
DIALOG BOX
CALCULATIONS
LIST
Calculations and Results M12-13657-EN
2-22
Dependent Calculations
Some calculations in Merlin are dependent upon the results obtained from other
calculations. For example, the offset yield calculation requires a modulus calculation
to be performed before it can calculate the offset required. Figure 2-22 shows a
diagram of the offset yield example.
Figure 2-22. Dependent Calculation Example
Dependent calculations are therefore restricted as to where they appear in the
calculation list, and are shown indented from their parent calculation. The software
monitors any changes that you make in the position of calculations in the list to
ensure that dependent calculations remain linked with valid parent calculations. Thus,
you can only move an offset yield calculation away from a parent modulus
calculation if there is another modulus calculation to which it can link.
User Calculations
User Calculations is an optional software module. This option lets you design
calculations to provide results that you cannot obtain from the standard calculations.
For more information, refer to "User Calculations" in Chapter 4.
YOU MUST DO
A MODULUS
CALCULATION
BEFORE YOU
CAN
CALCULATE
THE OFFSET
AND OBTAIN THE
OFFSET YIELD POINT
Calculations and Results
2-23
U
s
i
n
g
M
e
r
l
i
n
Results
A result is usually the value of a channel measured at a point during a test. That point
is found using one of the calculations that you have built and added to your list. To
set up a result, click the Results Setup button to open the Results Setup dialog box.
Then choose a calculation and channel from the list below the Results edit field. See
Figure 2-23 below. For more information, refer to the online help topic Column
Setup Set Up a Result.
Figure 2-23. Result Setup Dialog Box
RESULTS
SETUP BUTTON
RESULTS SETUP
DIALOG BOX
RESULTS EDIT FIELD
Merlin OLE Automation M12-13657-EN
2-24
Merlin OLE Automation
Merlin OLE Automation lets you transfer data and results from the Merlin Software
to an external software package, i.e. Microsoft Excel. You can also set up test
parameters from an external software package.
Merlin OLE Automation provides a programmability interface from Merlin by which
programmers can develop applications to interact with Merlin to achieve functionality
not directly available from the existing product. Programmability refers to the ability
of an application to define a set of properties and commands and make them
accessible to other applications. OLE provides a mechanism through which this
access is achieved. Programmability increases application interoperability without the
need for human intervention. The design provides an interface friendly to Visual
Basic programmers. You can access the online help for OLE via the OLE icon.
ASCII Import Files
2-25
U
s
i
n
g
M
e
r
l
i
n
ASCII Import Files
Individual specimen filenames are of the form SAMPLE.NNN. SAMPLE is the name
you specify for a sample/batch of test specimens. NNN is a unique number for a
single specimen in that sample/batch. NNN must be a three-digit number between
000 and 999. The specimen numbers for a given sample must be sequential. For
example Plastic.001
Text header lines may appear in the ASCII file before the numeric data points. The
line with the channel descriptors must appear two lines before the start of the numeric
data followed immediately by a line with the units for each of those channels. When
the first line of numeric data is encountered, all remaining lines in the file must
contain only numeric data. The remaining text header lines, i.e. dimensions, must
match the text in Merlin. For example, in Test Director in user prompt, you can
change the name of the default prompts to match the label in the ASCII import file,
i.e. width to my width.
There must be a least two columns of numeric test data corresponding to the values of
two channels. One must be load. Only channels that map to real transducers can be
imported. The following are acceptable channels:
Load
Extension
Time
Strain 1
Strain 2
Video
Each channel descriptor is a string field separated from the next channel descriptor by
a delimiter. A delimiter is a character such as a comma or tab that separates each
field. The delimiters are defined in Excel for importing data into a spreadsheet and
can be commas, decimal points, spaces, tabs or whatever other choices Excel
provides. When Excel encounters a delimiter, it reads the preceding value into an
individual cell. Similarly, when the ASCII import detects a system-defined delimiter,
it reads the preceding data as a single element. The system delimiter is defined in
Win.ini. It is required that the channel descriptors match the transducer name except
for Series IX compatible channels. These names are mapped to the equivalent Merlin
transducer.
Each channel unit is a string field separated from the next channel unit by a comma. It
is required that the channel units match the name of a set of units available in the live
display, except for Series IX compatible channels. These names are mapped to an
equivalent Merlin unit.
Each numeric data point consists of a line of real numbers separated by Windows list
delimiters. There must be as many columns of numbers as there are text headers. The
units for each number must be the same as the corresponding text descriptor units.
Example of an ASCII file:
Sample,plastic
ASCII Import Files M12-13657-EN
2-26
Specimen geometry, rectangular
Specimen, 1
Included
Width, 12.75
Thickness, 0.100
Gauge Length, 100.2
Time, Extension, Load
sec, mm, N
0,0,12.59623,0.3123871
0.04,0,12.42493,0.3081389
0.08,0,12.61955,0.3129654
For additional information, refer to the online help topics "Import Test Data" and
"Import Dialog Box."
How Does Merlin Handle Files?
2-27
U
s
i
n
g
M
e
r
l
i
n
How Does Merlin Handle Files?
Merlin uses two main types of files, the test method file and the data file.
Test Methods
Test method files are snapshots of the way that your system is set up to carry out a
test. Test methods contain the following information:
Test type (e.g. Manual test or flexure test)
Workspace and Console state (e.g. Number of live displays, LabTool windows
displayed)
LabTool state - Parameters of all the LabTools
Test Director procedure
You can think of a method as the instruction set for a specific test. For example,
among the many settings, the method for a particular test could specify a speed of 10
mm per min., a specimen thickness of 1 mm, that the graph and results windows are
set up in the workspace, and there are three live displays visible. All of the possible
settings for a test are stored in the method file when you save it.
Methods are saved with the .mtx file type, where x specifies the test type, as follows:
.mtm Manual test type
.mta Tension test type
.mtb Compression test type
.mtc Flexure test type
.mtd Tension Relaxation test type
.mte Compression Relaxation test type
.mtf Flexure Relaxation test type
.mtg Peel, Tear, and Friction test type
.mtk Metals test type
If a method has its directed mode enabled, a footprint icon appears next to the name
of the method in the Open Method dialog box and in the Quick Open screen.
Note A test method is defined by four file types; .mtx, .stx, and, if the
enhanced graph is installed, .orx and .itx. The .mtx file type is the only
one that you need to select when you load a test method.
How Does Merlin Handle Files? M12-13657-EN
2-28
Test Data
All your test data is saved into data files. These files have the .tdx file type where x
specifies the test type as for the method files.
The data files also save a copy of the test method, so you can open a test data file at
any time to resume testing a sample using the method with which it was tested. You
can also replay a test data file using another method that contains different results and
calculations.
Note: Test data is defined by two file types; .tdx and .rdx. The .tdx file type is
the only one that you need to select when you load test data for replay or
resume.
If your system should fail during testing due to a power loss or some other
malfunction, the current test data is saved to a file with the name savnnnn.rdx, where
nnnn is a number allocated to the file by the software and x specifies the test type as
before. For more information, refer to the online help topic, Data Files.
How Does Merlin Handle Channels?
2-29
U
s
i
n
g
M
e
r
l
i
n
How Does Merlin Handle Channels?
Real Channels
Merlin uses transducers to determine the behavior of the specimen during a test. All
Merlin systems have a minimum of two transducers, extension and load. You can also
install various strain transducers or extensometers, both the contacting type such as
strain gauged extensometers and the non-contacting type such as the video
extensometer. These physical transducers each provide a real channel of information
about the test. The load transducer provides information about the force exerted on
the specimen. The extension transducer is available in electromechanical systems and
provides information about the movement of the crosshead in relation to its starting
point. The position transducer provides information about the movement of the
actuator in relation to its starting point for servohydraulic system. The strain
transducer provides information about the behavior (stretching, crushing, or bending)
of the specimen under load. For more information on channels, refer to the online
help topic How Does Merlin Handle Channels?
Derived Channels
In addition to the real channels, your Merlin system provides much more information
about your test using derived channels. Derived channels provide information about
the specimen that is calculated mathematically from the information supplied by the
real channels.
For example, the stress channel is derived mathematically by dividing the load
channel values by the cross-sectional area of the specimen (a value that you enter
before starting your test).
Some derived channels are specific to the test type. For example, flexure stress is
derived from load divided by an outer fiber stress factor, and peel extension is derived
from the extension divided by a peel factor.
How Does Merlin Handle Channels? M12-13657-EN
2-30
Table 2-1 details the derived channels for Merlin and its test types.
Table 2-1. Derived Channels
Test Type Derived Channel Derivation
All (except peel, tear
and friction)
Average strain
Differential strain
(Strain 1 + Strain 2)/2
Strain 1 Strain 2
Manual Strain (extension)
Stress
Tenacity
True Strain
True Stress
Extension/gauge length
Load/cross-sectional area
Load/linear density
In(1 + composite strain)
Force(1 + composite strain)/initial specimen cross sectional area
Tension, tension
profile and tension
relaxation
Tensile stress
Tenacity
True Strain
True Stress
Transverse Strain
Transverse Extension
Load/cross-sectional area
Load/linear density
In(1 + composite strain)
Force(1 + composite strain)/initial specimen cross sectional area
Transverse Strain Source * Source Gauge Length/Transverse
Gauge Width Value
Transverse Strain * Transverse Gauge Width Value
Compression,
compression profile
and compression
relaxation
Compressive load
Compressive stress
True Strain
True Stress
Transverse Strain
Transverse Extension
Load with sign inverted
Compressive load/ cross-sectional area
In(1 - composite strain)
load(1 - composite strain)/initial specimen cross sectional area
Transverse Strain Source * Source Gauge Length/Transverse
Gauge Width Value
Transverse Strain * Transverse Gauge Width Value
Flexure and flexure
relaxation
Flexure load
Flexure stress
Load with sign inverted
Flexure load/ outer fiber stress factor
Peel, tear, and
friction
Peel extension
Load/width
Extension / peel factor
Load/width
Metals Tensile stress
True strain
True stress
Transverse Strain
Transverse Extension
Load/cross-sectional area
In(1+ composite strain)
Force(1 + composite strain)/cross-sectional area
Transverse Strain Source * Source Gauge Length/Transverse
Gauge Width Value
Transverse Strain * Transverse Gauge Width Value
Composite Channels
Merlin also provides composite channels of test information. A composite channel is
one that can change its information source during a test.
For example, you may wish to perform a tensile test on a plastic specimen, which will
deform much more than your extensometer is capable of measuring. You wish to
How Does Merlin Handle Channels?
2-31
U
s
i
n
g
M
e
r
l
i
n
measure the initial deformation using the transducer, then remove the transducer and
continue the test until the specimen breaks, continuing to measure strain.
You can assign this transducer as your Axial Strain transducer in your Test Control
LabTool, as shown in Figure 2-24.
Figure 2-24. Selecting a Composite Channel
If you then enable the Remove during test check box, the tensile strain channel
measures strain values directly from the strain transducer up to the extensometer
removal point. From the extensometer removal point onwards, the tensile strain
channel measures strain values using the extension channel.
Table 2-2 details the composite channels for Merlin and its test types.
Table 2-2. Composite Channels
Test Type Composite Channel Comprises
Tension, tension profile,
tension relaxation and
metals
Tensile strain
Tensile extension
Any strain channel source changing to extension on
extensometer removal
Tensile strain * gauge length
Compression,
compression profile and
compression relaxation
Compressive strain
Compressive extension
Any strain channel source changing to extension on
extensometer removal [sign inverted]
Compressive strain * gauge length
Flexure and flexure
relaxation
Flexure strain
Flexure extension
Any strain channel source (converted to outer fiber strain)
changing to extension on extensometer removal [sign
inverted]
Flexure strain * outer fiber strain factor
REMOVE DURING
TEST
How Does Merlin Handle Channels? M12-13657-EN
2-32
3-1
U
s
i
n
g
H
e
l
p
Chapter 3
Using Help
Outline
This chapter tells you how to use the Merlin Online Help and Reference document to
assist you in operating your software and load frame. The help system contains
descriptions of the hardware and software in your testing system with references to
online help topics for more details.
Using the Help System....................................................................................... 3-2
Using the Help System M12-13657-EN
3-2
Using the Help System
The Online Help and Reference document contained within your Merlin software is
the main documentation for the system. It contains descriptions of the hardware and
software components of the system, procedures for setting up, running, and analyzing
materials tests, and reference information about the various calculations and
algorithms used in the software. Figure 3-1 shows an open Help window with its
associated menus, navigation buttons and hyperlinks.
Figure 3-1. Merlin Help Screen
Getting Help
There are two ways to find help from your document. You can open the Help menu
and search for the information that you need, or you can use a context-sensitive link
to enter the Help system. Context-sensitive means that a request for help results in
information that is directly related to the area of the software that you are currently
working on. This is usually the preferred method for obtaining help information. You
press the F1 key to get context-sensitive help at any time.
Opening the Help Menu
To open the Help menu either:
click on Help in the menu bar, or
HYPERTEXT LINK
NAVIGATION
BUTTONS
HYPERGRAPHIC
LINKS
HELP MENUS
HYPERGRAPHIC
POPUP
Using the Help System
3-3
U
s
i
n
g
H
e
l
p
press the Alt + H keys
The menu presents the following choices:
Contents displays the Table of Contents. There are two additional tabs:
Index and Find where you type a key word to find the help topic.
Test Checklist lists all the various procedures available to set up and run a test.
Search for Help on pick from a menu of all the applications and software options
that you have installed on your system.
Help on Help explains how you use Help.
About displays information about your Merlin testing software.
Note: To access help for the optional Enhanced Graph, Enhanced Report, Test
Director Editor and Test Profiler programs, click the main help menu,
search for help on - make a selection, click the index button and type
keywords.
Finding Context-Sensitive Help
Press the F1 key to find help on the area that you are currently using.
For example, if you are working in the Load Cell dialog box, and you need
information about the choices that are available in the box, press the F1 key. The
Help system opens at the Load Cell Command section which details the choices that
are available in the Load Cell dialog box.
Using the Help System M12-13657-EN
3-4
Navigation Buttons and Hypertext Links
Once your Help system is open, you can navigate around the screens using the
navigation buttons or the hypertext links.
The following navigation buttons are available:
Back Button moves you from the current Help topic to the previous topic
that you had displayed.
History (in Help Menu
under Options)
displays a list of all the Help topics that you have visited. You
can double-click on any title in the History box to return
directly to that topic.
Warnings opens the general Warnings topic in a secondary window so
that you do not leave the current topic
Calculations opens the Calculations Reference.
>> (Browse Forward) moves you forward through a related sequence of Help topics.
<< (Browse Back) moves you backward through a related sequence of Help topics.
Readme contains important last minute information that did not make it
into the Help file.
Hypertext Navigation
You can also move around the Help system using hypertext and hypergraphic links.
The text in a Help topic is usually shown in black, but some text is highlighted in
green. These are hypertext links. There are two types of hypertext links in your Help
system; jumps and pop-up definitions.
A hypertext jump link is displayed as green text with a solid underline. As a further
indication, the cursor changes to a pointing finger as it moves over the link. If you
click on a jump link, the Help system changes to display the new topic.
A hypertext definition displays as green text with a dotted underline. As a further
indication, the cursor changes to a pointing finger as it moves over the link. If you
click on a definition link, a pop-up window opens over the current help topic. The
window contains a definition or an illustration relating to the link word. The window
remains displayed until you dismiss it with a click of the mouse button. Some
definitions have further definition links which are accessed if you click on them.
Hypergraphics are illustrations in the help topic that have hotspots. A hotspot can act
either as a jump link or as a definition link. Thus, if you click on a hotspot in a
hypergraphic, you may either jump to a new topic or open a definition window. If an
illustration has an associated hotspot, the cursor changes to a pointing finger as it
moves over the hotspot.
Using the Help System
3-5
U
s
i
n
g
H
e
l
p
Help System Help Menu
Once in the Help System, the help menu has five choices: File, Edit, Options,
Bookmark and Help.
File
The File menu has three menu choices: Open, Print Topic, and Exit, which are listed
below:
Open allows you to open another Help file.
Print Topic prints the currently shown topic.
Exit exits the currently shown help topic.
Edit
The Edit menu has two menu choices: Copy... and Annotate..., which are listed
below:
Copy... lets you copy selected text from your help document to the Windows
clipboard.
Annotate... Lets you add a note to the current topic.
Bookmark
The Bookmark function lets you mark certain topics for easy retrieval.
Options
The Options menu has four choices: Keep Help on Top, Display History Window,
Font and Use System Colors, which are listed below:
Keep Help on Top lets you find a help topic and leave it displayed on the screen
while you interact with the program.
History displays a list of all the Help topics that you have visited. You
can double-click on any title in the History box to return directly
to that topic.
Font changes font size. Choice of three sizes.
Use System Colors changes the background color of online help.
Help
Version is the only choice under the Help menu. It displays a dialog box that shows
the version number of Windows Help, the license details, and the current mode and
memory usage.
M12-13657-EN
3-6
4-1
M
e
r
l
i
n
S
o
f
t
w
a
r
e
O
p
t
i
o
n
s
Chapter 4
Merlin Software Options
Outline
This chapter introduces you to the optional software for Merlin. There is an overview
for each of the six options with references to online help topics for more details.
The Test director Editor offers the ability to provide structured procedural tests from
your Merlin software.
Enhanced Test Control lets you specify different test control channels.
User Calculations lets you design your own calculations.
Test Profiler lets you design cyclic tests.
Enhanced Graph lets you create versatile graphics with your test data both on the
screen and in printed reports.
Enhanced Report lets you design custom reports.
Test Director Editor ............................................................................................ 4-2
Enhanced Test Control ....................................................................................... 4-4
User Calculations................................................................................................ 4-6
Test Profiler ........................................................................................................ 4-8
Enhanced Graph ................................................................................................. 4-9
Enhanced Report............................................................................................... 4-10
Test Director Editor M12-13657-EN
4-2
Test Director Editor
What is the Test Director Editor? The Test Director Editor option lets you build your
own procedures and change procedures associated with your test methods. It also lets
you set the method to run in directed mode or in non-directed mode.
When you install the editor, the installation adds a new menu command Director to
the menu bar, giving you the choice to Run Method or Edit Method. If you open a
method that already has a procedure, you will also find an Edit Method button added
to the right side of the Test Director. If you press this button, the Test Director
changes into Edit mode. Figure 4-1 shows the Test Director Editor.
Figure 4-1. Test Director Editor
When the editor opens, the Test Type currently in use is shown at the top of the editor
screen. The Test Sequence Indicator bar shows graphically which list you are
currently displaying in the sequence using a green highlight behind the current icon.
The various lists or sets of functions from which you build your procedure are
gathered into groups accessed by tabs above the lists. In Figure 4-1, you have the
Pretest Sample tab selected, which shows you the various controls you may select
for input before a sample is tested.
TEST TYPE
TEST
SEQUENCE
INDICATOR
BAR
BUTTONS
TABS
INPUT FIELDS
Test Director Editor
4-3
M
e
r
l
i
n
S
o
f
t
w
a
r
e
O
p
t
i
o
n
s
The control buttons shown on the right give you control over the function of your
Test Director Editor. They are listed below with an explanation.
Clear List lets you deselect all the checked items on the currently displayed
list.
Clear All lets you deselect all the checked items in the complete
procedure.
Run Method switches the Test Director from Edit mode to Run mode and
starts the method running.
Workspace lets you minimize the Test Director screen and interact with the
LabTools directly at any time. When you are ready to continue
using the editor, just click on the Continue button in the
minimized Test Director screen.
Continue expands to fill the workspace.
Options opens a dialog box. It lets you set up the actions that occur once
a sample has been tested, and lets you assign the method as
running in directed mode or non-directed mode.
For more information on the Test Director Editor, refer to the online help topics Test
Director Editor and Test Director Editor Overview.
Enhanced Test Control M12-13657-EN
4-4
Enhanced Test Control
What is Enhanced Test Control?
Enhanced Test Control lets you to specify a different system channel, such as Load or
Strain, to control the crosshead or actuator movement during a test. The advantage of
this feature is that the system applies a force, strain, or stress, etc. at a constant rate.
Enhanced Test Control channels are also available for the preload and precycling
segments of a test.
With the standard Test Control LabTool, the system uses the Extension channel to
control the crosshead or actuator movement. After you install Enhanced Test Control
module and use the installation program to enable it, the system can use any of the
three real channel source transducers to control the crosshead or actuator movement.
Figure 4-2 illustrates the following three real channel transducers:
motor encoder, Extension channel
load cell, Load channel
extensometer, Strain channel
In addition to the real channels, the software lets you specify derived and composite
channels as test control modes. For more information on channels, refer to the online
help topic How Does Merlin Handle Channels using the search term Merlin
Channels.
Figure 4-2. Control Mode Source Transducers
MOTOR
ENCODER
EXTENSOMETER
CONTROL SIGNAL
FROM ANY OF THE
REAL, DERIVED, OR
COMPOSITE
CONTROL MODES
CONTROL
CIRCUITS
LOAD
CELL
Enhanced Test Control
4-5
M
e
r
l
i
n
S
o
f
t
w
a
r
e
O
p
t
i
o
n
s
Restrictions
The following are the restrictions of Enhanced Test Control:
Enhanced Test Control does not operate with the Peel-Tear-Friction test type.
You cannot remove an extensometer from a specimen if it is the control mode
channels source transducer. The system needs the extensometers signal to
control the crosshead or actuator movement.
Video Strain is not available as a test control mode channel for any test type.
However, if you have a video extensometer, Video Strain is available as a data
source.
User Calculations M12-13657-EN
4-6
User Calculations
What are User Calculations?
User Calculations lets you design calculations to provide results that you cannot
obtain from the standard calculations. Like other calculation libraries, user
calculations are added to your calculation library. User calculations are a separate
library module that lets you define your own calculations. You can select a user
calculation, change its parameters, and add it to your calculation list. However, the
user calculation library differs from a typical calculation library because it contains a
calculation designer. This feature lets you create calculations comprised of variables,
constants, mathematical functions, and operators.
Each User Calculation produces a single result. You can display the results in the
Results Table.
You design your calculations in the User Calculation Setup dialog box in the Results
Window by clicking on the Calculations button. See Figure 4-3 below. For more
information on User Calculations, refer to the online help topic Set Up a User
Calculation.
Figure 4-3. User Calculations
CALCULATIONS BUTTON
CALCULATIONS
SETUP DIALOG
RESULTS SETUP
DIALOG BOX
USER
CALCULATION
LIBRARY
SETUP
User Calculations
4-7
M
e
r
l
i
n
S
o
f
t
w
a
r
e
O
p
t
i
o
n
s
Figure 4-4. Equation Designer Tab
Once you click the Setup button, the equation field displays the calculation that
you are building. You use the variable list and calculator to build your calculation.
The variable list box contains all variables defined in the current method. The
calculator lets you assign numbers, functions and operators to your calculation. See
Figure 4-4 Equation Designer Tab above. For more information, refer to the online
help topic Building an Equation.
Figure 4-5. Variable Definition Tab
The variable list box contains all of the variables that are defined in the current
method. The variable name edit field is where you assign a name to your variable.
The variable definition filed is where is define the variable and add it to the variable
list. See Figure 4-5 Variable Definition Tab above. For more information, refer to the
online help topic How do I define a variable.
EQUATION VARIABLE LIST
BOX
CALCULATOR
VARIABLE LIST
BOX
VARIABLE NAME
EDIT FIELD
VARIABLE
DEFINITION
FIELD
Test Profiler M12-13657-EN
4-8
Test Profiler
What is Test Profiler?
Once installed, Test Profiler lets you customize cyclic testing using Compression
Profile and Tension Profile test types. Test Profiler allows you to view the cyclic test
as you create it by using a series of blocks. You specify the shape, control mode and
parameters for each block. You can create and edit cyclic tests using triangles, ramps
and holds.
You can access the Test Profiler by opening the test Test Control LabTool and
clicking the Profiler button. See Figure 4-6 below. For more information, refer to
the online help topic Test Profiler Overview.
Figure 4-6. Test Profiler
Conditions
For the Test Profiler to run, you must meet the following conditions:
Open Merlin
Install and enable the Enhanced Test Control option
Select the Tension Profile or Compression Profile test type
For information on Test Profiler restrictions, refer to the online help topic Test
Profiler Restrictions.
CONTROL
BUTTONS
BLOCK
PARAMETERS
TABS
BLOCKS
Enhanced Graph
4-9
M
e
r
l
i
n
S
o
f
t
w
a
r
e
O
p
t
i
o
n
s
Enhanced Graph
What is Enhanced Graph?
The Enhanced Graph lets you create versatile graphics with your test data both on the
screen and in printed reports. Enhanced Graph includes multiple graph display,
optional axis definition, mathematical functions, annotation, templates and the ability
to import and export in a variety of forms. You can represent your data in a variety of
graph formats. See Figure 4-7 Enhanced Graph below. For more information, refer to
the online help topic Enhanced Graph Menu.
Figure 4-7. Enhanced Graph
ENHANCED
GRAPH MENU
GRAPH
TOOLBAR
BUTTONS
DISPLAY
Enhanced Report M12-13657-EN
4-10
Enhanced Report
What is Enhanced Report?
Enhanced Report lets you create custom reports. Enhanced Report combines test data
with a customized layout called a report template to produce a printed report. You
design a report template by choosing pieces of information from the Tool Palette and
dragging them onto the Report Display. You can include logos and graphs. See
Figure 4-8 below. For more information, refer to the online help topic Report
Window.
Figure 4-8. Enhanced Report
The LabTool object buttons contain the information from a test such as test control
parameters, results, sample information and graphs. The User Defined object buttons
contain information such as blocks of text, bitmaps and hard page breaks. You can
use the Report Toolbar and the Report Menu to apply styles and formats to the
objects in the Report Display.
REPORT
STATUS
BAR
REPORT
DISPLAY
REPORT
TOOLBAR
REPORT MENU
LABTOOLS USER
DEFINED
BUTTONS
Index-1
. .. .
.mtx files, 2-27
.org files, 2-27
.rdx files, 2-28
.stx files, 2-27
A AA A
Actuator, 1-5
Administrator rights, 2-19
ASCII, 2-25
Average strain, 2-30
Axial strain, 2-12
B BB B
Background mode, 2-9
Bookmark, 3-5
Browse button>>, 3-4
C CC C
Calculation button, 3-4
Calculations
Dependent, 2-22
Description, 2-21
Library, 2-21
Option, 1-10, 2-22
Results, 2-23
Results Setup dialog box, 2-23
User, 1-10, 2-22, 4-6
Channels, 2-29
Composite, 2-30
Derived, 2-29
Real, 2-29
Composite channels, 2-30
Compressive
Load/stress, 2-30
Strain/extension, 2-31
Console
Description, 1-6
Electromechanical, 1-6, 2-4
Electromechanical Operation, 2-4
Load cell, 2-5
Load frame, 2-5
Servohydraulic, 1-8, 2-7
Servohydraulic operation, 2-7
Context-sensitive help, 3-3
Controller properties, 2-8
Crosshead, 1-4
D DD D
Dependent calculations, 2-22
Derived channels, 2-29
Differential strain, 2-30
Directed method, 2-16, 4-2
Director
Test, 2-16
E EE E
Edit menu, 3-5
Edit Method button, 4-2
Editor, 1-10
Electromechanical
Console, 1-6
System, 1-4
Enabling test segments, 2-12
Enhanced Graph, 1-10, 4-9
Enhanced Report, 1-10, 4-10
Enhanced Test Control, 1-10, 4-4
Restrictions, 4-5
Equation designer, 4-7
Extension
Compressive, 2-31
Flexure, 2-31
Peel, 2-30
Tensile, 2-31
Extensometer
Axial, 2-12
Description, 1-5
Transverse, 2-12
F FF F
F1 key, 3-2, 3-3
File menu, 3-5
Files, 2-27
Flexure
Load/stress, 2-30
Strain/extension, 2-31
Footprint icon, 2-16
Full-screen mode, 2-10
G GG G
Getting help, 3-2
Index
H HH H O OO O
Index-2
Graph
Enhanced, 1-10, 4-9
H HH H
Help, 1-2
Back button, 3-4
Bookmark, 3-5
Browse>>, 3-4
Calculation button, 3-4
Context-sensitive, 3-2, 3-3
Edit menu, 3-5
F1 key, 3-2
File menu, 3-5
Getting around, 3-4
Hypertext Links, 3-4
Menu, 3-3, 3-5
Navigation buttons, 3-4
Operation, 3-2
Options menu, 3-5
Readme button, 3-4
Warnings button, 3-4
Help menu, 3-3, 3-5
Hypertext, 3-2
Hypertext Links
Description, 3-4
I II I
I.tdx files, 2-28
Icon
Transducer, 2-4
Icons
Footprint, 2-16
Gray, 2-4
LabTools, 1-9
Load frame, 2-5
Transducer and load frame, 2-4
Import Files, 2-25
Indicator
Test segment, 2-10
Test sequence, 2-17
Instron button, 2-3
L LL L
LabTools
Background mode, 2-9
Description, 1-9
Full-screen mode, 2-10
Moving and sizing, 2-10
Moving and Sizing, 2-9
Operation, 2-9
Results, 2-14
Sample, 2-13
Test Control, 2-10
Limits
Physical, 2-7
Transducer, 2-6
Load Cell
Description, 1-5
Load frame
Console, 2-5
icon, 2-5
Load Frame
Description, 1-4
M MM M
Manager rights, 2-19
Measuring device dialog box, 2-14
Merlin
Optional software, 4-1
Screen description, 1-6
Software description, 1-5
System description, 1-4
Merlin button, 2-3
Method
Test, 2-3
Mode, 4-2
Motion Control button, 1-10
Moving, 2-10
N NN N
Navigation buttons, 3-4
O OO O
OLE, 2-24
Online Help and Reference, 1-2
Operator rights, 2-19
Optional software, 4-1
Options, 1-10
Enhanced Graph, 1-10, 4-9
Enhanced Report, 1-10, 4-10
P PP P T TT T
Index-3
Enhanced Test Control, 1-10, 4-4
Test Director Editor, 1-10, 4-2
Test Profiler, 1-10, 4-8
User Calculations, 1-10, 2-22, 4-6
Options menu, 3-5
P PP P
Peel, tear, and friction, 2-30, 2-31
Post-test, 2-16
Pretest, 2-16
Print, 3-5
Q QQ Q
Quick Open Screen, 2-3
R RR R
Readme button, 3-4
Real channels, 2-29, 4-4
Recovering test data, 2-28
Reference document, 1-2
Removing transducers, 2-30
Report
Enhanced, 1-10, 4-10
Results, 2-23, 4-6
Results LabTool, 2-14
Results Setup dialog box, 2-23
Resume testing, 2-28
Run Test button, 2-18
S SS S
Sample Labtool
Specimen dimensions, 2-13
Sample LabTool, 2-13
Security
Administrator rights, 2-19
Description, 2-19
Manager rights, 2-19
Operator rights, 2-19
Servohydraulic
Console, 1-8
System, 1-5
Sizing, 2-10
Software Installation
Manual, 1-2
Specimen button, 2-13
Specimen Dimensions, 2-13
Status Line
Description, 1-9
Strain
Average/differential, 2-30
Axial, 2-12
Compressive, 2-31
Tensile, 2-31
Transverse, 2-12
Strain button, 2-12
Strain Window, 2-12
Stress, 2-30
Supporting Equipment
Manual, 1-2
System
Electromechanical, 1-4
Servohydraulic, 1-5
Travel Limits, 2-2
System Travel Limits, 2-2
T TT T
Tenacity, 2-30
Tensile strain/extension, 2-31
Test area, 2-5
Test Control Labtool
Strain, 2-12
Test Control LabTool, 2-10
Enabling test segments, 2-12
Profiler button, 4-8
Section buttons, 2-11
Test segment indicator, 2-10
Test data, 1-6, 2-21
Recovery, 2-28
Test data files, 2-27, 2-28
Test Director, 2-16
Control buttons, 2-18
Description, 2-16
Edit Method button, 4-2
Editor, 1-10, 4-2
Operation, 2-18
Run test button, 2-18
Screen, 2-17
Test Director Editor, 1-10
Control buttons, 4-3
Description, 4-2
U UU U W WW W
Index-4
Test Director screen, 2-17
Test method files, 2-27
Test methods
Directed, 2-16, 4-2
Test Methods, 1-6, 2-3, 2-27
Test Profiler, 1-10, 4-8
Button, 4-8
Conditions, 4-8
Test segment indicator, 2-10
Test Sequence indicator, 2-17
Test types
Test segments, 2-11
Test Types, 1-5, 4-2
List, 1-5
Toolbar, 2-9
LabTools, 1-9
Motion Control buttons, 1-10
Transducer
icon, 2-4
Setting, 2-6
Transducers
Providing real channels, 2-29
Setting up, 2-5
Transverse strain, 2-12
U UU U
User Calculations, 1-10, 2-22, 4-6
Equation Designer, 4-7
Library, 4-6
Results, 4-6
Variable Definition, 4-7
V VV V
Variable Definition, 4-7
W WW W
Warning button, 3-4
Workspace, 1-7, 1-8, 1-9
ZZZLQVWURQFRP
Das könnte Ihnen auch gefallen
- Calculation ReferenceDokument220 SeitenCalculation Referencekhudhayer1970100% (1)
- ManualDokument202 SeitenManualSri Sai100% (1)
- Instron 5565 Materials Testing Frame M10-14190-EN (RevA) PDFDokument236 SeitenInstron 5565 Materials Testing Frame M10-14190-EN (RevA) PDFLuiz VieiraNoch keine Bewertungen
- M47-16781-EN RevF - Impact TestingDokument48 SeitenM47-16781-EN RevF - Impact TestingIvy LiNoch keine Bewertungen
- ME218 Manual 2020Dokument20 SeitenME218 Manual 2020Shivansh BansalNoch keine Bewertungen
- High Temperature TestingDokument12 SeitenHigh Temperature TestingCalinGiosanNoch keine Bewertungen
- Lab Manual MeterologyDokument10 SeitenLab Manual MeterologyWaris Nawaz KhanNoch keine Bewertungen
- Fatique and FractureDokument52 SeitenFatique and Fracturegokul11010% (1)
- High Temperature Rotating Bending Fatigue Behavior of The Austenitic Stainless Steels, SUS 304-B and 316-B (Trans of National Research Institute For Metals, Vol 16 - 3, 1974) PDFDokument9 SeitenHigh Temperature Rotating Bending Fatigue Behavior of The Austenitic Stainless Steels, SUS 304-B and 316-B (Trans of National Research Institute For Metals, Vol 16 - 3, 1974) PDFpditzel8599Noch keine Bewertungen
- FFF SolutionsDokument152 SeitenFFF SolutionsSerawit TadesseNoch keine Bewertungen
- IAAF Calibration and Testing ManualDokument31 SeitenIAAF Calibration and Testing ManualmeongNoch keine Bewertungen
- BRIDON BAC TechnicalDokument25 SeitenBRIDON BAC TechnicalMohamed SidateNoch keine Bewertungen
- STP1303 Eb.1415051 1 PDFDokument157 SeitenSTP1303 Eb.1415051 1 PDFpaolaNoch keine Bewertungen
- Fatigue Limit Ss316 LDokument10 SeitenFatigue Limit Ss316 Lnitouch3564Noch keine Bewertungen
- NIST HDBK 150-2F Calibration LaboratoriesDokument40 SeitenNIST HDBK 150-2F Calibration LaboratoriesCathode RayNoch keine Bewertungen
- Chapter 3: Tensile TestingDokument10 SeitenChapter 3: Tensile TestingKhairul MuzafarNoch keine Bewertungen
- (Aalto University) Lecture 6 - Stress Intensity FactorDokument21 Seiten(Aalto University) Lecture 6 - Stress Intensity FactorShazwanShahNoch keine Bewertungen
- UNIT13009Theory Reinforcing SteelDokument24 SeitenUNIT13009Theory Reinforcing SteelThilan Senarathne100% (1)
- Astm - G168.12911Dokument10 SeitenAstm - G168.12911Bryan de BarrosNoch keine Bewertungen
- Astm A 588-A 588MDokument3 SeitenAstm A 588-A 588MfogdartNoch keine Bewertungen
- Fracture MechanicsDokument46 SeitenFracture MechanicsDEEPAKNoch keine Bewertungen
- Strain-Controlled Fatigue Testing: Standard Test Method ForDokument16 SeitenStrain-Controlled Fatigue Testing: Standard Test Method ForharikaNoch keine Bewertungen
- SG TheoryDokument10 SeitenSG TheoryvigneshwarimahamuniNoch keine Bewertungen
- 8.2 Final Fracture ToughnessDokument19 Seiten8.2 Final Fracture ToughnessHenry Theodore DaquinagNoch keine Bewertungen
- Lab ManualDokument62 SeitenLab ManualKhalid M. Hafez100% (1)
- Report Failure STUB-rev-00Dokument38 SeitenReport Failure STUB-rev-00JORGE CAICEDONoch keine Bewertungen
- E062 Standard Test Methods For Chemical Analysis of Copper and Copper Alloys (Photometric Methods)Dokument9 SeitenE062 Standard Test Methods For Chemical Analysis of Copper and Copper Alloys (Photometric Methods)Bryan Mesala Rhodas GarciaNoch keine Bewertungen
- Torsion Spring Design InfoDokument3 SeitenTorsion Spring Design Infoashish19851Noch keine Bewertungen
- Guide For Recommended Practices To Perform Crack Tip Opening Displacement Tests in High Strength Low Alloy SteelsDokument13 SeitenGuide For Recommended Practices To Perform Crack Tip Opening Displacement Tests in High Strength Low Alloy SteelsluizaacjNoch keine Bewertungen
- FERRERO Extensometer Uncertainty Fullpaper IMEKO TC 8Dokument9 SeitenFERRERO Extensometer Uncertainty Fullpaper IMEKO TC 8pawanNoch keine Bewertungen
- Post Tension Grouts and Grouting Equipment - tcm45-340366Dokument3 SeitenPost Tension Grouts and Grouting Equipment - tcm45-340366MosstafaNoch keine Bewertungen
- S-N DiagramDokument7 SeitenS-N DiagrammaheshmbelgaviNoch keine Bewertungen
- IEEE Trial-Use Standard For Voltage-Endurance Testing of Form-Wound Coils and Bars For HydrogeneratorsDokument12 SeitenIEEE Trial-Use Standard For Voltage-Endurance Testing of Form-Wound Coils and Bars For HydrogeneratorsWilheim Janssen Go100% (1)
- A Deformation Theory of PlasticityDokument14 SeitenA Deformation Theory of PlasticityRohit KoreNoch keine Bewertungen
- Urmet 1130 Intercom Handset Data SheetDokument2 SeitenUrmet 1130 Intercom Handset Data SheetG. M.Noch keine Bewertungen
- Astm E448 82 R02 E02 PDFDokument40 SeitenAstm E448 82 R02 E02 PDFPacifier NothingfaceNoch keine Bewertungen
- DFMDokument4 SeitenDFMMarko BrkicNoch keine Bewertungen
- Fracture MechanicsDokument61 SeitenFracture MechanicsMithun N GowdaNoch keine Bewertungen
- Mts 010184Dokument56 SeitenMts 010184mecambNoch keine Bewertungen
- 2530 400 Series Load CellsDokument2 Seiten2530 400 Series Load CellsAmitesh SinghNoch keine Bewertungen
- Michael P. Monahan (Editor) Thomas A. Siewert (Editor) - Pendulum Impact Testing - A Century of Progress (ASTM Special Technical Publication, 1380) (2000)Dokument402 SeitenMichael P. Monahan (Editor) Thomas A. Siewert (Editor) - Pendulum Impact Testing - A Century of Progress (ASTM Special Technical Publication, 1380) (2000)Hamed MirabolghasemiNoch keine Bewertungen
- Advances in Fatigue and FractureDokument248 SeitenAdvances in Fatigue and FractureBrandon EricksonNoch keine Bewertungen
- Fatigue Failure Resulting From Variable Loading 1-2Dokument24 SeitenFatigue Failure Resulting From Variable Loading 1-2Rahul SinghNoch keine Bewertungen
- ToughnessDokument12 SeitenToughnessXyth CruzNoch keine Bewertungen
- I. Introduction Post TensioningDokument3 SeitenI. Introduction Post TensioningAngelica Portia Forbes RegenciaNoch keine Bewertungen
- 2.1 Testing MachineDokument3 Seiten2.1 Testing MachinekoushipriyathamNoch keine Bewertungen
- Mechanical Testing StandardsDokument6 SeitenMechanical Testing StandardstbmariNoch keine Bewertungen
- TPB Fracture Test ManualDokument14 SeitenTPB Fracture Test ManualMichael Asmith UniqueNoch keine Bewertungen
- t34 09 PDFDokument16 Seitent34 09 PDFdevdownNoch keine Bewertungen
- Industrial Piping - PVC U Schedule 80 (Astm Standard 1785) PDFDokument28 SeitenIndustrial Piping - PVC U Schedule 80 (Astm Standard 1785) PDFamolNoch keine Bewertungen
- Fatigue Failure of Cold Forging Tooling Causes and PossibleDokument15 SeitenFatigue Failure of Cold Forging Tooling Causes and PossibleMarcin ŚledźNoch keine Bewertungen
- S-N Curve and Stress Concentration Factor (Week-02) PDFDokument17 SeitenS-N Curve and Stress Concentration Factor (Week-02) PDFMuhammad TalhaNoch keine Bewertungen
- Material Failure TheoryDokument24 SeitenMaterial Failure Theorystallone21Noch keine Bewertungen
- Fracture ToughnessiDokument49 SeitenFracture ToughnessiJithuJohnNoch keine Bewertungen
- ASME SA-437-SA-437M Specification For Alloy-Steel Turbine Type Bolting Material Specially Heat Treated For High-Temperature ServiceDokument5 SeitenASME SA-437-SA-437M Specification For Alloy-Steel Turbine Type Bolting Material Specially Heat Treated For High-Temperature ServiceWagner Renato AraújoNoch keine Bewertungen
- "Final Year Ece Projects in Chennai, Bangalore, Vijayawada, Kakinada." GoodDokument18 Seiten"Final Year Ece Projects in Chennai, Bangalore, Vijayawada, Kakinada." Goodwondi BETNoch keine Bewertungen
- Manual INstron 8505Dokument230 SeitenManual INstron 8505Jesús Cantoral100% (2)
- Iitri Manual m26 14150 en - RevaDokument34 SeitenIitri Manual m26 14150 en - RevaHajdukNoch keine Bewertungen
- Instron 5569 Load Frame ManualDokument122 SeitenInstron 5569 Load Frame ManualMat HarzickNoch keine Bewertungen
- 3360 Dual Column Table Frames Operator GuideDokument60 Seiten3360 Dual Column Table Frames Operator GuideMohamed ShabanNoch keine Bewertungen
- Update Notifikasi Depkes FEB 18Dokument6 SeitenUpdate Notifikasi Depkes FEB 18pratistanadia_912023Noch keine Bewertungen
- Environmental Engineering Jobs in Bangladesh - Careerjet - Com.bdDokument4 SeitenEnvironmental Engineering Jobs in Bangladesh - Careerjet - Com.bdamrin jannatNoch keine Bewertungen
- Vem BrochureDokument8 SeitenVem BrochureVamshi Krishnam Raju NadimpalliNoch keine Bewertungen
- Kathrein 739506Dokument2 SeitenKathrein 739506Carlos CostaNoch keine Bewertungen
- Manual PSW 2600Dokument18 SeitenManual PSW 2600Jc C. GomezNoch keine Bewertungen
- SYNC2000 - 4.00.022014 Protocol ConverterDokument2 SeitenSYNC2000 - 4.00.022014 Protocol ConverterAnasSalemNoch keine Bewertungen
- Case Study 11 Centralia Underground Mine FireDokument11 SeitenCase Study 11 Centralia Underground Mine Firemigire kennedyNoch keine Bewertungen
- ThanksDokument17 SeitenThankssselvanjhcNoch keine Bewertungen
- First-Man-Up User ManualDokument24 SeitenFirst-Man-Up User ManualJoshuaNoch keine Bewertungen
- Graco Pumps Catalog 300435EN MDokument76 SeitenGraco Pumps Catalog 300435EN MAlbu MihaiNoch keine Bewertungen
- Steam Boiler Technology (2003)Dokument218 SeitenSteam Boiler Technology (2003)Majid Sattar100% (3)
- Lecture 1 - Intro and SolidWorks PCBDokument17 SeitenLecture 1 - Intro and SolidWorks PCBmyturtle gameNoch keine Bewertungen
- BX-74 / BX-78: Sliding Gate Operator BX SeriesDokument24 SeitenBX-74 / BX-78: Sliding Gate Operator BX SeriesStefce PetrovNoch keine Bewertungen
- Ufgs 33 52 43.13Dokument40 SeitenUfgs 33 52 43.13Tendai Felex MadukeNoch keine Bewertungen
- Investigate The Natural Time Period, Base Shear, Displacement, Story Drift, Story Stiffness by Etabs and Staad ProDokument4 SeitenInvestigate The Natural Time Period, Base Shear, Displacement, Story Drift, Story Stiffness by Etabs and Staad ProEditor IJTSRDNoch keine Bewertungen
- FD100 CatalogoDokument4 SeitenFD100 CatalogoKaren VásconezNoch keine Bewertungen
- Kalzip - Vapour Layer FR 0822 PDFDokument2 SeitenKalzip - Vapour Layer FR 0822 PDFBerat CakmakliNoch keine Bewertungen
- Tools of BiotechnologyDokument10 SeitenTools of Biotechnologyiamforu1Noch keine Bewertungen
- Customizing The ADFS Sign-In PagesDokument4 SeitenCustomizing The ADFS Sign-In Pagesmicu0% (1)
- Outside Screw and Yoke (OS&Y) Gate Valve - Flanged: Technical FeaturesDokument2 SeitenOutside Screw and Yoke (OS&Y) Gate Valve - Flanged: Technical FeaturesMark Louie GuintoNoch keine Bewertungen
- Haldimann - Structural Use of Glass BookDokument221 SeitenHaldimann - Structural Use of Glass BookKenny Tournoy100% (6)
- Heavy Duty 2.5 Ton Long Frame Floor Jack Product ManualDokument3 SeitenHeavy Duty 2.5 Ton Long Frame Floor Jack Product ManualChris Epler100% (2)
- Invalid Keyword Argument Python - December 25 2017Dokument3 SeitenInvalid Keyword Argument Python - December 25 2017Kaleab TekleNoch keine Bewertungen
- Pakistani Radio MarketDokument72 SeitenPakistani Radio MarketNajeeb Anwar100% (1)
- Facts SeriesandshuntcompensationDokument56 SeitenFacts SeriesandshuntcompensationIfranul HaqueNoch keine Bewertungen
- Parts Catalog: Paper Feed Unit Type 3800C (G568)Dokument23 SeitenParts Catalog: Paper Feed Unit Type 3800C (G568)poldisagtNoch keine Bewertungen
- FM200Dokument23 SeitenFM200Ahmed SherifNoch keine Bewertungen
- Hazard-Identification Dec 2015Dokument22 SeitenHazard-Identification Dec 2015Dumitru EninNoch keine Bewertungen
- Catalogo Bulldog Jgo Empacaduras Maquinas+Motores Todo en UnoDokument78 SeitenCatalogo Bulldog Jgo Empacaduras Maquinas+Motores Todo en UnoAlexis SanchezNoch keine Bewertungen
- Software Hardware ListDokument2 SeitenSoftware Hardware ListjackNoch keine Bewertungen