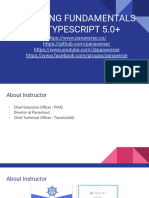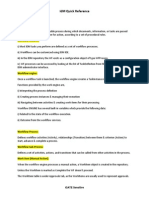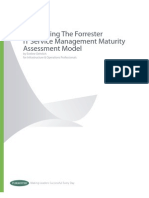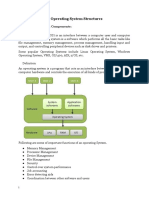Beruflich Dokumente
Kultur Dokumente
Manuel Homeged (Anglais)
Hochgeladen von
Antar OuaghedOriginaltitel
Copyright
Verfügbare Formate
Dieses Dokument teilen
Dokument teilen oder einbetten
Stufen Sie dieses Dokument als nützlich ein?
Sind diese Inhalte unangemessen?
Dieses Dokument meldenCopyright:
Verfügbare Formate
Manuel Homeged (Anglais)
Hochgeladen von
Antar OuaghedCopyright:
Verfügbare Formate
HomeGed Pro Documentation
www.home-ged.com
HomeGed Pro
Sommaire
1 Setting HomeGed............................................................................................................4
1.1 Installation of HomeGed......................................................................................................4 1.2 Uninstallation of HomeGed..................................................................................................4 2.1 Concepts used in HomeGed................................................................................................5 2.2 Managing Users...................................................................................................................6
2 Presentation Software HomeGed...................................................................................5
2.2.a Default User............................................................................................................................6 2.2.b Users rights.............................................................................................................................6 2.2.c Users login..............................................................................................................................7
2.3 Organization of repositories.................................................................................................8 2.4 Maintenance of repositories.................................................................................................9
2.4.a State of a repository................................................................................................................9 2.4.b Save and restore a repository.................................................................................................9 2.4.c Import a repository...................................................................................................................9 2.4.d Repair a repository................................................................................................................10 2.4.e Delete a repository................................................................................................................10
2.5 Principle of classification of documents.............................................................................11 2.6 Principle of research documents.......................................................................................12 2.7 Organization of folders.......................................................................................................13
3 Use of the software HomeGed......................................................................................14
3.1 Ribbon of HomeGed..........................................................................................................14 3.2 Connection to HomeGed...................................................................................................15 3.3 Trial version........................................................................................................................16 3.4 Consultation of folders from the universe 'Consultation'...................................................17
3.4.a Ribbon...................................................................................................................................19 3.4.b Folders..................................................................................................................................21 3.4.c Create a new folder (simple mode)........................................................................................23 3.4.d Create a subfolder.................................................................................................................24 3.4.e List of documents..................................................................................................................26 3.4.f Document...............................................................................................................................28 3.4.g Scan documents....................................................................................................................29
3.5 Consultation of a document from the universe 'Consultation'...........................................30
3.5.a Ribbon...................................................................................................................................32 3.5.b Tab Properties.......................................................................................................................33 3.5.c Tab Repository.......................................................................................................................34 3.5.d Tab Tags................................................................................................................................35 3.5.e Tab Note................................................................................................................................36
3.6 Search documents from the universe 'Search'..................................................................37
3.6.a Ribbon...................................................................................................................................38 3.6.b Repositories..........................................................................................................................39 3.6.c Search criteria 'Simple search'..............................................................................................40 3.6.d Search criteria for 'Advanced search'....................................................................................42 3.6.e List of documents..................................................................................................................44
3.7 Consultation of a document from the universe 'Search'....................................................46
3.7.a Ribbon...................................................................................................................................48 3.7.b Tab Properties.......................................................................................................................49
Copyright 2008 2009 HOME Software Anthony CHOUX
2 / 103
HomeGed Pro 3.7.c Tab Repository.......................................................................................................................50 3.7.d Tab Tags................................................................................................................................51 3.7.e Tab Note................................................................................................................................52
3.8 List of documents to classify from the universe 'Documents to be classified'...................53
3.8.a Ribbon...................................................................................................................................54 3.8.b List of documents..................................................................................................................55 3.8.c Document..............................................................................................................................57 3.8.d Scan the documents..............................................................................................................58
3.9 Sheet of classification from the universe 'Documents to be classified'.............................59
3.9.a Ribbon...................................................................................................................................61 3.9.b Tab Properties.......................................................................................................................62 3.9.c Tab Parameters of classification............................................................................................63 3.9.d Tab Note................................................................................................................................64
3.10 Universe 'Scanning'..........................................................................................................65
3.10.a Ribbon.................................................................................................................................67 3.10.b List of pages........................................................................................................................68 3.10.c Recording settings...............................................................................................................69
3.11 'My profile' from the universe 'Preferences'.....................................................................70
3.11.a Tab 'Information'..................................................................................................................71 3.11.b Tab 'Preferences'.................................................................................................................72
3.12 Folders management from the universe 'Preferences'....................................................74
3.12.a Ribbon.................................................................................................................................75 3.12.b List of folders.......................................................................................................................76
3.13 Folder from the universe 'Preferences'............................................................................77
3.13.a Tab 'Folder'..........................................................................................................................78 3.13.b Tab 'Subfolder'.....................................................................................................................79
3.14 Repositories management from the universe 'Preferences'...........................................81
3.14.a Ribbon.................................................................................................................................82 3.14.b List of repositories...............................................................................................................83
3.15 Repository from the universe 'Preferences'.....................................................................85
3.15.a Tab 'Information of the repository'........................................................................................86 3.15.b Tab 'Storage of documents'.................................................................................................87 3.15.c Tab 'Classification parameters of the documents'................................................................88
3.16 Users management from the universe 'Preferences'......................................................90
3.16.a Bandeau..............................................................................................................................91 3.16.b List of users.........................................................................................................................92
3.17 User from the universe 'Preferences'...............................................................................93 3.18 Software management from the universe 'Preferences'..................................................94 3.19 Register your license key from the universe 'Information'..............................................95
4 Start with HomeGed......................................................................................................96
4.1 How to classify the document from the universe 'Consultation' ?.....................................96 4.2 How to classify a document from the universe 'Document to classify' ?...........................98 4.3 How to classify a document from the universe 'Scanning' ?...........................................101 4.4 How to search a document from the universe 'Search' ?................................................103
Copyright 2008 2009 HOME Software Anthony CHOUX
3 / 103
HomeGed Pro
1 Setting HomeGed
1.1 Installation of HomeGed
Launch the program 'homeged-pro.exe' to install or update HomeGed.
1.2 Uninstallation of HomeGed
Run the 'Uninstall HomeGed' program from the 'Start / Homeged' menu to perform the uninstall HomeGed.
Copyright 2008 2009 HOME Software Anthony CHOUX
4 / 103
HomeGed Pro
2 Presentation Software HomeGed
2.1 Concepts used in HomeGed
Ribbon : Menu allows the selection of a universe and make the actions of the universe. Universe : Groupings of actions corresponding to the same subject (consultation, research, ...). Repository : Storage and classification of documents. A repository is composed of storage files and categories. Storage file (.hg) : File containing copies of files and data classification of the classified documents. Each storage file is related to a single directory. Category : Area to group together data of the same kind of documents. A category may be of type 'String', 'Integer', 'Date', ... (example: Category 'Company' of type 'String') Tag : Classification data associated with a document for a given category. (Example: Tag 'EDF' for the category 'Company') Folder : Display full or partial documents in a directory organized in a tree. The repository is the storage of documents in the folder. That can be shared between one or more folders. Subfolder: Groupings of documents with the same tags for a given category.
Copyright 2008 2009 HOME Software Anthony CHOUX
5 / 103
HomeGed Pro
2.2 Managing Users
2.2.a Default User
The user 'admin' without a password is created to install HomeGed. He has the profile 'Administrator'.
2.2.b Users rights
The rights of users depend on their profile: 'Administrator' or 'User'. You can allow or disallow access to folders for each user listed in HomeGed. Management profile :
Change password Allow access to the directory Change preferences
( X ) : Allowed
Administrator profile X X X
User profile X X
Folders management:
Create a public folder Create a private folder View or modify a public folder View or modify a private folder Delete a public folder Delete a private folder
( X ) : Allowed
Administrator profile X X X X X X
User profile X X X
Repositories management :
Create a repository View or modify a repository Delete a repository Maintenance of a repository
( X ) : Allowed
Administrator profile X X X X
User profile
Users management:
Create a user View or modify a user Delete a user
( X ) : Allowed
Administrator profile X X X
User profile
Copyright 2008 2009 HOME Software Anthony CHOUX
6 / 103
HomeGed Pro
Management software:
Modify preferences
( X ) : Allowed
Administrator profile X
User profile
Informations :
Register the license key
( X ) : Allowed
Administrator profile X
User profile
Management of documents :
Viewing a folder Search a document Classify a document Modify a document Delete a document
( X ) : Allowed
Classeur autoris X X X X X
Classeur non autoris
2.2.c Users login
If no user is created, HomeGed connects automatically with the user 'admin' without displaying a login box. If one or more users are referenced in HomeGed, a login box is displayed, when you start HomeGed, asking the name and the password of the user.
Copyright 2008 2009 HOME Software Anthony CHOUX
7 / 103
HomeGed Pro
2.3 Organization of repositories
A repository is a storage and filing of documents. A repository is composed of :
categories for data classification of documents storage files (.hg) to file copies of documents
A category can specify a tag when classifying a document. This helps to organize and easily find a classified document from the tags. Storages files contain :
copies of files of original documents filed information for the classification of documents (keywords, notes, ...)
The repository is autonomous and no longer requires the presence of the original file on the hard drive. It is possible to retrieve documents classified and to copy on the hard disk if necessary. Each storage file has a predefined size (default size of a CD-ROM). When it is full, HomeGed automatically creates a new storage file. Then, it is enough to engrave the file of full storage on a CD-ROM or a DVD-ROM to save your documents.
Copyright 2008 2009 HOME Software Anthony CHOUX
8 / 103
HomeGed Pro
2.4 Maintenance of repositories
2.4.a State of a repository
A repository can have three states :
On-line ( the repository is accessible ) Off line ( the repository is not accessible to allow operations of maintenance ) Broken ( the repository is not accessible and must be repaired )
2.4.b Save and restore a repository
It is possible to make a backup of files :
to copy files from storage (.hg) on another hard drive to engrave the files of full storage on a CD-Rom or DVD-ROM
A storage file is identifiable by the following file name : 'Name of the repository'_'digit'.hg To restore a repository, you must copy the storage files saved in the default directory, then run a maintenance operation on the repository (an import or repair as appropriate).
2.4.c Import a repository
Importing a repository from storage file allows you to create the repository in HomeGed and access to all its documents. The repository does not already exist in HomeGed. This feature will be useful for the following cases :
Reinstallment completes of HomeGed ( for example at a change of computer). Sharing documents with a third person or company.
Copyright 2008 2009 HOME Software Anthony CHOUX
9 / 103
HomeGed Pro
2.4.d Repair a repository
The repair of a repository from a storage file allows you to recreate the repository in HomeGed and access to all its documents. The repository should already exist in HomeGed. This feature will be useful for the following cases :
After an update of HomeGed providing new functionality to repository. Repair of a broken repository (for example at a power cut during a classification).
2.4.e Delete a repository
Deleting a repository removes the reference of the repository in HomeGed. The storage files (.hg) being associated to it are not deleted from disk.
Copyright 2008 2009 HOME Software Anthony CHOUX
10 / 103
HomeGed Pro
2.5 Principle of classification of documents
A document is always classified in a repository, either directly in a file or through a folder. The document is referenced by the list of tags associated to it. This list can be modified after the classification of the document. A single tag can be informed by categories of the target repository. A tag can be type of 'String', 'Integer', 'Date', ... The document search is done on the tags associated with documents.
Copyright 2008 2009 HOME Software Anthony CHOUX
11 / 103
HomeGed Pro
2.6 Principle of research documents
The search for a document shall be in a repository. This requires specify Tags corresponding to the desired documents. Only documents with those tags will be displayed in the list of documents found.
Copyright 2008 2009 HOME Software Anthony CHOUX
12 / 103
HomeGed Pro
2.7 Organization of folders
The folders allow to get an organized view of repositories and documents in a tree. It is possible to have multiple folders for the same repository. Each user can have a view of a repository corresponding to him in function his mode of documents consultation. A folder is composed of the following information :
a public access (all users have access to folders) or private access (only the user who created the file can access it) the repository to view documents to be consulted ( all or according to filtering criteria result ) the organization of subfolders defining the various levels of the tree
The values of subfolders correspond to tags found for the category of its level. The documents displayed in a subfolder are the documents that have all tags in the tree selected.
Copyright 2008 2009 HOME Software Anthony CHOUX
13 / 103
HomeGed Pro
3 Use of the software HomeGed
3.1 Ribbon of HomeGed
The ribbon allows the selection of the universe and it can perform the actions of the universe. The selection of a universe made by clicking on the name of the universe. The ribbon can be reduced or enlarged by double clicking on the name of a universe. The universe :
Consultation ( Consultation folders ) Search ( Search for documents in a repository ) Documents to be classified ( Classification of documents ) Scanning ( Scanning documents ) Preferences ( Management HomeGed ) Information ( Information of HomeGed )
The actions which are'nt specific to a universe :
Open the documentation
Copyright 2008 2009 HOME Software Anthony CHOUX
14 / 103
HomeGed Pro
3.2 Connection to HomeGed
The login window appears when multiple users are listed in HomeGed. The labels :
User ( username logging to HomeGed ) Password ( user's password )
The actions :
Logon ( access to Homeged with the informed user ) Quit ( close HomeGed without logging )
Copyright 2008 2009 HOME Software Anthony CHOUX
15 / 103
HomeGed Pro
3.3 Trial version
The window appears when no license key is registered in HomeGed.
The actions :
Get a license key ( go to the website HomeGed Permit ) Test software ( close the window and go to HomeGed )
Copyright 2008 2009 HOME Software Anthony CHOUX
16 / 103
HomeGed Pro
3.4 Consultation of folders from the universe 'Consultation'
The consultation of folders allows to :
Show documents according to the selected folder or the selected subfolder Classify documents in a folder or subfolder Modify documents Manage folders and subfolders
Composition of the consultation folders :
Ribbon ( consultation folders ) Folders ( list of folders and subfolders ) List of documents ( list of documents in the selected folder or the selected subfolder ) Document ( preview of the selected document)
Copyright 2008 2009 HOME Software Anthony CHOUX
17 / 103
HomeGed Pro Principle of adding documents in a folder or subfolder : Adding a document in a folder or subfolder allows to classify it in the repository associated with the folder. The document is available for all folders related to the repository and in the universe 'Search'.
Case 1 Classify automatically the document( no one conflict on tags ) : In preferences of 'My Profile', 'Do not go through the sheet classification' is selected for the parameter 'Classification in the folders'. Furthermore, the repository has to be to parametrize to show all the documents or to filter documents to be viewed (with only operations 'AND'). In this case, the document to be classified is automatically added to the folder or subfolder. The tags associated with the document correspond to the tags of the folder and subfolder.
Case 2 Classify automatically the document( conflict on tags ) : In preferences of 'My Profile', 'Do not go through the sheet classification' is selected for the parameter 'Classification in the folders'. Setting the folder creates conflict in the list of tags (several tags for the same category). It can produce it when the operators 'OR' are used for the filtering of documents to be consulted. In this case, the document to classify is added to the list of documents to classify in the universe 'documents to classify'. The document is not classified but in wait of classification.
Cas 3 Always go through the universe 'Documents to classify' : In preferences of 'My Profile', 'Always go through the sheet classification' is selected for the parameter 'Classification in the folders'. In this case, the document to classify is added to the list of documents to classify in the universe 'documents to classify'. The document is not classified but in wait of classification.
Copyright 2008 2009 HOME Software Anthony CHOUX
18 / 103
HomeGed Pro
3.4.a Ribbon
Actions of 'Folders' :
All folders ( displays all folders in the folder list ) Public folders ( displays only the public folders in the folder list ) Private folders ( displays only the private folders in the folder list ) Favorite folders ( displays only the favorite folders in the folder list )
Actions of 'List of documents' :
Document name ( document display )
Actions of 'Views' :
View ( changed the image size of the list of documents ) Preview ( displays or not the preview of the selected document ) Group by ( grouping of documents in the list following tags in a given category )
Actions of 'Documents management' :
Consult the document ( display of the selected document) Open the document ( opens the file in the application associated with the file extension ) Rename the document ( change the title of the document ) Add documents ( adding the document in the selected folder or subfolder ) Export documents ( copy the documents on the hard disk ) Delete documents ( deletes the selected documents of the repository associated with the folder )
Copyright 2008 2009 HOME Software Anthony CHOUX
19 / 103
HomeGed Pro
Actions of 'Documents management / Add documents' :
Classify files ( selection from the hard disk of the files to be classified in the selected folder or subfolder ) Classify files of a directory ( selection from the hard disk of the files of a directory to be classified in the selected folder or subfolder. The files of the sub directories are not classified. ) Classify files of a directory and of its sub directories ( selection from the hard disk of the files of a directory to be classified in the selected folder or subfolder. The files of the sub directories are also classified. ) Scan documents to be classified <Scanner> ( scan one or several pages of the document to classify in the format PDF. )
Actions of 'Documents management / Export documents' :
Export file by file ( for each document selected in the list of documents, HomeGed request the location and name of the file where to copy the document file ) Export in a directory ( each document selected is copied in the chosen directory, the file name is the title of the document ) Export the folder ( each document of the selected folder or subfolder is copied in the chosen directory, the file name is the title of the document )
Copyright 2008 2009 HOME Software Anthony CHOUX
20 / 103
HomeGed Pro
3.4.b Folders
Folder list allows to :
Consult the documents of folders as tree and totally customizable for every user. Add documents by drag and drop from the hard disk. Manage the folders and subfolders. Access the menu of actions by right click or by the button
Actions of the menu :
Favorite folder ( mark folder as favorite ) Folders ( selection of files to be consulted ) Rename ( modifies the name of folder or subfolder. For the subfolder, this makes changing the tag with the new value for all documents on subfolder ) Create a new folder (simple mode) ( creates a new folder from the universe 'Consultation' ) Create a new folder (advanced mode) ( creates a new folder from the universe 'Preferences' ) Consult the parameters of the selected folder ( views the parameters of the folder ) Delete the selected folder ( deletes the folder, documents are not deleted and remain in the repository ) Create a subfolder ( creates a subfolder manually ) Delete the subfolder ( deletes a created subfolder manually ) Add documents ( adding documents in the selected folder or subfolder ) Export the folder ( each document of a folder or subfolder is copied in the chosen directory, the file name is the title of the document )
Copyright 2008 2009 HOME Software Anthony CHOUX
21 / 103
HomeGed Pro Actions of 'Menu / Add documents' :
Classify files ( selection from the hard disk of the files to classify in the folder or subfolder ) Classify the files of a directory ( selection from the hard disk of the files of a directory to be classified in the folder or subfolder. The files of sub directories are not classified. ) Classify the files of a directory and of its sub directories ( selection from the hard disk of the files of a directory to be classified in the folder or subfolder. The files of sub directories are also classified. ) Scan the documents to be classified <Scanner> ( scan one or several pages of the document to classify at the format PDF. )
Copyright 2008 2009 HOME Software Anthony CHOUX
22 / 103
HomeGed Pro
3.4.c Create a new folder (simple mode)
This window allows you to quickly set up a new folder and possibly a new repository for this one. The repository is the storage of the documents folder. Labels :
Name ( the folder name ) Access ( the folder is public, ie available to all users or private, that is viewable only by you ) Create a new repository for the documents storage ( a new repository having the same name that the folder will be created for the documents storage. The category 'File name' will be created by default for the new repository. ) Select a repository ( the folder will consult the documents of the selected repository )
Actions :
Save creation ( creates a new folder ) Cancel creation ( closes HomeGed without creating the folder )
Copyright 2008 2009 HOME Software Anthony CHOUX
23 / 103
HomeGed Pro
3.4.d Create a subfolder
Case 1 A category is already associated to the level of subfolder :
This window lets you enter the name of the new subfolder. This creates a new tag to the corresponding category in the level of subfolder and the adding to the folder tree. Actions :
Save ( creates a new subfolder ) Cancel ( closes HomeGed without creating the subfolder )
Case 2 No category is associated to the level of subfolder :
This window allows you to quickly set up a new category for the new level and possibly a new subfolder.
Copyright 2008 2009 HOME Software Anthony CHOUX
24 / 103
HomeGed Pro Labels :
Create a new category for the new level ( it creates a new category in the repository and associates to the folder ) Select a category ( selects a category of the repository and associates to the folder ) Name ( category name of the repository ) Type ( type of the category ) Splitting up ( if the category is type of 'Date', it allows to split the date and display in the tree only the year, the month and the day instead of the full date ) Create subfolders automatically from the category ( uses the tags of the category to generate the tree. If the category is a new category, the tree will be empty ) Add a new subfolder ( uses the tags of the category to generate the tree and adding a subfolder with the name indicated. If the category is a new category, only subfolder will be visible ) Subfolder name ( name of the new subfolder )
Actions :
Save ( creates a new subfolder ) Cancel ( closes HomeGed without creating subfolder )
Copyright 2008 2009 HOME Software Anthony CHOUX
25 / 103
HomeGed Pro
3.4.e List of documents
The list of documents allows to :
Consult the documents of the selected folder or subfolder. Browse the list page by page. Add documents by drag and drop from the hard disk. Manage the documents. Access the menu of actions by right click
Actions of the menu :
Select all ( select all documents of the page ) View ( change the images size of the documents list ) Preview ( display or not the preview of the selected document ) Group by ( grouping of documents in the list following tags in a given category ) Consult the document ( display of the selected document ) Open the document ( opens the file in the application associated with the file extension ) Rename the document ( changes the title of the document ) Delete documents ( deletes the selected documents of the repository or folders ) Add documents ( adding documents in the selected folder or subfolder ) Export documents ( copies documents on the hard disk )
Copyright 2008 2009 HOME Software Anthony CHOUX
26 / 103
HomeGed Pro
Actions of 'Menu / Add documents' :
Classify files ( selection from the hard disk of the files to be classified in the selected folder or subfolder ) Classify files of a directory (selection from the hard disk of the a directory files to be classified in the selected folder or subfolder . The files of the sub directory are not classified. ) Classify files of a directory and of its sub directories ( selection from the hard disk of the a directory files to be classified in the selected folder or subfolder. The files of the sub directory are also classified. ) Scan documents to be classified <Scanner> ( scan one or several pages of the document to classify at the format PDF. )
Actions of 'Menu / Export documents' :
Export file by file ( for each document selected in the list of documents, HomeGed request the location and name of the file where to copy the document file ) Export in a directory ( each document selected is copied in the chosen directory, the file name is the title of the document ) Export the folder ( each document of the selected folder or subfolder is copied in the chosen directory, the file name is the title of the document )
Copyright 2008 2009 HOME Software Anthony CHOUX
27 / 103
HomeGed Pro
3.4.f Document
The window displays the preview of the selected document in the list of documents. See chapter '3.5 Consultation of a document' for more informations.
Copyright 2008 2009 HOME Software Anthony CHOUX
28 / 103
HomeGed Pro
3.4.g Scan documents
Allows to scan page by page one document and to classify it at the format PDF. The interface of the scanner appears mandatory and does not allow to modify the pages scanned. At the startup, the interface of the scanner appears for scanning the first page. After, the next window appears to ask if a new page must be scanned.
Actions :
Scan the next page ( opens the interface of the scanner to scan a new page ) Save ( creates the document at the format PDF for the classification )
After having clicked on 'Save', either the document is added to the documents list whose are in waiting of classification, either the next window opens.
This window allows to inform the document name and adds it after to the folder.
Copyright 2008 2009 HOME Software Anthony CHOUX
29 / 103
HomeGed Pro
3.5 Consultation of a document from the universe 'Consultation'
The consultation document allows to :
View or modify the informations document Access the menu of actions by the button
Composition of the consultation document :
Properties ( miniature of the document et information document ) Repository ( location classification of the document ) Tags ( list of tags associated to document ) Note ( note of document )
Actions of the menu :
Open the document ( opens the file in the application associated to the file extension ) Export the document ( copy document on the hard disk ) 30 / 103
Copyright 2008 2009 HOME Software Anthony CHOUX
HomeGed Pro Actions of 'Menu / Export document' :
Export file ( request the location and name of the file where to copy the document file ) Export in a directory ( copy the document in the chosen directory, the file name is the title of the document )
Actions of the consultation's document :
Back ( closes the window and opens the document list ) Cancel changes ( cancel document changes ) Save changes ( save document changes )
Copyright 2008 2009 HOME Software Anthony CHOUX
31 / 103
HomeGed Pro
3.5.a Ribbon
Actions of 'Documents management' :
Open document ( opens the file in the application associated to the file extension ) Export document ( copy document on the hard disk )
Actions of ' Documents management / Export document' :
Export file ( request the location and name of the file where to copy the document file ) Export in a directory ( copy the document in the chosen directory, the file name is the title of the document )
Copyright 2008 2009 HOME Software Anthony CHOUX
32 / 103
HomeGed Pro
3.5.b Tab Properties
This window shows a miniature of the document and the information of the document.
Labels :
Version ( numbers of document modifications ) Storage date ( date of the storage document ) Update date ( date of the last modification document ) Type ( document type ) Size ( document size )
Copyright 2008 2009 HOME Software Anthony CHOUX
33 / 103
HomeGed Pro
3.5.c Tab Repository
This window shows the location of the document storage.
Labels :
Repository ( repository name where the document is stored ) Compression ( indicates if the document is compressed or not ) Encryption ( indicates if the document is encrypted or not )
Copyright 2008 2009 HOME Software Anthony CHOUX
34 / 103
HomeGed Pro
3.5.d Tab Tags
This window show the tags list associated to document. Each tag can be modified.
Actions :
erases all tags of the document
Copyright 2008 2009 HOME Software Anthony CHOUX
35 / 103
HomeGed Pro
3.5.e Tab Note
This window allows to consult or modify one note for the document.
Copyright 2008 2009 HOME Software Anthony CHOUX
36 / 103
HomeGed Pro
3.6 Search documents from the universe 'Search'
The search document allows to :
Find documents based on tags Modify documents
Composition of the search document :
Ribbon ( action of the search document ) Repositories ( repositories list for the search ) Search criteria ( list of tags searched ) List of documents ( list of documents found )
Copyright 2008 2009 HOME Software Anthony CHOUX
37 / 103
HomeGed Pro
3.6.a Ribbon
Actions of 'Preferences' :
Simple search ( allows to specify a tag by category for the search ) Advanced search ( allows to specify a set of tags with operators 'OR' and 'AND' for the search )
Actions of 'List of documents' :
Document name ( document display )
Actions of 'Views' :
View ( modification of the images size of the documents list ) Preview ( display or not the preview of the selected document ) Group by ( grouping of documents in the list following tags in a given category )
Actions of 'Documents management' :
Consult the document ( display of the selected document ) Open the document ( opens the file in the application associated to the extension file ) Rename the document ( changes the document title ) Export documents ( copy documents on the hard disk ) Delete documents ( deletes selected documents from the repository )
Actions of 'Management documents / Export documents' :
Export file by file ( for each document selected in the list of documents, HomeGed request the location and name of the file where to copy the document file ) Export in a directory ( each selected document is copied in the chosen directory, the file name is the title of the document ) Export all documents ( all documents of the page are copied in the chosen directory, the file name is the title of the document )
Copyright 2008 2009 HOME Software Anthony CHOUX
38 / 103
HomeGed Pro
3.6.b Repositories
The repositories list allows to :
Select the repository used for the search. Manage repositories. Access the menu of actions by right click or by the button
Actions of the menu :
Create a new repository ( displaying the creation window of repositories in the universe 'Preferences' ) Consult parameters of the selected repository ( displaying the management window of the selected repository in the universe 'Preferences' )
Copyright 2008 2009 HOME Software Anthony CHOUX
39 / 103
HomeGed Pro
3.6.c Search criteria 'Simple search'
The search criteria allow to :
Specify one search parameter for each repository category (by default, all documents are displayed). Access the menu of actions by the button
The present documents in the documents list must correspond to all the seized criteria. An operation 'AND' is made between each criterion.
Possible criterion for a category :
All ( no filter on this category ) Is equals to ( the tag in the document must be the same that the tag indicated ) Contains ( one part of the tag in the document must be the same that the tag indicated ) Is different ( the tag in the document must be different from the tag indicated ) Is before ( the tag in the document must be before the tag indicated ) Is after ( the tag in the document must be after the tag indicated ) Is between ( the tag in the document must be between the two tags indicated ) Is less than ( the tag in the document must be smaller than the tag indicated ) Is greater than ( the tag in the document must be greater than the tag indicated )
Actions of the search criteria :
Search ( starts the search of the documents and displays the result in the documents list )
Copyright 2008 2009 HOME Software Anthony CHOUX
40 / 103
HomeGed Pro
Actions of the menu :
Erase search criteria ( reset the search criteria )
Copyright 2008 2009 HOME Software Anthony CHOUX
41 / 103
HomeGed Pro
3.6.d Search criteria for 'Advanced search'
The search criteria allow to :
Specify a set of parameters search with operators 'OR' and 'AND' (by default, all documents are displayed). Access the menu of actions by the button
The present documents in the documents list must correspond to all the seized criteria. An operation 'AND' is made between each criterion. The operations 'AND' or 'OR' are made between each criterion or on a group of criteria indicated.
Possible criterion for a given category :
All ( no filter on this category ) Is equals to ( the tag in the document must be the same that the tag indicated ) Contains ( one part of the tag in the document must be the same that the tag indicated ) Is different ( the tag in the document must be different from the tag indicated ) Is before ( the tag in the document must be before the tag indicated ) Is after ( the tag in the document must be after the tag indicated ) Is between ( the tag in the document must be between the two tags indicated ) Is less than ( the tag in the document must be smaller than the tag indicated ) Is greater than ( the tag in the document must be greater than the tag indicated ) Actions of the search criteria :
Search ( starts the search of the documents and displays the result in the documents list ) Add criterion ( adding a criterion to the group, one operation 'AND' or 'OR' will be made to criteria of the group ) Add a group ( adding a group, one operation 'AND' or 'OR' will be made between the groups of the same level ) Delete criterion ( deletes criterion of the group ) Delete group ( deletes the group )
Copyright 2008 2009 HOME Software Anthony CHOUX
42 / 103
HomeGed Pro Actions of the menu :
Erase search criteria ( reset the search criteria )
Example :
In mathematical language : ( ( tag of the category 'Document category' = 'Water' OR tag of the category 'Document category' = 'Electricity' ) AND ( '01/01/2009' <= tag of the category 'Document date' <= '31/12/2009' ) ) Lets have all the documents of 2009 relating to water or electricity
Copyright 2008 2009 HOME Software Anthony CHOUX
43 / 103
HomeGed Pro
3.6.e List of documents
The list of documents allows to :
Consult documents found. Browse in the list page by page. Manage documents. Access the menu of actions by right click.
Actions of the menu :
Select all ( select all documents of the page ) View ( change the images size of the documents list ) Preview ( display or not the preview of the selected document ) Group by ( grouping of documents in the list following tags in a given category ) Consult the document ( display of the selected document ) Open the document ( opens the file in the application associated with the file extension ) Rename the document ( changes the title of the document ) Delete documents ( deletes the selected documents of the repository or folders ) Export documents ( copies documents on the hard disk )
Copyright 2008 2009 HOME Software Anthony CHOUX
44 / 103
HomeGed Pro
Actions of 'Menu / Export documents' :
Export file by file ( for each document selected, HomeGed request the location and name of the file where to copy the document file ) Export in a directory ( each document selected is copied in the chosen directory, the file name is the title of the document ) Export all documents ( all documents of the page are copied in the chosen directory, the file name is the title of the document )
Copyright 2008 2009 HOME Software Anthony CHOUX
45 / 103
HomeGed Pro
3.7 Consultation of a document from the universe 'Search'
The consultation document allows to :
View or modify the informations document Access the menu of actions by the button
Composition of the consultation document :
Properties ( miniature of the document et information document ) Repository ( location classification of the document ) Tags ( list of tags associated to document ) Note ( note of document )
Actions of the menu :
Open the document ( opens the file in the application associated to the file extension ) Export the document ( copy document on the hard disk ) 46 / 103
Copyright 2008 2009 HOME Software Anthony CHOUX
HomeGed Pro
Actions of 'Menu / Export document' :
Export file ( request the location and name of the file where to copy the document file ) Export in a directory ( copy the document in the chosen directory, the file name is the title of the document )
Actions of the consultation's document :
Back ( closes the window and opens the document list ) Cancel changes ( cancel document changes ) Save changes ( save document changes )
Copyright 2008 2009 HOME Software Anthony CHOUX
47 / 103
HomeGed Pro
3.7.a Ribbon
Actions of 'Documents management' :
Open the document ( opens the file in the application associated to the file extension ) Export the document ( copy document on the hard disk )
Actions of ' Documents management / Export document' :
Export file ( request the location and name of the file where to copy the document file ) Export in a directory ( copy the document in the chosen directory, the file name is the title of the document )
Copyright 2008 2009 HOME Software Anthony CHOUX
48 / 103
HomeGed Pro
3.7.b Tab Properties
This window shows the miniature of the document and the information of the document.
Labels :
Version ( numbers of document modifications ) Storage date ( date of the storage document ) Update date ( date of the last modification document ) Type ( document type ) Size ( document size )
Copyright 2008 2009 HOME Software Anthony CHOUX
49 / 103
HomeGed Pro
3.7.c Tab Repository
This window shows the location of the document storage.
Labels :
Repository ( repository name where the document is stored ) Compression ( indicates if the document is compressed or not ) Encryption ( indicates if the document is encrypted or not )
Copyright 2008 2009 HOME Software Anthony CHOUX
50 / 103
HomeGed Pro
3.7.d Tab Tags
This window show the tags list associated to document. Each tag can be modified.
Actions :
erases all tags of the document
Copyright 2008 2009 HOME Software Anthony CHOUX
51 / 103
HomeGed Pro
3.7.e Tab Note
This window allows to consult or modify one note for the document.
Copyright 2008 2009 HOME Software Anthony CHOUX
52 / 103
HomeGed Pro
3.8 List of documents to classify from the universe 'Documents to be classified'
The list of documents to classify allows to :
Classify documents in a folder or repository in informing the tags of the document
Composition of the documents list to classify :
Ribbon ( action from the list of documents to classify ) List of documents ( list of documents awaiting classification ) Document ( sheet of document to classify )
Copyright 2008 2009 HOME Software Anthony CHOUX
53 / 103
HomeGed Pro
3.8.a Ribbon
Actions of 'Preferences' :
List of documents ( displays the documents list awaiting classification )
Actions of 'List of documents' :
Document name ( displays the classification sheet of the document )
Actions of 'Views' :
View ( modification of the images size of the documents list ) Preview ( displays or not the preview of the selected document ) Group by ( grouping of documents in the list following a parameter )
Actions of 'Documents management' :
Classify the document ( displays the classification sheet of the document ) Open the document ( opens the file in the application associated to the extension file ) Add documents ( adding documents in the documents list to classify ) Delete documents ( removes documents on the list of documents to classify, the files are not deleted from the hard disk )
Actions of 'Documents management / Add documents' :
Classify a file directly ( selects a file from the hard disk and, after, opens the sheet classification of the document ) Add files to the list ( selects files from the hard disk and adds them to the list ) Add files of a directory to the list ( selects the files of a directory from the hard disk and adds them to the list. The files of the sub directories are not added. ) Add files of a directory and of its sub directories to the list ( selects the files of a directory from the hard disk and adds them to the list. The files of the sub directories are also added. ) Scan documents to add to the list <Scanner> ( scan one or several pages of the document at the format PDF and adds it to the list. )
Copyright 2008 2009 HOME Software Anthony CHOUX
54 / 103
HomeGed Pro
3.8.b List of documents
The list of documents allows to :
Select the document to classify Browse in the list page by page Add documents by drag & drop from the hard disk Manage documents. Access the menu of actions by right click
Copyright 2008 2009 HOME Software Anthony CHOUX
55 / 103
HomeGed Pro Actions of the menu :
Select all ( select all documents of the page ) View ( modification of the images size of the documents list ) Preview ( displays or not the preview of the selected document ) Group by ( grouping of documents in the list following one parameter ) Classify the document ( displays the sheet classification of the document ) Open the document ( opens the file in the application associated with the file extension ) Add documents ( adding documents in the list of documents to classify ) Delete documents ( removes documents on the list of documents to classify, the files are not deleted from the hard disk )
Actions of 'Menu / Add documents' :
Classify a file directly ( selects a file from the hard disk and, after, opens the sheet classification of the document ) Add files to the list ( selects files from the hard disk and adds them to the list ) Add files of a directory to the list ( selects the files of a directory from the hard disk and adds them to the list. The files of the sub directories are not added. ) Add files of a directory and of its sub directories to the list ( selects the files of a directory from the hard disk and adds them to the list. The files of the sub directories are also added. ) Scan documents to add to the list <Scanner> ( scan one or several pages of the document at the format PDF and adds it to the list. )
Copyright 2008 2009 HOME Software Anthony CHOUX
56 / 103
HomeGed Pro
3.8.c Document
The window displays the sheet classification of the selected document. See chapter '3.9 Sheet of classification' for more informations.
Copyright 2008 2009 HOME Software Anthony CHOUX
57 / 103
HomeGed Pro
3.8.d Scan the documents
Allows to scan page by page one document and to classify it at the format PDF. The interface of the scanner appears mandatory and does not allow to modify the pages scanned. At the startup, the interface of the scanner appears for scanning the first page. After, the next window appears to ask if a new page must be scanned.
Actions :
Scan the next page ( opens the interface of the scanner to scan a new page ) Save ( creates the document at the format PDF adds it to the list of documents awaiting classification )
Copyright 2008 2009 HOME Software Anthony CHOUX
58 / 103
HomeGed Pro
3.9 Sheet of classification from the universe 'Documents to be classified'
The sheet classification of the document allows to :
inform the information of the classification document access the menu of actions by the button
Composition classifcation sheet of a document :
Properties ( miniature of document et informations of document ) Parameters of classification ( classification location of document and list of tags associated to document ) Note ( document note )
Actions of the menu :
Open the document ( opens the file in the application associated to the extension file ) 59 / 103
Copyright 2008 2009 HOME Software Anthony CHOUX
HomeGed Pro
Actions of the consultation of document :
Back ( closes window and opens the list of documents ) Cancel classification ( cancels the classification of the document ) Save classification ( classify document )
Copyright 2008 2009 HOME Software Anthony CHOUX
60 / 103
HomeGed Pro
3.9.a Ribbon
Actions of 'Documents management' :
Open the document ( opens the file in the application associated to the extension file )
Copyright 2008 2009 HOME Software Anthony CHOUX
61 / 103
HomeGed Pro
3.9.b Tab Properties
This window shows the miniature of the document and the information of the document.
Labels :
Name ( file name ) Directory ( directory of the file ) Type ( document type ) Size ( document size ) Update date ( date of the last modification document )
Copyright 2008 2009 HOME Software Anthony CHOUX
62 / 103
HomeGed Pro
3.9.c Tab Parameters of classification
This window shows the parameters necessary at the classification of the document.
Labels :
Classify into repository ( classify the document in the selected repository ) Classify into folder ( classify the document in the repository of the selected folder or subfolder. Part of the tags in the document are defined with the tags of the folder, they are no longer displayed in the list of tags. Folder selection is done by clicking the button ... ) Compression ( indicates if the document must be compressed or not ) Encryption ( indicates if the document must be encrypted or not ) Tags ( informs the tags associated to the document and allows to classify the document in different trees of folders using the repository )
Actions :
erases all tags of the document
Copyright 2008 2009 HOME Software Anthony CHOUX
63 / 103
HomeGed Pro
3.9.d Tab Note
This window allows you to enter a note for the document.
Copyright 2008 2009 HOME Software Anthony CHOUX
64 / 103
HomeGed Pro
3.10 Universe 'Scanning'
The universe 'Scanning' allows to :
Scan pages of the documents Add pages at the format image Manage pages of each document Convert documents in various formats ( PDF, TIFF, PNG, ) Classify the documents in a folder, a repository, a file on the hard disk
Composition of the documents list to classify :
Ribbon ( action of the universe Scanning ) List of pages Recording settings ( management classification of documents )
Copyright 2008 2009 HOME Software Anthony CHOUX
65 / 103
HomeGed Pro
Actions :
Scan ( start scanning a page ) Add image ( adding an image to the list of pages ) Save the selected pages ( creates a document with the selected pages, then, class it with the recording settings ) Save ( creates a document with all pages , then, class it with the recording settings )
Copyright 2008 2009 HOME Software Anthony CHOUX
66 / 103
HomeGed Pro
3.10.a Ribbon
Actions of 'Scanner settings' :
: selects the scanner to be used for the scanning of the pages : scanning in color or in black and white : selects the scanning resolution : display or not the interface of the scanner
Actions of 'Management pages' :
Rotate left ( turns the 90 page to the left ) Rotate right ( turns the 90 page to the right ) Move up ( moves the page up ) Move down ( moves the page down ) Preview ( opens the page in the application associated to images ) Delete ( deletes the page )
Copyright 2008 2009 HOME Software Anthony CHOUX
67 / 103
HomeGed Pro
3.10.b List of pages
Actions of the menu :
Scan ( starts the scanning of the page ) Add image ( adds a image to the pages list ) Save the selected pages ( creates document with the selected pages, then, class it using the saving settings ) Save ( creates document with all pages, then, class it using the saving settings ) Select all ( selects all pages ) Rotate left ( turns the 90 page to the left ) Rotate right ( turns the 90 page to the right ) Move up ( moves the page up ) Move down ( moves the page down ) Preview ( opens the page in the application associated to images ) Delete ( deletes the page )
Copyright 2008 2009 HOME Software Anthony CHOUX
68 / 103
HomeGed Pro
3.10.c Recording settings
This window shows the parameters necessary to create the document and to its classification.
Labels :
Document format ( selects the document format to be created : PDF, TIFF, ... ) Save to ( selects the destination of the document : Folder, Repository, List of documents to classify, File on the hard disk )
Copyright 2008 2009 HOME Software Anthony CHOUX
69 / 103
HomeGed Pro
3.11 'My profile' from the universe 'Preferences'
'My profile' allows to :
Change my password Manage my permissions on repositories Manage my preferences
Composition of my profile :
Information ( informations of my user, managing of the permissions on repositories ) Preferences ( preferences of using HomeGed )
Actions :
Cancel changes ( cancels modifications of my profile ) Validate changes ( saves modifications of my profile )
Copyright 2008 2009 HOME Software Anthony CHOUX
70 / 103
HomeGed Pro
3.11.a Tab 'Information'
This window allows to change my login password and to manage my permissions on repositories.
Labels :
Name ( login name of my user ) Password ( modification of my login password ) Profile ( profile of my user, see chapter 2.2.b ) List of repositories ( management permissions on repositories )
Actions :
: Allow access to selected repositories ( see chapter 2.2.b ) : Prohibit access to selected repositories ( see chapter 2.2.b )
Copyright 2008 2009 HOME Software Anthony CHOUX
71 / 103
HomeGed Pro
3.11.b Tab 'Preferences'
This window allows to modify my preferences of using HomeGed.
Quit the application :
Don't ask confirmation ( closes HomeGed without asking confirmation ) Ask confirmation if there are documents to classify ( asks confirmation to close HomeGed if there are documents awaiting classification ) Always ask confirmation ( asks confirmation to close HomeGed )
Update :
Don't automatically check ( HomeGed doesn't check at its startup if a newer version is available ) Check at HomeGed's startup ( at its startup, HomeGed checks if a newer version is available )
Color of ribbon :
Gray ( ribbon of gray color ) Blue ( ribbon of blue color )
Copyright 2008 2009 HOME Software Anthony CHOUX
72 / 103
HomeGed Pro List in the ribbon :
Don't display the lists of documents ( don't display in the ribbon the elements having name 'List of documents' ) Display the lists of documents ( display in the ribbon the elements having name 'List of documents' )
Classification in the folders ( see chapter 3.4 ) :
Don't go through the classification sheet ( class the document directly in the folder or subfolder if no conflict on tags is detected ) Always go through the classification sheet ( adds the document to the list of documents to classify, this informs precisely the tags of the document )
Filtering tags :
Disable ( displays all the tags in the list of combo without taking into account the beginning of the tag entered in the combo ) Enable ( filter tags in the list of combo from the beginning of the tag entered in the combo )
Creating repository :
Do not create folder associated to repository ( only creates a repository ) Create automatically a folder associated to the repository ( Creates a repository and creates a folder with the same name which is associated to the repository )
Copyright 2008 2009 HOME Software Anthony CHOUX
73 / 103
HomeGed Pro
3.12 Folders management from the universe 'Preferences'
'Folders management ' allows to :
Manage the folders
Composition of the folders management :
Ribbon ( action of management folders ) List of folders
Copyright 2008 2009 HOME Software Anthony CHOUX
74 / 103
HomeGed Pro
3.12.a Ribbon
Actions of 'List of folders' :
Folder name ( displays the parameters of folder )
Actions of 'Folders management' :
Create a folder ( displays the window of folder's creating ) Consult folder ( displays the window of folder's modification ) Remove folders ( deletes the selected folders, this does not delete the documents of the folders and the documents are always available from the repository ) Refresh the list ( reloads the list of folders )
Copyright 2008 2009 HOME Software Anthony CHOUX
75 / 103
HomeGed Pro
3.12.b List of folders
The list of folders allows to :
Manage folders. Access the menu of actions by right click or by the button
Actions of the menu :
Select all ( selection all folders in the list ) Create a folder ( displays the window of folder's creating ) Consult folder ( displays the window of folder's modification ) Remove folders ( deletes the selected folders, this does not delete the documents of the folders and the documents are always available from the repository ) Refresh the list ( reloads the list of folders )
Copyright 2008 2009 HOME Software Anthony CHOUX
76 / 103
HomeGed Pro
3.13 Folder from the universe 'Preferences'
'Folder' allows to :
Manage the parameters of the folder
Composition of the folder :
Folder ( selection of the documents to be consulted in the folder ) Subfolder ( organization of the folder's tree )
Actions :
Cancel changes ( cancels modifications of the folder ) Save changes ( saves modifications of the folder )
Copyright 2008 2009 HOME Software Anthony CHOUX
77 / 103
HomeGed Pro
3.13.a Tab 'Folder'
This window allows to select documents to be consulted in the folder.
Labels :
Name ( folder name ) Access ( the public folder is accessible for all users, the private folder is accessible only for my user ) Repository ( selection of storage to use for the consultation of documents ) View all documents of the repository ( allows to consult all documents of the repository ) Filter documents ( allows to consult one part of the documents repository, see chapter 3.6.d for create the filter )
Copyright 2008 2009 HOME Software Anthony CHOUX
78 / 103
HomeGed Pro
3.13.b Tab 'Subfolder'
This window allows to organize the tree of the folder. Each level of the tree is managed by tags whose are in the chosen category. The change in the configuration folder and subfolder does not change the classified documents, the folder is a virtual view of the repository. Example for the 1rst level : The category used by the folder for the 1rst level is 'Document category'. Two documents have been classed in the repository :
one with the tag 'Water' for the category 'Document category' one with the tag 'Electricity' for the category 'Document category'
At tree level of the folder, you obtain :
Folder name
Water Electricity
Copyright 2008 2009 HOME Software Anthony CHOUX
79 / 103
HomeGed Pro
Actions :
: Add subfolder ( adds another level to the tree of the folder, the data of the level correspond to tags contained in the chosen category ) : Erase all subfolders ( deletes all subfolders, this does not delete the classified documents ) : Delete subfolder ( deletes the level, this does not delete the classified documents ) : Move up subfolder ( moves up in the tree of the folder ) : Move down subfolder ( moves down in the tree of folder )
Copyright 2008 2009 HOME Software Anthony CHOUX
80 / 103
HomeGed Pro
3.14 Repositories management from the universe 'Preferences'
'Repositories management ' allows to :
Manage the storage of documents
Composition of repositories management :
Ribbon ( action of management repositories ) Lists of repositories
Copyright 2008 2009 HOME Software Anthony CHOUX
81 / 103
HomeGed Pro
3.14.a Ribbon
Actions of 'List of repositories' :
Repository name ( displays the parameters of the repository)
Actions of 'Repositories management ' :
Create repository ( displays the window of repository's creating ) Consult repository ( displays the window of repository's modification ) Remove repositories ( deletes the selected repositories, this does not delete the storage files of the repositories contained the documents ) Refresh the list ( reloads the list of repositories ) Maintenance of the repositories ( maintenance tools )
Actions of ' Repositories management / Maintenance of the repositories' :
Put online the repository ( allows to consult documents of the repository, see chapter 2.4 ) Put offline the repository ( documents are no longer available, see chapter 2.4 ) Repair the repository ( repairs a broken repository or rebuilds a repository, see chapter 2.4 ) Import repository ( adds a repository from the files of storage, see chapter 2.4 )
Copyright 2008 2009 HOME Software Anthony CHOUX
82 / 103
HomeGed Pro
3.14.b List of repositories
The list of repositories allows to :
Manage the repositories. Access to the menu of actions by right click or by the button
Actions of the menu :
Select all ( selection all repositories in the list ) Create repository ( displays the window of repository's creating ) Consult repository ( displays the window of repository's modification ) Remove repositories ( deletes the selected repositories, this does not delete the storage files in the repositories which contain the documents ) Refresh the list ( reloads the list of repositories ) Maintenance of the repositories ( maintenance tools )
Copyright 2008 2009 HOME Software Anthony CHOUX
83 / 103
HomeGed Pro Actions of 'Menu / Maintenance of repositories' :
Put online the repository ( allows to consult documents of the repository, see chapter 2.4 ) Put offline the repository ( documents are no longer available, see chapter 2.4 ) Repair the repository ( repairs a broken repository or rebuilds a repository, see chapter 2.4 ) Import repository ( adds a repository from the files of storage, see chapter 2.4 )
Copyright 2008 2009 HOME Software Anthony CHOUX
84 / 103
HomeGed Pro
3.15 Repository from the universe 'Preferences'
'Repository' allows to :
Manage the parameters of the repository
Composition of the folder :
Information of the repository Storage of documents ( management storage files of the repository ) Classification parameters of the documents ( management the classifications categories of the documents )
Actions :
Cancel changes ( cancels modifications of the repository ) Save changes ( saves modifications of the repository )
Copyright 2008 2009 HOME Software Anthony CHOUX
85 / 103
HomeGed Pro
3.15.a Tab 'Information of the repository'
This window allows to manage the information of the repository and the access rights of the users.
Labels :
Name ( repository name ) Description ( description of the repository ) State ( state of the repository ) Users ( list of users having access or not to the repository )
Copyright 2008 2009 HOME Software Anthony CHOUX
86 / 103
HomeGed Pro
3.15.b Tab 'Storage of documents'
This window allows to manage the files of storage where are copied the files of the documents classified.
Labels :
Directory of storage files ( directory of storage file's creation ) Storage file size ( maximum size of file storage, once the size is reached, the storage file is closed and a new one is created empty size ) Compression ( compress or not the documents ) Encryption ( encrypt or not the documents ) List of files ( information on the files of storage making up the repository )
Actions :
: Change the location of files ( chooses a new directory for storing files, be careful because it does not physically move the files from the hard disk is up to you to make a copy or move ) : Close the file ( closes the file storage in use even if its size is not reached and creates a new file storage )
Copyright 2008 2009 HOME Software Anthony CHOUX
87 / 103
HomeGed Pro
3.15.c Tab 'Classification parameters of the documents'
This window allows to manage the categories of classification documents. A category allows to inform a tag when classifying a document. The type defines the type of tag to be seized ( string, integer, date, )
The categories of this type are informed automatically during the classification of a document :
Date ( informed by default in the date of day ) Time ( informed by default in the date of day ) Date / Time ( informed by default in the date of day ) File extension File type File update date File size
Copyright 2008 2009 HOME Software Anthony CHOUX
88 / 103
HomeGed Pro Actions :
: Add a new category ( adds a category to the repository ) : Erase all categories ( deletes all categories, this deletes the tags associated to the document ) : Delete the category ( deletes the category, this deletes the tags associated to the documents for this category ) : Move up the category ( up one level ) : Move down the category ( down one level )
Copyright 2008 2009 HOME Software Anthony CHOUX
89 / 103
HomeGed Pro
3.16 Users management from the universe 'Preferences'
'Users management' allows to :
Manage users having access to HomeGed
Composition of management users :
Ribbon ( action of management users ) Lists of users
Copyright 2008 2009 HOME Software Anthony CHOUX
90 / 103
HomeGed Pro
3.16.a Bandeau
Actions of 'List of users' :
User name ( displays the parameters of the user )
Actions of 'Management users' :
Create user ( displays the window of user's creation ) Consult user ( displays the window of user's modification ) Delete users ( deletes the selected users ) Refresh the list ( reloads the list of users )
Copyright 2008 2009 HOME Software Anthony CHOUX
91 / 103
HomeGed Pro
3.16.b List of users
The list of users allows to :
Manage users Access to the menu of actions by right click or by the button
Actions of the menu :
Select all ( selects all users of the list ) Create user ( displays the window of user's creation ) Consult user ( displays the window of user's modification ) Delete users ( deletes the selected users ) Refresh the list ( reloads the list of users )
Copyright 2008 2009 HOME Software Anthony CHOUX
92 / 103
HomeGed Pro
3.17 User from the universe 'Preferences'
This window allows to manage a user of HomeGed.
Labels :
Name ( login name of the user ) Password ( login password of the user ) Profile ( profile of the user, see chapter 2.2.b ) List of repositories ( management permissions on repositories, see chapter 2.2.b )
Actions :
: Allow access to selected repositories ( see chapter 2.2.b ) : Prohibit access to selected repositories ( see chapter 2.2.b ) Cancel changes ( cancels modifications of the user ) Save changes ( saves modifications of the user )
Copyright 2008 2009 HOME Software Anthony CHOUX
93 / 103
HomeGed Pro
3.18 Software management from the universe 'Preferences'
This window allows to manage the parameters of HomeGed.
Labels :
Directory of storage files ( directory used by default during the repository's creation like location for the files of storage )
Actions :
Cancel changes ( cancels modifications ) Save changes ( saves modifications )
Copyright 2008 2009 HOME Software Anthony CHOUX
94 / 103
HomeGed Pro
3.19 Register your license key from the universe 'Information'
This window allows to register your HomeGed license. Labels :
License key ( license key for HomeGed ) Assigned to ( owner of HomeGed license )
Actions :
Cancel registration ( cancels the registration of the license ) Save registration ( registers the license in HomeGed )
Copyright 2008 2009 HOME Software Anthony CHOUX
95 / 103
HomeGed Pro
4 Start with HomeGed
4.1 How to classify the document from the universe 'Consultation' ?
Copyright 2008 2009 HOME Software Anthony CHOUX
96 / 103
HomeGed Pro
Copyright 2008 2009 HOME Software Anthony CHOUX
97 / 103
HomeGed Pro
4.2 How to classify a document from the universe 'Document to classify' ?
Copyright 2008 2009 HOME Software Anthony CHOUX
98 / 103
HomeGed Pro
Copyright 2008 2009 HOME Software Anthony CHOUX
99 / 103
HomeGed Pro
Copyright 2008 2009 HOME Software Anthony CHOUX
100 / 103
HomeGed Pro
4.3 How to classify a document from the universe 'Scanning' ?
Copyright 2008 2009 HOME Software Anthony CHOUX
101 / 103
HomeGed Pro
Copyright 2008 2009 HOME Software Anthony CHOUX
102 / 103
HomeGed Pro
4.4 How to search a document from the universe 'Search' ?
Copyright 2008 2009 HOME Software Anthony CHOUX
103 / 103
Das könnte Ihnen auch gefallen
- The Yellow House: A Memoir (2019 National Book Award Winner)Von EverandThe Yellow House: A Memoir (2019 National Book Award Winner)Bewertung: 4 von 5 Sternen4/5 (98)
- FLSpewDokument24 SeitenFLSpewFrancis SchmidtNoch keine Bewertungen
- Hidden Figures: The American Dream and the Untold Story of the Black Women Mathematicians Who Helped Win the Space RaceVon EverandHidden Figures: The American Dream and the Untold Story of the Black Women Mathematicians Who Helped Win the Space RaceBewertung: 4 von 5 Sternen4/5 (895)
- Learning Typescript FudamentalsDokument43 SeitenLearning Typescript FudamentalsHafsa Tufail100% (1)
- The Subtle Art of Not Giving a F*ck: A Counterintuitive Approach to Living a Good LifeVon EverandThe Subtle Art of Not Giving a F*ck: A Counterintuitive Approach to Living a Good LifeBewertung: 4 von 5 Sternen4/5 (5794)
- Email Mobile Database of Purchase Heads Sample 1Dokument6 SeitenEmail Mobile Database of Purchase Heads Sample 1Aliakbar BharmalNoch keine Bewertungen
- The Little Book of Hygge: Danish Secrets to Happy LivingVon EverandThe Little Book of Hygge: Danish Secrets to Happy LivingBewertung: 3.5 von 5 Sternen3.5/5 (399)
- SOE02Dokument15 SeitenSOE02Sumesh NandhaNoch keine Bewertungen
- Devil in the Grove: Thurgood Marshall, the Groveland Boys, and the Dawn of a New AmericaVon EverandDevil in the Grove: Thurgood Marshall, the Groveland Boys, and the Dawn of a New AmericaBewertung: 4.5 von 5 Sternen4.5/5 (266)
- Windows Command ReferenceDokument42 SeitenWindows Command ReferencenetfreeNoch keine Bewertungen
- Shoe Dog: A Memoir by the Creator of NikeVon EverandShoe Dog: A Memoir by the Creator of NikeBewertung: 4.5 von 5 Sternen4.5/5 (537)
- AWS Interview Questions and AnswersDokument7 SeitenAWS Interview Questions and AnswersMoe KaungkinNoch keine Bewertungen
- Elon Musk: Tesla, SpaceX, and the Quest for a Fantastic FutureVon EverandElon Musk: Tesla, SpaceX, and the Quest for a Fantastic FutureBewertung: 4.5 von 5 Sternen4.5/5 (474)
- How To Become A Master in Python ProgrammingDokument5 SeitenHow To Become A Master in Python ProgrammingNesrine LaradjiNoch keine Bewertungen
- Never Split the Difference: Negotiating As If Your Life Depended On ItVon EverandNever Split the Difference: Negotiating As If Your Life Depended On ItBewertung: 4.5 von 5 Sternen4.5/5 (838)
- Oracle Backup Recovery 18c Oracle Backup Recovery 18c em Oracle EnterpriseDokument200 SeitenOracle Backup Recovery 18c Oracle Backup Recovery 18c em Oracle Enterprisesrsr1981Noch keine Bewertungen
- Grit: The Power of Passion and PerseveranceVon EverandGrit: The Power of Passion and PerseveranceBewertung: 4 von 5 Sternen4/5 (588)
- Architectures in Cloud ComputingDokument35 SeitenArchitectures in Cloud Computingsuga1990Noch keine Bewertungen
- A Heartbreaking Work Of Staggering Genius: A Memoir Based on a True StoryVon EverandA Heartbreaking Work Of Staggering Genius: A Memoir Based on a True StoryBewertung: 3.5 von 5 Sternen3.5/5 (231)
- IdM Quick ReferenceDokument14 SeitenIdM Quick ReferencebelgaumNoch keine Bewertungen
- AZ 900 ExamDokument7 SeitenAZ 900 ExamGeetu SodhiNoch keine Bewertungen
- The Emperor of All Maladies: A Biography of CancerVon EverandThe Emperor of All Maladies: A Biography of CancerBewertung: 4.5 von 5 Sternen4.5/5 (271)
- Enhanced Retro PayDokument22 SeitenEnhanced Retro Payabcdj620100% (1)
- Programming With PythonDokument32 SeitenProgramming With PythonsumitNoch keine Bewertungen
- The World Is Flat 3.0: A Brief History of the Twenty-first CenturyVon EverandThe World Is Flat 3.0: A Brief History of the Twenty-first CenturyBewertung: 3.5 von 5 Sternen3.5/5 (2259)
- PDF TNPM InstallguideDokument334 SeitenPDF TNPM InstallguideAadil KashanNoch keine Bewertungen
- On Fire: The (Burning) Case for a Green New DealVon EverandOn Fire: The (Burning) Case for a Green New DealBewertung: 4 von 5 Sternen4/5 (73)
- SQL ServerDokument22 SeitenSQL ServerLuis Eduardo Canedo TorresNoch keine Bewertungen
- The Hard Thing About Hard Things: Building a Business When There Are No Easy AnswersVon EverandThe Hard Thing About Hard Things: Building a Business When There Are No Easy AnswersBewertung: 4.5 von 5 Sternen4.5/5 (344)
- ITservice Management Maturity Assessment ModelDokument15 SeitenITservice Management Maturity Assessment Modelscripduser1973100% (1)
- Performing MySQL Backups Using LVM SnapshotsDokument14 SeitenPerforming MySQL Backups Using LVM SnapshotsOleksiy Kovyrin100% (4)
- Team of Rivals: The Political Genius of Abraham LincolnVon EverandTeam of Rivals: The Political Genius of Abraham LincolnBewertung: 4.5 von 5 Sternen4.5/5 (234)
- UntitledDokument276 SeitenUntitledJuanca100% (1)
- Linux SyllabusDokument3 SeitenLinux SyllabusSanjeev DahiyaNoch keine Bewertungen
- Subversion (SVN) CheatsheetDokument2 SeitenSubversion (SVN) CheatsheetLeo SamaNoch keine Bewertungen
- The Unwinding: An Inner History of the New AmericaVon EverandThe Unwinding: An Inner History of the New AmericaBewertung: 4 von 5 Sternen4/5 (45)
- Architecture Guide SafeX3u9 ENG V1aDokument27 SeitenArchitecture Guide SafeX3u9 ENG V1aأنس الساحليNoch keine Bewertungen
- The Gifts of Imperfection: Let Go of Who You Think You're Supposed to Be and Embrace Who You AreVon EverandThe Gifts of Imperfection: Let Go of Who You Think You're Supposed to Be and Embrace Who You AreBewertung: 4 von 5 Sternen4/5 (1090)
- Java InterfaceDokument6 SeitenJava InterfacerajuvathariNoch keine Bewertungen
- Online Shopping SystemDokument33 SeitenOnline Shopping SystemSupun Perera100% (1)
- Webinar - Java From Scratch - Stationery - SDA Albania by Protik - 01 - 12 - 2020Dokument26 SeitenWebinar - Java From Scratch - Stationery - SDA Albania by Protik - 01 - 12 - 2020Dany ThorbackNoch keine Bewertungen
- IManager U2000-CME Northbound Interface Scenario DescriptionDokument10 SeitenIManager U2000-CME Northbound Interface Scenario Descriptionleonardomarin100% (1)
- Operating System StructuresDokument9 SeitenOperating System StructuresFS19IF044Noch keine Bewertungen
- Cross Matrix ISO-AsDokument13 SeitenCross Matrix ISO-Asprabha_1Noch keine Bewertungen
- The Sympathizer: A Novel (Pulitzer Prize for Fiction)Von EverandThe Sympathizer: A Novel (Pulitzer Prize for Fiction)Bewertung: 4.5 von 5 Sternen4.5/5 (121)
- OOPS8Dokument7 SeitenOOPS8rahulNoch keine Bewertungen
- Cross Forest Migration Guide - Exchange 2010 To Exchange 2010Dokument16 SeitenCross Forest Migration Guide - Exchange 2010 To Exchange 2010dSolarianNoch keine Bewertungen
- Her Body and Other Parties: StoriesVon EverandHer Body and Other Parties: StoriesBewertung: 4 von 5 Sternen4/5 (821)