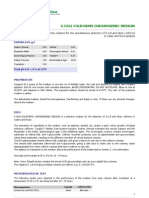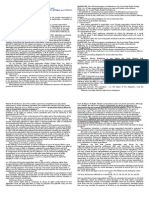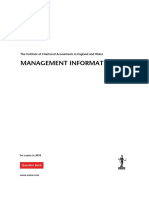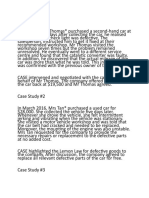Beruflich Dokumente
Kultur Dokumente
DGTEBDLL
Hochgeladen von
Neil SummerOriginalbeschreibung:
Copyright
Verfügbare Formate
Dieses Dokument teilen
Dokument teilen oder einbetten
Stufen Sie dieses Dokument als nützlich ein?
Sind diese Inhalte unangemessen?
Dieses Dokument meldenCopyright:
Verfügbare Formate
DGTEBDLL
Hochgeladen von
Neil SummerCopyright:
Verfügbare Formate
DGT Board Driver Documentation ================================ DGT Electronic Board Driver 1.
50 ================================ General information ------------------The DGT electronic board driver collects positions from the board, analyzes them and sends them (together with additional commands like moves) to the program us ing this driver. Please note that it might be that not all commands are supporte d by your chess program. The driver is included in the "DGT Setup Wizard 1.2.11". The following commands are available: - The position on the electronic chessboard. - Clock times from the DGT clock. - A result command if you place both kings in the center: + 1-0: kings on the white center squares e4 and d5. + 0-1: kings on the black center squares d4 and e5. + 1/2-1/2: kings on different colored squares (e.g. e4 and d4) - A new game command: Place all pieces in the startposition or a chess960(random fischer) starting position. - Moves: Lifting a piece and placing it on it's target square triggers a move co mmand, but only if the move follows the rules of chess. - A white/black move now! command: Triggered by lifting the white/black king and placing it back on the same square. - Start setup mode: Lift both kings to enter in setup mode. - Stop setup mode: Triggered by placing the kings back on the board. - Placing back the white king last: white to move. - Placing back the black king last: black to move. Driver Settings ================= Position Tabsheet ----------------The position tabsheet is useful for checking if your electronic board is showing the right position. And, if your chess program supports it, the squares that ar e not matching the current position in the chess program, are highlighted. Diagram Always shows the current position on the electronic chess board and the clock ti mes. Automatic rotation option Normally you can leave this option checked at all times. It will automatically c orrect the position if you are playing with the electronic board connector on th e right side, or you start with the white pieces on the top of the electronic bo ard. Rotate button Clicking this button overrides automatic rotation and rotates the board. This op tion is useful if you start a game with a position in which the orientation of t he board is not clear (for example, an endgame position with little pieces on th e board). Note that these rotation settings have nothing to do with the flip fun ction of your chess program. The diagram always shows white on bottom. Color-settings Cutomize the colors by clicking on the little boxes, or choosing a preset.
Driver-settings Choosing a preset will set all driver settings. Available presets: - Default Settings: restores the default settings. Connect Tabsheet ---------------Here you setup the COM port that your board is connected too. These settings are stored and will be automatically retrieved next time you use the driver, so nor mally you only need to set this up once. When the board is detected, and communi cation is OK, it will show Board Found and display its trade mark information. W hen a clock is detected, it will show Clock Found. Select port Choose the COM port that your electronic board is connected to. The available po rts on the system are automatically detected and enumarated here. Selecting STOP will stop all communication with the board. Selecting a port will initiate comm unication over that port, which should not take more than a few seconds. If the COM port shows the text 'USB' behind the port number, this means that the re is a board connection through USB possible. If the COM port shows the text 'B T' behind the port number, this means that there is a board connection through B T possible. Keep in mind that for Bluetooth only outgoing ports can be used. Sel ecting an incoming port can cause the application to hang. Search available COM ports Clicking this button rescans your system for available COM ports. This is only u seful is you just installed an extra COM ports, for example if you plugged in a DGT USB board after starting the driver. The detected ports are enumarated on th e left. Search Clock Click this button if you just plugged in a clock, or switched to an XL clock, an d it was not detected yet. Extra Tabsheet -------------For setting up proporties of the driver window itself, and the move reconstructi on algorithm. Stay on top If this option is checked, this window stays on top of all other windows. Remeber window position When checked, the next time you open the dialog it will appear open in the same location on your desktop. Otherwise, it will open in the center of the screen. No energy saving active When checked, the screensaver and the energy saving options on your computer wil l be overruled. So it does not fall asleep and you can continuously play against the computer this way. Move now! When checked, lifting a King and placing it back gives a move now instruction to the program user the DLL. Offer Draw / Resign When checked, placing both kings in the center issues an end of game command to the program using the driver. - 1-0: Kings on e4 and e5 (the white center squares) - 0-1: Kings on d4 and e5 (the black center squareS) - draw: all other combinations
Send move after delay Amount of milliseconds to wait before a move is send to the program. This gives you some time to slide e.g. a bishop over the board. A setting between 500 and 1 000 ms is recommended. Use delay only for bishops, rooks and queens If checked, the move delay will not be used when you play with a knight, king, p awn (unless it's on the 2nd/7th) rank, or when you slide a bishop, queen or rook to the edge of the board. This only works if the program that uses the DLL info rms the DLL of the correct position, and there are no mismatched squares. As extra, checking this option makes it possible to anticipate one move of the o pponent (premove). If you guessed correctly, and you already played your respons e on the board, it will be send at once. Allow max errors If there is a difference between the position in the program, and the position o n the electronic board, the different squares will highlight. If more than max e rrors squares are highlighted, no move reconstruction is done at all. DGTXL Tabsheet -------------Several options for owners of a DGT XL clock. Display Message Button Shows the typed message on the display of the XL clock. Display Time Button Stops to display the typed message and shows the times again. Piece settings The symbols used to represent the pieces on the display of the XL. Show announcements on the display of the XL clock If checked, any difference between the DGT board position and the position in th e program is shown on the display of the XL. Make the XL clock beep immediately on a new announcement If checked, the clock will beep when it shows a new announcement. While announcing, beep after x seconds and repeat beep after x seconds If the positions remain different, the clock will beep every x seconds. Wait before announcing: The amount of time (in milliseconds) to wait before actually instructing the clo ck to display the announcement. The idea is to prevent your own moves from being displayed. Sound Tabsheet -------------If you like to hear the announcements, you can install a sound scheme. Selecting none disables vocal announcements. Refresh List Press this button to update the list. Only useful if you installed a sound schem e while the driver is running. Test Ne4xf6# Speaks the move Ne4xf6#.
Wait before announcing Sets the amount of milliseconds to wait before the vocal announcement is played. Speedup Amount of millisecond truncate the end of each part of a move, to avoid delays w hile speaking a move. For each sound scheme, a different setting is optimal here . Select confirmation sound If you select a sound from the popdown menu, you will hear this sound when the p osition on the DGT board is synchronized with the actual position in the program using the DLL. You can add your own sounds by copying them to the \Program File s\DGT Projects\Sounds folder. Select alert sound If you select a sound from the popdown menu, you will hear this sound when the p osition on the DGT board is not synchronized with the actual position in the pro gram using the DLL. So if there is a move form the opponent, and you lift the wr ong piece, you'll hear it. You can add your own sounds by copying them to the \P rogram Files\DGT Projects\Sounds folder. Download Sound Schemes button Opens the website http://digitalgametechnology.com/site/index.php/Move-Announcem ents/View-category.html, where you can download sound schemes. Bluetooth Tabsheet -----------------If a Bluetooth COM port is selected, this tabsheet will appear. It shows battery information. If used without USB connection, the board runs on battery power. This tabsheet s hows how much the battery is loaded and how long the battery will last. If used with USB connection, the battery in the board is loading. This tabsheet show how far the battery is loaded and how long it still needs for loading the b attery. About Tabsheet -------------Version and copyright information. DGT Board Driver Click the button to visit the website of DGT Projects at http://www.dgtprojects.com. Help Tabsheet ------------This information. Other way of reading this document ---------------------------------This document can also be read as a HTML file in your browser. Go to the start m enu, DGT Projects entry and select the DGTEBDLL.htm for reading this file in the browser.
Das könnte Ihnen auch gefallen
- Never Split the Difference: Negotiating As If Your Life Depended On ItVon EverandNever Split the Difference: Negotiating As If Your Life Depended On ItBewertung: 4.5 von 5 Sternen4.5/5 (838)
- Shoe Dog: A Memoir by the Creator of NikeVon EverandShoe Dog: A Memoir by the Creator of NikeBewertung: 4.5 von 5 Sternen4.5/5 (537)
- The Subtle Art of Not Giving a F*ck: A Counterintuitive Approach to Living a Good LifeVon EverandThe Subtle Art of Not Giving a F*ck: A Counterintuitive Approach to Living a Good LifeBewertung: 4 von 5 Sternen4/5 (5794)
- The Yellow House: A Memoir (2019 National Book Award Winner)Von EverandThe Yellow House: A Memoir (2019 National Book Award Winner)Bewertung: 4 von 5 Sternen4/5 (98)
- Hidden Figures: The American Dream and the Untold Story of the Black Women Mathematicians Who Helped Win the Space RaceVon EverandHidden Figures: The American Dream and the Untold Story of the Black Women Mathematicians Who Helped Win the Space RaceBewertung: 4 von 5 Sternen4/5 (894)
- The Little Book of Hygge: Danish Secrets to Happy LivingVon EverandThe Little Book of Hygge: Danish Secrets to Happy LivingBewertung: 3.5 von 5 Sternen3.5/5 (399)
- Elon Musk: Tesla, SpaceX, and the Quest for a Fantastic FutureVon EverandElon Musk: Tesla, SpaceX, and the Quest for a Fantastic FutureBewertung: 4.5 von 5 Sternen4.5/5 (474)
- A Heartbreaking Work Of Staggering Genius: A Memoir Based on a True StoryVon EverandA Heartbreaking Work Of Staggering Genius: A Memoir Based on a True StoryBewertung: 3.5 von 5 Sternen3.5/5 (231)
- Grit: The Power of Passion and PerseveranceVon EverandGrit: The Power of Passion and PerseveranceBewertung: 4 von 5 Sternen4/5 (587)
- Devil in the Grove: Thurgood Marshall, the Groveland Boys, and the Dawn of a New AmericaVon EverandDevil in the Grove: Thurgood Marshall, the Groveland Boys, and the Dawn of a New AmericaBewertung: 4.5 von 5 Sternen4.5/5 (265)
- On Fire: The (Burning) Case for a Green New DealVon EverandOn Fire: The (Burning) Case for a Green New DealBewertung: 4 von 5 Sternen4/5 (73)
- The Emperor of All Maladies: A Biography of CancerVon EverandThe Emperor of All Maladies: A Biography of CancerBewertung: 4.5 von 5 Sternen4.5/5 (271)
- The Hard Thing About Hard Things: Building a Business When There Are No Easy AnswersVon EverandThe Hard Thing About Hard Things: Building a Business When There Are No Easy AnswersBewertung: 4.5 von 5 Sternen4.5/5 (344)
- The Unwinding: An Inner History of the New AmericaVon EverandThe Unwinding: An Inner History of the New AmericaBewertung: 4 von 5 Sternen4/5 (45)
- Team of Rivals: The Political Genius of Abraham LincolnVon EverandTeam of Rivals: The Political Genius of Abraham LincolnBewertung: 4.5 von 5 Sternen4.5/5 (234)
- The World Is Flat 3.0: A Brief History of the Twenty-first CenturyVon EverandThe World Is Flat 3.0: A Brief History of the Twenty-first CenturyBewertung: 3.5 von 5 Sternen3.5/5 (2219)
- The Gifts of Imperfection: Let Go of Who You Think You're Supposed to Be and Embrace Who You AreVon EverandThe Gifts of Imperfection: Let Go of Who You Think You're Supposed to Be and Embrace Who You AreBewertung: 4 von 5 Sternen4/5 (1090)
- The Sympathizer: A Novel (Pulitzer Prize for Fiction)Von EverandThe Sympathizer: A Novel (Pulitzer Prize for Fiction)Bewertung: 4.5 von 5 Sternen4.5/5 (119)
- Her Body and Other Parties: StoriesVon EverandHer Body and Other Parties: StoriesBewertung: 4 von 5 Sternen4/5 (821)
- Homeroom Guidance - Activity For Module 1Dokument3 SeitenHomeroom Guidance - Activity For Module 1Iceberg Lettuce0% (1)
- I Could Easily FallDokument3 SeitenI Could Easily FallBenji100% (1)
- Drainage Pipe Unit Price AnalysisDokument9 SeitenDrainage Pipe Unit Price Analysis朱叶凡Noch keine Bewertungen
- Lesson 1 Intro - LatinDokument11 SeitenLesson 1 Intro - LatinJohnny NguyenNoch keine Bewertungen
- Ds B2B Data Trans 7027Dokument4 SeitenDs B2B Data Trans 7027Shipra SriNoch keine Bewertungen
- Lecture1 SEODokument24 SeitenLecture1 SEOUsman AnwarNoch keine Bewertungen
- Kerala Dinesh Beedi - WikipediaDokument12 SeitenKerala Dinesh Beedi - Wikipediaaymanamna2016Noch keine Bewertungen
- History of LotteryDokument29 SeitenHistory of LotteryBala G100% (2)
- Dwnload Full Fundamentals of Human Neuropsychology 7th Edition Kolb Test Bank PDFDokument12 SeitenDwnload Full Fundamentals of Human Neuropsychology 7th Edition Kolb Test Bank PDFprindivillemaloriefx100% (12)
- SWSP6033 00 2022T3 V1.0-1Dokument14 SeitenSWSP6033 00 2022T3 V1.0-1ayman.abaidallah1990Noch keine Bewertungen
- Kasapreko PLC Prospectus November 2023Dokument189 SeitenKasapreko PLC Prospectus November 2023kofiatisu0000Noch keine Bewertungen
- Fluid MechanicsDokument46 SeitenFluid MechanicsEr Suraj Hulke100% (1)
- E.Coli Coliforms Chromogenic Medium: CAT Nº: 1340Dokument2 SeitenE.Coli Coliforms Chromogenic Medium: CAT Nº: 1340Juan Manuel Ramos ReyesNoch keine Bewertungen
- 15-8377 - 3521 Calandria Communications L. Rivera PDFDokument20 Seiten15-8377 - 3521 Calandria Communications L. Rivera PDFRecordTrac - City of OaklandNoch keine Bewertungen
- Lecture Notes - Sedimentation TankDokument45 SeitenLecture Notes - Sedimentation TankJomer Levi PortuguezNoch keine Bewertungen
- Pilar College of Zamboanga City, IncDokument14 SeitenPilar College of Zamboanga City, IncIvy VillalobosNoch keine Bewertungen
- 6 Holly Fashion Case StudyDokument3 Seiten6 Holly Fashion Case StudyCaramalau Mirela-Georgiana0% (1)
- Promotion From Associate Professor To ProfessorDokument21 SeitenPromotion From Associate Professor To ProfessorKamal KishoreNoch keine Bewertungen
- Leaflet STP2025 LightDokument2 SeitenLeaflet STP2025 LightNoel AjocNoch keine Bewertungen
- Court Rules on Debt Collection Case and Abuse of Rights ClaimDokument3 SeitenCourt Rules on Debt Collection Case and Abuse of Rights ClaimCesar CoNoch keine Bewertungen
- Periodic - Properties - Part 2 - by - AKansha - Karnwal - 1702453072953Dokument68 SeitenPeriodic - Properties - Part 2 - by - AKansha - Karnwal - 1702453072953Saktipratik MishraNoch keine Bewertungen
- Annex-4-JDVP Certificate of Learners MasteryDokument1 SeiteAnnex-4-JDVP Certificate of Learners MasteryZINA ARRDEE ALCANTARANoch keine Bewertungen
- ExpressionismDokument16 SeitenExpressionismRubab ChaudharyNoch keine Bewertungen
- Heritageoil Corporategovernance AwDokument68 SeitenHeritageoil Corporategovernance AwbeqsNoch keine Bewertungen
- 2015 Masonry Codes and Specifications Compilation, MCAA StoreDokument1 Seite2015 Masonry Codes and Specifications Compilation, MCAA StoreMuhammad MurtazaNoch keine Bewertungen
- Checklist For HR Audit Policy and ProceduresDokument3 SeitenChecklist For HR Audit Policy and ProcedureskrovvidiprasadaraoNoch keine Bewertungen
- Managment Information Question BankDokument302 SeitenManagment Information Question BankLuca Papasizza100% (2)
- HDFDJH 5Dokument7 SeitenHDFDJH 5balamuruganNoch keine Bewertungen
- LEGAL STATUs of A PersonDokument24 SeitenLEGAL STATUs of A Personpravas naikNoch keine Bewertungen
- 5.3.2 Generation of Dislocations: Dislocations in The First Place!Dokument2 Seiten5.3.2 Generation of Dislocations: Dislocations in The First Place!Shakira ParveenNoch keine Bewertungen