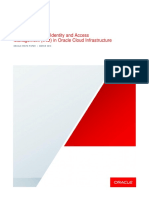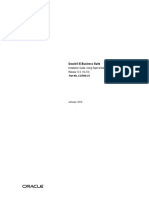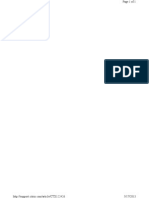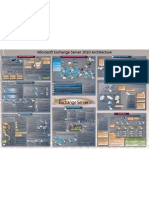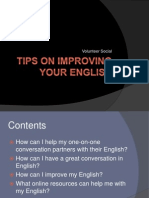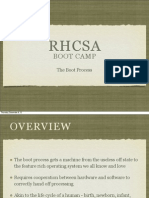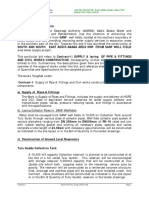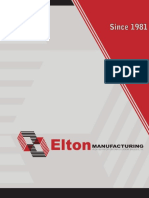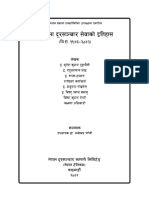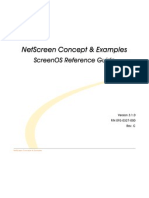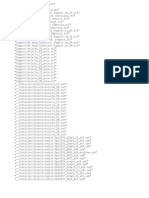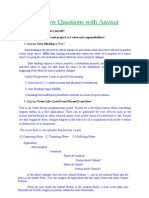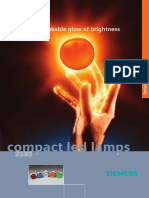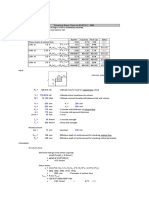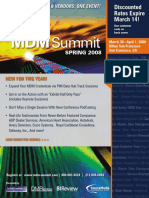Beruflich Dokumente
Kultur Dokumente
Welcome To The Sharepoint Server 2007 Installation and Configuration Guide
Hochgeladen von
Sujeet KumarOriginalbeschreibung:
Originaltitel
Copyright
Verfügbare Formate
Dieses Dokument teilen
Dokument teilen oder einbetten
Stufen Sie dieses Dokument als nützlich ein?
Sind diese Inhalte unangemessen?
Dieses Dokument meldenCopyright:
Verfügbare Formate
Welcome To The Sharepoint Server 2007 Installation and Configuration Guide
Hochgeladen von
Sujeet KumarCopyright:
Verfügbare Formate
Welcome to the Sharepoint Server 2007 installation and configuration guide.
First, I used this excellent post by Bobby Habib.
http://www.sharepointblogs.com/bobbyhabib/archive/2007/09/17 /how-to-install-sharepoint-server-2007-on-a-single-machine.aspx
How to install SharePoint Server 2007 on a single machine
How to install SharePoint Server 2007 on a single machine How to do a simple installation of SharePoint (with SQL 2005) on a single machine to be used for a stand-alone development, demonstration or simple 'play-pen' server (normally on a virtual machine). This guide will outline all of the main steps to setup such an environment. Please bear in mind that this is just an unofficial guide to getting SharePoint 2007 installed quickly and easily in a demo / test environment. This guide will not necessarily observe best practices with regard to security etc. For production setups, you should seek guidance from the official documentation which is available on TechNet (http://technet2.microsoft.com/Office/en-us/library/3e3b8737-c6a3-4e2c-a35ff0095d952b781033.mspx?mfr=true).
Pre-Install There are several things that you must do before you even insert the SharePoint 2007 CD they are: Install Windows 2003 R2 with the latest service pack (2 at time of writing) and all of the latest Windows Updates. NOTE: Please do not use NewSID to change the SID of the machine if you are using a copy of another VM, this breaks things in SharePoint. My advice is to build Windows from fresh or to use Sysprep if you are using a copy of a VM. Join your machine to a domain or create a domain by running DCPromo.exe from the Start > Run dialog. Install the .net frameworks v3.0 and v2.0 from Windows Update. You can also download the full redistributable packages if your server is not online. Install Windows 'Application Server' from Add/Remove Programs in Control Panel with default settings Prepare a service account in your active directory domain to use for all Sharepoint services. (write down your account domain/username and password) NOTE: Do not use the main domain\administrator account. This causes a problem if ever you wish to install Project Server 2007 on the same machine. Give your service account local administrator rights and logon as this account throughout the entire installation process.
Install SQL 2005 (and latest service pack) with typical settings. Assign your service account to the 'Security Administrators' and 'Database Creators' server roles in SQL server (You will need to use SQL Server Management Studio). (write down your db server location)
Base SharePoint Server Install You are now ready to install SharePoint 2007 itself, follow these steps: Login as your service account Insert your CD (or attach your ISO image) and run setup.exe if it does not autorun. NOTE: If you get an error about web service extensions here, ensure that 'ASP.net V2.0.50727' web service extension is allowed in IIS. If it is not in the list, perform a 'repair' on .net 3.0 framework using add/remove programs and then the web service extension will appear in the list. This is caused when IIS is installed after the .net framework Enter your CD key and accept the license agreement. (use the key from the trial version download) Choose 'Advanced' on the installation type dialog. NOTE: The definition of 'Advanced' means that you are using full SQL server (which may or may not be on the same machine). If you had selected 'Basic' then it would have installed the cut down version of SQL (MSDE). Select 'Complete' on the Server Type screen and click 'Install Now'. The setup will now commence and you'll get a blue progress bar. Once installed you will get a screen with a check box that reads "Run the SharePoint products and Technologies Wizard now". Ensure this is ticked and click 'Close'. After a short pause, you'll get a 'Welcome' screen. Click 'Next'. You will get a warning that the wizard is about to reset several services, click 'Yes'. You'll be asked about the farm configuration, select to 'No, I want to create a new server farm'. Provide the database server (your server name) and your account details (account in the domain\user format). Leave the database name as the default. Click 'Next'. Leave the authentication mode as 'NTLM', set a specific port number is desired (not required) and click 'Next'. (I enabled the port with the default port number shown) NOTE: In a production environment, you would most likely use Kerberos where possible (if your infrastructure supports it). You'll get a summary screen; click 'Next' to kick-off the process. NOTE: If it fails here, it is most likely that you do not SQL setup correctly. Ensure your service account is in the right groups. Please also note that this section can take a very long time, especially step 2 (up to 45 minutes). You'll get a success screen at the end, click 'Finish'. The wizard will attempt to load the central administration window. You may need to login here, use your service account. You may also get prompted to add the site to your trusted sites; go ahead and do that. NOTE: This authentication prompt is caused by the secure version of IE on Windows 2003 Server. You can turn if off by modifying the security settings in IE.
Services on Server Configuration The first bit of configuration to do is set your server to host all services. You do not strictly have to enable all of these services, but I find it helps if you are using the machine to test / investigate functionality. When the Central Administration screen appears, go to 'Operations' tab, then 'Services on Server'. Start the 'Document Conversions Load Balancer Service'. Start the 'Document Conversions Launcher Service', you'll have to choose the 'Load Balancer Server'; there should only be one option. If there are no options, ensure that the 'Document Conversions Load Balancer Service' has been started. Start the 'Excel Calculation Services'. Start the 'Office SharePoint Servers Search' service, observing the following guidelines: Tick both Query and Indexing check boxes Specify a contact email address (this can be any address) Enter your service account in the 'Farm Search Service Account' section Accept all other defaults and click 'Start' Leave all remaining services in their default configuration
Web Application Setup The next stage is to create the 3 web applications that will be required to host the basic set of sites for a typical deployment, these are: Shared Service Provider Administration Site (Recommended to be called 'SSPAdmin') My Site Host (Recommended to be called 'MySite') The Main Intranet (or 'Portal') Site (Recommended to be called 'Intranet') It is much simpler if all of these sites are on port 80 in IIS; this means that you do not have to remember to enter the ports all of the time. However having all three sites on port 80 means that each needs their own Host Header (required by IIS to differentiate between sites on the same port). The simplest way to do this is to create new 'Host (A)' records in DNS for each of your three sites. These should point to the IP address of your server; to do this follows these steps: Open the DNS Management tool from Administration Tools on your domain controller Navigate to your DNS zone Create new 'Host (A)' record Enter the Host header (i.e. 'SSPAdmin', 'MySite' or 'Intranet') for the site and the IP address of your server (I used 'intranet.domain.net' and so forth) Click 'Add Host' and repeat for each of the three sites Now the DNS entries are configured, we can create the three web applications in SharePoint; follow these steps for all three of your web applications (i.e. 'SSPAdmin', 'MySite' or 'Intranet'):
In Central Administration, go to the 'Application Management' tab Click 'Create or Extend Web Application' and then click 'Create a new Web Application' Fill out the new web application screen observing the following points: Change the New IIS Site description to read something like 'SharePoint 80 - <Host header name>' where <Host header name> is the name of the web application your are creating (i.e. 'SSPAdmin', 'MySite' or 'Intranet') Ensure the 'Port' is set to 80 Set the 'Host Header' to match the DNS record you created (i.e. 'SSPAdmin', 'MySite' or 'Intranet') Change the 'Application Pool Name' to match the 'New IIS Site Description' Enter your service account for the Application Pool account settings Change the 'Database Name' to read something like 'WSS_Content_<Host header name>' where <Host header name> is the name of the web application your are creating (i.e. 'SSPAdmin', 'MySite' or 'Intranet') Leave all other settings on default and click 'OK' Repeat for all three web applications (i.e. 'SSPAdmin', 'MySite' or 'Intranet') (I added a 4th portal called 'teamsite')
Shared Service Provider Setup The next stage is to create the Shared Service Provider (SSP). The SSP is required in order to provide several key services such as Search or My Site. You can read more about SSP on my blog article about it here. To configure the SSP, follow these steps: In Central Administration, go to the 'Application Management' tab In the 'Office SharePoint Server Shared Services' section, click 'Create or Configure This Farms' Shared Services' Click 'New SSP' Fill out the 'New Shared Services Provider' screen observing the following guidelines: For the 'SSP Administration Site' web application (the first one you get asked for), choose the web application that you created earlier (suggested name was 'SharePoint 80 SSPAdmin') For the 'My Site Location' web application (the second one you get asked for), choose the web application you created earlier (suggested name was 'SharePoint 80 - MySite') Enter your service account for the 'SSP Service Credentials' Leave all other settings on default and click 'OK' The creation of an SSP can take some time (up to 1 hour on a virtual machine). When it is finished you will see a 'Success!' screen, Click OK. Collaboration Portal Site Collection Setup The next stage is to create a collaboration portal which is one of the more feature-filled site types and represents a typical intranet environment. To do this, follow these steps: In Central Administration, go to the 'Application Management' tab In the 'SharePoint Site Management' section, choose 'Create Site Collection' Fill out the 'Create Site Collection' observing the following guidelines: Ensure you have selected the 'Intranet' web application you created earlier (suggested name was 'Intranet') Give your site a title ('Intranet' is suggested) In the 'Template Selection' section, choose 'Collaboration Portal' from 'Publishing' tab
Enter you service account for the 'Primary Site Collection Administrator' Leave all other settings on default and click 'OK' When the 'Top-Level Site Successfully Created' message appears you have created the site, simply click the link that is provided (something likehttp://intranet) (I repeated this step for the 4th portal called 'teamsite')
Configure Indexing The final step of the process is to configure indexing so that you have some search results. Though this step is optional, it is recommended as it will enable you to use the powerful search capabilities of SharePoint. To configure the index, follow these steps: In Central Administration, click the 'SharedServices1' link on the left-side navigation (or whatever you name your SSP) When the SSP Administration site appears, click on 'Search Settings' in the 'Search' section On the 'Configure Search Settings' page, click 'Content Sources and Crawl Schedules' Edit the 'Local office SharePoint Server Sites' content source by hovering your mouse over it and choosing 'Edit' Fill out the 'Edit Content Source' observing the following guidelines: Set a full crawl schedule to be at least once a day Set a incremental crawl schedule for every 10 minutes Tick the 'Start Full Crawl of this Content Source' tick-box Click 'OK' A crawl will now start. Initial crawls normally take up to 10 minutes. The process is now complete. User should be able to access the main collaboration portal from http://intranet (or whatever you called the DNS record). I hope this was useful, because it was for me. Published Sep 17 2007, 02:50 PM by bobbyhabib Filed under: Single Server Install, MOSS 2007 Installation
---------------------
Configuration
Through research, I found out there are additional steps for configuration.
Additional Steps: Backup Farm
Central Administration Operations tab Perform backup Checkmark farm box Continue (start) backup
Select full (recommended to do this once a week) Choose location OK
Import Active Directory Users
Central Administration Application Management tab SharedServices1 link on left menu Click User Profiles link Ensure it is the correct domain, if not add new and delete old Import user profiles OK, will not backup databases if they are external
Configure Farm-Level Permissions (this permission level allows full access to the entire central administration)
Central Administration Click Site Actions button (top right corner) Site Settings page displayed Under Users and Permissions heading Click People & Groups link People & Groups: Farm Admins page displayed Click New button, Click Add Users Add desired user to the Farm Admins group
Configure Web App-Level Permissions
Central Administration Application Management tab Click Policy for web app link Click Add Users button Select web app Select users OK, repeat for additional web apps
Login to Central Administration (from another computer) http://servername:port/default.aspx
---------------------
Configuration
After doing more research I found out how to build the architecture and sites.
Please see the microsoft planning part 2 document and related visio model. It is excellent! Document: http://technet2.microsoft.com/Office/en-us/library/8a911115-de8a-4cf3-9701f5ba78fa8bfc1033.mspx?mfr=true Visio Model: http://go.microsoft.com/fwlink/?LinkId=82151&clcid=0x409 And here are my instructions for building sites.
Intranet Architecture
Web App Intranet Portal Sub-site A Sub-site B Top Site Collection HR Sub-site 1 Sub-site 2 Top Site Collection IT Sub-site 1 Sub-site 2
The number one decision is whether to use portal sub-sites or top site collections, or a combination of both, for your company intranet. Using one portal administrator and top site collections insures the integrity of the intranet taxonomy. The advantage of creating additional top site collections is they will have their own global navigation and own database, and allow sub-sites to be added. This is recommended for independence, maintenance and growth. This is ideal for team sites which each need their own site collection admin person. The disadvantage is that the global navigation of the portal is not visible across all top sites, unlike portal sub-sites. (This drawback can be resolved using features.) Login to Central Administration On the server box, use the start menu to open Central Administration. Or if you are a farm admin person, use the browser address from any computer and login, such as http://servername:port/default.aspx . Create a web application As the farm admin person, follow the instructions in the installation guide. We created four web apps with the following URLs. http://Intranet.domain.net http://Teamsite.domain.net http://Mysite.domain.net
http://Sspadmin.domain.net Create a portal site collection (aka. root-level site collection) There can only be one portal per web app, the root-level site collection. As the farm admin person, follow the instructions in the installation guide. We created four portals using the collaboration portal template. http://Intranet.domain.net/pages/default.aspx http://Teamsite.domain.net/pages/default.aspx http://Mysite.domain.net/pages/default.aspx http://Sspadmin.domain.net/pages/default.aspx
Create a portal sub-site (aka. site below the portal) Portal sub-sites can inherit the global navigation of the portal. If you are the portal admin person, you can manage the portal site collection, including adding new portal sub-sites. To create a sub-site below the portal, from anywhere on the website, click Site Actions > Create Site. However, for greater control and flexibility, you can click Site Actions > Manage Site Content and Structure and then click in the tree where you want to create a new site. For portal sub-sites, the new site will appear on the global navigation bar at the top. Unless the include sub-sites setting is unchecked on the navigation settings page for the portal website. To edit the navigation, click Site Actions > Site Settings > Modify Navigation. Create a top site collection (aka. second-tier or top-level site collection, directly below the portal) Top site collections can have their own global navigation and content databases. It is recommended to only allow one portal administrator (sharepoint admin, web app admin or portal admin) the ability to create new top site collections, and not allow self-service site creation for other people. This is so content databases and managed paths are used properly, and insures the integrity of the intranet taxonomy. You must be the farm admin person to create a new top site collection. From Central Administration, click the App tab and Create Site collection. Fill out the form and choose your new managed path from the list. Click OK. Note: Be sure your content databases and managed paths are setup prior, see below. Create a sub-site (aka. site below the top site or parent site) Sub-sites can inherit the global navigation of its parent site collection. Sub-sites are also a handy way to name one person as the sub-site admin, without giving them permission to manage the entire site collection. If you are the site collection admin person, you can manage the site collection, including adding new sub-sites. From any page in the website, click the Site Actions > Create and then click Sites and Workspaces link to add a new sub-site. Fill out the form then click OK. For sub-sites of a top site, the new site will appear on the global navigation bar at the top. To edit the navigation, click Site Actions > Site Settings > Top Link Bar. Content Database Splitting The content of each site collection is stored in a content database. You can make all site collections share one database or each can have their own. The latter is recommended for independence, maintenance and growth. However, all site collections in the web app share one
content database by default. Since individual databases are not created for each site collection automatically, you must do it manually. So far you have created a portal site with its associated database, and you have not created any top site collections yet. Since you plan for each top site collection to have its own database, you must first set the portal database max sites to 1 and warning to 0. You must be the farm admin person to do this. From Central Administration, click Apps > Content Databases then click the name of the database to edit it and set the max sites to 1 and warning to 0. Now, no more site collections can be stored in this database and you will be forced to create a new database for the next new top site collection. When you know ahead of time that you want a top site collection to have its own content database, then you must first create the database before creating the top site collection. When you know that you do not want more than one top site collection to share a database then you must set the max sites to 1 and warning to 0 for each database. To create a new database, click Apps > Content Databases > Add Content Database then fill out the form and name it the same name that you will call your new top site. Be sure to set the max sites to 1 and warning to 0. Then create the new top site collection and it should automatically be created with the new database. Since it is the first site that is created and stored in this database, any new sites created after that will not be allowed to use it. Note: If you already have several existing site collections sharing a database and you decide to separate them into their own databases after the fact, you should follow the database moving instructions at: http://blogs.technet.com/corybu/archive/2007/06/21/sharepoint-sitemigration-and-balancing-growth.aspx Managed Paths When you create a new top site collection, the default path is web app URL/sites/newsitecollectionname . It is recommended to remove the sites part for simplicity before creating the new site collection. This can be done by using managed paths by the farm admin person. From Central Administration, click App tab and Define Managed paths. Select the web app. Fill out the form and name the path the same name that you will call your new top site collection. Select explicit inclusion, which causes the sites part to disappear when creating the new site collection. Click OK. For example, we created thesystemsgroup managed path for the teamsite portal. This allows the URL for the new site-collection to behttp://teamsite.domain.net/thesystemsgroup . You may now proceed to creating a new top site collection.
See the visio model above to continue building the portals, site collections and sub-sites to the diagram. I have attached a small .jpg of part of the model. Hope someone finds this useful.
Post Attachments
sp-design-big.JPG (450 views, 203.90 KB)
Also, Bobby recommends to not choose the stand-alone installation even though you may be using only one server. Use the advanced installation for a server farm even if you are using only one server box standing alone. Here are some additional notes for following the above instructions for the Pre-Install section. I used a stand-alone box with a fresh install of Windows Server 2003 regular (but R2 was recommended) and the latest service packs (not a virtual machine, though it should work equally as well). I used a SQL Server 2000 (but 2005 was recommended) database located on another server. I had the network administrator assist with the pre-install, such as joining the machine to a domain creating the admin account in the active directory. I had the database admin's assistance with setting up the SQL server for database account and roles. I used the free downloadable trial version of Sharepoint Server 2007, and it appears the only missing functionality is the Excel Calculation Services. From entering the license key and on, I had no trouble at all following Bobby's instructions. Everything worked like a charm on the first try. Thanks Bobby! Sharepoint has been up and running smoothly ever since!
Das könnte Ihnen auch gefallen
- Best Practices For Iam On OciDokument12 SeitenBest Practices For Iam On OciSujeet KumarNoch keine Bewertungen
- Bacula Enterprise v8 DatabasesDokument5 SeitenBacula Enterprise v8 DatabasesSujeet KumarNoch keine Bewertungen
- Dell 90w Ac Adpater 9rcdc Slim Type 19.5v 4Dokument7 SeitenDell 90w Ac Adpater 9rcdc Slim Type 19.5v 4Sujeet KumarNoch keine Bewertungen
- OCS Inventory NG-Installation and Administration Guide 1.9 enDokument167 SeitenOCS Inventory NG-Installation and Administration Guide 1.9 enAlmonacidNoch keine Bewertungen
- 122 InstallDokument170 Seiten122 InstallSujeet KumarNoch keine Bewertungen
- Configuring Client Access Array For Exchange 2010Dokument16 SeitenConfiguring Client Access Array For Exchange 2010Shaun HardneckNoch keine Bewertungen
- HACMP UpdateDokument15 SeitenHACMP UpdateSujeet KumarNoch keine Bewertungen
- Hardening Your AIX SecurityDokument3 SeitenHardening Your AIX SecuritySujeet KumarNoch keine Bewertungen
- 192.168.5.140 Ocsreports Index - PHP Function Compu PDFDokument14 Seiten192.168.5.140 Ocsreports Index - PHP Function Compu PDFSujeet KumarNoch keine Bewertungen
- HACMP ShortnotesDokument16 SeitenHACMP ShortnotesMarimuthu VeeraputhiranNoch keine Bewertungen
- Cis Ibm Aix 5.3-6.1 Benchmark v1.0.0Dokument240 SeitenCis Ibm Aix 5.3-6.1 Benchmark v1.0.0Sujeet Kumar100% (1)
- Ibm Eserver P5 550: Common FeaturesDokument2 SeitenIbm Eserver P5 550: Common FeaturesSujeet KumarNoch keine Bewertungen
- Solving NFS Mounts at Boot TimeDokument3 SeitenSolving NFS Mounts at Boot TimeSujeet KumarNoch keine Bewertungen
- CTX 122426Dokument1 SeiteCTX 122426Sujeet KumarNoch keine Bewertungen
- Configuring Client Access Array For Exchange 2010Dokument16 SeitenConfiguring Client Access Array For Exchange 2010Shaun HardneckNoch keine Bewertungen
- Exchange 2010 PosterDokument1 SeiteExchange 2010 PosterGautam SharmaNoch keine Bewertungen
- Cis Ibm Aix 5.3-6.1 Benchmark v1.0.0Dokument240 SeitenCis Ibm Aix 5.3-6.1 Benchmark v1.0.0Sujeet Kumar100% (1)
- Clariion WP EngDokument58 SeitenClariion WP EngMatthew NelsonNoch keine Bewertungen
- Conversation TipsDokument25 SeitenConversation TipsSujeet KumarNoch keine Bewertungen
- PowerVault MD3600f Spec SheetDokument2 SeitenPowerVault MD3600f Spec SheetSujeet KumarNoch keine Bewertungen
- ChatLog DBA Lounge - Oracle Apps R12 Training Session 2013-05-20 15 - 09Dokument1 SeiteChatLog DBA Lounge - Oracle Apps R12 Training Session 2013-05-20 15 - 09Sujeet KumarNoch keine Bewertungen
- Cis Ibm Aix 5.3-6.1 Benchmark v1.0.0Dokument240 SeitenCis Ibm Aix 5.3-6.1 Benchmark v1.0.0Sujeet Kumar100% (1)
- TSM DP For Exchange 6.3 With Storwize V7000 v1.9 FinalDokument33 SeitenTSM DP For Exchange 6.3 With Storwize V7000 v1.9 FinalSujeet KumarNoch keine Bewertungen
- How To Setup and Configure ESXi 5 For OME PDFDokument10 SeitenHow To Setup and Configure ESXi 5 For OME PDFsanalvcpNoch keine Bewertungen
- 01 Boot ProcessDokument24 Seiten01 Boot ProcessSujeet KumarNoch keine Bewertungen
- MC 0076Dokument6 SeitenMC 0076Sujeet KumarNoch keine Bewertungen
- Microsoft Office SharePoint Server 2007 Installation and Configuration - HOL213Dokument23 SeitenMicrosoft Office SharePoint Server 2007 Installation and Configuration - HOL213Sujeet KumarNoch keine Bewertungen
- Redp 4061Dokument232 SeitenRedp 4061Sujeet KumarNoch keine Bewertungen
- DHCP Server & DHCP Relay AgentDokument53 SeitenDHCP Server & DHCP Relay AgentDiptikesh80% (5)
- The Subtle Art of Not Giving a F*ck: A Counterintuitive Approach to Living a Good LifeVon EverandThe Subtle Art of Not Giving a F*ck: A Counterintuitive Approach to Living a Good LifeBewertung: 4 von 5 Sternen4/5 (5794)
- Shoe Dog: A Memoir by the Creator of NikeVon EverandShoe Dog: A Memoir by the Creator of NikeBewertung: 4.5 von 5 Sternen4.5/5 (537)
- The Yellow House: A Memoir (2019 National Book Award Winner)Von EverandThe Yellow House: A Memoir (2019 National Book Award Winner)Bewertung: 4 von 5 Sternen4/5 (98)
- Hidden Figures: The American Dream and the Untold Story of the Black Women Mathematicians Who Helped Win the Space RaceVon EverandHidden Figures: The American Dream and the Untold Story of the Black Women Mathematicians Who Helped Win the Space RaceBewertung: 4 von 5 Sternen4/5 (895)
- The Hard Thing About Hard Things: Building a Business When There Are No Easy AnswersVon EverandThe Hard Thing About Hard Things: Building a Business When There Are No Easy AnswersBewertung: 4.5 von 5 Sternen4.5/5 (344)
- The Little Book of Hygge: Danish Secrets to Happy LivingVon EverandThe Little Book of Hygge: Danish Secrets to Happy LivingBewertung: 3.5 von 5 Sternen3.5/5 (399)
- Grit: The Power of Passion and PerseveranceVon EverandGrit: The Power of Passion and PerseveranceBewertung: 4 von 5 Sternen4/5 (588)
- The Emperor of All Maladies: A Biography of CancerVon EverandThe Emperor of All Maladies: A Biography of CancerBewertung: 4.5 von 5 Sternen4.5/5 (271)
- Devil in the Grove: Thurgood Marshall, the Groveland Boys, and the Dawn of a New AmericaVon EverandDevil in the Grove: Thurgood Marshall, the Groveland Boys, and the Dawn of a New AmericaBewertung: 4.5 von 5 Sternen4.5/5 (266)
- Never Split the Difference: Negotiating As If Your Life Depended On ItVon EverandNever Split the Difference: Negotiating As If Your Life Depended On ItBewertung: 4.5 von 5 Sternen4.5/5 (838)
- A Heartbreaking Work Of Staggering Genius: A Memoir Based on a True StoryVon EverandA Heartbreaking Work Of Staggering Genius: A Memoir Based on a True StoryBewertung: 3.5 von 5 Sternen3.5/5 (231)
- On Fire: The (Burning) Case for a Green New DealVon EverandOn Fire: The (Burning) Case for a Green New DealBewertung: 4 von 5 Sternen4/5 (73)
- Elon Musk: Tesla, SpaceX, and the Quest for a Fantastic FutureVon EverandElon Musk: Tesla, SpaceX, and the Quest for a Fantastic FutureBewertung: 4.5 von 5 Sternen4.5/5 (474)
- Team of Rivals: The Political Genius of Abraham LincolnVon EverandTeam of Rivals: The Political Genius of Abraham LincolnBewertung: 4.5 von 5 Sternen4.5/5 (234)
- The World Is Flat 3.0: A Brief History of the Twenty-first CenturyVon EverandThe World Is Flat 3.0: A Brief History of the Twenty-first CenturyBewertung: 3.5 von 5 Sternen3.5/5 (2259)
- The Unwinding: An Inner History of the New AmericaVon EverandThe Unwinding: An Inner History of the New AmericaBewertung: 4 von 5 Sternen4/5 (45)
- The Gifts of Imperfection: Let Go of Who You Think You're Supposed to Be and Embrace Who You AreVon EverandThe Gifts of Imperfection: Let Go of Who You Think You're Supposed to Be and Embrace Who You AreBewertung: 4 von 5 Sternen4/5 (1090)
- The Sympathizer: A Novel (Pulitzer Prize for Fiction)Von EverandThe Sympathizer: A Novel (Pulitzer Prize for Fiction)Bewertung: 4.5 von 5 Sternen4.5/5 (120)
- Her Body and Other Parties: StoriesVon EverandHer Body and Other Parties: StoriesBewertung: 4 von 5 Sternen4/5 (821)
- Itramas Street LightDokument4 SeitenItramas Street Lightchandimas10Noch keine Bewertungen
- Regional Islamic ArchitectureDokument27 SeitenRegional Islamic ArchitectureAnuj DagaNoch keine Bewertungen
- Scope of The WorkDokument5 SeitenScope of The WorkAberraNoch keine Bewertungen
- Elton Manufacturing CatalogDokument37 SeitenElton Manufacturing CatalogDavid LNoch keine Bewertungen
- Communications Site Installation: CSII/R56 Installer Version Competency RequirementsDokument6 SeitenCommunications Site Installation: CSII/R56 Installer Version Competency Requirementswiyah1610Noch keine Bewertungen
- JSP Standard Tag Library (JSTL) TutorialDokument8 SeitenJSP Standard Tag Library (JSTL) Tutoriallahari chepuriNoch keine Bewertungen
- Nepal Telecom History Book 1973-2072Dokument409 SeitenNepal Telecom History Book 1973-2072mkg_just4u8932Noch keine Bewertungen
- Bridge Manual PDF Complete v3.4Dokument374 SeitenBridge Manual PDF Complete v3.4Anonymous YakppP3vAnNoch keine Bewertungen
- SS07 Road Furniture 01 00 PDFDokument20 SeitenSS07 Road Furniture 01 00 PDFZatul AkmalNoch keine Bewertungen
- CCNA DiscussionsDokument53 SeitenCCNA DiscussionsnetsharonNoch keine Bewertungen
- Top10books Priorities 2Dokument10 SeitenTop10books Priorities 2Jose Horacio ValenzuelaNoch keine Bewertungen
- Carnival Panorama Deck Plan PDFDokument2 SeitenCarnival Panorama Deck Plan PDFJuan Esteban Ordoñez LopezNoch keine Bewertungen
- 2018 - Masterlist Structure Aklan WestDokument37 Seiten2018 - Masterlist Structure Aklan WestLegal Division DPWH Region 6Noch keine Bewertungen
- Calvo BuildingDokument2 SeitenCalvo BuildingALETHEA JUANILLASNoch keine Bewertungen
- Reverse Laminar Air Flow: Technical DetailsDokument17 SeitenReverse Laminar Air Flow: Technical DetailsaboemadaldeenNoch keine Bewertungen
- NetScreen Concepts and Examples ScreenOS Version 3 1 RevCDokument578 SeitenNetScreen Concepts and Examples ScreenOS Version 3 1 RevCTiplo MimoletNoch keine Bewertungen
- Diagramas de RobustezDokument2 SeitenDiagramas de RobustezJennifer RussiNoch keine Bewertungen
- MNFSTDokument11 SeitenMNFSTVincentiuz RobertoNoch keine Bewertungen
- Flex Interview Questions With AnswerDokument18 SeitenFlex Interview Questions With AnswerdpsduxbNoch keine Bewertungen
- Pilot Devices - 3SB5Dokument4 SeitenPilot Devices - 3SB5JeyakumarNoch keine Bewertungen
- AW139 Air Cond TrainingDokument393 SeitenAW139 Air Cond Trainingbank100% (4)
- Description Applied Capacity % of Cap. Status: Job Number Job Title Punching Shear Check To BS 8110-1: 1985Dokument3 SeitenDescription Applied Capacity % of Cap. Status: Job Number Job Title Punching Shear Check To BS 8110-1: 1985raymondNoch keine Bewertungen
- MDM BrochureDokument6 SeitenMDM BrochureJoaquin MatiasNoch keine Bewertungen
- NE40E X1&NE40E X2 Installation Guide (V600R003C00 - 02)Dokument201 SeitenNE40E X1&NE40E X2 Installation Guide (V600R003C00 - 02)Luis Angel Cortes BuitragoNoch keine Bewertungen
- 117ab - Advanced Foundation Engineering PDFDokument8 Seiten117ab - Advanced Foundation Engineering PDFvenkiscribd444Noch keine Bewertungen
- Costing Sheet - 1835 - IngotDokument3 SeitenCosting Sheet - 1835 - IngotER RAKESHNoch keine Bewertungen
- IT 3100 SoftwareManualDokument284 SeitenIT 3100 SoftwareManualRobert MachajekNoch keine Bewertungen
- Crown StandardTCP IPPortDokument5 SeitenCrown StandardTCP IPPortDavid Alejandro Quijada GilNoch keine Bewertungen
- Rain Water Harvesting (RWH) : Anand DubeyDokument28 SeitenRain Water Harvesting (RWH) : Anand DubeyAnand DubeyNoch keine Bewertungen
- Steel TipsDokument123 SeitenSteel TipsEngr AxleNoch keine Bewertungen