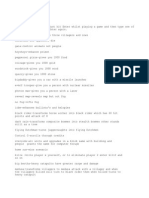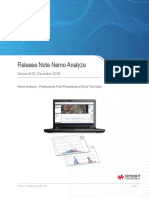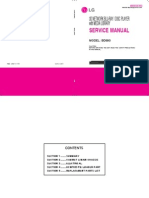Beruflich Dokumente
Kultur Dokumente
Burning CDs and DVDs
Hochgeladen von
Dede ApandiOriginalbeschreibung:
Copyright
Verfügbare Formate
Dieses Dokument teilen
Dokument teilen oder einbetten
Stufen Sie dieses Dokument als nützlich ein?
Sind diese Inhalte unangemessen?
Dieses Dokument meldenCopyright:
Verfügbare Formate
Burning CDs and DVDs
Hochgeladen von
Dede ApandiCopyright:
Verfügbare Formate
Beginners Guides: Burning CDs and DVDs
In this article, PCstats will continue its look at recordable optical media, or in other words, CD Writers. We will expand from our previous guide on "Optical Drives & Recording Formats" to discuss different recordable CD options work, and walk you through the steps to create an ISO file or disk image for burning. We'll also touch upon burning MP3 or audio data onto a CD-R/RW with an eye towards creating audio and MP3 CDs, and much, much more. So, let's get started! For this guide we are going to use a Windows XP system with Nero CD-creation software for our examples. The information will be applicable to other burning software, however. The subject of data-fastness and longevity of CD-media is still being debated, and likely will be for a while. Artificial 'rapidaging' tests on various CD-R media types have shown that most disks seem to hold readable data for as long as a hundred years before the dyes used become unreadable. Even the cheapest of disks is likely to hold its data for more than a decade, provided it is well cared for. Everyone already knows that CD and DVD disks are vulnerable to stains and scratches and should be handled carefully, so we are not going to tell you that. What we will give you is a few best practices to increase the life expectancy of your data. Do not leave your disks (burned or blank) in direct sunlight or high humidity. Long-term exposure to either of these things can result in the media being difficult or impossible to read. Keep in mind that the label side of the CD (or single-sided DVD) is considerably more vulnerable to scratching than the read side, since the read side has almost a millimeter of plastic protecting it, while the label side has only a single, incredibly thin layer protecting the actual data tracks. A scratch on the read side may prevent the disk from being read, but a scratch on the label side will actually destroy the data. Single and multisession ISO 9660 data CD-ROMs Nero and other CD-burning software offers a multitude of options for CD creation. The most commonly used of these is the creation of 'ISO 9660' data CDs. These are data CDs formatted with the ISO 9660 file system that are capable of holding multiple sessions, meaning the disk can be written to multiple times until it is completely full. ISO 9660 data CDs can be read on all CD-ROM drives and readers, and the process to create them is fairly straight forward...
Multisession and ISOs
With software such as Nero 5, begin the CD creation process by choosing to create a new data CD or a new 'CD-ROM (ISO)'. Unless you specify otherwise, the disk will be multi-session, meaning you can append more data to the disk later on using the 'continue multi-session disk' option. In this way, if you are using the CD to transport data like a floppy disk, you do not have to waste the additional space. Most CD-Rom drives (certainly anything over 24x) and almost all CD-writers are compatible with multi-session data CDs. If you want to increase compatibility, or ensure that no more information can be written to the disk, you can either use the 'no multisession' option, or choose to finalize the disk after burning. Both of these options essentially write protect the disk once your data is recorded, and it will no longer appear as writeable media to a CD-RW drive. To add a new session in Nero, choose the CD-ROM (ISO) or data CD option and opt to continue a multisession CD. The software will analyze the CD and allow you to add data. Overburning is the process of adding more data to a data or audio CD than its actual listed capacity can hold. This is possible for a couple of reasons. First, each CD-R has a lead-out space in addition to the normal free space, reserved for indicating the end of the CD. This space generally consists of nothing but digital zero values, but there is no reason why it cannot be written to. This space must consist of at least 90 seconds (about 14MB) worth of data, so you can generally add at least that much extra to the disk without serious issues. Other than this, various manufacturers may leave additional space for data tracks beyond the listed capacity of the disk. Many CD-burning programs support this feature, but often as an option that must be enabled. In Nero, overburning support can be enabled by going to the 'expert features' tab in the preferences menu. You can then choose the maximum amount of data that Nero will attempt to burn onto your CDs.
Overburning with Nero only works in the 'disk-at-once' mode where the CD is closed after being written to. Note that nothing is guaranteed when you attempt to overburn a CD.... Depending on your writer, you may not even be able to do it, though most newer writers shouldn't have an issue with this. For best results, write the CD at a lower speed (4X or 8X) and don't push it too far. You are not going to get 90 minutes of music out of a standard 74 minute CD, so leave it at something reasonable. Use the 90-second lead-out time as a guideline, and never use overburn for essential data.
Buffer-Underrun protection
Most modern CD/DVD writers implement some form of buffer-underrun protection. A buffer-underrun occurs when the writer's buffer (high speed memory built into the writer itself for organizing data prior to writing it onto the disk) become empty of data before the writing process is complete. This leaves the new CD spinning in the drive while no data is available to be written to it, resulting in the writer essentially 'losing its place' on the disk and creating a useless CD. A buffer-underrun can occur if the computer's resources are being taken up by another process. For example, significant use of the hard drive that is sending data to the writer by another program can break up the data stream going to the writer's buffer, resulting in an underrun. This potential problem was the reason that most early CD-burners recommended doing little else with your system while a CD was being created. Various manufacturers have patented their own methods of avoiding this problem, Plextor's BurnProof technology being one example, but most work in a similar way: The drive, assisted by the burning software, monitors the amount of data in the buffer. If this falls below a certain level, and the CD is not yet complete, the drive suspends the writing process while taking a note of the area on the CD it was writing to. Once a sufficient amount of data has accumulated in the buffer again, writing is resumed from a point very close to where it was originally halted. This effectively eliminates the problem of buffer underrun, though running intensive applications such as games while you are creating CDs is still not a good idea. Using CD-RW media CD-RW disks are written using the UDF file system, or 'packet writing' where individual sectors are written to the disk and referenced by a single, updated address table. This has the advantage, in current versions of UDF, of allowing individual sectors on the disk to be erased and rewritten. Obviously, as the ability to be erased and written over is the main advantage of CD-RW disks, this is an important feature. UDF is considerably more flexible than the ISO 9660 file system, removing the need for a finite session to be created each time data is added, making the media a lot more like a traditional hard disk. Physically, CD-RW media is different from CD-R media, but the specifications in terms of maximum rated write speed work the same way.
CD-RW disks will generally not play in standard audio CD players, unless specified, due to the lower reflectivity of the disks as compared to CD-ROMs or CD-R disks, and may not play in older CD-ROM drives as they often do not support the multiread specification, which essentially provides the ability to read less reflective media through the use of higher amplification. The disadvantage of the UDF file system is compatibility. Most modern operating systems including Windows XP still do not read all UDF formatted disks. WindowsXP will read UDF disks burned by certain software, but not others.... To rectify this, you may need a UDF reader program, which will be included with the software if required. Many programs capable of burning UDF CD-RWs will include the reading software automatically on each CD created, so it can be installed when the disk is inserted. CD-RW disks must be formatted with the UDF file system before they can be used, and this can be a time consuming process, usually between 20 and 40 minutes, depending on the speed of the CD-RW drive. Once this is done, the files can be dragged and dropped directly to the CD drive using the standard Windows interface. There are several popular UDF CD-creation programs, most coming as companion software to traditional CD-burning software, Such as Direct-CD or Drag-To-Disk with Roxio's Easy CD Creator, or InCD with Nero. The websites for these companies also contain comprehensive information for formatting and using CD-RW media.
Creating ISOs and DVD Data Storage
As rewriteable DVDs use the UDF file system also, the packet writing software used to create CD-RW disks can also be used to burn data DVDs, at least with recent version of the software. The process is essentially identical, with minor differences depending on the type of media being used. DVD-RW disks must be formatted completely before use, and this process takes a large amount of time (up to 2 hours). DVD+RW disks can format themselves in the background while writing data to already formatted areas, so they can be ready for use in a couple of minutes, even though the full format will take 120 minutes or so. There are a variety of software packages available to create Video DVDs that will play on a conventional DVD player from home movies or other content. This is slightly beyond the scope of this article, so we are not going to go much further into it. Essentially these products add the formatting necessary to allow a standard DVD player to access your video clips through a menu system, and enable you to select and preview the video content you wish to add to the CD. Creating CD Images ('ISOs') A commonly used term for a CD disk image, an ISO is simply an exact copy of an ISO 9660 formatted data CD saved as a file on a separate storage device, like a hard drive. This file can then be read by CD burning software and used to create an identical copy of the original disk. This is a useful method of backing up your software or transferring data from a CD to another computer via a network or the Internet. Various software packages have different names and extensions for these files, but they all work in a similar way. To create an ISO image in Nero:
Go to the 'recorder' menu and select 'choose recorder' Highlight 'image recorder' and hit 'ok.' This activates a virtual CD writer that will write image files to the hard disk instead of burning data to a CD. Now when you create a data CD or copy a CD that is in your drive, you will be prompted for the location you wish to store the image and the filename, then Nero will create an .NRG file (Nero's disk image format) in that location. Note that these files are not compressed. They are the exact size that they would be if they were written to a CD, so ensure that you have enough free space. Once you have created the image, go back to the 'choose recorder' window and select your CD writer. To create a CD from the image, first ensure that you have performed the step above, then select 'burn image' from the 'file' menu. You will be prompted for the location of the image, then you can put it onto the CD.
Forms of copy protection
If you want to examine or extract the files contained in a disk image, you need extra software, as Windows cannot open an image by itself, and neither can most CD-writing software. An excellent third-party utility that can help with this is Smart Project's Isobuster software (www.isobuster.com), a freeware/shareware product that can read many image file formats and copy files out of them. This can be handy for recovering data from a damaged CD also. Copying CDs and DVDs All of the major CD-creation software packages come with the option to do a direct copy of a CD or DVD disk. This is accomplished by either copying the data from the original disk in a separate drive directly to the new blank disk in the writer (on the fly copying), or more commonly, by creating a disk image on the hard drive, then using that image to create further copies on blank media. The creation of an image file is the default method used for copying, as it is considerably more reliable and flexible. Using this method, you need only the CD or DVD writer, as the data disk can first be copied to the hard drive and then ejected to make room for the blank media. When copying 'on the fly' you obviously need a second CD or DVD capable drive to read the data disk. When you choose to copy a disk using an image file, you can generally select whether or not you wish the image to remain on the hard drive after you create the copy, so you can use it in the future. With this method you will need sufficient hard
drive space to hold the image you are (at least temporarily) creating, 700MB for CDR/RW and up to 4.7GB For DVD media. For copying your own data or custom music CD and DVDs, there is nothing more to it than starting the copy and inserting blank media when prompted. If you wish to make backups of commercial software or music CDs or backup your DVD collection things get much more complicated very quickly, both for logistical and legal reasons. Much commercial software (especially games) and recent music contains forms of copy protection designed to make copying much, much more difficult. This can range from including deliberate 'imperfections' in the original CD to confuse CD writers into thinking the disk is damaged (a process introduced with the original Half-Life game) to making music CDs that actually will not play on computer CD drives to prevent copying. DVD duplication is even more complicated, as not only are the original DVDs encrypted, they also often require editing before they will fit on a standard 4.7GB DVD-R disk. The industries involved obviously have an interest in making it very difficult to copy their products, and this is fair enough; Software piracy is a huge problem. It does make things very tricky for the innocent user who wants to guarantee his investment in their products though. The one constant to these various methods of copy protection is this; someone has figured out how to defeat all of them at one time or another. Newer CD writers even include support for bypassing several copy-protection methods though software, creating an interesting financial battle scenario between software companies and hardware manufacturers. While generally speaking, backing up software you have purchased for personal use is quite legal, there are several complex areas. PCstats has a comprehensive article on the various legalities involved in backing up software and music that you may wish to read.
Mount Rainier CD-RWs and DVDs
The idea behind the Mt. Rainier technology is to add native support for rewritable CDs and DVDs to the operating system itself. This would ideally eliminate the need for cross compatibility between the various existing methods of writing to a UDF file system disk. It also proposes several key advances, such as the ability to automatically begin the formatting of a blank rewritable disk as soon as it is inserted, and allowing already formatted sections of the disk to be used while it continues formatting the rest of the disk in the background. Files could then be added to the disk through the normal Windows interface, without the need for a third party program. Mt. Rainier (www.mt-rainier.org ) needs to be supported both by the operating system and the CD/DVD writer that is used. No version of Windows currently supports it natively, but the next Windows edition should include support. Standard CD-RW and DVD rewritable media can be used, however, once the media is formatted to MRW standards it cannot be written to except with a compatible writer, and cannot be read without third party software or a Mt. Rainier compatible drive. Currently there are an increasing number of Mt. Rainier compatible writers entering the market, and third party software is available to write and read the disks.
Mt. Rainier compatible drives are marketed with the EasyWrite logo at left. Creating MP3 CDs MP3 CDs are essentially data CDs. All readers, including MP3 CD-players, assume the ISO 9660 file system is used to store the MP3 files, so there is no difference between creating a regular data CD and an MP3 CD. Just start the disk and drag-and-drop the files you want onto it. There are some additional things to be aware of however: Many CD/MP3 players either do not read, or do not cope well with disks that have multiple sessions written to them. This can cause either failure to read the disks or reduced battery life due to the extra effort it causes the player to scan the disk for files. It's generally a good idea to use only a single session for your disks, and to use only MP3 files and not other data. Many older MP3 players do not support certain levels of encoding (the bit-rate that the MP3 was recorded at, 128-bit, 256-bit, etc). Keep this in mind. When adding your files, keep in mind the limitations of the display screen of your player and the way it orders files. If it can handle using folders, this is an excellent way to organize your collection, rather than dumping all the MP3s onto the main directory of the disk. Also, you may wish to rename music files with extremely long names, as these will be cut off when the CD is burned anyway. Better to rename the file (by right clicking on it and selecting 'rename') to something easy to understand before adding it to the CD. Generally speaking, MP3 files with odd characters in their names (or just a LOT of characters) are better of being renamed before burning to avoid potential problems.
Creating Audio CDs from MP3 files
Creating a CD that can be played in a standard CD player is a completely different process, as these players (older ones at least) cannot read ISO 9660 CD-ROMS, and instead need CDs created to the Red Book audio standard (audio data only, no multiple sessions, up to 99 tracks). Most CD burning software, including Nero can easily create audio CDs by converting the MP3 file to a standard CD track as it is recorded to the CD. This reduces the process to a simple drag-and-drop just like an audio CD. There are some additional things to be aware of, however.... for compatibility purposes, it's best to use standard 650MB, 74-minute CD-R media. CD-RW media is generally not compatible with standard CD players. Also for compatibility purposes, always finalize the CD after writing to it. The higher the quality of the MP3 files you use, the better, since they are simply being restored to track form, so regardless of the size of the MP3 file, it will take up the same amount of the time available on the finished audio CD (usually 74 minutes). There are arguments about whether recording the audio CD at a lower speed prevents a loss of sound quality.
Given the fact that MP3s are sampled down from the originals, with some loss of quality already, this seems like a moot point. We do not pretend to be audiophiles, but if you can afford the time, burning an audio CD at 4x or 6x speed may give you better results.
Das könnte Ihnen auch gefallen
- The Subtle Art of Not Giving a F*ck: A Counterintuitive Approach to Living a Good LifeVon EverandThe Subtle Art of Not Giving a F*ck: A Counterintuitive Approach to Living a Good LifeBewertung: 4 von 5 Sternen4/5 (5794)
- The Gifts of Imperfection: Let Go of Who You Think You're Supposed to Be and Embrace Who You AreVon EverandThe Gifts of Imperfection: Let Go of Who You Think You're Supposed to Be and Embrace Who You AreBewertung: 4 von 5 Sternen4/5 (1090)
- Never Split the Difference: Negotiating As If Your Life Depended On ItVon EverandNever Split the Difference: Negotiating As If Your Life Depended On ItBewertung: 4.5 von 5 Sternen4.5/5 (838)
- Hidden Figures: The American Dream and the Untold Story of the Black Women Mathematicians Who Helped Win the Space RaceVon EverandHidden Figures: The American Dream and the Untold Story of the Black Women Mathematicians Who Helped Win the Space RaceBewertung: 4 von 5 Sternen4/5 (895)
- Grit: The Power of Passion and PerseveranceVon EverandGrit: The Power of Passion and PerseveranceBewertung: 4 von 5 Sternen4/5 (588)
- Shoe Dog: A Memoir by the Creator of NikeVon EverandShoe Dog: A Memoir by the Creator of NikeBewertung: 4.5 von 5 Sternen4.5/5 (537)
- The Hard Thing About Hard Things: Building a Business When There Are No Easy AnswersVon EverandThe Hard Thing About Hard Things: Building a Business When There Are No Easy AnswersBewertung: 4.5 von 5 Sternen4.5/5 (344)
- Elon Musk: Tesla, SpaceX, and the Quest for a Fantastic FutureVon EverandElon Musk: Tesla, SpaceX, and the Quest for a Fantastic FutureBewertung: 4.5 von 5 Sternen4.5/5 (474)
- Her Body and Other Parties: StoriesVon EverandHer Body and Other Parties: StoriesBewertung: 4 von 5 Sternen4/5 (821)
- The Sympathizer: A Novel (Pulitzer Prize for Fiction)Von EverandThe Sympathizer: A Novel (Pulitzer Prize for Fiction)Bewertung: 4.5 von 5 Sternen4.5/5 (120)
- The Emperor of All Maladies: A Biography of CancerVon EverandThe Emperor of All Maladies: A Biography of CancerBewertung: 4.5 von 5 Sternen4.5/5 (271)
- The Little Book of Hygge: Danish Secrets to Happy LivingVon EverandThe Little Book of Hygge: Danish Secrets to Happy LivingBewertung: 3.5 von 5 Sternen3.5/5 (399)
- The World Is Flat 3.0: A Brief History of the Twenty-first CenturyVon EverandThe World Is Flat 3.0: A Brief History of the Twenty-first CenturyBewertung: 3.5 von 5 Sternen3.5/5 (2259)
- The Yellow House: A Memoir (2019 National Book Award Winner)Von EverandThe Yellow House: A Memoir (2019 National Book Award Winner)Bewertung: 4 von 5 Sternen4/5 (98)
- Devil in the Grove: Thurgood Marshall, the Groveland Boys, and the Dawn of a New AmericaVon EverandDevil in the Grove: Thurgood Marshall, the Groveland Boys, and the Dawn of a New AmericaBewertung: 4.5 von 5 Sternen4.5/5 (266)
- A Heartbreaking Work Of Staggering Genius: A Memoir Based on a True StoryVon EverandA Heartbreaking Work Of Staggering Genius: A Memoir Based on a True StoryBewertung: 3.5 von 5 Sternen3.5/5 (231)
- Team of Rivals: The Political Genius of Abraham LincolnVon EverandTeam of Rivals: The Political Genius of Abraham LincolnBewertung: 4.5 von 5 Sternen4.5/5 (234)
- On Fire: The (Burning) Case for a Green New DealVon EverandOn Fire: The (Burning) Case for a Green New DealBewertung: 4 von 5 Sternen4/5 (73)
- The Unwinding: An Inner History of the New AmericaVon EverandThe Unwinding: An Inner History of the New AmericaBewertung: 4 von 5 Sternen4/5 (45)
- Bill Kelliher (MASTODON)Dokument16 SeitenBill Kelliher (MASTODON)Destruction888Noch keine Bewertungen
- Zenith XBR413Dokument59 SeitenZenith XBR413usslcc19Noch keine Bewertungen
- Sony PS2-SCPH-50001 Quick ManualDokument96 SeitenSony PS2-SCPH-50001 Quick Manualh4sbrNoch keine Bewertungen
- PC Pump ManualDokument540 SeitenPC Pump ManualtelephonicaNoch keine Bewertungen
- Age of Empires CheatDokument1 SeiteAge of Empires CheatDede ApandiNoch keine Bewertungen
- Harvest Moon BTN GamesharkDokument6 SeitenHarvest Moon BTN GamesharkDede ApandiNoch keine Bewertungen
- Stardock SkinStudio 6 ManuDokument85 SeitenStardock SkinStudio 6 ManuDede ApandiNoch keine Bewertungen
- EAC - Exact AudioDokument7 SeitenEAC - Exact AudioDede ApandiNoch keine Bewertungen
- Bloodrayne2 Complete WalkthDokument17 SeitenBloodrayne2 Complete WalkthDede ApandiNoch keine Bewertungen
- Hard Drive Data RecoveryDokument19 SeitenHard Drive Data RecoveryDede Apandi100% (1)
- Minitab ModulDokument5 SeitenMinitab ModulDede ApandiNoch keine Bewertungen
- x86 Assembly Language Reference ManualDokument86 Seitenx86 Assembly Language Reference ManualDede ApandiNoch keine Bewertungen
- Alur Comparison Between The Novel by Film Exposition NovelDokument2 SeitenAlur Comparison Between The Novel by Film Exposition NovelhnpaNoch keine Bewertungen
- User Manual: Flexible Noise FilteringDokument37 SeitenUser Manual: Flexible Noise Filteringfrancisco maldonadoNoch keine Bewertungen
- Satellite - C 655 - S5549Dokument4 SeitenSatellite - C 655 - S5549Raul ErosNoch keine Bewertungen
- Toshiba Satellite L745 S4110Dokument4 SeitenToshiba Satellite L745 S4110Hans HolmNoch keine Bewertungen
- Autodesk Software License Agreement WorldwideDokument12 SeitenAutodesk Software License Agreement WorldwideAhmedMahmoudNoch keine Bewertungen
- Satellite P55-B Detailed Product SpecificationDokument4 SeitenSatellite P55-B Detailed Product Specificationobiwan2009Noch keine Bewertungen
- Satellite L670 Detailed Product Specification: GenuineDokument4 SeitenSatellite L670 Detailed Product Specification: Genuineደስታ ጌታውNoch keine Bewertungen
- Ubisoft Prince of Persia 1 Copy Protection CodesDokument3 SeitenUbisoft Prince of Persia 1 Copy Protection CodesFloris van Enter100% (1)
- Largo ManualDokument97 SeitenLargo Manualmajestyc367Noch keine Bewertungen
- 8dio Hybrid Rhythms Read MeDokument10 Seiten8dio Hybrid Rhythms Read MesamNoch keine Bewertungen
- Creative ZEN Stone ManualDokument19 SeitenCreative ZEN Stone Manualshankyto100% (1)
- Satellite P55T B5340Dokument4 SeitenSatellite P55T B5340Marcelino SalazarNoch keine Bewertungen
- A Presentation On Cases On Cyber Crime: By: Santosh Agrawal Sheetal P. Mohadikar Sneha Banerjee Sneha SingheeDokument26 SeitenA Presentation On Cases On Cyber Crime: By: Santosh Agrawal Sheetal P. Mohadikar Sneha Banerjee Sneha Singheesmarty_hemantNoch keine Bewertungen
- Fret12 Vincent Ss1Dokument14 SeitenFret12 Vincent Ss1manin1215Noch keine Bewertungen
- Digital Home Cinema System: HT-X20 HT-TX22 HT-TX25Dokument35 SeitenDigital Home Cinema System: HT-X20 HT-TX22 HT-TX25Bayu TirtaNoch keine Bewertungen
- Satellite L655 S5112BNDokument4 SeitenSatellite L655 S5112BNJesús BárcenaNoch keine Bewertungen
- HT-TX500 Samsung Home MusicDokument38 SeitenHT-TX500 Samsung Home Musicfikret.piyasaNoch keine Bewertungen
- Release Notes For Nemo Analyze 8 20 PDFDokument7 SeitenRelease Notes For Nemo Analyze 8 20 PDFAbhishek BudhawaniNoch keine Bewertungen
- HaloDokument5 SeitenHaloCruz Diaz José SamalielNoch keine Bewertungen
- 3D Network Blu-Ray / Disc Player With Media Library: Service ManualDokument147 Seiten3D Network Blu-Ray / Disc Player With Media Library: Service ManualPaul KupasNoch keine Bewertungen
- Playready - Content - Protection White Paper FinalDokument14 SeitenPlayready - Content - Protection White Paper FinalCuckedNoch keine Bewertungen
- DTCP IpDokument82 SeitenDTCP IpSudeepta BhuyanNoch keine Bewertungen
- FBI Anti-Piracy Warning-Real Time RecordingDokument1 SeiteFBI Anti-Piracy Warning-Real Time RecordingwashereNoch keine Bewertungen
- Ggu Footing Man eDokument73 SeitenGgu Footing Man ejasamfaca1234Noch keine Bewertungen
- Samsung HT-Q80, HT-Q70, HT-TQ72, HT-TQ85Dokument44 SeitenSamsung HT-Q80, HT-Q70, HT-TQ72, HT-TQ85Luis Requena100% (1)
- Prince - Of.persia.2 Manual (PC, Mac)Dokument12 SeitenPrince - Of.persia.2 Manual (PC, Mac)Tony Cheung100% (1)
- Sony - Optiarc BD 5750HDokument5 SeitenSony - Optiarc BD 5750HAnonymous PqxjViUtDtNoch keine Bewertungen