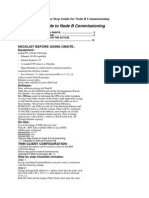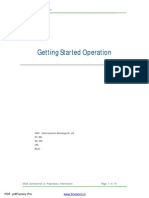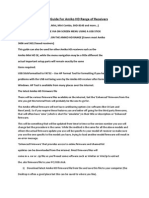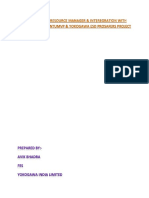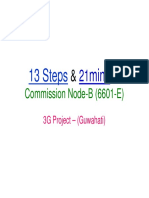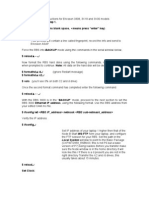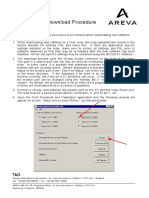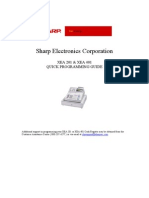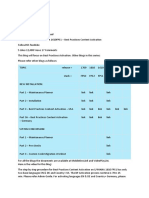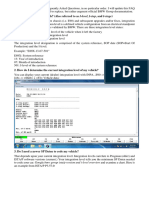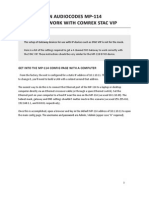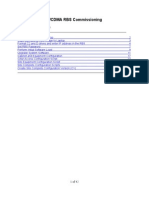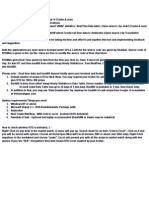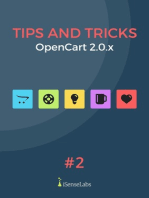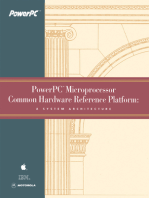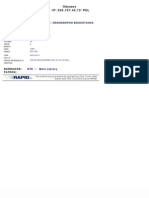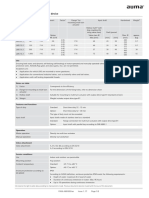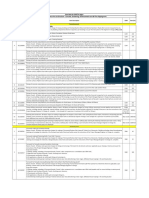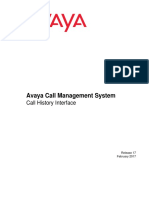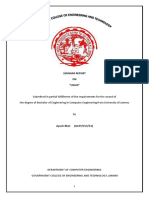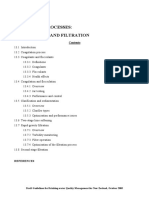Beruflich Dokumente
Kultur Dokumente
Aaa
Hochgeladen von
Mae MannyOriginalbeschreibung:
Originaltitel
Copyright
Verfügbare Formate
Dieses Dokument teilen
Dokument teilen oder einbetten
Stufen Sie dieses Dokument als nützlich ein?
Sind diese Inhalte unangemessen?
Dieses Dokument meldenCopyright:
Verfügbare Formate
Aaa
Hochgeladen von
Mae MannyCopyright:
Verfügbare Formate
UPDATING FiRMWARE!
Firmware updates can resolve a lot of print quality and PH error issues and can correct or enhance product performance and provide additional features. FiRMWARE - A software code that is stored internally on the printers's logic board. It controls and tells the printer hardware how to function. Role of Firmware: Since the last of these products in the fall of 2009, there have been several firmware revisions to address various issues. The early revisions were to to address power save connectivity. Fax and Auto Document Feed (ADF) issues. Later revisions were made to prolong PH life through better maintenance cycles for printers that get moderate use. It is very important to check and notate the printer firmware level in your call notes. If the level is not most current available, it MUST be updated. If you cannot successfully update the firmware please escalate. FORMAT: Firmware files use standardized naming that makes it easy to determine the age of the printer firmware. - The first part of the name"S505" is foor the ENGINE. this particular printer is PRO205. - The letter E following the underscore indicates the type of the printer it is. These letters need to match when updating the FW. The letter will defer from box to box. Retailer specific boxes such as the Pro208 and S408 would have a different letter. The printers built with BGN wifi cards also use a differ than those w/ the BG only WIFI cards. - The next six digits (062509) is the level of the code. it is a USA style date format. - the last letter after the underscore (00) are not critical to the TSC. TEST PAGE TOOL A tool for windows computers that will allow you to view the printer TP electronically. This tool can be downloaded and installed on the customer's computer. It will work on a USB, Wireless or Ethernet Connection. This tool should be used when possible top get the required documentation. Instruction for this tool are in KB (HO355) (Note: This tool can be used on 2009 printers only. ) HOW TO UPDATE THE FIRMWARE - Determine what OS is installed and the architecture (either 32 -64bit) - Make sure that the printer is turned on an no errors are showing on the LCD screen. Printer should not be having a communication error, jus try to press the X button or the Hoe button for touch panel LCD. HOW TO UPDATE FIRMWARE Determine the firmware version of the printer either through a stand alone test page or using the test page display tool. - If TPT will be used, dl and save it to lexmark.com and search for article id HO3555. Make sure to DL the version according to the OS architecture. - Run the tool. if it seems that nothing happened, you should be able to find the unzipped files at
C:\LEXMARK\Testpagedisplay. Double click on Testpagedisplay.exe and it should open a window similiar next step: go to http://lexmarklabs.com/firmware/FWSelect.asp# and select the correct FW - after downloading and saving the firmware update, run it. - Click on Continue to procrrd w/ the update - Click on Agree to continue Make sure that the engine listed from the updated matches the engine of the printer. If the current firmware is the same as the update, then no need to proceed further. Another way of updating the firmware is through the lexmark printer home. - Then click on the Check for firmware updates. It will check for any updates for the printer and automatically download it. After it D, run the firmware updates FF the same steps as mentioned in the previous slides. however, you need to make sure that the printer is properly communicating w/ the computer so that it can check for a firmware update. If the current firmware is not the same as the updated, then proceed further by clicking on continue. The update will be done automatically but make sure that there will be no power interruptions or else, you may end up replacing the printer. SIEBEL VERTICAL UPGRADE: CX CALLBACK REQUEST - Anytime a Cx request for a specific callback date and time, the agent needs to make a note of it on the SR. The agent will use the call Back Comments field to document the date and time - Agents will then create an activity plan for outbound phone so that supervisors will be able to track calls closed successfully w/n the Online Callback Rate. - The agent must communicate with the Cx that lexmark offers an estimated call back time w/n a 1 hour time frame after the Cx expected call back time. Ex: The Cx request a call back at 2pm attempts would be reach the Cx between 2-3pm. - If the CX is unavailable or request an additional follow up (Call back). The case controller or agent will then change the status back to Call back an update the call back time if needed. - Agents are to attempts 2 Callbacks during the Cx requested callback time. If Cx is unavailable a Voice Mail should be left with the ff Information: "Hello this is Lexmark technical support, calling you back in regards to the call you placed us on (date). We are sorry we missed you. If you still need assistance please call us back at 1-800LEXMARK or use the Lexmark conntact number you previously dialed. Please refer to the FF service request number when calling back (SR Number). TY." - In the event no msg can be left for the Cx, Lexmark requires a minimum of 3 callback attempts to be made w/n 2 business days. SERVICE R-5 - Verify Cx email address - Add a Call Back Request date and time in Call Back Time an Call Back Comments - Provide Cx w/ SR #
- Set Status to Call Back - Home - View SRs set to Call Back - Drill down on SR # - View Call Back Time and Comments - Call Cx to resolve the problem - Complete SR as needed. Service R5>Activity Plans - Click New - Select Phone-Outbound form template drop down - Scroll down to view Activities - Drill into Activity To Complete a CX Call Back - Navigate to Home Screen - View Call Back SRs assigned to you - View Call Back Time and Comments - Complete SR to resolve Cx Problem - Create phone outbound activity a. Create an Activity for EACH Call Back Attempt - Navigate Back to SR and Set Status UNSUCCESSFUL CALL BACK - If the Cx is not reached at the time of the Call Back the standard documentation convention for callback/left message status is the ff: a. CB1 @(Time) on (Date) indicates left first callback message w/ the Cx at 10:30AM easterntime. CB2 would indicate left second message, etc. LM1 @ (Time) on (Date) Indicates first Call Back attempts at 1:00 PM easterntime. Additionally "LB" implies that no voicemail was available to leave a msg. - On the last attempt to reach the Cx prior in closing the SR an email should be sent to the Cx to the email address recorded w/n the SR. UNSUCCESFUL CALLBACK EMAIL CLOSURE PSSD Dear (Cx name) This is w/ the reference to your call to Lexmark Technical Support on (Date), (SR #). We tried reaching you on the ff days: Date: Time Date: Time Date: Time We hope that your issue has now been resolved. If you need further assistance, please call us back at 1-800- Lexmark or visit our website at support.lexmark.com Thank you, The Lexmark Technical Support Team * At times, agents will received a call from customers with broken or missing parts. This could be anything from a broken paper tray to a missing USB cable in a bundle. * Agent receives a customer call due to an issue with the asset. After trouble shooting, the agent discovers that one or more of the parts that accompanied the printer (CD or power supply) is defective or missing and will need to be replaced. In this case, the
agent will create a SR for BMP ( Broken or Missing part) - A missing BMP is defined as: CD, Power Supply, USB, Missing Cartridge. Etc. - A defective BMP is defined as: CD or Power Supply. OUTLINE OF STEPS: * locate / Create contact * Create Service Request * Enter Serial # * locate/ Create Asset * Verify Entitlement and select BMP Covered Service * Select / Create Account * Select / Create Address in Service details Tab * Enter Service Summary * Create New activity items for part recommendation * Provide Customer SR Number * Ask approval from your Product Specialist * Change Status to "OPEN" EX: - locate the NAME (if applicable) - create NEW contact - create a NEW SR # - cLick on NEW - enter PRODUCT LINE - enter GROUP (NA CPD Support - Manila) - click on SR itself - enter SUMMARY (w/ product Line) - TROUBLESHOOT -Click Track Codes Tab in the Lower Tab - Click on New button under Track codes - Type the notes in the DESCRIPTION field while troubleshooting following the PDS format - CTRL + S - Go to Service Details Tab - Type the Account = "ISD USA" or "ISD CANADA" - Type the Serial Number at the upper right - Click "VERIFY" button on the upper left of the screen - Click on the box for the Service Address in the Service Detail Tab - Click on New Button on the pop-up button - Type the address - Change the AddressName to the name of the customer - Click Save then OK. - Enter SERVICE SUMMARY - on COVERED SERVICE, select "BMP"or "SUPPLY" depending on the replacement - Click ACTIVITY ITEMS on lower tab - Click on NEW - Select Parts Recommendation - On Recommended Parts and Tools, Click on New - Type the Part Number of the part to be replaced and presss the tab key - CTRL + S - Go back to Track Codes - Enter Track Codes Last Track codes should be "REPLACE"
- Change Owner to your "PS/L2" - Keep Status "OPEN." - CTRL + S.
STANDARD REPLACEMENT - The Cx is entitled to have his asset replaced and does not have to send his old asset back to lexmark. The agent verifies entitlement and an order is created for replacement. This is the most common type of printer replacement that you will process. - Part number to be used should be SERVICE EXCHANGE MACHINE PN in the Master Parts List. - Find Cx or create them as new contact - Create a new SR - associating it to the contact - Enter the serial # - Type in the Generic Account or Company Account - Verify Entitlement and select the Covered Service: Replacement - Verify Group - In Service Details tab enter the Cx Address - keep the status open - Give the SR to PS. - Close the call OUTLINE OF STANDARD REPLACEMENT - Search / Create Contact - Click on Service Request R5 - Click New Buttom - Type the Product Line and Group - Click on the SR # - Type Summary (Problem / Issue) - Type Account = ISD USA/ ISD CANADA - Troubleshoot and Create the track codes - Click on Service Details Tab - Verify the Serial Number and Warranty - Covered Service "Exchange" - Update the Service Address - Change the Address Name - Type the Service Summary Ex: Replace Printer for (Model Number) due to (reason) TLI : Service Exchange Machine PN of Printer - Change the owner to PS or Coach - Save UPGRADE REPLACEMENT Created when: - A Cx needs a printer replacement but there are no stocks available or Lexmark is not manufacturing the printer anymore. - Cx is dissatisfied due to product performance or multiple issues w/ the printer. - Part number to be used should be from the SERVICE MECH PN in MPL. - Type the Service Summary Ex: Upgrade Printer for (Model Number) due to (reason) TLI : Service Mech PN of Printer MECHANICAL REPLACEMENT Created when: - When a printer is part of the 1st 100 Mech in MPL a. 1st 100 Mech Printer b. Pro715 c. Pro915
d S315, S4115 and S515 - Cx is dissatisfied due to product performance or multiple issues w/ the printer - Part Number to be used should be SERVICE EXCHAGE MACHINE PN in MPL. - Type the Service Summary Ex: Mechanical Replacement Printer for (Model Number) due to (reason) TLI : Service Exchange Machine PN of Printer PAPER FEED TYPES ACCU-FEED Is a Lemark Technology that ensures that the print area stays parallel to the edge of the sheet and virtually remains free from crinkling and jamming. The quality of this device relies on mechanical precision and illustrates Lexmark's tradition of using effective and often original mechanism in its printers. ASF - AUTOMATIC SHEET FEEDER Provides the ability to automatically feed papers into the printer. This design is usually seen on C-path Printers and is composed of an input tray on the bottom and an auto output tray directly on top. ADF - AUTOMATIC DOCUMENT FEEDER In multifunction or AIO printers, fax machines. photcopiers , scanners, ADF is a feature w/c takes several pages and feeds the paper one page at a timeinto the scanner, allowing the user to scan (and thereby copy, print or fax) mutiple page documents w/o having to manually replace each page. MEDIA TYPES: PAPER TYPE SENSOR An optical sensor will automatically detect the paper type you use in the paper try, and then adjust the printer settings. This sensor is able to recognized plain paper, coated paper, glossy/photo paper and transparencies ensuring optimum results everytime. HOW TO IMPROVE PRINT QUALITY USING DIFF PAPER TYPES One way to improve print quality is to check the type of paper being used. Recycled papers tend to cause "Bleeding." Lexmark Printers provide best print quality when using (most) 20lb cotton bond or premium papers (paper needs to be b/w 16 and 24 lb) They will produce the best color printing on coated paper and transparencies that are designed for use w/ inkjet printers. You can, However, obtain good print quality on many types of plain paper. Since the print quality of palin paper varies widely, you should test the pritn quality before buying large quantities of that paper. DO NOT USE THE FF: - Erasable Bond Paper - Synthetic Bond paper - Thermal Paper - Chemically Treated Paper (Carbonless Paper) - Multi-Sheet Forms - Embossed Paper PAPER FEED ISSUES: PAPER JAM means the paper is stuck in the input tray and cannot proceed any further. This could be caused by the pick roller failing to pull the paper to the feed rollers or a foreign debris stuck on the paper's path.
PAPER SKEW means that the paper is going into the printer but it is going in an angle. The print-out will be skewed also or at an angle. If the skewing is to great, this might cause a paper jam. MULTIPLE SHEET FED means that the paper are too sticky taht the pick roller pulls more than one sheet at a time. "NO PAPER" ERROR MESSAGE aside from having no paper on the input tray, the paper sensor could be failing also. ACCORDION JAM Is the type of paper jam that occurs when the EOF sensor is failing. This happens when another paper is picked up before the first paper is clear fromt the feed roller. CLEARING PAPER JAM iN L-PATH PRINTERS To clear the paper path: - Pull firmly on the paper to remove it. If you cannot reach the paper because it is too far into the printer, lift the scanner unit to open the printer. - Pull the paper out. - Close the scanner unit - Press "check" button - Reprint any missing pages. CLEARING PAPER JAM iN C-PATH PRINTERS - Pull the tray completely out of the printer - Remove the Jam - Once the jam has been removed, re install the tray - Press check button CLEARING PAPER JAM IN ADF - Flip open the ADF by grasping the notch on the left side and pulling up. - Firmly grasp the paper and pull up. - When the Jam has been cleared, close the ADF - Press check to continue Copying Duplexing is the process of printing both sides of the paper.. TWO KIND OF DUPLEXING: - MANUAL DUPLEXING: The printing process involves printing the odd pages first, reloading the same set of paper to the printer then printer even number next. - AUTOMATIC DUPLEXING: This printing processinvolves a devicew/c will automatically feed the paper back How to do the Duplexing (two sided printing) - Click Start> Control Panel> Printers and Faxes/ Devices And Printers - Right Click on Lexmark Printers that is capable of duplex printing. - Select Properties - Click Printing Preferences and then click Advanced tab. - Select the 2-sided Printing Option - From the drop down list, select Automatic if the duplex unit is installed, and Manual if it is not installed. - If the duplex unit, deselect the option to print instruction page to assist in reloading. - Click ok to save the setting and print as normal. - The printer will now print on both sides of the page. to the printer to print on the other side. CHILD SERVICE REQUEST - A Child Service Request is created when a Cx makes a repeat call w/ an additional question or follow-up issue regarding an existing Service Request that has beeb closed.
An SR be considered closed if the status is set to either Solution Provided or Ready for Service. -It is also created when a Cx calls in about any types of complaint even if previous SR is still open. - Same Issue but the SR is closed / Complaint. OUTLINE OF STEPS: - Locate Original Service Request - Create Child Service Request in Service Request Summary - Enter Summary - Verify Group - Create new SR note - Select Track Codes - Change Service request status accordingly * - Click Binoculars - Change the Look In to "Service Requst" - Enter Parent SR # - Click Search SUMMARY - A Child SR is created when: a. Parent SR is already closed (RFS or Solution Provided) b. Complaints (Parent SR either closed or still open) - You can look for the Parent SR in two ways: a. Via the Binoculars b.Contacts Tab ( Using the Autocreate contact to search fro Cx info) - You can create a Child SR by Clicking "New" under the service Request Summary tab of the Parent SR - Fill up the information needed in the Child SR the same way that you do w/ a parent SR SCAN TECHNOLOGY http://www.lexmark.com/ publications/pdfs/2007/2200/ macxug/en/ScanProblems.html SCANNER is a device that allows you to capture images from photgraphic prints, printed txt or handwriting or an object and converts it to digital image. Common Scanner comes in: FLATBED: Where the image to be scanned is placed face down on a glass window. HANDHELD: Where the deviced is moved by hand while the image stay still on the ground facing up. FEED-IN / SHEET FEED: Where the device is on a stand still, while papaer is feed through a flat opening to pass through the scanning mechanism. PARTS OF SCANNER - GLASS PLATE : It is where the document or object or image to be scanned is place. - SCANNER COVER: The inside of the cover is normally colored flat white although some maybe black. This works as a standardized bg that the scanner software can use as a reference point. for determining the size of the document being scanned. - LAMP: is used to illuminate the document being scanned. - SCAN HEAD: An optical sensing device that is moved across the image being scanned. - CCD / CIS :
CHARGED COUPLED DEVICE: It is an optical sensing device that is moved across the image being scanned. It is the core component of the scanner w/c is being used to capture images w/ the help of the lamp and 3 mirrors. CONTACT IMAGE SENSOR: Replace the CCD. Capture images using 3 LED's of Lamps and mirror. It is thinner , lighter and cheaper than CCD but doesn not provide the same quality level of the CCD. AIO SCANNING (ALL-IN-ONE) The OP PANEL METHOD: There are diff types of operating the OP-Panel due to diff types of OP Panel design. They are primarily differentiated through the OP -Panel user interface, and they are: - GUI - Graphical User Interface - TUI - Two Line User Interface - BUI - Button User Interface SCAN THROUGH PC METHOD: This method varies on the use of specific software's. But there are 2 major SW that are being used through the scan process, the acquisition software and the editing software. - THE ACQUISITION SOFTWARE: This software is being used to acquire digital images from devices that are primarily used to capture still images and from managing these devices. LEXMARK EDITING SOFTWARE (4runner / App4r): There are different types of editing software that lexmark introduced. Here are the FF: - Lexmark Productivity Studio - Lexmark Imaging Studio SCANNING TEXT FOR EDITING: Use the Optical Character Recognition (OCR) software feature to turn scanned images into text you can edit w/ a word-processing application. 1. Make sure: - The printer is connected to computer , and both the printer and the computer are on. - ABBYY Fine Reader is installed. 2. Load an original document facedown on the glass scanner. 3. From the desktop, Doulble- click the lexmark productivity Icon, 4. Click Scan 5. Select the document option. 6. Click Scan The scanned document is loaded into your default word processing application. You can now edit the document SCANNING IMAGES FOR EDITING - Make sure the printer is connected to computer, and both the printer and computer are on. - Load an original docuumnet facedown on the scanner glass - From the desktop, Doulble- click the lexmark productivity Icon, - Click Scan - Select the photo or several photos option - Click Scan You can edit the scanned image. SCANNING A PHOTO TO THE LIBRARY - Load a photo facedown on the scanner glass. - From the desktop, Doulble- click the lexmark productivity Icon, - Click view / Print Library
- From the library add tab, Click add new scan - Select the photo option - Click start. The photo is placed in the current folder of the library. SCANNING MULTIPLE PHOTOS AT ONE TIME USING THE PC - Place the photos facedown on the scanner. Note: For best Results, Place photos w/ the most space possible b/w the photos and the edges of the scan area. - From the desktop, Double Click the Lexmark Productivity Studio Icon. - Click Scan - Select the several photos option - Click Start MAGIC CHOP Use this feature to scan 2 seperate images in one scan but still having an outcome of 2 seperate scanned images. - Place 2 images in the flatbed. - Open the Productivity Studio Icon - An acquisition software would appear , choose several photos and click on start. - Instead of having 2 images in one page, the SW identified it as 2 seperate scan thus breaking them into 2 pages. SCAN TROUBLESHOOTING Common Scanning Issues: Lines on Scan: This scan defect can be caused by a foriegn object or substance on the outside of the scanner assembly, the glass, or the cover. T/S - Open the scanner cover - Remove any papers or other items from the bed. - Using a Lint free cloth and a glass cleaner, clean the scanner bed as well as the ADF platen glass. - Replace the item that is being scanned if the issue still occurs after cleaning - Run the copy and check if issue still occurs on the print out - If issue still occurs, replace the printer. If not hardware is working fine and the driver and application use may need to be re-installed. Communication error when scanning: This scan defect can be caused by either HW defects coming from the USB cable or the port connections on both the PC and the printer. It can also be caused through SW defects. TS: - Run the 3R's - Try printing using the PC and Check if communication issue occurs as well when printing. If it does, issue does not occur in the scanner. - If the issue does not occur when printing, re install the driver and application used. - Try the printer to a good known system. If none refer Cx to PC Tech Support for further check up on possible SW defects. You may also replace the printer to isolate the printer from being the cause of the issue. Scanner Movement / Jams / Clicking Noise: This scan defect can be caused either by HW defects or the scan assembly may be on Locked position.
TS: - Check if AIO has a locking mechanism. - If none, Run the 3R's - Try running a Copy & see if issue still occurs. - If it does, Replace Printer. - Check if AIO has a locking mechanism. - If none, run the 3R's - Try running a copy and see if issue still occurs. - If it does, Replace Printer. BLUETOOTH Wireless technology is a wireless protocol utilizing short-range communications technology facilitating both voice and data transmission over short distances from fixed an/or mobile devices, creating wireless personal area networks (PAN) The intent behind the development of bluetooth was the cration of single digital wireless protocol, capable of connecting multiple devices and overcoming issues arising from syncronization of these device. BLUETOOTH TECHNOLOGY IN LEXMARK PRINTERS The bluetooth technology is presented ont he P350 , P450 and P9350 This feauture can be enabled by plugging a bluetooth dongle into the bluetooth port or the pictbridge port on the printer. After enabling the bluetooth in the printer, select the print via bluetooth option in the camers or the device where the image is stored. Select the printer model in the list and click print to print the image via bluetooth. The printing preferences like paper sizes, the print quality, etc. can be set on the printer or the device where the image is stored. HOW TO ENABLE BLUETOOTH ONLEXMARK P350 - Press arrow left and right repeatedly tools appears on the display. Press Check Mark. - Press Up and down arrow repeatedly until bluetooth appears. Press Check Mark The message bluetooth enabled will be displayed. - Press arrow left and right until bluetooth enabled is on or off as required. -Press Up and down arrow repeatedly until disover mode is selected. - Press arrow left and right to select either ON or OFF HOW TO PRINT W/ A BLUETOOTH DEVICE TO THE LEXMARK P350 You can print photos from a bluetooth enabled services, such as a camera phone,. using a USB bluetooth adapter - Load photo paper w/ the glossy or printable side facing you. 9If you are not sure w/c side is the printable side, see the information that came w/ the paper.) - Make sure the Bluetooth enable and discover Mode selections on your printer are set to ON. - Insert a USB bluetooth adapter into pictbridge port on the frony of the printer. Note: The Bluetooth adapter is not included w/ the printer, you have to buy it seperately. - Once the printer detects the bluetooth adapter, the ff msg appears on the printer diplay for fiove seconds: BLUETOOTH DONGLE CONNECTED - for directions on printing photos from your bluetooth enabled devices, consult the documentation taht came w/ the prooduct USB FLASH DRIVE Is a flash memory storage device integrated w/ a USB connector. USB Flash Drives are typically removed and rewritable, much shorter than a floppy disk and
weigh loss than 2 ounces. Storage capacitiestypically range from 64MB to 32GB or more. Some allows one million write or erase cycles and have 10 year data retention, connected by USB 1.1 or USB2.0 COMPATIBILITY W/ THE PRINTER - USB memory devices must be USB 2.0 compatible. - High Speed USB devices should work if they also support the FULL speed standard. - Devices supporting only low speed USB capabilities will not function w/ the printer. DESIGN OF THE MEMORY DEVICES - the USB memory device cannot block the printer's user interface (OP) - The memory device should have a USB A type connector FILE FORMAT OF MEMORY DEVICE - The USB memory device must support the FAT file system - Memory devices formatted w/ NTFS or any other file system are not suppoted. CAPACITY OF THE M.DEVICE -512MB and 1GB Flash memory devices have been tested by lexmark - Other capacity sizes should function as expected. However Lexmark has not performed testing on other capacity sizes and cannot guarantee error free performance. - Magnetic and optical storage devices such as hard drive and CD/DVD players are not supported. PDF FILES - PDF Files 1.5 and earlier files are supported w/ direct USB printing. - All PDF Files on the m.device will appear on the printers display. This will include those files w/ encryption and "restricted printing" capabilities. - An error page will print starting, "Incvalid encryption key" for encrypted files or "The document permision setting do not allow printing" for files where printing permission has been removed. USB FLASH DRIVE TROUBLESHOOTING: USB FLASH DRIVE CANNOT BE RECOGNIZED BY THE PRINTER T/S - Make sure that the printer is capable of printing from a flash memory device - Researt the flash drive and observe if the printer can detect the device - Re-brick and reboot the printer - Make sure that the flash memory device is not damaged or not corrupted. PRINTER DOES NOT RECOGNIZED ANY FILES IN THE THUMB DRIVE CAN PRINT STAND ALONE ONLY IF : - .pdf ( Adobe Portable Document Format) PICTBRIDGE TECHNOLOGY Is a technology that let's you transfer pictures from your digital camera to your printer w/o using a pc or image-editing software. It is a smart way to enable direct printing from any PictBridge- compliant Digital Still Camera (DCS) to any PictBridge-compliant printer, regardless of the manufacturer. This facility is supported by some digital cameras and by printers that allow you to connect your camera directly to them via a PictBridge USB cable. PiCTBRIDGE GIVES YOU THE FF OPTION: - Print an Image displayed on the digital still camera (DSC) - Print two or more images selected from the display on the DSC. - Automatically prints images using the Digital Print Order format (DPOF) specification.
- Print an Index of all images - Print all images. how to use pictbridge on lexmark printers: you cannot connect a pictbridge enable digital camera to the printer, and use the buttons on the camera to select and print photos. - Insert one end of the USB Cable into the camera. Make sure to use the USB Cable that came w/ the camera. - Insert the other jhand of the cable into the pictbridge port on the fron tof the printer - The instruction on the camera documentation is select and print photos. If the pictbridge connection is successful, the ff msg appears on the printer display: Pictbridge camera detected. Press to change settings. MEMORY CARD READER Is a device, typically having USB interface, for accessing the data on a memory card such as a CompactFlash (CF) Secure Digital (SD) or MultiMediaCard (MMC) Today card readers can be categorized into 3 by the type and quantity of the card slot - Single Card Reader - Multi Card Reader - Series Card Reader TYPES OF MEMORY CARDS - Compact lash Type I and II - Smart Media Standard 3.3 volt - Sony Memory Stick - IBM Microdrive - Multi Media Card - xD Picture Card - Memory Stick Pro - Memory Stick Pro Duo - Mini SD (Secure Digital) w/ Adapter MEMORY CARD ON LEXMARK PRINTERS Lexmark AIO Printers have card readers built into system. Location and design will slightly be different from model to model. CARD TYPE SLOT SMALLER SLOT - xD Picture Card - xD Picture Card Type H - xD Picture Card Type M - Secure Digital (SD) - Mini Secure Digital (w/ Adapter) - Micro Secure Digital (w/ Adapter) - MultiMedia Card (mmc) - Reduced Size Multi Media Card (w/ Adapter) - Muti Media Card Mobile (w/ Adapter) - Memory Stick - Memory Stick (MS) - Memory Stick (PRO) - Memory Stick (DUO) (w/ Adapter) - Memory Stick (DUO PRO) (w/ Adapter) BIG SLOT
- Compact Flash Type I and II - MicroDrive INSERTING A MEMORY CARD - Insert a Memory Card. - Insert the card w/ the Brand Name label facing up - If there is an arrow on the card, make sure it points toward the printer - If needed, make sure you connect the card to the adapter taht came w/ it before inserting it into the slot. - Wait for the light located to the right of the slots on the printer to come on. The light blink indicate the card is being read or is transmitting data. WARNING: Do not touch cables, any network adapter, the m.card, or the printer in the area shown while actively printing, reading or writing from the m.card. A lot of data can occur. Also, do not removed the card while actively printing, reading, or writing from it. CARD READER TROUBLESHOOTING Is the printer pligged directly into the wall? Are there any lights flashing? - If the power light is flashing, the printer failed to POST and should be rebooted. Reseat/Rebrick if necessary. - If the power light is steady, re-insert the card and wait for the reader's light to stop blinking. Reinsert the Card - Have them insert the card using a smooth, steady motion, if they are using a SM card, have them try it w/ the sensor facing up. (It can be inserted both ways) - Re-brick the printer w/ the card in the printer and ask the Cx to read to you what the LCD is displaying. Document the results (It should shoe the number of images found.) Clean NVRAM (Remove the card w/ doing this step) - Navigate into self-test Menu Press the down arrow until the LCD displays Clean NVRAM. Press Select; The LCD should display "SUCCESS", If successful, re-brick the printer and repaet step two. (Document the result) Try another media card or format the current card - If another card of the same types works, escalate the issue to supervisor to report the problem camera card. The card should be tested in another piece of equipment such as a PC Card reader or digital camera. - If the card works in another piece of equipment and not the lexmark, or if they do not have another card to test, ask the Cx if they were able to format their Card. - Once the CX agrees w/ re-formatting the card. have them format the card in their camera and repeat testing. If this fails, ask them to format the card suing their PC and test the card again. Memory Card Stuck Inside If the Cx complains that a card is stuck inside the card slot, turn off the printer and try to remove it gently. if the printer is OOW, and the card cannot be removed w.o damaging the printer, we can escalate to 3rd level support so that they can make arrangements on how the cards will be pulled out. PRINTHEAD OUTSIDE HAS: 1. PH CONTACTS
2. PH NOZZLES 3. PH NOSE PH INSIDE HAS: 1. Latch Handle Spring 2. Cartridge alignment Ribs 3. Keying Features (prevent the cartridge to be put on the different slot.) 4. Carrier Latch Feature 5. PH Ring 6. Spring Ink Tank Filters: filters the particle that folats inside the ink tanks, lessen the dripping of ink from the tanks. Ink tanks doesn't have the PH contacts and nozzles, thus making them ink Note: for Vizix Technology you can clean the printead nose by a paper towl. vizix system launch in september 2009. this is an on carrier print syastem that uses a semi-permanent printhead. the 2009 models shipped with the printhead packaged that the customer has to opem and install into the printer as part of the setup. Note: The Genesis model is considered a 2009 model in this Guide. 2009 MODELS INCLUDE: S30x, S40X, S50X, S60X, S81X, PRO20X, PRO80X, PRO90X The 2011 models (and the S81x Genesis) ships from manuufacturing with the printhead installed in the printer. these Cx will be less familiar with the installation process for the printhead. - The 2011 printer include: S31X, S41X, S51X, PRO71X, PRO91X Note: The 2011 Pro Series models will ship w/ 150 Setup Ink cartridges. these cartridges have a greater yield than the standard 150 cartridge but less than the 150xl cartridge. Key Identifier "G Class Printhead" - Made in the Phil - Date stamp on the Contact side - Not all stamps end w/ "G" - Start of production april 2011 - Replace by year Q411 Generation - 1st G-Class Typical Troubleshoot - Fully Troubleshoot - Required Key Identifier (2011 Printers) "Learman" Printhead - Made in the Phil - Screw on Subscrate - Wide Nozzle Layout - Shipped w/ 715 / 915 Q411 - Replace by "Lear" Generation - 2nd Gen Typical Troubleshoot - Fully Troubleshoot FW Handhold Update
- Required The nozzles on the PH are designed to have a very long life. it is very important to TSC does not direct a clean and wick process on these PHs. PH ERROR MSGS: (2011) Printhead Error - There is a problem with the PH. Press the Help. - There is a problem w/ the PH. Please consult user guide" -"Unsupported PH" These are the most common failures. All of these errors gets the same troubleshooting. These errors can be the result of firmware code Note: 2011 products that there will be mutiple "PH Error" Codes: 1 through 4 Each of these numbered codes designated root cause for the failure and will be used to help facilitate. "PH CANNOT MOVE" error. this is most often a mechanical problem. Sometimes may be stopping the carrier from having free movement. The goal of troubleshooting is to restore free movement by identifying the factor that preventing movement. TS: -Remove and reseat the cartridge -Remove the printhead and cartridges from the printer. -Check and Update the firmware. MiSSING CARTRIDGE ERROR: (non printhead related issue, but RFID of the printer or RFID itself) This error will be triggered when the RFID reader or memory chip reader in the printer does not detect a cartridge. T/S: - Verify what cartridge is missing , Reseat ink cartridge. DOCUMENT THE EXACT ERROR MSG - Check Firmware Update - If happening w/ all cartridge go to step 5, If one cartridge go to step 4 - Check if the cartridge is Genuine: a. If not Genuine - Have customer buy genuine ink b. If Genuine and in warranty replace the ink cartridge - Check if the cartridge are Genuine: a. If not Genuine - Have customer buy genuine ink b. If genuine and in warranty replace the printer w/ a suspected root cause of a defective reader. INTERFERENCE W/ COLORED INK This is likely the RFID not communicating w/ the cartridge w/c may be caused by RF or electrical interference T/S: -Reseat the cartridges and rebrick - DOCUMENT THE EXACT ERROR MSG - If symptoms persist: *If happening w/ all the cartridge, then replace the printer as the RFID reading is failing *If happening w/ 1 cartridge, check if the cartridge is Genuine. a. If not Genuine - Have customer buy genuine ink b. If Genuine and in warranty replace the ink cartridge UNABLE TO AUTHENTICATE INK CARTRIDGE 2009 Probable Root Cause:
This error will triggered when the RFID reader in the printer detects a cartridge that is not valid for the printer. 2011 Probable Root Cause: This error will triggered when the memory chip reader on the PH Latch detects a cartridge that is not valid. T/S: - Verify w/c cartridge is having the error - DOCUMENT THE EXACT ERROR MSG - Check Firmware Update - Check if the cartridge is a compatible cartridge model: a. If not compatible, have the cx purchase the correct cartridge b. If it is a compatible cartridge, check if the cartridge is genuine - Check cartridge if genuine: a. If not Genuine - Have customer buy genuine ink b. If Genuine and in warranty replace the ink cartridge CARTRIDGE NOT PROPERLY INSTALLED This is an indication taht a cart is not a fully inserted (snapped) into the PH. - Reseat the cartridgea and make sure to securely insert it into place, cx should hear a click or snap sound that makes it lock into place. DOCUMENT THE EXACT ERROR MSG - If the cartridges will not physically snap into place or lock into place, look for debris or mechanical defect and seek L2 approval for PH KIT or cartridge replacement CARTRIDGE NOT SUPPORTED or UNSUPPORTED CARTRIDGE This is an indication that the wrong cart part number is being used. This error may also occur when trying to use CLONE ink cartridge. T/S: - Make sure that the cartridges are genuine and compatible with the printer, click on the link below to know more about cartridge compatibilitly. DOCUMENT THE EXACT ERROR MSG - http://www.lexmark.com/ -If it is compatible and has the same error try to researt the cartridges and do a rebrick. - If all else fails seek L2 approval for cartridge replacement. COMMUNICATION ISSUE There are diff ways to communicate w/ the printer: - WIRED: via USB cable conncected to the PC and the printer. other printers might use LPT cables or even serial cables. - NETWORK: The printer is attached to the network. There are also 2 diff types of network connection: a. WiRED NETWORKING: The printer is attached to the network via a network cable (patch cable) b. WiRELESS NETWORKING: The printer is attached to an infastracture w/o any cable networks involved. THE BASICS - Check your cables and their connections. Re-connect the parallel or USB cable to the computer and to the printer. Make sure there is a dirext connection, w/ no scanners, switchboxes or hubs inline. Other devices can sometimes cause communication problems between the computer and printer. - Remove the power supply cord and re attach it to the printer. The printer should make noise soon the power cord is re-attach.
- Verify that the computer is set up for bi-directional communications. If bi-directional communications is not enabled on your computer. do the FF: a. Open the printer folder from the start menu ( Printers & Faxes for Win XP / Printers for Win Vista / Devices & Printers for Win 7) - In cases where you can't find the printer folder from the start menu an alternative way is to: a. Open control panel from the start menu b. Look for hardware and sound. c. it will open printers folder. - Right click on the lexmark printer then select properties Note: For windows 7, instead of selecting properties you will need to select Printer Properties. -At the bottom left side of it, ask customer to make sure the ENABLE BI-DIRECTIONAL SUPPORT has check. - Also check if the user USB00x has a check. Under the printer column, make sure that the correct printer is listed. - Then click on Apply and click OK. - You will need to make sure that lexmark printer is set as default, if not right click on it and select the default option. - For Win Vista and 7 , default printer should have a green cricle w/ white check on it. - For Win XP, default printer should have a black cricle w/ white check on it. If drivers were installed successfully, this is how the device manager should look like. - If the printer does not work when connceted directly to the computers port and you have complied w/ the steps above, there may be a hardware problem. SCANNERS AND OTHER DEVICES Scanners or other sahring devices could cause communication problems - If you are using a parallel connection, please verify that your cables, scanner or other devices are IEEE-1284 compliant. - If you are using a USB connection, they need to be at least USB 1.0 compliant. - If the printer prints normally w/o the scanner or sharing devices and its cable, there might ve a problem w/ the scanner and other devices. Please contact the manufacturer for information on how to fix such issue. T/S: - Remove the power supply cord and re-attach it to the printer. - Restart the computer - Reseat the USB cord and possibly try another USB port in the process - Verify that the printer is using the right port. -- Perform a self test on the printer - Uninstall / Reinstall the printer driver USB ISSUES: - Right click on my computer and select properties - Click device manager. Click on the plus sign next to USB Controllers. The host controller listed here is the software that runs your USB ports. It is linked to a chipset on the mother board that requires frequent updates to satisfy the needs of newer product such as printer. - If USB controller are not present refer the customer to the computer manufacturer to TS USB ports issue. -Look for the USB Printing Support from the list under USB Controllers. If not the drivers may not have been yet installed, or problem has occured during the installation.
- Look for other devices. Verify if there are lexmark devices under this category. If yes, the install or re install the drivers. - if drivers were installed properly, the lexmark printer should show Imaging devices -Under the USB Controller should appear: USB Composite Device Usb mass storage device USB Printing Support Usb Root Hub Under Device Manager: Imaging Device Lexmark Printer Model MULTIPLE PC'S The printer cannot be connected to multiple pc's at the same time. but is not limited to, using both the USB and parallel ports of the printer and the use of switchboxes. The system board on the printer will get confused at multiple request for status. even if one computer is off and the other one is on. DOCKING STATIONS: If you are using a docking stations, try using a printer w/ a different, standard computer w/ parallel equipment as a test you may want to contatc the manufacturer of your other device for information in the correct functioning of a pass through device. If the printer does not function correctly when directly hooked to a computer, the hardware may be at fault and the printer will need to be run through the self test. CONVERTERS AND ADAPTERS: Lexmark printers do not support USB/Parallel and will probably not work. Nor will any USB/Parallel constructed cables. Our printers require either an IEEE 1284 bidirectional parallel cable, or a USB v.1.0 or 2.0 A/B style cable. Some printers can only use the parallel cable, some can use only the USB, and some can use either one. However Lexmark cannot supports hooked up to computers w/ a cable that attempts to cross between parallel and USB platforms as this will cause communication issues. RESEATING CABLES Reseating cables at the back of the printer should be one of the first TS steps that we should perform. Even if the cables were not touch for a long time, copper contatcs tends to get loose over due time to changes in the weather. Reseating both ends of the cable will reassure that there is no loose connection. SWAPING CABLES AND PORTS When doing reseating of the printer cables, it is highly advisable to use a diff port, if availablle, to determine if the sysytem has a bad USB port. asking the customer for a known good USB cable would greatly help you in the TS since you will be able to determine if cable is causing the communication issue. PRINTING PREFERENCES
The printing preferences windows will allow you to change on how the p[rinter will print your doc. Ways to access: -From the printer folder - From the apps that the print job is being given. *to access the printing preferences from the apps itself, follow this steps. - Click on file - Print - Choose the printer - then click on the properties tab *Contol Panel -Printers -Right click on the printer icon -Printing pref / Printer Settings SECURITY SOFTWARE If you are unable to print or scan from the lexmark productivity studio or Printer Home, but you are unable to scan using microsoft scanner and camera wizard, your Internet Firewall protection may have blocked the printer communications. This is due to the firewall's perception of how printer communication works. The recommended way to resolve this is to allow Full Access or Permit Always, as directed below, to enable the ALL-IN ONE to communicate. Note: Simply turning off the security could cause exposure to actual security threats and you will be unable to print when the security is re-enabled. NORTON 2012/2013 - Open the main Interface - Click on Settings - Click on Noetwork Tab - Click on Smart Firewall - Look for Program Control - Click on Configure - Look for Printer communication System and Printer Device Monitor - Check the Status If THE STATUS SAYS BLOCKED OR AUTO change it to allowed. An alternative way of checking if the firewall is blocking lexmark services is to disable it temporarily. Note: Disabling the firewall make the system vulnerable to viruses from the internet make sure to re-enable it after TS. PRINTER DRIVER A program that controls a printer. Whenever you print a document, the printer driver takes over, feeding data to the printer w/ the correct control commands. Most OS comes w/ the printer drivers for the most common types of printers, but you must install them before you can use the printer. you can also download updated drivers from the printer manufacturer's website. OS An OS is the software component of a computer system that is responsible for the management and coordination of activities and the sharing of the resources of the computer. The OS acts as a host for application program that are running on the machine. DIFF KINDS OF OPERATING SYSTEM
Common contemporary OS include Microsoft windows, Mac OS X, Linux and Solaris. Microsoft Windows has a significant majority of market share in the desktop and notebook computer markets, while servers generally run on Linux or other Unix-Like systems. Embedded device markets are split amongst several OS systems. MiCROSOFT WINDOWS The Microsoft Windows family of OS originated as an add -on to the older MS-DOS OS for the IBM-PC. As of june 2008, microsoft windows holds a large amount of the worldwide desktop market share. Windows is also used on servers, supporting application such as web servers and database servers. UNIX AND UNIX-like OS Ken Thompson wrote B, mainly based on BCPL, w/c he used to write unix, based on his experience in the MULTICS project. B was replaced by C, and UNIX developed into large, complex family ot inter-related OS w/c have been influencial in every modern OS. UNIX-like systems run on a wide variety of machine architetures. They are used heavily for servers in business, as well as workstations in academic and engineering environments. MAC OS Is a line proprietary, graphical OS developed, marketed, and sold by Apple Inc., The latest of w/c is pre-loaded on all currently shipping macintosh computers. MAC OS X is the successor to the original MAC OS, w/c had been Apple's primary OS since 1984. Unlike its predecessor, MAC OS X is a UNIX OS built on technology that had been developed at NEXT through the second half of the 1980s and up until Apple purchased the company in early 1997. DEVICE MANAGER Provides graphical information about the hardware present on your computer and how the hardware interacts w/ your computer programs. You can use Device Manager to change the way your hardware is configured, and to change the way your hardware interacts with your computers programs. With Device Manager, you can update device drivers for hardware installed on your computer, modify hardware settings and troubleshoot problems. PRINTER FOLDERS This is the location in the WOS w/c gives us information about printers that have been installed on the computer. It also gives us information relating to the status of the printer, the default settings and allows us to configure and change the same. This page displays the printers installed in the form of icons that bear its name. SERVICE.MSC This is a component of windows w/c will allow you to disable services currently running in the BG. Some of the programs cannot be seen using MSConfig but is listed in services.msc VERIFYING PRINTER SERVICES ARE RUNNING Sometimes installation cannot proceed because of certain services currently running.
Specially if it is another printer service. To verify what are the services running, do the FF steps: - Click on START then "RUN" and type "services.msc" - On the list of services, verify that all services running with "LXC" or "LXD" are on "AUTOMATIC" in "START UP TYPE" - The sames service items should indicate that they are started. COMMON USE OF services.msc The most common use of services.msc is to verify if the "SPOOLER" service of Windows is running. The SPOOLER service is responsible in translating the print jobs into a language that the printer can understand. - Open the services applet and find "PRINT SPOOLER" service on list - Under the Status column, make sure that it says "STARTED" if the printer spooler is not running.. Then just click to select and click on "start" on the upper right hand corner of the window. this will give you a message that the service is being started and you have to wait until it goes back to the service applet and the status of the print spooler says "started" HARDWARE COMPONENTS OF A PC: HARD DISK DRIVE A hard drive is simply a device that reads data stored on a magnetic or optical disc and writes data on to the disk for storage. From there it is able to read and write off of the hard disk. A hard disk is a rigid magnetic disk fixed permanently w/n a drive unit and used for storing computer data. Hard disk generally offer more storage and quicker access to the data than floppy disk do. Plus, w/n every hard drive there are the same basic parts that allow the device to run in correct matter. These components include the platters, spindle and spindle motor, read and write heads, a head actuator, an interface coonector, and a power connector. Certain amount of free space on the Hard Disk is required for any printer to be installed and to work effectively. In order to find out how much of free space a customer has on the hard disk of his computer, you would need to the FF: RAM is a section or a unit located in a computer on another board that preserves data for future retrieval. RAM is also the most common computer memory w/c can be used by programs to perform necessary task while the computer is on. USB PORTS Used to connect all kinds of external devices, such as external hard drive, printer, mice scanner and more. If you use a USB hub, you can connect as much as 127 devices to a USB port. It can transfer data to a speed of 12Mbps, but those 127 devices have to share that speed. Since USB compliant device can draw power from a USB port only a few power drawing devices can be connected at the same time. USB 2.0 connectors transfer data at 480Mbps. Older USB devices work w/ USB 2.0 ports but at 12Mbps. DIFF WAYS OF INSTALLING THE DRIVER - Installation from the CD - Downloading the driver and Installing
- Add printer - Found new hardware LEXMARK CONNEX Has been developed to differentiate ourselves in the areas of service and support. - It is available in the newly released Newman2 line of printers and all inkjet printers moving forward. BENEFITS: - Deliver a level of support that will be a differantiator from previous Lexmark products - Technical Support Improvements - Reduction in handle time - Increase First Call Resolution - Improve Cx Experience Lexmark Connex is an applet runs on Cx pc w/c: - Connects to the Cx Printer - Collects Data - Transfer it to the Cx Product Database (CPDB) This that can be access by the Agent through Siebel to assist w/ the TS of the printer Lexmark Connex can be started the ff ways: - Agents guide the Cx through a link in Lexmark website - Cx initiated through SCB or email Lexmark Connex applet > Runs through Cx pc > Connect to the Cx printer > Transfer Data to the CPDB > CPDB > SIEBEL > Agents click on LexmarkConnex links in siebel to retrieve data LEXMAR CONNEX - Cx Initiated via Email or Scheduled CB A Cx in need of printer support: - Cx click Support and DL page - Start Getting Help now - Type Printer Model - Click Get in touch w/ lexmark - Choose Email or CB - Click Lexmark Connex Prompt msg to DL the applet - Liscence agreement > Click on Agree - Pop up window Analysis Log - Cx should Click on the Printer Model and Hit Send Data Button - Enter your Contact and Product Data Window - Hit Accept LEXMARK CONNEX AGENT INITIATED
123.Lexmark.com
If an angent is on a call they can direct the Cx to the Lexmark Connex link to collect data. This data can be used for TS. FAQs: What information can you obtain from the tabs? The tabs will give info such as Supply information, Genuine Carts Info, and Cx device Info. What do you do if no information is displayed in the tabs? If there is no info, do not have the Cx run the applet a second time. Proceed w/ the call w/o the LexmarkConnex info. If the Cx cannot access the site how do you proceed? TS the call w/o using the Llexmark Connex Can the email team access the tabs in siebel?
The LexmarkConnec info stays w/ the SR. Anyone who can access the SR can view the tab info. What does the applet do? The applet is an application that runs on the pc to collect data (e.g print settings, error logs.) from both the printer and the PC. After gathering the data, the applet transmits the data to the CPDB. Does the applet stays on my PC? The applet is one time application that after running locally will not leave anything on the Cx PC. What OS are supported? Currently, it is supported through microsoft windows. APPLET FAILURE: The applet is unable to run this could be caused by: Applet failure The Cx is using a Mac or another unsupported OS. No product found: The printer is not installed in the PC - The Cx will need to install their printer. This could be the problem the Cx had to begin w/. Product Mismatched: - The Cx is selecting the incorrect product in the email or SCB form - The problem will correct itself. When the Lexmark Connex apllet is run; it will connect the correct printer and replace the correct product into the email. Unable to send Data: cANNOT ACCESS general data log info. - The CPDB is down or The Cx lost their Inter Connection - Verify if the Cx has Connection if so, there is more that can be done quickly.
Das könnte Ihnen auch gefallen
- Data Acquisition from HD Vehicles Using J1939 CAN BusVon EverandData Acquisition from HD Vehicles Using J1939 CAN BusNoch keine Bewertungen
- Final Upcat Mock ExamDokument24 SeitenFinal Upcat Mock Examjbgonzales8Noch keine Bewertungen
- Delta PSC3 Configuration and SW UpgradeDokument11 SeitenDelta PSC3 Configuration and SW Upgradesbista100% (2)
- Global Services Step-by-Step Guide For Node B CommissioningDokument6 SeitenGlobal Services Step-by-Step Guide For Node B CommissioningMartinKampffNoch keine Bewertungen
- GL5600-08P User ManualDokument325 SeitenGL5600-08P User ManualTrần Khánh Trung0% (1)
- PLC Programming Using SIMATIC MANAGER for Beginners: With Basic Concepts of Ladder Logic ProgrammingVon EverandPLC Programming Using SIMATIC MANAGER for Beginners: With Basic Concepts of Ladder Logic ProgrammingBewertung: 4 von 5 Sternen4/5 (1)
- Operate A Personal Computer PDFDokument56 SeitenOperate A Personal Computer PDFBirhanu Girmay100% (8)
- Tailless AircraftDokument17 SeitenTailless AircraftVikasVickyNoch keine Bewertungen
- Splunk 7 Essentials Third EditionDokument388 SeitenSplunk 7 Essentials Third EditionHaripriya100% (1)
- ClientDokument21 SeitenClientcmurali738Noch keine Bewertungen
- Existing Clients Can Be Copied From Local To Remote System and Vice VersaDokument21 SeitenExisting Clients Can Be Copied From Local To Remote System and Vice Versacmurali738Noch keine Bewertungen
- Tps ManualDokument33 SeitenTps ManualDurjoy ChakrabortyNoch keine Bewertungen
- Setup Guide For Amiko HD Range of ReceiversDokument5 SeitenSetup Guide For Amiko HD Range of ReceiversPaul KupasNoch keine Bewertungen
- Manual EDokument12 SeitenManual EKrum KashavarovNoch keine Bewertungen
- Sap Background Job - Batch JobDokument16 SeitenSap Background Job - Batch JobVijay AnandNoch keine Bewertungen
- Yokogawa Plant Resource ManagerDokument22 SeitenYokogawa Plant Resource ManagerKoel Dey100% (1)
- 3G Node BDokument44 Seiten3G Node BARUP PAL100% (1)
- Node B Integration Instructions For Ericsson 3308Dokument3 SeitenNode B Integration Instructions For Ericsson 3308Reej Thomas100% (2)
- Px4x Software Download ProcedureDokument3 SeitenPx4x Software Download Procedurearun100% (1)
- LSMW PDFDokument93 SeitenLSMW PDFVaibhavNoch keine Bewertungen
- AF Supplier Guide Show700Dokument36 SeitenAF Supplier Guide Show700bbmokshNoch keine Bewertungen
- Sharp Electronics Corporation: XEA 201 & XEA 401 Quick Programming GuideDokument13 SeitenSharp Electronics Corporation: XEA 201 & XEA 401 Quick Programming GuidedereksopNoch keine Bewertungen
- STEP BY STEP INSTRUCTIONS CoolSat 4000Dokument8 SeitenSTEP BY STEP INSTRUCTIONS CoolSat 4000Mario E ReynosoNoch keine Bewertungen
- Sap - Abap Faqs FAQ IndexDokument8 SeitenSap - Abap Faqs FAQ IndexprashsnNoch keine Bewertungen
- Sap Fi Notes Index Particulars Page NoDokument192 SeitenSap Fi Notes Index Particulars Page NoamarysapNoch keine Bewertungen
- Guideline For Describing and Configure Branch ServiceDokument27 SeitenGuideline For Describing and Configure Branch ServiceNeyra Sanchez VictorNoch keine Bewertungen
- Samsung Tech Talk Has Ept 09Dokument18 SeitenSamsung Tech Talk Has Ept 09analiasNoch keine Bewertungen
- Software Requirements Specification: Lovely Professional UniversityDokument9 SeitenSoftware Requirements Specification: Lovely Professional UniversityManu Pratap SinghNoch keine Bewertungen
- Custom Code MigrateDokument82 SeitenCustom Code MigrateAdaikalam Alexander Rayappa100% (1)
- ReadmfefefeeDokument34 SeitenReadmfefefeeAnonymous fUHUn2MNoch keine Bewertungen
- Module 13 Documentation and Warranty xMIMISWrDokument20 SeitenModule 13 Documentation and Warranty xMIMISWrioanovNoch keine Bewertungen
- Win-Cnc: Windows - CNC Communication / Editing Software For Cincom MachinesDokument37 SeitenWin-Cnc: Windows - CNC Communication / Editing Software For Cincom MachinesPhilippe Van HoutteNoch keine Bewertungen
- What Are Integration Levels? (Also Referred To As I-Level, I-Step, and I-Stage)Dokument5 SeitenWhat Are Integration Levels? (Also Referred To As I-Level, I-Step, and I-Stage)Merab TavartkiladzeNoch keine Bewertungen
- ERICSSON 3G Commissioning Steps With SnapsDokument20 SeitenERICSSON 3G Commissioning Steps With SnapsRohit Singh Tomar94% (67)
- Manual Mp-114 Pots GatewayDokument9 SeitenManual Mp-114 Pots GatewayGiorgio Gone Gimeno RojasNoch keine Bewertungen
- TD Customertool Rev08 07gbDokument54 SeitenTD Customertool Rev08 07gbPanupan ThakongNoch keine Bewertungen
- FAX Option Type 3245: Facsimile ReferenceDokument108 SeitenFAX Option Type 3245: Facsimile Referencemmdf20Noch keine Bewertungen
- BENZ Key Manual by ClovisKitDokument5 SeitenBENZ Key Manual by ClovisKitClovis KitengeNoch keine Bewertungen
- BENZ Key Manual PDFDokument5 SeitenBENZ Key Manual PDFtanyacarprog opcomNoch keine Bewertungen
- VO Coding Step-By-Step GuideDokument13 SeitenVO Coding Step-By-Step GuideTudorel IancuNoch keine Bewertungen
- CONTROL-M Messages ManualDokument198 SeitenCONTROL-M Messages ManualJoão Bosco De Arruda Furtado JúniorNoch keine Bewertungen
- CPC Program DeviceDokument3 SeitenCPC Program DeviceJohn DollNoch keine Bewertungen
- Amos Brief Purchasing GuideDokument3 SeitenAmos Brief Purchasing GuideAnuj SharmaNoch keine Bewertungen
- WCDMA RBS CommissioningDokument42 SeitenWCDMA RBS CommissioningFrank VelazquezNoch keine Bewertungen
- What Is SAP ?Dokument79 SeitenWhat Is SAP ?neel_pushkar2000Noch keine Bewertungen
- Terrameter LS Current Transmitter Firmware UpgradeDokument20 SeitenTerrameter LS Current Transmitter Firmware Upgrademauro martinez reyesNoch keine Bewertungen
- USER GUIDE - PM Module Page Wise Breakup 2.1Dokument49 SeitenUSER GUIDE - PM Module Page Wise Breakup 2.1chandu80% (5)
- 2-Port USB 1-Port Parallel Internet Print ServerDokument64 Seiten2-Port USB 1-Port Parallel Internet Print ServerdehammoNoch keine Bewertungen
- Connection Between Two SIMATIC S7-300 in Profibus DP NetworkDokument11 SeitenConnection Between Two SIMATIC S7-300 in Profibus DP NetworkSyed AliNoch keine Bewertungen
- Mini-C Exchange ID String - Rev - C PDFDokument4 SeitenMini-C Exchange ID String - Rev - C PDFGeta EnacheNoch keine Bewertungen
- Fan Coil Unit Selection Program User ManualDokument18 SeitenFan Coil Unit Selection Program User ManualkirmaniNoch keine Bewertungen
- RTD Tutorial (Recovered)Dokument15 SeitenRTD Tutorial (Recovered)Nagappan KannappanNoch keine Bewertungen
- Thomson Electrac HD Linear Actuator Motion Control per CAN BusVon EverandThomson Electrac HD Linear Actuator Motion Control per CAN BusNoch keine Bewertungen
- Hacks To Crush Plc Program Fast & Efficiently Everytime... : Coding, Simulating & Testing Programmable Logic Controller With ExamplesVon EverandHacks To Crush Plc Program Fast & Efficiently Everytime... : Coding, Simulating & Testing Programmable Logic Controller With ExamplesBewertung: 5 von 5 Sternen5/5 (1)
- Administrator and Helpdesk Interview Questions You'll Most Likely Be Asked: Job Interview Questions SeriesVon EverandAdministrator and Helpdesk Interview Questions You'll Most Likely Be Asked: Job Interview Questions SeriesNoch keine Bewertungen
- The iSeries and AS/400 Programmer's Guide to Cool ThingsVon EverandThe iSeries and AS/400 Programmer's Guide to Cool ThingsBewertung: 2.5 von 5 Sternen2.5/5 (2)
- Running a Good Business, Book 6: Choosing Technology - High Tech or Low?Von EverandRunning a Good Business, Book 6: Choosing Technology - High Tech or Low?Noch keine Bewertungen
- PowerPC Microprocessor Common Hardware Reference Platform: A System ArchitectureVon EverandPowerPC Microprocessor Common Hardware Reference Platform: A System ArchitectureBewertung: 4 von 5 Sternen4/5 (1)
- The Yield Stress MythDokument5 SeitenThe Yield Stress MythRavi Kiran TađaþanenǐNoch keine Bewertungen
- Dec 2022Dokument8 SeitenDec 2022John CNoch keine Bewertungen
- Shock AbsorberDokument0 SeitenShock AbsorberSahaya GrinspanNoch keine Bewertungen
- CT2000 Manual EN 20151202 PDFDokument634 SeitenCT2000 Manual EN 20151202 PDFKhang NguyenNoch keine Bewertungen
- Technical Owner Manual Nfinity v6Dokument116 SeitenTechnical Owner Manual Nfinity v6Tom MondjollianNoch keine Bewertungen
- Chapter 2 Magnetic Effects of Current XDokument25 SeitenChapter 2 Magnetic Effects of Current XPawan Kumar GoyalNoch keine Bewertungen
- Cold Rolled Steel Sheet-JFE PDFDokument32 SeitenCold Rolled Steel Sheet-JFE PDFEduardo Javier Granados SanchezNoch keine Bewertungen
- Source 22Dokument2 SeitenSource 22Alexander FloresNoch keine Bewertungen
- LMS 07.1 - LMS 16.1: Technical Data Anti-Backdrive DeviceDokument2 SeitenLMS 07.1 - LMS 16.1: Technical Data Anti-Backdrive DeviceTrong Hung NguyenNoch keine Bewertungen
- Mandat 040310062548 21Dokument379 SeitenMandat 040310062548 21Sujeet BiradarNoch keine Bewertungen
- En Privacy The Best Reseller SMM Panel, Cheap SEO and PR - MRPOPULARDokument4 SeitenEn Privacy The Best Reseller SMM Panel, Cheap SEO and PR - MRPOPULARZhenyuan LiNoch keine Bewertungen
- CatalogDokument76 SeitenCatalogmkpasha55mpNoch keine Bewertungen
- VX HX - 7 22 08Dokument12 SeitenVX HX - 7 22 08aaafafaNoch keine Bewertungen
- Item Rate For GMCTH Jajpur Rate Acceptance For Sub Structure - Concrete, Shuttering, Reinforcement Work & Pile Chipping WorkDokument3 SeitenItem Rate For GMCTH Jajpur Rate Acceptance For Sub Structure - Concrete, Shuttering, Reinforcement Work & Pile Chipping WorkBittudubey officialNoch keine Bewertungen
- A Mesh-Free Solid-Mechanics ApproachDokument26 SeitenA Mesh-Free Solid-Mechanics ApproachMustafa YildizNoch keine Bewertungen
- Avaya Call History InterfaceDokument76 SeitenAvaya Call History InterfaceGarrido_Noch keine Bewertungen
- PB Hydro en PDFDokument86 SeitenPB Hydro en PDFWahyu Tirta NugrahaNoch keine Bewertungen
- Seminar Report ON "Linux"Dokument17 SeitenSeminar Report ON "Linux"Ayush BhatNoch keine Bewertungen
- Astm D3350-10Dokument7 SeitenAstm D3350-10Jorge HuarcayaNoch keine Bewertungen
- SunstarDokument189 SeitenSunstarSarvesh Chandra SaxenaNoch keine Bewertungen
- Process Control in SpinningDokument31 SeitenProcess Control in Spinningapi-2649455553% (15)
- Stainless Steel: Presented By, Dr. Pragati Jain 1 YearDokument68 SeitenStainless Steel: Presented By, Dr. Pragati Jain 1 YearSneha JoshiNoch keine Bewertungen
- Is 15707 2006Dokument23 SeitenIs 15707 2006anupam789Noch keine Bewertungen
- Research Papers in Mechanical Engineering Free Download PDFDokument4 SeitenResearch Papers in Mechanical Engineering Free Download PDFtitamyg1p1j2Noch keine Bewertungen
- Treatment Processes: Coagulation and Filtration: Draft Guidelines For Drinking-Water QualityDokument25 SeitenTreatment Processes: Coagulation and Filtration: Draft Guidelines For Drinking-Water QualityAbsharinaNoch keine Bewertungen
- M Block PDFDokument45 SeitenM Block PDFKristina ViskovićNoch keine Bewertungen