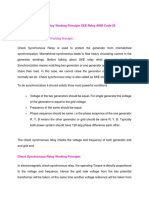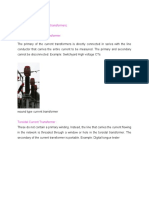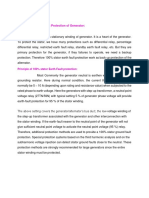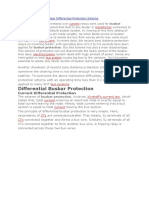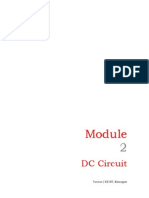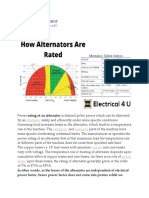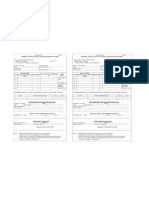Beruflich Dokumente
Kultur Dokumente
Auto Cad
Hochgeladen von
Mohammed NazrinOriginaltitel
Copyright
Verfügbare Formate
Dieses Dokument teilen
Dokument teilen oder einbetten
Stufen Sie dieses Dokument als nützlich ein?
Sind diese Inhalte unangemessen?
Dieses Dokument meldenCopyright:
Verfügbare Formate
Auto Cad
Hochgeladen von
Mohammed NazrinCopyright:
Verfügbare Formate
AutoCAD Tutorial
By: Dor Ashur AutoCAD Overview AutoCAD is a two dimensional drafting software. In MAE 3 this program will be used to draw clock and robot parts that will be cut by the Lasercam. CAD is also used throughout industry to design machinery and architecture, as a tool for an engineer to communicate his/her ideas to those who will build the final product. General Tips Pressing Escape will exit any AutoCAD command Customize the AutoCAD screen by picking Tools/Options/Display If there is any button that you do not know its purpose, hover your mouse over the button to see a description If there is any command that you are new to, just follow the instructions on the dynamic input or in the command line at the bottom of the screen If the lines or curves look blocky, not smooth go to View Regen
File Types .dwg : Drawing file automatically created by the AutoCAD software .dmc : File created by the Lasercam software that is imported, via memory stick, into the Lasercam computer .dxf .bac : Drawing format needed to convert a CAD document : File automatically created when DWG file is saved. Turn off BAK save function by using setting in Tools/Options. Students should erase any *.BAK files in their folders to save space. Inputting Data Lengths, angles, radii, start points and endpoints can all be entered using three methods. Users should try all methods to determine which one they find more comfortable. Clicking: You can click anywhere on the screen to enter any of the above values in the order shown by the command line at the bottom of the screen. This method works particularly well when there are preexisting boundary points to snap to, or when using a defined grid (see Snapping below)
Dynamic: When you start drawing a figure, a box with the required input values appears by the mouse. Type in the required number values and press tab to toggle between the values. Hit the enter key to submit the data. Disengage dynamic entering by toggling the DYN button in the tray at the very bottom of the screen
Absolute coordinates: can be input dynamically as shown above, or by clicking in the command line, at the bottom of the screen, and then typing the x-coordinate , ycoordinate (dont forget the comma in between) Ex: line from x=1,y=3 to x= 2,y= -.5 Start point: 1,3 (then hit enter) End point: -2, -.5 (then hit enter) Ex: circle with center at x=2,y=4 with a radius of 10 Start position: 1,3 (then hit enter) Radius: type r and hit enter (to specify that you will be inputting the radius) Type in 10 and hit enter Relative rectangular coordinates: to input a line in vector format, input the start point of the line using any of the above forms and type @Xdisplacement, Ydisplacement Ex: line from x=1,y=3 to x= 2,y= -.5 Start position: enter the points absolute coordinates as above or click vector: @-3,-3.5 Relative polar coordinates: if you know the starting position, distance and angle of the line, enter the starting position using the above methods @distance<angle Ex: a 5in line at 30 degrees Start position: enter the points absolute coordinates as above or click @5<30 (then hit enter)
Zooming It is very important to know how to zoom correctly. This ensures that you do not have any outlying lines that the Lasercam will still read though you cant see them in a current window. Zooming also allows you to see fine details of your drawing to make sure that all your lines connect and do not overlap. All zooming features can be found under View Zoom or in the zoom panel of buttons. The main important zoom tools are: Zoom Previous: reverts to the previous view you saw Zoom Window: click on one corner of the square area you want to zoom into and then click again on the opposite corner. Zoom Extents: this shows the smallest zoom so that every drawn line appears on the screen. Using your mouse to zoom: Scrolling up and down zooms in and out respectively, relative to the position of your mouse. Clicking on the scroll button and dragging allows you to grab and move the current view. Drawing Select which shape to draw by either: clicking on the shapes button on drawing toolbar, by selecting the shape from the Draw drop down menu or by typing the name of the shape into the command line at the bottom of the screen. DONT USE SPLINE, GRADIENT, HATCH OR CLOUDS!!! (the Lasercam cannot read them) Line: Enter a combination of start point, end point, angle, length or vector using any of the input techniques above. Rectangle: input the coordinates for the two opposite corners using any of the data input methods.
Circle: The circle button shown on the drawing toolbar allows you to input the center point and radius of the circle, however the different circle buttons in the draw drop down menu allow you to enter the diameter, choose two points of the circle, three points of the circle or tangent lines. Explore them to see what works for you. Ex: if you want to draw a pill shape you could draw the two side lines and then draw two, two point circles between the top endpoints and trim the inside halves of the circles to save some time. Arc: like with the circle there are many ways to draw an arc in the draw menu depending on what information about the arc you know and can input easily and quickly. Elipse: same as the circle, but you input two diameters, one in the x direction and one in the y direction according to the directions given in the dynamic or command line input Modifying Modifying a shape so that you do not have to redraw lines. Click and Drag: If you click on any existing shape, 3-4 blue squares will appear on the feature you selected. By clicking and dragging a square at the end of a line, you can change the position of that endpoint By clicking and dragging the center square of a line or circle you can easily move the entire line or circle. By clicking and dragging the squares on the perimeter of a circle, you can change the radius of that circle This trick works with arcs, ellipses and rectangles as well. Double click: by double clicking on any shape, a window pops up where you can manually edit the variables that define that shape.
Modifying a shape to make drawing faster and easier. These tools can be found in the modify drop down menu or on the modify toolbar
Erase: same as selecting a shape and pressing delete Copy: the same as copying or pasting in any other program Mirror: produce two opposite copies. Select the object to copy Select the first and second points of a line about which to mirror your original object Specify whether the original object should be deleted (y for delete, n for not), not delete is the default setting. Array: Allows you to copy an object several times in an orderly arrangement. Rectangular array creates copies in rows and columns. Polar array creates a circle of copies around a desired center. Select the object to array Select array from the toolbar or the modify drop down menu Enter the desired variables in the screen that pops up by manually inputting the coordinates or by clicking on the button each variables window and clicking on the desired input coordinate. Move: does the same as clicking and dragging. Select the object, the start location (can be off the part) and the end location. Rotate: select the shape input the point about which to rotate the shape input the angle by which to rotate ( positive is counterclockwise)
Scale: to make a shape larger or smaller Select the object Input the point about which to scale the shape Input the scale factor (>1 makes it larger, <1 makes it smaller) Trim: used to cut off a portion of a shape Select the shapes used as a cutting edge (you can select multiple or unnecessary shapes if it makes your selection process easier) Click on the portion of the line that you want to cut Hit escape to stop cutting. Extend: same process as trim, but you select the wall to extend to instead of a cutting edge Fillet: filleting inside corners allows for the reduction of possible stress concentrations. Select the fillet tool from the modify drop down menu or toolbar Type in r in the command line and hit enter to edit the radius (NOTE: the default radius is 0.0 meaning that there will be no radius at all) Enter your desired radius Click on one line that makes a corner to fillet, and then click on the other line NOTE: if the two lines are not perpendicular, there may be a fillet radius that is too large for the angle. If so a message box will appear or your part will look weird. Just undo and change the radius as described above. Chamfer: cuts off a corner at a desired angle Select the chamfer tool from the modify drop down menu or toolbar Type in setup and hit enter. A pop up window will allow you to enter the dimensions of your chamfer Click on the first and second lines
Snapping To edit the snapping features, right click on snap in the tray at the far bottom of the screen and select settings. All of the snap settings can be turned on and off by toggling the respective buttons in the tray Snap: restricts the mouse to click on only incremental coordinates. This works well to quickly draw parts with simple polar dimensions (straight lines of primary lengths) In the snap tab you can enter the increments by which you want to snap Changing the X snap will automatically change the Y snap Ex: if the X and Y snap are set to 1, then you could only draw on the points 0,0 1,1 1,0 5,4 but not 5.5,3.2 Grid: shows a dot on incremental coordinates which makes drawing by clicking easier to see. Grid settings can changed in the snap tab as done above
Polar snap: allows draw lines to snap to incremental angles In the polar tracking tab you can enter the angle increments by which you want to snap Ex: if a line drawn by entering a first point and then clicking for a second point, the line will snap to 90 degrees if the mouse is at about 92 degrees. Object Snap (OSNAP): allows the mouse to snap to certain features on other shapes In the object snap tab you can enter which features you want to snap to. If drawing with your mouse it is very important to have enough snap but not too much, so that you can click where you intend to. .
Regions You must use regions to calculate the theoretical timing of your clock NOTE: A region can be made of only a closed loop. If you try to make a region and cannot there is probably some corner where lines intersect or do not connect. You must zoom in to each corner and check. Use a separate file than the file you will cut out in the Lasercam Every line or curve that defines the outside of a region must start and end by connecting to another line in a region Making a region: the outline of your clock, and any hole must be made into a region to calculate your theoretical timing. You do not need to make regions of etched shapes. Look at the notes above to make sure that a region can be made !! Select region on the draw toolbar or drop down menu Select all the lines that will form a region you can create multiple regions at once. selecting lines that do not form regions will not effect the creation of other regions. Make sure to look at the command line at the bottom of the screen to see if any regions were created. It will say x number of regions created. If x=0 then look at the notes above. When you click on a successfully created region you should see that you cannot select individual lines of the boundary of your region, but only the entire region at once. Adding and subtracting regions: without this, the holes in your clock will not register when calculating area and centriod. In the modify pull down menu under solid editing, select subtract Click on the region from which you want to subtract from (the outside of your clock) Click on all the regions you want to subtract (holes) Once again when trying to click on your new total region you should not be able to select an individual shape, only the entire combined clock
Make sure to look at the command line at the bottom of the screen to see if any regions were created. It will say x number of regions created. If x=0 then look at the notes above. Lasercam Program The Lasercam software reads .dxf files from AutoCAD and creates a .dmc file that the Lasercam will read. Make sure that your dxf file has no regions, unreadable shapes such as clouds, is in the first quadrant and fits in the boundaries of the piece of material you wish to cut from (view extents before saving) 1. Open the Lasercam software from the start menu (or desktop) under the Lasercam folder 2. Click load 3. Find the .dxf file you want to convert to .dmc and hit open 4. Double click on the first layer 5. Input the type of cut (cut or score) and the thickness of the material you are cutting from, but do not mess with the power or anything else and hit ok when you are done. 6. Repeat the same process for all the layers you want to cut. 7. To combine the layers click combine 8. Select the file you want the Lasercam to cut first (holes or inside parts) and hit enter 9. Repeat the process for the remaining layers in the order you want them to be cut 10. Hit ok, which will save the combined .dmc under the name and file of your choice 11. Hit View and select your combined .dmc file to make sure that the file looks correct 12. Hit distance, and click on two opposing points, if you want to size up your cut to estimate the size of acrylic you need.
Das könnte Ihnen auch gefallen
- A Heartbreaking Work Of Staggering Genius: A Memoir Based on a True StoryVon EverandA Heartbreaking Work Of Staggering Genius: A Memoir Based on a True StoryBewertung: 3.5 von 5 Sternen3.5/5 (231)
- The Sympathizer: A Novel (Pulitzer Prize for Fiction)Von EverandThe Sympathizer: A Novel (Pulitzer Prize for Fiction)Bewertung: 4.5 von 5 Sternen4.5/5 (119)
- Never Split the Difference: Negotiating As If Your Life Depended On ItVon EverandNever Split the Difference: Negotiating As If Your Life Depended On ItBewertung: 4.5 von 5 Sternen4.5/5 (838)
- Devil in the Grove: Thurgood Marshall, the Groveland Boys, and the Dawn of a New AmericaVon EverandDevil in the Grove: Thurgood Marshall, the Groveland Boys, and the Dawn of a New AmericaBewertung: 4.5 von 5 Sternen4.5/5 (265)
- The Little Book of Hygge: Danish Secrets to Happy LivingVon EverandThe Little Book of Hygge: Danish Secrets to Happy LivingBewertung: 3.5 von 5 Sternen3.5/5 (399)
- Grit: The Power of Passion and PerseveranceVon EverandGrit: The Power of Passion and PerseveranceBewertung: 4 von 5 Sternen4/5 (587)
- The World Is Flat 3.0: A Brief History of the Twenty-first CenturyVon EverandThe World Is Flat 3.0: A Brief History of the Twenty-first CenturyBewertung: 3.5 von 5 Sternen3.5/5 (2219)
- The Subtle Art of Not Giving a F*ck: A Counterintuitive Approach to Living a Good LifeVon EverandThe Subtle Art of Not Giving a F*ck: A Counterintuitive Approach to Living a Good LifeBewertung: 4 von 5 Sternen4/5 (5794)
- Team of Rivals: The Political Genius of Abraham LincolnVon EverandTeam of Rivals: The Political Genius of Abraham LincolnBewertung: 4.5 von 5 Sternen4.5/5 (234)
- Shoe Dog: A Memoir by the Creator of NikeVon EverandShoe Dog: A Memoir by the Creator of NikeBewertung: 4.5 von 5 Sternen4.5/5 (537)
- The Emperor of All Maladies: A Biography of CancerVon EverandThe Emperor of All Maladies: A Biography of CancerBewertung: 4.5 von 5 Sternen4.5/5 (271)
- The Gifts of Imperfection: Let Go of Who You Think You're Supposed to Be and Embrace Who You AreVon EverandThe Gifts of Imperfection: Let Go of Who You Think You're Supposed to Be and Embrace Who You AreBewertung: 4 von 5 Sternen4/5 (1090)
- Her Body and Other Parties: StoriesVon EverandHer Body and Other Parties: StoriesBewertung: 4 von 5 Sternen4/5 (821)
- The Hard Thing About Hard Things: Building a Business When There Are No Easy AnswersVon EverandThe Hard Thing About Hard Things: Building a Business When There Are No Easy AnswersBewertung: 4.5 von 5 Sternen4.5/5 (344)
- Hidden Figures: The American Dream and the Untold Story of the Black Women Mathematicians Who Helped Win the Space RaceVon EverandHidden Figures: The American Dream and the Untold Story of the Black Women Mathematicians Who Helped Win the Space RaceBewertung: 4 von 5 Sternen4/5 (894)
- Elon Musk: Tesla, SpaceX, and the Quest for a Fantastic FutureVon EverandElon Musk: Tesla, SpaceX, and the Quest for a Fantastic FutureBewertung: 4.5 von 5 Sternen4.5/5 (474)
- The Unwinding: An Inner History of the New AmericaVon EverandThe Unwinding: An Inner History of the New AmericaBewertung: 4 von 5 Sternen4/5 (45)
- The Yellow House: A Memoir (2019 National Book Award Winner)Von EverandThe Yellow House: A Memoir (2019 National Book Award Winner)Bewertung: 4 von 5 Sternen4/5 (98)
- On Fire: The (Burning) Case for a Green New DealVon EverandOn Fire: The (Burning) Case for a Green New DealBewertung: 4 von 5 Sternen4/5 (73)
- MV Switchgear Alfa12Dokument36 SeitenMV Switchgear Alfa12ABDUL HASEEBNoch keine Bewertungen
- Current Calculation For BusbarsDokument41 SeitenCurrent Calculation For Busbarsraghuveeranush0% (1)
- Check Synchronous Relay Working Principle SKE Relay ANSI Code 25Dokument2 SeitenCheck Synchronous Relay Working Principle SKE Relay ANSI Code 25srifaceNoch keine Bewertungen
- Droop CTDokument2 SeitenDroop CTsrifaceNoch keine Bewertungen
- Adaptive Distance RelayingDokument25 SeitenAdaptive Distance RelayingsrifaceNoch keine Bewertungen
- Classification Generator TrippingDokument6 SeitenClassification Generator TrippingsrifaceNoch keine Bewertungen
- Different Types of Current TransformersDokument3 SeitenDifferent Types of Current TransformerssrifaceNoch keine Bewertungen
- 100% Stator E. F Protection of GeneratorDokument2 Seiten100% Stator E. F Protection of GeneratorsrifaceNoch keine Bewertungen
- Bus Bar Differential Protection or Circulating Current ProtectionDokument2 SeitenBus Bar Differential Protection or Circulating Current ProtectionsrifaceNoch keine Bewertungen
- Busbar Protection & Frame Leakage Protection Working PrincipleDokument3 SeitenBusbar Protection & Frame Leakage Protection Working PrinciplesrifaceNoch keine Bewertungen
- Busbar Protection Busbar Differential Protection SchemeDokument7 SeitenBusbar Protection Busbar Differential Protection SchemeBasudev PatraNoch keine Bewertungen
- L-05 (GDR) (Et) ( (Ee) Nptel)Dokument11 SeitenL-05 (GDR) (Et) ( (Ee) Nptel)nvnmnitNoch keine Bewertungen
- Advantage of Neutral Grounding TransformerDokument2 SeitenAdvantage of Neutral Grounding TransformersrifaceNoch keine Bewertungen
- Relationship Between Transformer Frequency & KVA RatingDokument4 SeitenRelationship Between Transformer Frequency & KVA RatingsrifaceNoch keine Bewertungen
- Anti-Pumping Relay Diagram and Working Function ExplanationDokument2 SeitenAnti-Pumping Relay Diagram and Working Function ExplanationsrifaceNoch keine Bewertungen
- L-04 (GDR) (Et) ( (Ee) Nptel)Dokument12 SeitenL-04 (GDR) (Et) ( (Ee) Nptel)alovingsightNoch keine Bewertungen
- Version 2 EE IIT, KharagpurDokument13 SeitenVersion 2 EE IIT, KharagpurAbhishek SharmaNoch keine Bewertungen
- How CVT Capacitive Voltage Transformers WorkDokument5 SeitenHow CVT Capacitive Voltage Transformers WorksrifaceNoch keine Bewertungen
- Rating of AlternatorDokument3 SeitenRating of AlternatorsrifaceNoch keine Bewertungen
- Pick Up Current Current Setting Plug Setting Multiplier and Time Setting Multiplier of RelayDokument6 SeitenPick Up Current Current Setting Plug Setting Multiplier and Time Setting Multiplier of RelaysrifaceNoch keine Bewertungen
- Percentage Impedance & Calculate Percentage ImpedanceDokument3 SeitenPercentage Impedance & Calculate Percentage ImpedancesrifaceNoch keine Bewertungen
- Armature: Definition, Function and Parts (Electric Motor & Generator)Dokument6 SeitenArmature: Definition, Function and Parts (Electric Motor & Generator)srifaceNoch keine Bewertungen
- Higher Algebra - Hall & KnightDokument593 SeitenHigher Algebra - Hall & KnightRam Gollamudi100% (2)
- Reservation FormDokument1 SeiteReservation FormsrifaceNoch keine Bewertungen
- 0.1 - Important Instruction To Be Noted by BiddersDokument1 Seite0.1 - Important Instruction To Be Noted by BidderssrifaceNoch keine Bewertungen
- Substation ReliabilityDokument19 SeitenSubstation ReliabilitypsenergiaNoch keine Bewertungen