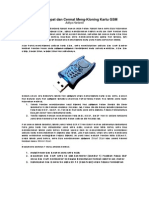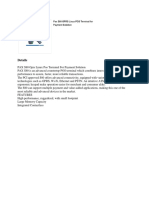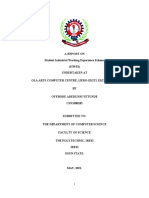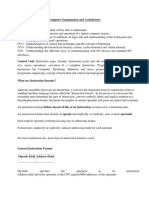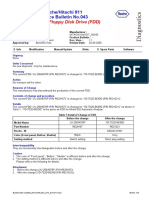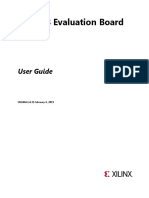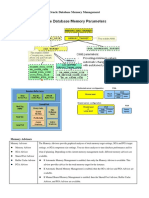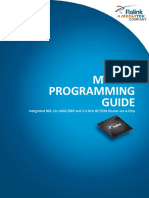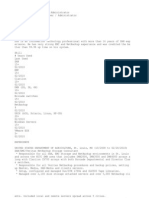Beruflich Dokumente
Kultur Dokumente
Computer Basics OSU
Hochgeladen von
Kancherla SameeraOriginalbeschreibung:
Copyright
Verfügbare Formate
Dieses Dokument teilen
Dokument teilen oder einbetten
Stufen Sie dieses Dokument als nützlich ein?
Sind diese Inhalte unangemessen?
Dieses Dokument meldenCopyright:
Verfügbare Formate
Computer Basics OSU
Hochgeladen von
Kancherla SameeraCopyright:
Verfügbare Formate
Computer Basics
Quick Reference Card
General Concepts
Understanding Hardware, Software, and Information Technology (IT): A computers hardware is a computer item you can physically see or touch. The software is a computer program that tells computer hardware how to operate. Information Technology (IT), is the broad subject related to computers and managing and processing information.
Computer Performance
CPU Speed: Arguably the single most important factor that determines a computers performance is the speed of its CPU. RAM: Generally, the more RAM a computer has the better its performance. Multitasking: Microsoft Windows can run more than one program at a time. The more programs or tasks being done at a time, the longer it takes to complete each one, and hence a drop in computer performance.
Main Parts of a Personal Computer
Central Processing Unit (CPU): The computers brain or heart, the CPU is a computers main chip. It calculates and processes information, and its speed is measured in Megahertz (MHz) and Gigahertz (GHz). Hard Disk: The computers main, long-term storage device. Common Input Devices: Mouse: Acts as a handheld pointing device and controls the actions of that blinking item on your computer screen known as a cursor. Keyboard: Lets you enter information and commands into a computer. Digital camera: Lets you take pictures and transfer them to a computer. Common Output Devices: Monitors: Looks and works a lot like a TV screen. The monitor is really only half of what makes text and images appear on the screen. The other half is the graphics card. The monitor plugs into the graphics card in the back of the computer. Printers: Transfers processed information to printed page. Main types of printers are: InkJet; Laser and color laser; Multifunction; Dot matrix; and Plotter. Speakers: Allow you to hear the sounds produced by the sound card. Memory: A computers temporary storage place, where it gets its work done. There are two main types of memory on your computer: RAM (random-access memory): Computers main memory, which is used to process information (example: work with a file). This memory is volatile, which means unsaved data disappears when you shut off the computer. ROM (read-only memory): Computers low-level memory, which is used to perform its most basic functions (example: start the computer). This memory is nonvolatile, which means data remains even when you shut off the computer. Measuring Memory: Bit: Short for binary digit, a bit is the smallest memory unit. Eight bits equal one byte. Byte: Short for binary digits eight, one byte equals one character (letter, number, or symbol). Kilobyte (K or KB): 1,024 bytes Megabyte (M or MB): 1,048,576 bytes Gigabyte (G or GB): 1,073,741,824 bytes Terabyte (TB): 1,099, 511,627,776 bytes
2006 CustomGuide. All rights reserved.
Software
Graphical User Interface (GUI): Makes computers easier to operate by using pictures and icons to represent files and programs. An Operating System: Loads automatically and controls just about everything on your computer. An Application Program: Helps you accomplish a certain task, such as writing a letter, browsing the Internet, or playing a game. New Software Versions and Releases: Come out periodically and add new features and improve components of a program. New versions also take advantage of ever-improving technology.
Networks and the Internet
LAN: Stands for Local Area Network and connects computers in the same geographic area or building, using cables. Internet: The Internet is the largest computer network in the world, connecting millions of computers. People use it for many reasons, such as to make purchases, research information, or send e-mail. World Wide Web: The World Wide Web is a hypertext system that operates over the Internet. The hypertext is read by browsers, which display the web pages from web servers.
Storage Devices
Memory Devices: Memory devices are very useful for sharing or transporting information. They are also useful for backing up your information. A comparison of some of the most common storage devices appears below. Device Zip disk Speed Significantly slower than most hard disks. Capacity 100 to 250 Megabytes (MB). Cost Expensive when compared to costs of other storage devices. Very inexpensive. Slightly more than a CD-ROM but still very inexpensive. Byte for byte they are the most inexpensive way to store data. Slightly more expensive than internal hard disks.
CD-ROM DVD
Much slower than a hard disk.
About 650 Megabytes (MB).
Faster than a CD-ROM About 4 Gigabytes drive, but not as fast as (GB), although future a hard disk. DVDs are rumored to hold up to 17 (GB). Very fast. Most hard disks have an average access speed of between 8 to 15 milliseconds (ms). Very fast, though normally slower than internal hard disks. Enormous. Many hard disks have more than 200 Gigabytes (GB) of storage. Enormous same as internal hard disks.
Internal Hard Disk
External Hard Disk
Information Technology 2008
Call 405-744-HELP
Parts of a Typical Window
Title bar Click and drag to move the window. Minimize button Click to shrink or minimize the window. Maximize button Click to make the window fill the entire screen. Close button Click to close the window.
File Management
The Folder Pane
Click a folder in the left pane to view its contents in the right pane.
Toolbar Controls for commonly used commands. Move the pointer over a control for a couple seconds to see what it does.
Menu bar Click these words to display commands.
Click and drag to move up and down the page.
Click and drag to change the windows size.
Windows Tips
The Windows XP Start menu displays your most frequently used programs. You can find your other programs under All Programs. Not sure what a toolbar button does? Place the pointer over the button for a second; a helpful description will usually appear. Want to do something to an object? Try clicking the object with the right mouse button. A list of what you can do to the object will appear in a shortcut menu. Make a mistake? Try using the undo command by selecting Edit Undo from the menu, or by pressing <Ctrl> + <Z>. Need to use the menu without using the mouse? Press <Alt> and the underlined letters of the menu item you want to open. In a dialog box you can press <Enter> instead of clicking OK, and you can press <Esc> instead of clicking Cancel. Need help? Press <F1>. A help window will appear with information about the program. Not sure what a control in a dialog box does? Click the What is this button in the upper right corner of the window and then click the control with the pointer. Not sure what programs are running? Look at the names on the taskbar along the bottom of the screen.
This folder contains hidden sub folders. Click to display those hidden folders. This folders subfolders are displayed. Click to hide subfolders.
To Open a File or Folder: Double-click the file or folder. To Create a Folder: Select Make a new folder task from the File and Folder Tasks panel, or, right-click any empty area in the window and select New Folder from the shortcut menu. Type a name for the folder and press <Enter>. To Rename a File or Folder: Click the folder to select it, select Rename this folder from the Files and Folders Tasks panel, type a name for the folder and press <Enter>. To Delete a File or Folder: Select the file or folder and press the <Delete> key. To Restore a Deleted File: Double-click the Recycle Bin to open it. Select the file and click Restore this file from the Recycle Bin Tasks menu. To Empty the Recycle Bin: Right-click the Recycle Bin and select Empty Recycle Bin from the shortcut menu. Move/Copy a File or Folder (Drag and Drop Method): Move a file or folder by clicking it and dragging it to the desired location. Hold down the <Ctrl> key while you drag to copy the file or folder. Move/Copy a File or Folder (Toolbar Method): Select the file or folder, select Move this file or Copy this file from the File and Folder Tasks panel, and select a destination for the file or folder from the dialog box. To Copy a File or Folder to a Floppy Disk: Right-click the file or folder and select Send To 3 Floppy (A:) from the shortcut menu. To Change How Items are Displayed: Select View from the menu and select one of the four view modes, or select a view from the button list arrow on the toolbar. View
Internet Explorer
To Connect to the Internet: Click the Start button and select Internet Explorer from the menu, or click the Internet Explorer icon on the Quick Launch bar. To Display a Specific Web Page: Type the Web address in the Address bar and press <Enter>, or press <Ctrl> + <L>, type the Web address, and click OK. To Use a Hyperlink: Click the hyperlink with the pointer. To Go Back to the Previous Page: Click the Back button on the toolbar. To Return to a Web Address you Typed in the Address Bar: Click the Address bar list arrow and select the Web address. To Refresh a Web Page: Click the Refresh button on the toolbar. To Stop the Transfer of Information: Click the Stop button on the toolbar.
2006 CustomGuide. All rights reserved.
To Select Multiple Files: Hold down the <Ctrl> key while you click the files you want to select. To Find a File: Click the Start button and select Search from the Start menu. Enter the search conditions and where to look. Click Search to start searching for the file(s). To Display the Folders Pane: Click the on the toolbar from any folder. Folders button
To View a File or Folders Properties: Right-click the file or folder and select Properties from the shortcut menu.
Call 405-744-HELP
Information Technology 2008
Das könnte Ihnen auch gefallen
- The Subtle Art of Not Giving a F*ck: A Counterintuitive Approach to Living a Good LifeVon EverandThe Subtle Art of Not Giving a F*ck: A Counterintuitive Approach to Living a Good LifeBewertung: 4 von 5 Sternen4/5 (5794)
- Shoe Dog: A Memoir by the Creator of NikeVon EverandShoe Dog: A Memoir by the Creator of NikeBewertung: 4.5 von 5 Sternen4.5/5 (537)
- The Yellow House: A Memoir (2019 National Book Award Winner)Von EverandThe Yellow House: A Memoir (2019 National Book Award Winner)Bewertung: 4 von 5 Sternen4/5 (98)
- Hidden Figures: The American Dream and the Untold Story of the Black Women Mathematicians Who Helped Win the Space RaceVon EverandHidden Figures: The American Dream and the Untold Story of the Black Women Mathematicians Who Helped Win the Space RaceBewertung: 4 von 5 Sternen4/5 (895)
- The Hard Thing About Hard Things: Building a Business When There Are No Easy AnswersVon EverandThe Hard Thing About Hard Things: Building a Business When There Are No Easy AnswersBewertung: 4.5 von 5 Sternen4.5/5 (344)
- The Little Book of Hygge: Danish Secrets to Happy LivingVon EverandThe Little Book of Hygge: Danish Secrets to Happy LivingBewertung: 3.5 von 5 Sternen3.5/5 (399)
- Grit: The Power of Passion and PerseveranceVon EverandGrit: The Power of Passion and PerseveranceBewertung: 4 von 5 Sternen4/5 (588)
- The Emperor of All Maladies: A Biography of CancerVon EverandThe Emperor of All Maladies: A Biography of CancerBewertung: 4.5 von 5 Sternen4.5/5 (271)
- Devil in the Grove: Thurgood Marshall, the Groveland Boys, and the Dawn of a New AmericaVon EverandDevil in the Grove: Thurgood Marshall, the Groveland Boys, and the Dawn of a New AmericaBewertung: 4.5 von 5 Sternen4.5/5 (266)
- Never Split the Difference: Negotiating As If Your Life Depended On ItVon EverandNever Split the Difference: Negotiating As If Your Life Depended On ItBewertung: 4.5 von 5 Sternen4.5/5 (838)
- A Heartbreaking Work Of Staggering Genius: A Memoir Based on a True StoryVon EverandA Heartbreaking Work Of Staggering Genius: A Memoir Based on a True StoryBewertung: 3.5 von 5 Sternen3.5/5 (231)
- On Fire: The (Burning) Case for a Green New DealVon EverandOn Fire: The (Burning) Case for a Green New DealBewertung: 4 von 5 Sternen4/5 (73)
- Elon Musk: Tesla, SpaceX, and the Quest for a Fantastic FutureVon EverandElon Musk: Tesla, SpaceX, and the Quest for a Fantastic FutureBewertung: 4.5 von 5 Sternen4.5/5 (474)
- Team of Rivals: The Political Genius of Abraham LincolnVon EverandTeam of Rivals: The Political Genius of Abraham LincolnBewertung: 4.5 von 5 Sternen4.5/5 (234)
- The World Is Flat 3.0: A Brief History of the Twenty-first CenturyVon EverandThe World Is Flat 3.0: A Brief History of the Twenty-first CenturyBewertung: 3.5 von 5 Sternen3.5/5 (2259)
- The Unwinding: An Inner History of the New AmericaVon EverandThe Unwinding: An Inner History of the New AmericaBewertung: 4 von 5 Sternen4/5 (45)
- The Gifts of Imperfection: Let Go of Who You Think You're Supposed to Be and Embrace Who You AreVon EverandThe Gifts of Imperfection: Let Go of Who You Think You're Supposed to Be and Embrace Who You AreBewertung: 4 von 5 Sternen4/5 (1090)
- The Sympathizer: A Novel (Pulitzer Prize for Fiction)Von EverandThe Sympathizer: A Novel (Pulitzer Prize for Fiction)Bewertung: 4.5 von 5 Sternen4.5/5 (121)
- Her Body and Other Parties: StoriesVon EverandHer Body and Other Parties: StoriesBewertung: 4 von 5 Sternen4/5 (821)
- Tip Cara Cepat Dan Cermat Meng-Kloning Kartu GSM: Aditya HartantoDokument5 SeitenTip Cara Cepat Dan Cermat Meng-Kloning Kartu GSM: Aditya Hartantokumbakarna87100% (1)
- Details Linux Based Pax S80 ARM ProcesorDokument2 SeitenDetails Linux Based Pax S80 ARM Procesorkakyo29433Noch keine Bewertungen
- Computer Graphics: DEP 5844 4 Semesters 1800 HoursDokument2 SeitenComputer Graphics: DEP 5844 4 Semesters 1800 Hoursstephany pulidoNoch keine Bewertungen
- RE - Full NVMe Support PDFDokument11 SeitenRE - Full NVMe Support PDFAbdelkader DraïNoch keine Bewertungen
- REPORTDokument20 SeitenREPORTTobiloba SalakoNoch keine Bewertungen
- Unit3 Coa NotesDokument32 SeitenUnit3 Coa Notesvivek kumarNoch keine Bewertungen
- Chapter 12Dokument45 SeitenChapter 12ManalAmerNoch keine Bewertungen
- (IJCST-V6I6P22) :prof. Sudhir Morey, Prof. Sangpal SarkateDokument7 Seiten(IJCST-V6I6P22) :prof. Sudhir Morey, Prof. Sangpal SarkateEighthSenseGroupNoch keine Bewertungen
- Taller 3 ADSI, JUAN CARLOS BUITRAGO RENGIFO PDFDokument1 SeiteTaller 3 ADSI, JUAN CARLOS BUITRAGO RENGIFO PDFJuan Carlos BuitragoNoch keine Bewertungen
- Bulletin Instructions Hitachi 911Dokument3 SeitenBulletin Instructions Hitachi 911Jose GodoyNoch keine Bewertungen
- XC Series Data SheetDokument4 SeitenXC Series Data SheetBambang AdiNoch keine Bewertungen
- 2 5 The TLBDokument6 Seiten2 5 The TLBPelebNoch keine Bewertungen
- GIGABYTE TECHNOLOGY Socket AM3+ - AMD 760G - GA-78LMT-S2P (Rev. 5Dokument4 SeitenGIGABYTE TECHNOLOGY Socket AM3+ - AMD 760G - GA-78LMT-S2P (Rev. 5kaeltas666Noch keine Bewertungen
- Ug1066 Vcu108 Eval BDDokument140 SeitenUg1066 Vcu108 Eval BDCameronNoch keine Bewertungen
- Working Set Limits and Memory Usage ExplanationDokument2 SeitenWorking Set Limits and Memory Usage Explanationcesarff2Noch keine Bewertungen
- AD7814Dokument8 SeitenAD7814nevdullNoch keine Bewertungen
- Control AdoresDokument6 SeitenControl AdoresJanetheEsquivelNoch keine Bewertungen
- ATIFlash InfoDokument2 SeitenATIFlash InfoHenry Alarcón MorenoNoch keine Bewertungen
- Modbus Profibus SPA Bus EventsDokument32 SeitenModbus Profibus SPA Bus EventsOSunTzuO100% (1)
- Autocad Structural Detailing System Requirements PDFDokument6 SeitenAutocad Structural Detailing System Requirements PDFAnonymous rgip4zZP2kNoch keine Bewertungen
- Hand-Held Terminal: (Catalog Number 1747-PT1)Dokument465 SeitenHand-Held Terminal: (Catalog Number 1747-PT1)Daniel LaraNoch keine Bewertungen
- Oracle Database Memory ManagementDokument2 SeitenOracle Database Memory ManagementFrancesHsiehNoch keine Bewertungen
- MT7620 RalinkDokument523 SeitenMT7620 RalinkSuhendri SihombingNoch keine Bewertungen
- HMI and PLC Connecting GuideDokument384 SeitenHMI and PLC Connecting Guidegpradipta100% (3)
- ! Allow Me To Answer That!! - PSP Slim Hacks - PSP ForumsDokument8 Seiten! Allow Me To Answer That!! - PSP Slim Hacks - PSP ForumsAlvimar Lucena Costa JuniorNoch keine Bewertungen
- SAN Engineer, Storage Engineer, SAN Administrator, Backup AdminiDokument3 SeitenSAN Engineer, Storage Engineer, SAN Administrator, Backup Adminiapi-76800626Noch keine Bewertungen
- YBM 1200 ManualDokument31 SeitenYBM 1200 Manualmartinaleguzzo100% (1)
- JCL UtilitiesDokument5 SeitenJCL UtilitiespallaviNoch keine Bewertungen
- Everyday Science NotesDokument92 SeitenEveryday Science NotesTariq Khan100% (1)
- What Is Cloud ComputingDokument3 SeitenWhat Is Cloud ComputingManas SinghNoch keine Bewertungen