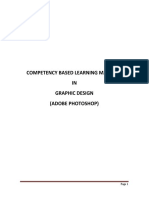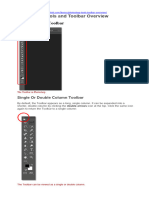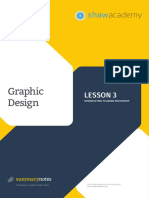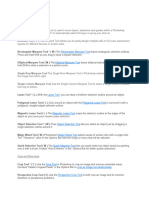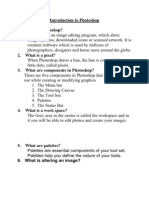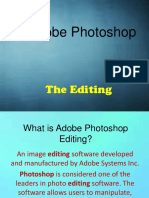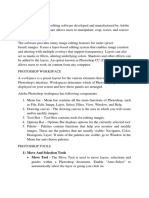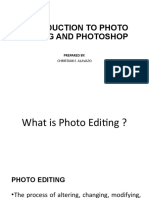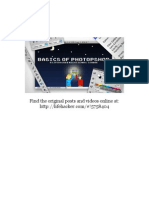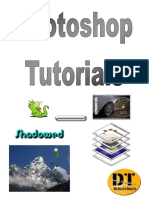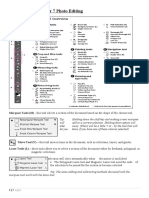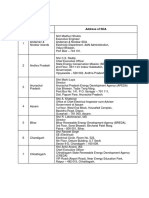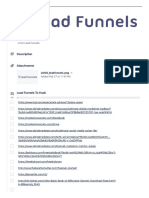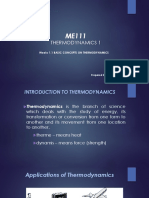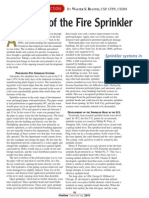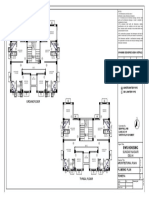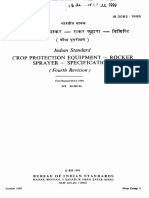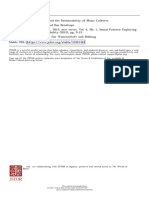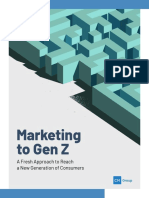Beruflich Dokumente
Kultur Dokumente
Digital Imaging & Adobe Photoshop CS3
Hochgeladen von
KatCopyright
Verfügbare Formate
Dieses Dokument teilen
Dokument teilen oder einbetten
Stufen Sie dieses Dokument als nützlich ein?
Sind diese Inhalte unangemessen?
Dieses Dokument meldenCopyright:
Verfügbare Formate
Digital Imaging & Adobe Photoshop CS3
Hochgeladen von
KatCopyright:
Verfügbare Formate
DIGITAL IMAGES AND IMAGE PROCESSING A digital image is a digital representation of a 2D image.
There are two types:
1. Raster Image (a.k.a Bitmap Image or Pixel-based Image)
The smallest element of a raster image is called a PIXEL. Bitmap or pixel-based images are made by the combination of these tiny dots on a grid. The picture on a bitmap graphic is a blend of pixels. PIXEL = PIX (meaning picture) + EL (meaning element) Popular raster image file formats include jpeg, png, gif, tiff.
2. Vector Image
Uses mathematical expressions to represent images are made up of many individual, scalable objects. These objects are defined by mathematical equations rather than pixels are usually made up of solid areas of color or gradients, but they cannot depict the continuous subtle tones of a photograph Popular vector formats include .ai (Adobe Illustrator), .pdf (Portable Document Format), .swf (shockwave Flash)
ADOBE PHOTOSHOP CS3
OVERVIEW Photoshop is Adobes powerful image-editing program. Its part of Adobes Creative Suite, a package of design programs for people working with both print and Web graphics. Photoshop has ties with other Adobe software for media editing, animation, and authoring. Photoshop is a pixel-based image editor, unlike programs such as Adobe Illustrator, or CorelDraw, which are vector-based image editors. A raster image editor works by manipulating each individual pixel of raster images. Raster graphics involve the representation of images as an array of pixels, as it is typically used in photographs and photo-realistic images. Vector-based image editors are used for creating and editing vector graphics. Vector graphics involve the use of geometrical primitives such as points, lines, curves, shapes or polygons, which are all based on mathematical equations, to represent images. These images can be rendered smoothly at any desired display size.
Software Versions Version No. Photoshop 7.0 Photoshop 8.0 Photoshop 9.0 Photoshop 10.0 Photoshop 11.0 Photoshop 12.0 Photoshop 13.0 Popular Name Photoshop 7.0 Photoshop CS Photoshop CS2 Photoshop CS3 Photoshop CS4 Photoshop CS5 Photoshop CS6 Release Date March 2002 October 2003 April 2005 April 2007 October 2008 April 2010 May 2012
Pixel it is the smallest component of a raster image. short for picture element. Pixels are often represented by dots or squares The more pixels that are in an image, the sharper it is. The smaller and closer these pixels are together, the better the quality of the image, but the bigger the file needed to store the data
Resolution - The number of pixels per unit of area. The finer the grid defining an area, the more pixels it contains and the higher its resolution. The higher the resolution the greater its capacity for reproducing detail. The term image resolution means how many of your image's pixels will fit inside each inch of paper when printed. Print resolution is measured in dots per inch (DPI). Screen resolution is measured in pixels per inch (PPI)
ADOBE PHOTOSHOP CS3 TOOLS AND WORKSPACE
The application menu bar contains all the commands for Photoshop organized into menus. If you want to find a command, you'll be sure to find them under the menus in the menu bar. The document window shows the image that is opened. The Tools palette contains all the tools available for Photoshop. These tools can be used to do various tasks such as cropping images, painting, removing blemishes, etc. Related tools are grouped together indicated by the black triangle on the bottom right corner of the tool button. The tool option bar displays the options for the selected tool. For example, if you selected the crop tool, the crop tool options will appear in the options bar. The palettes display tools and information to help you work. There are many pallets you can add to your workspace that'll give you quick access to tools and information for your task. The pallets can be docked together or collapsed to icons to save space.
Tools Palette/Toolbox
A. Selection tools Tool Description
The Marquee tools make rectangular, elliptical, single row, and single column selections.
The Move tool (V) lets you drag a selection or layer to a new location in the image, and also to other images. You can also use the Move tool to align selections and layers and distribute layers within an image. You can access Move tool by press (V) in your keyboard or holddown Ctrl keys. Press and hold Shift key while dragging your mouse will constrain movement with multiple of 45(0, 45, 90 and so on).
The Lasso tool (L) and the Polygonal Lasso tool (L) let you draw both straight-edged and freehand segments of a selection border. With the Magnetic Lasso tool (L), the border snaps to the edges of defined areas in the image. While you are using Lasso tool you can hold-down Alt key to switch between draw free-hand and draw straight-edged selections.
You can use the Quick Selection tool (W), new in Photoshop CS3, to quickly paint a selection using an adjustable round brush tip. As you drag, the selection expands outward and automatically finds and follows defined edges in the image.
The Magic Wand tool (W) lets you select an area by color range without having to trace its outline. The Magic Wand tool selects similarly colored areas. You can specify the color range, or tolerance, for the Magic Wand tool's selection at tool's option bar. Enter a low value to select the few colors very similar to the pixel you click, or enter a higher value to select a broader range of colors.
B. Crop and slice tools Tool Description
Cropping is the process of removing portions of an image to create focus or strengthen the composition. You can crop an image using the Crop tool and the Crop command (Image Crop). The Crop Tool (C) works similarly to the Rectangular Marquee tool. You can Drag to draw a rectangular area to select part of image you want to include. Moreover Crop tool includes a bounding box around the selected area that allow you to resize, move or perspective the select area similar Free Transform Command. Use Slice Tool (K) tool to divide large image to small connected pieces of rectangle images that is useful for building websites.
To move, duplicate, combine, divide, resize, delete, arrange, align, and distribute user slices, use the Slice Select Tool (K). You can save slice to html file that include all pieces plot in to html table that are connected show as complete large image when viewing by web browser.
C. Retouching tools Tool Description
The Spot Healing Brush Tool (J) removes blemishes and flaws in an image. It is different from the Healing Brush Tool in that it does not require you to make a selection or define a source point before using it.
The Healing Brush tool (J) lets you correct imperfections, causing them to disappear into the surrounding image. Like the cloning tools, you use the Healing Brush tool to paint with sampled pixels from an image or pattern. However, the Healing Brush tool also matches the texture, lighting, transparency, and shading of the sampled pixels to the source pixels. As a result, the repaired pixels blend seamlessly into the rest of the image.
The Patch tool (J) lets you repair a selected area with pixels from another area or using a samples pattern. Like the Healing Brush tool, the Patch tool matches the texture, lighting, and shading of the sampled pixels to the source pixels. You can also use the Patch tool to clone isolated areas of an image.
The Red Eye Tool (J) is used to correct red eye error that may produced by using a cameras flash. You can roughly select around the eye and set pupil diameter to easily correct the red eye.
The Clone Stamp tool (S) can be used to fix your image. It allows you to paint with sample from area you select to another image or part of the same image. You can also clone part of one layer over another layer. Because you can use any Photoshop Brush with the Clone Stamp tool, you have a lot of control over the size of the area you clone. You can also use opacity and flow settings in the options bar to finesse the way you apply the cloned area. The Pattern Stamp tool paints with part of an image as a pattern The Pattern Stamp tool(S) paints with part of an image as a pattern . It takes sample from Pattern preset instead form sample point in the image. You can select a pattern from the pattern libraries or create your own patterns.
The Eraser tool(E) deletes pixels in the image as you drag through them. If you're working in the background layer or in a layer with transparency locked, the pixels change to the background color. Otherwise, the pixels are erased to transparency.
The Background Eraser tool(E) allows you to erase the background while maintaining the edges of an object in the foreground. The background eraser samples the color in the center of the brush, also called the hot spot, and deletes that color wherever it appears inside the brush.
The Magic Eraser(E) tool erases solid-colored areas to transparency with a single click.
The Blur tool(R) softens hard edges or areas in an image to reduce detail as you drag. You can specify area and amount of blur by modifying brush shape and dynamic.
The Sharpen tool(R) sharpens soft edges in an image.
The Smudge tool(R) simulates the actions of dragging a finger through wet paint. The tool picks up color where the stroke begins and pushes it in the direction you drag. This tool can be effective for smoothing out colors and textures.
The Dodge tool(O) lightens areas in an image.
The Burn tool(O) darkens areas in an image.
The Sponge tool(O) changes the color saturation of an area.
D. Painting tools Tool Description
The Brush tool(B) paints brush strokes. You can adjust softness or sharpness of brush edges by adjusting hardness percentage.
The Pencil tool(B) paints hard-edged strokes.
The Color Replacement tool (B) replaces a selected color with a new color.
The Gradient tool (G) create straight-line, radial, angle, reflected, and diamond blends between colors.
The Paint Bucket(G) tool fills similarly colored areas with the foreground color. It works very similar to Magic Wand tool but Paint Bucket fill solid color instead of making selection.
E. Drawing and type tools Tool Description
The path selection tools make shape or segment selections showing anchor points, direction lines, and direction points.
The type tools create type/text on an image. Use Horizontal Type Tool (T) and Vertical Type Tool (T) to create horizontal or vertical type anywhere in an image. When you create type, a new type layer is added to the Layers palette.
The type mask tools create a selection in the shape of type. Horizontal Type Mask tool (T) or Vertical Type Mask tool (T) lets you create a selection in the shape of the type. Type selections appear on the active layer, and can be moved, copied, filled, or stroked just like any other selection.
The pen tools let you draw smooth-edged paths. The Pen tool (P) lets you create straight lines and smooth flowing curves. For most users, it provides the best control and greatest accuracy for drawing. The Freeform Pen tool (P) lets you draw as if you were drawing with a pencil on paper. Anchor points are added automatically as you draw. You do not determine where the points are positioned, but you can adjust them once the path is complete. The shape tools and Line tool draw shapes and lines in a normal layer or a shape layer.
The Custom Shape tool makes customized shapes selected from a custom shape list.
F. Annotation, measuring and navigation tools Tool Description
The Eyedropper tool (I) samples colors in an image.
The Ruler tool measures distances, locations, and angles.
The Hand tool moves an image within its window If some parts of an image are not visible in the document window, you can navigate to bring another area of the image into view by using the Hand Tool (T). To pan the image click and drag it to navigate over the image. While youre using another tool you can temporarily switch to use Hand Tool by holding down Spacebar; your cursor will turn to a hand pointer.
The Zoom tool (Z) magnifies and reduces the view of an image.
G. Switch Color, Quick Mask and Screen mode At the bottom of tool bar you can click the button or use its short-cuts to do following:
Background & Foreground Color Switch (X) : Click this button or press "X", to switch between background color to foreground color Reset Background & Foreground Color (D) : Click this button or press "D", to reset background color to white and foreground color to black.
Toggle Quick Mask (Q) turn quick-mask On or Off.
: Click this button or press "Q", to
Toggle Screen Mode(F) : Press "F" to toggle between each screen mode or click to choose option from pop-up menu. Standard Screen Mode, Maximized Screen Mode(CS3), Full Screen Mode With Menu bar or Full Screen Mode.
Options Bar This panel changes based on which tool is selected from the Tools Panel. It includes the basic settings associated with each tool, and allows users to adjust these settings prior to or during the use of any particular tool.
Lasso options bar (A. Gripper bar B. Tool tip) To return tools to their default settings, right-click (Windows) or Control-click (Mac OS) the tool icon in the options bar, and then choose Reset Tool or Reset All Tools from the context menu.
Palettes The palettes in Photoshop are located to the right of the document window by default. The palettes include actions, adjustments and tools that can be applied to existing image opened in the document or to specific layers or parts of your document. Each palette also includes a palette options fly-out menu, which is located at the upper right-hand corner of each palette. This fly-out includes additional options or actions for the created palette. There are many more palettes available in Photoshop than can be displayed on most screens at one time, and palettes that are not visible by default can be accessed from the "Window" option of the Application Menu Bar at the top of the screen.
The different palettes in Photoshop:
1. The Navigator Palette: This palette is used to zoom in and out of an
image and to move to another position within the image. 2. The Info Palette: The Info palette displays color values, angles, and coordinates of a point or selection. 3. The Histogram Palette: The Histogram palette displays a bar graph of the distribution of tones. 4. The Color Palette: This palette is used to mix and select colors. 5. The Swatches Palette: The Swatches palette contains commonly used colors. Colors can be added and removed from this palette and new swatches can be loaded. 6. The Styles Palette: The Style palette contains pre-made layer styles. 7. The History Palette: This palette shows a list of all the steps that you have carried out in your work. You can use this palette to undo many steps and go back to a previous state. 8. The Actions Palette: The Actions palette can be used to save and work with common actions. 9. The Tool Presets Palette: The Tool Presets palette contains any tools that you have configured specifically for the current tool. 10. The Layers Palette: The Layers palette is used to manage and edit layers. 11. The Channels Palette: This palette is used to manage and edit color channels. 12. The Paths Palette: The Paths palette is used to manage and edit paths created with the Pen tool. 13. The Character Palette: The Character palette is used to set text options. 14. The Paragraph Palette: The Paragraph palette is used to change the paragraph options of text. 15. The Brushes Palette: The Brushed palette contains brush properties. Layers Layers are possibly the most important concept to understand about Adobe Photoshop. A Photoshop image is typically made up of many layers - think of them as sheets of trace paper, piled on top of one another. A layer is like a piece of transparent film containing an image. By stacking layers, you can create a complex final image while maintaining a separate work space for each part of that image.
The Background Layer and Regular Layer At the bottom of the layers palette is the Background layer, which works a little differently from other layers. Here are the differences between the Background layer and a regular layer: A Background layer cannot be moved to another position among the layers; a Background layer has to remain at the bottom of the Layers palette. The blend mode and opacity of a Background layer cannot be changed. Even when all images on the Background layer are deleted, the Background layer will appear in white or in the background color not transparent.
A layer contains image information, which is independent of the other layers in a document, although the layers may interact passively through transparency and blending. The areas that contain no color can be revealed to see layer underneath it, called transparency area. A Photoshop image can contain one or more layers.
An image file can contain only one Background Layer. When you finish editing an image file with layers and would like to export it to file format (such as JPEG for publish on website) you have to flatten the image to combine all layers to one Background Layer that will be compatible to other file format. Type Layer - a special layer that can contain only text. It is automatically created when you use the Type Tool to type in any texts. The type layer is vector base, so you cannot use any filter or editing tool to edit unless you rasterize it to pixel layer. Once you rasterize type layer you cannot change font face, font size or editing paragraph format using Character or Paragraph palette.
Layer Effects allow you to easily add variety of effects (drop shadow, grow, emboss) into the content of layer. In one layer you can add multiple layer effects.
The Layers palette lists all layers, layer groups, and layer effects in an image. You can use the Layers palette to show and hide layers, create new layers, and work with groups of layers. You can access additional commands and options in the Layers palette menu.
A: Shape Layer B: Type Layer C: Adjustment Layer D: Vector Mask E: Layer Set
F: Clipping Mask G: Layer Mask: H: Linked Layer I: Background Layer
In each layer, you can also use eye icon style like regular layer.
to temporary hide or show the layer
Filters You can use filters to apply special effects to images or to perform common image editing tasks, such as sharpening or blurring photos, applying artistic effects, texture and others.
The Filter Window Type When you create type (text), a new type layer is added to the Layers palette. In Photoshop, type is initially created in vector outlines. After you create a type layer, you can edit the type and apply layer commands to it. When you decide to rasterize a type layer, Photoshop converts the vector-based type outlines to pixels. Rasterized type no longer has vector outlines and is no longer editable as text. There are numerous advantages to vector type. The edges remain crisp and clean, without the so-called jaggiesthe visible stair-step edges of pixels along a curve. The figure below compares enlarged vector and raster characters and shows how the vector paths of an individual character might be edited. When scaled, vector text retains crisp edges, while rasterized text loses definition. Another advantage of using vector type in Photoshop is type warping. Clicking the Warp Type button in the Options Bar allows you to choose from a variety of preset (yet customizable) type distortion options. The figure below Photoshops type warping capabilities allow you to manipulate text in a variety of ways.
These are just six of the many ways you can warp type in Photoshop.
Das könnte Ihnen auch gefallen
- Digital Art: A Complete Guide to Making Your Own Computer ArtworksVon EverandDigital Art: A Complete Guide to Making Your Own Computer ArtworksNoch keine Bewertungen
- Cad Notes (PS Ai CLD Ac)Dokument65 SeitenCad Notes (PS Ai CLD Ac)Ankith ThandreNoch keine Bewertungen
- A Project On: Adobe FlashDokument29 SeitenA Project On: Adobe FlashJayant H KhatriNoch keine Bewertungen
- Photoshop For Beginners: Learn Adobe Photoshop cs5 Basics With TutorialsVon EverandPhotoshop For Beginners: Learn Adobe Photoshop cs5 Basics With TutorialsNoch keine Bewertungen
- Tools PDFDokument8 SeitenTools PDFMahnoor AkhterNoch keine Bewertungen
- Basic Photo and Image EditingDokument58 SeitenBasic Photo and Image EditingLeny LayaNoch keine Bewertungen
- Photoshop TutorialDokument41 SeitenPhotoshop TutorialBal Bantillo100% (1)
- Photoshop-BasicsDokument42 SeitenPhotoshop-BasicsJessie Jr Dela CruzNoch keine Bewertungen
- Act 2Dokument11 SeitenAct 2diomamporiomadelineNoch keine Bewertungen
- Photoshop Tools Guide: Selection, Editing & EffectsDokument4 SeitenPhotoshop Tools Guide: Selection, Editing & Effectsmj recilla100% (2)
- AdobeDokument98 SeitenAdobeDan JamesNoch keine Bewertungen
- PhotoshopDokument13 SeitenPhotoshopJakes MwangiNoch keine Bewertungen
- Photoshop Tools GuideDokument24 SeitenPhotoshop Tools GuidekumarcscsNoch keine Bewertungen
- Assignment 21Dokument9 SeitenAssignment 21Gail EdrosoNoch keine Bewertungen
- Photoshop Tools and Toolbar OverviewDokument11 SeitenPhotoshop Tools and Toolbar OverviewguangcojenniferNoch keine Bewertungen
- Pscs5 MM AppdDokument12 SeitenPscs5 MM AppdIan GarrisonNoch keine Bewertungen
- Reviewer in Tle and Computer 8Dokument29 SeitenReviewer in Tle and Computer 8RyzaNoch keine Bewertungen
- GD Toolkit Summary Notes - Lesson 3Dokument12 SeitenGD Toolkit Summary Notes - Lesson 3Madhu sudarshan ReddyNoch keine Bewertungen
- Muhammad Zulhelmi Bin HamdanDokument10 SeitenMuhammad Zulhelmi Bin HamdanMuhd ZulhelmiNoch keine Bewertungen
- ImageReady7 0Dokument15 SeitenImageReady7 0paroothiNoch keine Bewertungen
- Photoshoptoolbar 190314202736Dokument58 SeitenPhotoshoptoolbar 190314202736Davud AbbasiNoch keine Bewertungen
- Photoshop RefDokument6 SeitenPhotoshop Refapi-311279921Noch keine Bewertungen
- Class Notes For Adobe PhotoshopDokument7 SeitenClass Notes For Adobe Photoshopsukh458Noch keine Bewertungen
- Grade 10 Adobe PhotoshopDokument46 SeitenGrade 10 Adobe PhotoshopMarecel CatantanNoch keine Bewertungen
- Inbound 2420813162619986403Dokument6 SeitenInbound 2420813162619986403micaellad15Noch keine Bewertungen
- Introduction To PhotoshopDokument16 SeitenIntroduction To PhotoshopAneesha SridharNoch keine Bewertungen
- Adobe Photoshop: The EditingDokument10 SeitenAdobe Photoshop: The EditingMer Cjielo BalloonsNoch keine Bewertungen
- What Is FlashDokument9 SeitenWhat Is FlashDrishti BhattNoch keine Bewertungen
- Photoshop Question With AnswerDokument15 SeitenPhotoshop Question With AnswermonojdekaNoch keine Bewertungen
- 1) Move and Selection ToolsDokument9 Seiten1) Move and Selection ToolsUtkarsh RaghuwanshiNoch keine Bewertungen
- ICT Proposal 2Dokument17 SeitenICT Proposal 2raynaNoch keine Bewertungen
- Photoshop Word DocumentFINALPDFDokument31 SeitenPhotoshop Word DocumentFINALPDFSomnath DasNoch keine Bewertungen
- Photoshop Tool Basics: Rectangular Marquee Tool (M)Dokument9 SeitenPhotoshop Tool Basics: Rectangular Marquee Tool (M)Vipul ShuklaNoch keine Bewertungen
- Group Memebers' Names - Vikas Bhatol Arun Shubham Patidar Umesh PatidarDokument61 SeitenGroup Memebers' Names - Vikas Bhatol Arun Shubham Patidar Umesh PatidarVandana P. Trivedi100% (1)
- PBL COMPUTER GRAPHICS PROJECTDokument13 SeitenPBL COMPUTER GRAPHICS PROJECTmokuNoch keine Bewertungen
- Move and Selection Tools: Polygonal Lasso ToolDokument5 SeitenMove and Selection Tools: Polygonal Lasso ToolKen ServillaNoch keine Bewertungen
- Photoshop Tools and Toolbar OverviewDokument11 SeitenPhotoshop Tools and Toolbar OverviewMcheaven NojramNoch keine Bewertungen
- Creative Suite Creative Cloud: What Is Photoshop?Dokument7 SeitenCreative Suite Creative Cloud: What Is Photoshop?Romnick DelfinNoch keine Bewertungen
- Unit 4Dokument54 SeitenUnit 4Lalit SinghaLNoch keine Bewertungen
- Reviewer Computer Iii & Iv Adobe Photoshop CS3Dokument4 SeitenReviewer Computer Iii & Iv Adobe Photoshop CS3Marlowe AcostaNoch keine Bewertungen
- The Toolbar: Move Tool (Keyboard: V)Dokument8 SeitenThe Toolbar: Move Tool (Keyboard: V)Irene Tenorio PunzalanNoch keine Bewertungen
- Photoshop Toolbox Reference: Icon Tool Key Purpose Tool Key PurposeDokument7 SeitenPhotoshop Toolbox Reference: Icon Tool Key Purpose Tool Key Purposeprem_09Noch keine Bewertungen
- Self Learning Module 2Dokument14 SeitenSelf Learning Module 2Wynona Chrissandra VenturaNoch keine Bewertungen
- How To Use PhotoshopDokument19 SeitenHow To Use Photoshopzaitun nikmahNoch keine Bewertungen
- 61x9jjmzp - Introduction To Photo Editing UpdatedDokument48 Seiten61x9jjmzp - Introduction To Photo Editing UpdatedLyra Mae De BotonNoch keine Bewertungen
- Photoshop 101 - Introduction: ObjectivesDokument5 SeitenPhotoshop 101 - Introduction: ObjectivesMark Luigi BabolNoch keine Bewertungen
- Photoshop Day: Branding Department September 18, 2010Dokument31 SeitenPhotoshop Day: Branding Department September 18, 2010Karl Adrian AguroNoch keine Bewertungen
- Bhagat Negi MultimediaDokument34 SeitenBhagat Negi MultimediaBhagat NegiNoch keine Bewertungen
- Basics of Photoshop Full GuideDokument29 SeitenBasics of Photoshop Full GuidegeongeoNoch keine Bewertungen
- Adobe Photoshop: Roll No: - 13Dokument9 SeitenAdobe Photoshop: Roll No: - 13sahabaz_khanNoch keine Bewertungen
- Assignment 2 PhotoshopeDokument6 SeitenAssignment 2 PhotoshopeMia AmiraNoch keine Bewertungen
- How to Resize, Crop and Edit Images in PhotoshopDokument3 SeitenHow to Resize, Crop and Edit Images in PhotoshopDrKrishna Priya ChakireddyNoch keine Bewertungen
- Ict ReviewerDokument12 SeitenIct ReviewerAlex Zénith Abrams100% (1)
- Photo Editing (Adobe Photoshop) : InterfaceDokument14 SeitenPhoto Editing (Adobe Photoshop) : InterfaceArissa ZulkifleNoch keine Bewertungen
- ICT-2123-2012S Visual Graphic Design (NC II) P1: Week 11-20Dokument8 SeitenICT-2123-2012S Visual Graphic Design (NC II) P1: Week 11-20Blah idkNoch keine Bewertungen
- Essential Photoshop Tools OverviewDokument40 SeitenEssential Photoshop Tools Overviewcharles kabingueNoch keine Bewertungen
- Photoshop-Tutorial EASY PDFDokument27 SeitenPhotoshop-Tutorial EASY PDFAnonymous ciNgS2tNoch keine Bewertungen
- Photoshop Tool Checklist Example CompleteDokument9 SeitenPhotoshop Tool Checklist Example Completeapi-295378159Noch keine Bewertungen
- Computer - Lecture 1Dokument5 SeitenComputer - Lecture 1AlexNoch keine Bewertungen
- CitationCJ4-CB Checklists B v1.2Dokument4 SeitenCitationCJ4-CB Checklists B v1.2Joao Vitor RojasNoch keine Bewertungen
- Marginal Field Development Concepts (Compatibility Mode)Dokument17 SeitenMarginal Field Development Concepts (Compatibility Mode)nallay1705100% (1)
- Module II Lecture 4Dokument19 SeitenModule II Lecture 4Prateek NayakNoch keine Bewertungen
- ABS Approved Foundries May 12 2014Dokument64 SeitenABS Approved Foundries May 12 2014Joe ClarkeNoch keine Bewertungen
- Frame Fit Specs SramDokument22 SeitenFrame Fit Specs SramJanekNoch keine Bewertungen
- Active-Passive VoiceDokument18 SeitenActive-Passive VoiceDivya JainNoch keine Bewertungen
- Renal Angina Index in Pediatric Septic Patients As A Predictor of Acute Kidney Injury in Remote AreaDokument9 SeitenRenal Angina Index in Pediatric Septic Patients As A Predictor of Acute Kidney Injury in Remote AreaFarhanNoch keine Bewertungen
- List of SDAsDokument4 SeitenList of SDAsAthouba SagolsemNoch keine Bewertungen
- ManupptDokument65 SeitenManupptKrishanarju VenkatesanNoch keine Bewertungen
- Exoskeleton Power Requirements Based on Human BiomechanicsDokument54 SeitenExoskeleton Power Requirements Based on Human Biomechanicsja2ja1Noch keine Bewertungen
- Laser Communications Offer High-Performance Inter-Satellite LinksDokument18 SeitenLaser Communications Offer High-Performance Inter-Satellite LinksAnukriti LeeNoch keine Bewertungen
- The Machine-Room-Less Elevator: Kone E MonospaceDokument8 SeitenThe Machine-Room-Less Elevator: Kone E MonospaceAbdelmuneimNoch keine Bewertungen
- Chapter 2 Fanning EquationDokument9 SeitenChapter 2 Fanning EquationFaisal AyyazNoch keine Bewertungen
- Smarter Washing Solutions: Modular Wash RangeDokument5 SeitenSmarter Washing Solutions: Modular Wash RangeSujesh AnNoch keine Bewertungen
- Five Sheets For Technology PlanDokument16 SeitenFive Sheets For Technology Planapi-200984070Noch keine Bewertungen
- JZMH aXKBJ3TwcVIkazQwapfCMfeHvtqxB xBJ1YDokument84 SeitenJZMH aXKBJ3TwcVIkazQwapfCMfeHvtqxB xBJ1YReinbrandt malikiyano cahyonoNoch keine Bewertungen
- Hardware Devices Used in Virtual Reality TechnologiesDokument6 SeitenHardware Devices Used in Virtual Reality TechnologiesTheMoon LightNoch keine Bewertungen
- Attitudes and Practices Related To Sexuality and Sexual BehaviorDokument35 SeitenAttitudes and Practices Related To Sexuality and Sexual BehaviorGalvin LalusinNoch keine Bewertungen
- An Introduction to Heisenberg Groups in Analysis and GeometryDokument7 SeitenAn Introduction to Heisenberg Groups in Analysis and Geometrynitrosc16703Noch keine Bewertungen
- Lead Funnels On Funnel Swipe File - TrelloDokument5 SeitenLead Funnels On Funnel Swipe File - TrelloKatherie BriersNoch keine Bewertungen
- 1.1 Thermodynamics 1Dokument28 Seiten1.1 Thermodynamics 1Lyan SantosNoch keine Bewertungen
- Evolution of The Fire SprinklerDokument11 SeitenEvolution of The Fire SprinklerPedro DudesonNoch keine Bewertungen
- Drainage PDFDokument1 SeiteDrainage PDFSwapnil JainNoch keine Bewertungen
- Cropprotectionequipment-Rocker Sprayer - Specification (: Indian StandardDokument9 SeitenCropprotectionequipment-Rocker Sprayer - Specification (: Indian Standardgini associatesNoch keine Bewertungen
- 1729Dokument52 Seiten1729praj24083302Noch keine Bewertungen
- Wavemakers For Physical Models: EquipmentDokument10 SeitenWavemakers For Physical Models: Equipmentesmaeil013Noch keine Bewertungen
- Caring Seedlings TLE Weekly PlanDokument3 SeitenCaring Seedlings TLE Weekly PlanMarjorie RaymundoNoch keine Bewertungen
- Schippers and Bendrup - Ethnomusicology Ecology and SustainabilityDokument12 SeitenSchippers and Bendrup - Ethnomusicology Ecology and SustainabilityLuca GambirasioNoch keine Bewertungen
- ZSL National Red List of Nepal's Birds Volume 2Dokument636 SeitenZSL National Red List of Nepal's Birds Volume 2Tushita LamaNoch keine Bewertungen
- CM Group Marketing To Gen Z ReportDokument20 SeitenCM Group Marketing To Gen Z Reportroni21Noch keine Bewertungen