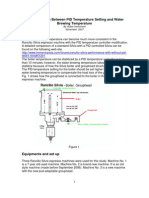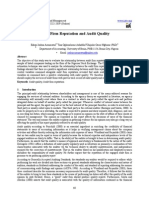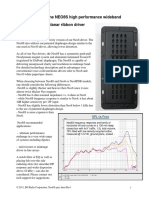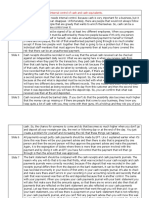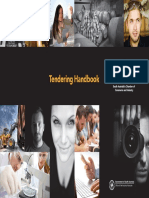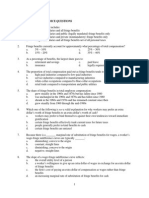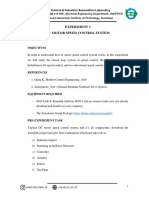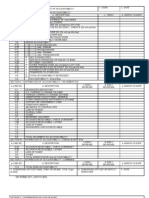Beruflich Dokumente
Kultur Dokumente
Demo
Hochgeladen von
Rahim NarsingdaniOriginaltitel
Copyright
Verfügbare Formate
Dieses Dokument teilen
Dokument teilen oder einbetten
Stufen Sie dieses Dokument als nützlich ein?
Sind diese Inhalte unangemessen?
Dieses Dokument meldenCopyright:
Verfügbare Formate
Demo
Hochgeladen von
Rahim NarsingdaniCopyright:
Verfügbare Formate
Adobe InDesign CS6
Project 8 guide
How to use adaptive layouts
You can use Adobe InDesign CS6 to create and publish digital documents to a variety of tablet devices. Adaptive layouts allow you to specify multiple screen sizes and orientations within the same document (Figure 1). Adaptive layout options include Adobe Liquid Layout and the Alternate Layout feature. You can use these options independently or together, depending on your workflow requirements.
Figure 1 Adaptive layouts for multiple screen sizes and orientations from one InDesign document
Adobe Liquid Layout
Liquid Layout provides a method for creating and controlling flexible layout within an InDesign document. Using Liquid Layout, you can apply page-level rules that define how objects on a page adjust to alternate layouts (Figure 2). One InDesign layout document can accommodate a variety of aspect ratios within a device class (e.g., tablet devices, EPUB readers) when exported. Without Liquid behaviors, you would have to create a unique layout for every possible size and orientation, greatly multiplying the number of pages to manage within a single .INDD file.
Figure 2 Page tool Control panel with Liquid Page Rule menu Used together, the Alternate Layer feature and Liquid Layout provide maximum control and flexibility for laying out your digital publication documents.
2012 Adobe Systems Incorporated
How to use adaptive layouts
Project 8 guide
Adobe InDesign CS6
How to use Liquid Layout:
1. Choose File > New > Document. The New Document dialog box appears (Figure 3). 2. Select Digital Publishing from the Intent menu. Next you set a target device and its corresponding physical dimensions and orientation. Then you create the primary layout for all the pages as you would for any print job. 3. For this example, select iPad from the Page Size menu (Figure 4). 4. Click the Portrait button to set up a vertical orientation for the new document (Figure 3). 5. Click OK. The new document opens in InDesign. 6. If the Pages panel isnt visible, choose Window > Pages. The Pages panel opens. 7. Use a selection of InDesign tools to add text, images, artwork, and so on to the page layout. Be sure to build a document that extends across multiple pages. In the next several steps you add Liquid Layout behaviors to the pages to allow content to adapt to multiple aspect ratios within a device class. 8. Select the Page tool in the Tools panel (Figure 5). 9. Click on an object in the layout. A blue bounding box appears around the object. Figure 4 Page Size menu in the New Document dialog box
Intent menu Page Size menu Orientation options
Figure 3 New Document dialog box
Page tool
Figure 5 Tools panel
How to use adaptive layouts
2012 Adobe Systems Incorporated
Adobe InDesign CS6
Project 8 guide
10. In the Control panel, select Object-based from the Liquid Page Rule menu (Figure 2). The Object-based rule defines relationships between the location of an object and the edges of the page. Use customizable pin indicators to display how an object is connected to the edges of a page. The Liquid Page Rule options include: Scale sizes all content proportionally, adding or subtracting space around page if content can't be scaled in the X or Y direction. Re-center finds the design center point of content on the previous page size and then centers the design around the center of the current page size. Object-based looks at each page item on the page and resizes or repositions it according to the object's rules. Guide-based inserts or removes space or resizes page items based on position of the liquid guides on the page. With this policy, only objects that intersect a vertical liquid guide can resize horizontally and only objects that intersect a horizontal guide can resize vertically. Controlled By Master lets pages inherit their policy from their master.
Internal constraint handle
External constraint handle
Figure 6 Object selected with Page Tool
You will use the constraint handles that appear along the horizontal and vertical edges of the object (Figure 6) to control how the object is connected to the edges of the page. 11. If you are working with artwork that needs to preserve its aspect ratio, click both the horizontal and vertical internal constraint handles to fix the size of the graphic. Note that internal and external constraint handles function differently: Internal constraint handles resize height and width of an object as the page changes size. Click to lock the object dimensions. External constraint handles permit flexible space between the object and the page edge. Click to pin the object relative to the page edge. Figure 7 Internal and external constraint handles
For example, in Figure 7 the internal constraint handles are locked to preserve the graphic size, and external constraint handles are anchored to the top and right edges of the page. The space to the left and below the graphic remains flexible and scales as the layout changes.
2012 Adobe Systems Incorporated
How to use adaptive layouts
Project 8 guide
Adobe InDesign CS6
12. Click one of the external constraint handles to anchor the object to an edge of the page. Note: You can also set Resize and Pin options in the Liquid Layout panel. Choose Window > Interactive > Liquid Layout and select options to set object constraints (Figure 8). 13. Anchor the remaining elements on the page as needed. 14. With the Page tool still selected, click on the page layout. Corner handles appear around the edge of the layout (Figure 9). 15. Drag the corner handles to preview Liquid Layout behaviors. The page resizes and anchored objects retain their position relative to the page edges. The page snaps back when you release the corner handles. Note: You can also Alt-drag to permanently change page dimensions. 16. Save the document.
Figure 8 Liquid Layout panel
Corner handles
Figure 9 Page layout
How to use adaptive layouts
2012 Adobe Systems Incorporated
Adobe InDesign CS6
Project 8 guide
Alternate layouts
If you have created a primary layout for the iPad and you want another unique, highly designed layout for the Motorola Xoom, you can use the Alternate Layout tools to adapt your primary layout based on physical dimension and orientation of a second device. The Alternate Layer feature takes a range of existing pages with content and automatically creates linked copies on a set of new pages within the document. In this way, if you make a change to text in the original location, it ripples through as a link across all the alternate layouts within the publication.
How to create an alternate layout:
1. In the Pages panel, click the Layout Options menu, and select Create Alternate Layout (Figure 10). The Create Alternate Layout dialog box appears (Figure 11). Because you set up the initial file in the iPad portrait orientation, InDesign automatically creates the default alternate layout in landscape orientation. However, you could easily adapt this alternate layout based on physical dimensions and orientation of a second device, such as a Motorola Xoom.
Layout Options menu
Figure 10 Pages panel
Figure 11 Create Alternate Layout dialog box
2012 Adobe Systems Incorporated
How to use adaptive layouts
Project 8 guide
Adobe InDesign CS6
2. Click OK to close the Create Alternate Layout dialog box. An alternate layout, iPad H, appears in the Pages panel beside the original layout, iPad V (Figure 12). This creates a new section in the InDesign file. All the pages in this section mimic what was in the first section but the orientation of the page is different. Note: While creating alternate layouts is useful, the look and feel of the content in the new layout doesn't always transfer over well and may need to be redesigned to fit the format. 3. Find a section of text in the original layout, and make a change to the text. 4. In the Pages panel, double-click the corresponding page in the alternate layout to view that page. The text has not changed, but a warning icon on the text frame indicates a broken link (Figure 13). 5. If the Links panel isnt visible, choose Window > Links. The Links panel opens. 6. In the Links panel, locate the item with the broken-link warning icon (Figure 14). 7. Double-click the warning icon to update the linked content. Note: Alternatively, you can single-click the warning icon on the text frame in the document page to update the broken link. 8. Save the document. Figure 12 Pages panel
Figure 13 Linked text in alternate layout with warning icon
Figure 14 Links panel
How to use adaptive layouts
2012 Adobe Systems Incorporated
Das könnte Ihnen auch gefallen
- The Sympathizer: A Novel (Pulitzer Prize for Fiction)Von EverandThe Sympathizer: A Novel (Pulitzer Prize for Fiction)Bewertung: 4.5 von 5 Sternen4.5/5 (121)
- A Heartbreaking Work Of Staggering Genius: A Memoir Based on a True StoryVon EverandA Heartbreaking Work Of Staggering Genius: A Memoir Based on a True StoryBewertung: 3.5 von 5 Sternen3.5/5 (231)
- Grit: The Power of Passion and PerseveranceVon EverandGrit: The Power of Passion and PerseveranceBewertung: 4 von 5 Sternen4/5 (588)
- Devil in the Grove: Thurgood Marshall, the Groveland Boys, and the Dawn of a New AmericaVon EverandDevil in the Grove: Thurgood Marshall, the Groveland Boys, and the Dawn of a New AmericaBewertung: 4.5 von 5 Sternen4.5/5 (266)
- Never Split the Difference: Negotiating As If Your Life Depended On ItVon EverandNever Split the Difference: Negotiating As If Your Life Depended On ItBewertung: 4.5 von 5 Sternen4.5/5 (838)
- The Little Book of Hygge: Danish Secrets to Happy LivingVon EverandThe Little Book of Hygge: Danish Secrets to Happy LivingBewertung: 3.5 von 5 Sternen3.5/5 (400)
- The World Is Flat 3.0: A Brief History of the Twenty-first CenturyVon EverandThe World Is Flat 3.0: A Brief History of the Twenty-first CenturyBewertung: 3.5 von 5 Sternen3.5/5 (2259)
- The Subtle Art of Not Giving a F*ck: A Counterintuitive Approach to Living a Good LifeVon EverandThe Subtle Art of Not Giving a F*ck: A Counterintuitive Approach to Living a Good LifeBewertung: 4 von 5 Sternen4/5 (5795)
- Her Body and Other Parties: StoriesVon EverandHer Body and Other Parties: StoriesBewertung: 4 von 5 Sternen4/5 (821)
- The Emperor of All Maladies: A Biography of CancerVon EverandThe Emperor of All Maladies: A Biography of CancerBewertung: 4.5 von 5 Sternen4.5/5 (271)
- The Gifts of Imperfection: Let Go of Who You Think You're Supposed to Be and Embrace Who You AreVon EverandThe Gifts of Imperfection: Let Go of Who You Think You're Supposed to Be and Embrace Who You AreBewertung: 4 von 5 Sternen4/5 (1091)
- Shoe Dog: A Memoir by the Creator of NikeVon EverandShoe Dog: A Memoir by the Creator of NikeBewertung: 4.5 von 5 Sternen4.5/5 (537)
- Hidden Figures: The American Dream and the Untold Story of the Black Women Mathematicians Who Helped Win the Space RaceVon EverandHidden Figures: The American Dream and the Untold Story of the Black Women Mathematicians Who Helped Win the Space RaceBewertung: 4 von 5 Sternen4/5 (895)
- Elon Musk: Tesla, SpaceX, and the Quest for a Fantastic FutureVon EverandElon Musk: Tesla, SpaceX, and the Quest for a Fantastic FutureBewertung: 4.5 von 5 Sternen4.5/5 (474)
- Team of Rivals: The Political Genius of Abraham LincolnVon EverandTeam of Rivals: The Political Genius of Abraham LincolnBewertung: 4.5 von 5 Sternen4.5/5 (234)
- The Hard Thing About Hard Things: Building a Business When There Are No Easy AnswersVon EverandThe Hard Thing About Hard Things: Building a Business When There Are No Easy AnswersBewertung: 4.5 von 5 Sternen4.5/5 (345)
- On Fire: The (Burning) Case for a Green New DealVon EverandOn Fire: The (Burning) Case for a Green New DealBewertung: 4 von 5 Sternen4/5 (74)
- The Yellow House: A Memoir (2019 National Book Award Winner)Von EverandThe Yellow House: A Memoir (2019 National Book Award Winner)Bewertung: 4 von 5 Sternen4/5 (98)
- The Unwinding: An Inner History of the New AmericaVon EverandThe Unwinding: An Inner History of the New AmericaBewertung: 4 von 5 Sternen4/5 (45)
- Republican PartyDokument21 SeitenRepublican PartyVivek GoyalNoch keine Bewertungen
- Temperature Performance Study-SilviaDokument11 SeitenTemperature Performance Study-SilviadalheimerNoch keine Bewertungen
- Pearl and Dean (Phil.) Inc. v. Shoemart, Inc. and North Edsa Marketing Inc GR 148222, August 15, 2003Dokument13 SeitenPearl and Dean (Phil.) Inc. v. Shoemart, Inc. and North Edsa Marketing Inc GR 148222, August 15, 2003Jeng Pion100% (1)
- Audit Quality and Audit Firm ReputationDokument10 SeitenAudit Quality and Audit Firm ReputationEdosa Joshua AronmwanNoch keine Bewertungen
- Dsp-Unit 5.1 Analog FiltersDokument67 SeitenDsp-Unit 5.1 Analog FiltersMaheswaraNoch keine Bewertungen
- Ayala de Roxas v. MaglonsoDokument5 SeitenAyala de Roxas v. MaglonsoJohn Rey FerarenNoch keine Bewertungen
- Steel, Strip, Carbon and High-Strength, Low-Alloy, Hot-Rolled, General Requirements ForDokument9 SeitenSteel, Strip, Carbon and High-Strength, Low-Alloy, Hot-Rolled, General Requirements FormuhammadNoch keine Bewertungen
- Debate-Script 1Dokument3 SeitenDebate-Script 1api-537254339Noch keine Bewertungen
- Statement of The ProblemDokument2 SeitenStatement of The ProblemchimikoxdNoch keine Bewertungen
- Privacy Protection Based Access Control Scheme in Cloud-Based Services - 1crore ProjectsDokument5 SeitenPrivacy Protection Based Access Control Scheme in Cloud-Based Services - 1crore ProjectsLalitha PonnamNoch keine Bewertungen
- ETR BusinessDokument24 SeitenETR BusinessAmirNoch keine Bewertungen
- 264 752 Bohlender Graebener Neo8s Spec SheetDokument3 Seiten264 752 Bohlender Graebener Neo8s Spec SheetCarlNoch keine Bewertungen
- Sample Annual BudgetDokument4 SeitenSample Annual BudgetMary Ann B. GabucanNoch keine Bewertungen
- 2020 Media Strategy Report: Insights From The WARC Media AwardsDokument53 Seiten2020 Media Strategy Report: Insights From The WARC Media AwardsShachin ShibiNoch keine Bewertungen
- Calibers InfotechDokument6 SeitenCalibers InfotechshitalNoch keine Bewertungen
- Final ProjectDokument80 SeitenFinal ProjectMinkal PatelNoch keine Bewertungen
- Screenshot 2024-03-12 at 5.28.33 PMDokument8 SeitenScreenshot 2024-03-12 at 5.28.33 PMchiraggajjar242Noch keine Bewertungen
- Transcript For Internal Controls For Cash and Cash Equivalents VideoDokument3 SeitenTranscript For Internal Controls For Cash and Cash Equivalents VideoAsenathi SandisoNoch keine Bewertungen
- Regional Memorandum: Adjusted Search Timeline Activity Date RemarksDokument2 SeitenRegional Memorandum: Adjusted Search Timeline Activity Date RemarksKimttrix WeizsNoch keine Bewertungen
- DE2 115 User Manual PDFDokument118 SeitenDE2 115 User Manual PDFUFABCRAFANoch keine Bewertungen
- DCMT CompreDokument3 SeitenDCMT CompreBlessy JoyNoch keine Bewertungen
- How To TenderDokument17 SeitenHow To TenderSimba NcubeNoch keine Bewertungen
- Thesis On Self Microemulsifying Drug Delivery SystemDokument6 SeitenThesis On Self Microemulsifying Drug Delivery Systembsqfc4d5100% (1)
- Toshiba Manual 59302Dokument40 SeitenToshiba Manual 59302Tim WillformNoch keine Bewertungen
- Compensation MCQDokument7 SeitenCompensation MCQHarshpreet BhatiaNoch keine Bewertungen
- MGT610-FinalTerm-By Rana Abubakar KhanDokument28 SeitenMGT610-FinalTerm-By Rana Abubakar KhanAtif MubasharNoch keine Bewertungen
- (P1) Modul DC Motor Speed Control SystemDokument13 Seiten(P1) Modul DC Motor Speed Control SystemTito Bambang Priambodo - 6726Noch keine Bewertungen
- DD Form 2657 BlankDokument3 SeitenDD Form 2657 BlankdavejschroederNoch keine Bewertungen
- Slab Design TWO WAY at 10.2 M TOCDokument1 SeiteSlab Design TWO WAY at 10.2 M TOCVikalp MadhavNoch keine Bewertungen
- Nanyang Technological University SEMESTER 2 QUIZ 2019-2020 Ee6508 - Power QualityDokument2 SeitenNanyang Technological University SEMESTER 2 QUIZ 2019-2020 Ee6508 - Power QualityYaraNoch keine Bewertungen