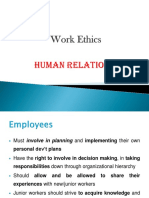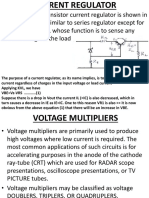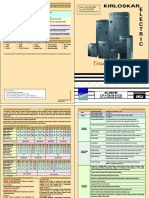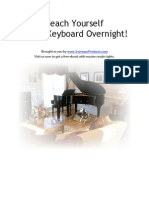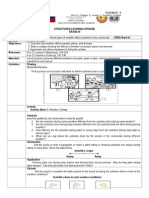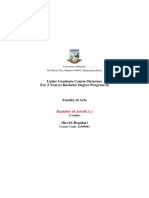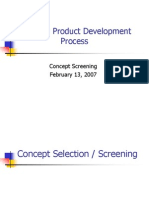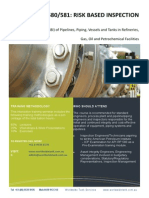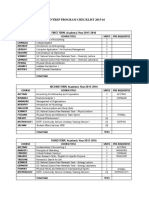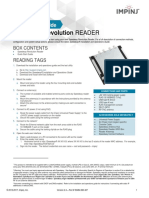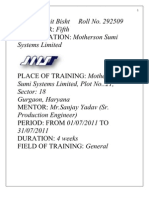Beruflich Dokumente
Kultur Dokumente
Assign An IP Address On HP Printers
Hochgeladen von
Ki SeyOriginaltitel
Copyright
Verfügbare Formate
Dieses Dokument teilen
Dokument teilen oder einbetten
Stufen Sie dieses Dokument als nützlich ein?
Sind diese Inhalte unangemessen?
Dieses Dokument meldenCopyright:
Verfügbare Formate
Assign An IP Address On HP Printers
Hochgeladen von
Ki SeyCopyright:
Verfügbare Formate
1/15/13
Assign an IP Address on HP Printers Information Technologies Penn State College of Ag Sciences
College of Agricultural Sciences
AgSci IT How To... Assign an IP Address on HP Printers
Assign an IP Address on HP Printers
Printers need a static IP address so that they will reliably print to computers on the network. The HP Network Printer Wizard software will allow you to connect to an HP Printer in your office.
NOTE: Most HP printers can be reset to factory defaults (or cold-reset ) by turning the printer off and holding down the Online or Go button while turning the printer back on. The printer control panel display should read "Cold Reset" or "Restoring Factory Settings" or something like these lines. This will remove any IP address that the printer had previously. You should then be able to complete these steps. Only do the "Cold Reset" if you are unable to complete the steps below. If you do a Cold Reset, you should to verify that the printer detects its network (EIO JetDirect) card. At that point, if the printer doesn't print an EIO # JetDirect Page, you should stop here. You will not be able to assign the IP address if the printer is unable "to see" the network card. See How To Troubleshoot HP Printer with No JetDirect Page. The software is available for all versions of Windows. Once installed, you can use the Wizard to assign an IP address to the printer. See How To Update HP Install Network Printer Wizard to obtain the software.
Assign an IP address (Create a Printer)
1. From the Start menu choose All Programs, then HP Install Network Printer Wizard and then HP Install Network Printer Wizard. Note: If you see a message about the software being out-of-date and asking if you want to check for a newer version online (you don't), so click YES to allow the process to continue. 2. In the Welcome to HP Install Network Printer Wizard, click Next. Note: If you have Version 4.00 of the HP Install Network Printer Wizard installed, select Wired and then click Next. 3. Click "Select from a list of detected printers (recommended)", click Next. 4. Highlight the name of your printer from the list. Click Next. 5. Click "Let me configure my own network printer settings", click Next. Note: If you have Version 4.00 of the HP Install Network Printer Wizard installed, skip step 6. Go to step 7. 6. Set the Communications mode drop-down list to Windows TCP/IP if it isn't already. 7. Click the Change Settings button. Enter the IP Address, Subnet Mask and Gateway information. Note: The following is provided as an example only but would apply in a county using a Netgear or DSL connection. If you have more than one printer to configure, reduce the IP address number by one. Examples: 192.168.1.252, 192.168.1.251, etc. The Subnet Mask and Gateway would stay the same. Non-Server County IP address: 192.168.1.253 Subnet Mask: 255.255.255.0 Gateway: 192.168.1.1 Server and 3Com County IP address: 192.168.14.10 (See note) Subnet Mask: 255.255.255.0
agsci.psu.edu/it/how-to/assign-an-ip-address-on-hp-printers 1/3
1/15/13
Assign an IP Address on HP Printers Information Technologies Penn State College of Ag Sciences
Gateway: 192.168.14.1 (See note) Note: Server and 3Com counties will have specific numbers for their county. At the time of server installation, you will be given your network numbers. Please refer to them when you are assigning IP addresses to your printers. The range of numbers for your printers will begin at .10. Example: 192.168.14.10, the 2nd printer will be 192.168.14.11 and so on for other printers. 8. 9. 10. 11. 12. After you entered the three numbers from step 7, click OK. Leave "Use default port name" checked. Click Next. Wait if needed. Choose your Driver. Click Next. Choose a Printer Name. Click Next. If asked, DO NOT SHARE the printer. Click Next. Click Install. Setup will then install the printer. Note: If this process appears to fail, this does not mean that the new IP address hasn't been assigned correctly! The printer may need restarted in order to use the 'new' address. The Wizard is simply not able to change the address and create a new printer in one step. If you receive an error message at this point, please go to the next section to see if the IP address has been assigned. 13. Click Finish. Click Yes.
Print Printer's Configuration page to see if number was set
1. 2. 3. 4. 5. Turn off the printer. Turn the printer back on. Wait for it to warm up. Press MENU repeatedly until INFORMATION MENU is displayed. Press ITEM until PRINT CONFIGURATION appears. Press SELECT (or ENTER). Two pages are normally printed. On the EIO # JetDirect Page, look for the LAN HW ADDRESS or IP ADDRESS value. This number is the printer's TCP/IP address. 6. Verify that this IP address is CORRECT for the printer. 7. At this point, you should be able to create new printers that point to this new IP address.
Use Web Interface or Manually Assign an IP address
NOTE: Network HP Printers allow you to manage them via Internet Explorer. You can enter the IP address that the printer currently has and access its configuration settings. This assumes that the web interface hasn't been locked. 1. 2. 3. 4. 5. 6. 7. 8. 9. 10. Print the Configuration page if needed. You will be entering the "current" IP Address. Open Internet Explorer. Delete EVERYTHING from the Address line. Enter the IP Address in the Address line and press Enter. You should then connect to the printer. If this fail, go to the next section to assign the IP address manually. NOTE: There are 2 basics versions of the web interface. Type 1 is on newer printers. Type 2 is on older models Type 1: Click the Networking tab. Type 2: Click the Administration button. Click the Configuration tab. Edit the IP address, Subnet Mask, and Gateway as needed. Do not change any other fields. Scroll to the bottom and click Apply. Click OK. Close Internet Explorer. Restart the Printer. Print the Configuration page to see if number was set.
NOTE: If the above steps do not allow you to assign the IP address via the Wizard, you will need to do it through at the printer itself. 1. Go to this HP Support Page.
agsci.psu.edu/it/how-to/assign-an-ip-address-on-hp-printers
2/3
1/15/13
Assign an IP Address on HP Printers Information Technologies Penn State College of Ag Sciences
Configuring TCP/IP through the Front Control Panel 2. Click the link to your printer model. Highlight these steps. 3. From the File menu choose Print. In the Page Range section, click Selection. Click Print. Note: For the complete printer user guide, go to the HP Printers Support & Troubleshooting page. Locate your specific printer type and model. On its home page, under self-help resources, click the manuals link. Download the printer's User Guide (not the Getting Started Guide). Look for steps to manually configure TCP/IP parameters from the printer control panel. 4. Follow the steps from the printout to assign the desired IP Address to the printer. IP address will be entered at the IP BYTE prompt Subnet mask is entered at SM BYTE prompt Gateway address is entered at GW BYTE prompt Note: The syslog server IP address (LG BYTE 1=) and timeout (TIMEOUT=) do not need configured. 5. Once the IP Address is entered, restart the Printer. Print the Configuration page to see if number was set.
2013 College of Agricultural Sciences
agsci.psu.edu/it/how-to/assign-an-ip-address-on-hp-printers
3/3
Das könnte Ihnen auch gefallen
- General Wingate Tvet College: Work EthicsDokument102 SeitenGeneral Wingate Tvet College: Work EthicsKi SeyNoch keine Bewertungen
- Fuji Frenic 5000g11s p11s Technical ManualDokument228 SeitenFuji Frenic 5000g11s p11s Technical ManualManuele SonnuNoch keine Bewertungen
- Ethics in The Workplace: Lamar State College Port ArthurDokument41 SeitenEthics in The Workplace: Lamar State College Port ArthurKi SeyNoch keine Bewertungen
- Work Ethics - Human RelationsDokument17 SeitenWork Ethics - Human RelationsKi SeyNoch keine Bewertungen
- WordDokument18 SeitenWordKi SeyNoch keine Bewertungen
- FUJI FRENIC 5000G11S P11S User Manual PDFDokument131 SeitenFUJI FRENIC 5000G11S P11S User Manual PDFKi SeyNoch keine Bewertungen
- Data Book 1Dokument8 SeitenData Book 1Ki SeyNoch keine Bewertungen
- Data Book ElectronicsDokument86 SeitenData Book ElectronicsplaywithmanojNoch keine Bewertungen
- Variable Frequency Drive PDFDokument2 SeitenVariable Frequency Drive PDFKi SeyNoch keine Bewertungen
- Variable Frequency Drive PDFDokument2 SeitenVariable Frequency Drive PDFKi SeyNoch keine Bewertungen
- Asus Zenfone 5 & 6 - OTA Update Procedure - Asus Zenfone BlogDokument4 SeitenAsus Zenfone 5 & 6 - OTA Update Procedure - Asus Zenfone BlogKi SeyNoch keine Bewertungen
- Teach Yourself PianoDokument8 SeitenTeach Yourself Pianotd6062000100% (1)
- Title: Model Ut70C: Operating ManualDokument48 SeitenTitle: Model Ut70C: Operating ManualJhon Jairo Mazuera GuzmanNoch keine Bewertungen
- Ut 70 CDokument48 SeitenUt 70 CKi SeyNoch keine Bewertungen
- Fatek e 4Dokument7 SeitenFatek e 4Damiana CunhaNoch keine Bewertungen
- ElectricityDokument17 SeitenElectricityKi SeyNoch keine Bewertungen
- FTK FbsDokument66 SeitenFTK FbswajidkkNoch keine Bewertungen
- Dell Precision m6300Dokument48 SeitenDell Precision m6300Ki SeyNoch keine Bewertungen
- Fatek PLC and WinProLadderDokument10 SeitenFatek PLC and WinProLadderKi SeyNoch keine Bewertungen
- Fatek e 4Dokument7 SeitenFatek e 4Damiana CunhaNoch keine Bewertungen
- Motor Engineering FormulasDokument1 SeiteMotor Engineering FormulasDede SadiNoch keine Bewertungen
- Disruptive Challenges: Financial Implications and Strategic Responses To A Changing Retail Electric BusinessDokument26 SeitenDisruptive Challenges: Financial Implications and Strategic Responses To A Changing Retail Electric BusinessCorey RecvloheNoch keine Bewertungen
- ElectricityDokument8 SeitenElectricitysomtel2010Noch keine Bewertungen
- Motor Engineering FormulasDokument1 SeiteMotor Engineering FormulasDede SadiNoch keine Bewertungen
- Motor HHH FundamDokument7 SeitenMotor HHH FundamKi SeyNoch keine Bewertungen
- Motor HHH FundamDokument7 SeitenMotor HHH FundamKi SeyNoch keine Bewertungen
- Dasar Dasar PLCDokument65 SeitenDasar Dasar PLCAgie FernandezNoch keine Bewertungen
- ElecReadingII Motors PDFDokument11 SeitenElecReadingII Motors PDFLakshmiNoch keine Bewertungen
- Motor Engineering FormulasDokument1 SeiteMotor Engineering FormulasDede SadiNoch keine Bewertungen
- ElecReadingII Motors PDFDokument11 SeitenElecReadingII Motors PDFLakshmiNoch keine Bewertungen
- The Subtle Art of Not Giving a F*ck: A Counterintuitive Approach to Living a Good LifeVon EverandThe Subtle Art of Not Giving a F*ck: A Counterintuitive Approach to Living a Good LifeBewertung: 4 von 5 Sternen4/5 (5794)
- The Little Book of Hygge: Danish Secrets to Happy LivingVon EverandThe Little Book of Hygge: Danish Secrets to Happy LivingBewertung: 3.5 von 5 Sternen3.5/5 (400)
- Shoe Dog: A Memoir by the Creator of NikeVon EverandShoe Dog: A Memoir by the Creator of NikeBewertung: 4.5 von 5 Sternen4.5/5 (537)
- Hidden Figures: The American Dream and the Untold Story of the Black Women Mathematicians Who Helped Win the Space RaceVon EverandHidden Figures: The American Dream and the Untold Story of the Black Women Mathematicians Who Helped Win the Space RaceBewertung: 4 von 5 Sternen4/5 (895)
- The Yellow House: A Memoir (2019 National Book Award Winner)Von EverandThe Yellow House: A Memoir (2019 National Book Award Winner)Bewertung: 4 von 5 Sternen4/5 (98)
- The Emperor of All Maladies: A Biography of CancerVon EverandThe Emperor of All Maladies: A Biography of CancerBewertung: 4.5 von 5 Sternen4.5/5 (271)
- A Heartbreaking Work Of Staggering Genius: A Memoir Based on a True StoryVon EverandA Heartbreaking Work Of Staggering Genius: A Memoir Based on a True StoryBewertung: 3.5 von 5 Sternen3.5/5 (231)
- Never Split the Difference: Negotiating As If Your Life Depended On ItVon EverandNever Split the Difference: Negotiating As If Your Life Depended On ItBewertung: 4.5 von 5 Sternen4.5/5 (838)
- Grit: The Power of Passion and PerseveranceVon EverandGrit: The Power of Passion and PerseveranceBewertung: 4 von 5 Sternen4/5 (588)
- On Fire: The (Burning) Case for a Green New DealVon EverandOn Fire: The (Burning) Case for a Green New DealBewertung: 4 von 5 Sternen4/5 (73)
- Elon Musk: Tesla, SpaceX, and the Quest for a Fantastic FutureVon EverandElon Musk: Tesla, SpaceX, and the Quest for a Fantastic FutureBewertung: 4.5 von 5 Sternen4.5/5 (474)
- Devil in the Grove: Thurgood Marshall, the Groveland Boys, and the Dawn of a New AmericaVon EverandDevil in the Grove: Thurgood Marshall, the Groveland Boys, and the Dawn of a New AmericaBewertung: 4.5 von 5 Sternen4.5/5 (266)
- The Unwinding: An Inner History of the New AmericaVon EverandThe Unwinding: An Inner History of the New AmericaBewertung: 4 von 5 Sternen4/5 (45)
- Team of Rivals: The Political Genius of Abraham LincolnVon EverandTeam of Rivals: The Political Genius of Abraham LincolnBewertung: 4.5 von 5 Sternen4.5/5 (234)
- The World Is Flat 3.0: A Brief History of the Twenty-first CenturyVon EverandThe World Is Flat 3.0: A Brief History of the Twenty-first CenturyBewertung: 3.5 von 5 Sternen3.5/5 (2259)
- The Gifts of Imperfection: Let Go of Who You Think You're Supposed to Be and Embrace Who You AreVon EverandThe Gifts of Imperfection: Let Go of Who You Think You're Supposed to Be and Embrace Who You AreBewertung: 4 von 5 Sternen4/5 (1090)
- The Hard Thing About Hard Things: Building a Business When There Are No Easy AnswersVon EverandThe Hard Thing About Hard Things: Building a Business When There Are No Easy AnswersBewertung: 4.5 von 5 Sternen4.5/5 (344)
- The Sympathizer: A Novel (Pulitzer Prize for Fiction)Von EverandThe Sympathizer: A Novel (Pulitzer Prize for Fiction)Bewertung: 4.5 von 5 Sternen4.5/5 (121)
- Her Body and Other Parties: StoriesVon EverandHer Body and Other Parties: StoriesBewertung: 4 von 5 Sternen4/5 (821)
- NadiAstrologyAndTransitspart 2Dokument7 SeitenNadiAstrologyAndTransitspart 2Jhon Jairo Mosquera RodasNoch keine Bewertungen
- Quantitative Aptitude For Competitive Exams (WWW - Sarkaripost.in) PDFDokument137 SeitenQuantitative Aptitude For Competitive Exams (WWW - Sarkaripost.in) PDFgencoNoch keine Bewertungen
- Pulse / Pulsefit: Software For Electrophysiological Research, Data Acquisition, Review and Online AnalysisDokument8 SeitenPulse / Pulsefit: Software For Electrophysiological Research, Data Acquisition, Review and Online AnalysisHRCNoch keine Bewertungen
- SLE Lesson 7 - Weather CollageDokument4 SeitenSLE Lesson 7 - Weather CollageKat Causaren LandritoNoch keine Bewertungen
- Practice Homework SetDokument58 SeitenPractice Homework SetTro emaislivrosNoch keine Bewertungen
- Whats Dupont SGP Interlayerldsts PDFDokument3 SeitenWhats Dupont SGP Interlayerldsts PDFnightact44Noch keine Bewertungen
- LAMP StackDokument10 SeitenLAMP Stackaami6Noch keine Bewertungen
- Ba PDFDokument16 SeitenBa PDFTrivium PlaneriumNoch keine Bewertungen
- Active CitizenshipDokument2 SeitenActive CitizenshiprachidNoch keine Bewertungen
- NATURAL SELECTION (Battle of The Beaks)Dokument5 SeitenNATURAL SELECTION (Battle of The Beaks)Julius CortezoNoch keine Bewertungen
- Concept Screening-PostedDokument16 SeitenConcept Screening-PostedCintia NurliyanaNoch keine Bewertungen
- Course Outlines For CA3144 Sem A 2014-15Dokument3 SeitenCourse Outlines For CA3144 Sem A 2014-15kkluk913Noch keine Bewertungen
- Arena (Politics Can Be Defined by Where It Takes Place)Dokument2 SeitenArena (Politics Can Be Defined by Where It Takes Place)Hardy Allen Leviste VillarosaNoch keine Bewertungen
- Bolted Connection in Glass StructureDokument52 SeitenBolted Connection in Glass StructureCristiana Gruia-Paun100% (2)
- Api580 Rbi OverviewDokument5 SeitenApi580 Rbi Overviewbitam_27Noch keine Bewertungen
- Program Checklist PDFDokument4 SeitenProgram Checklist PDFlornaNoch keine Bewertungen
- Manual SIMOTION Rotary Knife V2.0Dokument140 SeitenManual SIMOTION Rotary Knife V2.0Luis Adrian PerezNoch keine Bewertungen
- SpeedwayReaderQuickStartGuide 50484060407Dokument2 SeitenSpeedwayReaderQuickStartGuide 50484060407LuisNoch keine Bewertungen
- Composite Function Worksheet-02Dokument4 SeitenComposite Function Worksheet-02Marcus Maccoy AcordaNoch keine Bewertungen
- COBIT Checklist and ReviewDokument20 SeitenCOBIT Checklist and ReviewMike0% (1)
- 8085 MicroprocessorDokument70 Seiten8085 MicroprocessorPrasath Rajendran100% (11)
- Name 1Dokument69 SeitenName 1bishtamitdip100% (1)
- The Menstrual Cycle Remedies Amenorrhea HandoutDokument3 SeitenThe Menstrual Cycle Remedies Amenorrhea HandoutRoger AugeNoch keine Bewertungen
- Offshore Engineering Tension Leg Platform Part 1/2Dokument4 SeitenOffshore Engineering Tension Leg Platform Part 1/2Yeho ShuaNoch keine Bewertungen
- SMT Syllabus 2018 19Dokument90 SeitenSMT Syllabus 2018 19sanjanaNoch keine Bewertungen
- OpenSees Future Direction 2017Dokument39 SeitenOpenSees Future Direction 2017fariasgarciarojasNoch keine Bewertungen
- Company Presentation - Company ProfileDokument10 SeitenCompany Presentation - Company ProfileNishtha SharmaNoch keine Bewertungen
- Analisis Penerapan Prinsip Prinsip Koperasi Dalam UUDDokument10 SeitenAnalisis Penerapan Prinsip Prinsip Koperasi Dalam UUDSaikhudinNoch keine Bewertungen
- Concepts of Mind: CrystaqueousDokument51 SeitenConcepts of Mind: CrystaqueousCasa GrandeNoch keine Bewertungen
- Cooperative Memorandum of Agreement For Work Immersion Partnership To Be EditedDokument7 SeitenCooperative Memorandum of Agreement For Work Immersion Partnership To Be EditedRomelo Muldez100% (1)