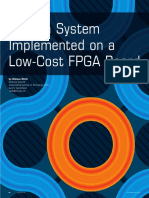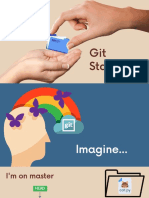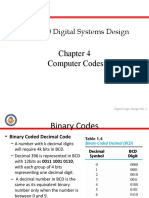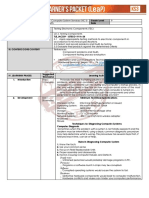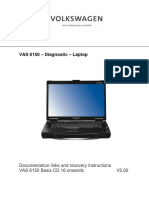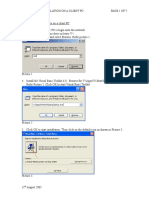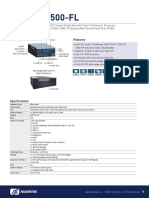Beruflich Dokumente
Kultur Dokumente
Lightworks v11 Install Activate Guide
Hochgeladen von
asdefrdOriginalbeschreibung:
Copyright
Verfügbare Formate
Dieses Dokument teilen
Dokument teilen oder einbetten
Stufen Sie dieses Dokument als nützlich ein?
Sind diese Inhalte unangemessen?
Dieses Dokument meldenCopyright:
Verfügbare Formate
Lightworks v11 Install Activate Guide
Hochgeladen von
asdefrdCopyright:
Verfügbare Formate
EditShare Lightworks v11
Installation and Activation Guide
LIGHTWORKS V11 INSTALLATION AND ACTIVATION GUIDE COPYRIGHT AND DISCLAIMER
Copyright and Disclaimer
Copyright 2012 by EditShare This manual, as well as any software described in it, is furnished under either a license or a confidentiality agreement, is confidential to EditShare, and may be used or copied only in accordance with the above mentioned agreements. The information in this manual is furnished for your use only and is subject to change without notice. EditShare assumes no responsibility or liability for any errors or inaccuracies that might appear in this manual. This Documentation is the property of EditShare and is provided in accordance with an EditShare license agreement. Copying, modifying, or distributing this Documentation in violation of the license agreement, Copyright Laws of England and Wales, or the Copyright Laws of any applicable foreign jurisdiction is expressly prohibited. EditShare is a registered trademark of EditShare in the US and other countries. Avid is a registered trademark of Avid Technology, Inc. DAVE is a registered trademark of Thursby Software Systems, Inc. Final Cut Pro, Leopard, Macintosh, and Macintosh OS are registered trademarks of Apple, Inc. in the United States and other countries. Premiere is a registered trademark of Adobe, Inc. Windows is a registered trademark of Microsoft Corporation in the United States and other countries. All other brand and product names are trademarks or registered trademarks of their respective companies and are hereby acknowledged. Notice: To the best of our knowledge, the information in this document is accurate; however, EditShare assumes no responsibility or liability for the accuracy or completeness of this information. Mention of trade names or commercial products does not constitute endorsement by EditShare except where explicitly stated. EditShare EMEA Clifton House Bunnian Place Basingstoke Hampshire, RG21 7JE England Tel: Fax: Email: +44 (0) 20 7183 2255 +44 (0) 20 7183 2256 sales@editshare.co.uk
http://www.editshare.com August 2012
TP-00101-02
LIGHTWORKS V11 INSTALLATION AND ACTIVATION GUIDE INTRODUCTION
Introduction
This document includes what you need to know to prepare for Lightworks installation and to install the application. Before installing the software, please read the following instructions thoroughly and retain them for future reference. See the following sections: "System Requirements" on page 3 "Installation" on page 4 "Upgrading to Lightworks Pro" on page 5 "Transferring / Detaching Licenses" on page 8 "Installing the Avid DNxHD Codec" on page 12 "Technical Support Contracts" on page 13
System Requirements
Minimum system specifications are as follows: PC computer with Intel Core Duo, Intel Xeon, or AMD processor. Windows XP Professional SP3, Windows Vista, or Windows 7 Professional (32 bit or 64 bit). 2 GB of RAM; EditShare recommends 3 GB or more. Display with 1024 x 768 resolution or higher; EditShare recommends 1440 x 900 or higher. PCI Express graphics card; EditShare recommends NVIDIA or ATI. A working Sound card must be installed and working on your system. Please ensure that you can hear audio from your system. IEEE 1394 interface (FireWire) of 800 Mb per second if you plan to use a FireWire digital device (deck or camera). 256-MB graphics subsystem with support for DirectX 9. Universal serial bus (USB) powered connector for the console. If your laptop does not provide adequate power, you need to use a powered hub. 200 MB of disk space required to install Lightworks. Internet connection required to activate Lightworks (first time use only).
TP-00101-02
LIGHTWORKS V11 INSTALLATION AND ACTIVATION GUIDE INSTALLATION
Installation
Account Activation and Downloading
Before you can download Lightworks you need to register an account on the Lightworks web site. Registration is free. You will need to supply your email address, as this will be used to send you a free activation code for Lightworks.
TASK
1. 2. 3. Go to the Lightworks web site http://www.lwks.com and sign-in or register. You will receive an email confirming your account has been created. On receipt of your email, click on the attached web link, or copy and paste it in to your browser. Your browser should now display a page confirming your Lightworks account is now active. You can also view the activation code on the Community page in your account. The activation code is also emailed to you. Proceed to the Downloads page and download Lightworks.
4. 5.
Installing Lightworks
Before you start the installation, check the following: Virus-protection software, security software and Firewall(s) are turned off. Your graphics card driver is up to date. All other programs are closed down. You are logged into Windows with Administrator privileges (for Windows 7, you must set a password to allow automatic creation of folders on your media drive). To use QuickTime files, install QuickTime v7.7.2 or later.
To install Lightworks, do the following:
TASK
1. 2. Double-click on the Lightworks_Setup_11xx.exe file you downloaded. The installer opens. When prompted, allow Lightworks to make changes to your computer. The installation wizard opens.
TP-00101-02
LIGHTWORKS V11 INSTALLATION AND ACTIVATION GUIDE UPGRADING TO LIGHTWORKS PRO
3.
Click Next and follow the on-screen prompts. When you are asked for a machine number, do one of the following: If you are running Lightworks on a standalone machine, assign any number between 1 and 2500. If you are running Lightworks on more than one machine connected to a network, assign each machine a unique number. Multiple-system setups are possible only if you purchase a license for the Lightworks Pro. To purchase a Lightworks Pro license, go to the online shop at http://www.lwks.com/shop.
NOTE:
4. 5.
When the installation has completed, reboot your system. On Windows 7 and Windows Vista systems, right-click the application icon, and select Run As Administrator.
NOTE:
You must run as Administrator, but you have to do this only the first time you run Lightworks on your Windows 7 or Windows Vista system.
6.
When asked for the Activation number, copy and paste the Activation number that was emailed to you earlier into the panel, and press Enter. Lightworks is now ready for use. See the EditShare Lightworks v11 Users Guide for detailed procedures on using your Lightworks application.
Upgrading to Lightworks Pro
To enable all of Lightworks features, including advanced codec support, you will need to purchase a Lightworks Pro activation code. The Free version needs to be activated first for those users wishing to use a concurrent Pro license. If you are unsure which version of Lightworks is suitable for you, we have provided a useful comparison chart on our web site at www.lwks.com/compareversions. To upgrade to Lightworks Pro, do the following:
TASK
1. 2. 3. 4. Navigate to www.lwks.com/shop and select Lightworks Pro - Activation. Ensure you also select the correct number of concurrent users you require. On completion of your online transaction, an activation code is emailed to you. Start Lightworks. Click on the Lightworks version text in the bottom left corner of the work area.
TP-00101-02
LIGHTWORKS V11 INSTALLATION AND ACTIVATION GUIDE UPGRADING TO LIGHTWORKS PRO
5.
The Software Status window opens.
8
6. 7.
Click the Activate new license button. The License Activation Code window opens.
8.
Copy and paste or type the license activation code you obtained in Step 1, and then press Enter. An Activation Successful message opens. The version status updates from Free to Full, and the Shark appears in red.
9. 10.
A message displays, asking you to restart Lightworks. Restart Lightworks to enable all the features of the Pro version. Repeat steps 3 to 9 for each system you intend to upgrade.
TP-00101-02
LIGHTWORKS V11 INSTALLATION AND ACTIVATION GUIDE ADMIN CONTROL CENTER
Admin Control Center
Licenses for Lightworks Pro can be transferred from system to system, by detaching from its host and attaching to another workstation known as the destination system (see "Transferring / Detaching Licenses" on page 8). Before a license can be transferred, it must be enabled as detachable using the Admin Control Center. The Admin Control Center is accessed through a web browser on your system. The Admin Control Center can also be used to transfer licenses between systems as an alternative to using the interface provided by Lightworks. This feature applies only to Lightworks Pro, not the Free version. To make a license detachable, do the following.
TASK
1. 2. Start your web browser and navigate to http://localhost:1947/ The ACC Configuration page opens.
This page displays help information for the Admin Control Center. 3. On the sidebar (left), click on Configuration.
TP-00101-02
LIGHTWORKS V11 INSTALLATION AND ACTIVATION GUIDE TRANSFERRING / DETACHING LICENSES
4.
The Configuration page opens. This page has five tabs across the top. Click on the Detachable Licenses tab.
5. 6. 7.
To make your license detachable, tick the Enable Detaching of Licenses box. A colored background is applied to this field when you change the setting. (Optional) You may enter a value for the Max. Detach Duration text box if required. Click on Submit to save your changes, or click on Cancel to cancel the changes.
Transferring / Detaching Licenses
If you have a network license with concurrent users, you only need to activate your license on the Lightworks system used for administration. This is a one-off activation. Thereafter, any Lightworks systems on the network automatically acquires a network license if one is available. When Lightworks is closed down on that system, the license automatically returns to the Administration system.
NOTE:
Concurrent licenses will only work on systems that have the Free version of Lightworks activated.
You can detach a license from the network for a specified period of time, for example, if you need to run Lightworks on a system that will be disconnected from the network. Each detachment reduces the pool of licenses on the network by one. Detached licences can be returned to the network pool by the user of that system, or you can specify beforehand the number of days the license remains detached. Single user Pro Licenses can be transferred from one machine to another in a similar fashion. There are two methods for detaching single user and network licenses (Detaching Licenses using Lightworks and Detaching Licences using Admin Control Center) as described below.
TP-00101-02
LIGHTWORKS V11 INSTALLATION AND ACTIVATION GUIDE TRANSFERRING / DETACHING LICENSES
Detaching Licenses using Lightworks
To transfer a license between systems connected to the same network, do the following.
TASK
1. 2. 3. 4. On the host system, ensure that detaching licenses has been enabled in the Admin Control Center. See Admin Control Center on page 7. Make sure both systems are connected to the same network, and that you know the names of both computers. Start Lightworks on the destination system only. On the destination system, click on the Lightworks version text in the bottom left corner of the work area.
5.
The Software Status window opens.
6. 7.
Click the Detach a license button. In the dialog box that opens, type the name of the computer you want to detach the license from (the Host computer).
7 8
8.
(Option) Type the number of days you wish the license to be detached.
TP-00101-02
LIGHTWORKS V11 INSTALLATION AND ACTIVATION GUIDE TRANSFERRING / DETACHING LICENSES
9. 10.
Press Enter. A message displays confirming that the license transferred successfully. Restart Lightworks to enable the detached license.
Returning a License using Lightworks
To return a license, do the following.
TASK
1. 2. On the destination system, click on the Lightworks version number at the bottom left corner of the work area. The Software Status window opens. Click on the Return a detached license button.
3.
The license returns to the host system.
Detaching Licences using Admin Control Center
To transfer the license using the Admin Control Center, do the following:
TASK
1. 2. At the Host (Admin) system, open the Admin Control Center in your web browser, as described in "Admin Control Center" on page 7. From the side bar (left), select Products. The Products page opens, displaying the currently installed licenses.
10
TP-00101-02
LIGHTWORKS V11 INSTALLATION AND ACTIVATION GUIDE TRANSFERRING / DETACHING LICENSES
3.
Under the Actions column, you will see a Detach button for the license you wish to detach. Click the Detach button. A Detach Method page opens.
a b
a b c d e 4.
Under Detach Method, select Offline. Select the system you wish to attach (transfer) the file to, using the Select Recipient Machine drop down list. (Option) Specify an expiration date for the license. The expiry limit is 14 days. (Option) Add a Comment in the comment field. When finished, click on the Detach button.
A page opens confirming that the License detached successfully. Click on the Save As button to save the H2R (Host to Recipient) file to an external media or portable drive for transfer to the destination system. Copy the H2R file from the portable media/drive to a local drive on the destination system. (A backup of the H2R file can be found in the 'detached' directory of the hosting License Manager.) At the destination system, open the Admin Control Center in a web browser, as described in "Admin Control Center" on page 7. From the side bar (left), select Update/Attach. The Update/Attach page opens.
5.
6. 7.
8. 9.
Click the Browse button and navigate to, and select, the H2R file you saved previously. Click Open. Click the Apply File button to attach the license to the destination system.
TP-00101-02
11
LIGHTWORKS V11 INSTALLATION AND ACTIVATION GUIDE INSTALLING THE AVID DNXHD CODEC
Installing the Avid DNxHD Codec
The Avid DNxHD codec allows you to import Avid DNxHD encoded files (MXF/MOV) into Lightworks. The codec also allows you to transcode other file-types to Avid DNxHD MXF on import or to export Avid DNxHD MXF/MOV files using the export panel. A separate license is required for each machine that is to run the codec. Activation is a one-time process, allowing the codec to be available for all future Lightworks installations and updates on that machine. Do the following.
TASK
1. 2. 3. 4. Navigate to www.lwks.com/shop and select Avid DNxHD - Activation. Ensure you also select the correct number of (concurrent) users you require. On successful completion of your order, the 'Avid DNxHD installer' will become available on your Downloads page and the activation code will be emailed to you. Download the Avid DNxHD installer to a local drive on your system. Run the installer, following the on-screen prompts. When you are asked where you want to install the codec, select the folder where Lightworks is installed (typically C:\Program Files\Lightworks or C:\Program Files (x86)\Lightworks). Start Lightworks. When the application has opened, click on the Lightworks version text in the bottom left corner of the work area.
5.
6. 7.
The Software Status window opens. Click the Activate new license button. The License Activation Code window opens.
8.
Copy and paste or type the license activation code that was emailed to you and then press Enter. The license for the Avid DNxHD codec displays in the Software Status window, indicating that the Codec is now enabled in Lightworks.
9.
Repeat steps 4 to 8 for each system to be licensed.
12
TP-00101-02
LIGHTWORKS V11 INSTALLATION AND ACTIVATION GUIDE TROUBLESHOOTING
Troubleshooting
If you experience an issue with your Lightworks installation, or something isn't working as expected, visit our FAQ page at http://www.lwks.com/faq where you can type in a question relating to the issue and view the search results. If you do not find an answer to your question, you can refer to the Lightworks forums at http://www.lwks.com/forum
Technical Support Contracts
For assistance beyond this document and that provided in your Lightworks documentation, you can purchase a Technical Support Contract for Lightworks from our online shop at http://www.lwks.com/shop. Technical Support is by Telephone and Email. When you contact Technical Support, have the exact version number of your Lightworks implementation ready as well as your support agreement number. The contact details for EditShare Technical Support are as follows: Europe, Middle East and Africa: Americas: Asia and the Pacific: support@editshare.co.uk support@editshare.com support@editshare.com.au
TP-00101-02
13
Part No.: TP-00101-02
Das könnte Ihnen auch gefallen
- The Subtle Art of Not Giving a F*ck: A Counterintuitive Approach to Living a Good LifeVon EverandThe Subtle Art of Not Giving a F*ck: A Counterintuitive Approach to Living a Good LifeBewertung: 4 von 5 Sternen4/5 (5794)
- The Gifts of Imperfection: Let Go of Who You Think You're Supposed to Be and Embrace Who You AreVon EverandThe Gifts of Imperfection: Let Go of Who You Think You're Supposed to Be and Embrace Who You AreBewertung: 4 von 5 Sternen4/5 (1090)
- Never Split the Difference: Negotiating As If Your Life Depended On ItVon EverandNever Split the Difference: Negotiating As If Your Life Depended On ItBewertung: 4.5 von 5 Sternen4.5/5 (838)
- Hidden Figures: The American Dream and the Untold Story of the Black Women Mathematicians Who Helped Win the Space RaceVon EverandHidden Figures: The American Dream and the Untold Story of the Black Women Mathematicians Who Helped Win the Space RaceBewertung: 4 von 5 Sternen4/5 (895)
- Grit: The Power of Passion and PerseveranceVon EverandGrit: The Power of Passion and PerseveranceBewertung: 4 von 5 Sternen4/5 (588)
- Shoe Dog: A Memoir by the Creator of NikeVon EverandShoe Dog: A Memoir by the Creator of NikeBewertung: 4.5 von 5 Sternen4.5/5 (537)
- The Hard Thing About Hard Things: Building a Business When There Are No Easy AnswersVon EverandThe Hard Thing About Hard Things: Building a Business When There Are No Easy AnswersBewertung: 4.5 von 5 Sternen4.5/5 (345)
- Elon Musk: Tesla, SpaceX, and the Quest for a Fantastic FutureVon EverandElon Musk: Tesla, SpaceX, and the Quest for a Fantastic FutureBewertung: 4.5 von 5 Sternen4.5/5 (474)
- Her Body and Other Parties: StoriesVon EverandHer Body and Other Parties: StoriesBewertung: 4 von 5 Sternen4/5 (821)
- The Sympathizer: A Novel (Pulitzer Prize for Fiction)Von EverandThe Sympathizer: A Novel (Pulitzer Prize for Fiction)Bewertung: 4.5 von 5 Sternen4.5/5 (121)
- The Emperor of All Maladies: A Biography of CancerVon EverandThe Emperor of All Maladies: A Biography of CancerBewertung: 4.5 von 5 Sternen4.5/5 (271)
- The Little Book of Hygge: Danish Secrets to Happy LivingVon EverandThe Little Book of Hygge: Danish Secrets to Happy LivingBewertung: 3.5 von 5 Sternen3.5/5 (400)
- The World Is Flat 3.0: A Brief History of the Twenty-first CenturyVon EverandThe World Is Flat 3.0: A Brief History of the Twenty-first CenturyBewertung: 3.5 von 5 Sternen3.5/5 (2259)
- The Yellow House: A Memoir (2019 National Book Award Winner)Von EverandThe Yellow House: A Memoir (2019 National Book Award Winner)Bewertung: 4 von 5 Sternen4/5 (98)
- Devil in the Grove: Thurgood Marshall, the Groveland Boys, and the Dawn of a New AmericaVon EverandDevil in the Grove: Thurgood Marshall, the Groveland Boys, and the Dawn of a New AmericaBewertung: 4.5 von 5 Sternen4.5/5 (266)
- A Heartbreaking Work Of Staggering Genius: A Memoir Based on a True StoryVon EverandA Heartbreaking Work Of Staggering Genius: A Memoir Based on a True StoryBewertung: 3.5 von 5 Sternen3.5/5 (231)
- Team of Rivals: The Political Genius of Abraham LincolnVon EverandTeam of Rivals: The Political Genius of Abraham LincolnBewertung: 4.5 von 5 Sternen4.5/5 (234)
- On Fire: The (Burning) Case for a Green New DealVon EverandOn Fire: The (Burning) Case for a Green New DealBewertung: 4 von 5 Sternen4/5 (74)
- The Unwinding: An Inner History of the New AmericaVon EverandThe Unwinding: An Inner History of the New AmericaBewertung: 4 von 5 Sternen4/5 (45)
- SCC Acceptance Test Guide For LOT3 (ZXDSL 9806H) - Basic - 20160318Dokument44 SeitenSCC Acceptance Test Guide For LOT3 (ZXDSL 9806H) - Basic - 20160318hagos g/medhnNoch keine Bewertungen
- Wireless Embedded BoardsDokument6 SeitenWireless Embedded BoardsGatroxxNoch keine Bewertungen
- Gate Sample PaperDokument7 SeitenGate Sample Papershettyashwin19Noch keine Bewertungen
- Oberon System Implemented On A Low-Cost FPGA Board: XperimentDokument8 SeitenOberon System Implemented On A Low-Cost FPGA Board: Xperimenturhen1Noch keine Bewertungen
- 001 Git-Github-StashingDokument27 Seiten001 Git-Github-StashingKristi GjokaNoch keine Bewertungen
- How To Replace The Motherboard or Service Processor in A Logical Domain (LDom) Environment (Doc ID 1019720.1)Dokument9 SeitenHow To Replace The Motherboard or Service Processor in A Logical Domain (LDom) Environment (Doc ID 1019720.1)Hieu TranNoch keine Bewertungen
- Chapter 4 Computer CodesDokument12 SeitenChapter 4 Computer CodesJontex 254Noch keine Bewertungen
- People Ware Firmware Software HardwareDokument5 SeitenPeople Ware Firmware Software HardwareYne AhuninNoch keine Bewertungen
- IAM DS P IAMS50-Datasheet 20180802Dokument2 SeitenIAM DS P IAMS50-Datasheet 20180802GilangNoch keine Bewertungen
- Rec Vas6150 Ukd V200Dokument16 SeitenRec Vas6150 Ukd V200Giovanny ValenciaNoch keine Bewertungen
- EE6602 2 Marks With Answer KeyDokument20 SeitenEE6602 2 Marks With Answer KeyLogesh50% (2)
- CCIE Enterprise Infrastructure (v1.0) Exam Topics - Practical ExamDokument8 SeitenCCIE Enterprise Infrastructure (v1.0) Exam Topics - Practical Examdeltakio@gmail.comNoch keine Bewertungen
- 5 - Field Technician Networking and StorageDokument12 Seiten5 - Field Technician Networking and StoragenaveenNoch keine Bewertungen
- How To Install Visual One On A Client PCDokument7 SeitenHow To Install Visual One On A Client PCWan SalihinNoch keine Bewertungen
- Launch x431 Padii Manual Part2Dokument5 SeitenLaunch x431 Padii Manual Part2Mohammed EssamNoch keine Bewertungen
- Telkomsel, Indosat, XL Axiata, 3 Three, Dan AxisDokument4 SeitenTelkomsel, Indosat, XL Axiata, 3 Three, Dan AxisAri MasturiNoch keine Bewertungen
- Cse 3100 Lab 0Dokument3 SeitenCse 3100 Lab 0cjonNoch keine Bewertungen
- Embedded System DesignDokument63 SeitenEmbedded System DesignWana Bila100% (1)
- Sap Basis OverviewDokument39 SeitenSap Basis Overviewnandha587yNoch keine Bewertungen
- EchoLink Troubleshooter ReportDokument3 SeitenEchoLink Troubleshooter ReportJoe DuhigNoch keine Bewertungen
- DESGN v3.0 - Designing For Cisco Internetwork Solutions v3.0Dokument3 SeitenDESGN v3.0 - Designing For Cisco Internetwork Solutions v3.0Fundeanu Robert100% (1)
- AWS Certified SysOps AdministratorDokument3 SeitenAWS Certified SysOps AdministratorbhaskarNoch keine Bewertungen
- Loop Am3440Dokument4 SeitenLoop Am3440salman3401Noch keine Bewertungen
- Embedded Systems Development Rev ADokument42 SeitenEmbedded Systems Development Rev AHarsha BhatlapenumarthyNoch keine Bewertungen
- Ebox640 500 FLDokument3 SeitenEbox640 500 FLIchbal RemoNoch keine Bewertungen
- Delta Ia-Si Diaview Um en 20Dokument20 SeitenDelta Ia-Si Diaview Um en 20Dritan BakajNoch keine Bewertungen
- Comp. Maint Instal, Maint, and Config. Week 5Dokument14 SeitenComp. Maint Instal, Maint, and Config. Week 5Emperor'l BillNoch keine Bewertungen
- README 8.1 5in1 x32 Aug2015Dokument2 SeitenREADME 8.1 5in1 x32 Aug2015Abdul HafidhNoch keine Bewertungen
- Cisco 3640 Series Gateway-PBX Interoperability: Nortel Meridian 1 Option 11C PBX With Analog E&M SignalingDokument7 SeitenCisco 3640 Series Gateway-PBX Interoperability: Nortel Meridian 1 Option 11C PBX With Analog E&M Signalingjeffchoo88Noch keine Bewertungen
- ImnttoolsDokument39 SeitenImnttoolsfredl1Noch keine Bewertungen