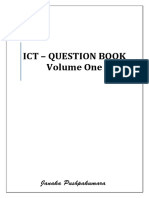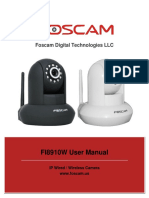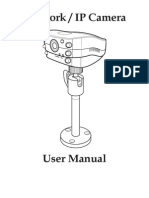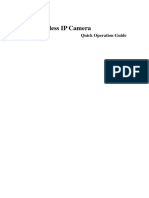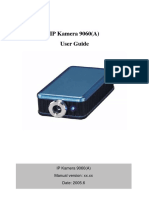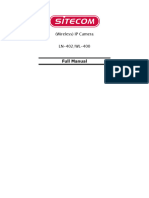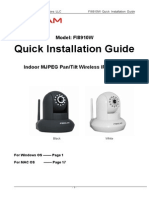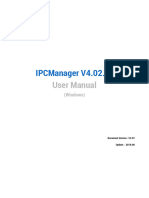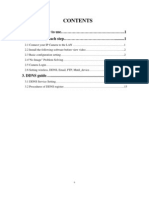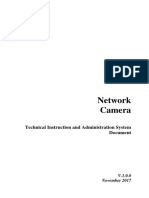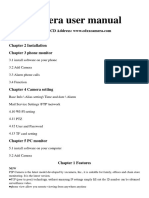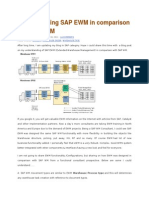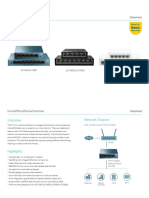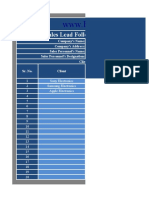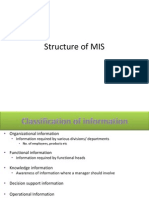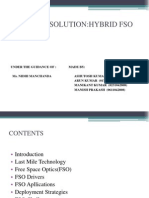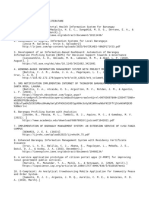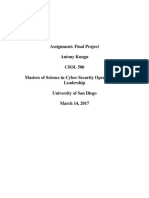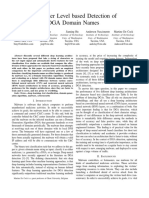Beruflich Dokumente
Kultur Dokumente
Installation of IPROBOT3: Inhalt
Hochgeladen von
jamodurOriginalbeschreibung:
Originaltitel
Copyright
Verfügbare Formate
Dieses Dokument teilen
Dokument teilen oder einbetten
Stufen Sie dieses Dokument als nützlich ein?
Sind diese Inhalte unangemessen?
Dieses Dokument meldenCopyright:
Verfügbare Formate
Installation of IPROBOT3: Inhalt
Hochgeladen von
jamodurCopyright:
Verfügbare Formate
IPRobot3 IP-Camera Installationsupport
page 1
Installation of IPROBOT3
(Status: Oct.2012)
Inhalt
1. Connecting the camera ......................................................................................................................................2 2. Setting up your camera......................................................................................................................................3 3. Installation via LAN cable .................................................................................................................................5 4. Installation of wireless connection (WiFi / WLAN) ..................................................................................8 5. Special features of the wireless setup ...................................................................................................... 13 Case 1: password contains special characters ..................................................................................... 14 Case 2: WPA + WPA2 - mode (combined mode) with TKIP or AES or TKIP ........................... 14 Case 3: You have locked the router adding new equipment or MAC-address-filter active . 15 6. Installation on site ............................................................................................................................................. 17 7. Unlock the camera for access from the Internet................................................................................... 17 to a) Port Mapping ............................................................................................................................................. 18 to b) Dynamic DNS Management ............................................................................................................... 19 8. Configuration of alarm zones (Motion Alarm) ........................................................................................ 21 9. Alarm on noise (Sound Detection) ............................................................................................................. 25 10. Set the e-mail address for alarm messages ....................................................................................... 25 11. Other functions and recording functions ............................................................................................... 27 Disclaimer.................................................................................................................................................................. 27
Disclaimer by the author: This documentation is not a manufacturer's documentation, but putting together a progress report as user and consumer. It is merely intended to transfer experiences made with the installation. For the accuracy and completeness there is no liability. All indications have to be validated by each reader independent and with own responsibility.
IPRobot3 IP-Camera Installationsupport
page 2
1. Connecting the camera
For the first time using the camera, proceed as follows:
(a) Antennen-Schraubanschluss --------- MicroSD (c) -Cardslot (g) see bottom of camera case a) Screw the antenna (Used for WLAN / WiFi access required) b) Remove the plastic wrap from the lens c) Insert microSD card (only when necessary; camera works without SD card) d) connect the LAN (network) cable between the camera and DSL router (not to the PC!) e) Plug the power adapter into the power outlet f) camera set on a flat surface g) Insert power cord into the right rear connector port of the housing, next to the antenna and the green plug. h) Release the camera The camera will start after 3 seconds to move the camera head. She runs back and once ago and is then ready for operation. The green indicator light on the front above the lens lights. The camera should be back after plugging the power cord into the camera port (g) on the right does not move, make sure that the power plug is not accidentally left in the Audio connector has been plugged. The microSD card is needed only if you have no way to images or movies on To save other way. For mail messages no card is required.
IPRobot3 IP-Camera Installationsupport
page 3
2. Setting up your camera
Please do not connect the camera directly to the PC, but to the network router! Insert the included CD into your PC and call the menu item "Camera Search". (It is thus that on the CD the program "iprobot3 search.exe" is called.) The following screen appears:
Your camera is displayed with the serial number (S/N), placed on the camera package below the QR code. The following part shows the process to set up the cam in the LAN-network so that it can be addressed properly. For this it must obtain an IP address, and if necessary also a second one for to operate in the wireless network.
IPRobot3 IP-Camera Installationsupport
page 4
Note that the camera has 2 integrated network cards. One for wired operations and one for WiFi mode. Thus it also receives two independent network addresses each for the mode it is being operated. Only one mode can be active at a time (cable or WiFi). For each of these two network cards the installation setup has to be done individually; the wired installation must compulsively first. a) Wired installation (LAN mode) thereafter b) Wireless operation (WiFi-/WLan-Modus) For the first steps just taking the camera into network (LAN or WiFi) you do not need administrative rights on your PC. But for to view the cams images and administrate settings like alarm configuration, the Internet Explorer browser is necessary and an AddInn (ActiveX program) must be installed. For this purpose administrative rights are required. To display the cams images using Firefox, Safari or Chrome, the AddIn QuickTime Player from Apple is required. To install it, you need administrative rights once on each PC, on which the camera images are to be displayed.
IPRobot3 IP-Camera Installationsupport
page 5
3. Installation via LAN cable
Within this document, the installation is only described for the usual installation using automatic IP address assignment represented by the router (= automatic IP by DHCP). Beside that there is also the possibility of individual specifying fixed IP addresses. However, this requires advanced knowledge and is therefore not described here.
IPRobot3 IP-Camera Installationsupport
page 6
a) Click the mouse on the displayed camera The current preset network settings of the camera will be display. This normaly do not fit the required values in your network and must therefore be adjusted.
b) Click on the button "Get IP by DHCP"
c) if necessary, assign a name for the camera in the "Name" field.
This is useful so that messages and e-mails contain this self defined cams name in the email header. If possible, do not use accents or letters other than English alphabet. These variables will not be displayed. d) Enter in the field "password of admin:" admin This is the default password at the beginning and can be changed later. But first, however, it must be kept unchanged so that your setting will be accepted. e) Press button "Save Settings". The following window appears:
IPRobot3 IP-Camera Installationsupport
page 7
f) Wait about 30 seconds! The camera will now reboot (reset) and logs in into the network with the new information, and then receives a network address (IP address) assigned by the router. g) Press button "Re-search" The new IP address and the name you assigned to the camera you will appear (after about 30 seconds!)
DONE! This is all whats required to install the cam within wired mode. By double clicking on cam-entry in the list our default browser (e. g. Internet Explorer) opens the cams start screen (= cams login screen)
IPRobot3 IP-Camera Installationsupport
page 8
4. Installation of wireless connection (WiFi / WLAN)
The following requirements exist to operate the camera in the WLAN/wireless mode: a) the antenna to the back of the camera has to be screwed on. b) Allow the router to add new wireless devices (no MAC-address filtering) c) You must know the encryption password of the network d) You must have switched the name of the wireless network to visible and you have to know how it is called e) You must have a browser (Internet Explorer, Safari, Firefox, Chrome, etc.) installed f) The camera must be active within the network (as described above) in wired mode IMPORTANT: ATTENTION! The combined mode WPA + WPA2 in your wireless network must not be activated during setting up the camera! Please check this in your routers settings. Turn your existing router to WPA2 / AES or TKIP or WPA / TKIP one of these modes, but never to combined mode WAP + WPA2 during installation. After having installed the camera, and its first successful wireless connection, the combined mode can be reactivated again. The camera supports although most common encryption methods (WPA + TKIP, WPA2 + TKIP, WPA2 + AES, WPA2 + TKIP). Troubleshooting of possible problems establishing WiFi-connections is described later on in a separate section of this document. a) Call the camera (wired mord) in the browser of the PC
IPRobot3 IP-Camera Installationsupport
page 9
To do this, double click on the displayed camera within IPCAM Network Setup. This will open your default browser on your PC and display the login screen of the Camera. To access the camera manually within the browser, you must enter the cams IP address followed by : and port number. (port number is the port number shown in the client setup program at the bottom right; default: 8001). Within Internet Explorer, the term must be preceded with http:// A possible call address of the camera reads thus like http://192.168.178.24:8001
b) Login to camera (in wired mode)
Enter (all lower case): USER: admin PASSWORD: admin and click the "Login" button.
As a European language only ENGLISH is available and set as default. At this time you do not need to install the add-ins for Firefox or IE.
IPRobot3 IP-Camera Installationsupport The Setup of the wireless configuration can also be done without add-ins. c) SETUP menue and WiFi-settings of cam The camera is now addressed/opend. 1.Click on the top menu to SETUP! (Note: The camera image may not appear because the AddIns are not yet installed)
page 10
2. From the left menu tree, select "NETWORK SETUP" and then the sub-item "WIRELESS NIC" The camera now starts automatically to scan all accessible wireless networks and shows it after a few seconds. The display is not sorted by signal strength! So your own network is not necessarily in the first place.
IPRobot3 IP-Camera Installationsupport
page 11
c) Choose your own network and enter in the encryption-key in the "KEY"-field
d) Click the OK button to save the settings. e) Reboot the camera to activate the new settings Click on the item name "reboot" in the header menu. The camera will restart and will be available after about 30 seconds. f) Removing the LAN cable from the camera Now remove the LAN cable from the back of the camera. Please, pull the power plug from the camera (cutt off power). g) Check the wireless connection 1. Leave the camera in vicinity of the router and switch the power back on. The LAN cable is not plugged in! The camera now works in WiFi mode and will receive a NE IP address from the router as a wireless device. This may take up to 1 minute 2. Open the IPCAM Network Setup (if it is not still open) and click on the "Re-search". 3. The new WLAN / WiFi address of the camera is displayed in the list of cameras now. The WLAN address shown is different from the previously assigned IP address in wired mode. The wired IP-address is no longer displayed because the cam is not wired anymore. (The MAC address shown now is the one from the wireless network card)
IPRobot3 IP-Camera Installationsupport
page 12
h) Open the camera web interface in WiFi-mode Perform a double click on the displayed camera in IPCAM Network Setup and access to the camera.
IPRobot3 IP-Camera Installationsupport The web interface of the camera is opened. The camera is running in wireless mode.
page 13
The wireless setup is complete. The camera can be brought to its destination and can be mounted.
5. Special features of the wireless setup
Unfortunately, setting up the camera on the wireless network is often a particular challenge because of numerous technical specificities of different routers. In these cases there is no technically correct communication been established between the router and the camera and the camera gets in consequence either no IP address in the WLAN or the data are not transmitted. In such cases unfortunately it cant be avoided to go a little deeper into the technical aspects of establishing a network connection. You should first wire the PC you are working with directly to the router by LAN cable, due to the fact, that during the following activities the WLAN configuration has to be changed temporarily. If your PC would not be cabled, it might also have problems connecting to the network. Anticipate the explanation: The camera has no opportunity/functionality to set a specific security protocol through the UI. The camera uses handshake procedures to handle the respective protocol with the router and only expects the encryption password / keyphrase from the user.
IPRobot3 IP-Camera Installationsupport
page 14
Are there problems with the approval of the protocol, connection problems are the result. For unique protocols this seldom occurs, using combined logs this is more often.
Case 1: password contains special characters
ATTENTION! This change is to be made permanent and not temporary! All wireless devices in the network must be configured accordingly! Special characters or national charactersets ( $ ...) are not internationally uniform coded. Therefore, it will often be differently translated and coded software-internal - although they appear equal on the surface -. As result, character codes and passwords is not totally compliant. Therefore consider first, whether your wireless encryption key uses such special characters. This must be permanently replaced. Proceed as follows: a) Open the router interface and check wireless key and change it, not using special characters b) Save changes and close-surface again c) adjusting the camera settings 1. Connect the camera in wired mode 2. Call up the cam menu: SETUP => NETWORK SETUP => Wireless NIC 3. Select your network from list and enter the new revised encryption passphrase (please pay attention to the correct spelling of the passphrase!) 4. Save changed entries 5. Perform reboot of the camera, and then plug off power from the camera 6. De-connect the LAN cable from the camera and power on again 7.The camera will reboot (without LAN cable, so the Wi-Fi mode) d) Check the connection 1. Call the program IPCAM Network Setup and verify that the camera is found on the network. 2. If the camera is still not found check the new passphrase within the wireless router encryption section. copy it into clipboard to paste it into the cams section afterwards; so you ensure it is input identical in the camera or assign a new password. => repeat section b)
Case 2: WPA + WPA2 - mode (combined mode) with TKIP or AES or TKIP
The camera sees the higher encrypted and secure WPA2 protocol with the new method CCMP, but also the older AES method. It also understands WPA with TKIP (pre-shared key). Since the combination technique is not clearly specified for the cam, there is a , Misunderstanding 'between the camera and the router. Therefore a clear procedure / protocol has to be enforced. Proceed as follows: a) Open the router menu, and adjust the wireless security settings to WPA2 - CCMP (If the router still does not support CCPM, then set to AES). No Combined mode WPA + WPA2 shall be selected, only WPA2 alone!
IPRobot3 IP-Camera Installationsupport Save changed setting. (The router is now performing an internal restart)
page 15
b) adjusting the camera settings 1. Connect the camera in wired mode 2. Call cam-menu: SETUP => NETWORK SETUP => Wireless NIC 3. If possible do select a foreign WLAN network and enter a deliberately erroneous encryption passphrase (if no other - foreign WLAN is in range, then at least cover a faulty password!) 4. Save the incorrect password 5. Perform reboot of the camera, and then plug off power of the camera, plug in again and restart. 6. After restarting open camera still in wired mode and call setup menu SETUP => NETWORK SETUP => Wireless NIC 7. Cover your network and enter the correct encryption passphrase (please assure the correct spelling of the passphrase now!) 8. Save entries for the network including the correct password 9. Perform a reboot of the camera, and then plug-off the camera 10. De-connect the LAN cable from the camera 11. The camera will reboot (without LAN cable, so the Wi-Fi mode is active) c) Check the wireless connection between the camera and network 1. Call the client software IPCAM Network Setup and verify that the camera is found on the network 2. If the camera is not found, copy passphrase from router to the clipboard to ensure identical entry in the camera later on or assign a new password, => perform / repeat section b) d) restore the original status of the router 1. open the routers menu, and adjust the wireless security settings to WPA + WPA2 Mode (combined mode) 2. Save the changes and close the router menu e) Continue to check the wireless connection between the camera and network 1. Normally turn on the camera and wait about 20 seconds off again 2. Call the client software IPCAM Network Setup and verify that the camera is found on the network
Case 3: You have locked the router adding new equipment or MAC-addressfilter active
Many users protect their network beside encryption of data traffic also against new addition of devices in the WLAN. These settings are made exclusively in the ROUTER menu for your DSL router. It is called MAC address filtering. a) New wireless devices to the router permit: Enable The example of the Fritz! Router also exists with numerous other manufacturers. It defines an adjustment that new devices are generally not permitted to the network.
IPRobot3 IP-Camera Installationsupport
page 16
This setting must be temporarily turned off for the camera can join the network wireless.
Once the camera is connected to the WLAN, the option can be activated again.
b) MAC address filter set Some older routers require the MAC-address of the cam to be entered manually into a list of allowed units.
The MAC address is a unique identifier of the network card of a device through which it is detected in the network physically. If such a MAC address filtering is enabled on your router, the MAC address of network device has to be included here. The problem here is that the MAC address is visible only when the camera is integrated in the WLAN, which just does not work because the filter is active and does not allow an integration of the cam! Solution, therefore: 1. MAC address filtering on the router must be temporarily disabled 2. Bring the camera into the network 3. Set the camera to wireless mode (disconnect LAN cable from the camera and Restart) 4. Call the client software IPCAM Network Setup and press the "Re-search" button 5. Select camera in list (now in WLAN mode) and click only once on the list entry! (double click would open the cam within browser)
IPRobot3 IP-Camera Installationsupport
page 17
Write down the entry on the right (this is now the wireless MAC address of the second network card of the camera) 6. Call the routers menu with the MAC address filter list and add this address. 7. Reactivate filter setting in router 8. Save and close the router menu. Using this approach, the essential problems of the wireless connections should be able to be fixed.
6. Installation on site
The camera is designed for indoor use. An installation in protected and covered areas where moisture is absolutely impossible, is possible ONLY at your own risk, for example, an Installation on a covered balcony or an enclosed and covered patio. But it must be ensured at all times that no moisture or wetness gets in contact the camera or its electrical parts. The camera can be mounted upright or upside down. Thus, the display image is still displayed the right way just push the mirror symbol on the main video screen.
To ensure that the PTZ-movement goes into the right direction, choose the setup menu SETUP => NETWORK SETUP => CONFIG PTZ and set the "Direction" to Upside down
Upside Down = reverse movement of navigation arrows Normal = normal movement
7. Unlock the camera for access from the Internet
(External access) DSL routers are equipped with a so-called firewall for security, which does not allow access from outside the network (WAN = Wide Area Network) into the internal network (Local Area Network = LAN).
IPRobot3 IP-Camera Installationsupport
page 18
In addition, the router usually receives a new external IP address (wide area network IP = WAN IP) daily from your DSL-provider (Internet Service Provider = ISP). The LAN IP addresses remains normally unchanged but also can vary depending on the Lease time setting within your router. So you see, there is a complete separation between the LAN and WAN, and the address of the DSL router is not really known and constantly changing. Coming from the outside to reach the cam requires knowledge of the actual WAN-IP and the internal LAN-IP of the camera and the permission to pass through the router. To solve these problems, the camera operates with a defined PORT address (default is 8001). This is the unique identification of the camera on the network and also from outside. What's missing is the information which WAN IP address is actually assigned to the router by the ISP, and it still lacks permission on the router that the port address 8001 can be accessed from the outside.
So 2 things are necessary: a) release of the internal port 8001 for access from outside the router (port forwarding = / Port Mapping) b) notification of specific WAN IP to a central location, which converts that variable IP into a constant/static domain-name.
to a) Port Mapping
In the router menu, there is the function: port mapping / port routing / port forwarding / NAT. Call this function and enter the port there as an internal port of the camera (default = 8001). As an external port, you should add the simplicity sake the same port (8001). Depending on the router manufacturer, it may be that this port number must be entered and combined with the MAC address of the camera. If you operate the camera either in wireless and wired mode, there are two MAC addresses. Both are connected to port 8001 one. Since the camera is always only active in one of the two modes, there are no collisions in this case. Alternatively, there is in the SETUP menu of the camera, that configures the portmapping for you automaticly. It is the so-called UPnP (universal plug n play). If your router supports UPnP, and this option is enabled, then you can make the entry via the camera menu:
IPRobot3 IP-Camera Installationsupport
page 19
After pressing the OK button, the camera checks whether the port mapping has been accepted by the router and displays the result. So that the camera is in principle already reached from the outside from the Internet unless your WAN-IP has to be known. (The WAN IP is never the internal IP address! Your current WAN IP can be seen in router menu in the SYSTEM STATUS screen). If this WAN IP for example is: then the address of your camera is: 78.156.112.213 http://78.156.112.213:8001
to b) Dynamic DNS Management
There are several vendors that offer a service to receive and translate your WAN-IP-address into a constant domain-name (SubDomain). This service is called dynamic domain name service = DDNS. Most of these providers will charge you for it. The function behind it is: If you call this ddns-subdomain within the Internet browser, it forwards the request to that service, which then returns the straight current WAN IP address of your home router and forwards the request to your DSL router. To be able to do this, your router has to forward its own WAN-IP to this service, so that it constantly knows your routers actual WAN-IP. This process is called Dynamic DNS (DDNS or DynDNS). One such provider is, for example, the company DynDNS.ORG. Please look on the internet, how to get there and reserve a webname for yourself. DynDNS.org offers by Okt.2012 as a free trial for two weeks of use, which first has to be underlied with your credit card data. However, the trial phase can be cancelled any time within the two weeks. Even after termination of the trial period you still retain one DynDNS address for free. If you miss the two weeks cancellation period, you will have to pay for it! (This information can now no longer be correct. Therefore I have to reject any liability for it. So please inform yourself about the current conditions.) Unless you opt for one of the DDNS service provider, you need to enter this information also in your router. Dependant on the manufacturer of your router, you will find this item under one of the following terms: DynamicDNS, DDNS, DynDNS. There you enter your selected
IPRobot3 IP-Camera Installationsupport DDNS provider Account name Password Web address names (e.g.: Adress-of-the-camera.dyndns.org - without www and without http://)
page 20
With this information your router sends its actual WAN IP address to the DDNS provider on daily basis or every time when it is reassigned/changed by the ISP. Before contracting to a chargeable DDNS-provider, check your router if the selected provider is listed / permitted there! Many routers have predefined providers across fixed and unchangable selection lists. If you select a DDNS provider not in the routers list, you might pay money and may have to buy a new router just for this purpose, which should be avoided! DynDNS is available in almost all routers as a choice, hence the recommendation. But check it before!
If you want to use your camera within different networks, you can alternatively enter the DDNS items directly in the camera. Also the Camera gets information about WAN IP address changes immediately and can inform the dynamic DNS providers about the change.
(Note: Please specify DDNS-entries either only in the camera menu or within the router but no double entries! Multiple messages through both the camera and the router to the DDNS provider may lock the DDNS-account, particularly when the camera is placed in a different network than the router and both send concurrent information to the DDNS-provider.) Test the function of DDNS by pointing your browser to enter the external address. For Example: Your DDNS-Address is: Your Port-number is: So enter in your browser:
mustermannscam.dyndns.org 8001 http://www. mustermannscam.dyndns.org :8001
The camera shall open the logon screen. This may last a moment for the first time, as the new web address is not yet published on the Internet. If it does not work, check the Port-mapping of your router and open the DDNS-providers homepage and check, if the WAN-IP-address of your router is the same as your DDNS provider actually reports to be. If not, initially type in your current WAN-IP manually to the DDNS providers entry screen and try again.
IPRobot3 IP-Camera Installationsupport
page 21
8. Configuration of alarm zones (Motion Alarm)
The camera is equipped with up to 4 free scalable ranges within which a change in the Image triggers an alarm. To access the function select cams SETUP menu => ALARM SETTINGS => MOTION DETECT For these settings, administration rights on the camera are required and the AddIn for QuickTimePlayer has to be installed for Firefox or Chrome browser. It is strongly recommended to use the browser FIREFOX or CHROME to perform these settings. Take advantage of not using Internet Explorer, since the function in Internet Explorer does not work stable. IE can partly not set the alarm zones with the mouse and restarting the camera distorts the setting. a) Each area can be defined with respect to its sensitivity.
b) The areas can be created by dragging the mouse while holding the left mouse button. Prior to removing an alarm window, the sensitivity ("Sensitivity") has to be defined. 0 = not very sensitive / 5 = very sensitive This is not possible subsequently. All four areas need to be created over time as a direct result. If a correction
IPRobot3 IP-Camera Installationsupport
page 22
on already created frames is to take place, this is only possible by new definition of all areas in the order the areas initially goes through until you once again arrive at the desired range. 1 -> 2 -> 3 -> 4 -> 1 -> 2 -> ... Example for 4 defined regions with different sensitivities, the numbers (on the frame indicate the sensitivity of):
IPRobot3 IP-Camera Installationsupport
page 23
Dragging a wider framework automatically deletes the first drawn frame (left).
c) activity when the alarm triggers
IPRobot3 IP-Camera Installationsupport
page 24
By checking you determine what is triggered by a motion alarm. Several actions can be triggered. 1. Message on the current PC (only useful for permanent PC monitoring or recording Central PC software) 2. Recording a video (you have the microSD card in the camera to be installed) 3. Sending an email with attached pictures for alarm triggering operation (The mail address is sent to the address defined in SMTP menu that has to be entered!) d) Save the zone definitions by pressing the OK button! e) In the current version now also the time zone settings are properly applied. This allows the alarm to be limited to certain times. You must specify whether the times given are defined as exclusion or inclusion. Note: the time setting may not react directly. It starts, when the START-time is reached for the first time.
IPRobot3 IP-Camera Installationsupport
page 25
9. Alarm on noise (Sound Detection)
The camera has the chance of noise monitoring. This only makes sense in a room, because the outdoor use by wind and vehicle noise otherwise permanently triggers alarm.
The options are similar as for the motion alarm. The sensitivity is in 10 steps adjustable. Please note that for email alerts only images are transmitted.
10. Set the e-mail address for alarm messages
The specification for e-mail address notifications in case of alarm can be reached via SETUP menu => NETWORK SETUP => SMTP For to be able to send an email to you, the camera needs to refer to an existing email-account. So the cam itself does not provide an own email-server but uses the connection to an existing email account (so its the same as outlook or other email programs). For this you have to enter the credentials of an existing email account as sender and an email-address where those mails shall be sent to. The senders and recipients address can be the same. Mails sent by the cam will not be stored in your outgoing mails folder. Without the SMTP information (mail information) the alarm function "Send E-Mail" will not work. It is important to activate the button ("Enable SMTP").
IPRobot3 IP-Camera Installationsupport
page 26
The entries are identical to those of a normal email address, for example for Outlook. In the "receiver" the mail address of the recipient must be specified. The fields above are the Information of the senders email account. The camera uses this information in order to send emails.
After entering dont forget to save all by clicking "OK". Only after that you can send a test email with "Send A test email". Mailaccounts that need a special port, are not supported. The camera only uses the standard port for email traffic (port 25).
IPRobot3 IP-Camera Installationsupport
page 27
11. Other functions and recording functions
All other functions such as external alarm transmission, external messages, video recordings, Playing video recordings, video settings for the different channels, access by phone, update procedures, security settings, etc., please refer to the English documentation. Find latest updated software versions and descriptions on the website of Manufacturer: http://www.tenvis.com The FORUM-function of TENVIS is very helpful and provides quick reply. Most questions are asked and answered there.
Disclaimer
This documentation is not a manufacturer's documentation, but putting together a progress report as user and consumer. It is merely intended to transfer experiences made with the installation. For the accuracy and completeness there is no liability. All indications have to be validated by each reader independent and with own responsibility. The specification is based on the following versions of the manufacturer IPRobot3 TENVIS: Software Version 1.1.2.2 Release Date 2012-08-23 09:30:49 Hardware Version: GM8126 Have fun with the camera.
Das könnte Ihnen auch gefallen
- CCTV ProjectDokument15 SeitenCCTV Projectmicos8150% (2)
- Wanscam IP Camera User ManualDokument19 SeitenWanscam IP Camera User Manualupali01Noch keine Bewertungen
- CAS330 Manual (IPview Pro) v2.1Dokument99 SeitenCAS330 Manual (IPview Pro) v2.1Noelia CárdenasNoch keine Bewertungen
- Floureon Indoor Camera ManualDokument36 SeitenFloureon Indoor Camera ManualSAMI DHAOUINoch keine Bewertungen
- Signal Culture CookbookDokument6 SeitenSignal Culture CookbookchristiangiambellucaNoch keine Bewertungen
- ICT Question Book PDFDokument19 SeitenICT Question Book PDFRasanjaliNoch keine Bewertungen
- Bagisto Packaging Best PracticesDokument9 SeitenBagisto Packaging Best Practicesodekunle oluwatobi alaoNoch keine Bewertungen
- Ip Cam UmDokument39 SeitenIp Cam UmJorge Ruiz PNoch keine Bewertungen
- FI8910W User Manual FinalDokument50 SeitenFI8910W User Manual FinalkuomattNoch keine Bewertungen
- IP Camera Nc800 ManualDokument26 SeitenIP Camera Nc800 ManualCarlos Vieites100% (1)
- CBC User Manual PDFDokument44 SeitenCBC User Manual PDFNacho CansecoNoch keine Bewertungen
- WIFI HD IP Camera Quick Guide CamHiDokument20 SeitenWIFI HD IP Camera Quick Guide CamHiPio BilazonNoch keine Bewertungen
- 01 - Quick Installation GuideDokument19 Seiten01 - Quick Installation GuideakulahdeweNoch keine Bewertungen
- Foscam FI8918W Quick Installation User Manual2Dokument18 SeitenFoscam FI8918W Quick Installation User Manual2marvin agustinNoch keine Bewertungen
- Ipcam h264Dokument31 SeitenIpcam h264J.D. OconNoch keine Bewertungen
- IC1510 User GuideDokument84 SeitenIC1510 User GuideHickory OakNoch keine Bewertungen
- Ip 928 en (Cmos)Dokument42 SeitenIp 928 en (Cmos)Raven EverNoch keine Bewertungen
- IP Camera User GuideDokument32 SeitenIP Camera User GuideMauricio Rodolfo Cuevas DonaireNoch keine Bewertungen
- Quick Installation GuideDokument15 SeitenQuick Installation GuideلويجيعوضNoch keine Bewertungen
- User Manual of Wanscam JW0004 2012-12.17Dokument33 SeitenUser Manual of Wanscam JW0004 2012-12.17ywing4Noch keine Bewertungen
- F312A User ManualDokument58 SeitenF312A User ManualDavor GollNoch keine Bewertungen
- 9060 (A) ManualDokument23 Seiten9060 (A) ManualpttnpttnNoch keine Bewertungen
- IP Camera User GuiIdeDokument36 SeitenIP Camera User GuiIdeJimmy G WhiteNoch keine Bewertungen
- IPCAM ManualDokument100 SeitenIPCAM ManualRodrigo VelosoNoch keine Bewertungen
- ICAN Manual - iCV32.EN.v10.06Dokument81 SeitenICAN Manual - iCV32.EN.v10.06Glauco MouraNoch keine Bewertungen
- Icam 4000Dokument10 SeitenIcam 4000Mircea FrantNoch keine Bewertungen
- User Manual: 4/9/16 CHANNELS Digital Video RecorderDokument20 SeitenUser Manual: 4/9/16 CHANNELS Digital Video Recordercaah1960Noch keine Bewertungen
- IP Camera User Manual - EN - FinalDokument35 SeitenIP Camera User Manual - EN - FinalMike BelandNoch keine Bewertungen
- Network Camera User GuideDokument22 SeitenNetwork Camera User GuideregizalNoch keine Bewertungen
- Foscam - Quick Installation GuideDokument32 SeitenFoscam - Quick Installation GuideAnonymous w0egAgMouGNoch keine Bewertungen
- P2P IP Cam User Manual (ZX)Dokument13 SeitenP2P IP Cam User Manual (ZX)buscapesinaNoch keine Bewertungen
- 3x/18x Zoom AF IP Camera User's Manual: 00P3NH073ZXSEB4Dokument22 Seiten3x/18x Zoom AF IP Camera User's Manual: 00P3NH073ZXSEB4وائل ناظم كبهNoch keine Bewertungen
- IPCManager V4.02.xx - Win - x86 - 64 User Guide - 3.1Dokument18 SeitenIPCManager V4.02.xx - Win - x86 - 64 User Guide - 3.1Jai Sri HariNoch keine Bewertungen
- ICloudCam Quick UseGuideDokument18 SeitenICloudCam Quick UseGuideJorge SalasNoch keine Bewertungen
- 01 - Quick Installation Guide (Windows)Dokument32 Seiten01 - Quick Installation Guide (Windows)Sri Atman jiNoch keine Bewertungen
- Quick Setup Guide of IP CameraDokument20 SeitenQuick Setup Guide of IP Cameraalanford07Noch keine Bewertungen
- HW WANSCAM Quick Setup Guide of Wanscam IPCameraDokument13 SeitenHW WANSCAM Quick Setup Guide of Wanscam IPCameramarcovs2002Noch keine Bewertungen
- Quick Installation Guide: For Windows & Mac OSDokument14 SeitenQuick Installation Guide: For Windows & Mac OSDixon ChamboNoch keine Bewertungen
- User Manual Outdoor IP Camera QuickDokument36 SeitenUser Manual Outdoor IP Camera QuickAntonio MayNoch keine Bewertungen
- IP Camera Quick User Guide 9.19Dokument18 SeitenIP Camera Quick User Guide 9.19Miloš StijeljaNoch keine Bewertungen
- Ipcam 350trDokument45 SeitenIpcam 350trStreet ViewNoch keine Bewertungen
- Camara DCS 2100+Dokument137 SeitenCamara DCS 2100+alfredoxxxxNoch keine Bewertungen
- 36 User Manual - HWDokument25 Seiten36 User Manual - HWkorte1968Noch keine Bewertungen
- IP/Network Camera: User's ManualDokument90 SeitenIP/Network Camera: User's ManualVelizar GerginovNoch keine Bewertungen
- User Manual of WanscamDokument37 SeitenUser Manual of Wanscamcliffhanger1972Noch keine Bewertungen
- Instruction Manual Model: Nc530 W Ip Camera: Please Read These Instructions Carefully and Save Them For Future ReferenceDokument34 SeitenInstruction Manual Model: Nc530 W Ip Camera: Please Read These Instructions Carefully and Save Them For Future ReferenceMarius MouseNoch keine Bewertungen
- Instruction Manual Model: Nc530 W Ip Camera: Please Read These Instructions Carefully and Save Them For Future ReferenceDokument34 SeitenInstruction Manual Model: Nc530 W Ip Camera: Please Read These Instructions Carefully and Save Them For Future Referencemihai scarlatNoch keine Bewertungen
- CCTVSP Owners Manual Version 1Dokument22 SeitenCCTVSP Owners Manual Version 1Ryan CooleyNoch keine Bewertungen
- Quick Installation Guide of ZMODO NVR/IPC SystemDokument2 SeitenQuick Installation Guide of ZMODO NVR/IPC Systemmaggie0608100% (1)
- Network Camera: Technical Instruction and Administration System DocumentDokument29 SeitenNetwork Camera: Technical Instruction and Administration System DocumentDuy NguyenNoch keine Bewertungen
- Ipcamera: HW Series Ip Camera PC Web User ManualDokument24 SeitenIpcamera: HW Series Ip Camera PC Web User Manualoscarmr893Noch keine Bewertungen
- Manual 1.1Dokument77 SeitenManual 1.1priorato6Noch keine Bewertungen
- How To Setup Wireless of Edimax CameraDokument5 SeitenHow To Setup Wireless of Edimax CameraKuntal DasguptaNoch keine Bewertungen
- EMQ ICA HM317 - v1.0Dokument12 SeitenEMQ ICA HM317 - v1.0Mahmoud AhmedNoch keine Bewertungen
- Camera User ManualDokument17 SeitenCamera User ManualWade Woody WoodpeckerNoch keine Bewertungen
- IP Camera Quick Start GuideDokument13 SeitenIP Camera Quick Start GuideDarren BorgNoch keine Bewertungen
- BL-C30A: Operating InstructionsDokument114 SeitenBL-C30A: Operating InstructionsgetclydeNoch keine Bewertungen
- IP Camera Fast Operation User ManualDokument4 SeitenIP Camera Fast Operation User Manualmink4uNoch keine Bewertungen
- User Manual: Mega-Pixel IP CAMERADokument33 SeitenUser Manual: Mega-Pixel IP CAMERABogdan BinoxNoch keine Bewertungen
- How To Peer IP Camera With IP Video Phone On Dooropen Ver 3Dokument12 SeitenHow To Peer IP Camera With IP Video Phone On Dooropen Ver 3Juliano Alves FernandesNoch keine Bewertungen
- LeveloneDokument119 SeitenLeveloneIBJSC.comNoch keine Bewertungen
- Wireless and Mobile Hacking and Sniffing TechniquesVon EverandWireless and Mobile Hacking and Sniffing TechniquesNoch keine Bewertungen
- For Scribd UploadDokument227 SeitenFor Scribd UploadNi AquariusNoch keine Bewertungen
- Everex Stepnote Va Series User ManualDokument140 SeitenEverex Stepnote Va Series User ManualmrjqNoch keine Bewertungen
- Torqo 1502 Operators ManualDokument131 SeitenTorqo 1502 Operators ManualEliot RodriguezNoch keine Bewertungen
- Understanding SAP EWM in Comparison With SAPDokument9 SeitenUnderstanding SAP EWM in Comparison With SAPGent-Nguyễn Phước Toàn100% (1)
- VGA ConnectorDokument2 SeitenVGA ConnectorsyuepiNoch keine Bewertungen
- LiteWave Switch DatasheetDokument3 SeitenLiteWave Switch DatasheetMarioNoch keine Bewertungen
- Sales Lead Follow-Up Planner Excel TemplateDokument19 SeitenSales Lead Follow-Up Planner Excel TemplateCKhae SumaitNoch keine Bewertungen
- RS-WZ3WZ1-N01-1 Operation Manual of Temperature Vibration Transmitter (RS485Type)Dokument14 SeitenRS-WZ3WZ1-N01-1 Operation Manual of Temperature Vibration Transmitter (RS485Type)Vendas BPSNoch keine Bewertungen
- Case Study Report - Implementing Browser Backward and Forward ButtonDokument6 SeitenCase Study Report - Implementing Browser Backward and Forward ButtonAnushkaNoch keine Bewertungen
- User Guide Nokia 5 4 User Guide PDFDokument49 SeitenUser Guide Nokia 5 4 User Guide PDFLance RapaNoch keine Bewertungen
- Switch Mainframe: SW1001 SW1002Dokument170 SeitenSwitch Mainframe: SW1001 SW100269ikhNoch keine Bewertungen
- COA Lecture 20Dokument26 SeitenCOA Lecture 20Chhaveesh AgnihotriNoch keine Bewertungen
- Testing Notes For InterviewsDokument52 SeitenTesting Notes For Interviewsshubhamurthy856% (9)
- Facades - Laravel 10.x - The PHP Framework For Web ArtisansDokument13 SeitenFacades - Laravel 10.x - The PHP Framework For Web ArtisansSam As EndNoch keine Bewertungen
- Siemens Orbic Software RecoveryDokument65 SeitenSiemens Orbic Software RecoveryJoel Grullon100% (1)
- Structure of MISDokument19 SeitenStructure of MISSAAJID MOHAMEDNoch keine Bewertungen
- Last MileDokument14 SeitenLast MileArun KumarNoch keine Bewertungen
- Automatic Car Parking System Using RFID Ijariie4876Dokument7 SeitenAutomatic Car Parking System Using RFID Ijariie4876Hưng Ngô GiaNoch keine Bewertungen
- Unit-3 PythonDokument72 SeitenUnit-3 PythonBessy BijoNoch keine Bewertungen
- CH 4 Grading RubricDokument2 SeitenCH 4 Grading Rubricapi-245148147Noch keine Bewertungen
- Sukhwinder Exam ConfirmationDokument2 SeitenSukhwinder Exam ConfirmationOPERATIONAL WINSTARNoch keine Bewertungen
- Draft RRL RrsDokument4 SeitenDraft RRL RrscheesestickhahahaNoch keine Bewertungen
- Antony Kungu - Final Project AssignmentDokument11 SeitenAntony Kungu - Final Project Assignmentapi-420816837Noch keine Bewertungen
- ML Paper 2Dokument8 SeitenML Paper 2lydiaNoch keine Bewertungen
- Semantic Web Services For Various Govt. Initiated Projects: Abhishek Kumar PPD Csir - HQDokument36 SeitenSemantic Web Services For Various Govt. Initiated Projects: Abhishek Kumar PPD Csir - HQitsme_theone4uNoch keine Bewertungen
- GL200 User Manual V1.01Dokument14 SeitenGL200 User Manual V1.01mirobaresicNoch keine Bewertungen
- Best PassDokument9 SeitenBest Passm4jrosNoch keine Bewertungen