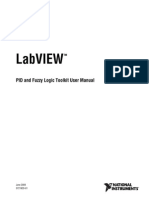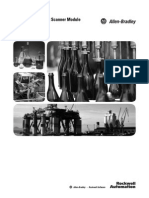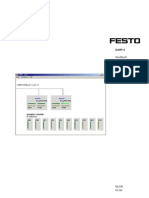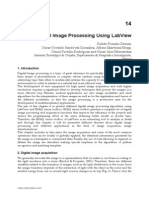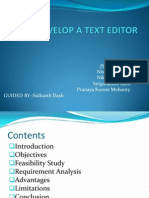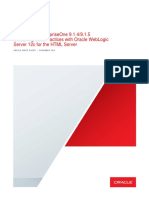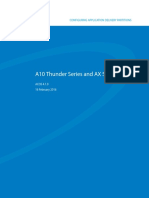Beruflich Dokumente
Kultur Dokumente
C
Hochgeladen von
carlos.otiniano9811Originalbeschreibung:
Originaltitel
Copyright
Verfügbare Formate
Dieses Dokument teilen
Dokument teilen oder einbetten
Stufen Sie dieses Dokument als nützlich ein?
Sind diese Inhalte unangemessen?
Dieses Dokument meldenCopyright:
Verfügbare Formate
C
Hochgeladen von
carlos.otiniano9811Copyright:
Verfügbare Formate
Getting Started with the NI LabVIEW Embedded Module for ARM Microcontrollers
The LabVIEW Embedded Module for ARM Microcontrollers is a comprehensive graphical development environment for embedded design. This module seamlessly integrates the LabVIEW graphical development environment and ARM microcontrollers. You can lower development costs and achieve faster development times by using the Embedded Module for ARM Microcontrollers to program ARM targets. This module builds on NI LabVIEW Embedded technology, which facilitates dataflow graphical programming for embedded systems and includes hundreds of analysis and signal processing functions, integrated I/O, and an interactive debugging interface. With the Embedded Module for ARM Microcontrollers, you can view live front panel updates using JTAG, serial, or TCP/IP. The Embedded Module for ARM Microcontrollers generates C code from the LabVIEW block diagram, builds that code into an application using Keil Vision, and runs the application on ARM targets. This manual includes system requirements, installation instructions, new features, and a step-by-step tutorial that shows you how to build, run, and debug an ARM application.
Contents
System Requirements............................................................................................................................1 Installing the Embedded Module for ARM Microcontrollers..............................................................2 Evaluating the Embedded Module for ARM Microcontrollers............................................................3 Installing the MCB2300 Evaluation Board...........................................................................................3 Installing the LM3S8962 Evaluation Board.........................................................................................5 Tutorial for the Embedded Module for ARM Microcontrollers...........................................................7 Creating the LabVIEW Project.....................................................................................................7 Reviewing the Project Explorer Window.....................................................................................8 Creating the Front Panel...............................................................................................................8 Creating the Block Diagram.........................................................................................................9 Verifying the Build Specification................................................................................................10 Building and Running the ARM Application.............................................................................11 Debugging with Breakpoints and Probes....................................................................................12 Using Elemental I/O...................................................................................................................13 Where to Go from Here......................................................................................................................15
System Requirements
The Embedded Module for ARM Microcontrollers has the following system requirements: One of the following operating systems: Windows 7 (32-bit) Windows Vista (32-bit) Windows XP (32-bit)
Windows Server 2003 R2 (32-bit) Note The Embedded Module for ARM Microcontrollers does not support Windows NT/Me/98/95/2000, Windows Server non-R2 editions, or the Windows Server 2008 R2 edition.
RealView Microcontroller Development Kit, including Keil Vision LabVIEW Full or Professional Development System Keil ULINK2 USB-JTAG adaptor Note Refer to the LabVIEW Embedded Module for ARM Microcontrollers Readme, available by opening readme_ARM.html on the installation media, for more information about the specific versions of LabVIEW and Keil Vision to use with the Embedded Module for ARM Microcontrollers.
Refer to the LabVIEW Release Notes, available by selecting StartAll ProgramsNational InstrumentsLabVIEWLabVIEW Manuals and opening LV_Release_Notes.pdf, for information about LabVIEW development system requirements.
Installing the Embedded Module for ARM Microcontrollers
Complete the following steps to install the Embedded Module for ARM Microcontrollers. Note The Embedded Module for ARM Microcontrollers installer automatically installs LabVIEW if it is not already installed. The Embedded Module for ARM Microcontrollers also automatically installs the RealView Microcontroller Development Kit, which includes Keil Vision. 1. 2. 3. 4. Log in as an administrator or as a user with administrator privileges. Insert the NI LabVIEW Embedded Module for ARM Microcontrollers DVD. If the installer does not automatically begin, double-click autorun.exe on the DVD to begin installation. Select Install LabVIEW Embedded Module for ARM Microcontrollers. Follow the instructions on the screen for installing the Embedded Module for ARM Microcontrollers. Note During installation, the installer automatically launches the RealView Microcontroller Development Kit installer. 5. Follow the activation instructions for the Embedded Module for ARM Microcontrollers that appear on the screen. Skip this step if you are evaluating the Embedded Module for ARM Microcontrollers. Refer to the Evaluating the Embedded Module for ARM Microcontrollers section for more information about running in evaluation mode. Tip You also can use the NI License Manager, available by selecting StartAll ProgramsNational InstrumentsNI License Manager, to activate National Instruments products. Refer to the National Instruments License Manager Help, available by selecting HelpContents in the NI License Manager, for more information about activating NI products. 6. 7. Restart the computer when the installer prompts you and log in as an administrator or as a user with administrator privileges. Activate the Keil Vision License ID Code (LIC). Complete the following steps to activate the LIC. Skip this step if you are evaluating the Embedded Module for ARM Microcontrollers. Refer
Getting Started with LabVIEW Embedded Module for ARM Microcontrollers
ni.com
to the Evaluating the Embedded Module for ARM Microcontrollers section for more information about running in evaluation mode. a. Launch Keil Vision by selecting StartAll ProgramsKeil uVision. b. Select FileLicense Management. c. Click the Help button to open the ARM Development Tools help file. d. Follow the instructions for obtaining a single-user license. You need an internet connection and a product serial number (PSN) to activate the license. The PSN is an alphanumeric value located on the Certificate of Ownership or license card included with purchased products. e. After you add the LIC to the License Management dialog box, click the Close button. f. Exit Keil Vision. Refer to the Keil Web site at www.keil.com/license for more information about activating Keil Vision.
Evaluating the Embedded Module for ARM Microcontrollers
You can install and evaluate the Embedded Module for ARM Microcontrollers for 60 days. When you run the Embedded Module for ARM Microcontrollers in evaluation mode, LabVIEW includes the following limitations: Note If you are evaluating the Embedded Module for ARM Microcontrollers with an already licensed and activated LabVIEW development system, these limitations apply only to ARM targets, VIs, and applications. A 60-day time limit until the evaluation version expiresWhile not activated, LabVIEW prompts you to activate the product each time you launch LabVIEW. You also receive a warning when you build a VI into an application until you activate the Keil Vision License ID Code (LIC). After the evaluation period for LabVIEW expires, you are no longer able to launch LabVIEW until you purchase and activate the Embedded Module for ARM Microcontrollers. A KB size limitAny applications you create and build with LabVIEW and Keil Vision are limited to 128 KB. An evaluation version watermark during the 60-day time limitAll user VIs and controls contain an evaluation watermark.
Installing the MCB2300 Evaluation Board
You need the following items to use the MCB2300 evaluation board with JTAG emulation: MCB2300 board A PC with two available USB ports: one port to supply power to the MCB2300 board and the other port to perform ULINK2 USB-JTAG downloading and debugging ULINK2 USB-JTAG adaptor Two USB serial cables, each no longer than 10 feet Refer to the hardware documentation for required accessories such as cables and adaptors. Caution Be careful when removing the board from the package and handling the board to avoid the discharge of static electricity, which might damage some components. Figure 1 shows the location of some of the parts on the MCB2300 evaluation board. Refer to the hardware documentation for more information about the evaluation board.
National Instruments Corporation
Getting Started with LabVIEW Embedded Module for ARM Microcontrollers
Figure 1. Locating Parts for the MCB2300 Installation
1 USB Connector 2 Power LED 3 JTAG Connector
4 Potentiometer (Analog Input AD0) 7 ISP Jumper 5 Contrast Control for LCD 6 Ethernet Connector 8 RST Jumper
Complete the following steps to install the board. You do not have to open the computer case to install the board. 1. Verify that you have Keil Vision installed. Vision is a part of the RealView Microcontroller Development Kit. You can look for the Keil\uvx directory on the hard disk, where x is the Vision version, or select StartAll Programs and locate the shortcut to Keil Vision. Do not launch Vision from the shortcut if you are going to use LabVIEW. Refer to the Installing the Embedded Module for ARM Microcontrollers section for information about installing the RealView Microcontroller Development Kit. 2. Connect the ULINK2 USB-JTAG adaptor to a USB port on the host computer. If you are connecting the ULINK2 USB-JTAG adaptor to the computer for the first time, the connection activates the Windows Found New Hardware icon on Windows. A Windows message notifies you when the new device is ready for use and the hardware installation is complete. 3. Connect the ULINK2 USB-JTAG adaptor to the JTAG connector on the board.
Getting Started with LabVIEW Embedded Module for ARM Microcontrollers
ni.com
4.
Connect the USB connector on the board to a USB port on the host computer. This USB connection provides power to the board. The power LED illuminates on the board. Note The board remembers the last program that ran because you must program the flash memory on the board to run an application. Therefore, the board begins running the last application as soon as the board receives power. You must download a new application to change the start-up behavior of the board.
5.
Verify that the RST and ISP jumpers are off if you plan to use the COM0 port. Refer to Figure 1 to locate the RST and ISP jumpers. Refer to the jumper settings configuration topic in the MCB2300 User's Guide, available by navigating to Keil\ARM\Hlp and opening mcb2300.chm, for information about configuring jumpers for other programming utilities, such as Flash Magic.
Installing the LM3S8962 Evaluation Board
You need the following items to use the LM3S8962 evaluation board with JTAG emulation: LM3S8962 evaluation board (Optional) ULINK2 USB-JTAG adaptor A PC with available USB ports. The number of USB ports you need depends on whether you use the evaluation board with or without the ULINK2 USB-JTAG adaptor: With the adaptorTwo USB portsone USB port to supply power to the board and the other port to perform USB-JTAG downloading and debugging. Without the adaptorOne USB port to supply power to the board and perform USB-JTAG downloading and debugging. Two USB serial cables, each no longer than 10 feet Figure 2 shows the location of some of the parts on the LM3S8962 evaluation board. Refer to the hardware documentation for required accessories such as cables and adaptors. Caution Be careful when removing the board from the package and handling the board to avoid the discharge of static electricity, which might damage some components.
National Instruments Corporation
Getting Started with LabVIEW Embedded Module for ARM Microcontrollers
Figure 2. Locating Parts on the LM3S8962 Evaluation Board
1 JTAG Connector 2 USB Connector 3 Reset Button
4 Speaker 5 Organic LED Display
6 Power LED 7 Ethernet Connector
Complete the following steps to install the board. You do not have to open the computer case to install the board. 1. Verify that you have Keil Vision installed. Vision is a part of the RealView Microcontroller Development Kit. You can look for the Keil\uvx directory on the hard disk, where x is the Vision version, or select StartAll Programs and locate the shortcut to Keil Vision. Do not launch Vision from the shortcut if you are going to use LabVIEW. Refer to the Installing the Embedded Module for ARM Microcontrollers section for information about installing the RealView Microcontroller Development Kit. 2. If you are using the evaluation board without the ULINK2 USB-JTAG adaptor, skip this step and proceed to step 4. Connect the ULINK2 USB-JTAG adaptor to a USB port on the host computer. If you are connecting the ULINK2 USB-JTAG adaptor to the computer for the first time, the connection activates the Windows Found New Hardware icon on Windows. A Windows message notifies you when the new device is ready for use and the hardware installation is complete. 3. 4. Connect the ULINK2 USB-JTAG adaptor to the JTAG connector on the board. Connect the USB connector on the board to a USB port on the host computer. The power LED illuminates on the board because this USB connection provides power to the board. If you are using
Getting Started with LabVIEW Embedded Module for ARM Microcontrollers
ni.com
the board without the ULINK2 USB-JTAG adaptor, this USB connection also performs downloading and debugging. Note The board remembers the last program that ran because you must program the flash memory on the board to run an application. Therefore, the board begins running the last application as soon as the board receives power. You must download a new application to change the start-up behavior of the board. 5. Install the three drivers for the LM3S8962 evaluation board when the Found New Hardware Wizard prompts you. a. In the Found New Hardware Wizard welcome page, select No, not this time so that Windows does not connect to Windows Update to search for the software. b. Click the Next button. c. Select Install the software automatically (Recommended). If you did not install the Luminary Micro drivers during the software installation, you must insert the installation DVD before the wizard begins to scan the hard drive. d. Click the Next button. e. Click the Continue Anyway button when the Hardware Installation alert window opens. f. Click the Finish button when Windows finishes installing the driver. g. Repeat steps a through f to install the other two drivers. Note The Luminary Micro drivers create a virtual serial port over the USB connection. If you unplug the evaluation board and then plug the evaluation board into another USB port on the host, the Luminary Micro drivers create additional virtual COM ports. Refer to the Stellaris LM3S8962 Evaluation Board User's Manual, available on the Luminary Micro Software and Documentation CD included with the Stellaris LM3S8962 Evaluation Kit, for more information about the LM3S8962 evaluation board.
Tutorial for the Embedded Module for ARM Microcontrollers
Use this tutorial to learn how to build, run, and debug an ARM application. In this tutorial, you create a VI that you build into an application and run on the ARM target. You use the front panel on the host computer as a debugging interface between the host computer and the target. An LED indicator on the front panel lights when an input exceeds a threshold you define. Then, you add Elemental I/O to the VI that lights an LED on the target when the input exceeds the threshold.
Creating the LabVIEW Project
Use LabVIEW projects (.lvproj) to group together LabVIEW files and non-LabVIEW files, create build specifications for building a VI into an ARM application, and run the application on the target. You must use a project to build an ARM VI into an ARM application. Complete the following steps to create a project with an ARM target and a blank VI. 1. Launch LabVIEW. In the Getting Started window, select ARM Project from the Targets pull-down menu. Click the Go button to launch the Create New ARM Project Wizard. 2. Select New ARM project, blank VI in the Project type pull-down menu to create the LabVIEW project with a blank VI. Tip The New ARM project, existing VI imports an existing VI rather than creating a new, blank VI.
National Instruments Corporation
Getting Started with LabVIEW Embedded Module for ARM Microcontrollers
3. 4.
Click the Next button to display the Select ARM target type page. Select the target from the Target type pull-down menu. (Luminary Micro EK-LM3S8962) If you are using the evaluation board without the ULINK2 USB-JTAG adaptor, select EK-LM3S8962 USB from the Target type pull-down menu.
5. 6. 7.
Click the Next button to display the System preview page. Verify the Create a build specification checkbox contains a checkmark. Build specifications contain the build settings and code generation options to use when you build a VI into an application. Click the Finish button. Because the Create a build specification checkbox contains a checkmark, the Create New ARM Project Wizard creates a build specification with default settings. LabVIEW prompts you to save the project and VI before the Create New ARM Project Wizard can create the build specification. The project now appears in the Project Explorer window.
Reviewing the Project Explorer Window
The Project Explorer window includes two pages, the Items page and the Files page. The Items page displays the project items as they exist in the project tree. The Files page displays the project items that have a corresponding file on disk. Project operations on the Files page both reflect and update the contents on disk. You can switch from one page to the other by clicking the Items and Files tabs. Expand the ARM target in the Project Explorer window. The VI you created with the Create New ARM Project Wizard appears under the ARM target. LabVIEW automatically adds Dependencies and Build Specifications under the target. SubVIs appear under Dependencies when you add a VI that contains subVIs to a project. Build specifications you create appear under Build Specifications. To see the build specification you created with the Create New ARM Project Wizard, expand the Build Specifications item under the ARM target in the Project Explorer window. Application is the default build specification name. You can rename the build specification by right-clicking Application and selecting Rename from the shortcut menu or by double-clicking the build specification, which opens the Build Specification Properties dialog box, and entering a new name in the Build specification name text box. Refer to the Verifying the Build Specification section for more information about the Build Specification Properties dialog box.
Creating the Front Panel
The front panel window usually contains the user interface for a VI. ARM applications do not include a user interface, but you can use the front panel window as a debugging interface. In this tutorial, you create a VI with an LED indicator that lights on the front panel if the input exceeds a threshold value you define. Complete the following steps to create the front panel debugging interface. 1. Add the following controls to the front panel window: Two numeric controls located on the Numeric palette. One numeric indicator located on the Numeric palette. One round LED located on the Boolean palette. Tip If you cannot find the object you want, click the Search button on the Controls palette toolbar for front panel objects or the Functions palette for block diagram objects. Type the name of the object for which you want to search. LabVIEW searches as you type and displays any matches in the search results text box. You also can press the <Ctrl-Space> keys or select ViewQuick Drop to display the Quick Drop dialog box. Type the name of the object you want to add to the front panel or block diagram windows.
Getting Started with LabVIEW Embedded Module for ARM Microcontrollers
ni.com
2.
Rename the controls as shown in Figure 3. Rename one of the numeric controls to input. Rename the other numeric control to threshold. Rename the numeric indicator to output. Rename the round LED to threshold exceeded?. Tip Double-click to select a single word in a label. Triple-click to select the entire label.
Figure 3. Changing the Labels
Creating the Block Diagram
The block diagram is the source code for a VI and contains a pictorial description or representation of an application. Wires carry data between the objects, or nodes, on the block diagram. The controls and indicators you added in the Creating the Front Panel section appear as terminals on the block diagram. Complete the following steps to build the block diagram shown in Figure 4. The block diagram multiplies an input value by 2 and then lights an LED if the product is greater than the threshold value you specify. 1. Switch to the block diagram by clicking the block diagram if it is visible or selecting WindowShow Block Diagram. Tip You also can switch to the block diagram by pressing the <Ctrl-E> keys. 2. Select HelpShow Context Help to display the Context Help window. The Context Help window displays basic information about LabVIEW objects when you move the cursor over each object. Tip 3. You also can press the <Ctrl-H> keys to open and close the Context Help window.
Place a While Loop, located on the Structures palette, around the controls and indicator on the block diagram. While Loops repeat the inner subdiagram until the conditional terminal, which is an input terminal, receives a particular Boolean value. Right-click the conditional terminal, , in the lower right corner of the While Loop and select Create Constant from the shortcut menu. The default Boolean constant in the While Loop is FALSE. Place a Multiply function, located on the Numeric palette, on the block diagram inside the While Loop. Wire the input control to the x input of the Multiply function. Right-click the y input of the Multiply function and select CreateConstant from the shortcut menu. Enter 2 to multiply the value of the input control by two. Place a Greater? function, located on the Comparison palette, on the block diagram.
4. 5. 6. 7.
National Instruments Corporation
Getting Started with LabVIEW Embedded Module for ARM Microcontrollers
8. 9. 10. 11. 12.
Wire the x*y output of the Multiply function to the x input of the Greater? function. Wire the threshold control to the y input of the Greater? function. Wire the x > y? output of the Greater? function to the threshold exceeded indicator. Wire the output indicator to the wire connecting the Multiply function and the Greater? function. Place a Wait Until Next ms Multiple function, located on the Time, Dialog & Error palette, inside the While Loop. 13. Right-click the millisecond multiple input and select CreateConstant from the shortcut menu. Enter 100 to wait 100 milliseconds between loop iterations. 14. Save the VI. The block diagram should look similar to Figure 4.
Figure 4. Creating the Block Diagram
Verifying the Build Specification
Use build specifications to specify how the Embedded Module for ARM Microcontrollers generates C code and how to build the ARM VI into an application. You can have multiple build specifications for the same target. For example, you might want one build specification that generates debugging information and another build specification that does not generate this extra information. By default, ARM build specifications enable debugging. Complete the following steps to verify the settings in the build specification you created with the Create New ARM Project Wizard. 1. Right-click the build specification in the Project Explorer window and select Properties from the shortcut menu to display the Build Specification Properties dialog box. Tip You also can double-click the build specification to open the Build Specification Properties dialog box.
Getting Started with LabVIEW Embedded Module for ARM Microcontrollers
10
ni.com
2.
Verify that the Enable debugging checkbox contains a checkmark and the current debugging mode is JTAG. Tip The current debugging mode is shown under the Enable debugging checkbox. You select the debugging mode on the Advanced Debugging Options page.
3. 4.
Verify the execution location is Run on target using JTAG to run the application on the evaluation board. Select the Source Files category and verify that the VI is in the Top-level VI text box. When you use the Create New ARM Project Wizard to create a project, LabVIEW automatically uses the VI the wizard creates as the top-level VI. When you create a project without using the wizard, you must manually select the top-level VI by clicking the blue right arrow button, , to move a VI from the source files list to the Top-level VI text box. If the ARM project contains other files, such as .c and .lib files, add these files to the Additional files list. Click the OK button. Select FileSave All in the Project Explorer window or VI.
5. 6.
Building and Running the ARM Application
After you develop the ARM VI on the host computer, you build the VI into an application that runs on an ARM target. When you build an ARM application, the Embedded Module for ARM Microcontrollers generates C code from the LabVIEW block diagram using the settings you configure in the Build Specification Properties dialog box. Note You must activate the Keil Vision License ID Code (LIC) before you can build an ARM application with LabVIEW. If the LIC is not activated, you receive a warning when you try to build the application. Refer to the Activating the Keil Vision License ID Code Readme, available by selecting StartAll ProgramsNational Instruments LabVIEWReadme and opening readme_ARM_uVision_Licensing.html, for information about activating the LIC. Refer to the Installing the Embedded Module for ARM Microcontrollers section for more information about evaluation mode. Complete the following steps to build, download, and run an ARM application. 1. Click the Run button, , in the VI or right-click the build specification in the Project Explorer window and select Run from the shortcut menu to build, download, and run the application on the ARM target using the settings in the Build Specification Properties dialog box. LabVIEW displays the status of the build process, which includes compiling and linking. In addition, the Application Status window assists in monitoring the download, connection, and execution progress of the application. Note Click the OK button if a dialog box appears notifying you about an updated Vision template. 2. 3. Enter a value in the threshold numeric control on the host computer. Enter different values in the input numeric control. In Figure 5, the output value on the left does not exceed the threshold value. If you change the input value so that the output value is greater than the threshold value, the threshold exceeded? LED lights.
National Instruments Corporation
11
Getting Started with LabVIEW Embedded Module for ARM Microcontrollers
Figure 5. LED Lights when Output Exceeds Threshold
Tip LabVIEW uses default values for controls and indicators when building a ARM VI into a ARM application. To change the initial values, enter the new values in the front panel controls and then select EditMake Current Values Default to change the initial values. You must rebuild the ARM application if you change the initial values for any controls. 4. Click the Abort Execution button, , to stop the ARM application.
Debugging with Breakpoints and Probes
Complete the following steps to debug the ARM tutorial application with breakpoints and probes. 1. Switch to the block diagram if it is not visible. 2. Right-click the Multiply function and select BreakpointSet Breakpoint from the shortcut menu. The breakpoint is highlighted with a red border around the function. This breakpoint specifies to pause execution just before the function executes. 3. Click the Run button or right-click the build specification in the Project Explorer window and select Debug or Run from the shortcut menu. Save the VI if prompted. LabVIEW also prompts you if you need to rebuild or redownload the ARM application to the ARM target. The ARM tutorial application begins running on the ARM target. When the application reaches the breakpoint during execution, the ARM target halts all operation, the application pauses, and the Pause button on the 4. host computer, , appears red and changes to a Continue button. Add probes on the wires coming into the Multiply function to see the values. a. Click the wire coming into the x input. b. Click the wire coming into the y input. As shown in Figure 6, a floating Probe Watch Window appears after you create a probe. LabVIEW numbers the probes in the Probe Watch Window automatically and displays the same number in a glyph on the wire you click.
Getting Started with LabVIEW Embedded Module for ARM Microcontrollers
12
ni.com
Figure 6. Creating Probes
5.
Enter a different value in the input numeric control and click the Continue button, , to see the value of the first probe in the Probe Watch Window change as the ARM application executes additional iterations of the While Loop. Repeat entering a different value in the input numeric control and clicking the Continue button a few times. , to execute the Multiply function and pause at the Greater? function, Click the Step Over button, which blinks when it is ready to execute. Continue clicking the Step Over button to step through the rest of the block diagram. Click the Abort Execution button to stop the application. Right-click the Multiply function and select BreakpointClear Breakpoint from the shortcut menu to remove the breakpoint.
6. 7. 8. 9.
Using Elemental I/O
Elemental I/O resources are fixed elements of ARM targets that you use to transfer data among the different parts of the target. Each Elemental I/O resource has a specific type, such as digital, analog, or
National Instruments Corporation
13
Getting Started with LabVIEW Embedded Module for ARM Microcontrollers
PWM. For example, you can use digital Elemental I/O resources to manipulate an LED on the ARM target. Refer to the LabVIEW Help for more information about using Elemental I/O with ARM targets. The following sections describe how to use Elemental I/O to light an LED on the ARM target when the threshold is exceeded.
Adding Elemental I/O Items to the Project
You must add Elemental I/O items to the project before you can use Elemental I/O in an ARM VI. Complete the following steps to add Elemental I/O items to the project. 1. Right-click the target in the Project Explorer window and select NewElemental I/O from the shortcut menu to display the New Elemental I/O dialog box. 2. Expand Digital Output in the Available Resources list. 3. (Luminary Micro EK-LM3S8962) Select LED0. (Keil MCB2300) Hold down the <Ctrl> key and select LED1 and LED2. 4. 5. Click the Add button to add the selected resources to the New Elemental I/O list. Click the OK button to add the Elemental I/O items to the LabVIEW project.
Many pins on ARM targets can have multiple configurations. For example, LED1 and PWM2 both use the same pin on the MCB2300 board. Therefore, you cannot use both LED1 and PWM2 in the same application. If you add LED1 and PWM2 to the project at the same time, LabVIEW indicates a conflict on the PWM2 item in the Project Explorer window. Similarly, LED0 and PWM1 both use the same pin on the EK-LM3S8962 board. Therefore, you cannot use both LED0 and PWM1 in the same application for an EK-LM3S8962 target. After you add Elemental I/O items to the project, LabVIEW filters the available resources in the New Elemental I/O dialog box to remove resources with pin conflicts. If you right-click the MCB2300 target and select NewElemental I/O the shortcut menu again, notice that PWM2 is no longer available in the Available Resources list because you already added LED1 to the project. If you right-click the EK-LM3S8962 target and select NewElemental I/O the shortcut menu again, notice that PWM1 is no longer available in the Available Resources list because you already added LED0 to the project.
Using Elemental I/O on the Block Diagram
You can use Elemental I/O on the block diagram after you add Elemental I/O items to the project. Complete the following steps to use Elemental I/O on the block diagram. Note Refer to the Using Elemental I/O Nodes topic in the LabVIEW Help for more information about using Elemental I/O Nodes.
MCB2300 Target
1. 2. 3. 4. Drag LED1 from the Project Explorer window to the block diagram above the threshold exceeded? indicator. Expand the Elemental I/O Node by dragging the bottom handle until you see LED1 and LED2. Wire the x > y? output of the Greater? function to the LED1 and LED2 items in the Elemental I/O Node. Right-click the wire that connects the x > y? output to LED2 and select InsertBoolean PaletteNot from the shortcut menu to place a Not function on the wire. Using the Not function specifies that LED1 and LED2 alternate status such that when LED1 is off, LED2 is on.
EK-LM3S8962 Target
1. Drag LED0 from the Project Explorer window to the block diagram above the threshold exceeded? indicator.
14 ni.com
Getting Started with LabVIEW Embedded Module for ARM Microcontrollers
2.
Wire the x > y? output of the Greater? function to the LED0 item in the Elemental I/O Node.
Building and Running the Application with Elemental I/O
Note Before you run the application, verify that LabVIEW is downloading to the target and not to the simulator. In the Build Specification Properties dialog box, verify Run on target using JTAG is selected. Complete the following steps to run the ARM application and use Elemental I/O to light an LED on the target. 1. Click the Run button. Save the VI if prompted. LabVIEW automatically rebuilds the application if necessary. 2. Enter different values in the input numeric control until the threshold exceeded? indicator lights on the front panel. (Luminary Micro EK-LM3S8962) When the threshold exceeded? indicator lights on the host computer, LED0 on the ARM target also lights. (Keil MCB2300) When the threshold exceeded? indicator lights on the host computer, LED1 on the ARM target also lights and LED2 turns off. 3. Click the Abort Execution button to stop the application.
Where to Go from Here
National Instruments provides many resources to help you succeed with your NI products. Use the following related documentation as you continue exploring LabVIEW and the Embedded Module for ARM Microcontrollers LabVIEW Help, available by selecting HelpLabVIEW Help in LabVIEW, provides information about LabVIEW programming, step-by-step instructions for using LabVIEW, and reference information about LabVIEW VIs, functions, palettes, menus, and tools. Refer to the Embedded Module for ARM Microcontrollers book on the Contents tab of the LabVIEW Help for information specific to the Embedded Module for ARM Microcontrollers and applications you create. The LabVIEW Help uses (ARM) in the index to indicate topics specific to the Embedded Module for ARM Microcontrollers. Context help provides brief descriptions of VIs and functions with a link to the complete reference for a VI or function. Select HelpShow Context Help to open the Context Help window. Examples, available from the NI Example Finder and in the labview\examples\lvemb\ARM directory, can help you get started creating applications. The readme file, available by selecting StartAll ProgramsNational InstrumentsLabVIEWReadme and opening readme_ARM.html, contains known issues and last-minute information. Getting Started with LabVIEW manual, available by selecting StartAll ProgramsNational InstrumentsLabVIEWLabVIEW Manuals and opening LV_Getting_Started.pdf, provides information about the LabVIEW graphical programming environment and the basic LabVIEW features you use to build data acquisition and instrument control applications. (Keil MCB2300) The MCB2300 User's Guide, available by navigating to the Keil\ARM\Hlp directory and opening mcb2300.chm, provides information about the MCB2300 evaluation board. (Luminary Micro EK-LM3S8962) Stellaris LM3S8962 Evaluation Board User's Manual, available on the Luminary Micro Software and Documentation CD included with the Stellaris LM3S8962 Evaluation Kit, provides detailed information about the various parts on the LM3S8962 evaluation board.
National Instruments Corporation
15
Getting Started with LabVIEW Embedded Module for ARM Microcontrollers
(Luminary Micro EK-LM3S8962) If you are considering moving to custom hardware, the Stellaris LM3S8962 Microcontroller Data Sheet, available on the Luminary Micro Software and Documentation CD included with the Stellaris LM3S8962 Evaluation Kit, provides reference information for the LM3S8962 microcontroller.
LabVIEW, National Instruments, NI, ni.com, the National Instruments corporate logo, and the Eagle logo are trademarks of National Instruments Corporation. Refer to the Trademark Information section at ni.com/trademarks for other National Instruments trademarks. ARM, Keil, and Vision are trademarks or registered trademarks of ARM Ltd or its subsidiaries. Other product and company names mentioned herein are trademarks or trade names of their respective companies. For patents covering National Instruments products/technology, refer to the appropriate location: HelpPatents in your software, the patents.txt file on your media, or the National Instruments Patent Notice at ni.com/patents. Refer to the Export Compliance Information at ni.com/legal/export-compliance for the National Instruments global trade compliance policy and how to obtain relevant HTS codes, ECCNs, and other import/export data. 375177C-01
Jun11
20062011 National Instruments Corporation. All rights reserved.
Das könnte Ihnen auch gefallen
- ADokument1 SeiteAcarlos.otiniano9811Noch keine Bewertungen
- Release NoteDokument1 SeiteRelease NoteabsaferNoch keine Bewertungen
- StderrDokument12 SeitenStderrcarlos.otiniano9811Noch keine Bewertungen
- Fireworks CS5 PreferencesDokument23 SeitenFireworks CS5 Preferencescarlos.otiniano9811Noch keine Bewertungen
- Modem Driver Install enDokument1 SeiteModem Driver Install encarlos.otiniano9811Noch keine Bewertungen
- Modem Driver Install enDokument1 SeiteModem Driver Install encarlos.otiniano9811Noch keine Bewertungen
- FactoryIO User Guide en PDFDokument21 SeitenFactoryIO User Guide en PDFcarlos.otiniano9811Noch keine Bewertungen
- Point I/O Devicenet Adapter: Installation InstructionsDokument28 SeitenPoint I/O Devicenet Adapter: Installation InstructionsCarlosOtinianoNoch keine Bewertungen
- ADokument1 SeiteAcarlos.otiniano9811Noch keine Bewertungen
- PID User ManualDokument126 SeitenPID User ManualPaulo ConcepcionNoch keine Bewertungen
- Device NetDokument156 SeitenDevice NetLuciano CostaNoch keine Bewertungen
- Useful Information: TroubleshootingDokument4 SeitenUseful Information: Troubleshootingcarlos.otiniano9811Noch keine Bewertungen
- ControlDokument14 SeitenControlcarlos.otiniano9811Noch keine Bewertungen
- EZOPCDokument19 SeitenEZOPCcarlos.otiniano9811Noch keine Bewertungen
- Robot EducatorDokument3 SeitenRobot Educatorcarlos.otiniano9811Noch keine Bewertungen
- Image Processing in LabVIEW For FRCDokument16 SeitenImage Processing in LabVIEW For FRCcarlos.otiniano9811Noch keine Bewertungen
- Image Processing in LabVIEW For FRCDokument16 SeitenImage Processing in LabVIEW For FRCcarlos.otiniano9811Noch keine Bewertungen
- Data LoggingDokument6 SeitenData Loggingcarlos.otiniano9811Noch keine Bewertungen
- Connecting NXTDokument2 SeitenConnecting NXTcarlos.otiniano9811Noch keine Bewertungen
- Light SensorDokument2 SeitenLight Sensorcarlos.otiniano9811Noch keine Bewertungen
- Software: Installing The Software About The SoftwareDokument2 SeitenSoftware: Installing The Software About The Softwarecarlos.otiniano9811Noch keine Bewertungen
- ControllerDokument1 SeiteControllercarlos.otiniano9811Noch keine Bewertungen
- Parts ListDokument3 SeitenParts Listcarlos.otiniano9811Noch keine Bewertungen
- EZOPCDokument19 SeitenEZOPCcarlos.otiniano9811Noch keine Bewertungen
- Data Logging: Four Ways To Data LogDokument5 SeitenData Logging: Four Ways To Data Logcarlos.otiniano9811Noch keine Bewertungen
- Ek-Lm3s8962 Evalboard UmDokument38 SeitenEk-Lm3s8962 Evalboard Umcarlos.otiniano9811Noch keine Bewertungen
- Useful Information: Download To Multiple NxtsDokument2 SeitenUseful Information: Download To Multiple Nxtscarlos.otiniano9811Noch keine Bewertungen
- InTech-Digital Image Processing Using LabviewDokument21 SeitenInTech-Digital Image Processing Using LabviewDanniel Ricardo RochaNoch keine Bewertungen
- myRIO PWMDokument13 SeitenmyRIO PWMcarlos.otiniano9811Noch keine Bewertungen
- Myrio WifiDokument22 SeitenMyrio Wificarlos.otiniano9811Noch keine Bewertungen
- The Subtle Art of Not Giving a F*ck: A Counterintuitive Approach to Living a Good LifeVon EverandThe Subtle Art of Not Giving a F*ck: A Counterintuitive Approach to Living a Good LifeBewertung: 4 von 5 Sternen4/5 (5794)
- Shoe Dog: A Memoir by the Creator of NikeVon EverandShoe Dog: A Memoir by the Creator of NikeBewertung: 4.5 von 5 Sternen4.5/5 (537)
- The Yellow House: A Memoir (2019 National Book Award Winner)Von EverandThe Yellow House: A Memoir (2019 National Book Award Winner)Bewertung: 4 von 5 Sternen4/5 (98)
- Hidden Figures: The American Dream and the Untold Story of the Black Women Mathematicians Who Helped Win the Space RaceVon EverandHidden Figures: The American Dream and the Untold Story of the Black Women Mathematicians Who Helped Win the Space RaceBewertung: 4 von 5 Sternen4/5 (895)
- The Hard Thing About Hard Things: Building a Business When There Are No Easy AnswersVon EverandThe Hard Thing About Hard Things: Building a Business When There Are No Easy AnswersBewertung: 4.5 von 5 Sternen4.5/5 (344)
- The Little Book of Hygge: Danish Secrets to Happy LivingVon EverandThe Little Book of Hygge: Danish Secrets to Happy LivingBewertung: 3.5 von 5 Sternen3.5/5 (399)
- Grit: The Power of Passion and PerseveranceVon EverandGrit: The Power of Passion and PerseveranceBewertung: 4 von 5 Sternen4/5 (588)
- The Emperor of All Maladies: A Biography of CancerVon EverandThe Emperor of All Maladies: A Biography of CancerBewertung: 4.5 von 5 Sternen4.5/5 (271)
- Devil in the Grove: Thurgood Marshall, the Groveland Boys, and the Dawn of a New AmericaVon EverandDevil in the Grove: Thurgood Marshall, the Groveland Boys, and the Dawn of a New AmericaBewertung: 4.5 von 5 Sternen4.5/5 (266)
- Never Split the Difference: Negotiating As If Your Life Depended On ItVon EverandNever Split the Difference: Negotiating As If Your Life Depended On ItBewertung: 4.5 von 5 Sternen4.5/5 (838)
- A Heartbreaking Work Of Staggering Genius: A Memoir Based on a True StoryVon EverandA Heartbreaking Work Of Staggering Genius: A Memoir Based on a True StoryBewertung: 3.5 von 5 Sternen3.5/5 (231)
- On Fire: The (Burning) Case for a Green New DealVon EverandOn Fire: The (Burning) Case for a Green New DealBewertung: 4 von 5 Sternen4/5 (73)
- Elon Musk: Tesla, SpaceX, and the Quest for a Fantastic FutureVon EverandElon Musk: Tesla, SpaceX, and the Quest for a Fantastic FutureBewertung: 4.5 von 5 Sternen4.5/5 (474)
- Team of Rivals: The Political Genius of Abraham LincolnVon EverandTeam of Rivals: The Political Genius of Abraham LincolnBewertung: 4.5 von 5 Sternen4.5/5 (234)
- The World Is Flat 3.0: A Brief History of the Twenty-first CenturyVon EverandThe World Is Flat 3.0: A Brief History of the Twenty-first CenturyBewertung: 3.5 von 5 Sternen3.5/5 (2259)
- The Unwinding: An Inner History of the New AmericaVon EverandThe Unwinding: An Inner History of the New AmericaBewertung: 4 von 5 Sternen4/5 (45)
- The Gifts of Imperfection: Let Go of Who You Think You're Supposed to Be and Embrace Who You AreVon EverandThe Gifts of Imperfection: Let Go of Who You Think You're Supposed to Be and Embrace Who You AreBewertung: 4 von 5 Sternen4/5 (1090)
- The Sympathizer: A Novel (Pulitzer Prize for Fiction)Von EverandThe Sympathizer: A Novel (Pulitzer Prize for Fiction)Bewertung: 4.5 von 5 Sternen4.5/5 (120)
- Her Body and Other Parties: StoriesVon EverandHer Body and Other Parties: StoriesBewertung: 4 von 5 Sternen4/5 (821)
- Text EditorDokument20 SeitenText EditorSatish Kumar100% (1)
- Sap Installation On LinuxDokument3 SeitenSap Installation On LinuxkiranNoch keine Bewertungen
- AWS EKS KubernetesDokument193 SeitenAWS EKS Kubernetesnaik8msNoch keine Bewertungen
- Portable PDF Password RemoverDokument1 SeitePortable PDF Password RemoverGia GuaNoch keine Bewertungen
- Java Multithreading PPT (Join AICTE Telegram)Dokument37 SeitenJava Multithreading PPT (Join AICTE Telegram)Vivek SharmaNoch keine Bewertungen
- Node Js Interview QuestionsDokument3 SeitenNode Js Interview QuestionsAyush DixitNoch keine Bewertungen
- Breaking Protected Processes (Alex Ionescu, NSC 2014)Dokument49 SeitenBreaking Protected Processes (Alex Ionescu, NSC 2014)avilys65Noch keine Bewertungen
- Express Client Android Quick Install Guide March 2023Dokument9 SeitenExpress Client Android Quick Install Guide March 2023Muhamad Robby Khudaefi HerdianaNoch keine Bewertungen
- IBM and HP Virtualization - A Comparative Study of UNIX Virtualization On Both PlatformsDokument11 SeitenIBM and HP Virtualization - A Comparative Study of UNIX Virtualization On Both PlatformscarloschivoNoch keine Bewertungen
- CMDBuild TechnicalManual ENG V220Dokument54 SeitenCMDBuild TechnicalManual ENG V220เกียรติศักดิ์ ภูมิลาNoch keine Bewertungen
- How2 Import .PST Files in ThunderbirdDokument2 SeitenHow2 Import .PST Files in ThunderbirdNilesh JadhavNoch keine Bewertungen
- WM Recorder ManualDokument15 SeitenWM Recorder ManualIntellibrainNoch keine Bewertungen
- Owncloud: Implementasi Cloud Storage Menggunakan Yang High-AvailabilityDokument6 SeitenOwncloud: Implementasi Cloud Storage Menggunakan Yang High-AvailabilityvalentinoNoch keine Bewertungen
- 8.1. Memory ManagementDokument14 Seiten8.1. Memory ManagementKuldeep KushwahaNoch keine Bewertungen
- Workshop 6.1: Parameters: Introduction To Ansys Spaceclaim Direct ModelerDokument18 SeitenWorkshop 6.1: Parameters: Introduction To Ansys Spaceclaim Direct ModelerSharene KingstonNoch keine Bewertungen
- Ict9module4lesson1 171201001407Dokument71 SeitenIct9module4lesson1 171201001407Twin CadungogNoch keine Bewertungen
- OmniStudio Meet The Data Source WizardDokument13 SeitenOmniStudio Meet The Data Source WizardAmol ManeNoch keine Bewertungen
- AIP Insight For DLP GuideDokument19 SeitenAIP Insight For DLP GuideHassan Azeez OladipupoNoch keine Bewertungen
- Windows Server Automation With PowerShell Cookbook - Powerful Ways To Automate and Manage Windows Administrative Tasks, 4th Edition - NodrmDokument1.074 SeitenWindows Server Automation With PowerShell Cookbook - Powerful Ways To Automate and Manage Windows Administrative Tasks, 4th Edition - NodrmS Prem NathNoch keine Bewertungen
- Penology ReviewerDokument110 SeitenPenology ReviewerJoshua AlejandrinoNoch keine Bewertungen
- 914 E1 WebLogic12c Clustering-JASDokument58 Seiten914 E1 WebLogic12c Clustering-JASOscarJaimesNoch keine Bewertungen
- RedHat EX200Dokument12 SeitenRedHat EX200MbaStudent56Noch keine Bewertungen
- A10 Configuring Application Delivery PartitionsDokument46 SeitenA10 Configuring Application Delivery PartitionsNguyen AnhNoch keine Bewertungen
- b0193mq MDokument148 Seitenb0193mq MReinaldo Andres Castillo JopiaNoch keine Bewertungen
- Azure Application Security Bootcamp SyllabusDokument2 SeitenAzure Application Security Bootcamp SyllabusSaiNoch keine Bewertungen
- Beginning at Cell A16 OnDokument5 SeitenBeginning at Cell A16 OnchingchongNoch keine Bewertungen
- Manually Install The Deep Security Agent - Deep SecurityDokument5 SeitenManually Install The Deep Security Agent - Deep SecurityShah LeeNoch keine Bewertungen
- BIG-IP Command ReferenceDokument8 SeitenBIG-IP Command ReferenceSarwar MurshedNoch keine Bewertungen
- The Method and Precautions of Updated Sotware For Lerdge-XDokument3 SeitenThe Method and Precautions of Updated Sotware For Lerdge-Xosman perez vidalNoch keine Bewertungen
- IManager U2000 Security and Data ManagementDokument45 SeitenIManager U2000 Security and Data ManagementAmina WedwedNoch keine Bewertungen