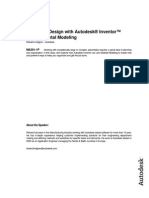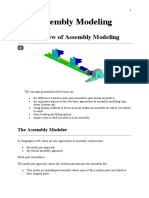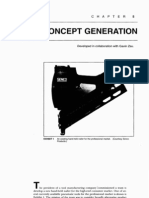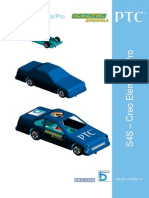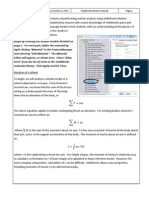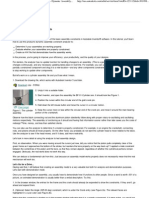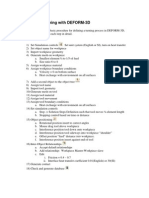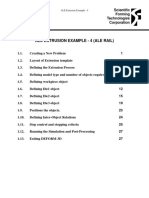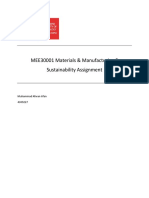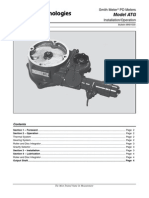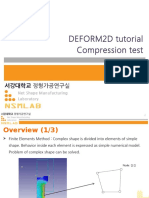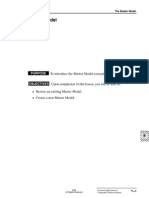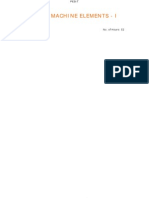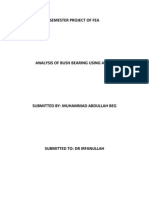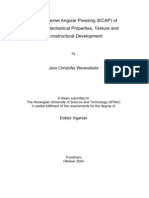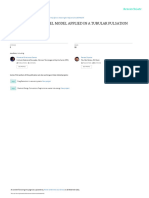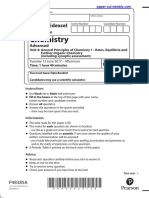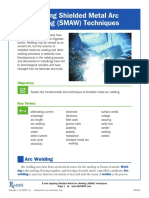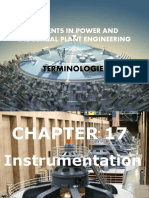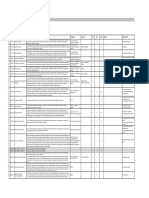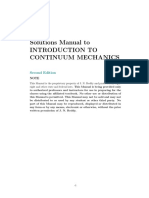Beruflich Dokumente
Kultur Dokumente
Stress Analysis Using Deform 3d
Hochgeladen von
ramkumar121Originaltitel
Copyright
Verfügbare Formate
Dieses Dokument teilen
Dokument teilen oder einbetten
Stufen Sie dieses Dokument als nützlich ein?
Sind diese Inhalte unangemessen?
Dieses Dokument meldenCopyright:
Verfügbare Formate
Stress Analysis Using Deform 3d
Hochgeladen von
ramkumar121Copyright:
Verfügbare Formate
4.
SQUARE RING
4.1. Introduction 4.2. Creating a New Problem 4.3. Creating New Objects 4.4. Meshing the Billet 4.5. Setting Boundary Conditions 4.6. Inter-Object Relationships 4.7. Finishing Setup and Running Simulation 4.8. Post Processing
DEFORM-3D labs
4. SQUARE RING
4.1. Introduction
Symmetry should be taken advantage of whenever possible in simulations. Doing so saves computational time and can increase solution accuracy. Furthermore, the smallest possible section that adequately describes the problem should be modeled. In this lab, we will simulate the upsetting of a square ring. The square ring has quite a bit of symmetry that can be taken advantage of. This lab will show you that the deformation of the entire ring can be determined by only modeling 1/16 of its full geometry.
4.2. Creating a New Problem
On a unix machine, type DEFORM3 to open DEFORM-3D. On a Windows machine, go to the button and select DEFORM-3D from the menu. The DEFORM-3D MAIN window will appear.
4-1
DEFORM-3D Labs
Create a new problem by clicking the New Problem
icon. Accept the default setting of . Click
opening a new problem using the DEFORM-3D pre-processor by clicking
to define the location of the new problem 'Under problem home directory'.
In the field for Problem Name, call the problem SquareRing and click DEFORM-3D Pre-processor will open.
. The
4.3. Creating New Objects
To simulate the forging of this square ring, only a workpiece and a top die are required - the bottom die is not needed due to symmetry. If Object 1 does not exist, click 1 and 2. If Object 1 does exist, click once to add Object 2. twice to add Objects
Highlight Object 1 in the Object Tree. Click on the
button and change the Object Name and
to Billet and the Object Type to Plastic. Define the billet's geometry by clicking then
. The geometry is located in the file SquareRing_Billet.STL in the and buttons to
DEFORM3D\V6_1\Labs directory. . Use the check the geometry.
Highlight Object 2 in the Object Tree. Click on the to Top Die. Click
button and change the Object Name
and import the file SquareRing_TopDie.STL in the and buttons to
DEFORM3D\V6_1\Labs directory. . Use the check the geometry. View Fit
can be used to fit both objects in the DISPLAY window.
4.4. Meshing the Billet
Highlight the Billet in the Object Tree, and then click the Controls. Click on the button to bring up the Meshing
button to see what the surface mesh looks like when using
the default mesh settings. The surface mesh that is created looks good, so click the
4-2
DEFORM-3D labs
button to finish the meshing process. When the meshing is complete, the object should have around 5000 elements.
4.5. Setting Symmetry Boundary Conditions
Symmetry is being taken advantage of in this simulation and only 1/16 of the square ring is being modeled. Boundary conditions have to be used on all of the symmetry planes to enforce the correct deformation.
Click on the button to look at the Boundary Condition options. Select the Symmetry plane option and then select the surface that is normal to the X-axis (shown below). The nodes on the surface will get highlighted, and the Plane Information will be listed in the Boundary Condition area.
4-3
DEFORM-3D Labs
Click the button to add these boundary conditions. This symmetry plane will now be listed in the BCC list as (1,0,0) which is the normal to the plane. Add the boundary conditions for the other two symmetry planes in the same manner. First select the planes so that the nodes get highlighted and then use the button to add them. When all three symmetry planes have been added, the Boundary Condition area should look like the following:
4-4
DEFORM-3D labs
4.6. Inter-Object Relationships
The relationship between the Billet and the Top Die needs to be defined. Click the icon to open the INTER-OBJECT window. When asked whether you want to add the default inter-object relationships, click . button. Use the pull-down
Define the friction for the relationship by clicking the menu to select the friction suitable for Cold forming (steel dies).
Back in the INTER-OBJECT window, use the
icon to determine a suitable contact tolerance
(a value of about 0.002" will be calculated) and then click the button to generate contact. If you rotate the objects around, you will see that contact was generated between the two objects. Click to exit the INTER-OBJECT window.
4.7. Finishing Setup and Running Simulation
To finish the problem setup, the following still needs to be done:
1) Highlight the Top Die in the Object Tree and then click the of 1 in/sec in the -Z direction.
button. Define a speed
4-5
DEFORM-3D Labs
2) Click the icon in the General page, to define a material for the Billet. Select the material 'AISI-1045, COLD' from the Steel Category. Assign this material to the Billet. 3) Click the icon to open the SIMULATION CONTROL window. Change the Simulation
Title to Square Ring. Click the button and set the Number of Simulation Steps to 30 and set the Step Increment to Save to 2. Set the Primary Die to Top Die. To determine an appropriate step size, select the icon and measure the edge length of a few of the smaller elements in the Billet. An average length of a short edge is around 0.06. Use a Constant Die Displacement per step of 0.02 in/step, which is 1/3 of this small edge length. Click to close the SIMULATION CONTROL window.
Save a keyword file for the problem by clicking the
button.
Click the icon to open the DATABASE GENERATION window. Click to check the problem. The only should deal with Volume Compensation - ignore this for this lab. Generate a database by clicking .
Once the database has been generated, and then use list.
the DATABASE GENERATION window, in the
to return to the MAIN window. Start the simulation by clicking
Monitor the progress of the simulation by looking at the Message file, making sure that the option is checked.
4.8. Post Processing
When the simulation is complete, review the results by clicking the button. In reality this part is a full square ring, so it would be useful to be able to view the entire part in the Post-processor. To create the entire object, the small 1/16 section has to be mirrored about the symmetry planes. Clicking the icon opens the SYMMETRY DEFINITION window.
Use the mouse to click on the symmetry planes on the Billet. Each time this is done a mirror image of the billet will be displayed. Repeat the process until the entire billet is shown. This procedure is illustrated below.
4-6
DEFORM-3D labs
Once the complete part is displayed in the DISPLAY window, close the SYMMETRY DEFINITION window. Play through the steps to observe how the square ring deforms as it is compressed. Experiment with viewing the different state variables such as effective strain.
When finished viewing the results of the simulation, use the
icon to return to the MAIN .
window. When you are back in the MAIN window, exit DEFORM-3D by selecting
4-7
Das könnte Ihnen auch gefallen
- Autodesk Inventor 2011 (Part 2) - Ilogic - DeelipDokument3 SeitenAutodesk Inventor 2011 (Part 2) - Ilogic - DeelipMasih BelajarNoch keine Bewertungen
- NX Custom Reuse Library PartsDokument4 SeitenNX Custom Reuse Library PartsHiren SonarNoch keine Bewertungen
- Using & Customizing The Autodesk Inventor® Frame Generator 401 - MA31-2Dokument14 SeitenUsing & Customizing The Autodesk Inventor® Frame Generator 401 - MA31-2Graham MooreNoch keine Bewertungen
- Is 7054 1973Dokument16 SeitenIs 7054 1973m_verma21Noch keine Bewertungen
- Top-Down Design With Autodesk® Inventor™ Using Skeletal ModelingDokument14 SeitenTop-Down Design With Autodesk® Inventor™ Using Skeletal ModelingNOCHE3Noch keine Bewertungen
- Autodesk Inventor 2011 Functional DesignDokument10 SeitenAutodesk Inventor 2011 Functional DesignSyafiq SuhaimiNoch keine Bewertungen
- Assembly ModelingDokument530 SeitenAssembly ModelingLuc TellierNoch keine Bewertungen
- Open Learning Book CadDokument348 SeitenOpen Learning Book CadLoughton BtyNoch keine Bewertungen
- Mechanical Expressions TutorialsDokument26 SeitenMechanical Expressions Tutorialsfiroz_d7331100% (1)
- CFD-ACE+ CFD View TutorialDokument17 SeitenCFD-ACE+ CFD View TutorialTiffany RileyNoch keine Bewertungen
- Plate With HOLE Stress AnalysisDokument12 SeitenPlate With HOLE Stress AnalysisquadmagnetoNoch keine Bewertungen
- Mill Lesson FBM 1Dokument34 SeitenMill Lesson FBM 1saleem110110100% (1)
- SimMan Tut 01 BackstepDokument20 SeitenSimMan Tut 01 BackstepVenkata VasanthaNoch keine Bewertungen
- Unit 48 - Report 01Dokument10 SeitenUnit 48 - Report 01Yashodha HansamalNoch keine Bewertungen
- 05 - Concept GenerationDokument28 Seiten05 - Concept GenerationJeffrey Jair Murillo Mendoza50% (4)
- LAB Pipe FlowDokument28 SeitenLAB Pipe FlowJaneNoch keine Bewertungen
- Create The Through Curves SurfaceDokument18 SeitenCreate The Through Curves Surfacesureshkanna2Noch keine Bewertungen
- Plastic Snap DesignDokument18 SeitenPlastic Snap Designkailashparmar1Noch keine Bewertungen
- Plastic Part Design TutorialDokument13 SeitenPlastic Part Design Tutorialsathya_jbNoch keine Bewertungen
- Altair Hyperworks Hypermesh 7 Basic Training Tutorial Day2Dokument153 SeitenAltair Hyperworks Hypermesh 7 Basic Training Tutorial Day2Madhan Babu100% (1)
- DEFORM3D V10.2 Machining Turning LabDokument17 SeitenDEFORM3D V10.2 Machining Turning LabAkhila Bachapalli100% (1)
- 58 To Do ListDokument4 Seiten58 To Do ListSunil KumarNoch keine Bewertungen
- S4S Creo ProDokument76 SeitenS4S Creo ProSachin KhandareNoch keine Bewertungen
- EDEM Tutorial Bonded Particles Model: May 2018 RevisionDokument18 SeitenEDEM Tutorial Bonded Particles Model: May 2018 RevisionpeymanNoch keine Bewertungen
- SolidWorks Motion Tutorial 2010Dokument31 SeitenSolidWorks Motion Tutorial 2010Hector Adan Lopez GarciaNoch keine Bewertungen
- Tutorial 9 Calculate Occupant Injury CriterionDokument6 SeitenTutorial 9 Calculate Occupant Injury Criterionarthurs9792Noch keine Bewertungen
- Lesson 5 Parts Products Drawings PDFDokument12 SeitenLesson 5 Parts Products Drawings PDFHoàng Thế VũNoch keine Bewertungen
- Tolerancing in PlasticsDokument5 SeitenTolerancing in PlasticsNarasimha ReddyNoch keine Bewertungen
- Dynamic Assembly Constraints: DownloadDokument5 SeitenDynamic Assembly Constraints: DownloadNdianabasi UdonkangNoch keine Bewertungen
- Advanced Design TechniquesDokument23 SeitenAdvanced Design Techniquesapi-3748063Noch keine Bewertungen
- Cert Cswpcdessample2008Dokument7 SeitenCert Cswpcdessample2008Gustavo Reaño PulacheNoch keine Bewertungen
- Simulating Turning With DEFORMDokument12 SeitenSimulating Turning With DEFORMramkumar121100% (1)
- Ale Extrusion Example - 4 (Ale Rail)Dokument28 SeitenAle Extrusion Example - 4 (Ale Rail)Nikolay llNoch keine Bewertungen
- Chapter 5 Embodiment DesignDokument29 SeitenChapter 5 Embodiment DesignEphrem AbabiyaNoch keine Bewertungen
- Modul Autodesk InventorDokument84 SeitenModul Autodesk InventorAmir Surya HidayahNoch keine Bewertungen
- Stress Analysis - Creo-Simulate-220813Dokument35 SeitenStress Analysis - Creo-Simulate-220813saad HussainNoch keine Bewertungen
- Machine Design NotesDokument349 SeitenMachine Design NotesAkshay More100% (1)
- Kitchen Knife Mon130 Afwan ReportDokument9 SeitenKitchen Knife Mon130 Afwan ReportAfwan IrfanNoch keine Bewertungen
- Atg IoDokument4 SeitenAtg Ioikehd100% (1)
- Powermill Cowling Notes 2010Dokument14 SeitenPowermill Cowling Notes 2010SAMEERBOBALNoch keine Bewertungen
- DEFORM 2D TutorialDokument31 SeitenDEFORM 2D Tutorialdarwin_huaNoch keine Bewertungen
- Kisssoft Tut 001 E Install First StepsDokument9 SeitenKisssoft Tut 001 E Install First Stepsjuande69Noch keine Bewertungen
- Manual Unigraphics NX - 09 The Master ModelDokument13 SeitenManual Unigraphics NX - 09 The Master ModelthiagomcasimiroNoch keine Bewertungen
- Belleville SpringDokument6 SeitenBelleville SpringjaykyuNoch keine Bewertungen
- EdemDokument7 SeitenEdemtomo tomoNoch keine Bewertungen
- We Were "I" Before Apple®: A Complete Guide To Using Ifeatures, Iparts, and Iassemblies in Inventor®Dokument22 SeitenWe Were "I" Before Apple®: A Complete Guide To Using Ifeatures, Iparts, and Iassemblies in Inventor®linuskotteNoch keine Bewertungen
- Learning Autodesk Inventor 2016 Training VideoDokument6 SeitenLearning Autodesk Inventor 2016 Training VideoprgilsonNoch keine Bewertungen
- CFD TUTORIALS Ace Tut 10 CylinderDokument16 SeitenCFD TUTORIALS Ace Tut 10 Cylindercurrjek100% (1)
- PDFDokument70 SeitenPDFvarunNoch keine Bewertungen
- FLUENT MDM Tut 03 3d Checkvalve DiffusionDokument28 SeitenFLUENT MDM Tut 03 3d Checkvalve DiffusionRajeuv GovindanNoch keine Bewertungen
- MCX9M2D Mill Lesson 1Dokument14 SeitenMCX9M2D Mill Lesson 1Anonymous shUWODvoNoch keine Bewertungen
- Fit and Tolerance PDFDokument15 SeitenFit and Tolerance PDFLevi J SandyNoch keine Bewertungen
- 1.design For MachiningDokument7 Seiten1.design For MachiningSagarias AlbusNoch keine Bewertungen
- Case 1 Merton Truck - CompleteDokument12 SeitenCase 1 Merton Truck - CompleteRaghav BhatnagarNoch keine Bewertungen
- CAD-for-Mechanical-Design - Exam-ObjectivesDokument3 SeitenCAD-for-Mechanical-Design - Exam-ObjectivesLuat NguyenNoch keine Bewertungen
- Corel Draw TipsDokument35 SeitenCorel Draw TipsrenovpNoch keine Bewertungen
- VXmodel - Tutorial 1 - Scan-to-CAD 1 - ENDokument25 SeitenVXmodel - Tutorial 1 - Scan-to-CAD 1 - ENshahnawaz875Noch keine Bewertungen
- Plate With Hole-SWXpressDokument13 SeitenPlate With Hole-SWXpressManh Cuong NguyenNoch keine Bewertungen
- Deform 3d LabDokument55 SeitenDeform 3d LabTruong Tat Tai100% (1)
- Mech 4 Sem Course Info Feb June 07Dokument66 SeitenMech 4 Sem Course Info Feb June 07Saurabh Kalra0% (1)
- Design of GateDokument29 SeitenDesign of Gateramkumar121Noch keine Bewertungen
- Power Screw Rod DesignDokument52 SeitenPower Screw Rod Designramkumar121Noch keine Bewertungen
- Power Screw Rod DesignDokument52 SeitenPower Screw Rod Designramkumar121Noch keine Bewertungen
- Design Specification of Hoist For Water Resources and Hydropower EngineeringDokument136 SeitenDesign Specification of Hoist For Water Resources and Hydropower Engineeringramkumar121Noch keine Bewertungen
- Sluice Gate SpecificationDokument6 SeitenSluice Gate Specificationramkumar121Noch keine Bewertungen
- Structural Analysis and DesignDokument127 SeitenStructural Analysis and Designramkumar121Noch keine Bewertungen
- Design of Radial GateDokument11 SeitenDesign of Radial Gateramkumar121100% (5)
- Differential Gear Box DesignDokument61 SeitenDifferential Gear Box Designramkumar121Noch keine Bewertungen
- Wi MAXDokument19 SeitenWi MAXlazygurramNoch keine Bewertungen
- Regulator TypesDokument58 SeitenRegulator Typesramkumar121Noch keine Bewertungen
- Dam Safety Activity ReportDokument67 SeitenDam Safety Activity Reportramkumar121Noch keine Bewertungen
- Manual Inspection of StructuresDokument156 SeitenManual Inspection of Structuresramkumar121Noch keine Bewertungen
- Manual Inspection of StructuresDokument156 SeitenManual Inspection of Structuresramkumar121Noch keine Bewertungen
- ANSYS Workbench 14.0 For Engineers and DesignersDokument1 SeiteANSYS Workbench 14.0 For Engineers and DesignersDreamtech Press25% (4)
- Deform Friction Stir WeldingDokument6 SeitenDeform Friction Stir Weldingramkumar121100% (1)
- Analysis of Bush Bearing Using Ansys 11Dokument5 SeitenAnalysis of Bush Bearing Using Ansys 11engineersaabNoch keine Bewertungen
- Equal Channel Angular Pressing Detail AnalysisDokument262 SeitenEqual Channel Angular Pressing Detail Analysisramkumar1210% (1)
- Deform PaperDokument14 SeitenDeform PaperSample RajNoch keine Bewertungen
- Modified Windkessel Model Applied in A Tubular Pulsation Dampener AnalysisDokument11 SeitenModified Windkessel Model Applied in A Tubular Pulsation Dampener AnalysisFrancesca CoattiNoch keine Bewertungen
- Chemistry: Pearson EdexcelDokument28 SeitenChemistry: Pearson EdexcelNyraStardollNoch keine Bewertungen
- Shear Wave Velocity: Comparison Between Centrifuge and Triaxial Based MeasurementsDokument6 SeitenShear Wave Velocity: Comparison Between Centrifuge and Triaxial Based MeasurementsLuciano JuniorNoch keine Bewertungen
- Solving Word Problems in ScienceDokument3 SeitenSolving Word Problems in ScienceChrisel Luat LopezNoch keine Bewertungen
- 1 s2.0 S0267726121000427 MainDokument14 Seiten1 s2.0 S0267726121000427 MainMarco Castro MayorNoch keine Bewertungen
- CSL361 Programming Assignment 2:: March 9, 2014Dokument2 SeitenCSL361 Programming Assignment 2:: March 9, 2014Jam SinghNoch keine Bewertungen
- Ortho TRX LineDokument16 SeitenOrtho TRX LineAliOucharNoch keine Bewertungen
- CALC SHEET ZOLA - CompressedDokument33 SeitenCALC SHEET ZOLA - CompressedSami Abdelgadir MohammedNoch keine Bewertungen
- Cse169 01Dokument49 SeitenCse169 01hhedfiNoch keine Bewertungen
- Runway DesignDokument44 SeitenRunway DesignAnonymous 0pzPb3q100% (1)
- Spatial Disorientation in AviationDokument12 SeitenSpatial Disorientation in AviationT-CAS0% (1)
- FEBio Theory Manual 1.0Dokument43 SeitenFEBio Theory Manual 1.0palmajoaquin99Noch keine Bewertungen
- Urea BrochureDokument0 SeitenUrea BrochureiosiiosiNoch keine Bewertungen
- GNSS Based Synchronisation Solutions: Rakon AdvantagesDokument2 SeitenGNSS Based Synchronisation Solutions: Rakon AdvantagesullascsNoch keine Bewertungen
- The Physics of VolleyballDokument2 SeitenThe Physics of VolleyballMary Grace Arcayan LoberianoNoch keine Bewertungen
- Midterm Exam Fall 2012Dokument5 SeitenMidterm Exam Fall 2012Asanka RodrigoNoch keine Bewertungen
- Ansi-Isa 67.04.01 2006Dokument23 SeitenAnsi-Isa 67.04.01 2006HumbertoRalphOrtizAbacheNoch keine Bewertungen
- Arc - Wleding Final Exam PDFDokument13 SeitenArc - Wleding Final Exam PDFronaldo de guzmanNoch keine Bewertungen
- Ashby - Biomaterials PDFDokument26 SeitenAshby - Biomaterials PDFPao FrancavillaNoch keine Bewertungen
- Chapter 17 - InstrumentationDokument37 SeitenChapter 17 - InstrumentationCandice PeñaNoch keine Bewertungen
- Module Listing - AY1617 - Updated PDFDokument4 SeitenModule Listing - AY1617 - Updated PDFcmNoch keine Bewertungen
- Nonlinear Modeling With OpenSeesDokument71 SeitenNonlinear Modeling With OpenSeesManu Vega100% (1)
- MAX30101 High-Sensitivity Pulse Oximeter and Heart-Rate Sensor For Wearable HealthDokument35 SeitenMAX30101 High-Sensitivity Pulse Oximeter and Heart-Rate Sensor For Wearable HealthLeonardo NiñoNoch keine Bewertungen
- 8DOF KinematicsDokument6 Seiten8DOF KinematicsmarbonfNoch keine Bewertungen
- Solutions Manual To Introduction To Continuum Mechanics: Second EditionDokument247 SeitenSolutions Manual To Introduction To Continuum Mechanics: Second EditionRaj Pratyush80% (5)
- Astrology WebcourseDokument310 SeitenAstrology Webcoursexlearner100% (18)
- Purga Fondo BBV 980 A PDFDokument2 SeitenPurga Fondo BBV 980 A PDFaugusto7777Noch keine Bewertungen
- Radiation Dose Limits: Appendix BDokument6 SeitenRadiation Dose Limits: Appendix BVaradha RajanNoch keine Bewertungen
- Introduction To SR and GR by Hans Stephani PDFDokument418 SeitenIntroduction To SR and GR by Hans Stephani PDFDvij252580% (5)