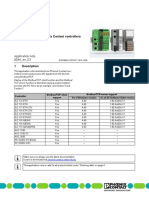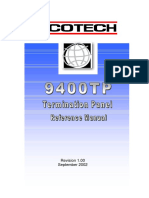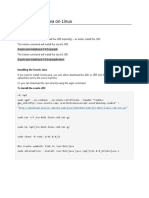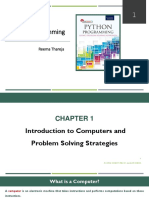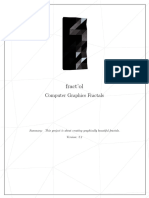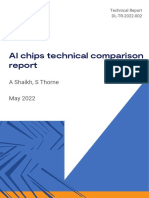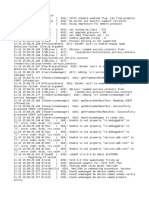Beruflich Dokumente
Kultur Dokumente
Photoshop Elements Class Handout
Hochgeladen von
seadonkeyOriginaltitel
Copyright
Verfügbare Formate
Dieses Dokument teilen
Dokument teilen oder einbetten
Stufen Sie dieses Dokument als nützlich ein?
Sind diese Inhalte unangemessen?
Dieses Dokument meldenCopyright:
Verfügbare Formate
Photoshop Elements Class Handout
Hochgeladen von
seadonkeyCopyright:
Verfügbare Formate
Editor Tool Bar & Tool Shortcut Keys
Command
Cycle forward through open documents Cycle backward through open documents Fit image in window Magnify 100% Switch to Hand tool (when not in text-edit mode) Switch to Zoom In tool Switch to Zoom Out tool Reposition zoom marquee while dragging Zoom in on specified area of an image Scroll image with Hand tool Scroll up or down 1 screen Scroll up or down 10 units Scroll left or right 1 screen Scroll left or right 10 units Move view to upper-left corner or lower-right Cycle through tools that have the same keyboard shortcut Cycle through nested tools Move tool Zoom tool Control + Tab Control + Shift + Tab
Keyboard Shortcut
Ctrl + 0 (or double-click Hand tool) Ctrl + Alt + 0 (or double-click Zoom tool) Spacebar Control + Spacebar Spacebar + Alt Spacebar-drag Control-drag over preview in Navigator palette Drag, or drag view area box in Navigator palette Page Up or Page Down Shift + Page Up or Page Down Ctrl + Page Up or Page Down Ctrl + Shift + Page Up or Page Down Home or End Shift-press keyboard shortcut (preference setting, Use Shift Key for Tool Switch, must be enabled) Alt-click tool V Z
Hand tool Eyedropper tool Rectangular Marquee tool Lasso tool Magic Wand tool Selection Brush tool (or Quick Selection tool) Horizontal Type tool Crop tool Cookie Cutter tool Straighten tool Red Eye Removal tool Spot Healing Brush tool Clone Stamp tool Pencil tool Eraser tool Brush tool Paint Bucket tool Gradient tool Rectangle tool Blur tool Sponge tool
H I M L W A T C Q P Y J S N E B K G U R O
Show/Hide all palettes (not including Artwork and Effects, and Layers palette) Default foreground and background colors Switch foreground and background colors Decrease/increase brush size Decrease/increase brush softness/hardness in 25% increments Set layer options Delete without confirmation Apply value and keep text box active Load layer transparency as a selection Add to current selection Subtract from current selection Intersect with current selection Merge visible layers Create new empty layer with dialog Create new layer below target layer Activate bottom/top layer Select next layer down/up Move target layer down/up Merge a copy of all visible layers into target layer Duplicate Layer
Tab
D X [ or ] Shift + [ or ]
Alt-click New button Alt-click Trash button Shift + Enter Control-click layer thumbnail Control + Shift-click layer Control + Alt-click layer thumbnail Control + Shift + Alt-click layer thumbnail Control + Shift + E Alt-click New Layer button Control-click New Layer button Shift + Alt + [ or ] Alt + [ or ] Control + [ or ] Control + Shift + Alt + E Control + J
Merge down Copy current layer to layer below Copy all visible layers to active layer Copy visible linked layers to active layer Show/hide all other currently visible layers Toggle lock transparency for target layer, or last applied lock Edit layer properties Select all text; temporarily select Type tool Create a clipping mask Rename layer Select all Copy Open New Save Paste To close an open window Cut Undo Show Desktop
Control + E Alt + Merge Down command from the palette pop-up menu Alt + Merge Visible command from the palette pop-up menu Alt + Merge Linked command from the palette pop-up menu Alt-click the eye icon / (forward slash)
Double-click layer thumbnail Double-click text layer thumbnail Alt-click the line dividing two layers Double-click the layer name Control-A Control-C Control-O Control-N Control-S Control-V Control-W Control-X Control-Z Windows-D
Step 1: Open the two files you want to use masking with
Step 2: Use the arrow tool (top left), hold shift and drag the photo named top into the other photo, release. Now they are stacked.
Step 3: Create a levels adjustment layer between the two photo layers (the half and half circle on the bottom)
Step 4: Click on the top layer, create a mask by hitting CTRL-G or going to the Layer Menu ---> Create Clipping Mask
Step 5: (1) select the brush tool, (2) select black to punch a hole in the top layer and show the bottom, (3) click on the mask, (4) paint on the areas you wish to make "transparent"
Masking Tutorial
Editing with Photoshop Elements 8 (PC)
Dan Newton, Instructor
dan@liquidinplastic.com www.dannewton.com
Class Handout
You can download a free, fully functional, 30-day trial version of Adobe Photoshop Elements at http://www.adobe.com/downloads/
Get Photoshop
The Photoshop Elements 8 Book for Digital Photographers by Scott Kelby and Matt Kloskowski ISBN: 0321660331
Recommended Reading
Das könnte Ihnen auch gefallen
- The Subtle Art of Not Giving a F*ck: A Counterintuitive Approach to Living a Good LifeVon EverandThe Subtle Art of Not Giving a F*ck: A Counterintuitive Approach to Living a Good LifeBewertung: 4 von 5 Sternen4/5 (5794)
- Lect1 - Algorithms and FlowchartDokument29 SeitenLect1 - Algorithms and FlowchartMM Ayehsa Allian Schück67% (6)
- Shoe Dog: A Memoir by the Creator of NikeVon EverandShoe Dog: A Memoir by the Creator of NikeBewertung: 4.5 von 5 Sternen4.5/5 (537)
- First Boot LogDokument22 SeitenFirst Boot LogIon PistruiNoch keine Bewertungen
- Red Hat Enterprise Linux-7-High Availability Add-On Reference-en-US PDFDokument161 SeitenRed Hat Enterprise Linux-7-High Availability Add-On Reference-en-US PDFaeldeeb7Noch keine Bewertungen
- The Yellow House: A Memoir (2019 National Book Award Winner)Von EverandThe Yellow House: A Memoir (2019 National Book Award Winner)Bewertung: 4 von 5 Sternen4/5 (98)
- Ah en Modbus TCP 8294 en 03 PDFDokument32 SeitenAh en Modbus TCP 8294 en 03 PDFZH HamzaNoch keine Bewertungen
- Hidden Figures: The American Dream and the Untold Story of the Black Women Mathematicians Who Helped Win the Space RaceVon EverandHidden Figures: The American Dream and the Untold Story of the Black Women Mathematicians Who Helped Win the Space RaceBewertung: 4 von 5 Sternen4/5 (895)
- Winedit TutorialDokument26 SeitenWinedit TutorialdelducamNoch keine Bewertungen
- The Hard Thing About Hard Things: Building a Business When There Are No Easy AnswersVon EverandThe Hard Thing About Hard Things: Building a Business When There Are No Easy AnswersBewertung: 4.5 von 5 Sternen4.5/5 (344)
- 9400TP Manual PDFDokument30 Seiten9400TP Manual PDFGilmar RibeiroNoch keine Bewertungen
- The Little Book of Hygge: Danish Secrets to Happy LivingVon EverandThe Little Book of Hygge: Danish Secrets to Happy LivingBewertung: 3.5 von 5 Sternen3.5/5 (399)
- Weekly Home Learning Plan (Tle 10-Ict CSS) : Modular Distance Learning I 1 September 13-17, 2021 10-ADokument13 SeitenWeekly Home Learning Plan (Tle 10-Ict CSS) : Modular Distance Learning I 1 September 13-17, 2021 10-ABayoyong NhsNoch keine Bewertungen
- Grit: The Power of Passion and PerseveranceVon EverandGrit: The Power of Passion and PerseveranceBewertung: 4 von 5 Sternen4/5 (588)
- PLC Programming With RSLogix 500 Excerpt PDFDokument28 SeitenPLC Programming With RSLogix 500 Excerpt PDFmarcelofilgueiras100% (2)
- The Emperor of All Maladies: A Biography of CancerVon EverandThe Emperor of All Maladies: A Biography of CancerBewertung: 4.5 von 5 Sternen4.5/5 (271)
- Java Unit-1 MVRDokument44 SeitenJava Unit-1 MVRJayanth YNoch keine Bewertungen
- Devil in the Grove: Thurgood Marshall, the Groveland Boys, and the Dawn of a New AmericaVon EverandDevil in the Grove: Thurgood Marshall, the Groveland Boys, and the Dawn of a New AmericaBewertung: 4.5 von 5 Sternen4.5/5 (266)
- x86 Session06Dokument29 Seitenx86 Session06ArunKumarAKNoch keine Bewertungen
- Never Split the Difference: Negotiating As If Your Life Depended On ItVon EverandNever Split the Difference: Negotiating As If Your Life Depended On ItBewertung: 4.5 von 5 Sternen4.5/5 (838)
- 01-How To Install Java On LinuxDokument3 Seiten01-How To Install Java On LinuxHeba RefaieNoch keine Bewertungen
- A Heartbreaking Work Of Staggering Genius: A Memoir Based on a True StoryVon EverandA Heartbreaking Work Of Staggering Genius: A Memoir Based on a True StoryBewertung: 3.5 von 5 Sternen3.5/5 (231)
- Hadoop ReportDokument49 SeitenHadoop ReportAnushka BajpaiNoch keine Bewertungen
- Chapter 1Dokument40 SeitenChapter 1josemoses100% (1)
- On Fire: The (Burning) Case for a Green New DealVon EverandOn Fire: The (Burning) Case for a Green New DealBewertung: 4 von 5 Sternen4/5 (73)
- En SubjectDokument11 SeitenEn SubjectJohan LitNoch keine Bewertungen
- Elon Musk: Tesla, SpaceX, and the Quest for a Fantastic FutureVon EverandElon Musk: Tesla, SpaceX, and the Quest for a Fantastic FutureBewertung: 4.5 von 5 Sternen4.5/5 (474)
- Setup D58320GC10Dokument13 SeitenSetup D58320GC10Kandukuri Ravi KumarNoch keine Bewertungen
- Team of Rivals: The Political Genius of Abraham LincolnVon EverandTeam of Rivals: The Political Genius of Abraham LincolnBewertung: 4.5 von 5 Sternen4.5/5 (234)
- Gp37w2 w3 Blue Mode BDokument2 SeitenGp37w2 w3 Blue Mode BjaimeasisaNoch keine Bewertungen
- The World Is Flat 3.0: A Brief History of the Twenty-first CenturyVon EverandThe World Is Flat 3.0: A Brief History of the Twenty-first CenturyBewertung: 3.5 von 5 Sternen3.5/5 (2259)
- C++&CG Assignment 2Dokument15 SeitenC++&CG Assignment 2Pandurang PawarNoch keine Bewertungen
- IFace Series Communication Protocol SDK Development Handbook-V6.11Dokument85 SeitenIFace Series Communication Protocol SDK Development Handbook-V6.11eravindramNoch keine Bewertungen
- Liquid Filling Weight IndicatorDokument2 SeitenLiquid Filling Weight IndicatorgmweighingNoch keine Bewertungen
- KubernetesDokument59 SeitenKubernetesMukesh BarnwalNoch keine Bewertungen
- 25TRGEXT000054 Introduction To Interfaces v5Dokument25 Seiten25TRGEXT000054 Introduction To Interfaces v5Tim CCNoch keine Bewertungen
- The Unwinding: An Inner History of the New AmericaVon EverandThe Unwinding: An Inner History of the New AmericaBewertung: 4 von 5 Sternen4/5 (45)
- Manual Gard System (4!21!11) - CompleteDokument743 SeitenManual Gard System (4!21!11) - CompletePepeNoch keine Bewertungen
- CSE 142, Spring 2013: Lecture 2-2: The For LoopDokument29 SeitenCSE 142, Spring 2013: Lecture 2-2: The For LoopShubham JainNoch keine Bewertungen
- Time (UTC) File NameDokument18 SeitenTime (UTC) File NameGauravRajNoch keine Bewertungen
- The Gifts of Imperfection: Let Go of Who You Think You're Supposed to Be and Embrace Who You AreVon EverandThe Gifts of Imperfection: Let Go of Who You Think You're Supposed to Be and Embrace Who You AreBewertung: 4 von 5 Sternen4/5 (1090)
- DL TR 2022 002Dokument20 SeitenDL TR 2022 002popmilo2009Noch keine Bewertungen
- AcuMesh Wireless RS485 Network User ManualDokument22 SeitenAcuMesh Wireless RS485 Network User Manualenergy8001Noch keine Bewertungen
- CATRuleDokument22 SeitenCATRulenoura mahamatNoch keine Bewertungen
- Intelliview Report Analyzer Installation GuideDokument17 SeitenIntelliview Report Analyzer Installation GuideCocoOlivierNoch keine Bewertungen
- The Sympathizer: A Novel (Pulitzer Prize for Fiction)Von EverandThe Sympathizer: A Novel (Pulitzer Prize for Fiction)Bewertung: 4.5 von 5 Sternen4.5/5 (120)
- Logcat Home Fota Update LogDokument212 SeitenLogcat Home Fota Update LogFabian Aguero PicadoNoch keine Bewertungen
- Oracle RAC One NODEDokument2 SeitenOracle RAC One NODEJay CruzNoch keine Bewertungen
- Her Body and Other Parties: StoriesVon EverandHer Body and Other Parties: StoriesBewertung: 4 von 5 Sternen4/5 (821)