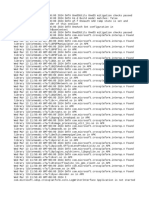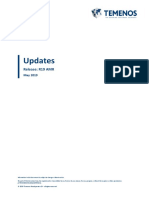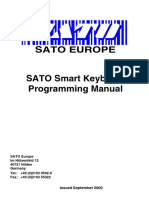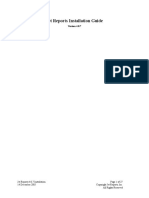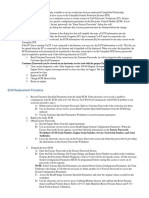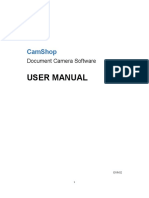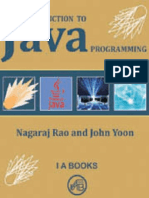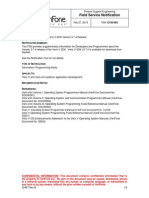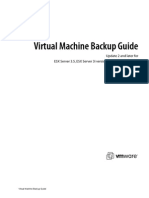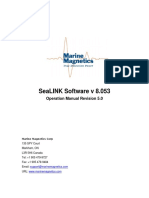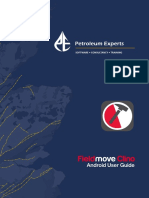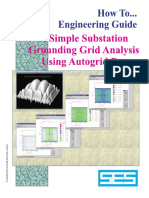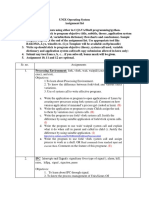Beruflich Dokumente
Kultur Dokumente
Gui Notes
Hochgeladen von
Joyce OliveiraOriginalbeschreibung:
Copyright
Verfügbare Formate
Dieses Dokument teilen
Dokument teilen oder einbetten
Stufen Sie dieses Dokument als nützlich ein?
Sind diese Inhalte unangemessen?
Dieses Dokument meldenCopyright:
Verfügbare Formate
Gui Notes
Hochgeladen von
Joyce OliveiraCopyright:
Verfügbare Formate
Table of Contents I. ) The Game Menu II. ) The Quick Menu (Arrow Menu) III.
.) The Config Menu IV. ) The Cheat Menu V. ) The MultiPlay Menu VI. ) The Misc Menu ---------------------------------------------------------------------------Note : If any windows exists in the GUI field, pressing ESC always closes the top-most window Note : Pressing ESC when no window is active is equivalent to RUN. It will not function if no game is loaded Notes on the filename box where you can manually type in the filename: - Typing text into the box would automatically seek to the closest matching filename in the box where the file selection cursor is located - When you press enter with text in the box without any '\' or ':' in the filename, ZSNES will first look for a directory matching the text and changes its directory if one is found. Otherwise, it will load the current file or directory highlighted by the selection cursor. - You can type in the full filename or directory including path (eg. d:\games\mario.smc) or the drive name (eg. d:) ------------------------------------------------------------------------------------------------ I.) The Game Menu --------------------Load : Perform : Load File and Run Usage : Loading a File : You can move through the list using either the mouse or the keyboard. The keys for the keyboard are : Up/Down - Move Up/Down through the list Left/Right - Switch between the File and Directory Window PageUp/PageDown/Home/End - Move through the list in larger increments A .. Z, \, : - Enters filename/directory into the load box Enter - Load File or Change Directory (depending on which window you are in) Display Type : You can select from either Normal 8.3 file format (Default), Snes Header name, and Win95 long filename format. Note : Win95 long filename format will not work in Pure DOS. It will crash when using dosemu in Linux Note : Snes Header Display will sometimes display garbled Lines. This is normal since some images don't have a proper name in the header or the header is not in english. Whenever ZSNES detects a blank header name, it uses the filename instead. Also note that .ZIP files will not display the header name. It's not efficient for the program to unzip every zip file in the directory just to get the header names. Show all Extensions : This will force the GUI to show all of the file extensions instead of the default (.SMC,.SFC,...)
Run : Perform : Runs the game Reset : Perform : Resets the game, but asks user for confirmation first Save State : Perform : Saves the state (Equivalent to default F2), but asks user for confirmation first Load State : Perform : Loads the state (Equivalent to default F4), but asks user for confirmation first Pick State : Perform : Allows user to select the state position to use (Equivalent to default F3) Quit : Perform : Quits ZSNES -------------------------------------------------------------------------------------------------------------------------- II.) The Quick Menu (Displayed as an Arrow) ----------------------------------------------Perform : Allows the user to quickly select the last 10 games loaded off the GUI. Also allows the user to freeze/clear the list. Tip : You can create a favorites list by first clearing the list then loading up all the games (last game loaded will be at the top) and turning freeze on. ---------------------------------------------------------------------------------------------------- III.) The Config Menu ------------------------Input #1-#5 : Perform : Allows user to select the input device and control keys for each player Usage : Selecting an Input Device : Using your mouse, move through the list of input devices until the device of your choice is highlighted. From there, click on SET and the input device you selected should appear after CDV: (CDV = Current Device) Changing default keys : Click on the key which you want to change using your mouse and then press the key or joystick button/pad which you want to change it to. Pressing ESC disables the game key. Joystick 209h usage : Some dual joystick cards support dual joystick ports (port 201h and 209h) which allows for 2 6-button joysticks or 2 different types of joysticks (sidewinder and a standard joystick). If you have one of these, check the 'Use joystick port 209h' box. If you do not have
a dual joystick/dual port card and if you check the box, then the joystick will not work. Options : Perform : Allows the user to select some in-game options Usage : Auto Frame Rate - Enables Auto Frame Rate Frame Skip - (Shown when Auto Frame Rate is disabled) Sets the constant frame skip value used when a game plays Max Frame Skip - (Shown when Auto Frame Rate is enabled) Sets the maximum allowable frame skip in auto framerate mode New Gfx Engine - Enables/Disables the New Graphics engine in 256 color modes or 320x240x65536 mode VSync - Enables vertical sync wait to reduce sheering of the screen. Requires a very fast computer. MMX Copy - Enables MMX Copying routines for a slight speed increase (MMX processors only) Use Pl1/2 as Pl3/4 - Allows the user to use 2 devices for 1 player such as the keyboard and the joystick. (set keyboard as input device 1 and joystick as input device 3). This, however, disables multitap support Sidewinder Fix - Click this when your sidewinder doesn't work after disabling the sidewinder profiler and pressed the mode button twice FPS at Start - Checking this would make the FPS appear whenever you start ZSNES Use 30Hz for Turbo - When activated, Turbo will change at 30hz NTSC or 25hz PAL. Otherwise, Turbo will change at 60hz NTSC or 50hz PAL Enable Game Clock - Enabling this will show the system clock on-screen Toggled Fast Fwd - Checking this will change the way how the fast forward button functions. Having it checked will cause it to act as a switch and having it unchecked will cause it to act as a push button. SRam Check+Save - This will enable automatic Save Ram write detection and save the sram (.srm) to disk approximately 10 seconds after. Old Gfx Mode 2 - This will enable the Old Gfx Engine Mode 2 which fixes many transparency bugs that currently plagues ZSNES in the current engine, however, it also creates some new ones. This mode can be slower at times so it's recommended that you only turn it on when you need it. Start at Latest Save - Checking this will automatically set the save state pointer (F3 Menu) to the most recently saved location whenever you load a rom image. Auto State Save/Load - Enabling this will allow ZSNES to automatically re-load the state whenever you return back to the game after a proper exit. Don't Save Current Path - This will prevent ZSNES from changing the current start-up game path in the configuration. You can access this in Config->Options. Disable Sound CPU Emu - Selecting this would disable the SPC700 chip that controls the sound. Using this would speed up emulation, but the drawback is that you won't have sound and the gane compatibility rate would be lower. Add-ons: Perform : Changes the current special input selected for the game Usage : None - Uses the regular snes controllers SNES Mouse at Port #1 - Emulates the SNES mouse at controller port #1 SNES Mouse at Port #2 - Emulates the SNES mouse at controller port #2 Super Scope - Emulates the SNES Super Scope Lethal Enforcer Gun - Simulates the mouse movements for Lethal
Enforcers 1 Video : Perform : Changes the current video mode and sets some options Usage : Changing the video mode - Use the mouse to select the video mode and click 'SET'. When the video mode changes and if the result doesn't look right, wait for 10 seconds without pressing any key or button and the display will return to the previous one. Scanlines - Only available in 256x256x256 and VESA2 640x480 modes. This mode adds a blank line in between every line to produce a scanline effect similar, if not exact, to a TV. Eagle Engine - Only available in VESA2 320x240x256. Setting this would enable the Eagle Engine designed by Dirk Stevens which basically locates 3 similar colored pixels together and places a small dot in between to smooth out some graphics. Interpolation - Only available in VESA2 640x480x65536. Setting this enable interpolation which basically blends all the inbetween colors to produce a blurry effect. However, this slows down emulation. Full Screen - Only available in VESA2 320x240 and 640x480 modes. Setting this would scale the image to fit the screen. This, however, slows down emulation. Small Screen - Only available in VESA2 640x480 modes. Setting this would display the image in a small, centered screen. This greatly improves performance in 640x480 modes. 50% Scanlines - Only available in 640x480x65536 video mode. This will enable scanline mode except that each line is 50% darker than the line above it. 25% Scanlines - Only available in 640x480x65536 video mode. This will enable scanline mode except that each line is 25% darker than the line above it. 2xSaI Engine - Setting this would enable Kreed's 2x Scale Advanced Interpolation engine. Super Eagle - Setting this would enable Kreed's Super Eagle engine. Super 2xSaI Engine - Setting this would enable Kreed's Super 2x Scale Advanced Interpolation engine. This mode would require a lot of cpu power since it is written in C. Triple Buffering - This will enable Triple Buffering if it is available on your VESA drivers/Video Card. If it isn't available, then Zsnes will use simulated Triple Buffering which is slower, but still does the job. Note that Triple Buffering will not work with 2xSaI/Super Eagle. Hi-resolution Mode 7 - Enabling this would activate high resolution mode 7 whenever standard mode 7 is used within a game. This mode is only available in video modes that support it. Sound : Perform : Allows user to change the sound configurations of ZSNES Usage : Enable Sound - Setting this turns on the sound Stereo Sound - Enables Stereo Sound (Noticably slower though unless you have a fast cpu) Sound Rate - To change the sound rate, just click on the box containing the value to rotate through all the possible values. Volume Level - To change, just slide the bar Disable Noise Sim. (Disable Noise Simulation) - Setting this will disable the noise filter which corrects many sound effects in certain games, but will also ruin some others.
Surround Sound - Enables simulated 2 speaker surround sound Sound Interpolation - Enables Sound Interpolation which smoothes out the wave forms of lower frequency sounds Reverse Stereo - This function swaps the L & R volume levels in stereo mode Low Pass Filter - The Low Pass Filter, when enabled, will produce better bass in certain sound effects. However, the side effect is that the sound will overall be more muffled. Cubic Spline Interp - If this is checked, it will use Cubic Spline Interpolation for the sound. Otherwise, it will use Gaussian Interpolation. -------------------------------------------------------------------------------------------------- IV.) The Cheat Menu ----------------------Add Code : Perform : Enter Cheat Code Window and Set the keyboard cursor on the cheat code entry box Usage : Type in the code in either Game Genie, Pro Action Replay, or Gold Finger format, press enter, then enter the description. Note : Be sure to include the '-' when entering Game Genie codes Note : You can also quickly modify the value of the currently selected cheat code (in the browse window) by typing a 2 digit hex number in the cheat code enter space Cheat Code Reflector - What this feature does is that it allows a value of one cheat code to be mirrored from a value of another cheat code. To enable this option, type an 'R' at the end of any cheat code as the destination, then type another cheat code (Without the 'R') as the source. For example, if you want address 7E1000 to reflect the value at address 7F2000 (Whatever value written to 7E2000 from the game will also be written to 7E1000), enter cheat code 7E1000FFR, then cheat code 7F2000FF (where FF can be any value). Browse : Perform : Enter Cheat Code Window and Set the keyboard cursor at the browse box Usage : Move through the list using either the mouse or keyboard and select the cheat code you want to modify. Then click on the buttons to the right or type in the key of the first letter of the action. Actions : Toggle - Turns a cheat code on or off Remove - Deletes the cheat code off the list Save - Saves the current list into a .cht file which will be located in the save directory Load - Loads a previously saved list Fix - Clicking this fixes some cheat codes that don't work, but it will not always work You can also toggle a cheat code on or off by double clicking on them. Search : Perform : Allows you to search for values in memory such as life, score, etc. and allows you to change their values to your own preferred choice. Usage :
Select Size : You can choose what data size to search for. If you know the numerical values of the data you're going to select, select the smallest number range that fits the data values. (eg. If you know the value cannot go higher than 50000, then select 2 BYTES (0..65535) instead of 3 BYTES (0..16777215)). Sometimes, you don't know the numerical value (in the case of life bars) and you'd have to guess the size. Select Format : DEC (Decimal, 0 .. 9), HEX (Hexadecimal, 0 .. F) Most of the time, it's recommended that you'd use decimal, although there are some cases that the values in memory are sometimes stored as hex. Search Type : Exact Value Search - In this mode, you have to enter the exact numerical value that you want to search for. Such as if you have 3 lives left, then search for the value 3. The cheat search engine also looks for value - 1 since even if a game tells you that you have 3 lives left, it stores the value as 2 in memory. Comparitive Search - In this mode, you select whether the value is less than, greater than, equal to, or not equal to the previous value. Such as if you have a life bar and if the life bar suddenly goes down, go back to the cheat search engine and select less than to search for any value that has been decreased. --------------------------------------------------------------------------------------------------- V.) The NetPlay Menu -----------------------Modem Mode : NOTE #1 : DOS Compatible modem is REQUIRED! If you don't know your modem settings and you're in win95/98, go to Control Panel -> System -> Device Manager -> Modem and select your modem. Then click on your resources tab and the settings should be there. 1.) Dial Menu - Allows you to enter the phone number to dial and then dials and connects 2.) Wait for Ring - Waits for ring 3.) Config Modem - Allows you to configure your modem : ComPort, IRQ, Baudrate - Sets your modem settings Use Fossil Driver - Set this option if you want ZSNES to use your a fossil driver. If you don't know what a fossil driver is, just leave this option unchecked and pretend it doesn't exist. 4.) Manual - Allows you to connect manually through the terminal. However, if both remote and local users select manual, the player numbers will not be assigned. IPX : IPX mode currently connects at the first remote connection it detects. This will probabily change in the future if there is a demand. Chat Mode : Latency - The lower the number, the better the control response time. But setting it too low can cause a lot of frame skip problems.
This value should vary depending on the traffic of the connection you are using. A value of 2 or 3 is recommended for modem. The value for IPX varies. Latency is basically the amount of time between a user input and that input being affected in the actual game. The delay should be higher than the time it takes for data to move from one end to the other. Latency value of 1 is equivalent to 1/30th of a second on NTSC games or 1/25th of a second on PAL games. Player # boxes - This will allow you to select up to a 5 player multiplayer game. Anything that is checked will be controlled locally starting from player 1 as the lowest checked player. Anything marked with an X will be controlled remotely. For example, if players 2,3,5 are checked and 1,4 are X'ed : local player 1 will control player 2 local player 2 will control player 3 local player 3 will control player 5 remote player 1 will control player 1 remote player 2 will control player 4 ------------------------------------------------------------------------------------------------- VI.) The Misc Menu ---------------------Game Keys : Perform : Allows user to change the game keys to their own preference Usage : Click on the key which you want to change using your mouse and then press the key or joystick button/pad which you want to change it to. Pressing ESC disables the key. GUI Options : Perform : Allows the user to customize some of the GUI Usage : Mouse Wrap - Allows the mouse pointer to wrap at the borders of the screen Mouse Shadow - Disables/Enables the Mouse Shadow Keep Menu Positions - When enabled, re-entering the GUI from the game does not automatically enter the Load Menu, but the previous menu which you were on when you last exit the GUI Save Window Positions - When enabled, the GUI doesn't reset the locations of the windows when you exit/enter the GUI Click Enters/Exits GUI - When enabled, it allows the right mouse button to automatically run and exit the game to the GUI. This however, slows down emulation by a bit since it has to check the mouse button status once in a while. In the windows port, the right click button won't return back to the game. Use JoyPad1 to Control - When enabled, it allows Player 1's device to be used to move through the GUI. This is mainly used if you want to use your joystick in the GUI. The equivalent SNES keys to the Keyboard keys are : SNES SNES SNES SNES ControlPad = Move A = Enter B = ESC L = PageUp
SNES R = PageDown Enable Water Effect - Enables the water effect in the GUI background Enable Snow Effect - Enables the snow effect in the GUI background Key Comb. (Key Combination Editor) : Perform : Allows you to specify certain keyboard combination routines with a single keystroke/joystick button press. Usage : Description - Allows you type in the description of the combination key Key - Clicking on this box will allow you to select which key/button to use Combination Keys - this window will display the sequence of events selected by the user P# - Selects which player # to use those keys as > = Last </> - Enabling this would mean that the event symbol > will mean the last left or right direction the user presses in the game and the symbol < is the opposite of that direction. When disabled, > means right and < means left. Game Specfic (Game Specific) - Enabling this will tell Zsnes to use separate Key Combination files for each individual game. Clear - Clears the current key combination field Add - Adds the key combination fields below as a new entry Replace - Copies the contents of the key combination fields below to the current highlighted key combination above Delete - Deletes the highlighted key combination above Events: Press+Rel - The key will be pressed and held. It will be released once another key is pressed after any amount of frame or second delay. Press Only - The key will be pressed and held Rel Only - The key will be released if it is Pressed by a pressed only event Frame Delay - Delays for the specified number of frames Second Delay - Delays for the specified number of seconds Del - Deletes the event at the end of the Combination Keys list if one exists Note : A 1 frame delay exists after the combination key list has finished processing Example Key Combination: (Down / Down+Right / Right / L) : Method 1: Press+Rel Down / 2 Frame Delay / Press+Rel Down / Press+Rel Right / 2 Frame Delay / Press+Rel Right / 2 Frame Delay / Press+Rel L Method 2: Press Only Down / 2 Frame Delay / Press Only Right / 2 Frame Delay / Rel Only Down / 2 Frame Delay / Rel Only Right / Press Only L Movie Options : Perform : Allows you to record SNES Movies so that you can play them back at a later date either to amuse your friends, torture your friends, or whatever. Just don't play anything in front of your enemies since they might break your computer. Usage : Movies are saved as .ZMV, .ZM1, .ZM2, etc. files. They should be located in the same directory as your save files. A movie file consists of a save state file, saveram data, and the recorded controller data. The initial filesize of a .ZMV file is the combination of a .zst and a .srm file (around 300kbytes) and it averages around 7kbytes/minute (value varies) or 420kbytes/hour.
You You -
can record : Standard 1/2 player games 3-4 player Multitap games SNES Mouse games Network/Modem games cannot record : Super Scope Games
GUI Usage : Record - Begins recording the movie file Play - Begins playing the movie file Stop - Stops the movie process The numbers at the right side selects which movie file to play/record. NOTE : Movies recorded without sound cannot be played when sound is enabled and vice versa NOTE : Loading another game, loading a state, or resetting the game will halt the play/record process NOTE : When you play a movie file, the SRAM data becomes invalid and ZSNES won't save it until you load a game. This way, you don't have to worry about your save ram when you load up a movie file. Save Cfg : Perform : Saves the configuration files About : Perform : Just displays the version # and the authors of ZSNES
Das könnte Ihnen auch gefallen
- Shoe Dog: A Memoir by the Creator of NikeVon EverandShoe Dog: A Memoir by the Creator of NikeBewertung: 4.5 von 5 Sternen4.5/5 (537)
- The Yellow House: A Memoir (2019 National Book Award Winner)Von EverandThe Yellow House: A Memoir (2019 National Book Award Winner)Bewertung: 4 von 5 Sternen4/5 (98)
- The Subtle Art of Not Giving a F*ck: A Counterintuitive Approach to Living a Good LifeVon EverandThe Subtle Art of Not Giving a F*ck: A Counterintuitive Approach to Living a Good LifeBewertung: 4 von 5 Sternen4/5 (5794)
- The Little Book of Hygge: Danish Secrets to Happy LivingVon EverandThe Little Book of Hygge: Danish Secrets to Happy LivingBewertung: 3.5 von 5 Sternen3.5/5 (400)
- Grit: The Power of Passion and PerseveranceVon EverandGrit: The Power of Passion and PerseveranceBewertung: 4 von 5 Sternen4/5 (588)
- Elon Musk: Tesla, SpaceX, and the Quest for a Fantastic FutureVon EverandElon Musk: Tesla, SpaceX, and the Quest for a Fantastic FutureBewertung: 4.5 von 5 Sternen4.5/5 (474)
- A Heartbreaking Work Of Staggering Genius: A Memoir Based on a True StoryVon EverandA Heartbreaking Work Of Staggering Genius: A Memoir Based on a True StoryBewertung: 3.5 von 5 Sternen3.5/5 (231)
- Hidden Figures: The American Dream and the Untold Story of the Black Women Mathematicians Who Helped Win the Space RaceVon EverandHidden Figures: The American Dream and the Untold Story of the Black Women Mathematicians Who Helped Win the Space RaceBewertung: 4 von 5 Sternen4/5 (895)
- Team of Rivals: The Political Genius of Abraham LincolnVon EverandTeam of Rivals: The Political Genius of Abraham LincolnBewertung: 4.5 von 5 Sternen4.5/5 (234)
- Never Split the Difference: Negotiating As If Your Life Depended On ItVon EverandNever Split the Difference: Negotiating As If Your Life Depended On ItBewertung: 4.5 von 5 Sternen4.5/5 (838)
- The Emperor of All Maladies: A Biography of CancerVon EverandThe Emperor of All Maladies: A Biography of CancerBewertung: 4.5 von 5 Sternen4.5/5 (271)
- Devil in the Grove: Thurgood Marshall, the Groveland Boys, and the Dawn of a New AmericaVon EverandDevil in the Grove: Thurgood Marshall, the Groveland Boys, and the Dawn of a New AmericaBewertung: 4.5 von 5 Sternen4.5/5 (266)
- On Fire: The (Burning) Case for a Green New DealVon EverandOn Fire: The (Burning) Case for a Green New DealBewertung: 4 von 5 Sternen4/5 (74)
- The Unwinding: An Inner History of the New AmericaVon EverandThe Unwinding: An Inner History of the New AmericaBewertung: 4 von 5 Sternen4/5 (45)
- The Hard Thing About Hard Things: Building a Business When There Are No Easy AnswersVon EverandThe Hard Thing About Hard Things: Building a Business When There Are No Easy AnswersBewertung: 4.5 von 5 Sternen4.5/5 (345)
- The World Is Flat 3.0: A Brief History of the Twenty-first CenturyVon EverandThe World Is Flat 3.0: A Brief History of the Twenty-first CenturyBewertung: 3.5 von 5 Sternen3.5/5 (2259)
- The Gifts of Imperfection: Let Go of Who You Think You're Supposed to Be and Embrace Who You AreVon EverandThe Gifts of Imperfection: Let Go of Who You Think You're Supposed to Be and Embrace Who You AreBewertung: 4 von 5 Sternen4/5 (1090)
- The Sympathizer: A Novel (Pulitzer Prize for Fiction)Von EverandThe Sympathizer: A Novel (Pulitzer Prize for Fiction)Bewertung: 4.5 von 5 Sternen4.5/5 (121)
- Her Body and Other Parties: StoriesVon EverandHer Body and Other Parties: StoriesBewertung: 4 von 5 Sternen4/5 (821)
- Current LogDokument22 SeitenCurrent LogShene ZeleniaNoch keine Bewertungen
- UpdatesDokument74 SeitenUpdatesSuhasini ANoch keine Bewertungen
- Smart Keyboard ManualDokument92 SeitenSmart Keyboard ManualIntercomo DOONoch keine Bewertungen
- Jet Reports Installation GuideDokument27 SeitenJet Reports Installation GuideastariNoch keine Bewertungen
- My ECM GuideDokument2 SeitenMy ECM GuideAdel Fawzi100% (1)
- InRoads Design - Guidelines PDFDokument179 SeitenInRoads Design - Guidelines PDFKetemawNoch keine Bewertungen
- 1-8 Ton PC Service Tool: User GuideDokument45 Seiten1-8 Ton PC Service Tool: User GuideJuan Francisco Canto DiezNoch keine Bewertungen
- V4 Reduce Transportable Tablespace Downtime Using Cross Platform Incremental Backup (Doc ID 2471245.1)Dokument16 SeitenV4 Reduce Transportable Tablespace Downtime Using Cross Platform Incremental Backup (Doc ID 2471245.1)Kannan SaravananNoch keine Bewertungen
- Formatting in MS WordDokument10 SeitenFormatting in MS WordvivsridharNoch keine Bewertungen
- DC72D MK2 PC Software User Manual V1.0-20220223Dokument35 SeitenDC72D MK2 PC Software User Manual V1.0-20220223Cristobal AvecillaNoch keine Bewertungen
- MP4 User Manual PDFDokument32 SeitenMP4 User Manual PDFKusumanchi AshishNoch keine Bewertungen
- TVL CSS12 Q2 M11Dokument10 SeitenTVL CSS12 Q2 M11James Andrew FontanillaNoch keine Bewertungen
- Flash Memory Data Recovery and ProtectionDokument10 SeitenFlash Memory Data Recovery and ProtectionCokroadvance CoolNoch keine Bewertungen
- User Manual User Manual: CamshopDokument31 SeitenUser Manual User Manual: CamshopJohnnyNoch keine Bewertungen
- Cindy Components For All Delphi Versions Since Delphi 7 To Delphi 10.1 (Berlin)Dokument5 SeitenCindy Components For All Delphi Versions Since Delphi 7 To Delphi 10.1 (Berlin)Bambang22Noch keine Bewertungen
- 11.4.2.7 Lab - Managing Device Configuration Files Using TFTP, Flash, and USBDokument14 Seiten11.4.2.7 Lab - Managing Device Configuration Files Using TFTP, Flash, and USBasdfjklNoch keine Bewertungen
- Nagaraj Rao, John Yoon - Introduction To Java Programming-IA Books (2016)Dokument235 SeitenNagaraj Rao, John Yoon - Introduction To Java Programming-IA Books (2016)Andria MamiNoch keine Bewertungen
- FSN 13-03-003 - Verix V SDK Version 3.7.4 Release DevNetDokument3 SeitenFSN 13-03-003 - Verix V SDK Version 3.7.4 Release DevNetsoy_yosNoch keine Bewertungen
- Preserving OEM Pre-Activation When Re-Installing Windows XPDokument2 SeitenPreserving OEM Pre-Activation When Re-Installing Windows XPfelta22Noch keine Bewertungen
- Virtual Machine Backup Guide: Update 2 and Later For Esx Server 3.5, Esx Server 3I Version 3.5, Virtualcenter 2.5Dokument86 SeitenVirtual Machine Backup Guide: Update 2 and Later For Esx Server 3.5, Esx Server 3I Version 3.5, Virtualcenter 2.5KamilNoch keine Bewertungen
- SeaLINK Operation Manual V5.0Dokument38 SeitenSeaLINK Operation Manual V5.0garifu_san100% (2)
- FieldMove Clino HelpDokument40 SeitenFieldMove Clino HelpAquiles BaestaNoch keine Bewertungen
- Service Bulletin: Release of Reprogramming Files (Ver. 12.0) For Gen4.0 CP1 (Cockpit Control Unit) 21-22MY OUTBACKDokument29 SeitenService Bulletin: Release of Reprogramming Files (Ver. 12.0) For Gen4.0 CP1 (Cockpit Control Unit) 21-22MY OUTBACKCristian BustafsonNoch keine Bewertungen
- Splunk PCI 2.0 DataSourceDokument64 SeitenSplunk PCI 2.0 DataSourceyoungwarrior888Noch keine Bewertungen
- autogridpro-SES CDEGS PDFDokument110 Seitenautogridpro-SES CDEGS PDFgulatimanish1985Noch keine Bewertungen
- User Manual For BigAnt Client 5.6Dokument54 SeitenUser Manual For BigAnt Client 5.6Asim JibranNoch keine Bewertungen
- EISOO AnyBackup Operating ProceduresDokument63 SeitenEISOO AnyBackup Operating ProceduresJohn WooNoch keine Bewertungen
- AdministrativeDokument2 SeitenAdministrativeapi-121423262Noch keine Bewertungen
- Manual Ups 1000vaDokument48 SeitenManual Ups 1000vaEverCordovaQuispeNoch keine Bewertungen
- UOS Ass List 2012 13Dokument8 SeitenUOS Ass List 2012 13Shikari 1Noch keine Bewertungen