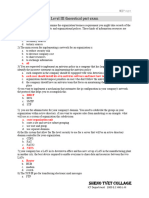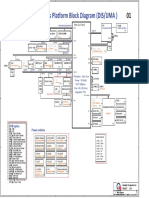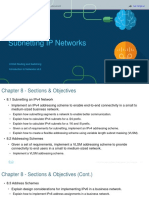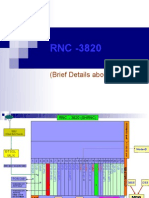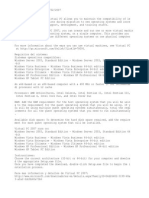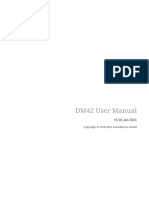Beruflich Dokumente
Kultur Dokumente
Source-Connect Standard 3.1 User Guide
Hochgeladen von
scribd4474Originalbeschreibung:
Copyright
Verfügbare Formate
Dieses Dokument teilen
Dokument teilen oder einbetten
Stufen Sie dieses Dokument als nützlich ein?
Sind diese Inhalte unangemessen?
Dieses Dokument meldenCopyright:
Verfügbare Formate
Source-Connect Standard 3.1 User Guide
Hochgeladen von
scribd4474Copyright:
Verfügbare Formate
Source-Connect ® Standar d 3.
1 User Guide
* For Source-Connect Standard including version 2.9, VST and Audio Units
Source-Connect Pro 3.0 User Guide © 2004-2008 Source Elements http://source-elements.com 1
Source-Connect Standard 3.1 User Guide
1. Introducing Source-Connect
Source-Connect is an HTDM/RTAS and VST plug-in for Digidesign Pro Tools TDM or
LE and supported VST hosts.
Source-Connect provides professional studio access to the encoding and decoding
of high quality, real-time audio streaming from within your editing environment,
along with Remote Transport Sync (RTS), for remote synchronization of recording
sessions.
To reduce the channel bandwidth requirements while maintaining low delay and high
quality communications. Source-Connect uses a state-of-the-art AAC codec,
developed by Fraunhofer IIS. Source-Connect Pro with apt-X® also uses the apt-X
Extended algorithm from APT.
In addition to streaming and RTS capabilities, Source-Connect also provides
Contacts management and Instant Messaging features. You can add or remove
contacts and edit your personal settings and profile by logging in to your account on
the Source-Connect website.
This manual applies to Source-Connect Standard versions 2.9 and up.
What’s new in Source-Connect 3.1?
Source-Connect 3.1 comes in several versions:
• Source-Connect Standard
• Source-Connect Pro
• Source-Connect Pro with apt-X
Support is now available for VST and Audio Units formats.
For an overview of the new features in Source-Connect 3.1 see:
http://www.source-elements.com/source-connect/3.1
For an overview of the new features in Source-Connect 3.0 see:
http://www.source-elements.com/source-connect/3.0
For a general overview of the Source-Connect versions and features see:
http://www.source-elements.com/source-connect/features
Source-Connect Pro 3.0 User Guide © 2004-2008 Source Elements http://source-elements.com 2
2. Installation
2.1: System requirements
Supported Host versions and Hardware
Pro Tools:
Source-Connect Pro supports Pro Tools LE or TDM versions 6.4 or higher, running on
the software and hardware configurations required to run Digidesign Pro Tools LE or
TDM. See the Supported Versions on the website for more details and specific
tutorials.
As of the writing of this document, this includes Digidesign Pro Tools MIX, Pro Tools
LE and M-Powered and Pro Tools H|D hardware. Theoretically, Source-Connect may
work on any version of Pro Tools from 6.0 and up, however we only offer technical
support for 6.4 and above. Please refer to the Digidesign website (see link below)
for more information on compatibility with Pro Tools.
VST:
Source-Connect Standard supports any VST host that runs VST version 3.2 and is
capable of sending and receiving a live input. This includes Steinberg Nuendo and
Cubase, Ableton Live, Adobe Audition 2.0 and higher, Calkwalk Sonar and others.
See the Supported Versions on the website for more details and specific tutorials.
http://source-elements.com/resources/vst
Audio Units:
Source-Connect Pro supports any Audio Units host that is capable of sending and
receiving a live input. This includes Logic, Digital Performer, Sound Track Pro,
GarageBand, Ardour and others. See the Supported Versions on the website for more
details and specific tutorials.
http://source-elements.com/resources/au
Source-Connect Pro 3.0 User Guide © 2004-2008 Source Elements http://source-elements.com 3
Minimum recommended configurations:
1ghz G4, 768mb RAM, OSX 10.4
2ghz P4 PC (or equivalent), 1GB RAM, Windows XP
Windows Vista is not supported by Source Elements software at this time.
Source-Connect supported sample-rates:
Source-Connect currently only supports 44.1khz and 48khz.
Source-Connect supported bit-rates:
Source-Connect supports 16bit and 24bit sessions.
Compatibility
Source-Connect 3.1 is compatible with version 2.9 for Pro Tools 6, and all 3.0
versions and up.
Source-Connect 2.9
Source-Connect 2.9 is the version for Pro Tools 6. This version does not include the
Q Manager nor ability to send or receive Restore and Replace requests. If Restore and
Replace is a priority for you we recommend installing Pro Tools 7 where possible.
Source-Connect Pro 3.0 User Guide © 2004-2008 Source Elements http://source-elements.com 4
2.2: Network configuration
To establish an audio session between two studios, direct peer-to-peer
communication is required between two hosts each running Source-Connect.
Internet communication occurs over the UDP protocol, which is a low level and very
fast Internet Protocol. It is therefore required that your firewall and/or router is
configured properly to enable such communication.
For most operations you will open UDP 6000-6002 in your firewall and/or port
forward these ports to your computer’s IP address.
Please review the online Network Guide for specific details on getting your Network
configured for Source-Connect:
http://source-elements.com/networkguide
Bandwidth:
Source-Connect requires an Internet connection with bandwidth of at least 300 kbps
in both directions. You may need to configure your firewall and/or router if you are
inside a network or have an active firewall. Corporate firewalls and routers may be
able to provide QoS services to increase your application bandwidth. Please refer to
our detailed network-specific information if you have difficulty connecting
successfully.
You can get an idea of your bandwidth via Internet Speed test sites, such as
http://www.speakeasy.net/speedtest. However, please note that a report from a site
in California does not mean that you will be getting the same bandwidth when
connecting to a peer in, say, Australia.
Additional firewall information:
Source-Connect will make outgoing requests from any available TCP port to ports 80
and 5222 on our server (www.source-elements.com). All TCP ports should be
allowed to make outgoing connections to and from the firewall. Most networks allow
these connections by default.
For additional information on configuring your network, please refer to:
http://source-elements.com/networkguide
You will find here an illustrated step-by-step guide on configuring your network,
along with Advanced documentation for IT administrators.
For detailed assistance please contact Support.
Source-Connect Pro 3.0 User Guide © 2004-2008 Source Elements http://source-elements.com 5
2.3: Downloading and Installing Source-Connect
All Source Elements software is obtained by download directly from your account on
the website.
To get access to the Downloads page you will need:
1. A physical iLok dongle
2. A valid evaluation or purchased license for Source-Connect
For more information on the iLok:
http://source-elements.com/iLok
If you requested an evaluation license, or purchased a license you should have also
created a new Source Elements account at the same time. Use this account to login
to your account and download the software.
If you did not receive an account please contact Support.
Installing Source-Connect
You should now have downloaded the correct software for your iLok license.
Launch the installer and follow the instructions.
Newer versions of Source-Connect will install over installations.
Installing InterLok Extensions:
You must have the InterLok Extensions installed to allow Source-Connect to
recognise your iLok. InterLok extensions are installed with the Installer Application.
The installer will not overwrite extensions which are more recent, and will only
upgrade older versions. You may need to restart the computer if this is the first time
you have installed the InterLok Extensions.
Uninstalling: Mac OSX
To uninstall Source-Connect, run the Installer and select ‘Uninstall’ in the
‘Customize section.
Uninstalling: Windows XP
To uninstall Source-Connect, go to your Control Panel and select ‘Add or Remove
Programs’. Select Source-Connect in the menu and run the uninstaller.
Source-Connect Pro 3.0 User Guide © 2004-2008 Source Elements http://source-elements.com 6
3. Setup and Settings
3.1: Basics
The following is a quick guide, which does not include working with Auto-Restore,
Auto-Replace or Remote Transport Sync. See the section 7 in this guide for
information on working with these technologies.
Basic steps in using Source-Connect are as follows:
1. Instantiate Source-Connect on an auxillary channel in your Pro Tools
session or follow the VST tutorial for your application.
2. Log in with your username and password.
3. Setup your audio session parameters. Parameters that can be set are
bitrate, resilience and buffer size. You may also need to specify a port. If in
doubt, use the default settings.
4. Go to the Source-Elements.com website: log in and go to your Contacts
section. You can add users to your Contacts list here. Next time you login
to Source-Connect you will see your new user(s) listed in the Contacts
panel, and whether their status is ONLINE and available for connecting
with.
5. Select an ONLINE contact in your list and press ‘Connect’ in the Contacts
panel. This will connect both studios with a real-time streaming-audio
session. Instant Messaging and RTS (Remote Transport Sync) will also be
enabled. During the session, you send compressed audio data to each
other over the Internet. Be advised that if either user does not have
sufficient bandwidth or has excess packet loss there is a possibility of an
audible dropout. To minimize dropouts, see the support documentation
online.
6. Disconnect. This will end your audio session with the remote studio.
7. Log out.
Source-Connect Pro 3.0 User Guide © 2004-2008 Source Elements http://source-elements.com 7
3.2: Initializing Source-Connect
To initialize Source-Connect follow these instructions:
Create a new 44.1khz or 48khz sample-rate session.
Pro Tools TDM 6.x:
Create a new Aux track.
Open the Inserts -> TDM menu, then choose Other -> Source-Connect.
Pro Tools LE 6.x:
Create a new Aux track.
Open the Inserts -> RTAS menu, then choose Other -> Source-Connect.
Pro Tools TDM 7.x:
Create a new Aux track.
Open the Inserts -> RTAS menu, then choose Other -> Source-Connect.
Pro Tools 7.x LE and M-Powered:
Create a new Aux track.
Open the Inserts menu, then choose Other -> Source-Connect.
VST:
See the VST tutorial specific to your application.
http://source-elements.com/resources/vst/guides.sc
Audio Units:
See the Audio Units tutorial specific to your application.
http://source-elements.com/resources/au
Source-Connect Pro 3.0 User Guide © 2004-2008 Source Elements http://source-elements.com 8
3.3 Audio Input and Output
Pro Tools
The input to Source-Connect is determined by the input to the auxillary track that
Source-Connect is inserted on. For the quickest and easiest set-up it should be set
to “Mic 1” or your microphone input. Likewise, the output of the Receiver is sent out
though the output of the auxillary track that Source-Connect is on. For the quickest
and easiest set-up it should be set to “main out”.
See our download section for more advanced setups and example Protools setup
files.
Note: It is possible to get a feedback loop due to situations when removing Source-
Connect from an aux track. It is therefore recommended that you mute the aux track
before removing Source-Connect.
VST
See the VST tutorial specific to your application:
http://source-elements.com/resources/vst
Audio Units:
See the Audio Units tutorial specific to your application.
http://source-elements.com/resources/au
Source-Connect Pro 3.0 User Guide © 2004-2008 Source Elements http://source-elements.com 9
3.4: Getting Around
Source-Connect consists of multiple panels, each of which is individually
expandable. To expand or collapse a panel, click on the dark green title bar. The
Status panel is always visible.
To collapse or expand all panels at once:
• Option-click or Right-Click on any panel heading
Source-Connect includes several keyboard shortcuts for features such as getting to
your Instant Message window quickly, and using the RTS panel. For a full list of quick
commands see our Shortcuts Guide in section 9.
3.5: About Box
The About Box provides information on which version of Source-Connect you have
installed. To view the About box, click on the Source Elements logo at the top of
Source-Connect window. You can close the About box by clicking anywhere in that
box.
Opening the About Box:
Source-Connect Pro 3.0 User Guide © 2004-2008 Source Elements http://source-elements.com 10
3.6: Source-Connect Standard: Setting session parameters -
Overview
Source-Connect Standard has one setting that affects the transmission in terms of
audio quality and network resilience. This setting is found at the top of the Status
panel and is labelled ‘Send quality’. All settings are designed to work flawlessly with
both Source-Connect Standard and Pro versions.
You have the following options:
Low: This is a ‘low’ quality option, which is suitable for talkback only, or if your
network is unable to handle the higher audio transmission rates.
Medium: This is a setting recommended for use if your remote connection is not
recording you, but only monitoring.
High: This setting is the most transparent in terms of quality. It has an excellent
sound to it, and is suitable for real-time recording for use in post production.
Source-Connect Pro 3.0 User Guide © 2004-2008 Source Elements http://source-elements.com 11
4. Your Profile and Contacts
4.1: Configuring your Profile
Your Contacts list and profile is managed on the Source-Connect website under your
Account, which you can access by pressing the ‘Edit button in the Settings panel, or
logging in to your account online. You can choose what information to display (or
not to display). Your basic profile information is available to your Contacts via the
Source-Connect software and, depending on the level of privacy you choose, may be
viewable to all other users of Source-Connect.
See the Account and Profile pages for available options:
http://source-elements.com/account
4.2: Managing your Contacts list online
IMPORTANT: Newly added Contacts will not be visible in your list while you are
logged in to the Source-Connect plug-in. If you have added a new Contact, or know
that a Contact has added you, please log out, and log back in to refresh the list.
To add a new Contact, simply search or browse for the contact you wish to add and
click on the ‘Add contact’ button:
http://source-elements.com/contacts
Source-Connect Pro 3.0 User Guide © 2004-2008 Source Elements http://source-elements.com 12
5. Using Source-Connect
5.1: Logging in
To login, enter your username and password and press the “Log in” button. If your
login is successful, the plug-in will change its view: it will now show that you are
able to establish an audio session.
5.2 Establishing a session
Upon logging in, the Contacts panel will list the users you have chosen to display in
your Contacts list. Detailed user information is shown in the section at the left of the
panel, and can be viewed by selecting a user from the list.
Source-Connect Pro 3.0 User Guide © 2004-2008 Source Elements http://source-elements.com 13
Before connecting to a user and establishing an audio session, it is always
recommended that you check your settings.
To initiate an audio session, select the user in the Contacts panel with whom the
session is to be established. It is only possible to connect to users who have Online
status: that is, the users who are currently online and not already engaged in a
session.
To connect:
Select the user you wish to connect with in the Contacts list and press the ‘Connect’
button in the Contacts panel to request a connection.
If the remote user agrees to the dialog that appears immediately on their screen, the
session is established. If both users’ port settings are correctly set and the audio
settings are appropriate for your respective bandwidths, sending and receiving will
begin.
Audio activity is displayed in the signal meter. Otherwise (if the remote user
disagrees or the request times out), the session is not established and a
corresponding alert message is displayed.
Failed connection:
If you do not see a blinking ‘sending’ or ‘receiving’ light at the top of the plug-in it
means that there is a problem with the network. Please review the Network Guide for
information on how to resolve this:
http://source-elements.com/networkguide
Source-Connect Pro 3.0 User Guide © 2004-2008 Source Elements http://source-elements.com 14
5.3 Network timeouts
Request timeout: 30 seconds
This is the time required to reply to the confirmation dialog when establishing audio
session. If you make a request, and see that your user stays listed as ‘busy’, you
know that they are online, but are away from their computer. You can cancel your
request at any time by pressing disconnect.
Streaming timeout
If the audio session is established but no audio data is received your ‘receiving’
blinker light will stop blinking to let you know that the network is not sending you
any audio. If this happens during your session, try disconnecting and reconnecting
with a lower bitrate and resilience setting.
Source-Connect session timeout
Source-Connect keeps your connection alive indefinitely, until you either log out,
close your Pro Tools session or disconnect your network. In some cases you may
receive a dialogue ‘Connection reset by peer’: this means you were unexpectedly
disconnected – usually because your network was no longer responding. Go ahead
and reconnect. If the problem persists it is due to insufficient bandwidth resources.
Source-Connect Pro 3.0 User Guide © 2004-2008 Source Elements http://source-elements.com 15
5.4 Session status
When the session is successfully established, the current session properties are
shown in the Status panel. You are informed of the quality and sample rate that is
being sent and received, and whether you are samplerate converting.
Session properties:
Sending light: If the connection is successful your sending light will blink.
If you do not have a sending light blinking but you do have a receive light, it is likely
to be an audio application/hardware problem. Try restarting and verify your host
settings.
Receiving light: If the connection is successful your receiving light will blink.
If you do not have a receiving light blinking it is likely to be a firewall or other
network problem. You should verify that the Connection Test is successful on bot
sides. See the online Network Guide for more information.
Sample-rate: The sample-rate that Source-Connect is receiving
The sample-rate listed below the sending and receiving status indicate the sample-
rate that the codec within Source-Connect is working at and not necessarily the
same as the sample-rate that the host application is set at. If they are different
Source-Connect will indicate that it is sample-rate converting.
NOTE: Sample-rate converting is not compatible with Auto-Restore and Auto-
Replace or with Remote Transport Sync.
‘Q’ icon on sending meter: The other side has ‘Restore’ checked in their Settings
panel and is capable of requesting Restore processes. When you are sending Q
processes Source-Connect will cache the entire session in compressed format to
your harddrive. You can delete this cache via the Q Manager.
NOTE: If the Q icon has a red slash through it it means that the Q Manager is not
correctly configured. Please review the section on Auto-Restore and Replace.
RTS messages: See the Remote Tranport Sync FAQ for details on the RTS messages.
RTS will in no way affect your actual audio connection. These messages can be
ignored if you are not working with Remote Transport Sync.
Source-Connect Pro 3.0 User Guide © 2004-2008 Source Elements http://source-elements.com 16
5.5 Instant Messaging
During an audio session it is often useful to exchange instant messages with remote
user, for example if you are not able to send or receive a signal for any reason, or
you do not wish to interrupt the audio signal with a message to the other side.
To send a message, type in the lower textbox at the bottom of Instant Messaging
panel and enter your message. Press either enter or return key or click the Send
button. Sent and received messages appear in the text display panel above.
Quick key access:
Use these shortcuts to quickly access your Instant Messaging panel:
• Open and close IM panel: Option+\
• Open IM panel and place cursor in text input window: Control+\
For a full list of quick commands see the Shortcuts Guide in section 9 of this guide.
Pro Tools: Scrolling the messages
The text display panel can be scrolled by clicking in the panel and pressing your up
and down keys.
Pro Tools focus:
After sending an IM message with the ‘Return’ key the keyboard focus is
automatically returned to Pro Tools. If your cursor is in the Instant Message panel (ie.
you are typing a message, or about to) you can return focus to Pro Tools
immediately via the ESC (escape) button.
Source-Connect Pro 3.0 User Guide © 2004-2008 Source Elements http://source-elements.com 17
5.6 Remote Transport Sync (RTS)
RTS is an integrated method of synchronizing remotely connected Pro Tools
transports. Purpose-built for ADR, over-dubbing and remote monitoring RTS makes
distance collaboration easier and more efficient than it’s ever been.
The following is a very brief overview. For specific instructions and screenshots,
please see the comprehensive Remote Transport Sync FAQ:
http://source-elements.com/support/rts
How to enable RTS:
1. Create a new mono Audio track alongside your Source-Connect track.
2. From the Inserts->RTAS-> Instruments menu, instantiate ‘Se ReWire’.
3. When you establish a session over Source-Connect the SEND and RECEIVE
buttons will be enabled in the RTS panel.
Using RTS
To use RTS, one user must be in SEND mode and the other in RECEIVE. The RECEIVE
user has no transport controls - effectively they are now slaved to the SEND user
who has 2 possible types of operation: ADR mode or Mix/review mode.
Source-Connect Standard can only send and receive ADR modes.
Please review the Remote Transport Sync FAQ for details on ADR or Mix/review
modes and running an RTS session.
http://source-elements.com/support/rts
Source-Connect Pro 3.0 User Guide © 2004-2008 Source Elements http://source-elements.com 18
5.7 Closing a Source-Connect session
A Source-Connect session can be closed manually by pressing the Disconnect button
in Status panel. You will then be able to reconnect to the same user, or any other
available user in your Contacts list who agrees to establish a session.
A session is closed automatically if either user quits or logs out. In the event of a
hardware, software or network failure, the user is disconnected by the server after 60
seconds. To expedite the process of the server recognising that a user has
inadvertently logged out, users can log out and log back in.
5.8 Logging out of Source-Connect
Logging out can be performed manually by pressing the Log out button in the Status
panel. Once you are logged out, you can log in again at any time and with any valid
Source-Connect account.
Closing the audio session will also log you out. You do not need to manually log out
to exit from Source-Connect.
5.9 Privacy
Once you have established a connection and you are sending and receiving audio,
you are sending data directly to and only from your remote user. Instant Messages
are not captured or stored on our servers and we do not capture or store identifying
information or connection information.
For a comprehensive outline of our Privacy policy, please read:
http://source-elements.com/privacy
Source-Connect Pro 3.0 User Guide © 2004-2008 Source Elements http://source-elements.com 19
6. Auto-Restore
This section provides a complete overview on using Source-Connect 3.0 Standard
with Restore. This section is divided into five parts:
7.1 Understanding the Q Manager: Lifecycle of a recording
7.2 Installing and configuring the Q Manager settings
7.3 Using Auto-Restore from Source-Connect Standard
7.4 What is Auto-Restore?
7.5 Comprehensive Q Manager interface overview
7.6 Troubleshooting
This section starts with a step-by-step guide to using Auto-Restore. It is important
that you understand what settings need to be verified, so please review section 7.2.
Installing and QuickStart.
A ‘Quick Start’ guide is also available to you on the Q Manager setup panel. You can
refer to this guide whenever you apply changes.
If you have any questions on working with the Q Manager and Auto-Restore
please contact Support.
Source-Connect Pro 3.0 User Guide © 2004-2008 Source Elements http://source-elements.com 20
6.1. Understanding the Q Manager: ‘Lifecycle’ of a recording
This section is a step-by-step guide to using Source-Connect 3.0 Standard for Auto-
Restore. It shows how the Q Manager works by describing the ‘lifecycle’ of a file
recorded in Pro Tools and the subsequent restore and final replace process.
For Source-Connect Standard users this process is very simple: you only need to
ensure that the Q Manager is properly configured. The Source-Connect Pro user will
manage the Auto-Restore process automatically for you.
NOTE: Auto-Restore can only be used in conjuction with Source-Connect Pro. If you
are connecting to another Source-Connect Standard user you will not have access to
the Auto-Restore functionality.
1. Your connection partner will enable Restore in their Source-Connect Pro
settings
To request Restore and Replace data, your connection partner must have the
‘restore’ checkbox checked in their Source-Connect Pro Settings panel.
2. Request a Source-Connect session
When you are requested to start a Source-Connect session with Restore, you will be
shown a dialog indicating that you will send Restore data.
Source-Connect Pro 3.0 User Guide © 2004-2008 Source Elements http://source-elements.com 21
3. Ready to record
If you accept you have now established a Source-Connect session with Restore
enabled. You should now see a Q icon to the left of the Receiving meter, indicating
that you can receive Restore and Replace data.
4. Recording an audio file
Your connection partner will now record. In this example we are sending a sine-tone
signal via the Signal Generator plug-in to be recorded, and for the purposes of
demonstration we are causing a significant number of dropped packets. You can see
on the waveform in Pro Tools that the recording is significantly degraded:
IMPORTANT FOR PRO USERS: Troubleshooting on the Source-Connect Pro side: As
noted in the Source-Connect Pro documentation it is necessary to ensure that the
recorded signal is passed directly to the record track via a bus, with no volume
changes or other plug-in processes in between Source-Connect and the record
track. You can see in the above session that Source-Connect is on an Auxillary track
and the outgoing signal is bussed to a record track. This ensures that the Q Manager
will able to fully restore and replace the recordings.
Source-Connect Pro 3.0 User Guide © 2004-2008 Source Elements http://source-elements.com 22
5. Restoring the audio file in the background
Once your connection partner stops recording the Q Manager will start the restore
process. They can continue recording multiple files as the restore process does not
interrupt your session in any way. Your connection partner will see the completed
processes as the session continues. In Source-Connect Standard you do not see
these messages.
Source-Connect Pro IM window:
6. Taking a look at the restored file on the Source-Connect Pro side
Since we have recorded a sine-tone signal, it is simple to see visually how the restore
process works. Your connection partner can select the filename in the Pro Tools bin
and choose ‘Recalculate waveform overviews’. We can now compare the files before
and after the restore process visually:
Before and after the restore process:
We can now see that we have a completely restored audio file with perfect playback.
Source-Connect Pro 3.0 User Guide © 2004-2008 Source Elements http://source-elements.com 23
6.2. Versions, Installation and configuring the Q Manager settings
Source-Connect 3.0 versions
There are 3 available versions for Source-Connect 3.0:
Standard:
Source-Connect Standard with Auto-Restore send-only
Pro:
Source-Connect Pro with Auto-Restore send and receive and Auto-Replace send-
only
Pro with Replace:
Source-Connect Pro with Auto-Restore and Replace send and receive
NOTE: Source Elements has released Source-Connect Pro with Replace as a free
upgrade to all users. Source-Connect Pro with Restore Only is not currently
available. Therefore in this document we refer to Source-Connect Pro with
Replace.
What does this mean?
If you are using Source-Connect Standard and you are connecting to Source-
Connect Pro, you’ll be able to request a Restore process. You will not be able to
request a Restore process. You will not be able to send or request any Replace
processes.
See Appendix 1 for a table of the features available for each
version.
Source-Connect Pro 3.0 User Guide © 2004-2008 Source Elements http://source-elements.com 24
Installing Source-Connect 3.0 with Q Manager
When you download and install the latest version of Source-Connect 3.0 you will also
have the option to run the Q Manager installer. If you only wish to install the Source-
Connect plug-in choose ‘Customize’ from the Install menu. Run the installers (make
sure Pro Tools or your Audio host is not running). You will need to restart your
computer, so make sure you have saved any open documents.
OSX:
When you have relaunched, you’ll see the ‘Se’ Q Manager icon on your MenuBar.
Click on the icon and select ‘Show Setup panel’.
WINDOWS XP:
After installation you will see a new icon in the System Tray. Right click on the icon
and select ‘Show Setup panel’.
Configuring the Q Manager settings
You must first configure the Q Manager before working with Source-Connect 3.0
Auto-Restore and Auto-Replace.
For basic use, you will only need to verify three settings:
1. Open the Q Manager setup panel via the MenuBar/System Tray icon or the Q
Manager button on Source-Connect Pro Settings panel. Enter your Source
Elements username and password.
2. Verify that you have UDP port 6002 available.
3. If possible, enter the address of an FTP server that you have read/write
access to. If this is not possible, you will receive a warning message upon
Apply which can be ignored.
Source-Connect Pro 3.0 User Guide © 2004-2008 Source Elements http://source-elements.com 25
When you have completed these settings, click 'Apply'. It will take a few seconds to
confirm. If you have incorrectly entered your username you will be informed, and you
will see a port status message to verify if your port settings are valid.
Source-Connect Pro 3.0 User Guide © 2004-2008 Source Elements http://source-elements.com 26
6.3. What is Auto-Restore and Auto-Replace?
For the purposes of understanding Source-Connect processes in general, this
section covers both Auto-Restore and Auto-Replace features.
With traditional long-distance recording, whether with Source-Connect, ISDN or any
network-based transmission, the send signal is subject to various issues which may
cause dropped packets and therefore ‘glitches’ in your recorded audio. Previously
the only method to ensure a fully complete recording was to ensure your connection
partner was also recording locally, so you could transfer this audio after your session
and manually replace it in your edit.
Source-Connect 3.0 is the only available automated method to ensure that your
recordings are perfect every time, with our Auto-Restore functionality. Additionally,
with Auto-Replace you can request the original PCM audio and replace the
compressed AAC or apt-X® recording without requiring any additional effort.
How does it work?
First, an overview of how audio is transferred and recorded over packet-based
transmission lines.
1. The audio signal is sent through Source-Connect, and is split into packets.
2. These packets are sent sequentially to your connected partner over the
internet.
3. If a network error occurs, a packet may not arrive in time.
4. If this occurs you will hear a minor glitch in the received audio signal.
Source-Connect has built-in error correction modes to try and resolve these dropped
packet issues in realtime, however under certain circumstances a packet may not be
retrieved in time to recover the signal before it is recorded.
Auto-Restore resolves this problem by working in the background in non-realtime
and restoring your recorded audio files.
Source-Connect Pro 3.0 User Guide © 2004-2008 Source Elements http://source-elements.com 27
5. The audio file is scanned when recording completes.
6. If any missing packets are detected they are requested from your connected
partner, who has stored them during the connection.
7. Your file is restored and is now available for flawless playback.
Auto-Replace
Auto-Replace works in a similar way, except the packets which are requested from
your connected partner are of the original PCM data which was sent into the Source-
Connect plug-in, and instead of only requesting those packets which did not arrive
in time, all packets are requested. A complete replacement of the decoded AAC
audio is then made with the full resolution PCM audio. An important distinction
between Replace and Restore, is that Replace operations can take longer to transfer
due to PCM being uncompressed data. Generally we would recommend you activate
the Replace process once your session is complete.
Source-Connect Pro 3.0 User Guide © 2004-2008 Source Elements http://source-elements.com 28
6.4. Comprehensive Q Manager overview
This section is a complete overview of all available options and their functions.
Setup panel
1. Login and Password
Enter your Source Elements username and password. If you enter your details
incorrectly you’ll receive an error notification upon applying your settings.
2. P2P port
The port message is important. If you get ‘port not mapped’ or ‘port failed’ you will
need to use FTP settings or Auto-Restore transfers may be unsuccessful.
3. Apply
When you have entered your login and password and selected your Session folder,
click on the Apply button. The Q Manager will require a few seconds to validate your
settings and load the new session. You’ll see the following while the Q Manager is
applying:
Source-Connect Pro 3.0 User Guide © 2004-2008 Source Elements http://source-elements.com 29
4. Q Manager Status
When the Q Manager is ready, the status will say ‘Q Manager: ON’. You are now
ready to being recording with Source-Connect 3.0. If you see that the Q Manager
status if OFF or Offline, it may mean that the Q Manager is not allowed, or able, to
connect to the internet. Verify your network settings if this is the case.
NOTE: If for some reason the Q Manager cannot go online for your session, you can
still record using Source-Connect and later process your files, as long as your
connected partner does not delete the corresponding data. See the section about the
Activity Panel for more details.
Invalid Q Manager settings and warnings
If your Q Manager settings are invalid for some reason, you’ll be given a dialog
warning. Possible warnings are:
• Invalid username or password
• Invalid FTP settings
• Duplicate login on different machines
• Q Manager is unable to connect to the internet
Invalid username or password
This means that your username and password are incorrectly entered, or your
username has not be validated to work with Source-Connect 3.0. If you are sure that
your username and password are correct, you can validate your details for 3.0 simply
by visiting the Download page on the Source Elements website:
http://source-elements.com/support/Download/Source-Connect.3.0
Then click on the Download page for your Source-Connect version. The username
and password that you are logging into Support with will now be validated to work
with Source-Connect 3.0.
Source-Connect Pro 3.0 User Guide © 2004-2008 Source Elements http://source-elements.com 30
Duplicate login on different machines
If you see this error, it means that another computer is currently logged in with your
username and password. If you choose to continue the other machine will be logged
out.
Q Manager cannot connect to the Internet
If the Q Manager cannot connect to the internet, perhaps due to a firewall settings or
other network configuration issues, the status will be Offline. Check that your
internet connection is working, and if you have a built-in firewall you will need to
allow access to the Q Manager and Q Daemon.
Source-Connect Pro 3.0 User Guide © 2004-2008 Source Elements http://source-elements.com 31
Advanced Setup panel
Generally you will only need to verify that your username and port is set correctly in
the Setup panel. This section of the manual informs you of the advanced settings
available and when they are useful to modify and why.
1. Q transfer mode: Peer to Peer (P2P) or FTP
By default, Source-Connect 3.0 will transfer restore and replace data directly
between you and your connected partner. Select FTP mode if you are unable to
transfer over P2P mode due to network configuration conflicts. P2P mode is generally
recommended, but FTP mode is a good backup when you are not able to work with
open UDP ports. You do not need to enter any FTP details, this is taken care of on
the Receiving side.
2. Q data folder
When you establish a connection with another Source-Connect 3.0 partner who is
requesting restore or replace data from you, all transfer data is saved to your
harddrive in realtime. Because both PCM and encoded AAC data is stored, the
storage requirements can become significant. By default, the storage location is:
OSX: <systemdrive>/Library/Application Support/SourceElements/Qmanager/QData
Windows: c:\Program Files\SourceElements\Q Manager\pktFolder
You can change this location to any connected drive, including a network drive,
however it is important to note that once you change the location, previously
recorded sessions will not be able to be located. Because of this we recommend you
select a location for all session storage. See the Activity panel for managing data.
Source-Connect Pro 3.0 User Guide © 2004-2008 Source Elements http://source-elements.com 32
3. Speed limit
The speed limit is an important setting if you are working on a network with limited
bandwidth. When you are connected in a Source-Connect session, your audio files
will be restored and replaced in the background. The speed limit is designed to not
interrupt your Source-Connect signal. If you have limited bandwidth, lowering this
limit can improve a better signal between you and your connected partner.
Conversely, if you have plenty of bandwidth and would like more responsive restore
and replace processes, you can increase this speeed limit. The minimum limit is 128
Kilobytes per second. The maximum limit is 4096 Kilobytes per second.
Generally we recommend leaving the default setting. If you are experiencing higher-
than -expected signal issues you can lower the value. If you are on a T1 or better
and can work with higher transfer rates you can increase the value.
4. Only limit transfer speed during Source-Connect Session
This option is enabled by default and relates to the Peer to Peer speed limit. When
this option is checked, it means that when you disconnect from your Source-Connect
session any remaining transfers will not be limited in speed. We highly recommend
leaving this setting checked. For example, replace data can be quite large in size as
it is PCM data, so if you request the replace process on files while you are either
connected with Source-Connect, or you have unchecked this option, the transfer can
take quite a long time. On the other hand, if there are other Source-Connect
sessions ongoing on the same network, or you need to preserve low-bandwidth
usage for some reason, leaving this setting checked will ensure the Q Manager does
not utilize all your bandwidth during the transfer process.
5. Suspend Q transfer during Source-Connect Session
This option is recommended in situations where there is limited bandwidth to
conduct Source-Connect sessions, and it is critical that the signal is not interrupted
by restore or replace transfers. If you check this option and establish a Source-
Connect session, all restore processes will be ‘paused’ and you will see in your
Activity panel that the ‘pause all’ button is highlighted and now says ‘unpause all’.
If the Suspend Q transfer option is checked and you need to process a file or files,
you have the option to click on ‘unpause all’ in the Activity panel. This actions will
override the Suspend Q transfer mode.
6. Show Q Manager window on startup
When your computer reboots the Q Manager will show up by default. Uncheck this to
not show the Q Manager window on startup.
7. Launch Q process on startup
If you are not using Source-Connect daily, you may find it useful to uncheck the
‘Launch Q process on startup’. You can start the Q process by launching the Q
Manager via the Q Manager application found here:
OSX: /Applications/Qmanager
Windows: Start->All Programs->Source Elements->Source-Connect plug-in->
Q Manager->Q Manager
Source-Connect Pro 3.0 User Guide © 2004-2008 Source Elements http://source-elements.com 33
8. Shut down Q
If you no longer need the Q Manager service to scan your Audio Files directory, you
can shut down the Manager to reserve CPU or memory usage. See above regarding
restarting the Q Manager.
9. Apply
This button has the same function as the Apply button on the Setup panel.
Activity panel: Q Uploads
This panel gives you a full overview of what files are being processed by your
connection partner and allows you to manage the Auto-Restore data after your
session has finished.
When a Source-Connect Pro user records you, Source-Connect will store information
about your session which the Q Manager uses. Once a recording is complete the Q
Manager will go ahead and complete any required Auto-Restore processes.
Depending on the length of the file, the number of dropped packets, and the
available bandwidth, the file can be fully restored within a few seconds. All files are
subsequently listed in the Activity panel with the corresponding process status.
Source-Connect Pro 3.0 User Guide © 2004-2008 Source Elements http://source-elements.com 34
Q Uploads Overview
If your connected partner is recording, you’ll be storing data on your side to enable
restore and replace processes. You will see the status of this data storage and any
requested transfers in the ‘Q Uploads’ panel.
Each upload process will show a progress bar and the current status. When the
upload is completed successfully the status will be ‘Done’.
Q Uploads: Options menu
For session you have additional options available to you via the Options menu.
Rename session
For easier session management and later session recognition you can rename the
session.
Delete selected session
Once your connected partner has successfully completed all required transfers you
can delete the Uploads session to preserve disk space. Note that this option is not
undoable. It will mean that your connected partner will no longer be able to request
any further restore or replace operations.
Source-Connect Pro 3.0 User Guide © 2004-2008 Source Elements http://source-elements.com 35
Delete all session data from disk
If you know that your recording partner has successful completed all Restore and
Replace processes, you can now delete all session data from disk. This will
permanently remove all stored data to date. You will be asked to confirm this action.
After deleting all data you will see that the disk usage at the bottom of the panel has
gone down to a small number.
Activity panel: Pause all / Unpause all
Pause / Unpause all
If you have enabled ‘Suspend Q transfers’ and are connected over Source-Connect,
all transfers will be paused until you disconnect. Transfers will begin immediately
upon disconnecting.
If a transfer is in process and you need to conserve bandwidth, the Pause All button
will pause all P2P transfers currently in process. Click on ‘Unpause all’ to resume all
pending transfers.
NOTE: Pause does not work with FTP transfers.
Source-Connect Pro 3.0 User Guide © 2004-2008 Source Elements http://source-elements.com 36
Q Menubar options
The Q Manager has several functions available to you via the Menubar and also
provides a quick glance at what processes are active:
Q Uploads
This shows all files being requested from you for restore and replace processing and
the total overall percentage processed.
Pause all uploads
This option pauses all currently active uploads.
Pause all Q network operations
This option pauses all network activity, both uploads and downloads.
Show Activity / Setup panel
Open the Activity or Setup panel.
Source-Connect Pro 3.0 User Guide © 2004-2008 Source Elements http://source-elements.com 37
6.5. Troubleshooting
For each file and process there is a status. For successful files the status will be
Restored or Replaced depending on the type of process last completed. If you see
that the status for a file, or files, is ‘Failed to restore’ or ‘Failed to replace’ it means
that either you or your connection partner has invalid settings or a compent is not
properly installed or configured.
There are various reasons as to why a file may fail to replace or restore. To find out
the exact reason for a failed process, select the file in the Q Requests panel:
Now, look at the error code message to the very bottom right. If you hold the mouse
over the error code number you will be shown a message explaining why the file
failed to be processed.
For example, this error tells us that the other side was unable to upload the restore
data via FTP. This means that your FTP settings were not valid or the FTP server was
not available. To resolve this, validate your FTP settings and request the Restore or
Replace process again from the Q Requests options menu.
See Appendix 2 for a overview of possible error messages and how to resolve
them.
Source-Connect Pro 3.0 User Guide © 2004-2008 Source Elements http://source-elements.com 38
6.6 Common Q Manager issues
A comprehensive guide is available online:
http://source-elements.com/support/q
Most issues will be related to the Network settings or because your Connection
Partner does not have the correct Q Manager settings. The Standard Q Manager
settings are comparatively simple, so as long as your P2P port is open and you have
valid FTP settings the troubleshooting is generally required on the Source-Connect
Pro side.
For basic troubleshooting, verify the following:
1. Check that Q is enabled. You should have a Q icon to the left of your Source-
Connect receiving meter. Verify that the Restore and/or Replace checkboxes are
checked in the Source-Connect Pro Settings panel before establishing a connection.
2. Pro Tools errors, for example CPU errors, may cause the Q Manager to not
detect the file. If this is the case, reapply the Q Manager with ‘Rescan all files’
selected or select ‘Scan file(s)’ from the Q Requests menu in the Activity panel.
3. Verify your Q Manager settings:
- Your username and password should be correctly entered
- Your port should be ‘open’ or ‘not mapped’. If the port status is ‘failed’ you will
encounter transfer errors
- FTP mode requires that both sides have valid FTP settings.
4. Q Manager should be launched: make sure you can view the Q Manager via the
MenuBar icon. NOTE: Files which are recorded with Source-Connect when the Q
Manager is not launched can be later processed by rescanning the Audio Files
directory.
5. Samplerate converting is not supported. Verify your connection is not
samplerate converting.
Source-Connect Pro 3.0 User Guide © 2004-2008 Source Elements http://source-elements.com 39
7. Troubleshooting Source-Connect and Known Issues
7.1 Troubleshooting
The Support section of the website provides much more detail on troubleshooting.
Most issues are network related, you should follow the Network Guide:
http://source-elements.com/networkguide
A quick overview of common issues follows:
Low audio quality, many artifacts
Try to reduce your bitrate and increase the buffer size. You may also be experiencing
hardware issues: for example, check that your hardware matches your session
samplerate and try increasing your hardware playback buffer size.
Pro Tools: Packet loss increases on record, H/W buffer errors
It is important to set your H/W buffer size to 512 or 1024 and your CPU Usage Limit
to at least 85% (90% if you are able to).
In Pro Tools HD make sure you have 1 RTAS processor and if you can lower the DSP
voices to 16 or 32 this can help a lot with RTAS plug-in issues.
The settings can be found in the Setup->Playback menu in Pro Tools.
Limiting the running of any other plug-ins at the same time can also help.
Automatically disconnected, ‘Connection reset by peer’ dialogue
There may be severe network congestion occuring. This can happen if you are inside
a LAN where many other users are downloading and uploading large files. Reduce
your bitrate, increase the buffer size and reconnect.
User has suddenly gone offline
In the event of an unexpected disconnect, due to hardware, software or network
failure, your remote user may not re-appear until the server has recognised that they
have timed-out. This can take up to 60 seconds. To expedite the process of the
server recognising that a user has inadvertently logged out, users can log out and
log back in.
See the following section on Known Issues for additional information.
Source-Connect Pro 3.0 User Guide © 2004-2008 Source Elements http://source-elements.com 40
7.2 Known Issues
Unsupported Pro Tools versions:
Source-Connect does not officially support Pro Tools versions below 6.4.
Unsupported VST hosts:
Source-Connect will not work on ‘editing’ audio applications, such as SoundForge or
Peak, or on older applications which do not support VST 3.2.
Pro Tools 7 TDM and RTAS
With Pro Tools 7 you may find that the RTAS engine loses it’s connection with the
TDM engine. If this occurs your connection may appear to have been dropped. The
reality is that audio is not passing to and from Pro Tools. To resume press play and
stop. Dropping your DSP voices down to 16 or 32 can alleviate this issue greatly.
Source-Connect non-network-related signal degradation
At times it can appear that your receive signal is experiencing packet loss. This loss
may not actually be due to network packet loss. If it has a consistent, grainy sound it
is more likely that Pro Tools is upset. Toggling your hardware buffer between 512 or
1024 will resolve this issue.
CPU speed / RAM configurations:
Source-Connect performs best on a TDM-equipped 1ghz G4 with at least 1GB RAM,
or 2ghz P4 with 1GB RAM. If your computer is configured lower than this, you may
experience difficulty while reading and writing to disk, and your Pro Tools or VST
host may tell you that you have insufficient resources. Because USB devices (for
example, if you are using an Mbox) also require additional resources we recommend
running Source-Connect with Pro Tools LE on newer machines.
It is not recommended that you connect your Mbox via a USB hub unless it is self-
powered.
Network bandwidth:
The most common cause of difficulty is insufficient network resources. Assuming
your network has sufficient bandwidth the issue may be due to internal congestion,
for example an FTP server is running or other people are heavily using the network.
A common fix for this is to install a dedicated DSL line, or apply QoS (‘Quality of
Service’) settings on the router.
For further details and tools see the Support section online or contact Support.
Source-Connect Pro 3.0 User Guide © 2004-2008 Source Elements http://source-elements.com 41
7.3 Reporting Issues
To report an issue, please provide the following information:
1. Source-Connect build number (available from the About box)
2. System configuration (Operating system, computer hardware)
3. Pro Tools version and hardware
4. Network configuration ie. LAN, DSL, wireless etc
5. Source-Connect settings: username, bitrate, buffer and port.
6. Bandwidth report, for example from http://speakeasy.net/speedtest
7. Description of what action(s) you were taking when the issue occured, for
example who you were connected to and what the settings were.
Technical Support is available via email, telephone and directly over Source-Connect.
8. Shortcut Guide
You can access the following functions with keyboard shortcuts (both XP and OSX):
Remote Tranport Sync (RTS):
Start ADR mode playback:
If you are in SEND mode, and the remote user in RECEIVE, you can begin ADR mode
playback with this key command: Option+Shift+\
Start Mix/review mode playback:
For Source-Connect Pro you can start Mix/review mode playback using the standard
Pro Tools transport controls or spacebar.
Instant Messaging:
Open and close IM window: Option+\
Open IM window (if not open) and insert cursor: Control+\
Return: Using the Return key when sending an Instant Message will return control to
Pro Tools.
Enter: Using the Enter key when sending an Instant Message will return the cursor to
the Instant Messaging input panel, so you can continue typing.
Logging in:
In Pro Tools and some VST hosts the Tab key will toggle between the username and
password field. When you have entered your details you can hit the Return or Enter
key to login.
Source-Connect Pro 3.0 User Guide © 2004-2008 Source Elements http://source-elements.com 42
9. Contact Support
Contact Source Elements for technical and general support:
Please use the online support available on our website as the first stop for all
technical and other questions. If your question is not answered you may contact us
via telephone or email.
Online support:
http://www.source-elements.com/support
Online forum:
http://source-elements.com/forum
Telephone:
Chicago: +1 312 706 5555
London: +44 (0)20 7193 3700
Telephone hours: 9am - 5pm PST (Chicago time).
After hours:
Please leave a message with your name and phone number and we will return your
call as soon as possible. We can generally schedule an appointment for a convenient
time for you.
Email:
Technical support: support@source-mail.com
Sales: sales@source-mail.com
General: info@source-mail.com
When emailing Support, please provide us with the information required to resolve
the issue: for example, your Source-Connect login, computer type, host version, and
as much detail about the problem you are having as possible. This will assist us in
responding to you with relevant assistance more rapidly.
Mailing address:
Source Elements LLC
515 N. State St
25th Floor
Chicago, Illinois 60610
United States
Source-Connect Pro 3.0 User Guide © 2004-2008 Source Elements http://source-elements.com 43
Appendix 1: Source-Connect 3.1 Versions and Compatibility table
The following table shows a complete overview of what Restore and Replace
processes are available to all versions of Source-Connect 3.1.
Source-Connect Pro 3.0 User Guide © 2004-2008 Source Elements http://source-elements.com 44
Appendix 2: Q Manager Error messages
Providing Support with the error message provided for any files which failed to
restore or replace will allow us to respond to you with a possible solution more
rapidly.
There are various reasons as to why a file may fail to replace or restore. To find out
the exact reason for a failed process, select the file in the Q Requests panel:
Now, look at the error code message to the very bottom right. If you hold the mouse
over the error code number you will be shown a message explaining why the file
failed to be processed.
For example, this error means that the other side was unable to upload the restore
data via FTP. This usually means that the FTP service was not available. You should
validate your FTP settings.
When contacting Support with Q Manager / Restore / Replace issues we will need to
know the error message number(s).
Source-Connect Pro 3.0 User Guide © 2004-2008 Source Elements http://source-elements.com 45
Appendix 3: System requirements
Source-Connect 3.1 is currently only available as an RTAS plug-in for Pro Tools 7.x
and higher systems including Pro Tools HD, LE and M-Powered.
Source-Connect 2.9 is essentially the same as Source-Connect 3.1 however it does
not have the Q Manager feature.
The Q Manager software is qualified for Mac OS X 10.4 and 10.5, and Window XP.
Source Elements software does not support Windows Vista at this time.
Source-Connect Pro 3.0 User Guide © 2004-2008 Source Elements http://source-elements.com 46
Das könnte Ihnen auch gefallen
- Source-Connect Standard 3.6 User GuideDokument38 SeitenSource-Connect Standard 3.6 User Guidescribd4474Noch keine Bewertungen
- Source-Connect Standard 3.5 User GuideDokument33 SeitenSource-Connect Standard 3.5 User Guidescribd4474Noch keine Bewertungen
- Source-Connect Pro 3.6 User GuideDokument61 SeitenSource-Connect Pro 3.6 User Guidescribd4474Noch keine Bewertungen
- Source-Connect Pro 3.5 User GuideDokument56 SeitenSource-Connect Pro 3.5 User Guidescribd4474Noch keine Bewertungen
- Source-Live User GuideDokument23 SeitenSource-Live User Guidescribd4474Noch keine Bewertungen
- Source-Connect Pro 3.1 User GuideDokument68 SeitenSource-Connect Pro 3.1 User Guidescribd4474Noch keine Bewertungen
- The Subtle Art of Not Giving a F*ck: A Counterintuitive Approach to Living a Good LifeVon EverandThe Subtle Art of Not Giving a F*ck: A Counterintuitive Approach to Living a Good LifeBewertung: 4 von 5 Sternen4/5 (5782)
- Hidden Figures: The American Dream and the Untold Story of the Black Women Mathematicians Who Helped Win the Space RaceVon EverandHidden Figures: The American Dream and the Untold Story of the Black Women Mathematicians Who Helped Win the Space RaceBewertung: 4 von 5 Sternen4/5 (890)
- The Yellow House: A Memoir (2019 National Book Award Winner)Von EverandThe Yellow House: A Memoir (2019 National Book Award Winner)Bewertung: 4 von 5 Sternen4/5 (98)
- Elon Musk: Tesla, SpaceX, and the Quest for a Fantastic FutureVon EverandElon Musk: Tesla, SpaceX, and the Quest for a Fantastic FutureBewertung: 4.5 von 5 Sternen4.5/5 (474)
- Shoe Dog: A Memoir by the Creator of NikeVon EverandShoe Dog: A Memoir by the Creator of NikeBewertung: 4.5 von 5 Sternen4.5/5 (537)
- Devil in the Grove: Thurgood Marshall, the Groveland Boys, and the Dawn of a New AmericaVon EverandDevil in the Grove: Thurgood Marshall, the Groveland Boys, and the Dawn of a New AmericaBewertung: 4.5 von 5 Sternen4.5/5 (265)
- The Little Book of Hygge: Danish Secrets to Happy LivingVon EverandThe Little Book of Hygge: Danish Secrets to Happy LivingBewertung: 3.5 von 5 Sternen3.5/5 (399)
- Never Split the Difference: Negotiating As If Your Life Depended On ItVon EverandNever Split the Difference: Negotiating As If Your Life Depended On ItBewertung: 4.5 von 5 Sternen4.5/5 (838)
- Grit: The Power of Passion and PerseveranceVon EverandGrit: The Power of Passion and PerseveranceBewertung: 4 von 5 Sternen4/5 (587)
- A Heartbreaking Work Of Staggering Genius: A Memoir Based on a True StoryVon EverandA Heartbreaking Work Of Staggering Genius: A Memoir Based on a True StoryBewertung: 3.5 von 5 Sternen3.5/5 (231)
- The Emperor of All Maladies: A Biography of CancerVon EverandThe Emperor of All Maladies: A Biography of CancerBewertung: 4.5 von 5 Sternen4.5/5 (271)
- Team of Rivals: The Political Genius of Abraham LincolnVon EverandTeam of Rivals: The Political Genius of Abraham LincolnBewertung: 4.5 von 5 Sternen4.5/5 (234)
- On Fire: The (Burning) Case for a Green New DealVon EverandOn Fire: The (Burning) Case for a Green New DealBewertung: 4 von 5 Sternen4/5 (72)
- The Unwinding: An Inner History of the New AmericaVon EverandThe Unwinding: An Inner History of the New AmericaBewertung: 4 von 5 Sternen4/5 (45)
- The Hard Thing About Hard Things: Building a Business When There Are No Easy AnswersVon EverandThe Hard Thing About Hard Things: Building a Business When There Are No Easy AnswersBewertung: 4.5 von 5 Sternen4.5/5 (344)
- The World Is Flat 3.0: A Brief History of the Twenty-first CenturyVon EverandThe World Is Flat 3.0: A Brief History of the Twenty-first CenturyBewertung: 3.5 von 5 Sternen3.5/5 (2219)
- The Gifts of Imperfection: Let Go of Who You Think You're Supposed to Be and Embrace Who You AreVon EverandThe Gifts of Imperfection: Let Go of Who You Think You're Supposed to Be and Embrace Who You AreBewertung: 4 von 5 Sternen4/5 (1090)
- The Sympathizer: A Novel (Pulitzer Prize for Fiction)Von EverandThe Sympathizer: A Novel (Pulitzer Prize for Fiction)Bewertung: 4.5 von 5 Sternen4.5/5 (119)
- Her Body and Other Parties: StoriesVon EverandHer Body and Other Parties: StoriesBewertung: 4 von 5 Sternen4/5 (821)
- DUI0529M Getting Started GuideDokument44 SeitenDUI0529M Getting Started GuidebenjarrayNoch keine Bewertungen
- FPCP Gpon ConfigDokument860 SeitenFPCP Gpon ConfigMardonio AlvesNoch keine Bewertungen
- Auto Chemistry Analyzer Software Installtion ManualDokument12 SeitenAuto Chemistry Analyzer Software Installtion ManualAlexander Condezo Ricra100% (1)
- Moxa PT g503 Series Manual v1.1Dokument49 SeitenMoxa PT g503 Series Manual v1.1李柏慶Noch keine Bewertungen
- Performance Windows 7 Tips and TweaksDokument22 SeitenPerformance Windows 7 Tips and TweaksloungefiNoch keine Bewertungen
- SQLDokument3 SeitenSQLNagarajuNoch keine Bewertungen
- Coc 2009 1-10Dokument10 SeitenCoc 2009 1-10eyoelmulat5Noch keine Bewertungen
- Compact Mini PC Hardware OverviewDokument48 SeitenCompact Mini PC Hardware OverviewRoyer ArteagaNoch keine Bewertungen
- WMS GuideDokument14 SeitenWMS GuideFrancis SingaporeNoch keine Bewertungen
- Qos Parameters: Delay, Loss, Throughput, and Delay Jitter - Change in DelayDokument39 SeitenQos Parameters: Delay, Loss, Throughput, and Delay Jitter - Change in DelayvijaiNoch keine Bewertungen
- 08 Subnetting IP Networks - CleanedDokument55 Seiten08 Subnetting IP Networks - CleanedIshetu husenNoch keine Bewertungen
- 802dot1q Qinq TunnelingDokument13 Seiten802dot1q Qinq TunnelingNb A DungNoch keine Bewertungen
- Answers Chapter 5 To 8Dokument7 SeitenAnswers Chapter 5 To 8trupti.kodinariya9810Noch keine Bewertungen
- Assembly Language For Intel-Based Computers, 5 EditionDokument67 SeitenAssembly Language For Intel-Based Computers, 5 EditionChristian Daneth C GNoch keine Bewertungen
- RNC 3820 PresentationDokument11 SeitenRNC 3820 PresentationSatender Verma100% (1)
- IpsecDokument38 SeitenIpseckstu1112Noch keine Bewertungen
- Pica8 Datasheet PicosDokument3 SeitenPica8 Datasheet PicosJonesIvanSimamoraNoch keine Bewertungen
- Setting Up Virtual Desktops in Horizon - VMware Horizon 2106Dokument189 SeitenSetting Up Virtual Desktops in Horizon - VMware Horizon 2106Ibrahem SiamNoch keine Bewertungen
- T 1000S Operating ManualDokument8 SeitenT 1000S Operating Manualفارس بن بارسNoch keine Bewertungen
- 5 ProtocolManual1010 BJDokument118 Seiten5 ProtocolManual1010 BJspider15891100% (1)
- XZZCXZDokument2 SeitenXZZCXZJose Luis Gomez VillegasNoch keine Bewertungen
- Netapp Linux Host Utilities 6.0 Setup and InstallationDokument138 SeitenNetapp Linux Host Utilities 6.0 Setup and InstallationmstenulisNoch keine Bewertungen
- DM42 User Manual: v3.18, Jan 2021Dokument36 SeitenDM42 User Manual: v3.18, Jan 2021GregNoch keine Bewertungen
- How to Create Simple Undetectable Bat VirusesDokument22 SeitenHow to Create Simple Undetectable Bat Virusesmindhunter6Noch keine Bewertungen
- Database ProgrammingDokument441 SeitenDatabase ProgrammingWahyu Koerniawan100% (1)
- Mail Merge:: Identity CardDokument15 SeitenMail Merge:: Identity CardBishal ShahiNoch keine Bewertungen
- Microprocessor 8086 ConfigurationDokument1 SeiteMicroprocessor 8086 Configurationvinotd1Noch keine Bewertungen
- Fortisiem: Unified Event Correlation and Risk Management For Modern NetworksDokument7 SeitenFortisiem: Unified Event Correlation and Risk Management For Modern Networksdhazh007Noch keine Bewertungen
- Cisco Packet TracerDokument6 SeitenCisco Packet Tracernoval14Noch keine Bewertungen
- Glass Onion Visual Style: InstallationDokument3 SeitenGlass Onion Visual Style: InstallationEna911Noch keine Bewertungen