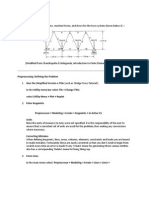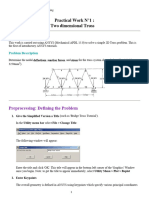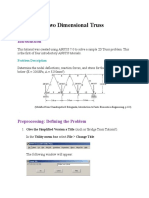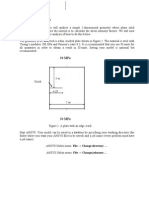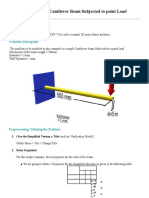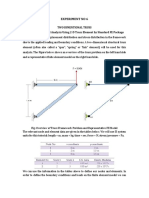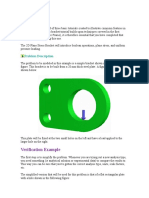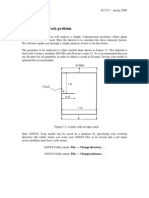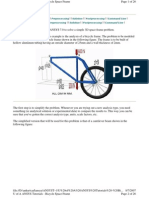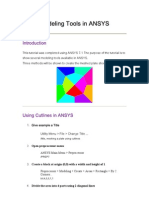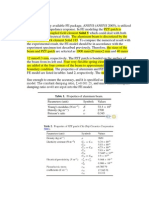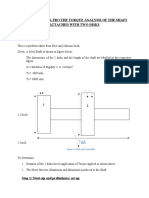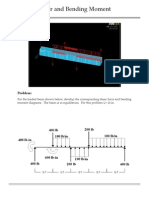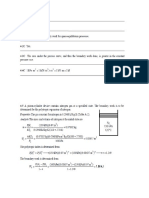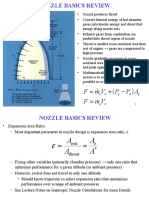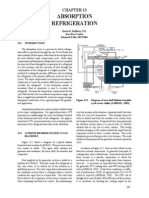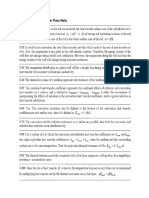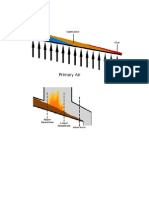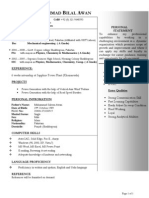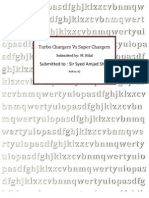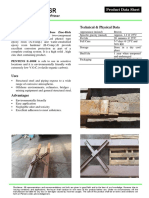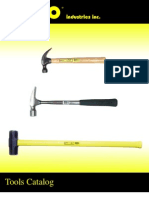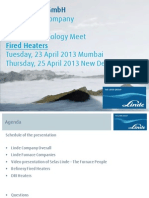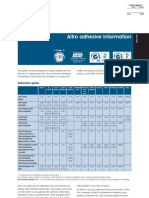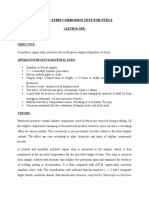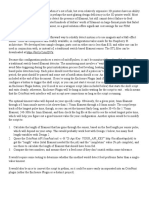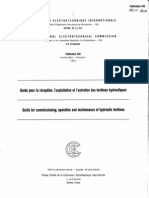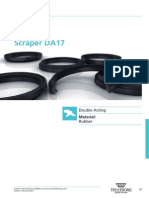Beruflich Dokumente
Kultur Dokumente
Ansys Tutorial
Hochgeladen von
Muhammad BilalOriginalbeschreibung:
Originaltitel
Copyright
Verfügbare Formate
Dieses Dokument teilen
Dokument teilen oder einbetten
Stufen Sie dieses Dokument als nützlich ein?
Sind diese Inhalte unangemessen?
Dieses Dokument meldenCopyright:
Verfügbare Formate
Ansys Tutorial
Hochgeladen von
Muhammad BilalCopyright:
Verfügbare Formate
1 Problem Description
Consider a finite plate in tension with a central crack as shown in Fig. 1. The plate is made of Steel with Young's modulus E = 200 GPa and Poisson's ratio _ = 0:3. Let b = 0:2 m, a = 0:02 m, _ = 100 MPa. Determine the stress intensity factors (SIFs).
Figure 1: Through-thickness crack. Note that for this problem, tabulated solutions for the mode-I SIF KI are available in the literature. For example, an analytical solution given by W.D. Pilkey (Formulas for Stress, Strain, and Structural Matrices) is KI = C ; where C = (1 0:1 _2 + 0:96 _4)
q
1= cos(__) ; _= a b : Use of this solution yields KI = 25:680 MPa_pm.
2 Assumptions and Approach
2.1 Assumptions
_ Linear elastic fracture mechanics (LEFM). _ Plane strain problem. 1
2.2 Approach
_ Since the LEFM assumption is used, the SIFs at a crack tip may be computed using the ANSYS's KCALC command. The analysis used a _t of the nodal displacements in the vicinity of the crack tip (see the ANSYS, Inc. Theory Reference). _ Due to the symmetry of the problem, only a quarter model is analyzed. _ The crack-tip region is meshed using quarter-point (singular) 8-node quadrilateral elements (PLANE82).
3 Preprocessing
1. Give the Job a Name Utility Menu>File>Change Jobname ... The following window comes up. Enter a name, for example `CentralCrack', and click on OK.
2. Define Element Type Main Menu>Preprocessor>Element Type>Add/Edit/Delete
_ This brings up the 'Element Types' window. Click on the Add... button _ The 'Library of Element Types' window appears. Highlight `Solid', and `8node 82', as shown. Click on OK. _ You should see `Type 1 PLANE82' in the `Element Types' window as follows:
_ Click on the Options... button in the above window. The below window comes up. Select `Plane strain' for `Element behavior K3' and click OK.
_ Click on the Close button in the `Element Types' window 3. Define Material Properties Main Menu>Preprocessor>Material Props>Material Models 3 _ In the right side of the `Define Material Model Behavior' window that opens, double click on `Structural', then `Linear', then `Elastic', then finally `Isotropic'.
The following window comes up. Enter in values for the Young's modulus (EX = 2E5) and Poisson's ratio (PRXY = 0.3) of the plate material
_ Click OK, then close the `De_ne Material Model Behavior' window 4. De_ne Keypoints Main Menu>Preprocessor>Modeling>Create>Keypoints>In Active CS We are going to create 5 keypoints given in the following table: Keypoint # X Y 100 2 0.02 0 3 0.1 0 4 0.1 0.1 5 0 0.1 4 _ To create keypoint #1, enter `1' as keypoint number, and `0' and `0' as the X and Y coordinates in the following window. Click on Apply. _ Repeat the above step for keypoints #2 through #5. Note that you must click on OK instead of Apply after entering data of the _nal keypoint.
5. De_ne Line Segments Main Menu>Preprocessor>Modeling>Create>Lines>Lines>In Active Coord _ Pick keypoint #1 then keypoint #2 to create a line connecting them (line #1). _ Repeat the previous step to create lines connecting keypoints #2 and #3 (line #2), keypoints #3 and #4 (line #3), keypoints #4 and #5 (line #4), and keypoints #5 and #1 (line #5).
_ Click on OK to close the `Lines in Active Coord' window (picking window). _ Turn on the numbering by selecting Utility Menu>PlotCtrls>Numbering .... The below window appears. Check the boxes for `Keypoint numbers' and `Line numbers' as shown, then click on OK.
_ Select Utility Menu>Plot>Lines. Your graphics window should look like this,
6. Discretize Lines L3, L4 and L5 Main Menu>Preprocessor>Meshing>Size Cntrls>ManualSize>Lines>Picked Lines _ Pick lines #3 and #4. Click on the OK button in the picking window. _ The window opens. Enter `4' for 'No. of element divisions', then click Apply. _ Pick line #5, then click OK in the picking window. _ In the below window that comes up again, enter `6' for 'No. of element divisions', and `0.2' for `Spacing ratio', then click OK.
7. Create the Concentration Keypoint (Crack Tip) Main Menu>Preprocessor>Meshing>Size Cntrls>Concentrat KPs>Create _ Pick keypoint #2, then click OK in the picking window. _ In the below window that appears, you should see `2' as `Keypoint for concentration'. Enter `0.0025' (= a=4) for `Radius of 1st row of elems', input `8' for `No of elems around circumf', and select `Skewed 1/4pt' for `midside node position'. Click OK 8. Create the Area Main Menu>Preprocessor>Modeling>Create>Areas>Arbitrary>By Lines _ Pick all _ve lines (L1 through L5). Click OK in the picking window.
9. Apply Boundary Conditions Main Menu>Preprocessor>Loads>De_ne Loads>Apply>Structural>Displacement> Symmetry B.C.>...with Area _ Pick line #2. Click Apply (in the picking window). Pick the area. Click Apply. _ Pick line #5. Click Apply. Pick the area. Click OK. 10. Apply Loads Main Menu>Preprocessor>Loads>De_ne Loads>Apply>Structural>Pressure> On Lines _ Pick line #4. Click OK in the picking window. _ In the below window that comes up, select `Constant value' for `Apply PRES on lines as a', enter `-100' for `Load PRES value', then click OK.
11. Mesh the Model Main Menu>Preprocessor>Meshing>Mesh>Areas>Free _ Pick the area. Click OK in the picking window. _ Close the `Warning' window. In your ANSYS window, a mesh as shown at the top of next page should appear.
4 Processing (Solving)
Main Menu>Solution>Analysis Type>New Analysis _ Make sure that `Static' is selected. Click OK. Main Menu>Solution>Solve>Current LS _ Check your solution options listed in the `/STATUS Command' window. _ Click the OK button in the `Solve Current Load Step' window. _ Click the Yes button in the `Verify' window. _ You should see the message `Solution is done!' in the `Note' window that comes up. Close the `Note' and `/STATUS Command' windows.
5 Postprocessing
1. Zoom the Crack-Tip Region Utility Menu>PlotCtrls>Pan Zoom Rotate ... This brings up the following window:
_ In the above window, click on the Win Zoom button and zoom the crack-tip region, then click on the Close button to close the window. _ Plot the nodes by selecting Utility Menu>Plot>Nodes. _ Turn on the node numbering by selecting Utility Menu>PlotCtrls>Numbering ..., then check the box for `Node numbers', then _nally click on OK. Your ANSYS Graphics windows should be similar to the following:
2. De_ne Crack-Face Path Main Menu>General Postproc>Path Operations>De_ne Path>By Nodes _ Pick the crack-tip node (node #14), then the quarter-point node (node #27), and _nally the third node (node #26) on the crack face. Click OK. _ In the below window that appears, enter `K1' for `Define Path Name:', then click OK.
3. De_ne Local Crack-Tip Coordinate System Utility Menu>WorkPlane>Local Coordinate Systems>Create Local CS>By 3 Nodes 11 _ Pick node #14 (the crack-tip node), then node #29, and _nally node #140. This brings up the following window:
_ Note from the above window that the reference number of the crack-tip coordinate system is 11. Click on the OK button. 4. Activate the Local Crack-Tip Coordinate System Utility Menu>WorkPlane>Change Active CS to>Speci_ed Coord Sys ... _ In the below window that comes up, enter `11' for `Coordinate system number', then click OK.
_ To activate the crack-tip coordinate system as results coordinate system, select Main Menu>General Postproc>Options for Outp. In the window that appears (as shown at the top of next page), select `Local system' for `Results coord system' and enter `11' for `Local system reference no.'. Click OK in this window.
5. Determine the Mode-I Stress Intensity Factor using KCALC Main Menu>General Postproc>Nodal Calcs>Stress Int Factr _ In the below window that opens, select `Plain strain' for `Disp extrapolat based on' and `Half-symm b.c.' for `Model Type'.
_ Click on OK. The window shown at the top of next page appears and it shows that the SIFs at the crack tip (node #4) are KI = 26:567 ; KII = 0 ; KIII = 0 Note that the results KII = 0 and KIII = 0 are obvious for this problem. The ANSYS solution for KI (25.567 MPa_pm) is in very good agreement with that obtained from W.D. Pilkey (25.680 MPa_pm). The discrepancy is _= KPilkey I KANSYS
I I
KPilkey =
25:680 25:567 25:680 = 0:44 %
_ Close the `KCALC Command' window. _ You may want to recover the whole meshed model by { selecting Utility Menu>PlotCtrls>Pan Zoom Rotate ..., then click on the Fit button and close the `Pan-Zoom-Rotate' window; { selecting Utility Menu>Plot>Elements. 6. Exit ANSYS, Saving All Data Utility Menu>File>Exit ... In the window that opens, select `Save Everything' and click on OK.
Das könnte Ihnen auch gefallen
- Solidworks TutorialDokument14 SeitenSolidworks TutorialAshishHegdeNoch keine Bewertungen
- Tutorial de Mecánica de La Fractura (Ansys APDL)Dokument14 SeitenTutorial de Mecánica de La Fractura (Ansys APDL)omarihuanoNoch keine Bewertungen
- ANSYS TUTORIAL - 2D Fracture AnalysisDokument15 SeitenANSYS TUTORIAL - 2D Fracture AnalysisMahdiNoch keine Bewertungen
- SampleDokument5 SeitenSampleKhusi1Noch keine Bewertungen
- Two Dimensional Truss: Practical No.-01Dokument68 SeitenTwo Dimensional Truss: Practical No.-019897856218Noch keine Bewertungen
- TP1 Two Dimensional Truss (12 Octobre 2021) - Copy For StudentsDokument20 SeitenTP1 Two Dimensional Truss (12 Octobre 2021) - Copy For StudentsMouhamed MaamouliNoch keine Bewertungen
- 2D Truss Analysis in ANSYS (200kPa, 3250mm2Dokument121 Seiten2D Truss Analysis in ANSYS (200kPa, 3250mm2swapnil kaleNoch keine Bewertungen
- Preprocessing: Defining The ProblemDokument23 SeitenPreprocessing: Defining The ProblemBhushan MahajanNoch keine Bewertungen
- Ansys Basic TutorialsDokument19 SeitenAnsys Basic TutorialsAlex CristeaNoch keine Bewertungen
- Tutorial 3 - Crack ProblemDokument8 SeitenTutorial 3 - Crack ProblemImran2109Noch keine Bewertungen
- 2D Analysis of Cantilver Beam Subjected To Point LoadDokument14 Seiten2D Analysis of Cantilver Beam Subjected To Point LoadNEELIMANoch keine Bewertungen
- Problem: Analyze The 2D Truss As Shown Below. All The Members Have Cross-Sectional Area ofDokument5 SeitenProblem: Analyze The 2D Truss As Shown Below. All The Members Have Cross-Sectional Area ofsmg26thmayNoch keine Bewertungen
- Practical-01: Preprocessing: Defining The ProblemDokument18 SeitenPractical-01: Preprocessing: Defining The ProblemsandeepNoch keine Bewertungen
- Beam Subjected To BendingDokument9 SeitenBeam Subjected To Bendingdr_ar_marwatNoch keine Bewertungen
- 2D & 3D TrussDokument43 Seiten2D & 3D Trusskiran_wakchaureNoch keine Bewertungen
- Tutorial 1 Simple 3D TrussDokument11 SeitenTutorial 1 Simple 3D TrussSalma FarooqNoch keine Bewertungen
- Problem DescriptionDokument26 SeitenProblem DescriptionfriedforeverNoch keine Bewertungen
- MAK3172-3B Ex.2-Inclined Support TrussDokument7 SeitenMAK3172-3B Ex.2-Inclined Support TrussHaydar SarpNoch keine Bewertungen
- Two Dimentional TrussDokument24 SeitenTwo Dimentional TrussajmalNoch keine Bewertungen
- Ansys ExperimentsDokument10 SeitenAnsys ExperimentsASIST MechNoch keine Bewertungen
- Ansys ManualDokument94 SeitenAnsys Manualgmahaadev100% (3)
- Cad Exp-7Dokument12 SeitenCad Exp-7Harshal DodkeNoch keine Bewertungen
- Ansys Lab Manual Exp 1Dokument4 SeitenAnsys Lab Manual Exp 1Esther JJNoch keine Bewertungen
- ANSYS TUTORIAL FOR TORQUE ANALYSIS OF SHAFT WITH TWO DISKSDokument13 SeitenANSYS TUTORIAL FOR TORQUE ANALYSIS OF SHAFT WITH TWO DISKSPugazhenthi ThananjayanNoch keine Bewertungen
- Beam ApdlDokument18 SeitenBeam ApdlMadhur DeshmukhNoch keine Bewertungen
- Static Structural Analysis Using 2-D TrussDokument12 SeitenStatic Structural Analysis Using 2-D TrussHarshal DodkeNoch keine Bewertungen
- Plane Stress BracketDokument18 SeitenPlane Stress Bracketdeepak parariyaNoch keine Bewertungen
- Plane Stress Bracket: Problem DescriptionDokument28 SeitenPlane Stress Bracket: Problem DescriptionChong JongNoch keine Bewertungen
- Lab-3 MomDokument22 SeitenLab-3 MomWaleed RazaNoch keine Bewertungen
- ANSYS ManualDokument62 SeitenANSYS ManualPratheesh JpNoch keine Bewertungen
- Creprocessing: Defining The Croblem: Fig 2.1 Simplified FrameDokument7 SeitenCreprocessing: Defining The Croblem: Fig 2.1 Simplified FrameShirley SamuelNoch keine Bewertungen
- Tutorial Tensao Plana - ANSYSDokument29 SeitenTutorial Tensao Plana - ANSYSCleytonClaudiaNoch keine Bewertungen
- 1 Line Element - Procedure - ANSYSDokument14 Seiten1 Line Element - Procedure - ANSYSANAND RAJNoch keine Bewertungen
- ANSYS Tutorial-Crack ProblemDokument8 SeitenANSYS Tutorial-Crack ProblemMahdi100% (3)
- Verification Example Preprocessing Solution Postprocessing Command Line Bicycle Example Preprocessing Solution Postprocessing Command LineDokument26 SeitenVerification Example Preprocessing Solution Postprocessing Command Line Bicycle Example Preprocessing Solution Postprocessing Command Lineapi-3833671Noch keine Bewertungen
- Ansys Tutorial Analysis of A Beam With A Distributed Load: PreprocessingDokument5 SeitenAnsys Tutorial Analysis of A Beam With A Distributed Load: Preprocessinglilfad septiNoch keine Bewertungen
- MP, Ex, 1,114000 MP, Prxy, 1,0.3Dokument7 SeitenMP, Ex, 1,114000 MP, Prxy, 1,0.3Hans LowNoch keine Bewertungen
- FRAC W01 ThreePointDokument11 SeitenFRAC W01 ThreePointavenashaNoch keine Bewertungen
- Modeling Tools in ANSYS: /title, Meshing A Plate Using CutlinesDokument10 SeitenModeling Tools in ANSYS: /title, Meshing A Plate Using CutlinesKushagra shivamNoch keine Bewertungen
- Ansys PZTDokument28 SeitenAnsys PZTQuoc LeNoch keine Bewertungen
- Elementos Finitos Eje3Dokument10 SeitenElementos Finitos Eje3Jorge Gustavo HilgenbergNoch keine Bewertungen
- EX02. 2D Beam Analysis (Simply Supported Beam)Dokument6 SeitenEX02. 2D Beam Analysis (Simply Supported Beam)Lisa DiasNoch keine Bewertungen
- Ansys Tutorial Forthe Torque Analysis of The Shaft Attached With Two DisksDokument13 SeitenAnsys Tutorial Forthe Torque Analysis of The Shaft Attached With Two Disksvinvia100% (1)
- SFD and BMD in Ansys APDLDokument26 SeitenSFD and BMD in Ansys APDLShadab Alam50% (2)
- Crack Analysis in AnsysDokument13 SeitenCrack Analysis in AnsysDav89Noch keine Bewertungen
- Airplane Wing AnalysisDokument21 SeitenAirplane Wing AnalysisappunathanNoch keine Bewertungen
- NX 9 for Beginners - Part 3 (Additional Features and Multibody Parts, Modifying Parts)Von EverandNX 9 for Beginners - Part 3 (Additional Features and Multibody Parts, Modifying Parts)Noch keine Bewertungen
- NX 9 for Beginners - Part 2 (Extrude and Revolve Features, Placed Features, and Patterned Geometry)Von EverandNX 9 for Beginners - Part 2 (Extrude and Revolve Features, Placed Features, and Patterned Geometry)Noch keine Bewertungen
- Projects With Microcontrollers And PICCVon EverandProjects With Microcontrollers And PICCBewertung: 5 von 5 Sternen5/5 (1)
- SolidWorks 2016 Learn by doing 2016 - Part 3Von EverandSolidWorks 2016 Learn by doing 2016 - Part 3Bewertung: 3.5 von 5 Sternen3.5/5 (3)
- Solidworks 2018 Learn by Doing - Part 3: DimXpert and RenderingVon EverandSolidworks 2018 Learn by Doing - Part 3: DimXpert and RenderingNoch keine Bewertungen
- AutoCAD Civil 3D - Roads Design: 2Von EverandAutoCAD Civil 3D - Roads Design: 2Bewertung: 3.5 von 5 Sternen3.5/5 (2)
- SolidWorks 2015 Learn by doing-Part 3 (DimXpert and Rendering)Von EverandSolidWorks 2015 Learn by doing-Part 3 (DimXpert and Rendering)Bewertung: 4.5 von 5 Sternen4.5/5 (5)
- CH 5 ExDokument9 SeitenCH 5 ExMuhammad BilalNoch keine Bewertungen
- Num 2Dokument6 SeitenNum 2Muhammad BilalNoch keine Bewertungen
- Deutschland Studienangebote International Programs enDokument6 SeitenDeutschland Studienangebote International Programs enMuhammad BilalNoch keine Bewertungen
- CH 4Dokument19 SeitenCH 4Muhammad BilalNoch keine Bewertungen
- CNC PresentationDokument35 SeitenCNC PresentationFrank MartinNoch keine Bewertungen
- NozzlesDokument11 SeitenNozzlesMuhammad BilalNoch keine Bewertungen
- Denford G and M Programming For CNC MillDokument98 SeitenDenford G and M Programming For CNC MillBiljana Đurin MarkovićNoch keine Bewertungen
- (7 8) FinsDokument25 Seiten(7 8) FinsSalam AlbaradieNoch keine Bewertungen
- Quiz Fluid LabDokument3 SeitenQuiz Fluid LabMuhammad BilalNoch keine Bewertungen
- Refrigeracion AdsorcionDokument8 SeitenRefrigeracion AdsorcionPablo Abel Gil SotoNoch keine Bewertungen
- Emissivity ApparatusDokument14 SeitenEmissivity ApparatusMuhammad Bilal100% (1)
- Num 3p1. Steady Heat ConductionDokument19 SeitenNum 3p1. Steady Heat ConductionMuhammad BilalNoch keine Bewertungen
- Presentation 1Dokument15 SeitenPresentation 1Muhammad BilalNoch keine Bewertungen
- ExamplesDokument58 SeitenExamplesMuhammad BilalNoch keine Bewertungen
- A Review of Absorption RefrigerationDokument30 SeitenA Review of Absorption RefrigerationSoni Rodríguez Castellanos100% (1)
- Energy Demand ModelsDokument151 SeitenEnergy Demand ModelsAngelo KstllanosNoch keine Bewertungen
- BoilerDokument2 SeitenBoilerMuhammad BilalNoch keine Bewertungen
- Rice Husk Gas Stove Handbook - Alexis T.BelonioDokument155 SeitenRice Husk Gas Stove Handbook - Alexis T.BelonioAris TrihandokoNoch keine Bewertungen
- Asrice Husk Ashh RecoveryDokument2 SeitenAsrice Husk Ashh RecoveryMuhammad BilalNoch keine Bewertungen
- Rice Husk UtilizationDokument12 SeitenRice Husk UtilizationMuhammad BilalNoch keine Bewertungen
- Student Marks ReportDokument18 SeitenStudent Marks ReportMuhammad BilalNoch keine Bewertungen
- Assignment "Energy Conservation": Submitted To: Dr. TanvirDokument6 SeitenAssignment "Energy Conservation": Submitted To: Dr. TanvirMuhammad BilalNoch keine Bewertungen
- Circulating Fluidized Bed BoilerDokument38 SeitenCirculating Fluidized Bed BoilerMuhammad BilalNoch keine Bewertungen
- CCTDokument47 SeitenCCTMuhammad BilalNoch keine Bewertungen
- A Review of Absorption RefrigerationDokument30 SeitenA Review of Absorption RefrigerationSoni Rodríguez Castellanos100% (1)
- CVDokument1 SeiteCVMuhammad BilalNoch keine Bewertungen
- Consent Form Approved by Georgia Tech IRB: October 21, 2012 - October 20, 2013Dokument3 SeitenConsent Form Approved by Georgia Tech IRB: October 21, 2012 - October 20, 2013Muhammad BilalNoch keine Bewertungen
- Turbo ChargerDokument5 SeitenTurbo ChargerMuhammad BilalNoch keine Bewertungen
- Energy Production From Speed BreakerDokument44 SeitenEnergy Production From Speed BreakerMuhammad Bilal67% (3)
- CW50 BrochureDokument6 SeitenCW50 Brochurezahee007Noch keine Bewertungen
- Pentens: Water-Base Zinc Rich EpoxyprimerDokument2 SeitenPentens: Water-Base Zinc Rich Epoxyprimeramelinda jocelinNoch keine Bewertungen
- Assignments HMTDokument2 SeitenAssignments HMTPiyush AgarawalNoch keine Bewertungen
- NC Alpha-Steel Cooling TowersDokument44 SeitenNC Alpha-Steel Cooling TowersAnay KarambelkarNoch keine Bewertungen
- Barco: Tools CatalogDokument30 SeitenBarco: Tools Catalogeternal_harpyNoch keine Bewertungen
- Shalimar Superlac Hi Gloss Enamel PaintsDokument2 SeitenShalimar Superlac Hi Gloss Enamel PaintsitbhuNoch keine Bewertungen
- Paradise Cable Catalouge PDFDokument112 SeitenParadise Cable Catalouge PDFtanzir40% (5)
- Lichioiu IDokument6 SeitenLichioiu ICristina MaierNoch keine Bewertungen
- Prime Elements (Machine Design)Dokument98 SeitenPrime Elements (Machine Design)Edi Wow SharmaineNoch keine Bewertungen
- Refinery HeatersDokument65 SeitenRefinery Heatersmoujahed100% (1)
- Astm B265Dokument10 SeitenAstm B265avinash bahadurNoch keine Bewertungen
- 220CDokument6 Seiten220Cmacanipharoldf6220Noch keine Bewertungen
- Altro Adhesive GuideDokument2 SeitenAltro Adhesive GuideFloorkitNoch keine Bewertungen
- Gujarat Technological University: Advanced Separation Techniques B.E. 6 SemesterDokument13 SeitenGujarat Technological University: Advanced Separation Techniques B.E. 6 SemesterBhavin KapadiaNoch keine Bewertungen
- 2012 GSI Roads Conference Paper 3 Piled Embankments by Wyatt OrsmondDokument49 Seiten2012 GSI Roads Conference Paper 3 Piled Embankments by Wyatt OrsmondvirajNoch keine Bewertungen
- Csi Masterformat 1995 Edition PDFDokument2 SeitenCsi Masterformat 1995 Edition PDFrobelineNoch keine Bewertungen
- Pre-treatment methods for metal adhesionDokument7 SeitenPre-treatment methods for metal adhesionmahesh rodiyaNoch keine Bewertungen
- Copper Strip Corrosion Test For Fuels (ASTM D-193) : ObjectiveDokument4 SeitenCopper Strip Corrosion Test For Fuels (ASTM D-193) : ObjectiveFAH MANNoch keine Bewertungen
- Hood - Gaggenau AH900Dokument14 SeitenHood - Gaggenau AH900philaskNoch keine Bewertungen
- Unconventional Energy Sources Quiz AnswersDokument39 SeitenUnconventional Energy Sources Quiz AnswersKaye Freyssinet Nermal AbangganNoch keine Bewertungen
- Reliably Detect 3D Printer Filament Feed Issues for Under $20Dokument8 SeitenReliably Detect 3D Printer Filament Feed Issues for Under $20ksolomon75Noch keine Bewertungen
- Ide For Commissioning, Operation and Maintenance of Hydraulic Turbines - Commission Electrotechnique Internationale - SPLN 20a - 1978Dokument23 SeitenIde For Commissioning, Operation and Maintenance of Hydraulic Turbines - Commission Electrotechnique Internationale - SPLN 20a - 1978Aris CahyonoNoch keine Bewertungen
- 36 Ammonia Technology and Its Applications Risto CiconkovDokument7 Seiten36 Ammonia Technology and Its Applications Risto CiconkovChakravarthy BharathNoch keine Bewertungen
- Perkins 1100 SeriesDokument48 SeitenPerkins 1100 Seriesjrodríguez_658168100% (4)
- AURTTA004 Student Assessment Editable pdf2Dokument39 SeitenAURTTA004 Student Assessment Editable pdf2ishworNoch keine Bewertungen
- Double Rod Wiper DA 17Dokument6 SeitenDouble Rod Wiper DA 17แบด พิษNoch keine Bewertungen
- Basic Introduction To The Paint ShopDokument56 SeitenBasic Introduction To The Paint ShopLORENZO GOMEZ100% (1)
- HIPOT Testing (Dielectric Strength Test)Dokument5 SeitenHIPOT Testing (Dielectric Strength Test)Wathik AbmNoch keine Bewertungen
- Water Supply & Sanitary Engineering AssignmentsDokument4 SeitenWater Supply & Sanitary Engineering AssignmentsKartik PandyaNoch keine Bewertungen