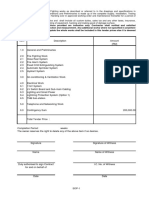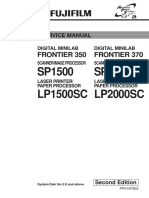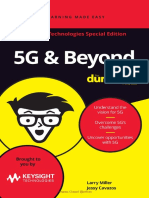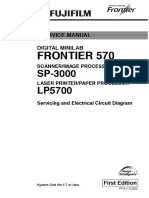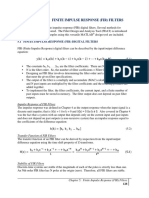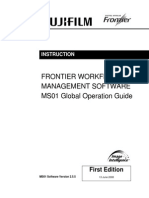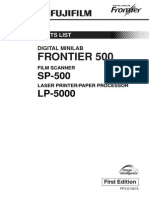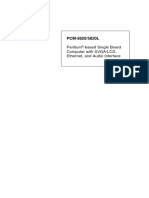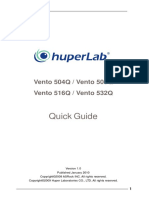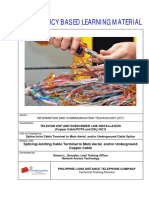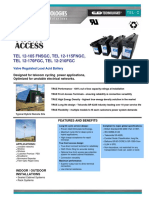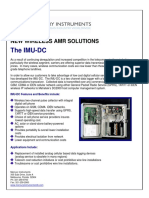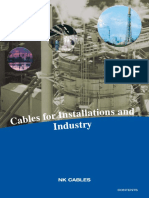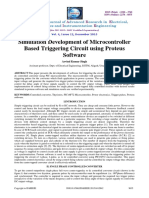Beruflich Dokumente
Kultur Dokumente
Fr350 370 390 Service
Hochgeladen von
maruzhenkoOriginalbeschreibung:
Originaltitel
Copyright
Verfügbare Formate
Dieses Dokument teilen
Dokument teilen oder einbetten
Stufen Sie dieses Dokument als nützlich ein?
Sind diese Inhalte unangemessen?
Dieses Dokument meldenCopyright:
Verfügbare Formate
Fr350 370 390 Service
Hochgeladen von
maruzhenkoCopyright:
Verfügbare Formate
Distributed by: www.minilablaser.
com
SERVICE MANUAL / PARTS LIST
DIGITAL MINILAB
FRONTIER
350/370/390
Main Control Unit
First Edition
PP3-C929E
Distributed by: www.minilablaser.com
INTRODUCTION
As the main control unit of the Frontier 350/370/390 scanner, we have adopted a TOSHIBA personal computer (PC) with Windows NT 4.0 installed. This service manual provides the knowledge and skills required for maintaining and servicing this main control unit (PC). The main control unit (PC) consists of the following parts. Motherboard The motherboard mounts the CPU and memory. Hard Disk Drive (HDD) Software programs and a large amount of data are stored on the hard disk. CD-ROM Drive The CD-ROM drive is used for importing data from the external source. Floppy Disk Drive (FDD) The oppy disk is used for storing relatively small amount of data. Timer Card The timer card is used for turning ON the main control unit and main part of the scanner at preset time. SCSI Card The SCSI card is used for exchanging image and control data between the main control unit and the main part of the scanner. Ethernet Card The Ethernet card is used for communicating with external devices such as the Imaging Controller. Power Supply Unit The power supply unit supplies power to all the drives and cards. Firstly, you need to know the function of each part. Secondly, you need to obtain knowledge for clarifying what part is faulty. Thirdly, you need to acquire skills to replace each part. After part replacement, hardware and software settings with the dedicated utility programs are also required (see Chapters 5 and 6). The personal computer used as the main control unit is a PC/AT-compatible machine, and the component parts such as the HDD, CD-ROM drive and FDD conform to the associated standards. However, if parts other than those recommended by Fujilm are used, the scanner becomes unstable or inoperative. Be sure to use only Fujilm-recommended replacement parts. Windows NT 4.0 and Windows are the registered trademarks of Microsoft Corporation. XactCopy is the trademark of DuoCor, Inc.
NOTICE:1.Electro-optical-mechanical reproduction of this manuscript is strictly forbidden. 2.Product innovations may result in specication changes without prior notice.
Distributed by: www.minilablaser.com
1. Outline 2. Repair Parts List and Preparations for Repair 3. 3A. Troubleshooting 3B. Example of Troubleshooting 4. Parts Replacement 5. OS Recovery Procedure 6. Settings After Replacing Backup Battery 7. Installing Hard Disk Backup Kit (XL/G Type Only) 8. Backup of Difference Files 9. Countermeasure Against HDD Failure (By User) 10. Countermeasure Against HDD Failure (By Service Personnel) 11. Appendix 1 Creating Utility FD 12. Appendix 2 How To Use PC Test FD 13. Appendix 3 Placing HDD in Dual Conguration and Replacing All HDDs (XL/G Type Only) 14. Parts List
1 2 3 4 5 6 7 8 9 10 11 12 13 14
Distributed by: www.minilablaser.com
CONTENTS
1. Outline ......................................................................................................................................................
1.1 1.2 Qualification for Main Control Unit Maintenance .............................................................................. Main Control Unit Component Parts ................................................................................................. 1.2.1 Motherboard ........................................................................................................................... 1.2.2 Hard Disk Drive (HDD) ........................................................................................................... 1.2.3 CD-ROM Drive ....................................................................................................................... 1.2.4 Floppy Disk Drive (FDD)......................................................................................................... 1.2.5 Timer Card.............................................................................................................................. 1.2.6 SCSI Card .............................................................................................................................. 1.2.7 Ethernet Card ......................................................................................................................... 1.2.8 Power Supply Unit .................................................................................................................. 9 9 9 10 11 11 11 11 11 11 11
2.
Repair Parts List and Preparations for Repair .............................................................................. 12
2.1 2.2 List of Main Control Units.................................................................................................................. 12 Parts List........................................................................................................................................... 12 2.2.1 Parts List for M/L Type ........................................................................................................... 12 2.2.2 Parts List for XL/G Type ......................................................................................................... Preparations for Repair..................................................................................................................... 2.3.1 Tools Required ....................................................................................................................... 2.3.2 Utility Software for Maintenance............................................................................................. 2.3.3 PC Test Program FD (only for XL/G Type)............................................................................. 12 13 13 13 14
2.3
3A. Troubleshooting ................................................................................................................................... 15
3A.1 System Abnormality........................................................................................................................ 3A.1.1 Start-up Failure..................................................................................................................... 3A.1.2 Abnormality during Operation............................................................................................... 3A.2 FDD Abnormality ............................................................................................................................ 3A.2.1 W-1503/W-1505/W-1507/Incorrect Reading or Writing Operation ....................................... 3A.2.2 W-1512 ................................................................................................................................. 3A.3 CD-ROM Drive Abnormality............................................................................................................ 3A.3.1 CD-ROM Reading Failure .................................................................................................... 3A.3.2 Program Installation Requires Too Much Time .................................................................... 3A.3.3 An Error Message Appears During Program Installation...................................................... 15 15 20 21 21 23 24 24 25 26
3B. Example of Troubleshooting ............................................................................................................ 27
3B.1 Start-up Failure ............................................................................................................................... 3B.1.1 Nothing is Displayed on the Monitor..................................................................................... 3B.1.2 During Start-up, the System Hangs Up with a Black Background (BIOS Screen) Displayed ...... 3B.1.3 During Start-up, the System Hangs Up with Only a Blue Background Displayed ................ 3B.1.4 An Error Occurs While Starting Up Frontier Software .......................................................... 3B.2 Troubles During Operation ............................................................................................................. 3B.2.1 A Watson Error Occurs When Operating the Frontier .......................................................... 3B.2.2 Suddenly the Scanner is Turned OFF .................................................................................. 3B.2.3 Operating Speed of the Frontier Becomes Unusually Slow. The Mouse and Keys Do Not Function ..... 3B.2.4 Suddenly Only a Blue Background is Displayed and the Frontier Stops.............................. 27 27 27 27 28 28 28 28 28 29
Distributed by: www.minilablaser.com
3B.3 3B.4
Error Occurs During the Post-operational Check ........................................................................... 29 Others ............................................................................................................................................. 29
4.
Parts Replacement ............................................................................................................................... 30
4.0 4.1 Precautions on Faulty Parts Replacement ....................................................................................... M/L Type........................................................................................................................................... 4.1.1 Side Cover Removal/Reinstallation ........................................................................................ 4.1.2 Top Cover Removal/Reinstallation ......................................................................................... 4.1.3 Connecting Grounding Wristband .......................................................................................... 4.1.4 Memory Card Replacement/Expansion (L Type Only) ........................................................... 4.1.5 Timer Card Replacement ....................................................................................................... 4.1.6 CD-ROM Drive Replacement ................................................................................................. 4.1.7 Primary Hard Disk (HDD1) Replacement ............................................................................... 4.1.8 Power Supply Replacement ................................................................................................... 30 31 31 31 31 32 33 35 37 42 42 44 47 51 51 51 52 52 52 53 54 55 55 56 59 63
4.1.9 Floppy Disk Drive (FDD) Replacement .................................................................................. 4.1.10 Secondary Hard Disk (HDD2) Replacement (when the secondary HDD is located under the FDD) .... 4.1.11 Secondary Hard Disk (HDD2) Replacement (when the secondary HDD is located under the CD-ROM drive).... 4.1.12 Motherboard Backup Battery Replacement............................................................................ 4.2 XL/G Type......................................................................................................................................... 4.2.1 Left-hand Cover Removal/Reinstallation ................................................................................ 4.2.2 Top Cover Removal/Reinstallation ......................................................................................... 4.2.3 Connecting Grounding Wristband .......................................................................................... 4.2.4 Timer Card Replacement ....................................................................................................... 4.2.5 Motherboard Backup Battery Replacement............................................................................ 4.2.6 Memory Card Replacement/Expansion.................................................................................. 4.2.7 Floppy Disk Drive (FDD) Replacement .................................................................................. 4.2.8 CD-ROM Drive Replacement ................................................................................................. 4.2.9 Secondary Hard Disk (HDD2) Replacement .......................................................................... 4.2.10 Primary Hard Disk (HDD1) Replacement ............................................................................... 4.2.11 Power Supply Replacement ...................................................................................................
5.
OS Recovery Procedure ..................................................................................................................... 64
5.1 5.2 Outline .............................................................................................................................................. How To Use Recovery CD................................................................................................................ 5.2.1 Changing the Boot Device to CD-ROM Drive......................................................................... 5.2.2 Recovery of Pre-installed Software ........................................................................................ 5.2.3 Returning the Boot Device to HDD1....................................................................................... 5.2.4 Disk Administrator Setting Confirmation................................................................................. 5.2.5 Formatting D: Drive .............................................................................................................. 64 64 65 65 66 67 68
6.
Settings After Replacing Backup Battery ....................................................................................... 69
6.1 6.2 CMOS Initialization ........................................................................................................................... BIOS Setup....................................................................................................................................... 6.2.1 Date/Time Setting for M/L Type.............................................................................................. 6.2.2 Date/Time Setting for XL/G Type ........................................................................................... 69 70 70 70
Distributed by: www.minilablaser.com
7.
Installing Hard Disk Backup Kit (XL/G Type Only) ...................................................................... 72
7.1 Outline .............................................................................................................................................. 7.1.1 Hard Disk Backup Using Hard Disk Backup Kit...................................................................... 7.1.2 Backup Software Service Conditions ..................................................................................... 7.1.3 Contents of Hard Disk Backup Kit .......................................................................................... 7.2 XactCopy Installation Procedure ...................................................................................................... 7.2.1 Preparing Backup Hard Disk .................................................................................................. 7.2.2 Installing XactCopy................................................................................................................. 7.2.3 Initial Backup .......................................................................................................................... 7.2.4 Backup Settings...................................................................................................................... 7.2.5 Initializing CMOS and Putting on the HDD BACKUP KIT INSTALLED Label...................... 72 72 72 72 72 73 75 78 79 81
8. 9.
Backup of Difference Files.................................................................................................................. 83 Countermeasure Against HDD Failure (By User) ........................................................................ 84
9.1 9.2 Abnormal Operations Due To HDD Failure ...................................................................................... 84 How to Recover the Frontier............................................................................................................. 84
10. Countermeasure Against HDD Failure (By Service Personnel) .............................................. 87
10.1 10.2 10.3 10.4 10.5 Checking Faulty HDD ....................................................................................................................... Hard Disk Replacement.................................................................................................................... CMOS Initialization ........................................................................................................................... Initial Backup .................................................................................................................................... Backup Settings................................................................................................................................ 87 88 92 93 94
11. Appendix 1 Creating Utility FD ........................................................................................................ 96 12. Appendix 2 How To Use PC Test FD ........................................................................................... 97
12.1 12.2 12.3 12.4 Outline .............................................................................................................................................. 97 Test Program Startup ....................................................................................................................... 98 System Configuration Test ............................................................................................................... 98 Diagnostic Test ................................................................................................................................. 99 12.4.1 Selecting Diagnostic Test Menu ............................................................................................. 99 12.4.2 Memory Test........................................................................................................................... 100 12.4.3 Floppy Disk Test..................................................................................................................... 100 12.4.4 Hard Disk Test........................................................................................................................ 101 12.4.5 CD-ROM Test......................................................................................................................... 102
13. Appendix 3 Placing HDD in Dual Configuration and Replacing All HDDs (XL/G Type Only) .... 104
13.1 Outline of HDD Quality Stabilization for the Frontier 350/370/390 (Time required:about 2 hours) .......................................................................................................... 104 13.2 Hard Disk Replacement.................................................................................................................... 105 13.3 Hard Disk Backup Kit Installation...................................................................................................... 107 13.3.1 Installation Preparation........................................................................................................... 107 13.3.2 Installing XactCopy................................................................................................................. 108 13.3.3 Initial Backup .......................................................................................................................... 111
Distributed by: www.minilablaser.com
13.3.4 Backup Setting ....................................................................................................................... 112 13.4 HDD1 and HDD2 Replacement ........................................................................................................ 114 13.5 Initial Backup and Setting ................................................................................................................. 116 13.5.1 Initial Backup .......................................................................................................................... 116 13.5.2 Backup Setting ....................................................................................................................... 117 13.6 Main Control Unit Installation............................................................................................................ 119 13.7 CMOS Initialization After Installation ................................................................................................ 119
14. Parts List .................................................................................................................................................. 121
Distributed by: www.minilablaser.com
Distributed by: www.minilablaser.com
1. Outline
1.1 Qualication for Main Control Unit Maintenance
1.1 1.2
1 1
The maintenance of the main control unit (PC) must be performed by qualied service personnel with sufcient knowledge of the PC.
Precautions
1) The maintenance of the main control unit must be performed only by service personnel who complete the training. 2) Use only Fujilm-recommended replacement parts. If parts other than those recommended by Fujilm are used, the main control unit may become unstable or inoperative, and the warranty will be voided. 3) Do not repair or replace the parts by following any procedure not described in this manual.
1.2
Main Control Unit Component Parts
The main control unit (PC) consists of the following parts.
Main Control Unit Block Diagram
The main control unit has two types of basic congurations depending on the date of manufacture: Type A and Type B. As described later, the M-type and L-type main control units have both A and B Types, and XL-type and G-type main control units have B Type only. If Type A is repaired, it is changed to Type B. Most of the main control units in the market are Type B. Type A
Slave Secondary Hard Disk (HDD2) Master Primary Hard Disk (HDD1) IDE1 M/L Type : The HDD2 is mounted under the FDD.
Master CD-ROM Drive
IDE2
Power Supply
Motherboard
CPU
Floppy Disk Drive (FDD)
Timer Card
SCSI Card
Ethernet Card
Distributed by: www.minilablaser.com
1. Outline
Type B
1
1.2.1
Master Primary Hard Disk (HDD1) IDE1
Slave CD-ROM Drive M/L Type : The HDD2 is mounted under the CD-ROM drive.
Master Secondary Hard Disk (HDD2) IDE2
Power Supply
Motherboard
CPU
Floppy Disk Drive (FDD)
Timer Card
SCSI Card
Ethernet Card
1.2.1
Motherboard
The Central Processing Unit (CPU) such as Intel Pentium II or Pentium III and memory cards are mounted on the motherboard. The motherboard has interfaces for communicating with other units (see below). There are two DIMM slots for installing the memory cards. For the Frontier 350/370, two 128MB (Note 1) memory cards or one 256MB memory card is installed. When using optional software such as Single-scan Digitizing Software or Hyper Retouch Software (B11), an additional 256MB memory card must be installed. For the Frontier 390, the 256MB and 128MB memory cards are installed as standard items. <Slots on the Motherboard> Earlier type of PC has ISA slots. Optional cards are connected. PCI Slot: Optional cards are connected. DIMM Slot (x2): Memory cards are connected. <Interfaces on the Motherboard> Primary IDE interface: The primary HDD is connected. Secondary IDE interface: The secondary HDD and CD-ROM drive are connected. Floppy interface: The oppy disk drive (FDD) is connected. ISA Slot:
NOTE 1. : A byte is a series of bits of a particular length, usually 8. Computer storage space is measured in bytes. A Kilobyte (or 1 K) represents 1024 bytes and a Megabyte (1 MB) represents one thousand K bytes, or one million bytes.
10
Distributed by: www.minilablaser.com
1. Outline
1.2.2
Hard Disk Drive (HDD)
Relatively large amount of data such as the Windows NT 4.0 operating system, Frontier programs and variety templates are stored in the hard disk. The hard disk drive is connected to the motherboard using the Integral Device Electronics (IDE) interface. Earlier types of the Frontier has 4GB(Note 2) or 2GB hard disks, and later types has 10GB hard disks. The Frontier has two hard disk drives. One is called Primary HDD, the other is called Secondary HDD. They are connected to the motherboard using the primary IDE and secondary IDE interfaces respectively. The primary HDD stores all the programs and data required for operating the Frontier. The secondary HDD is an auxiliary drive used for data backup. The secondary HDD works as a backup HDD (Note3) when the Hard Disk Backup Kit (XactCopy) is installed into the primary HDD. 1.2.3 CD-ROM Drive
1
1.2.2 1.2.3 1.2.4 1.2.5 1.2.6 1.2.7 1.2.8
The CD-ROM drive is a read-only device to read out the data in the CD-ROM conforming to the enhanced standard of audio CDs. The CD-ROM has a capacity of 640MB. The CD-ROM drive is connected to the motherboard using the secondary IDE interface as well as the HDD. The secondary HDD and CD-ROM drive connected to the same secondary IDE interface are distinguished by referring to the secondary HDD as Master and CD-ROM drive as Slave. 1.2.4 Floppy Disk Drive (FDD)
The oppy disk drive can read/write data in the oppy disk of 1.44MB format. A relatively small amount of data such as the parameters specic to the machine is stored in the oppy disk. 1.2.5 Timer Card
The timer card is used for turning ON the PC and scanner at a prescribed time. For earlier types of PC, the timer card is connected to the motherboard using the ISA slot. For later types of PC, the timer card is connected to the motherboard using the PCI slot. 1.2.6 SCSI Card
The SCSI card is used for exchanging image and control data between the main control unit and the main part of the scanner. The SCSI card is connected to the motherboard using the PCI slot. 1.2.7 Ethernet Card
The Ethernet card is used for communicating with the external device such as the Imaging Controller using the Ethernet interface. The Ethernet card is connected to the motherboard using the PCI slot. 1.2.8 Power Supply Unit
The power supply unit is used for supplying the power to all the drives and cards.
NOTE 2. : A Gigabyte (1 GB) represents one billion bytes. NOTE 3. : XactCopy supports only the 10GB HDD at the moment.
11
Distributed by: www.minilablaser.com
2. Repair Parts List and Preparations for Repair
2.1
2.1 2.2
M Type 850C899002C EQUIUM6260D1F Pentium II 266MHz L Type 850C899005B 850C899007B 850C949323 EQUIUM6450D2F Pentium II 450MHz XL Type G Type EQUIUM5500FF Pentium III 600MHz EQUIUM5500FF Pentium III 600MHz NOTE 1 : When replacing the HDD2, 4G HDD is used. NOTE 2 : The main control unit labeled M4 is a M-Type main control unit that is changed to Type B after being repaired at the factory. 256M+128M Type B HDD1 10G, HDD2 10G SP2500 256M
List of Main Control Units
Part Number Type Memory Basic Conguration
Type A Type B 128M+128M Type A Type B Type B
Code
HDD
Model
128M+128M Type A
HDD1 4G, HDD2 2G Note1 SP1500 HDD1 4G, HDD2 4G HDD1 4G, HDD2 4G HDD1 4G, HDD2 4G HDD1 4G, HDD2 4G HDD1 10G, HDD2 10G SP2000 SP1500/SP2000 SP1500/SP2000
2
2.2.1 2.2.2
M Type
NOTE: M Type has two types of indications. No label indication
XL Type
XL Label
M4 label: M-Type main control unit that is changed to Type B (4MB HDD1) after being repaired at the factory.
G Type
G Label
M4
M4 label
L Type
L Label
2.2
2.2.1
Parts List
Parts List for M/L Type
Part Number Quantity
850C898550 850C898552 850C898553 2 1 1 1 1 1 set
2.2.2
Remarks
4GB No resin panel No resin panel ATX ISA Note 3
Parts List for XL/G Type
Part Number Quantity
850C898563 850C898552 850C898554 2 1 1 1 1 1 set SFX PCI
Part Name
HDD CD-ROM Drive FDD
Part Name
HDD CD-ROM Drive FDD
Remarks
10GB
Main Control Unit 813C898555 Power Supply Timer Card Screw Kit 857C898557 898C898560
Main Control Unit 813C898556 Power Supply Timer Card Screw Kit 857C898558 898C898560
NOTE 3 : The screw kit is prepared since inch-size screws are used for the main parts of the main control unit. NOTE 4 : The CD-ROM drive is common to all types.
12
Distributed by: www.minilablaser.com
2. Repair Parts List and Preparations for Repair
2.3
2.3.1
Preparations for Repair
Tools Required
2.3
Grounding Wristband
No.2 Phillips screwdriver
2
2.3.1 2.3.2
0212 H416
Digital Tester
Blower brush (commercial item) Dry cloth Cleaning FD (commercial item) Cleaning CD (commercial item)
E161
2.3.2
Utility Software for Maintenance
Recovery CD Recovery CD is used for reinstalling Windows NT 4.0 and driver software into the main control unit. Use the appropriate Recovery CD according to the type of the main control unit. Although Recovery CDs for XL and G Types are attached to the main control unit, be sure to use the third edition because the second edition or earlier Recovery CD cannot create the partition for the C: drive, and cannot be used for OS recovery after HDD replacement. These Recovery CDs are already distributed to the dealers.
For M Type For L Type For XL/G Type
FRONTIER 350/370 Main Control Unit
FRONTIER 350/370 Main Control Unit
FRONTIER 350/370 Main Control Unit
Recovery CD
EQUIUM6260D1F (M Type 266MHz) English Version
Recovery CD
EQUIUM6450D2F (L Type 450MHz) English Version
Recovery CD
EQUIUM6500FF (XL/G Type 600MHz) English Version Rev.3
EZ2235
EZ2236
EZ2239
Use the CD already distributed to the dealers. Use the CD already distributed to the dealers. Use the third edition distributed December, 2002 to the dealers.
13
Distributed by: www.minilablaser.com
2. Repair Parts List and Preparations for Repair
Main Control Unit Utility CD Data for creating the following utility FDs are stored in the Main Control Unit Utility CD. Create each utility FD by following the procedure described in Appendix 1. The Main Control Unit Utility CD will be distributed to the dealers.
2
2.3.3
M Type Boot Device Change FD (Ver.1.0) L Type Boot Device Change FD (Ver.1.0) XL/G Type Boot Device Change FD (Ver.1.0) XL/G Type Boot Device Change FD (Ver.1.4) XL/G Type PC Test Program FD (Ver.0.03)
Boot Device Change FD When the main control unit is turned ON, the system BIOS program in the ash ROM on the motherboard is executed. The system BIOS reads out the boot program from the boot sector of the FDD, HDD1, HDD2 or CDROM and load it into the memory. The boot program loads the prescribed OS les into the memory. The Boot Device Change FD determines which device (or media) is used by the system BIOS for loading the boot program. In addition, the Boot Device Change FD has the function to initialize each BIOS parameter stored in the CMOS memory. With regard to the Boot Device Change FD for XL/G Type (Ver.1.4), the active HDD can be changed over in case of failure after installing the hard disk backup kit. When the hard disk backup kit is installed in the main control unit, be sure to use the Boot Device Change FD for XL/G Type (Ver.1.4).
For M Type (Ver.1.0) For L Type (Ver.1.0) For XL/G Type (Ver.1.0) For XL/G Type (Ver.1.4)
E169
E169
E169
E169
Note: This FD cannot be used for the hard disk backup kit.
2.3.3
PC Test Program FD (only for XL/G Type)
E169
14
Distributed by: www.minilablaser.com
3A. Troubleshooting
3A.1 System Abnormality
3A.1.1 Start-up Failure
Start-up failure
3A.1
Is anything displayed on the monitor? No Is the power lamp on the main control unit ON? ON Is the LED lamp on the monitor ON? OFF Press the switch on the monitor. ON (Orange or Green) OFF Yes
3A
3A.1.1
Disconnect the signal cable from the main control unit, and then connect it to another monitor. Is anything displayed on the monitor?
IMPORTANT The power cable for another monitor must be connected to an AC outlet in the room. If the power cable is connected to an AC200V terminal of the scanner, the monitor may be broken down.
Main Control Unit Signal Cable for Monitor
No
No
Signal Cable for Another Monitor
EZ2279
Yes Is the monitor display normal? No Blinking or OFF power cable from Disconnect the the monitor and check the voltage using the tester. Is the measured voltage AC200V? No Yes Replace the monitor. Replace the main control unit.
END
A
Yes
EZ2278
Repair the monitor power supply system. Yes
Disconnect the monitor cable and then connect it again. Is anything displayed on the monitor? No Replace the monitor.
END
15
Distributed by: www.minilablaser.com
3A. Troubleshooting
M/L Type
XL/G Type
Power Lamp Power Lamp
HDD Access Lamp
3A
Power Switch
HDD Access Lamp
3A.1.1
Power Switch
Start-up Sequence (Reference)
Scanner The START switch on the scanner is pressed. Main Control Unit Monitor
Timer
The power to the main control unit is turned ON. (The power lamp on the main control unit is turned ON.)
The fans in the scanner rotates.
The power to the monitor is turned ON. (The color of the LED lamp changes from orange to green.)
White characters are displayed on the monitor. The HDD access lamp lights on the main control unit. Only a blue background is displayed.
The desktop screen is displayed.
The Frontier logo screen is displayed.
Scanner initialization
Scanner ON
16
Distributed by: www.minilablaser.com
3A. Troubleshooting
(The monitor is turned ON but the Frontier does not start up.)
Hung up with white characters displayed on a black background
Hung up with a message displayed on a blue background
Hung up with the Windows logo displayed
Windows starts up normally but the Frontier application does not start up.
3A
3A.1.1
M/L Type
NO SYSTEM DISK ERROR 0271: Check date and time settings. WARNING 0251: System CMOS checksum bad - Default confirmation used. ERROR 0200: Previous boot incomplete - Default confirmation used. Press <F1> to resume, <F2> to setup. Insert Pperating System
Boot Failure
XL/G Type
CMOS Setting Wrong CMOS Checksum Bad CMOS Display Type Wrong Press F1 to Run SETUP Press F2 to load default values and continue_
Backup battery (CR2032) on the motherboard discharges. Replace the battery (see Subsection 4.1.12/4.2.5) and then reset the CMOS using the Boot Device Change FD (see Chapter 6). Is a floppy disk inserted in the FDD? Yes No
Is the Hard Disk Backup Kit installed? Yes Switch over to the HDD2 (see Section 9.l).
No System data may be corrupted. Perform OS recovery using Recovery CD (see Chapter 5).
Remove the inserted FD.
Press the [Ctrl], [Alt] and [Del] keys simultaneously on the full keyboard to restart the system. Yes
Has Windows NT started up normally? No
Has Windows NT started up normally? No
Yes
Replace the HDD1 (see Subsection 4.2.10).
Replace the main control unit.
Replace the HDD1 Yes (see Subsection 4.1.7/4.2.10). Has the system returned to normal? No
END*
*If the same error occurs at short intervals, the main control unit may be faulty.
Replace the main control unit.
17
Distributed by: www.minilablaser.com
3A. Troubleshooting
(The power lamp is OFF on the main control unit.)
Press the power switch on the main control unit.
No
3A
3A.1.1
Has the Frontier started up? Yes
Shut down the system by pressing the emergency stop switch. Turn OFF the built-in circuit breaker.
M/L Type: Remove the Ethernet and SCSI cards (see Subsection 4.1.5). Check the harness between the timer card and power switch in the main control unit.
<M/L Type>
Harness Connector (Timer Card - Power Switch)
<XL/G Type>
Timer Card
Timer Card
EZ2268
Harness Connector (Timer Card - Power Switch)
EZ2275
Turn ON the built-in circuit breaker. Press the START switch on the scanner. Has the Frontier started up? No
Yes
END Repair or replace the harness between the timer card and auxiliary power supply.
18
Distributed by: www.minilablaser.com
3A. Troubleshooting
Scanner Power-ON Circuit Block Diagram
Scanner Built-in Circuit Breaker Monitor Power Supply AC200V DC Main Power Supply AC200V
Main Control Unit Power Switch
Power Supply
(The power lamp is OFF on the main control unit. The system does not start up even if the power switch on the main control unit is pressed.)
Motherboard
Auxiliary Power Supply
C
Timer Card
3A
3A.1.1
Check whether or not the fan is rotating by touching the fan section.
Scanner Section Cooling Fans (DC24V)
Scanner START Switch
Is the fan rotating? No
Yes
1. Press the power switch on the main control unit more than 5 seconds to turn OFF the power. 2. Turn OFF the built-in circuit breaker. 3. Remove the main control unit and then the cover (see Subsection 4.1.1/4.1.2/4.2.1/4.2.2). 4. M/L Type: Remove the HDD1 bracket (see Subsection 4.1.7). 5. On the power supply unit, disconnect the connector of the harness to the motherboard and then connect it again. 6. Reinstall the main control unit and then turn ON the built-in circuit breaker.
<M/L Type>
Harness Connector (Power Supply Unit - Motherboard)
<XL/G Type>
Disconnect the power cable from the main control unit. Check the voltage between the cable terminals using the tester. Is the measured voltage AC200V?
Motherboard
Motherboard
Yes
EZ2269
Harness Connector (Power Supply Unit - Motherboard)
EZ2280
A
No
EZ2278
Press the START switch on the scanner. Has the system started up? No
Yes
END
Replace the power supply unit for the main control unit (see Subsection 4.1.8/4.2.11).
Replace the main control unit.
Check the AC power supply system to the scanner and repair it if necessary.
19
Distributed by: www.minilablaser.com
3A. Troubleshooting
3A.1.2
Abnormality during Operation
1) 2) 3) 4)
Operating speed of the Frontier becomes unusually slow. The mouse and keys on the Frontier do not function. Only a blue background is suddenly displayed on the monitor and the system hangs up. A Dr. Watson error is displayed on the monitor.
3A
3A.1.2
M/L Type
What is the type of the main control unit? XL/G Type
Check the HDD1 using the PC test program FD (see Appendix 2). Is any abnormality found? No
Yes
Yes
Is the Hard Disk Backup Kit installed? No
System data may be corrupted. Perform OS recovery using Recovery CD (see Chapter 5).
Has Windows NT started up normally? Yes
No
Yes
Replace the HDD1 (see Subsection 4.1.7/4.2.10). Has the problem been solved? No
Switch over to the HDD2 (see Section 9.1).
END
Replace the main control unit. Has Windows NT started up normally? Yes Replace the main control unit. Replace the HDD1 (see Subsection 4.2.10). No
20
Distributed by: www.minilablaser.com
3A. Troubleshooting
3A.2 FDD Abnormality
3A.2.1 W-1503/W-1505/W-1507/Incorrect Reading or Writing Operation
The "W-1503 The floppy disk is not inserted"/ "W-1505 Incorrect floppy disk."/ "W-1507 Data backup completed abnormally"/ Incorrect reading or writing operation
NOTE: With regard to XL/G Type, the FDD can be checked using the PC test program FD (see Appendix 2).
3A.2
3A
No
Is a floppy disk is inserted? Yes
3A.2.1
Insert a floppy disk into the FDD. Partially
Is a floppy disk inserted completely? Completely
Remove the floppy disk and insert it completely.
Access the FDD using Explorer.
Yes Does the FDD access lamp light? No
1. Press the power switch on the main control unit more than 5 seconds to turn OFF the power. 2. Turn OFF the built-in circuit breaker. 3. Remove the main control unit and then the cover (see Subsection No 4.1.1/4.1.2/4.2.1/4.2.2). 4. Connect the harness connectors of the FDD properly. Yes 5. Reinstall the main control unit and then turn ON the built-in circuit breaker.
<M/L Type>
FDD
<XL/G Type>
FDD
Harness Connectors
Harness Connectors
EZ2270
EZ2277
Press the START switch on the scanner to restart the system. Has the error occurred again? Yes
No
END
Replace the FDD (see Subsection 4.1.9/4.2.7).
21
Distributed by: www.minilablaser.com
3A. Troubleshooting
(The access lamp on the FDD lights.)
No Is the FD write-protected? Yes
Set the write-protect tab in the write-enable position.
3A
3A.2.1
Clean the FDD using the cleaning FD.
How to clean the FDD using the cleaning FD 1. Insert the cleaning FD into the FDD. 2. Access the FDD using Explorer. 3. Remove the cleaning FD from the FDD.
Has the error occurred again? Yes
No
END
Insert another normal FD.
Has the error occurred again? Yes
No
END Replace the FDD (see Subsection 4.1.9/4.2.7).
NOTE: When reinstalling A1 software after replacing the main control unit, the new FDD may not read out data in the data backup FD for the scanner or processor. This is caused by incompatibility between the old and new FDDs. If this happens, perform the procedure below. 1) Remove the FDD on the old main control unit. 2) Replace the FDD on the new main control unit with the old FDD. 3) Reinstall A1 software. 4)Replace the old FDD with the new FDD.
M/L Type
XL/G Type
FDD Access Lamp FDD Access Lamp
22
Distributed by: www.minilablaser.com
3A. Troubleshooting
3A.2.2
W-1512
The W-1512 The FD free space insufficient. message appears.
NOTE: Use FD in 1.44MB format.
Insert a new FD.
3A
3A.2.2
Perform data backup operation again.
Yes Is data backup completed normally? No
END
Clean the FDD using the cleaning FD.
How to clean the FDD using the cleaning FD 1. Insert the cleaning FD into the FDD. 2. Access the FDD using Explorer. 3. Remove the cleaning FD from the FDD. No
Perform data backup operation again. Is data backup completed normally? Yes
Replace the FDD (see Subsection 4.1.9/4.2.7).
END
23
Distributed by: www.minilablaser.com
3A. Troubleshooting
3A.3 CD-ROM Drive Abnormality
3A.3.1 CD-ROM Reading Failure
Data in the CD-ROM cannot be read.
3A.3
No
3A
3A.3.1
Is the CD-ROM set properly?
Yes
Set the CD-ROM properly. (Face the print side upward.) No
Is it a correct CD-ROM? Yes
Set a correct CD-ROM. The access lamp lights on the CD-ROM drive? Yes Yes No
Is the CD-ROM soiled or damaged? No Clean the CD-ROM using the cleaning CD. Insert another CD-ROM.
Clean or replace the CD-ROM.
How to clean the CD-ROM drive using the cleaning CD-ROM 1. Insert the cleaning CD-ROM into the CD-ROM drive. 2. Access the CD-ROM drive using Explorer. 3. Remove the cleaning CD-ROM from the CD-ROM drive. Yes
Are data in the CD-ROM read out normally? No
The previous CD-ROM is faulty. Replace the CD-ROM.
Are the cables for the CD-ROM drive properly connected in the main control unit?
<M/L Type> <XL/G Type>
CD-ROM Drive
No
CD-ROM Drive
Harness Connectors
EZ2271
Harness Connectors
EZ2276
Yes Run the cables correctly. Replace the CD-ROM drive (see Subsection 4.1.6/4.2.8).
24
Distributed by: www.minilablaser.com
3A. Troubleshooting
3A.3.2
Program Installation Requires Too Much Time
Installation requires too much time.
Yes Is the CD-ROM soiled or damaged? No Clean or replace the CD-ROM.
3A
3A.3.2
Clean the CD-ROM using the cleaning CD.
How to clean the CD-ROM drive using the cleaning CD-ROM 1. Insert the cleaning CD-ROM into the CD-ROM drive. 2. Access the CD-ROM drive using Explorer. 3. Remove the cleaning CD-ROM from the CD-ROM drive. Yes
Is installation completed normally? No
END
Perform installation using another CD-ROM.
Yes Is installation completed normally? No
END
Replace the CD-ROM drive (see Subsection 4.1.6/4.2.8).
M/L Type
XL/G Type
CD-ROM Drive Access Lamp
CD-ROM Drive Access Lamp
25
Distributed by: www.minilablaser.com
3A. Troubleshooting
3A.3.3
An Error Message Appears During Program Installation
Error Message Factor The installation program returns an error state while copying the system files. (Reading and/or writing the files may not be executed.) The installation program returns an error state while reading the scanner version information file in the CD-ROM/HDD.
An error message appears. Error has occurred when system files are copying.
Error has occurred when version information files are being read.
3A
Is the CD-ROM soiled or damaged?
Yes
3A.3.3
No Replace the CD-ROM.
Clean the CD-ROM drive using the cleaning CD-ROM.
Is the desired operation completed normally? No
Yes
END
Is installation completed normally? No Insert the CD-ROM into another PC. Access the CD-ROM using Explorer. Are the files in the CD-ROM displayed? Yes
Yes
END No
Replace the CD-ROM.
Yes Is installation completed normally? No
END
Replace the CD-ROM drive (see Subsection 4.1.6/4.2.8). Is the Hard Disk Backup Kit installed? Is installation completed normally? Yes END Yes No No Yes
Switch over to the HDD2 (see Section 9.1).
Replace the HDD1 (see Subsection 4.1.7/4.2.10). Is the desired operation completed normally? Is the desired operation completed normally? No No Yes
END
Replace the main control unit.
Replace the HDD1 (see Subsection 4.2.10).
26
Distributed by: www.minilablaser.com
3B. Example of Troubleshooting
This chapter explains the typical cases of failure caused by the main control unit. If the HDD is faulty and does not respond to a command from the motherboard, start-up operation stops with an error message displayed on the BIOS screen. If the HDD responds to the command but the response indicates an error state, operation may stop with a blue background displayed. 3) Cases of Secondary HDD Failure Case 1: The system does not start up in the morning because the timer does not function. After pressing the [START] switch on the scanner, start-up operation stops with a black background displayed. When the F1 key is pressed, the system starts up normally. Case 2: The system does not start up in the morning because the timer does not function. After pressing the [START] switch on the scanner, start-up operation stops with Sec slave? ATAPI In Compatible press F1 to Resume displayed. The secondary HDD is used only when the hard disk backup kit is installed. However, while starting up the main control unit, the system checks whether or not the HDD2 responds normally. If no response is returned from the HDD2, start-up operation stops with the BIOS screen displayed. When the F1 key is pressed, the system starts up normally. If an error state is returned from the HDD2, start-up operation stops with only a blue background displayed. 4) Case of Memory Failure Case 1: After pressing the [START] switch on the scanner, a black background (BIOS screen) has been displayed for about 20 minutes. During start-up, the system checks whether or not the memory functions normally while the BIOS screen is displayed. If the memory has a problem, start-up operation stops with the BIOS screen displayed.
3B.1 Start-up Failure
3B.1.1 Nothing is Displayed on the Monitor
1) Cases of Power Supply Unit Failure Case 1: The system is not activated even if the [START] switch on the scanner is pressed. Case 2: During the rst start-up in the morning, nothing is displayed on the monitor. The HDD access lamp on the main control unit lights but does not blink. Case 3: During the rst start-up in the morning, the HDD access lamp on the main control unit remains OFF. If nothing is displayed on the monitor, the following are thought to be the possible causes: The monitor is faulty. The system does not start up because the main control unit is faulty. If the main control unit is faulty, the following parts in the main control unit are thought to be faulty: Power Supply Unit Motherboard Timer Card If the motherboard is faulty, the main control unit must be replaced.
3B.1
3B
3B.1.1 3B.1.2 3B.1.3
3B.1.2
During Start-up, the System Hangs Up with a Black Background (BIOS Screen) Displayed
1) Case of Power Supply Unit Failure Case 1: The system does not start up in the morning because the timer does not function. The system is not activated even if the [START] switch on the scanner is pressed. Both the power and HDD access lamps are ON. AC200V to the power supply unit is provided normally. If a voltage (+5V, +3.3 V, +12V, -12V or +5V (Standby)) of the power supply unit becomes abnormal, a reset signal is output from the power supply unit and the main control unit is started up abnormally. 2) Cases of Primary HDD Failure Case 1: After pressing the [START] switch on the scanner, the system hangs up with No Support Signal or No Sync displayed. Case 2: During the rst start-up in the morning, the start-up operation stops with the BIOS screen displayed. Case 3: After pressing the [START] switch on the scanner, start-up operation stops with Boot Failure Insert Boot diskette in A: Press any key to when ready displayed. Case 4: During printing operation, suddenly only a blue background is displayed on the monitor and the system hangs up. While restarting the system, start-up operation stops with Wait Auto-Detecting Pri Master Press F1 to Resume displayed. When the F1 key is pressed, the system starts up normally.
3B.1.3
During Start-up, the System Hangs Up with Only a Blue Background Displayed
1) Case of Primary HDD Failure Case 1: After pressing the [START] switch on the scanner, a blue background (with Service Pack 5 and memory capacity displayed) does not change to the Windows NT screen but to a black background. This problem persists even if the system is restarted repeatedly. Case 2: After pressing the [START] switch on the scanner, start-up operation stops with only a blue background displayed. Application error occurs concurrently. When the system is restarted, operation returns to normal. If an error state is returned from the HDD2 to the motherboard, start-up operation may stop with only a blue background displayed. The same phenomenon may occur if the FDD or CDROM drive is faulty.
27
Distributed by: www.minilablaser.com
3B. Example of Troubleshooting
3B.1.4
An Error Occurs While Starting Up Frontier Software
3B.2.3
Operating Speed of the Frontier Becomes Unusually Slow. The Mouse and Keys Do Not Function
1) Case of Primary HDD Failure 1) Case of Primary HDD Failure Case 1: An error caused by delay in data writing has occurred at rst. Start-up failure has occurred and nally startup of the scanner has become impossible. Operation stops while in Disk Check state. 2) Cases Other Than Main Control Unit Failure Case 1: While printing, operating speed of the Frontier becomes slow, and then the mouse and keys become inoperative. When the built-in circuit breaker is turned OFF and ON, the system is restarted but the initial (BIOS) screen has been displayed for 20 minutes or longer. Case 2: While printing, moving speed of the mouse pointer becomes slow, and then the mouse becomes inoperative. When the built-in circuit breaker is turned OFF and ON, the system is restarted but scanner initialization starts 30 minutes later. Case 3: While printing, the mouse and keys become inoperative. This phenomenon has occurred frequently. The system cannot be shut down even if the [Ctrl], [Alt] and [Del] keys are pressed simultaneously. When the built-in circuit breaker is turned OFF and ON, the system is restarted normally. Case 4: While feeding lm or immediately after lm is inserted, the mouse and keys become inoperative. Operation speed of the Frontier may also become slow. Case 5: When the carrier is replaced, scanner correction is not performed and then the mouse and keys become inoperative. When the system is restarted, the system returns to normal temporarily, but the same problem recurs. Case 6: While in waiting state with the printing screen is displayed, suddenly the mouse pointer disappears and the mouse and keys become inoperative. This phenomenon has occurred about ten times for the last three days. Many of event log les has been stored. Case 7: Suddenly only a black background is displayed while printing. After the system is restarted, one or two rolls of lm can be printed, but suddenly only a black background is displayed again. When a part of the primary hard disk is faulty, the HDD tries to access the faulty part repeatedly and printing operation seems to be slow. If the HDD reads out the data normally, printing can be continued. If not, the mouse and keys may become inoperative. 2) Cases Other Than Main Control Unit Failure When performing Variety Print, if prints with text or mounted prints are performed continuously, operating speed of the Frontier may become slow. This phenomenon occurs since the memory used by the programs for these functions has not been released, and then available memory space has reduced. The problem of prints with text has been solved from the A1 Ver.6.6. The problem of mounted prints has been solved from the A1 Ver.7.0.
3B.2
3B
3B.1.4 3B.2.1 3B.2.2 3B.2.3
Case 1: During the rst start-up in the morning on a specic date, the E-1423 Downloading image processing section program failed error occurs. When B3 software (DI Print/Data Writing Software for the main control unit) is installed, if the automatic virus-checking function of the attached software is set to ON on a specic day, the E-1423 error occurs during start-up of Frontier software. The automatic virus-checking function of the attached software must be set to OFF because it interferes with the start-up operation of the Frontier. Case 2: The At least one service or driver failed during system startup. Use Event Viewer to examine the event log for details. error occurs. BIOS Ver.1.02.05 or earlier is installed. The BIOS for the main control unit must be upgraded from Ver.1.02.05 (or earlier) to Ver. 1.02.07 (see Minilab Technical Information ED202). This error also occurs in the following cases: The mouse is not connected The SCSI board for B3 software is not installed. The conguration of the operating system is abnormal. If the conguration of the operating system is abnormal, reinstallation of the operating system is required.
3B.2 Troubles During Operation
3B.2.1 A Watson Error Occurs When Operating the Frontier
There is a high possibility that Watson errors are caused by a program bug in the Frontier application software such as A1 (Frontier Standard Software). The number of program bus and Watson errors are becoming less and less as the Frontier application software is updated. If a Watson error has occurred, the following log le and the description of the phenomenon are required for our analysis. C:\Winnt\Drwtsn32.log
3B.2.2
Suddenly the Scanner is Turned OFF
The power supply of the main control unit may be abnormal, or the auxiliary power supply may be faulty. If the power supply to the main control unit becomes unstable, the main control unit may be turned OFF and ON repeatedly. 1) Case of Power Supply Unit Failure Case 1: Suddenly the scanner has been turned OFF. About 10 seconds after, the scanner is automatically restarted. Case 2: The scanner is automatically restarted while scanning lm.
28
Distributed by: www.minilablaser.com
3B. Example of Troubleshooting
3B.2.4
Suddenly Only a Blue Background is Displayed and the Frontier Stops
3) Cases of FDD Failure Case 1: During software reinstallation, the data FD for the scanner or processor cannot be read. Case 2: A message meaning Full of log les is displayed and then all keys become inoperative. Even if the log les are cleared, all keys do not function. 4) Cases of LAN Card Failure
1) Case of Primary HDD Failure Case 1: Suddenly only a blue background is displayed while printing. This problem persists even if the system is restarted. This phenomenon is mainly caused by a hardware problem and may recur many times. 2) Cases of Memory Failure Case 1: All keys become inoperative while printing. When restarted, only a blue background is displayed. Case 2: Suddenly only a blue background is displayed. This phenomenon occurs frequently while printing. If a memory error occurs while in operation or the primary HDD becomes faulty, suddenly only a blue background is displayed. A memory error occurs if the memory or motherboard is faulty.
3B.3 3B.4
Case 1: When the connector of the Ethernet cable is connected to the LAN port on the main control unit, the orange LED on the LAN port blinks. Case 2: The W-1531 FDi device registration failed error occurs. Case 3: During installation, printing from the Imaging Controller cannot be performed. 5) Cases Other Than Main Control Unit Failure Case 1: A transfer error occurs while sending a le from the Frontier to the Imaging Controller with C2 software. C2 software uses the root directory of the C: drive as a temporary buffer space for le transfer. When free space of the C: drive is reduced, data transfer cannot be executed properly. If the free space is reduced, delete C:\winnt\user.dmp, or reinstall the operating system. Case 2: The E-1434 A communication error occurred between the main control section and image processing section error occurs. Possibility of main control unit failure is very low. This error may be caused by a faulty GIP circuit board. If the image tester is operated, the main control unit hangs up while checking the GIP circuit board. Accordingly, it is mistaken for main control unit failure. Other circuit boards in the image processing section may also be faulty. Case 3: On the printing screen, the CMYD or PASS is displayed with bigger characters. These characters may also be displayed in italics. This is a software bug in A1 Ver.6.0. This problem has been solved from A1 Ver.6.6. Case 4: All keys become inoperative while printing. When clicking any part on the screen using the mouse, key operation returns to normal. This is a software bug in A1 Ver.6.0. This problem has been solved from A1 Ver.6.0 SP1.
3B
3B.2.4
3B.3 Error Occurs During the Postoperational Check
1) Case of HDD Failure Case 1: During the post-operational checks, while autowashing of the crossover racks is in progress, the Copying les message remains on the screen and the system is not turned OFF. Case 2: During the post-operational checks, the Shutting down the system message remains on the screen and the system power is not turned OFF. 2) Cases Other Than Main Control Unit Failure Case1: Even if the post-operational checks are performed, the system is automatically restarted. If Windows NT SP6 is installed by mistake, the main control unit cannot be turned OFF automatically. Reinstallation of operating system is required.
3B.4 Others
1) Case of Primary HDD Failure Case 1: After the main control unit is replaced with a new one, software installation cannot be performed because the CD-ROM drive is not recognized frequently. The HDD is faulty. The CD-ROM drive is not faulty. 2) Cases of CD-ROM Drive Failure Case 1: Even if the EJECT button on the CD-ROM drive is pressed, the CD tray does not come out. Case 2: After printing about ten rolls of lm, all keys become inoperative. When the system is restarted, operation returns to normal temporarily, but the same problem recurs. Case 3: While starting up the system, an abnormal noise is heard from the HDD and the system is not started up properly.
29
Distributed by: www.minilablaser.com
4. Parts Replacement
4.0
(1)
Precautions on Faulty Parts Replacement
When the faulty part can be claried using the PC Test FD, etc., replace only the faulty parts. Do not remove the parts that do not have spare parts. In particular, do not remove the motherboard. Before starting operation, be sure to wear a grounding wristband. It is recommended that an anti-static mat be prepared to put the removed parts and cables on it. When removing the parts, take extremely care to avoid vibrations or impacts being delivered to the parts, and to avoid damaging the surrounding cables. When disconnecting the connector from a replacing part, pull it straight, not at a slant. Do not disconnect the cables unrelated to the replacing part. It is recommended that the removed parts and cables be put on an anti-static mat to avoid static electricity. Take care not to kick them. Mark the removed parts and organize the removed screws to reinstall them correctly. When replacing the parts, if dust is adhering around them, vacuum-clean it. While cleaning, take care not to touch the parts with the cleaner nozzle. Do not touch the terminal of the part or the connecting section of the connector by hand. Do not blow dust by using a blower brush, etc. Blown dust may be the cause of failure. Do not remove dust by using a brush, etc. Fallen hairs may be the cause of failure. If dust cannot be removed completely, do not remove it forcedly. When a part is removed or a cable is disconnected, clean dust adhering to the connecting section of the part or the groove of the cable connector with a vacuum cleaner. In particular, do not remove dust under the motherboard forcedly. Clean the outer part of the main control unit using a soft cloth. If it is heavily soiled, clean it (except for the monitor screen) using a wrung wet cloth. If chemicals such as benzine and thinner are used for cleaning, the Frontier may be deformed or discolored.
(2)
(3)
4.0
(4)
(5)
(6)
(7)
(8)
30
Distributed by: www.minilablaser.com
4. Parts Replacement
4.1
4.1.1
M/L Type
Side Cover Removal/Reinstallation
Reinstallation
1. Place the top cover so that it projects about 2 cm from the righthand edge of the main control unit. 2. While holding the front and rear sides, reinstall the top cover by sliding it to the left-hand side.
Top Cover
Removal
1. Release the lock. 2. Open the side cover and then remove it.
Lock
4.1
4
4.1.1 4.1.2 4.1.3
About 2 cm
EZ2175
Side Cover
EZ2133
3. Reinstall the side cover.
Reinstallation
Reinstallation is essentially in the reverse order of removal.
4.1.3
!
Connecting Grounding Wristband
CAUTION
4.1.2
Top Cover Removal/Reinstallation
To avoid damaging the HDD due to a discharge of static electricity, be sure to wear the grounding wristband before replacing the parts. Grounding the frame of the main control unit is not necessary. 1. Wear the grounding wristband on the left wrist. 2. Slightly loosen the screw shown in the gure and then connect the grounding wire to the screw.
Grounding Wristband
Removal
1. Remove the side cover (see Subsection 4.1.1). 2. While lifting the left-hand side slightly, slide the top cover to the right-hand side to remove it.
Top Cover
Screw
Grounding wire
EZ2266 EZ2138
31
Distributed by: www.minilablaser.com
4. Parts Replacement
4.1.4
Memory Card Replacement/Expansion (L Type Only)
2. Wipe the connecting section of the new memory card (256MB) using a dry cloth.
Dry Cloth
The memory card is not registered as a replacement part. It is attached to the optional software that requires memory expansion. NOTE: M-Type main control unit cannot expand the memory capacity.
Connecting Section
Removal
1. Remove the side cover (see Subsection 4.1.1). 2. Release the lock and then remove the memory card (128MB).
Memory Card (128MB)
4
New Memory Card (256MB)
4.1.4
EZ2136
3. Insert the memory card into the slot completely and secure it with the locks. NOTE: Taking care of the polarity, insert the memory card completely until each lock lever functions.
Memory Card (256MB) Locks (4)
EZ2134
Installation
1. Blow off any dirt or dust adhering to the memory card slots using the blower brush.
Memory Card Slots Locks
EZ2137
4. Reinstall the side cover.
Blower Brush
EZ2135
32
Distributed by: www.minilablaser.com
4. Parts Replacement
4.1.5
Timer Card Replacement
Part Name Timer Card Part Number 857C898557 Qty 1 Remarks
Installation
NOTE: Do not place the timer card on a metal surface. If this is done, it may cause short circuit. Do not remove the battery on the timer card. 1. Blow off any dirt or dust adhering to the timer card slot using the blower brush.
Blower Brush
Removal 1. Remove the top cover (see Subsection 4.1.2). 2. Remove the screw securing the SCSI card. 3. Pull out the SCSI card from the left-hand side.
SCSI Card
4
4.1.5
Timer Card Slot
EZ2141
Screw
EZ2139
2. Wipe the connecting section of the new timer card using a dry cloth.
Dry Cloth
4. Remove the screw securing the timer card. 5. Disconnect the connector (PJ2) from the timer card. 6. Pull out the timer card from the left-hand side.
Timer Card
Connecting Section
New Timer Card
EZ2142
Connector (PJ2) Screw
EZ2140
33
Distributed by: www.minilablaser.com
4. Parts Replacement
3. Insert the timer card into the slot completely. 4. Connect the connector (PJ2) to the timer card. 5. Secure the timer card with the screw.
Screw
7. Wipe the connecting section of the SCSI card using a dry cloth.
Dry Cloth
Connecting Section
4
4.1.5
Timer Card Connector (PJ2)
EZ2143
SCSI Card
EZ2145
8. Insert the SCSI card into the slot completely. 9. Secure the SCSI card with the screw.
6. Blow off any dirt or dust adhering to the SCSI card slot using the blower brush.
Blower Brush
Screw SCSI card
EZ2146
10. Reinstall the top and side covers.
SCSI Card Slot
EZ2144
34
Distributed by: www.minilablaser.com
4. Parts Replacement
4.1.6
CD-ROM Drive Replacement
Part Name Part Number 890C898552 Qty 1 Remarks
5. Release the lock and then disconnect the audio connector. 6. Disconnect the at cable connector and power supply connector.
Power Supply Connector
CD-ROM Drive
Removal
1. Remove the top cover (see Subsection 4.1.2). 2. Remove the two tapes securing the harness.
Audio Connector
4
Flat Cable Connector Lock Tapes (2)
EZ2147 EZ2150
4.1.6
7. Pull out the CD-ROM drive assembly. 3. Pull up the two securing levers.
Securing Levers (2)
CD-ROM Drive Assembly
EZ2151
8. Remove the four screws securing the retaining plate.
EZ2148
Screws (4)
4. Pull out the CD-ROM drive partially.
Retaining Plate
EZ2152
CD-ROM Drive
EZ2149
35
Distributed by: www.minilablaser.com
4. Parts Replacement
9. Turn the CD-ROM drive upside down and then remove the retaining plate.
Installation
Installation is essentially in the reverse order of removal. NOTE: Set the jumper plug on the CD-ROM drive as follows. Position of HDD2 Under FDD (A Type) Under CD-ROM (B Type) CD-ROM Drive Setting Master Slave
4
4.1.6
!
Retaining Plate
EZ2153
CAUTION
The retaining plate has sharp edges. Handle the retaining plate with care to avoid injury. 10. Release the locks and then remove the outside resin panel. NOTE: Discard the resin panel.
Resin Panel Jumper Plug (Slave Position) Jumper Plug (Master Position)
EZ2262
Install the new CD-ROM drive onto the retaining plate.
Retaining Plate
Locks
Locks
EZ2240
CD-ROM Drive
EZ2267
CAUTION
The retaining plate has sharp edges. Handle the retaining plate with care to avoid injury.
Tighten the four screws while pressing the CD-ROM drive forward.
Screws (4)
CD-ROM Drive (Press forward)
EZ2156
36
Distributed by: www.minilablaser.com
4. Parts Replacement
Connect the connectors securely. Insert the loose part of the at cable into the space under the connector. Pull down the lock levers until they click.
Lock Levers
3. Lift the HDD bracket, disengage the hooks from the holes to remove it.
HDD Bracket
Hooks Flat Cable (Into the space under the connector)
EZ2157 EZ2159
4
4.1.7
4. Disconnect the power cable and at cable connectors.
Power Cable Connector
4.1.7
!
Primary Hard Disk (HDD1) Replacement
CAUTION
To avoid moisture condensation, if the HDD is very cold and there is a great difference in temperature (more than 20C) between the HDD and the room, let the HDD sit for about one hour to bring it to room temperature before unpacking. To avoid damaging the HDD due to a discharge of static electricity, do not touch the print-circuit board of the HDD. Be sure to wear the grounding wristband. To avoid damaging the HDD, take utmost care to avoid vibrations or impacts being delivered to the HDD. Place the HDD on soft material such as the cushion for packing. When carrying the HDD, hold the outside frame. If the printcircuit board or connector is held, the HDD may be deformed or damaged. Part Name HDD Part Number 850C898550 Qty 1 Remarks 4GB
Flat Cable Connector
EZ2160
5. Remove the four screws and then the bracket from the HDD.
Screws (4)
Removal
1. Remove the top cover (see Subsection 4.1.2). 2. Remove the two screws securing the HDD bracket.
Screws (2)
Primary HDD
Bracket
EZ2161
HDD Bracket
EZ2158
37
Distributed by: www.minilablaser.com
4. Parts Replacement
Installation
Installation is essentially in the reverse order of removal. NOTE: Make sure the jumper plug is set in the Master position.
q OS Installation
1. Change the boot device to the CD-ROM drive (see Subsection 5.2.1). 2. Recover pre-installed software (see Subsection 5.2.2). 3. Return the boot device to HDD1 (see Subsection 5.2.3). 4. Set the HDD partitions by following the procedure below. 1) Click the Windows NT [Start] button. 2) Start [Program] - [Administrative Tools (Common)] - [Disk Administrator] from the Windows NT [Start] menu.
4
4.1.7
Jumper Plug (Master Position)
EZ2263
Tighten the four screws while pressing the HDD against the connector side.
Primary HDD Screws (4)
The following dialog box appears.
3) Click the [OK] button.
Bracket
EZ2164
After installation, perform the following.
4) Click the [Yes] button. The Disk Administrator screen appears.
5) Click to select Free Space of Disk 0.
Click
38
Distributed by: www.minilablaser.com
4. Parts Replacement
6) Select the Create from the Partition menu.
5. Changing drive names
Change the drive names as shown in the table below. The Conrm dialog box appears. Before (C: D: E: F: Drive Name (G) After C:) E: F: D:
4
4.1.7
7) Click the [Yes] button. The Create Logical Drive dialog box appears.
NOTE: Since the same drive letter cannot be assigned to two or more drives, change the drive name in the following order: EG, DE, FD, GF. 1) Click to select E: of Disk 1. The thin frame line of E: changes to thick line. 2) Click to select Assign Drive Letter from the Tools menu.
8) Input the following number into the Create logical drive of size box according to the type of the main control unit. Drive D: M Type Size 9) Click the [OK] button. The Disk Administrator screen appears. 2047 L Type 2047
The Assign Drive Letter dialog box appears.
39
Distributed by: www.minilablaser.com
4. Parts Replacement
3) Click the [] button and then select G:.
14) Click to select Assign Drive Letter from the Tools menu. The Assign Drive Letter dialog box appears. 15) Click the [] button and then select F:. 16) Click the [OK] button. G: changes to F:.
4
4) Click the [OK] button.
4.1.7
E: changes to G:. 5) Click to select D: of Disk 1. The thin frame line of D: changes to thick line. 6) Click to select Assign Drive Letter from the Tools menu. The Assign Drive Letter dialog box appears. 17) Select Commit Changes Now from the Partition menu.
7) Click the [] button and then select E:. 8) Click the [OK] button. D: changes to E:. 9) Click to select F: of Disk 0. The thin frame line of F: changes to thick line. 10) Click to select Assign Drive Letter from the Tools menu. The Assign Drive Letter dialog box appears. 11) Click the [] button and then select E:. 12) Click the [OK] button. F: changes to D:. 13) Click to select G: of Disk 1. The thin frame line of G: changes to thick line.
The Conrm dialog box appears.
40
Distributed by: www.minilablaser.com
4. Parts Replacement
18) Click the [Yes] button. The system update complete message appears.
Drive Conguration Drive C: D: E: F: File System Allocation Unit Size File System Allocation Unit Size File System Allocation Unit Size File System Allocation Unit Size M Type FAT Default allocation size FAT Default allocation size FAT Default allocation size NTFS 4096 bytes L Type
19) Click the [OK] button. 6. Formatting D: Drive
NOTE: Do not select Quick Format. 4) Click the [Start] button. The D: drive is formatted. 5) After installation, the Disk Administrator screen appears. The Conrm dialog box appears.
4
4.1.7
1) Click to select D: of Disk 0. 2) Select Format from the Tools menu. 6) Click the [Yes] button. 7) Select Start - Shutdown. The system is shut down. 8) Press the [START] switch on the scanner. The main control unit is restarted.
w Frontier Standard Software (A1) Installation (see Service Manual). e Frontier Optional Software Installation (see the manual attached to the optional software).
3) Make sure the correct items are selected for File System and Allocation Unit Size by referring to the table below.
41
Distributed by: www.minilablaser.com
4. Parts Replacement
4.1.8
Power Supply Replacement
Part Name Part Number 813C898555 Q'ty 1 Remarks
4.1.9
Floppy Disk Drive (FDD) Replacement
Part Name FDD Part Number 850C898553 Qty 1 Remarks
Power Supply Unit
Removal
1. Remove the primary HDD bracket (see Subsection 4.1.7). 2. Remove the power cable connectors from the CD-ROM drive, JP circuit board, FDD and secondary HDD.
FDD Power Cable Connector
Removal
1. Remove the top cover (see Subsection 4.1.2). 2. Remove the two tapes securing the harness.
CD-ROM Drive Power Cable Connector
4
4.1.8 4.1.9
Tapes (2)
EZ2147
3. Remove the screw securing the stay.
Screw Secondary HDD Power Cable Connector (when the secondary HDD is located under the FDD)
EZ2162
JP Circuit Board Power Cable Connector
NOTE: In the illustration above shows the main control unit that has the secondary HDD under the FDD. There is another type of main control unit that has the secondary HDD under the CD-ROM drive. 3. Remove the four screws and then the power supply unit.
Power Supply Unit Stay
EZ2165
4. Remove the stay by moving it as shown.
Screws (4)
EZ2163
Stay
Installation
Installation is essentially in the reverse order of removal. NOTE: The power supply voltage switch is set to 230V. Do not change the setting by removing the seal on the switch.
EZ2166
42
Distributed by: www.minilablaser.com
4. Parts Replacement
5. Remove the screw securing the bracket.
Screw
8. Lift the front side of the FDD bracket slightly, and then remove it by moving it to the rear side.
Bracket
EZ2167
FDD Bracket
4
EZ2170
6. Remove the at cable connector from the FDD.
Flat Cable Connector
9. Disconnect the at (signal) cable connector from the FDD. 10. Remove the four screws and then the FDD from the bracket.
FDD
4.1.9
FDD
EZ2168
Screws (4) Flat (Signal) Cable Connector FDD Bracket
EZ2171
7. When the secondary HDD is located under the FDD: Disconnect the secondary power cable connector, FDD power cable connector, at cable (HDD to HDD) connector. When the secondary HDD is located under the CD-ROM drive: Disconnect the FDD power cable connector.
HDD Power Cable Connector
Installation
Installation is essentially in the reverse order of removal.
Flat Cable Connector Secondary HDD Power Cable Connector
EZ2169
43
Distributed by: www.minilablaser.com
4. Parts Replacement
4.1.10
Secondary Hard Disk (HDD2) Replacement (when the secondary HDD is located under the FDD)
Installation
Installation is essentially in the reverse order of removal. NOTE: Remove the jumper plug from the HDD (set in Slave state).
CAUTION
4
4.1.10
To avoid moisture condensation, if the HDD is very cold and there is a great difference in temperature (more than 20C) between the HDD and the room, let the HDD sit for about one hour to bring it to room temperature before unpacking. To avoid damaging the HDD due to a discharge of static electricity, do not touch the print-circuit board of the HDD. Be sure to wear the grounding wristband. To avoid damaging the HDD, take utmost care to avoid vibrations or impacts being delivered to the HDD. Place the HDD on soft material such as the cushion for packing. When carrying the HDD, hold the outside frame. If the printcircuit board or connector is held, the HDD may be deformed or damaged. Part Name HDD Part Number 850C898550 Qty 1 Remarks 4GB
No Jumper Plug (Slave State)
EZ2264
Make sure that the at cable connector is connected to the riser card properly.
Removal
1. Remove the FDD bracket (see Subsection 4.1.9). 2. Remove the four screws and then the secondary HDD from the bracket.
Screws (4)
Flat Cable Connector
Riser Card
EZ2173
FDD Bracket
Secondary HDD
EZ2172
The hard disk is a precision part. Take extreme care to avoid any impacts being delivered to the hard disk. Make sure each connector is connected properly. After installing the main control unit, perform the following.
q Setting HDD Partitions
1. Make a shift start (see Section 7.2). 2. Start [Program] - [Administrative Tools (Common)] - [Disk Administrator] from the Windows NT [Start] menu.
44
Distributed by: www.minilablaser.com
4. Parts Replacement
The following dialog box appears.
The Conrm dialog box appears.
3. Click the [OK] button.
7. Click the [Yes] button. The Create Logical Drive dialog box appears.
4
4.1.10
4. Click the [Yes] button. The Disk Administrator screen appears.
8. Input the following number into the Create logical drive of size box according to the type of the main control unit. Drive E: M Type L Type 510
5. Click to select Free Space of Disk 1. 6. Select the Create from the Partition menu.
Click
Size 9. Click the [OK] button.
510
The Disk Administrator screen appears. 10. Click the Free Space of Disk 1. 11. Click the Create from the Partition menu.
45
Distributed by: www.minilablaser.com
4. Parts Replacement
The Conrm dialog box appears.
The Conrm dialog box appears.
12. Click the [Yes] button. The Create Logical Drive dialog box appears. 16. Click the [Yes] button. The system update complete message appears.
4
4.1.10
17. Click the [OK] button.
w Formatting E: and F: Drives
13. Input the following number into the Create logical drive of size box according to the type of the main control unit. Drive F: M Type Size 14. Click the [OK] button. 15. Select Commit Changes Now from the Partition menu. 3601 L Type 3601
1. Click to select E: of Disk 1. 2. Select Format from the Tools menu.
3. Make sure the correct items are selected for File System and Allocation Unit Size by referring to the table below.
Click
46
Distributed by: www.minilablaser.com
4. Parts Replacement
Drive Conguration Drive C: D: E: F: File System Allocation Unit Size File System Allocation Unit Size File System Allocation Unit Size File System Allocation Unit Size NOTE: Do not select Quick Format. 4. Click the [Start] button. Logical Drive E: is formatted. 5. Repeat Steps 1 to 4 for the F: drive. M Type FAT Default allocation size FAT Default allocation size FAT Default allocation size NTFS 4096 bytes L Type
4.1.11
Secondary Hard Disk (HDD2) Replacement (when the secondary HDD is located under the CD-ROM drive)
CAUTION
To avoid moisture condensation, if the HDD is very cold and there is a great difference in temperature (more than 20C) between the HDD and the room, let the HDD sit for about one hour to bring it to room temperature before unpacking. To avoid damaging the HDD due to a discharge of static electricity, do not touch the print-circuit board of the HDD. Be sure to wear the grounding wristband. To avoid damaging the HDD, take utmost care to avoid vibrations or impacts being delivered to the HDD. Place the HDD on soft material such as the cushion for packing. When carrying the HDD, hold the outside frame. If the printcircuit board or connector is held, the HDD may be deformed or damaged. Part Name Part Number 850C898550 Qty 1 Remarks 4GB
4
4.1.11
6. When the F: drive is formatted, the Disk Administrator screen appears. The Conrm dialog box appears.
HDD
Removal
1. Remove the CD-ROM drive bracket (see Subsection 4.1.6). 2. Pull out the secondary HDD bracket.
Secondary HDD Bracket
7. Click the [Yes] button. 8. Select Start - Shutdown. The system is shut down. 9. Press the [START] switch on the scanner. The main control unit is restarted.
EZ2176
3. Disconnect the power cable and at (signal) cable connectors from the HDD.
Secondary HDD
Power Cable Connector Flat Cable Connector
EZ2177
47
Distributed by: www.minilablaser.com
4. Parts Replacement
4. Turn the CD-ROM drive upside down, remove the four screws and then the secondary HDD from the bracket.
Screws (4) Secondary HDD
The following dialog box appears.
3. Click the [OK] button.
4
4.1.11
Bracket
EZ2178
4. Click the [Yes] button. The Disk Administrator screen appears.
Installation
Installation is essentially in the reverse order of removal. NOTE: Make sure the jumper plug is set in Master state.
Click
Jumper Plug (Master Position)
EZ2263
5. Click to select Free Space of Disk 1. 6. Select the Create from the Partition menu.
The hard disk is a precision part. Take extremely care not to make an impact against the hard disk. Make sure each connector is connected properly. After installing the main control unit, perform the following.
q Setting HDD Partitions
1. Make a shift start (see Section 7.2). 2. Start [Program] - [Administrative Tools (Common)] - [Disk Administrator] from the Windows NT [Start] menu.
48
Distributed by: www.minilablaser.com
4. Parts Replacement
The Conrm dialog box appears.
The Conrm dialog box appears.
7. Click the [Yes] button. The Create Logical Drive dialog box appears.
12. Click the [Yes] button. The Create Logical Drive dialog box appears.
4
4.1.11
8. Input the following number into the Create logical drive of size box according to the type of the main control unit. Drive E: M Type Size 9. Click the [OK] button. The Disk Administrator screen appears. 10. Click the Free Space of Disk 1. 11. Click the Create from the Partition menu. 510 L Type 510
13. Input the following number into the Create logical drive of size box according to the type of the main control unit. Drive F: M Type Size 14. Click the [OK] button. 15. Select Commit Changes Now from the Partition menu. 3601 L Type 3601
49
Distributed by: www.minilablaser.com
4. Parts Replacement
The Conrm dialog box appears.
3. Make sure the correct items are selected for File System and Allocation Unit Size by referring to the table below. Drive Conguration Drive C: D: E: F: File System Allocation Unit Size File System Allocation Unit Size File System Allocation Unit Size File System Allocation Unit Size M Type FAT Default allocation size FAT Default allocation size FAT Default allocation size NTFS 4096 bytes L Type
16. Click the [Yes] button. The system update complete message appears.
4
4.1.11
NOTE: Do not select Quick Format. 4. Click the [Start] button. Logical Drive E: is formatted. 17. Click the [OK] button. 5. Repeat Steps 1 to 4 for the F: drive. 6. When the F: drive is formatted, the Disk Administrator screen appears. The Conrm dialog box appears.
w Formatting E: and F: Drives
7. Click the [Yes] button. 1. Click to select E: of Disk 1. 2. Select Format from the Tools menu. 8. Select Start - Shutdown. The system is shut down. 9. Press the [START] switch on the scanner. The main control unit is restarted.
50
Distributed by: www.minilablaser.com
4. Parts Replacement
4.1.12
Motherboard Backup Battery Replacement
4.2
4.2.1
XL/G Type
Left-hand Cover Removal/Reinstallation
Normally, replace the backup battery within ve years. As the backup battery, use a CR2032 (commercial item).
Removal
1. Remove the two thumbscrews.
Removal
NOTE: Do not mix up the motherboard battery and timer card battery. Do not remove the timer card battery. 1. Remove the SCSI card (see Subsection 4.1.5). 2. Release the lock and then remove the backup battery.
Motherboard
4.2
4
4.1.12
Lock
4.2.1
Thumbscrews (2)
EZ2179
2. Pull the left-hand cover to the rear side, and then remove it by lifting it.
Backup Battery
EZ2174
Installation
Installation is essentially in the reverse order of removal. !
CAUTION
Install the battery with the plus (+) side facing upward. If installed upside down, it may cause battery bursting. NOTE: After replacement, perform the following: 1) CMOS Initialization (see Section 6.1) 2) Date/Time Setting Using BIOS Setup Utility (see Subsection 6.2.1)
Left-hand Cover
EZ2180
Reinstallation
Reinstallation is essentially in the reverse order of removal.
51
Distributed by: www.minilablaser.com
4. Parts Replacement
4.2.2
Top Cover Removal/Reinstallation
4.2.4
Timer Card Replacement
Part Name Timer Card Part Number 857C898558 Qty 1 Remarks
Removal
1. Remove the left-hand cover (see Subsection 4.2.1). 2. Remove the thumbscrew. 3. Pull the top cover slightly to the rear side, and then remove it as shown.
Top Cover
Removal
1. Remove the left-hand cover (see Subsection 4.2.1). 2. Disconnect the connector from the timer card. 3. Remove the screw. 4. Pull out the timer card upward.
4
4.2.2 4.2.3 4.2.4
Screw Thumbscrew Timer Card
EZ2190
Reinstallation
Reinstallation is essentially in the reverse order of removal.
Connector
EZ2181
4.2.3
!
Connecting Grounding Wristband Installation
CAUTION
To avoid damaging the HDD due to a discharge of static electricity, be sure to wear the grounding wristband before replacing the parts. 1. Wear the grounding wristband on the left wrist. 2. Connect the grounding wire to the post on the frame of the main control unit.
Grounding Wristband
NOTE: Do not place the timer card on a metal surface. If this is done, it may cause short circuit. Do not remove the battery on the timer card. 1. Blow off any dirt or dust adhering to the timer card slot using the blower brush.
Timer Card Slot Blower Brush
Grounding wire
EZ2182
Post on Frame
EZ2265
52
Distributed by: www.minilablaser.com
4. Parts Replacement
2. Wipe the connecting section on the new timer card using a dry cloth.
Connecting Section Dry Cloth
4.2.5
Motherboard Backup Battery Replacement
Normally, replace the backup battery within ve years. As the backup battery, use a CR2032 (commercial item).
Removal
NOTE: Do not mix up the motherboard battery and timer card battery. Do not remove the timer card battery. 1. Remove the left-hand cover (see Subsection 4.2.1). 2. Release the lock and then remove the backup battery.
Motherboard
4
New Timer Card
EZ2183
4.2.5
Lock
3. Insert the timer card into the slot completely. 4. Connect the connector to the timer card. 5. Secure the timer card with the screw.
Screw Timer Card Backup Battery
EZ2185
Installation
Installation is essentially in the reverse order of removal. !
CAUTION
Install the battery with the plus (+) side facing upward. If installed upside down, it may cause battery bursting. NOTE: After replacement, perform the following: 1) CMOS Initialization (see Section 6.1) 2) Date/Time Setting Using BIOS Setup Utility (see Subsection 6.2.1)
Connector
EZ2184
6. Reinstall the left-hand cover.
53
Distributed by: www.minilablaser.com
4. Parts Replacement
4.2.6
Memory Card Replacement/Expansion
2. Wipe the connecting section on the new memory using a dry cloth.
Dry Cloth
NOTE: XL Type : 256MB G Type : 128MB + 256MB The memory card is not registered as a replacement part. It is attached to the optional software that requires memory expansion.
Connecting Section
Removal
1. Remove the top cover (see Subsection 4.2.2). 2. Release the locks and then remove the memory card.
Memory Card (G Type only: 256MB) Memory Card (G Type: 128MB) (XL Type: 256MB)
4
New Memory Card (256MB)
4.2.6
EZ2136
3. Insert the memory card into the slot completely and secure it with the locks.
Memory (G Type only: 128MB) Memory (G Type: 128MB) (XL Type: 256MB)
Locks
EZ2191
Installation
1. Blow off any dirt or dust adhering to the memory card slot using the blower brush.
Blower Brush Memory Slot Locks
EZ2193
4. Reinstall the top cover.
EZ2192
54
Distributed by: www.minilablaser.com
4. Parts Replacement
4.2.7
Floppy Disk Drive (FDD) Replacement
Part Name FDD Part Number 850C898554 Qty 1 Remarks
4.2.8
CD-ROM Drive Replacement
Part Name Part Number 850C898552 Qty 1 Remarks
CD-ROM Drive
Removal
1. Remove the top cover (see Subsection 4.2.2). 2. Disconnect the power cable and at (signal) cable connectors. 3. Remove the two screws.
Power Cable Connector
Removal
1. Remove the top cover (see Subsection 4.2.2). 2. Remove the three screws.
4
4.2.7 4.2.8
Screws (3)
EZ2196
Screws (2)
Flat Cable Connector
EZ2194
3. Pull out the CD-ROM drive slightly. 4. Disconnect the three connectors and then remove the CD-ROM drive.
4. Pull out the FDD.
CD-ROM Drive
FDD
EZ2195
Connectors (3)
Installation
Installation is essentially in the reverse order of removal.
EZ2197
Installation
Installation is essentially in the reverse order of removal.
55
Distributed by: www.minilablaser.com
4. Parts Replacement
4.2.9
!
Secondary Hard Disk (HDD2) Replacement
Installation
Installation is essentially in the reverse order of removal. NOTE: Make sure the jumper plug is set in Master state.
CAUTION
4
4.2.9
To avoid moisture condensation, if the HDD is very cold and there is a great difference in temperature (more than 20C) between the HDD and the room, let the HDD sit for about one hour to bring it to room temperature before unpacking. To avoid damaging the HDD due to a discharge of static electricity, do not touch the print-circuit board of the HDD. Be sure to wear the grounding wristband. To avoid damaging the HDD, take utmost care to avoid vibrations and impacts being delivered to the HDD. Place the HDD on soft material such as the cushion for packing. When carrying the HDD, hold the outside frame. If the printcircuit board or connector is held, the HDD may be deformed or damaged. Part Name HDD Part Number 850C898563 Qty 1 Remarks 10GB
Jumper Plug (Master Position)
EZ2263
Removal
1. Remove the top cover (see Subsection 4.2.2). 2. Disconnect the two connectors from the secondary HDD.
The hard disk is a precision part. Take extreme care to avoid any impacts being delivered to the hard disk. Make sure each connector is connected properly. After installing the main control unit, perform the following:
q Setting HDD Partitions
1. Make a shift start (see Section 7.2). 2. Start [Program] - [Administrative Tools (Common)] - [Disk Administrator] from the Windows NT [Start] menu.
Secondary HDD Connectors (2)
EZ2198
3. Remove the four screws and then the secondary HDD. The following dialog box appears.
3. Click the [OK] button.
Screws (4) Secondary HDD
EZ2199
4. Click the [Yes] button.
56
Distributed by: www.minilablaser.com
4. Parts Replacement
The Disk Administrator screen appears.
8. Input the following number into the Create logical drive of size box. Drive E: XL Type/G Type Size 9. Click the [OK] button. The Disk Administrator screen appears. 10. Click the Free Space of Disk 1. 11. Click the Create from the Partition menu. 2047
5. Click to select Free Space of Disk 1. 6. Select the Create from the Partition menu.
The Conrm dialog box appears.
7. Click the [Yes] button. The Create Logical Drive dialog box appears.
Click
4
4.2.9
The Conrm dialog box appears.
12. Click the [Yes] button. The Create Logical Drive dialog box appears.
13. Input the following number into the Create logical drive of size box.
57
Distributed by: www.minilablaser.com
4. Parts Replacement
Drive F: XL Type/G Type Size 14. Click the [OK] button. 15. Select Commit Changes Now from the Partition menu. 7719
w Formatting E: and F: Drives
Click
4
1. Click to select E: of Disk 1.
4.2.9
2. Select Format from the Tools menu.
The Conrm dialog box appears.
16. Click the [Yes] button. The system update complete message appears.
3. Make sure the correct items are selected for File System and Allocation Unit Size by referring to the table below. Drive Conguration Drive 17. Click the [OK] button. C: D: E: F: File System Allocation Unit Size File System Allocation Unit Size File System Allocation Unit Size File System Allocation Unit Size NOTE: Do not select Quick Format. 4. Click the [Start] button. Logical Drive E: is formatted. 5. Repeat Steps 1 to 4 for the F: drive. XL/G Type FAT Default allocation size NTFS 4096 bytes FAT Default allocation size NTFS 4096 bytes
58
Distributed by: www.minilablaser.com
4. Parts Replacement
6. When the F: drive is formatted, the Disk Administrator screen appears. The Conrm dialog box appears.
3. Remove the four screws and then the primary HDD.
Screws (4)
7. Click the [Yes] button. 8. Select Start - Shutdown. The system is shut down.
Primary HDD
EZ2201
4
4.2.10
9. Press the [START] switch on the scanner. The main control unit is restarted.
Installation
Installation is essentially in the reverse order of removal. NOTE: Make sure the jumper plug is set in the Master position.
4.2.10
!
Primary Hard Disk (HDD1) Replacement
CAUTION
To avoid moisture condensation, if the HDD is very cold and there is a great difference in temperature (more than 20C) between the HDD and the room, let the HDD sit for about one hour to bring it to room temperature before unpacking. To avoid damaging the HDD due to a discharge of static electricity, do not touch the print-circuit board of the HDD. Be sure to wear the grounding wristband. To avoid damaging the HDD, take utmost care to avoid vibrations or impacts being delivered to the HDD. Place the HDD on soft material such as the cushion for packing. When carrying the HDD, hold the outside frame. If the printcircuit board or connector is held, the HDD may be deformed or damaged. Part Name HDD Part Number 850C898563 Qty 1 Remarks 10GB
Jumper Plug (Master Position)
EZ2263
Removal
1. Remove the secondary HDD (see Subsection 4.2.9). 2. Disconnect the two connectors from the primary HDD.
The hard disk is a precision part. Take extreme care to avoid any impacts being delivered to the hard disk. Make sure each connector is connected properly. Do not change the factory-settings of the HDD jumper plug. After installation, perform the following.
q OS Installation
1. Change the boot device to the CD-ROM drive (see Subsection 5.2.1). 2. Recover pre-installed software (see Subsection 5.2.2). 3. Return the boot device to HDD1 (see Subsection 5.2.3).
Connectors (2)
Primary HDD
EZ2200
59
Distributed by: www.minilablaser.com
4. Parts Replacement
4. Set the HDD partitions by following the procedure below. 1) Click the Windows NT [Start] button. 2) Start [Program] - [Administrative Tools (Common)] - [Disk Administrator] from the Windows NT [Start] menu.
6) Select the Create from the Partition menu.
4
The following dialog box appears.
4.2.10
The Conrm dialog box appears.
3) Click the [OK] button. 7) Click the [Yes] button. The Create Logical Drive dialog box appears.
4) Click the [Yes] button. The Disk Administrator screen appears.
5) Click to select Free Space of Disk 0.
Click
8) Input the following number into the Create logical drive of size box.
60
Distributed by: www.minilablaser.com
4. Parts Replacement
Drive D: XL Type/G Type Size 9) Click the [OK] button. The Disk Administrator screen appears. 5. Changing drive names 7719
The Assign Drive Letter dialog box appears.
4
3) Click the [] button and then select G:.
4.2.10
Change the drive names as shown in the table below. Drive Name Before (C: D: E: F: (G) After C:) E: F: D: 4) Click the [OK] button. E: changes to G:. 5) Click to select D: of Disk 1. The thin frame line of D: changes to thick line. 6) Click to select Assign Drive Letter from the Tools menu. The Assign Drive Letter dialog box appears.
NOTE: Since the same drive letter cannot be assigned to two or more drives, change the drive name in the following order: EG, DE, FD, GF. 1) Click to select E: of Disk 1. The thin frame line of E: changes to thick line. 2) Click to select Assign Drive Letter from the Tools menu.
7) Click the [] button and then select E:. 8) Click the [OK] button. D: changes to E:.
61
Distributed by: www.minilablaser.com
4. Parts Replacement
9) Click to select F: of Disk 0. The thin frame line of F: changes to thick line. 10) Click to select Assign Drive Letter from the Tools menu. The Assign Drive Letter dialog box appears. 11) Click the [] button and then select E:. 12) Click the [OK] button. F: changes to D:. 13) Click to select G: of Disk 1.
The Conrm dialog box appears.
18) Click the [Yes] button. The system update complete message appears.
4
4.2.10
The thin frame line of G: changes to thick line. 14) Click to select Assign Drive Letter from the Tools menu. The Assign Drive Letter dialog box appears. 15) Click the [] button and then select F:. 19) Click the [OK] button. 16) Click the [OK] button. 6. Formatting D: Drive G: changes to F:.
1) Click to select D: of Disk 0. 17) Select Commit Changes Now from the Partition menu. 2) Select Format from the Tools menu.
Click
62
Distributed by: www.minilablaser.com
4. Parts Replacement
3) Make sure the correct items are selected for File System and Allocation Unit Size by referring to the table below. Drive Conguration Drive C: D: E: F: File System Allocation Unit Size File System Allocation Unit Size File System Allocation Unit Size File System Allocation Unit Size NOTE: Do not select Quick Format. 4) Click the [Start] button. The D: drive is formatted. 5) After installation, the Disk Administrator screen appears. The Conrm dialog box appears. XL/G Type FAT Default allocation size NTFS 4096 bytes FAT Default allocation size NTFS 4096 bytes
4.2.11
Power Supply Replacement
Part Number 813C898556 Qty 1 Remarks
Part Name Power Supply
Removal
1. Remove the top cover (see Subsection 4.2.2). 2. Disconnect the power cable connectors from the motherboard, FDD, CD-ROM drive, primary HDD and secondary HDD.
Power Cable Connectors (5) CD-ROM Drive FDD
4
4.2.11
Secondary HDD
Primary HDD
Motherboard
EZ2202
3. Remove the three screws and then the power supply.
Power Supply
6) Click the [Yes] button. 7) Select Start - Shutdown. The system is shut down. 8) Press the [START] switch on the scanner. The main control unit is restarted.
w Frontier Standard Software (A1) Installation (see Service Manual). e Frontier Optional Software Installation (see the manual attached to the optional software). Installation
Installation is essentially in the reverse order of removal.
Screws (3)
EZ2203
63
Distributed by: www.minilablaser.com
5. OS Recovery Procedure
5.1 Outline
The problem of scanner stoppage halfway through the process of startup or of freezing during screen switching may be corrected by reinstalling Windows NT, the OS for the main control unit. If such problems happen, perform the following reinstallation procedure using the attached Recovery CD and boot device change FD. This OS reinstallation is also required when the primary hard disk is replaced. When the hard disk backup kit (see Chapter 7) is already installed, if immediate problems are solved by switching over to the HDD2, OS Recovery is not required.
NOTE: When the hard disk backup kit is installed, OS Recovery is not required except for particular cases.
5.2
5.1 5.2
How To Use Recovery CD
If OS recovery is required
When the primary hard disk (HDD1) is replaced 5.2.1 Changing the Boot Device to CD-ROM Drive
OS Recovery Procedure Using
5.2.2 Recovery of Pre-installed Software
5.2.3 Returning the Boot Device to HDD1
When the HDD is not replaced
When the HDD is replaced
4.1.7/4.2.10 Setting HDD Partitions and Formatting Each Drive 5.2.5 Formatting D Drive
NOTE: Recovery CD and the boot device change FD vary depending on the type of the main control unit. Prepare the correct CD and FD (see Subsection 2.3.2). With regard to Recovery CD for the XL/G Type, use the third edition.
64
Distributed by: www.minilablaser.com
5. OS Recovery Procedure
5.2.1
Changing the Boot Device to CD-ROM Drive
5.2.2
Recovery of Pre-installed Software
1. Insert the recovery CD into the CD-ROM drive. NOTE: Since the boot device change FD varies depending on the type of the main control unit, the boot change device FD for another type cannot be used. 1. Insert the boot device change FD into the FD drive.
Boot Device Change FD Recovery CD
FD061
2. Press the [Ctrl], [Alt] and [Del] keys simultaneously. The main control unit restarts. The recovery program starts up.
FD059
5
5.2.1 5.2.2
2. Press the [SYSTEM START] switch on the scanner. The boot device change program starts up.
3. Press the [Y] key.
3. Press the [3] key on the full keyboard to select the 3. CD-ROM Boot. 4. Press the [Enter] key. 5. Remove the boot device change FD from the FD drive. 4. Press the [Y] key.
Boot Device Change FD
Windows NT (OS) starts to be written from the recovery CD onto the main control unit HDD. When the operation is completed, the following screen appears.
FD060
65
Distributed by: www.minilablaser.com
5. OS Recovery Procedure
5. Remove the recovery CD from the CD-ROM drive.
Recovery CD
5. Remove the boot device change FD from the FD drive.
Boot Device Change FD
FD062 FD060
5.2.3
Returning the Boot Device to HDD1
6. Press the [Ctrl], [Alt] and [Del] keys simultaneously. The main control unit restarts. M/L Type : Windows NT starts. XL/G Type: After the Windows NT logo screen, the Windows NT setup screen appears. NOTE: With regard to the XL/G type, the following software license agreement setting and log-in procedures are required. 1) Click the [Next] button. The Software License Agreement screen appears. 2) Select [Yes] and then click the [Next] button. The Windows NT 4.0 setup completed screen appears.
FD059
1. Insert the boot device change FD into the FD drive.
5
5.2.3
Boot Device Change FD
3) Click the [Finish] button. 2. Press the [Enter] key. Windows NT 4.0 starts up. The boot device change program starts up. The log-in screen appears. 4) Press the [Ctrl], [Alt] and [Del] keys simultaneously. The log-in screen prompting to input User name and Password appears. 5) Input FRONTIER into User name, and FRONTIER into Password, and then press the [Enter] key. NOTE: Do not use the 2-byte characters. 3. Press the [1] key to select 1. HDD1. 4. Press the [Enter] key.
66
Distributed by: www.minilablaser.com
5. OS Recovery Procedure
5.2.4
Disk Administrator Setting Conrmation
If the drive letters are assigned incorrectly, correct them by following the procedure below. 1) Click the drive to be changed.
Check the drive letter assignment of the HDD. 1. Click the Windows NT [Start] button. 2) Select Tools - Assign Drive Letter .... 2. Start [Program] - [Administrative Tools (Common)] - [Disk Administrator] from the Windows NT [Start] menu. The "Assign Drive Letter..." dialog box appears. 3) Change the drive letter assignment. NOTE: The same drive letter cannot be assigned to two or more drives. When a drive letter in a drive is to be changed to one already used in another drive, the letter should be temporarily changed to a letter not in use in any drive in the process of changing the drive letter assignment. For example, when drive letters are assigned as shown below, it is necessary to exchange E: in Disk 0 and D: in Disk 1. The following dialog box appears. Disk 0 Disk 1 C: D: E: F:
5
5.2.4
To accomplish this, rst change D in Disk 1 to G: and then change E: in Disk 0 to D:. Disk 0 Disk 1 C: G: D: F:
Finally, change G: in Disk 1 to E:. Disk 0 Disk 1 3. Click the [OK] button. 4) Select Commit Changes Now from the Partition menu. C: E: D: F:
4. Click the [Yes] button. The Disk Administrator screen appears. 5. Make sure that drive letters C: and D: are assigned to Disk 0 and drive letters E: and F: to Disk 1. If the drive letters are assigned correctly, format the D: drive referring to Subsection 5.2.5.
The Conrm dialog box appears.
5) Click the [Yes] button.
67
Distributed by: www.minilablaser.com
5. OS Recovery Procedure
The system update complete message appears.
3. Make sure the correct items are selected for File System and Allocation Unit Size by referring to the table below.
Drive Conguration
Drive File System C: 6) Click the [OK] button. D: Allocation Unit Size File System Allocation Unit Size File System E: Allocation Unit Size File System F: 2. Select Format from the Tools menu. Allocation Unit Size M Type/L Type FAT Default allocation size FAT Default allocation size FAT Default allocation size NTFS 4096 bytes XL/G Type FAT Default allocation size FAT 4096 bytes FAT Default allocation size NTFS 4096 bytes
5.2.5
Formatting D: Drive
Since software frequently access the D: drive and the le conguration may be faulty, format the D: drive. 1. Click to select D: of Disk 0.
5
5.2.5
4. Click the [Start] button. NOTE: Do not change the setting on the dialog box. Do not select Quick Format. 5. After installation, the Disk Administrator screen appears. The Conrm dialog box appears.
The Format D: dialog box appears.
6. Click the [Yes] button. 7. Select Start - Shutdown. The system is shut down. 8. Press the [START] switch on the scanner. The main control unit is restarted. 9. Install Frontier Standard Software (A1) and optional software.
68
Distributed by: www.minilablaser.com
6. Settings After Replacing Backup Battery
When the backup battery is replaced, set the boot device to the HDD1, and also set date and time on the BIOS setup screen. 3. If an error message is displayed in Step 2, perform the following. M/L Type: Press the [F1] key. The boot device change program starts. XL/G Type: Perform Steps 1) and 2) below. 1) Press the [F2] key. The following message appears.
6.1
CMOS Initialization
1. Insert the boot device change FD into the FDD.
Boot Device Change FD
CMOS Data/Time Not Set
FD059
Run SETUP Press F1 to Resume
6.1
2. Press the [START] switch on the scanner. Error messages may be displayed on the lower side of the screen. M/L Type
6
2) Press the [F1] key. The boot device change program starts.
M/L Type
ERROR 0271: Check date and time settings. WARNING 0251: System CMOS checksum bad - Default confirmation used. ERROR 0200: Previous boot incomplete - Default confirmation used. Press <F1> to resume, <F2> to setup.
4. Press the [1] key to select 1. HDD1. 5. Press the [Enter] key. 6. Remove the boot device change FD from the FDD.
Boot Device Change FD
XL/G Type
XL/G Type
CMOS Setting Wrong CMOS Checksum Bad CMOS Display Type Wrong
FD060
7. Press the [Ctrl], [Alt] and [Del] keys simultaneously.
Press F1 to Run SETUP Press F2 to load default values and continue_
The main control unit is restarted.
69
Distributed by: www.minilablaser.com
6. Settings After Replacing Backup Battery
6.2
BIOS Setup
6.2.2
Date/Time Setting for XL/G Type
When the backup battery is replaced, set the current date and time by following the procedure below.
1. Press the [START] switch on the scanner. If this procedure is performed immediately after performing CMOS Initialization in Section 6.1, skip this step. The main control unit starts. 2. Press the [Delete] key immediately after the white characters appear on the black background. The AMIBIOS HIFLEX SETUP UTILITY screen appears. The cursor is positioned on Standard CMOS Setup.
6.2.1
Date/Time Setting for M/L Type
NOTE: Do not change the settings other than date and time. 1. Press the [START] switch on the scanner. If this procedure is performed immediately after performing CMOS Initialization in Section 6.1, skip this step. The main control unit starts. 2. Press the [F2] key immediately after the white characters appears on the black background. The BIOS setup screen appears. The cursor is positioned on System Time:.
6.2
6
6.2.1 6.2.2
3. Press the [Enter] key. The AMIBIOS SETUP - STANDARD CMOS SETUP screen appears. The cursor is positioned on Date. 3. Select hour/minute/second by pressing the [Tab] key and set the current time by pressing the [+] or [-] key of the numeric keys on the full keyboard. Press the [+] key to put forward the hour/minute/second. Press the [-] key to put back the hour/minute/second. NOTE: The [+] and [-] keys of the alphabet keys cannot be used. 4. Press the [] key to move the cursor to year/month/date: 5. Select year/month/date by pressing the [Tab] key and set the current date by pressing the [+] or [-] key of the numeric keys on the full keyboard. Press the [+] key to put forward the year/month/date. Press the [-] key to put back the year/month/date. 6. Press the [F10] key. The Setup Conrmation dialog box appears. 7. Press the [] or [] key to move the cursor to [Yes]. 4. Select year, month or date by pressing the [] or [] key and change them by pressing the [PgUp] or [PgDn] key. 5. Select hour, minute or second by pressing the [] or [] key and change them by pressing the [PgUp] or [PgDn] key.
8. Press the [Enter] key. The main control unit is restarted.
70
Distributed by: www.minilablaser.com
6. Settings After Replacing Backup Battery
6. Press the [Esc] key. The AMIBIOS HIFLEX SETUP UTILITY screen appears.
7. Press the [F10] key. The Setup Conrmation dialog box appears.
Save current settings and exit (Y/N)? Y
6
6.2.2
8. Press [Y] key and then the [Enter] key. The main control unit is restarted.
71
Distributed by: www.minilablaser.com
7. Installing Hard Disk Backup Kit (XL/G Type Only)
7.1
7.1.1
Outline
Hard Disk Backup Using Hard Disk Backup Kit
7.2
XactCopy Installation Procedure
Installation Procedure
7.2.1
Preparing Backup Hard Disk
As the main control unit of the Frontier, a TOSHIBA personal computer is used with Windows NT 4.0 installed. The main control unit contains the hard disk unit (HDD) that stores software programs such as the Frontier standard software and a large amount of data used by the programs. If a part of a program or data is lost for some reason or HDD does not work, the Frontier may operate unusually slow or become inoperative, requiring program reinstallation or HDD replacement. If the programs and data in the HDD (HDD1) are backed up in the built-in secondary HDD (HDD2), the Frontier can continue printing by the user simply switching over to the HDD2 with simple operation by the user until service personnel solve the problem of HDD1. After performing program version updating or adding/deleting Variety Print Template data, service personnel copies the data from the HDD1 to HDD2 using the hard disk backup kit. Copying data from HDD1 to HDD2 (by service personnel) Primary HDD Secondary HDD
7.2.2
Installing XactCopy
7.2.3
Initial Backup
7.2.4
Backup Setting
7.1 7.2
7
7.1.1 7.1.2 7.1.3
HDD1
Copying
HDD2
7.2.5
Initializing CMOS
Switching over to HDD2 if HDD1 is faulty (by user) Faulty HDD Active HDD
Precautions
1. If the installation of XactCopy fails, all programs may need to be reinstalled at the worst. Before starting installation, thoroughly understand the procedures and precautions. 2. The E: and F: drives of the HDD2 cannot be used after XactCopy is installed. If the E: and F: drives are in use for some reason, be sure to make backup copies before installation.
HDD1
HDD Switchover
HDD2
3. A shift start needs be made several times in the process of installation. Whenever an instruction Make a shift start is given in the detailed description of the operation, perform the procedure set forth below.
7.1.2
Backup Software Service Conditions
Modied settings and updated production information after the last backup are not stored in the secondary HDD2. For example, when the active HDD is switched over to the HDD2, the total number of prints returns to the number which existed immediately before the last back up.
7.1.3
Contents of Hard Disk Backup Kit
1) Instruction manual (1) 2) XactCopy CD-ROM (1): This CD-ROM is used when service personnel install XactCopy. 3) The HDD BACKUP KIT INSTALLED label: When the installation of the HDD backup kit is completed, service personnel afx this label on the scanner. 4) Boot Device Change FD Ver.1.40 (oppy disk): If the current HDD is faulty, the user can switch over to the secondary HDD using this oppy disk.
72
Distributed by: www.minilablaser.com
7. Installing Hard Disk Backup Kit (XL/G Type Only)
Procedure for making a shift start
1. Press the [START] key on the scanner. The system starts. The Windows NT logo screen appears.
The Conrm dialog box appears.
4. Click the [Yes] button. The Disk Administrator screen appears.
2. Immediately after the Windows NT logo screen disappears, press and hold down the [Shift] key on the keyboard for about one minute. The pointer changes to and . 3. Release the [Shift] key. NOTE: When missing the timing for pressing the [Shift] key and the Frontier is started up, perform the post-operational checks to shut down the system and then repeat this procedure again.
Click
5. Click to select F: of Disk 1. The thin frame line of F: changes to thick line.
7
7.2.1
6. Select Delete from the Partition menu.
7.2.1
Preparing Backup Hard Disk
This procedure separates the hard disk to be used for backup from the system to provide an environment that allows the use of XactCopy. 1. Make a shift start. 2. Select Start - Administrative Tool (Common) - Disk Administrator.
The Conrm dialog box appears.
The Disk Administrator dialog box appears.
7. Click the Yes button.
3. Click the [OK] button.
73
Distributed by: www.minilablaser.com
7. Installing Hard Disk Backup Kit (XL/G Type Only)
The F: drive changes to Free Space.
The E: drive changes to Free Space.
Click
8. Click to select E: of Disk 1. The thin frame line of E: changes to thick line. 9. Select Delete from the Partition menu.
11. Click to select F: of Disk 1. 12. Select Delete from the Partition menu.
7
7.2.1
Click.
All the Disk 1 areas change to Free Space. The Conrm dialog box appears.
10. Click the Yes button.
74
Distributed by: www.minilablaser.com
7. Installing Hard Disk Backup Kit (XL/G Type Only)
13. Select Commit Changes Now from the Partition menu.
7.2.2
Installing XactCopy
Install hard disk backup software XactCopy. 1. Insert the XactCopy CD-ROM attached to the kit into the CDROM drive of the main control unit.
Select Start - Run from the task bar.
GD1621
2. Select Start-Run from the task bar. The Conrm dialog box appears.
14. Click the Yes button.
7
7.2.2
The Run dialog box appears. The system update complete message appears. 15. Click the [OK] button. 16. Terminate the disk administrator by selecting Partition - Exit.
3. Click the Browse... button.
The backup hard disk is now ready for use.
75
Distributed by: www.minilablaser.com
7. Installing Hard Disk Backup Kit (XL/G Type Only)
The Browse dialog box appears.
The XactCopy installer starts and the XactCopy dialog box appears.
4. Click the [] button on the Browse dialog box. 8. Click the [Install XactCopy] button. The XactCopy(tm) Setup screen appears. 9. Type in the Key Code attached to the XactCopy CD-ROM case from the full keyboard.
XactCopy CD-ROM Case
7
5. Click to select N:.
7.2.2
Key Code
EZ2261
6. Select N:\XCsetup.exe and click the Open button. N:\XCsetup.exe is displayed in the Open box on the Run dialog box.
10. Click the [Install] button. 7. Click the [OK] button.
76
Distributed by: www.minilablaser.com
7. Installing Hard Disk Backup Kit (XL/G Type Only)
The installation conrmation message appears.
The User Information dialog box appears.
11. Click the [Yes] button. Installation starts.
14. Click the [Next] button. The Choose Destination Location screen appears.
7
7.2.2
15. Click the [Next] button. 12. Click the [Next] button. The Select Program Folder screen appears. The Software License Agreement screen appears.
16. Click the [Next] button. 13. Click the [Yes] button.
77
Distributed by: www.minilablaser.com
7. Installing Hard Disk Backup Kit (XL/G Type Only)
The Start Copying Files screen appears.
7.2.3
Initial Backup
After installation, start XactCopy and perform initial backup. 1. Start XactCopy by selecting Start - Program - XactCopy XactCopy NT.
XactCopy starts. 17. Click the [Next] button. Program installation starts. After installation is completed, the XactCopy Scheduler Service screen appears. The XactCopy Drive Congurer screen appears.
2. Click the [Yes] button.
7
7.2.3
18. Click the [Yes] button. The Setup Complete screen appears.
The XactCopy NT Drive Congurer screen appears.
3. Click the [Auto Congure] button. PhysicalDrive1-10.2GB (Unused) is displayed as Backup Drive.
19. Click the [Finish] button. 20. Make a shift start (see Section 7.2).
4. Click the [Apply] button.
78
Distributed by: www.minilablaser.com
7. Installing Hard Disk Backup Kit (XL/G Type Only)
The Important Message dialog box appears.
The XactCopy NT-IDR screen appears
5. Click the [OK] button. The disk setup is executed. When the setup is completed, the [Cancel] button changes to the [Exit] button.
C/D drive partition check, backup, and backup error check are performed. (It takes about 15 to 20 minutes.) NOTE: Even when a message dialog box appears, do not click the [Skip] button. The Important Message dialog box appears. NOTE: There is a case that this dialog box does not appear.
6. Click the [Exit] button. The main screen appears. The Backup Full Partition Needed dialog box appears. 9. Click the [OK] button. The XactCopy-Full Partition Backup dialog box appears.
7
7.2.4
7. Click the [Yes] button. 10. Click the [OK] button. The Backup Full Partition screen appears.
7.2.4
Backup Settings
After the initial backup, perform the backup-related settings. 1. Select Scheduler - Automatic Backup Scheduler. 8. Click the [Backup] button.
79
Distributed by: www.minilablaser.com
7. Installing Hard Disk Backup Kit (XL/G Type Only)
The Automatic Backup Scheduler screen appears.
(2) Click the [Apply] button.
2. Check that there is no check () in the checkbox for Notify of Pending Backup if Busy and Enable Automatic Backups. If a check () is placed in these boxes, perform the following.
3. Click the [Exit] button. The main screen appears. 4. Specify the les that need not be backed up. 1) Click to select the RECYCLED (trash) folder. 2) Press the [E] key while pressing the [Ctrl] key on the keyboard. The folder image turns red and the specied le fall outside the scope of backup.
7
7.2.4
(1) Remove the check mark for Notify of Pending Backup if Busy and Enable Automatic Backups.
3) Click to select the PAGEFILE.SYS (page le) folder. 4) Press the [E] key while pressing the [Ctrl] key on the keyboard.
80
Distributed by: www.minilablaser.com
7. Installing Hard Disk Backup Kit (XL/G Type Only)
The specied les are marked X and fall outside the scope of backup.
7.2.5
Initializing CMOS and Putting on the HDD BACKUP KIT INSTALLED Label
1. Insert the boot device change FD Ver.1.40 attached to the kit into the FD drive of the main control unit.
IMPORTANT Be sure to use the boot device change FD Ver.1.40 attached to the kit. The boot device change FD Ver.1.0 attached to the main control unit cannot be used.
5. Click to select Activities - Exit.
Boot Device Change FD Ver.1.40 Attached to the Kit
EZ2036
2. Press the [START] switch on the scanner.
7
7.2.5
XactCopy is terminated.
[START] Switch
6. Remove the XactCopy CD-ROM from the CD-ROM drive.
XactCopy CD-ROM
EZ1192
The boot device change program starts. About 1 minute after, the following appears.
GD1622
7. Select Start - Shutdown. The system is shut down.
3. Press the [1] key on the full keyboard to select 1 HDD BOOT (DEFAULT).
IMPORTANT When using the numeric keys on the full keyboard, press the [Num Lock] key to place the keyboard in the Num Lock state. In the state other than the Num Lock state, numbers cannot be entered using each numeric key.
4. Press the [Enter] key.
81
Distributed by: www.minilablaser.com
7. Installing Hard Disk Backup Kit (XL/G Type Only)
About after 15 seconds, the following appears.
5. Remove the boot device change FD from the FD drive.
Boot Device Change FD
EZ2037
6. Press the [Ctrl], [Alt] and [Del] keys simultaneously on the full keyboard. Frontier software starts up normally.
7
7.2.5
7. Afx the HDD BACKUP KIT INSTALLED label on the scanner as shown.
HDD BACKUP KIT INSTALLED
EZ619
82
Distributed by: www.minilablaser.com
8. Backup of Difference Files
After performing software version up or adding/deleting optional software, back up the difference les. 1. Make a shift start (see Section 7.2). 2. Select the Start - Program - XactCopy - XactCopy NT. After the hourglass indication, the Backup completed dialog box appears. 5. Click the [Exit] button. The main menu screen appears.
6. Click the [OK] button. XactCopy starts up. The dialog box disappears. 7. Click to select Activities - Exit.
3. Select the Scheduler- Automatic Backup Scheduler.
8
XactCopy is terminated. 8. Select Start - Shutdown. The system is shut down.
The Automatic Backup Scheduler screen appears.
4. Click the [Backup] button. Backup is executed.
83
Distributed by: www.minilablaser.com
9. Countermeasure Against HDD Failure (By User)
9.1 Abnormal Operations Due To HDD Failure 9.2 How to Recover the Frontier
XactCopy recovers the Frontier from the following abnormal operations due to HDD failure.
1. Cases 1 and 2 in Section 9.1 Abnormal Operations Due To HDD Failure: 1) With the message displayed, insert the boot device change FD Ver.1.40 attached to the kit into the main control unit.
IMPORTANT If the operation of the Frontier is recovered by using XactCopy, consult your technical representative to have the HDD of the main control unit repaired as soon as possible.
Abnormal Operations
Case 1: During startup, the system hangs up with the following message displayed. (HDD1 is faulty.)
Boot Device Change FD Attached to the Kit
EZ2036
2) Press the [F1] key on the full keyboard. 3) Proceed to Step 4.
IMPORTANT Be sure to use the Boot Device Change FD Ver.1.40 attached to the kit. The Boot Device Change FD Ver.1.0 attached to the main control unit cannot be used.
2. Cases 3 (A) q and w in Section 9.1 Abnormal Operations Due To HDD Failure: 1) Perform the post-operational checks to shut down the system. 2) Insert the boot device change FD Ver.1.40 attached to the kit into the main control unit.
Case 2: During startup, the system hangs up with the following message displayed. (HDD2 is faulty.)
9.1 9.2
Case 3: The Frontier experiences the following abnormality. (A) Operation becomes slow: q Unusually long time is required for starting up the Frontier. w Operating speed of the Frontier becomes unusually slow. (B) All keys on the keyboard do not function. (The system cannot be shut down.) e During startup, only a blue background is displayed on the monitor and the system hangs up. r During startup, the system hangs up with only the Windows logo displayed. t The mouse and keys do not function. y Suddenly only a blue background is displayed on the monitor and the system hangs up.
Boot Device Change FD Attached to the Kit
EZ2036
84
Distributed by: www.minilablaser.com
9. Countermeasure Against HDD Failure (By User)
3) Press the [START] switch on the scanner.
3) Insert the boot device change FD Ver.1.40 attached to the kit into the main control unit.
[START] Switch
EZ1192
Boot Device Change FD Attached to the Kit
4) Proceed to Step 4. 3. Cases 3 (B) e, r, t and y in Section 9.1 Abnormal Operations Due To HDD Failure: 1) Press and hold down the power switch on the main control unit until the scanner is turned OFF. 4) Press the [START] switch on the scanner.
EZ2036
[START] Switch
EZ1192
Power Switch
EZ2234
The boot change program starts. About 1 minute after, the following appears.
2) Turn the built-in circuit breaker of the processor OFF and ON. Turn the power switch to STANDBY on the processor.
4. Cases 1 and 3: Press the [5] key on the full keyboard. Case 2: Press the [4] key on the full keyboard.
Power Switch
EZ626
85
Distributed by: www.minilablaser.com
9. Countermeasure Against HDD Failure (By User)
5. Press the [Enter] key.
IMPORTANT When using the numeric keys on the full keyboard, press the [Num Lock] key to place the keyboard in the Num Lock state. In a state other than the Num Lock state, numbers cannot be entered using each numeric keys.
About 15 seconds after, the following appears.
6. Remove the boot device change FD from the main control unit of the scanner.
Boot Device Change FD
EZ2037-2
7. Press the [Ctrl], [Alt] and [Del] keys simultaneously on the full keyboard. In Cases 1 and 3 (when 5 is selected), the following appears on the lower side of the screen.
Standby Disk Copyright 2000 DuoCor, Inc. RWRWRW DPSR drive restore Press any key to reboot.
8. Press the [Enter] key on the full keyboard. Frontier software starts up normally.
86
Distributed by: www.minilablaser.com
10. Countermeasure Against HDD Failure (By Service Personnel)
10.1 Checking Faulty HDD
1. Make a shift start (see Section 7.2). 2. Select Start - Administrative Tool (Common) - Disk Administrator. The Disk Administrator screen appears. Normal
The Disk Administrator dialog box appears.
HDD2 is active and HDD1 is faulty
3. Click the [OK] button. The Conrm dialog box appears.
HDD1 is active and HDD2 is faulty
4. Click the [Yes] button.
10.1
10
87
Distributed by: www.minilablaser.com
10. Countermeasure Against HDD Failure (By Service Personnel)
5. Select Partition - Exit.
2. Remove the six screws and then the main control unit section cover.
Main Control Unit Section Cover
GD1551
The disk administrator is terminated. 6. Select Start - Shutdown. The system is shut down.
3. Remove the main control unit section cover on the operator side. 4. Loosen the two screws, lift the main control unit retainer and secure it with the two screws.
10.2 Hard Disk Replacement
!
CAUTION
10.2
To avoid moisture condensation, if the HDD is very cold and there is a great difference in temperature (more than 20C) between the HDD and the room, let the HDD sit for about one hour to bring it to room temperature before unpacking. To avoid damaging the HDD due to a discharge of static electricity, do not touch the print-circuit board of the HDD. Be sure to wear the grounding wristband. To avoid damaging the HDD, take utmost care to avoid vibrations or impacts being delivered to the HDD. Place the HDD on soft material such as the cushion for packing. When carrying the HDD, hold the outside frame. If the printcircuit board or connector is held, the HDD may be deformed or damaged. 1. Turn OFF the built-in circuit breaker of the scanner and main power supply.
Main Control Unit Retainer
GD1368
5. Disconnect the cables from the main control unit.
10
EZ2246
6. Remove the main control unit.
Built-in Circuit Breaker
EZ933
88
Distributed by: www.minilablaser.com
10. Countermeasure Against HDD Failure (By Service Personnel)
7. Remove the two thumbscrews.
11. Wear the grounding wristband on the left wrist and connect it to the post on the frame of the main control unit. !
CAUTION
To avoid damaging the HDD due to a discharge of static electricity, be sure to wear the grounding wristband before replacing the parts.
Grounding Wristband
Thumbscrews (2)
EZ2179
Grounding Wire
8. Pull the left-hand cover to the rear side, and then remove it by lifting it.
Post on Frame
EZ2265
12. When the HDD1 is faulty: Install the current HDD2 to HDD1, and a new HDD to the HDD2 by following the procedure below. 1) Disconnect the two connectors from the secondary HDD.
Left-hand Cover
EZ2180
9. Remove the thumbscrew. 10. Pull the top cover slightly to the rear side, and then remove it as shown.
Top Cover Secondary HDD Connectors (2)
EZ2198
w q Thumbscrew
10
2) Remove the four screws and then the secondary HDD.
EZ2190
Screws (4) Secondary HDD
EZ2199
89
Distributed by: www.minilablaser.com
10. Countermeasure Against HDD Failure (By Service Personnel)
3) Disconnect the two connectors from the primary HDD.
7) Make sure the jumper plug is set in the Master position.
Jumper Plug (Master Position) Connectors (2)
EZ2263
Primary HDD
EZ2200
8) Install a new HDD to the secondary (HDD2) side. 9) Connect the connectors securely.
4) Remove the four screws and then the primary HDD.
Screws (4)
EZ2241
Primary HDD
EZ2201
13. When the HDD2 is faulty: Replace the HDD2 with a new HDD by following the procedure below. 1) Disconnect the two connectors from the HDD2.
5) Install the removed HDD2 to the primary (HDD1) side. 6) Connect the connectors securely.
10
EZ2243
Secondary HDD Connectors (2)
EZ2198
90
Distributed by: www.minilablaser.com
10. Countermeasure Against HDD Failure (By Service Personnel)
2) Remove the four screws and then the secondary HDD.
14. Reinstall the top cover and tighten the two thumbscrews.
Screws (4) Secondary HDD
EZ2199 EZ2244
15. Reinstall the left-hand cover and tighten the two thumbscrews. 3) Make sure the jumper plug is set in the Master position.
Jumper Plug (Master Position)
EZ2263
EZ2245
4) Install a new HDD to the secondary (HDD2) side. 5) Connect the connectors securely.
16. Reinstall the main control unit, lower the main control unit retainer and secure it with the two screws. 17. Reinstall the removed covers. 18. Turn ON the main power supply and the built-in circuit breaker of the scanner.
10
EZ2241
91
Distributed by: www.minilablaser.com
10. Countermeasure Against HDD Failure (By Service Personnel)
10.3 CMOS Initialization
1. Insert the boot device change FD Ver.1.40 attached to the kit into the FD drive of the main control unit. !
4. Press the [Enter] key. About after 15 seconds, the following appears.
CAUTION
Be sure to use the boot device change FD Ver.1.40 attached to the kit. The boot device change FD attached to the main control unit Ver.1.0 cannot be used.
Remove the boot device change FD from the FD drive.
Boot Device Change FD Ver.1.40 Attached to the Kit
EZ2036
Boot Device Change FD
EZ2037
2. Press the [START] switch on the scanner. 5. Press the [Ctrl], [Alt] and [Del] keys simultaneously on the full keyboard. If the faulty HDD1 is replaced with the normal HDD2, the following message appears. Press the [Enter] key to continue operation. Frontier software starts up normally.
[START] Switch
EZ1192
10.3
The boot device change program starts. About 1 minute after, the following appears.
10
3. Press the [1] key on the full keyboard to select 1 HDD BOOT (DEFAULT). !
CAUTION
When using the numeric keys on the full keyboard, press the [Num Lock] key to place the keyboard in the Num Lock state. In the state other than the Num Lock state, numbers cannot be entered using each numeric key.
92
Distributed by: www.minilablaser.com
10. Countermeasure Against HDD Failure (By Service Personnel)
10.4 Initial Backup
After installation, start XactCopy and perform initial backup. 1. With the system shift-started, start XactCopy by selecting Start - Program - XactCopy - XactCopy NT.
PhysicalDrive1-10.2GB (Unused) is displayed as Backup Drive.
XactCopy starts. The XactCopy Drive Congurer screen appears. 4. Click the [Apply] button. The Important Message dialog box appears.
2. Click the [Yes] button. 5. Click the [OK] button. The XactCopy NT Drive Congurer screen appears. The disk setup is executed. When the setup is completed, the [Cancel] button changes to the [Exit] button.
10.4
10
3. Click the [Auto Congure] button.
6. Click the [Exit] button. The main screen appears.
93
Distributed by: www.minilablaser.com
10. Countermeasure Against HDD Failure (By Service Personnel)
The Backup Full Partition Needed dialog box appears.
The XactCopy-Full Partition Backup dialog box appears.
10. Click the [OK] button. 7. Click the [Yes] button. The Backup Full Partition screen appears.
10.5 Backup Settings
After the initial backup, perform the backup-related settings. When only the faulty HDD2 is replaced with a new HDD, this procedure is not required. 1. Select Scheduler - Automatic Backup Scheduler.
8. Click the [Backup] button. The XactCopy NT-IDR screen appears
The Automatic Backup Scheduler screen appears.
10.5
C/D drive partition check, backup, and backup error check are performed. (It takes about 15 to 20 minutes.) NOTE: Even when a message dialog box appears, do not click the [Skip] button. The Important Message dialog box appears. NOTE: This dialog box may not appear.
10
9. Click the [OK] button.
94
Distributed by: www.minilablaser.com
10. Countermeasure Against HDD Failure (By Service Personnel)
2. Check that there is no check () in the checkbox for Notify of Pending Backup if Busy and Enable Automatic Backups. If a check () is placed in these boxes, perform the following.
The folder image turns red and the specied le fall outside the scope of backup.
(1) Remove the check mark for Notify of Pending Backup if Busy and Enable Automatic Backups.
3)Click to select the PAGEFILE.SYS (page le) folder. 4)Press the [E] key while pressing the [Ctrl] key on the keyboard. The specied les are marked X and fall outside the scope of backup.
(2) Click the [Apply] button.
5. Click to select Activities - Exit.
10
3. Click the [Exit] button. The main screen appears. 4. Specify the les that need not be backed up. 1)Click to select the RECYCLED (trash) folder. 2)Press the [E] key while pressing the [Ctrl] key on the keyboard. XactCopy is terminated. 6. Select Start - Shutdown. The system is shut down.
95
Distributed by: www.minilablaser.com
11. Appendix 1 Creating Utility FD
This appendix explains the procedure for creating utility FDs using the MAIN CONTROL UNIT UTILITY CD. The MAIN CONTROL UNIT UTILITY CD contains the self-extracting les for creating the following utility FDs.
Utility FD 1 2 3 4 5 M Type Boot Device Change FD (Ver.1.0) L Type Boot Device Change FD (Ver.1.0) XL/G Type Boot Device Change FD (Ver.1.0) XL/G Type Boot Device Change FD (Ver.1.4) XL/G Type PC Test FD (Ver.0.03) Self-extracting File L_Type_BootChangeFD_Ver1.0.exe M_Type_BootChangeFD_Ver1.0.exe XL_G_Type_BootChangeFD_Ver1.0.exe XL_G_Type_BootChangeFD_Ver1.4.exe XL_G_Type_TestFD_Ver0.03.exe
1. Insert the MAIN CONTROL UNIT UTILITY CD into the CDROM drive of a PC with Windows 95/98/ME/2000/XP installed. 2. Double-click the icon corresponding to the desired utility FD. The Create Floppy dialog box appears.
Data copy is executed.
When the data copy is completed, the following dialog box appears.
3. Insert a oppy disk in 1.44MB format into the PC. 4. Click the [Create Floppy] button. The Self-Extractor dialog box appears to conrm the data copy. NOTE: Data currently in the oppy disk are lost. 6. Click the [OK] button. The utility FD is now ready for use.
11
5. Click the [Yes] button.
96
Distributed by: www.minilablaser.com
12. Appendix 2 How To Use PC Test FD
12.1 Outline
The functions of the parts in the main control unit can be tested by using the PC Test FD.
NOTE: The PC Test FD can be used only for TOSHIBA PCs.
Diagnostic Menu List
Menu 01. 01. 02. 03. 04. 05. 06. 88. 02. 03. DIAGNOSTIC TEST MEMORY TEST KEYBOARD TEST DISPLAY TEST FLOPPY DISK TEST HARD DISK TEST CD-ROM TEST FDD & HDD ERROR RETRY COUNT SET Not used for diagnosis of the main control unit. Used for displaying or saving the errors occurred during diagnosis. Checks whether or not the conguration of the main control unit is correct. Perform this diagnosis rst. Checks whether or not each key is operating normally. Not used for diagnosis of the main control unit. Tests the CRT functions. Not used for diagnosis of the main control unit. Remarks Refer to 12.4 12.4.2 12.4.3 12.4.4 12.4.5 12.3
LOG UTILITIES SYSTEM CONFIGURATION
12.1
12
97
Distributed by: www.minilablaser.com
12. Appendix 2 How To Use PC Test FD
12.2 Test Program Startup
1. Insert the PC Test FD into the FDD of the main control unit.
12.3 System Conguration Test
1. Start up the test program (see Section 12.2). The menu screen appears.
TOSHIBA Desk Top PC for Indent Diagnostics Version 0.03 (c) Copyright TOSHIBA Corp.1998- Esc :Selects item :Escape
[DIAGNOSTICS MENU]
01. 02. 03. 99.
DIAGNOSTIC TEST LOG UTILITIES SYSTEM CONFIGURATION EXIT
PC Test FD
EZ2036
2. Press the [START] switch of the scanner.
: Selects item Enter: Decision item Esc: Escape
The PC test program starts. The menu screen appears.
TOSHIBA Desk Top PC for Indent Diagnostics Version 0.03 (c) Copyright TOSHIBA Corp.1998- Esc :Selects item :Escape
2. Select 03. SYSTEM CONFIGURATION by pressing the [], [], [] or [] key. 3. Remove the PC Test FD and then insert the FD in 2HD format.
[DIAGNOSTICS MENU]
01. 02. 03. 99.
DIAGNOSTIC TEST LOG UTILITIES SYSTEM CONFIGURATION EXIT
: Selects item
Enter: Decision item
Esc: Escape
FD in 2HD Format
EZ2036
3. When terminating this menu, select 99. EXIT and then press the [Enter] key. The test program is terminated and the system is shut down.
12.2 12.3
12
98
Distributed by: www.minilablaser.com
12. Appendix 2 How To Use PC Test FD
4. Press the [Enter] key. The test results are displayed.
<<System Configuration Test: V0.02>> 1. Memory Size (639KB+00255MB) 2. Drive(s) FDD = 1 HDD=2 3. HDD Test UNIT0 [F 10.2GB] UNIT1 [F 10.2GB] : OK 639KB+00511KB : OK FDD=1 HDD=2 : OK F 10.2 GB : NG HD Drive
12.4 Diagnostic Test
12.4.1 Selecting Diagnostic Test Menu
:Selects item :Escape
TOSHIBA Desk Top PC for Indent Diagnostics Version 0.03 (c) Copyright TOSHIBA Corp.1998- Esc
[DIAGNOSTICS MENU]
4. FDD Test 2HD(1.44MB)TYPE FDD#1 : OK 5. ROM-BIOS = 1.02.07 6. 2nd CACHE = 256MB 7. CPU TYPE - Pentium III-600MHz 8. PS/2 MOUSE = CONNECTED 9. CD/DVD Test = Installed 10. VRAM Capacity = 01MB Installed 11. Timer Card = Installed 12. SCSI Card = Installed : OK 1.02.07 : OK 256MB : OK Pentium III-600MHz(0680:18CE) : OK : OK Installed : 01MB Installed : OK Installed : OK Installed
01. 02. 03. 99.
DIAGNOSTIC TEST LOG UTILITIES SYSTEM CONFIGURATION EXIT
: Selects item
Enter: Decision item
Esc: Escape
** System Configuration Test
: NG
1. Select 01. DIAGNOSTIC TEST in the menu screen and then press the [Enter] key. The DIAGNOSTIC TEST MENU screen appears.
[DIAGNOSTIC TEST MENU]
NOTE: The system conguration is normal when only 5 is NG. 5. Press the [Enter] key. The menu screen appears. 6. Remove the oppy disk and then insert the PC Test FD.
01. 02. 03. 04. 05. 06. 88. 99.
MEMORY TEST KEYBOARD TEST DISPLAY TEST FLOPPY DISK TEST HARD DISK TEST CD-ROM TEST FDD & HDD ERROR RETRY COUNT SET EXIT TO DIAGNOSTICS MENU
2. Select the item to be tested by pressing the[], [], [] or [] key. 3. Press the [Enter] key. The screen for the selected test appears.
PC Test FD
EZ2036
12.4
12
12.4.1
99
Distributed by: www.minilablaser.com
12. Appendix 2 How To Use PC Test FD
12.4.2
Memory Test
12.4.3
Floppy Disk Test
1. Select 01. MEMORY TEST from the diagnostic menu and then press the [Enter] key. The Memory Test screen appears.
[MEMORY TEST]
1. Select 04. FLOPPY DISK TEST from the diagnostic menu and then press the [Enter] key. The FLOPPY DISK TEST screen appears.
[FLIPPY DISK TEST]
01. 99.
Stress test Exit to DIAGNOSTIC TEST MENU
01. 99.
Sequential read Exit to DIAGNOSTIC TEST MENU
2. Select 01. Stress test and then press the [Enter] key. The TEST PARAMETER screen appears.
[TEST PARAMETER]
2. Select 01. Sequential read and then press the [Enter] key. The TEST PARAMETER screen appears.
[TEST PARAMETER]
01. 02. 03.
Go to Test Test Loop Error Stop : NO : YES
01. 02. 03. 04.
Go to Test Test Loop Error Stop Test Drive number Test start track number : NO : YES :1 :0
3. Select 01. Go to Test and then press the [Enter] key. The memory test screen appears.
MEMORY TEST IN PROCESS 1010000 ==================== Diagnostic Test Ctrl+Break:TEST BREAK ==================== SUB-TEST PASS COUNT WRITE DATA ADRESS : 01 : 00000 : 00 : 01DA000 ERROR COUNT READ DATA STATUS : 00000 : 00 : 000
05.
3. Select 04. Test Drive Number and then press the [Enter] key. The DRIVE NUMBER screen appears.
[DRIVE NUMBER]
1&2
2 2: B DRIVE)
(1: A DRIVE
4. Select 1 and then press the [Enter] key. Operation returns to the TEST PARAMETER screen.
[TEST PARAMETER]
01.
Go to Test Test Loop Error Stop Test Drive number Test start track number : NO : YES :1 :0
Status Indication and Countermeasure Status Indication 01: PARITY ERROR FF: DATA CAMPARE ERROR Cause/Countermeasure Abnormal memory (Replace it.) Abnormal memory (Replace it.)
02. 03. 04. 05.
4. Press the [Ctrl] and [Break] keys simultaneously.
12
12.4.2 12.4.3
Operation returns to the MEMORY TEST screen.
[MEMORY TEST]
01. 99.
Stress test Exit to DIAGNOSTIC TEST MENU
5. Select 99. Exit to DIAGNOSTIC TEST MENU and then press the [Enter] key. Operation returns to the DIAGNOSTIC MENU screen.
100
Distributed by: www.minilablaser.com
12. Appendix 2 How To Use PC Test FD
5. Select 01. Go to Test and then press the [Enter] key. The oppy disk test screen appears.
FLOPPY DISK IN PROCESS 4011000 ==================== Diagnostic Test Ctrl+Break:TEST BREAK ==================== SUB-TEST PASS COUNT WRITE DATA ADRESS : 01 : 00000 : 00 : 020001 ERROR COUNT READ DATA STATUS : 00000 : 00 : 100
12.4.4
Hard Disk Test
1. Select 05. HARD DISK TEST from the diagnostic menu and then press the [Enter] key. The HARD DISK TEST screen appears.
[HARD DISK TEST]
01. 99.
Sequential read Exit to DIAGNOSTIC TEST MENU
2. Select 01. Sequential read and then press the [Enter] key. The TEST PARAMETER screen appears.
[TEST PARAMETER]
Status Indication and Countermeasure Status Indication 10: CRC ERROR 20: FDC ERROR 40: SEEK ERROR 60: NOT DRIVE ERROR 80: TIME OUT ERROR Cause/Countermeasure Replace the FDD. Replace the FDD. Replace the FDD. Check the FDD and the related cables. Check the FDD and the related cables.
01. 02. 03. 04. 05. 06. 07.
Go to Test Test Loop Error Stop Test Drive number HDD F/W error retry Compare error dump HDC status display : NO : YES :1 : YES : NO : NO
6. Press the [Ctrl] and [Break] keys simultaneously. Operation returns to the FLOPPY DISK TEST screen.
[FLIPPY DISK TEST]
3. Select 04. Test Drive Number and then press the [Enter] key. The DRIVE NUMBER screen appears.
[DRIVE NUMBER]
01. 99.
Sequential read Exit to DIAGNOSTIC TEST MENU
1&2
4. Select the HDD to be tested ("1&2", 1 or 2) and then press the [Enter] key. 7. Select 99. Exit to DIAGNOSTIC TEST MENU and then press the [Enter] key. Operation returns to the DIAGNOSTIC TEST MENU screen.
01. 02. 03. 04. 05. 06. 07.
Operation returns to the TEST PARAMETER screen.
[TEST PARAMETER]
Go to Test Test Loop Error Stop Test Drive number HDD F/W error retry Compare error dump HDC status display : NO : YES :1 : YES : NO : NO
12
12.4.4
5. Select 01. Go to Test and then press the [Enter] key.
101
Distributed by: www.minilablaser.com
12. Appendix 2 How To Use PC Test FD
The hard disk test screen appears.
HARD DISK TEST IN PROCESS 5010000 ==================== Diagnostic Test Ctrl+Break:TEST BREAK ==================== SUB-TEST PASS COUNT WRITE DATA ADRESS : 01 : 00000 : 00 : 020001 ERROR COUNT READ DATA STATUS : 00000 : 00 : 000
12.4.5
!
CD-ROM Test
CAUTION
Use CD-ROM for testing. (The recording surface of CD-ROM is silver.) CD-R cannot be used. (The recording surface of CD-R is blue, green, etc.) 1. Select 06. CD-ROM TEST from the diagnostic menu and then press the [Enter] key. The CD-ROM TEST screen appears.
[CD-ROM TEST]
01. 99.
SEQUENTIAL READ TEST Exit to DIAGNOSTIC TEST MENU
Status Indication and Countermeasure Status Indication 10: ECC ERROR 20: HDC ERROR 40: SEEK ERROR 80: TIME OUT ERROR Cause/Countermeasure Replace the HDD. Replace the HDD. Replace the HDD. Check the HDD and the related cables.
01. 02. [TEST PARAMETER]
2. Select 01. SEQUENTIAL READ TEST and then press the [Enter] key. The TEST PARAMETER screen appears.
6. Press the [Ctrl] and [Break] keys simultaneously. Operation returns to the HARD DISK TEST screen.
[HARD DISK TEST]
Go to Test Test Loop Error Stop Test Drive number : NO : YES :2
03. 04.
3. Select 04. Test Drive Number and then press the [Enter] key.
01. 99. Sequential read Exit to DIAGNOSTIC TEST MENU
The DRIVE NUMBER screen appears.
[DRIVE NUMBER]
7. Select 99. Exit to DIAGNOSTIC TEST MENU and then press the [Enter] key. Operation returns to the DIAGNOSTIC TEST MENU.
4. Select 2 and then press the [Enter] key. Operation returns to the TEST PARAMETER screen.
[TEST PARAMETER]
01. 02. 03. 04.
Go to Test Test Loop Error Stop Test Drive number : NO : YES :2
12
12.4.5
102
Distributed by: www.minilablaser.com
12. Appendix 2 How To Use PC Test FD
5. Insert a CD-ROM into the CD-ROM drive.
8. Remove the CD-ROM from the CD-ROM drive.
CD-ROM
CD-ROM
GD1621
GD1622
6. Select 01. Go to Test and then press the [Enter] key. The CD-ROM test screen appears.
CD-ROM TEST IN PROCESS 0010000 ==================== Diagnostic Test Ctrl+Break:TEST BREAK ==================== SUB-TEST PASS COUNT WRITE DATA ADRESS : 01 : 00000 : 00 : 020001 ERROR COUNT READ DATA STATUS : 00000 : 00 : 000
9. Select 99. Exit to SELF DIAGNOSTIC TEST MENU and then press the [Enter] key. Operation returns to the SELF DIAGNOSTIC MENU screen.
MAX ADRESS : 0000BC0E BLOCK LENGTH : 8000 MEDIA TYPE : OTHER CD
Status Indication and Countermeasure Status Indication 20: DRIVE NOT READY 40: SEEK ERROR 80: TIME OUT ERROR Cause/Countermeasure CD-ROM drive made no response. CD-ROM and drive failure Check the CD-ROM drive including the related cables.
7. Press the [Ctrl] and [Break] keys simultaneously. Operation returns to the CD-ROM TEST screen.
[CD-ROM TEST]
01. 99.
SEQUENTIAL READ TEST Exit to DIAGNOSTIC TEST MENU
12
12.4.5
103
Distributed by: www.minilablaser.com
13. Appendix 3 Placing HDD in Dual Conguration and Replacing All HDDs (XL/G Type Only)
13.1 Outline of HDD Quality Stabilization for the Frontier 350/370/390 (Time required:about 2 hours)
1. Remove the main control unit and then the covers. 2. Connect the cables to the main control unit at the rear side of the scanner. 3. To avoid damaging the HDD due to a discharge of static electricity, wear the grounding wristband. 4. Perform HDD replacement and place the HDD in dual conguration by following the procedure below.
Symbols:
Current HDD
HDD to be removed
New HDD
1) Replace the HDD2 with the Seagate HDD (see Section 13.2).
HDD1
FUJITSU
HDD2
FUJITSU
HDD
Seagate
2) Install the hard disk backup software into the HDD1 (see Subsection 13.3.2). Backup Software
HDD1
FUJITSU
HDD2
Seagate
3) Copy the data in the HDD1 to HDD2. (Time required: About 20 minutes) (See Subsection 13.3.3)
HDD1
FUJITSU
HDD2
Seagate
4) Remove the HDD1, Install the HDD2 as HDD1 and the Seagate HDD as HDD2 (see Section 13.4).
HDD1
FUJITSU
HDD2
Seagate
HDD
Seagate
5) Copy the data in the HDD2 to HDD1. (Time required: About 20 minutes) (See Section 13.5)
HDD1
Seagate
HDD2
Seagate
13.1
13
6) After restarting, perform CMOS initialization using the boot device change FD Ver.1.4 (see Section 13.7).
NOTE: Make a shift start each time the system is turned OFF and ON during the procedure below.
104
Distributed by: www.minilablaser.com
13. Appendix 3 Placing HDD in Dual Configuration and Replacing All HDDs (XL/G Type Only)
13.2 Hard Disk Replacement
!
4. Remove the main control unit section cover on the operators side. 5. Loosen the two screws, lift the main control unit retainer and secure it with the two screws.
CAUTION
To avoid moisture condensation, if the HDD is very cold and there is a great difference in temperature (more than 20C) between the HDD and the room, let the HDD sit for about one hour to bring it to room temperature before unpacking. To avoid damaging the HDD due to a discharge of static electricity, do not touch the print-circuit board of the HDD. Be sure to wear the grounding wristband. To avoid damaging the HDD, take utmost care to avoid vibrations or impacts being delivered to the HDD. Place the HDD on soft material such as the cushion for packing. When carrying the HDD, hold the outside frame. If the printcircuit board or connector is held, the HDD may be deformed or damaged. 1. Perform the post-operational checks to shut down the system. 2. Turn OFF the built-in circuit breaker of the scanner and main power supply.
Main Control Unit Retainer
GD1368
6. Disconnect the cables from the main control unit.
Built-in Circuit Breaker
EZ933
EZ2246
7. Remove the main control unit. 8. Remove the two thumbscrews.
3. Remove the six screws and then the main control unit section cover.
Main Control Unit Section Cover
GD1551
Thumbscrews (2)
EZ2179
13.2
13
105
Distributed by: www.minilablaser.com
13. Appendix 3 Placing HDD in Dual Configuration and Replacing All HDDs (XL/G Type Only)
9. Pull the left-hand cover to the rear side, and then remove it by lifting it.
13. Disconnect the two connectors from the secondary HDD.
Left-hand Cover
EZ2180
Secondary HDD Connectors (2)
EZ2198
10. Remove the thumbscrew. 14. Remove the four screws and then the secondary HDD. 11. Pull the top cover slightly to the rear side, and then remove it as shown.
Top Cover
Thumbscrew
Screws (4) Secondary HDD
EZ2199 EZ2190
15. Make sure the jumper plug is set in the Master position. 12. Wear the grounding wristband on the left wrist and connect it to the post on the frame of the main control unit. !
CAUTION
To avoid damaging the HDD due to a discharge of static electricity, be sure to wear the grounding wristband before replacing the parts.
Grounding Wristband
Jumper Plug (Master Position)
EZ2263
16. Install a new HDD to the secondary (HDD2) side.
Grounding Wire
13
Post on Frame
EZ2265
106
Distributed by: www.minilablaser.com
13. Appendix 3 Placing HDD in Dual Configuration and Replacing All HDDs (XL/G Type Only)
17. Connect the connectors securely.
13.3 Hard Disk Backup Kit Installation
13.3.1 Installation Preparation
1. Move the main control unit to the rear side of the scanner. 2. Place the main control unit on a box such as a cardboard box. 3. Connect the cables to the main control unit.
EZ2241
EZ2242
4. Turn ON the main power supply and built-in circuit breaker of the scanner.
EZ934
5. Make a shift start (see Section 7.2).
13.3
13
13.3.1
107
Distributed by: www.minilablaser.com
13. Appendix 3 Placing HDD in Dual Configuration and Replacing All HDDs (XL/G Type Only)
13.3.2
Installing XactCopy
The Browse dialog box appears.
Install hard disk backup software XactCopy. 1. Insert the XactCopy CD-ROM attached to the kit into the CDROM drive of the main control unit.
XactCopy CD-ROM (attached to the kit)
4. Click the [] button on the Browse dialog box.
GD1621
2. Select Start - Run from the task bar.
5. Click to select N:.
The Run dialog box appears.
6. Select N:\XCsetup.exe and click the Open button. "N:\XCsetup.exe is displayed in the Open box on the Run dialog box.
3. Click the Browse... button.
13
13.3.2
7. Click the [OK] button.
108
Distributed by: www.minilablaser.com
13. Appendix 3 Placing HDD in Dual Configuration and Replacing All HDDs (XL/G Type Only)
The XactCopy installer starts and the XactCopy dialog box appears.
The installation conrmation message appears.
11. Click the [Yes] button. Installation starts.
8. Click the [Install XactCopy] button. The XactCopy(tm) Setup screen appears. 9. Type in the Key Code attached to the XactCopy CD-ROM case from the full keyboard.
XactCopy CD-ROM Case
Key Code
EZ2261
12. Click the [Next] button. The Software License Agreement screen appears.
13. Click the [Yes] button.
13
13.3.2
10. Click the [Install] button.
109
Distributed by: www.minilablaser.com
13. Appendix 3 Placing HDD in Dual Configuration and Replacing All HDDs (XL/G Type Only)
The User Information dialog box appears.
The Start Copying Files screen appears.
14. Click the [Next] button. The Choose Destination Location screen appears.
17. Click the [Next] button. Program installation starts. After installation is completed, the XactCopy Scheduler Service screen appears.
18. Click the [Yes] button. The Setup Complete screen appears.
15. Click the [Next] button. The Select Program Folder screen appears.
19. Click the [Finish] button. 20. Make a shift start (see Section 7.2).
13
13.3.2
16. Click the [Next] button.
110
Distributed by: www.minilablaser.com
13. Appendix 3 Placing HDD in Dual Configuration and Replacing All HDDs (XL/G Type Only)
13.3.3
Initial Backup
4. Click the [Apply] button. The Important Message dialog box appears.
After installation, start XactCopy and perform initial backup. 1. Start XactCopy by selecting Start - Program - XactCopy XactCopy NT.
5. Click the [OK] button. The disk setup is executed. When the setup is completed, the [Cancel] button changes to the [Exit] button. XactCopy starts. The XactCopy Drive Congurer screen appears.
2. Click the [Yes] button. The XactCopy NT Drive Congurer screen appears.
6. Click the [Exit] button. The main screen appears. The Backup Full Partition Needed dialog box appears.
7. Click the [Yes] button. 3. Click the [Auto Congure] button. The Backup Full Partition screen appears. "PhysicalDrive1-10.2GB (Unused) is displayed as Backup Drive.
8. Click the [Backup] button.
13
13.3.3
111
Distributed by: www.minilablaser.com
13. Appendix 3 Placing HDD in Dual Configuration and Replacing All HDDs (XL/G Type Only)
The XactCopy NT-IDR screen appears
13.3.4
Backup Setting
After the initial backup, perform the backup-related settings. 1. Select Scheduler - Automatic Backup Scheduler.
C/D drive partition check, backup, and backup error check are performed. (It takes about 15 to 20 minutes.) NOTE: Even when a message dialog box appears, do not click the [Skip] button. NOTE: If an error has been detected, replace the HDD1 with a new one and perform the following. OS reinstallation, setting partitions and formatting each drive Frontier Standard Software (A1) installation Optional software installation Hard disk backup software installation The Important Message dialog box appears. NOTE: There is a case that this dialog box does not appear.
The Automatic Backup Scheduler screen appears.
2. Check that there is no check () in the checkbox for Notify of Pending Backup if Busy and Enable Automatic Backups. If a check () is placed in these boxes, perform the following.
9. Click the [OK] button. The XactCopy-Full Partition Backup dialog box appears.
10. Click the [OK] button.
13
13.3.4
112
Distributed by: www.minilablaser.com
13. Appendix 3 Placing HDD in Dual Configuration and Replacing All HDDs (XL/G Type Only)
(1) Remove the check mark for Notify of Pending Backup if Busy and Enable Automatic Backups.
4) Press the [E] key while pressing the [Ctrl] key on the keyboard. The specied les are marked X and fall outside the scope of backup.
(2) Click the [Apply] button.
5. Click to select Activities - Exit.
3. Click the [Exit] button. The main screen appears. 4. Specify the les that need not be backed up. 1) Click to select the RECYCLED (trash) folder. 2) Press the [E] key while pressing the [Ctrl] key on the keyboard. The folder image turns red and the specied le fall outside the scope of backup. XactCopy is terminated. 6. Remove the XactCopy CD-ROM from the CD-ROM drive.
XactCopy CD-ROM
7. Select Start - Shutdown. The system is shut down.
13
13.3.4
3) Click to select the PAGEFILE.SYS (page le) folder.
113
Distributed by: www.minilablaser.com
13. Appendix 3 Placing HDD in Dual Configuration and Replacing All HDDs (XL/G Type Only)
13.4 HDD1 and HDD2 Replacement
!
3. Disconnect the two connectors from the secondary HDD.
CAUTION
To avoid moisture condensation, if the HDD is very cold and there is a great difference in temperature (more than 20C) between the HDD and the room, let the HDD sit for about one hour to bring it to room temperature before unpacking. To avoid damaging the HDD due to a discharge of static electricity, do not touch the print-circuit board of the HDD. Be sure to wear the grounding wristband. To avoid damaging the HDD, take utmost care to avoid vibrations or impacts being delivered to the HDD. Place the HDD on soft material such as the cushion for packing. 1. Turn OFF the built-in circuit breaker of the scanner and main power supply.
Secondary HDD Connectors (2)
EZ2198
4. Remove the four screws and then the secondary HDD.
Built-in Circuit Breaker
EZ933
2. Wear the grounding wristband on the left wrist and connect it to the post on the frame of the main control unit. !
Screws (4) Secondary HDD
EZ2199
CAUTION
To avoid damaging the HDD due to a discharge of static electricity, be sure to wear the grounding wristband before replacing the parts. 5. Disconnect the two connectors from the primary HDD.
Grounding Wristband
Grounding Wire Connectors (2) Post on Frame Primary HDD
EZ2200 EZ2265
13.4
13
114
Distributed by: www.minilablaser.com
13. Appendix 3 Placing HDD in Dual Configuration and Replacing All HDDs (XL/G Type Only)
6. Remove the four screws and then the primary HDD.
Screws (4)
12. Turn ON the main power supply and the built-in circuit breaker of the scanner.
EZ934
Primary HDD
EZ2201
13. Press the [START] switch on the scanner.
7. Install the removed HDD2 into the primary (HDD1) side. 8. Connect the connectors securely.
[START] Switch
EZ1192
The following appears on the lower side of the screen.
EZ2243
9. Make sure the jumper plug is set in the Master position.
Standby Disk Copyright 2000 DuoCor, Inc. RWRWRW DPSR drive restore Press any key to reboot.
Jumper Plug (Master Position)
EZ2263
14. Press the [Enter] key on the full keyboard. The system starts. 15. Make a shift start (see Section 7.2).
10. Install a new HDD into the secondary (HDD2) side. 11. Connect the connectors securely.
13
EZ2241
115
Distributed by: www.minilablaser.com
13. Appendix 3 Placing HDD in Dual Configuration and Replacing All HDDs (XL/G Type Only)
13.5 Initial Backup and Setting
13.5.1 Initial Backup
4. Click the [Apply] button. The Important Message dialog box appears.
After installation, start XactCopy and perform initial backup. 1. With the system shift-started, start XactCopy by selecting Start - Program - XactCopy - XactCopy NT.
5. Click the [OK] button. The disk setup is executed. When the setup is completed, the [Cancel] button changes to the [Exit] button.
XactCopy starts. The XactCopy Drive Congurer screen appears.
2. Click the [Yes] button. The XactCopy NT Drive Congurer screen appears. 6. Click the [Exit] button. The main screen appears. The Backup Full Partition Needed dialog box appears.
3. Click the [Auto Congure] button. "PhysicalDrive1-10.2GB (Unused) is displayed as Backup Drive.
7. Click the [Yes] button. The Backup Full Partition screen appears.
13.5
13
13.5.1
8. Click the [Backup] button.
116
Distributed by: www.minilablaser.com
13. Appendix 3 Placing HDD in Dual Configuration and Replacing All HDDs (XL/G Type Only)
The XactCopy NT-IDR screen appears
13.5.2
Backup Setting
After the initial backup, perform the backup-related settings. 1. Select Scheduler - Automatic Backup Scheduler.
The Automatic Backup Scheduler screen appears. C/D drive partition check, backup, and backup error check are performed. (It takes about 15 to 20 minutes.) NOTE: Even when a message dialog box appears, do not click the [Skip] button. The Important Message dialog box appears. NOTE: There is a case that this dialog box does not appear.
9. Click the [OK] button. The XactCopy-Full Partition Backup dialog box appears. 2. Check that there is no check () in the checkbox for Notify of Pending Backup if Busy and Enable Automatic Backups. If a check () is placed in these boxes, perform the following.
10. Click the [OK] button.
13
13.5.2
117
Distributed by: www.minilablaser.com
13. Appendix 3 Placing HDD in Dual Configuration and Replacing All HDDs (XL/G Type Only)
1) Remove the check mark for Notify of Pending Backup if Busy and Enable Automatic Backups.
4) Press the [E] key while pressing the [Ctrl] key on the keyboard. The specied les are marked X and fall outside the scope of backup.
2) Click the [Apply] button.
5. Click to select Activities - Exit. XactCopy is terminated. 6. Select Start - Shutdown. The system is shut down.
3. Click the [Exit] button. The main screen appears. 4. Specify the les that need not be backed up. 1) Click to select the RECYCLED (trash) folder. 2) Press the [E] key while pressing the [Ctrl] key on the keyboard. The folder image turns red and the specied le fall outside the scope of backup.
13
13.5.2
3) Click to select the PAGEFILE.SYS (page le) folder.
118
Distributed by: www.minilablaser.com
13. Appendix 3 Placing HDD in Dual Configuration and Replacing All HDDs (XL/G Type Only)
13.6 Main Control Unit Installation
1. Turn OFF the built-in circuit breaker of the scanner and main power supply.
7. Turn ON the main power supply and built-in circuit breaker of the scanner.
EZ934
Built-in Circuit Breaker
EZ933
13.7 CMOS Initialization After Installation
1. Insert the boot device change FD Ver.1.40 attached to the kit into the FD drive of the main control unit.
2. Disconnect the cables from the main control unit. 3. Reinstall the top cover and then tighten the two thumbscrews.
IMPORTANT Be sure to use the boot device change FD Ver.1.40 attached to the kit. The boot device change FD attached to the main control unit Ver.1.0 cannot be used.
EZ2244
4. Reinstall the left-hand cover and tighten the two thumbscrews.
Boot Device Change FD Ver.1.40 Attached to the Kit
EZ2036
2. Press the [START] switch on the scanner.
EZ2245
13.6
5. Reinstall the main control unit, lower the main control unit retainer and secure it with the two screws. 6. Reinstall the removed covers.
13.7
[START] Switch
EZ1192
13
119
Distributed by: www.minilablaser.com
13. Appendix 3 Placing HDD in Dual Configuration and Replacing All HDDs (XL/G Type Only)
The boot device change program starts. About 1 minute after, the following appears.
7. Afx the "HDD BACKUP KIT INSTALLED" label on the scanner as shown.
3. Press the [1] key on the full keyboard to select 1 HDD BOOT (DEFAULT).
IMPORTANT When using the numeric keys on the full keyboard, press the [Num Lock] key to place the keyboard in the Num Lock state. In the state other than the Num Lock state, numbers cannot be entered using each numeric key.
4. Press the [Enter] key. About after 15 seconds, the following appears.
HDD BACKUP KIT INSTALLED
EZ619
5. Remove the boot device change FD from the FD drive.
Boot Device Change FD
EZ2037
6. Press the [Ctrl], [Alt] and [Del] keys simultaneously on the full keyboard. Frontier software starts up normally.
13
120
Distributed by: www.minilablaser.com
14. PARTS LIST
USING PARTS LISTS AND EXPLODED VIEW ILLUSTRATIONS Select the necessary replacement parts or assemblies referring to the pertinent section in the exploded view drawing of the equipment. Parts which are shaded are supplied as assemblies and should remain integrated as originally assembled. The numbers of the exploded drawings correspond to the drawing reference numbers in the parts lists page opposite. Select the numbers and names of required parts from the parts lists. When ordering parts, not only the part number and name, but also the equipment name and serial number should be included with the order. The Part No. Index List at the end of the Parts List includes the numbers of all equipment parts in ascending order, along with the Exploded Drawing Index Nos. and Drawing Nos. Names of fasteners, such as screws and washers, are abbreviated in the exploded drawings. For metal fastener specifications, see the "Standard Marking System for Metal Fasteners" page. The introduction of improved parts may in certain instances result in part number changes without prior notice. NOTE1 : The numbers indicated in the Parts List "Qty" column designate the quantity of a particular part incorporated in a single piece of equipment. lt should be noted, however, that some parts may appear more than once in a parts list. NOTE2 : For increased viewability, every number assigned to an assembly shown in an exploded view is indicated by a white numeral on a black background (e.g., AO1 ). When ordering, however, use regular numerals (e. g., A01) which appear in parts lists. The one-year guarantee dose not apply to the parts marked with the symbol "" which include consumables. The parts marked with an open circle "o" can be repaired for reuse. When ordering replacements for parts to be repaired, add "-K" to the part numbers. Example:The replacement for part No. "A319A8210913" to be repaired should be ordered as "A319A8210913-K. " Please see to it that parts marked with "o" are returned together with repair slips, when their replacements are received. NOTE3 : AII parts marked with "" or "G" are always available. Other parts may not always be in stock, resulting in delayed delivery. NOTE4 : The parts marked with "#" in the part list indicates a product, not a part. When ordering, refer only to the product name abbreviations given in the part number column. NOTE5 : The type and manufacturer's name are given in the column of Remarks for information. The parts may not fit all machines so they should be ordered by referring to part numbers.
The Parts List is intended for exclusive use by technical service personnel authorized by Fuji Photo Film Co. , Ltd. (including personnel to whom technical servicing is commissioned by Fuji Photo Film Co., Ltd. ) To avoid possible electric shock or other personal injury, no person other than the authorized technical service personnel is allowed to attempt to gain access to the interior of the equipment by screwing the cover or other parts off. Use of the Parts List by anyone else but the authorized technical service personnel is forbidden.
14
121
01
Distributed by: www.minilablaser.com
FRONTIER 350
EQUIUM 6260D1F (PV26D1FB)
EZ PC M TYPE 01
A01
01
HDD
04
FDD
02
HDD
03
TIMER-CARD POWER SUPPLY
05
CD-ROM DRIVE
06
07
14
122
Distributed by: www.minilablaser.com
FRONTIER 350
G EQUIUM 6260D1F (PV26D1FB) Drawing Ref. No. Part No. 01-01G 850C898553 01-02G 850C898550 01-03G 857C898557 01-04G 850C898550 01-05G 813C898555 Drawing Ref. No. Part No. 01-06G 850C898552 01-07G 898C898560
G 01-A01 " 850C899004B
01
Qty 1 1 Remarks
Part Name FDD HDD Card,timer HDD Power,supply
Qty 1 2 1 2 1
Remarks Whithout bezel 4GB Seagate ISA 4GB Seagate ATX
Part Name Drive,CD-ROM Kit,screw
PC maintenance ass'y 1
14
123
02
Distributed by: www.minilablaser.com
FRONTIER 350/370
EQUIUM 6450D2F (PV45D2FB)
EZ PC L TYPE 01
07
A01
HDD
01 03
02
FDD TIMER-CARD POWER SUPPLY
04
CD-ROM DRIVE
06
HDD
05
14
124
Distributed by: www.minilablaser.com
FRONTIER 350/370
G EQUIUM 6450D2F (PV45D2FB) Drawing Ref. No. Part No. 02-01G 850C898553 02-02G 857C898557 02-03G 850C898550 02-04G 813C898555 02-05G 850C898550 Drawing Ref. No. Part No. 02-06G 850C898552 02-07G 898C898560
G 02-A01 " 850C899006B
02
Qty 1 1 Remarks
Part Name FDD Card,timer HDD Power,supply HDD
Qty 1 1 2 1 2
Remarks Without bezel ISA 4GB Seagate ATX 4GB Seagate
Part Name Drive,CD-ROM Kit,screw
PC maintenance ass'y 1
14
125
03
Distributed by: www.minilablaser.com
EQUIUM 5500FF (PA-EQ60PDCF2) (PA-EQ60PDCF6)
FRONTIER 350/370
EZ PC 02
A01
07
TIMER-CARD
HDD
01 02
SCSI-CARD
06
FDD
03 04
05
POWER SUPPLY
14
CD-ROM DRIVE
HDD
126
Distributed by: www.minilablaser.com
FRONTIER 350/370
G EQUIUM 5500FF (PA-EQ60PDCF2) (PA-EQ60PDCF6) Drawing Ref. No. Part No. 03-01G 857C898558 03-02G 850C898563 03-03G 850C898563 03-04G 813C898556 03-05G 850C898552 Drawing Ref. No. Part No. 03-06G 850C898554 03-07G 898C898560
G 03-A01 " 850C899008C
03
Qty 1 1 Remarks
Part Name Card,timer HDD HDD Power,supply Deive,CD-ROM
Qty 1 2 2 1 1
Remarks PCI 10GB Seagate 10GB Seagate SFX
Part Name FDD Kit,screw
PC maintenance ass'y 1
14
127
04
Distributed by: www.minilablaser.com
EQUIUM 5500FF (PA-EQ60PDCF4) (PA-EQ60PDCF8)
FRONTIER 390
EZ PC 02
A01
07
TIMER-CARD
HDD
01 02
SCSI-CARD
06
FDD
03 04
05
POWER SUPPLY
14
CD-ROM DRIVE
HDD
128
Distributed by: www.minilablaser.com
FRONTIER 390
G EQUIUM 5500FF (PA-EQ60PDCF4) (PA-EQ60PDCF8) Drawing Ref. No. Part No. 04-01G 857C898558 04-02G 850C898563 04-03G 850C898563 04-04G 813C898556 04-05G 850C898552 Drawing Ref. No. Part No. 04-06G 850C898554 04-07G 898C898560
G 04-A01 " 850C949370B
04
Qty 1 1 Remarks
Part Name Card,timer HDD HDD Power,supply Deive,CD-ROM
Qty 1 2 2 1 1
Remarks PCI 10GB Seagate 10GB Seagate SFX
Part Name FDD Kit,screw
PC maintenance ass'y 1
14
129
Distributed by: www.minilablaser.com
Distributed by: www.minilablaser.com
FAX ; 81-3-5484-0454 E-mail ; td@eigi.tokyo.fujilm.co.jp
Request for Feedback
Fujilms Technical Division Photo Products Marketing would be most grateful if you would take copies of this form, one for each manual being used, then complete and send them to us by FAX or E-mail. Your opinions will contribute greatly to an accurate assessment of the overall quality of each manual. All questions can be answered by ticking [] the appropriate box(es), but in addition to these answers, please provide us with your written comments in the lined spaces following each block of questions.
< Questionnaire >
Title : FRONTIER 350/370/390 Main Control Unit
Manual Title and Reference Number
SERVICE MANUAL/PARTS LIST
Reference Number : PP3-C929E
Your Name and Company
Name : Company :
Your E-mail Address and FAX Number
E-mail Address : FAX Number :
Question 1
How would you rate this equipment-related manual overall? (1) Very thorough (3) Slightly substandard (2) Good (4) Substandard
If you have ticked (3) or (4), please give us your reasons.
Question 2
Have you found any technical errors, errors in spelling, or missing words in this manual? Yes No If you have ticked (Yes), please let us know what these errors and missing words are.
Question 3
How would you rate the writing (language, choice of words/phrases, etc.) and the illustrations/ diagrams, etc.? (1) Clear and easy to follow (3) Difcult to follow (1) [Illustrations, etc.] Of adequate size (2) [Illustrations, etc.] Too small (3) [Illustrations, etc.] Difcult to follow (2) Should be simplied
If you have ticked (2), (3) or (3), please give us your reasons.
Additional Comments/ Requests
Please return this questionnaire to or to this address
FAX No. : Tokyo 81-3-5484-0454, E-mail address : td@eigi.tokyo.fujilm.co.jp
Distributed by: www.minilablaser.com
FUJI PHOTO FILM CO., LTD.
26-30, Nishiazabu 2-chome, Minato-ku, Tokyo 106-8620, Japan.
Printed on Recycled Paper Ref.No.PP3-C929E TD-03.03-FG (LF) Printed in Japan
Das könnte Ihnen auch gefallen
- XM 8 Body Electrical EngDokument16 SeitenXM 8 Body Electrical EngAhmet BozbaşNoch keine Bewertungen
- Washing Machine PartsDokument57 SeitenWashing Machine PartsNashrullah Guro Ambolodto100% (4)
- Enpdriverope 1Dokument90 SeitenEnpdriverope 1Akis RigasNoch keine Bewertungen
- Emcp 4.2Dokument72 SeitenEmcp 4.2RakibNoch keine Bewertungen
- DIC II BASIC SOFTWARE Basic OperationDokument246 SeitenDIC II BASIC SOFTWARE Basic OperationScott Bernand100% (1)
- Electrical Safety and Electrical Work Procedure v3 1Dokument24 SeitenElectrical Safety and Electrical Work Procedure v3 1Roni EnjelaniNoch keine Bewertungen
- KGI K2V 1.5V Installation Information Rev 11-09-05Dokument13 SeitenKGI K2V 1.5V Installation Information Rev 11-09-05Maximiliano Villarreal100% (1)
- Installation Guide: First EditionDokument154 SeitenInstallation Guide: First EditionThet Naing SoeNoch keine Bewertungen
- PICPro3 User's GuideDokument381 SeitenPICPro3 User's GuideDan Foster100% (1)
- Fuji Frontier 350-370 Parts List (Fourth Edition)Dokument173 SeitenFuji Frontier 350-370 Parts List (Fourth Edition)Allen Gambrell100% (4)
- Fuji FRONTIER 350 370 SERVICE MANUALDokument222 SeitenFuji FRONTIER 350 370 SERVICE MANUALAllen Gambrell95% (59)
- Boq of MEP For FactoryDokument37 SeitenBoq of MEP For FactoryLi LiuNoch keine Bewertungen
- Fuji340 PDFDokument172 SeitenFuji340 PDFFoto Sretenovic100% (1)
- FotoControl Configuration For Fuji Frontier Minilabs v3 PDFDokument20 SeitenFotoControl Configuration For Fuji Frontier Minilabs v3 PDFIvan PasseròNoch keine Bewertungen
- Installation Guide: Second EditionDokument116 SeitenInstallation Guide: Second EditionHristo Ivanov100% (2)
- SP1500 LP1500SC SP2000 LP2000SC: Frontier 350 Frontier 370Dokument531 SeitenSP1500 LP1500SC SP2000 LP2000SC: Frontier 350 Frontier 370ABDERRAHMANE BELKACEMNoch keine Bewertungen
- Noritsu Service Manual April 2007Dokument486 SeitenNoritsu Service Manual April 2007Mario Alberto Acosta AltamarNoch keine Bewertungen
- Service ML 350/370Dokument531 SeitenService ML 350/370Lex Jang100% (1)
- Why Is My Computer So Slow?: Computer Tips and Solutions, #1Von EverandWhy Is My Computer So Slow?: Computer Tips and Solutions, #1Noch keine Bewertungen
- EZ Controller Operator ManualDokument470 SeitenEZ Controller Operator ManualvicodinaNoch keine Bewertungen
- Fr350 370 Service3Dokument57 SeitenFr350 370 Service3maruzhenko80% (5)
- QSS-33 Service Manual GuideDokument876 SeitenQSS-33 Service Manual Guidesunil12579Noch keine Bewertungen
- Fuji LP5500R/LP5700R INSTALLATION MANUALDokument64 SeitenFuji LP5500R/LP5700R INSTALLATION MANUALAndrás Geisz100% (1)
- Installing The Firewire Drivers On The FMPCDokument14 SeitenInstalling The Firewire Drivers On The FMPCDhananjaya PrabhashNoch keine Bewertungen
- Telegram Channel @nettrainDokument52 SeitenTelegram Channel @nettrainSurajit Pal100% (1)
- Frontier 570 Service ManualDokument1.011 SeitenFrontier 570 Service ManualJefta Majstorović83% (36)
- Installation Guide: First EditionDokument154 SeitenInstallation Guide: First Editionfreddyruiz660% (1)
- Minilab Chemical Guide: Technical BulletinDokument49 SeitenMinilab Chemical Guide: Technical BulletinBursa Foto StudioNoch keine Bewertungen
- OBD-II DTC Database - Body Codes (B0xxx, B3xxx)Dokument3 SeitenOBD-II DTC Database - Body Codes (B0xxx, B3xxx)María Martz De GarcíaNoch keine Bewertungen
- Fuji Frontier 330-340-350-370-390 - Di Print-Data Writing Service Software Ver.5.0 First Edition Rulit Net 158097Dokument171 SeitenFuji Frontier 330-340-350-370-390 - Di Print-Data Writing Service Software Ver.5.0 First Edition Rulit Net 158097gribl79% (14)
- Finite Impulse Response-Chapter 5 PDFDokument74 SeitenFinite Impulse Response-Chapter 5 PDFEdsonNoch keine Bewertungen
- Parts List FR590Dokument134 SeitenParts List FR590Fabrizio Cazzadore100% (5)
- Manual C4 C5Dokument78 SeitenManual C4 C5Leslie Morales75% (4)
- Fr350 370 Service2Dokument186 SeitenFr350 370 Service2maruzhenko69% (13)
- QSS-37 Series LP7500/LP7600/LP7700/LP7900 Service ManualDokument904 SeitenQSS-37 Series LP7500/LP7600/LP7700/LP7900 Service ManualAlexz Anonim78% (9)
- Ms01 2.5.5 GlobaloperationguideDokument82 SeitenMs01 2.5.5 Globaloperationguidedime_meteor67% (3)
- Parts List FR590Dokument134 SeitenParts List FR590Jorge Gallardo ParedesNoch keine Bewertungen
- Digital Minilab Parts ListDokument180 SeitenDigital Minilab Parts ListSamroeng Wanyasurakoon50% (2)
- Frontier Workflow Management SoftwareDokument51 SeitenFrontier Workflow Management SoftwareHristo IvanovNoch keine Bewertungen
- PP3 A1421eDokument68 SeitenPP3 A1421eArturo Siguenza100% (1)
- Fe Installation Manual PDFDokument194 SeitenFe Installation Manual PDFThet Naing Soe100% (1)
- Fuji Frontier SP500 - Instruction ManualDokument254 SeitenFuji Frontier SP500 - Instruction ManualTimo W. ObermannNoch keine Bewertungen
- Fuji Frontier 390 Service ManualDokument703 SeitenFuji Frontier 390 Service Manualvitprint22Noch keine Bewertungen
- Manual de Servicio Frontier 570Dokument631 SeitenManual de Servicio Frontier 570Juan Carlos Garcia Niebla100% (1)
- Fuji Fe InstallationDokument2 SeitenFuji Fe InstallationOrienta Lyli86% (7)
- PP3 C920eDokument38 SeitenPP3 C920eminhtam2468Noch keine Bewertungen
- SP 3000Dokument1.011 SeitenSP 3000Fotonica FilmNoch keine Bewertungen
- LTE Mobility Parameter OptimizationDokument18 SeitenLTE Mobility Parameter OptimizationsivakumarNoch keine Bewertungen
- Fujifilm C4C5 XP SP3 InstructionsDokument20 SeitenFujifilm C4C5 XP SP3 InstructionsFung Kok Kheong67% (3)
- SP/LP Parts ListDokument173 SeitenSP/LP Parts ListOMPRAKASH100% (2)
- Instalasi Software Fujifilm 340Dokument1 SeiteInstalasi Software Fujifilm 340nandarNoch keine Bewertungen
- Pp3-A1322einstalacion S2 PDFDokument90 SeitenPp3-A1322einstalacion S2 PDFScott BernandNoch keine Bewertungen
- Manual C4 C5Dokument78 SeitenManual C4 C5Sevenstars Studio100% (1)
- Frequently Asked Questions: Instruction GuideDokument91 SeitenFrequently Asked Questions: Instruction GuideHristo IvanovNoch keine Bewertungen
- Subsidiary Reference Guide: InstallationDokument130 SeitenSubsidiary Reference Guide: InstallationHristo IvanovNoch keine Bewertungen
- Fuji Frontier p1 Start Up Kit 600012445Dokument3 SeitenFuji Frontier p1 Start Up Kit 600012445Bursa Foto StudioNoch keine Bewertungen
- Fujifilm XP PDFDokument18 SeitenFujifilm XP PDFFungkkdiNoch keine Bewertungen
- 0004Dokument2 Seiten0004jhorvat100% (1)
- Fujifilm P1 Starter KitDokument3 SeitenFujifilm P1 Starter KitPierre VandenbulckeNoch keine Bewertungen
- Frontier 340/500 Frontier 550/570/590 Frontier 700/710/720 Frontier 750/760/770/790Dokument37 SeitenFrontier 340/500 Frontier 550/570/590 Frontier 700/710/720 Frontier 750/760/770/790AmirRamNoch keine Bewertungen
- MS01 User Guide V2.1Dokument38 SeitenMS01 User Guide V2.1pasvic70100% (1)
- Hardware Reference Guide: HP Compaq Business PC dc5100 Small Form Factor ModelDokument58 SeitenHardware Reference Guide: HP Compaq Business PC dc5100 Small Form Factor Modeljaime_escobar_ortiz1403Noch keine Bewertungen
- 5820 Edition 2Dokument114 Seiten5820 Edition 2Erasmo FrancoNoch keine Bewertungen
- Dim520dk UmDokument24 SeitenDim520dk UmMaherNoch keine Bewertungen
- FastTrak and FastCard User ManualDokument67 SeitenFastTrak and FastCard User ManualPyroGuy7Noch keine Bewertungen
- IC203 - Field Service - Bizhub PRO 920Dokument30 SeitenIC203 - Field Service - Bizhub PRO 920Hugo Luis EscalanteNoch keine Bewertungen
- Dokumen - Tips - Vento 504q Vento 508q Vento 516q Vento Thank You For Purchasing Huperlab VentoDokument57 SeitenDokumen - Tips - Vento 504q Vento 508q Vento 516q Vento Thank You For Purchasing Huperlab VentoErizel Guzman MartinezNoch keine Bewertungen
- Hardware Reference Guide: HP Compaq Business Desktops dx6100 Microtower ModelDokument52 SeitenHardware Reference Guide: HP Compaq Business Desktops dx6100 Microtower ModelXxvic2rxXNoch keine Bewertungen
- Hardware Reference Guide: Compaq Business Desktop D530 Ultra-Slim Desktop ModelDokument46 SeitenHardware Reference Guide: Compaq Business Desktop D530 Ultra-Slim Desktop ModelPaladinPCNoch keine Bewertungen
- Splicing - Jointing Cable Terminal To Main Aerial and - or Underground Copper CableDokument49 SeitenSplicing - Jointing Cable Terminal To Main Aerial and - or Underground Copper CableEdward Allen Manaloto100% (1)
- TEL-C Batteries Optimize Telecom PowerDokument4 SeitenTEL-C Batteries Optimize Telecom PowerIsidore KraNoch keine Bewertungen
- Definisi MCBDokument3 SeitenDefinisi MCBThBNNoch keine Bewertungen
- Electromagnetic Relays and Their Operating PrinciplesDokument31 SeitenElectromagnetic Relays and Their Operating PrinciplesSarthak VatsNoch keine Bewertungen
- Dunki Jacobs1972 TopDokument8 SeitenDunki Jacobs1972 TopMatheus dos Reis BravimNoch keine Bewertungen
- Jadual Peperiksaan Akhir Semester Ii Sesi Akademik 2020/2021 Bagi Program Ijazah Sarjana Muda Dan Diploma (Draf 1)Dokument127 SeitenJadual Peperiksaan Akhir Semester Ii Sesi Akademik 2020/2021 Bagi Program Ijazah Sarjana Muda Dan Diploma (Draf 1)Amirul AdamNoch keine Bewertungen
- Philips Fwd796 Service ManualDokument66 SeitenPhilips Fwd796 Service ManualEdilberto AvilaNoch keine Bewertungen
- CAPE 2014 Unit 1 Computer Science P2Dokument8 SeitenCAPE 2014 Unit 1 Computer Science P2dnitehawk qNoch keine Bewertungen
- Ch-1 Adv Optical Fiber CommDokument15 SeitenCh-1 Adv Optical Fiber CommZain HamzaNoch keine Bewertungen
- RGB Line FollowerDokument5 SeitenRGB Line FollowerTbotics EducationNoch keine Bewertungen
- GEW Method Statement PDFDokument2 SeitenGEW Method Statement PDFAzhar MushtaqNoch keine Bewertungen
- JVC AV-21LS2, LX2 Schematics DiagramDokument11 SeitenJVC AV-21LS2, LX2 Schematics DiagramshrekNoch keine Bewertungen
- Starline S9v2 InstallationDokument2 SeitenStarline S9v2 InstallationHeyder HeyderovNoch keine Bewertungen
- PHY 221 Long Quiz #3 - MagnetismDokument1 SeitePHY 221 Long Quiz #3 - MagnetismCatherine Shaina O. PasionNoch keine Bewertungen
- The Imu-Dc: New Wireless Amr SolutionsDokument2 SeitenThe Imu-Dc: New Wireless Amr SolutionsNiaz Ahmed100% (1)
- 1SFC132094M0201 PSTX AB ProfinetDokument28 Seiten1SFC132094M0201 PSTX AB ProfinetJovanyNoch keine Bewertungen
- 74F14 Hex Inverter Schmitt Trigger: General DescriptionDokument4 Seiten74F14 Hex Inverter Schmitt Trigger: General DescriptionCarlos PosadaNoch keine Bewertungen
- CRN Ethernet over legacy infrastructureDokument1 SeiteCRN Ethernet over legacy infrastructurelvsaruNoch keine Bewertungen
- NK Cable PDFDokument92 SeitenNK Cable PDFQC ĐNNoch keine Bewertungen
- Simulation Development of Microcontroller Based Triggering Circuit Using Proteus SoftwareDokument4 SeitenSimulation Development of Microcontroller Based Triggering Circuit Using Proteus SoftwareVincent RonaldoNoch keine Bewertungen