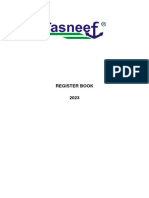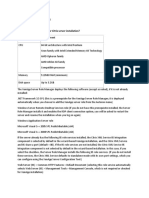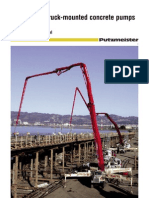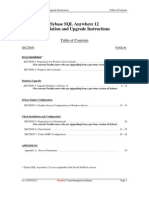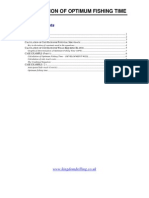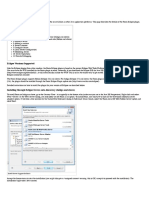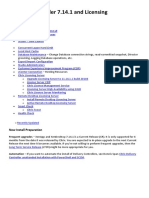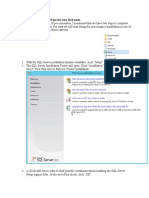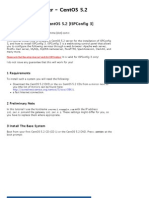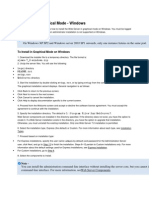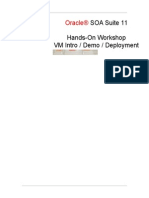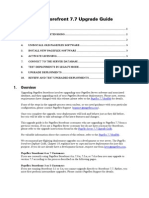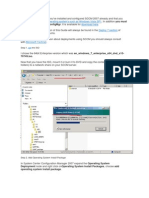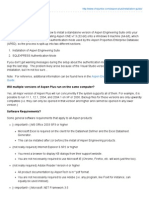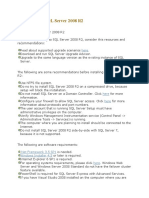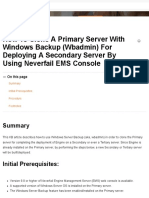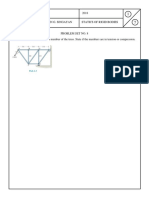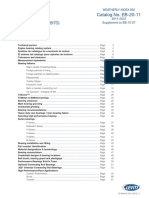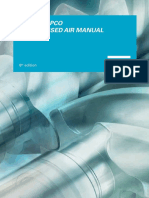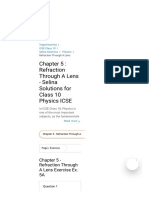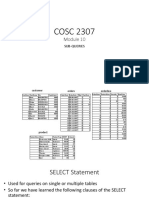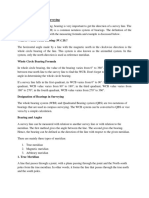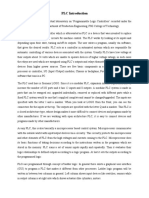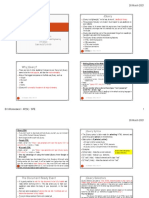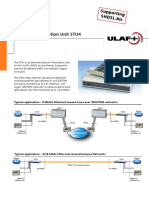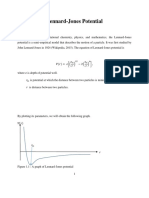Beruflich Dokumente
Kultur Dokumente
Installing and Configuring a XenApp Citrix Farm
Hochgeladen von
Lakshman BaaleOriginalbeschreibung:
Originaltitel
Copyright
Verfügbare Formate
Dieses Dokument teilen
Dokument teilen oder einbetten
Stufen Sie dieses Dokument als nützlich ein?
Sind diese Inhalte unangemessen?
Dieses Dokument meldenCopyright:
Verfügbare Formate
Installing and Configuring a XenApp Citrix Farm
Hochgeladen von
Lakshman BaaleCopyright:
Verfügbare Formate
Introduction
The first part of this series describes the installation steps of the first server (which will create the XenApp environment) and the following server that will join the XenApp environment afterwards.
Preparations
Citrix XenApp needs to have a database in which the (static) settings are stored. For a small environment an SQL express can be used, which will be located at the first server you install. This works fine, but has some disadvantages. First of all, this server is important and should be available as much as possible (Citrix XenApp servers have the ability to work without a database for 96 hours). Secondly, the server also has the SQL database role, so should always have resources available to carry out the tasks for this role. Therefore a dedicated SQL server is advised, when one is available. When you are planning to have more than 10 Citrix XenApp servers, Citrix advises to use this dedicated SQL Server even if one is not available. When using a dedicated SQL server, the database should be created in advance via the normal SQL steps. Both SQL and Windows Authentication can be used.
Figure 1: Creating the SQL database for the XenApp 6.5 environment.
Installation Part 1
If you have installed an earlier release of Citrix XenApp you probably remember that you have to provide a lot of configuration settings during the installation phase. From XenApp 6 Citrix changed this behavior by separating the actual installation and the phase to set-up or connect to the XenApp environment. Also with previous versions several prerequisites should be installed in advance before the XenApp installation could be performed. Nowadays, all these prerequisites are embedded in the installation phase. In other words if a prerequisite is not available it will be installed
automatically. However, this requires some additional reboots, so depending of the infrastructure you could install some of those prerequisites in advance (like the RD Session Host role and .Net Framework). In this article, I will not install these in advance as to show you the full installation process. The installation process can be started either using the autorun functionality or starting the setup.exe from the folder XenApp Server Setup.
Figure 2: Starting the setup using the Autorun functionality. As mentioned earlier on, install will detect if any prerequisites are not available yet. Because I did not configure anything in advance a message will be shown that .Net Framework 3.5 SP1 is not installed. Choose OK to install .Net Framework 3.5 SP1.
Figure 3: .Net Framework 3.5 SP1 is not installed. The installation process will install .Net Framework 3.5 SP1 automatically. After this installation the actual XenApp installation will be started showing the XenApp Server Role Manager. Via Add Server roles the installation wizard continues.
Figure 4: The first XenApp installation Window The first setting is about the version of XenApp you are using. Depending of the version, some options in XenApp will not be available and some components/products are (not) shown. In this article I will use the Enterprise version.
Figure 5: Choosing the XenApp edition. The license agreement is shown next, accept the agreement and continue.
Figure 6: Accepting the license agreement Depending of the selected edition of XenApp, you can choose which components you would like to install. The options you choose during the installation should depend on the size of the infrastructure. License server: This component is needed once per organization. Normally this will be installed separately on an existing IIS server (which is a requirement), and on a dedicated server or combined with the Web Interface. The License server is there to make sure that the XenApp product (and other Citrix products) can function with the correct licenses. XenApp: This is the actually XenApp component, publishing applications and/or desktop to the end-user. Web Interface: This is a component that provides end-users access to the Published Applications/Published Desktop using a portal website and/or Service site (formerly known as PNAgent). Secure Gateway: The software based solution to provide secured access to the XenApp environment via SSL. Power and Capacity Management Administration: the software package to manage the option to shut down and start-up Citrix XenApp servers depending on the amount of users connecting to the farm. EdgeSight server: The back-end component of the Citrix Monitoring product. For larger infrastructures the components will be installed separately on different servers, but in very small environments the various components can be shared. I would like to advice to separate the XenApp role whenever possible. The License server and Web Interface can be combined perfectly. If a Secure Gateway SSL solution is deployed, it can be combined with Web Interface and so on. Because this article is about installing and configuring XenApp, I will select the XenApp role only.
Figure 7: Choose XenApp Roles After choosing the XenApp role several sub components can be selected. XenApp Management: This is the administrator console for the XenApp farm. This can be installed on every server or just one. I personally prefer to install the console on all servers. Windows Desktop Experience Integration: This component is related to Published Desktop and makes the look and feel of this desktop look like Windows 7. XML Service IIS integration: In small environments and where the Web Interface is installed (which requires IIS), this option should be selected so that XenApp can share ports with IIS. EdseSight Agent/Single Sign-On Plug-in/Power and Capacity Agent. When deploying/using one of these functionalities, the XenApp server should have the agent software installed, and can be accomplished by selecting the corresponding agent in this selection window. In this article, I will not use any of the agents or the IIS integration feature; however, I will install the console and the Windows Desktop Experience feature.
Figure 8: Choosing sub roles of XenApp As stated before, the installation will take care of the prerequisites. The installation wizard will show all prerequisites that will be installed and any related reboots if required.
Figure 9: Review prerequisites. Before the actual installation process starts, a simplified view will be shown, displaying the prerequisites, sub-components and roles that will be installed by the installation process.
Figure 10: Enumeration of the components that will be installed. A reboot is required which is shown in the progress window. After closing the progress window using the Finish Button, the required reboot will be shown in the XenApp Server Role Manager. Choose this reboot option to really restart the server and choose Yes to the prompt if you really want to reboot the machine.
Figure 11: A reboot is required to continue with the installation.
Figure 12: Reboot the server using the XenApp Server Role Manager. The XenApp Role Server Manager will load and shows that the installation can continue. Choose the option to continue the installation.
Figure 13: After the reboot, the XenApp Server Role Manager shows that the installation can be resumed. Again the components that will be installed are shown (the components that were installed before the reboot are not shown anymore). Click the Install button to continue.
Figure 14: Components can be installed. After a while all components are installed and the Finish button will be shown.
Figure 15: All components are installed. The last step of the installation is specifying the license server. Independent of where you installed the license server, you need to specify this part.
Figure 16: Specify Licensing question Enter the name of license server. Note, that the default communication port is 27000.
Figure 17: Specify the license server name and communication port. Next step is about the type of licensing used. In this article, I will use XenApp but the choice depends on the licenses you have purchased.
Figure 18: Select the correct license model. The above shown steps are exactly the same for all XenApp servers. When the license configuration is selected, a configure option will be shown. This configuration will start the process to create or join farm with all corresponding configuration settings. This part of the configuration will be described in the next article of this series.
Figure 19: Licensing configured, its time to configure the XenApp server to create or join a farm.
Conclusion
It you would like to read the first part in this article series please go to Installing and Configuring Citrix XenApp 6. 5 (Part 1).
Creating a XenApp Citrix Farm
The first server you install (well actually the first server you start the configuration process) will always create the Citrix XenApp farm for your infrastructure. We ended the first article with the figure showing the configure option in the XenApp Server Role Manager. When you choose configure the XenApp Server Configuration Wizard will be started. Sometimes you need to minimize the XenApp Server Role Manager window, because the XenApp Server Configuration window will be placed behind that window.
Figure 1: Choose Configure to start the XenApp Server Configuration. The first step in the XenApp Configuration wizard is to choose to set-up a new server farm or add the server to an existing farm. Because this is our first server, we choose Create a new server farm.
Figure 2: Create a new farm or join an existing farm. Every farm should have a (unique) name, so the first step in the farm creation is to give the farm a name. Also the account that will be the first Citrix Administrator needs to be specified. By default, the user which is logged in and starting the wizard will be filled in automatically, but the user can be changed when needed. Afterwards, more accounts/groups can be added via the XenApp AppCenter console.
Figure 3: Providing the XenApp Farm Name and the first Citrix administrator account. The next question is about the database. As explained in part 1 use a normal SQL server when possible, only use the SQL express option when the farm is relatively small and you dont have an SQL server available. I will choose Existing Microsoft SQL Server database.
Figure 4: Choosing the SQL database After choosing an existing Microsoft SQL Server database, we need to provide the settings for the SQL server like the SQL server name, the name of the (predefined) database, and if you are using Windows or SQL authentication for the database. For this article Im using SQL authentication.
Figure 5: Specifying the SQL details. The next step is to specify the account which will be used to access the database. As I selected SQL server authentication in the previous step I need to fill in the account created on the SQL server. Dont forget to add the domain name when you are using Windows authentication.
Figure 6: Providing the username and password for access to the database. Because Shadowing of users is forbidden in some countries you can enable or disable shadowing during the initial configuration process. When disabling shadowing here, there is no possibility to enable it again (only by reinstalling the whole server). So if regulations allow it enable shadowing here, but configure it later using Citrix policies.
Figure 7: Enable or Disable Shadowing The next window actually consists of four configuration options. The first tab called Data Collection is always grayed out for the first server. For the second and following server this option is configurable and I will describe it later on in this article. At the XML Service tab you can change the XML port if you want to change the default port. On the third tab Receiver you can configure the Service Site, it can be useful if you publish a desktop and have some silos for specific applications. With the Service Site this application can be shown within the desktop. But for other use cases you can leave this part empty. On the last tab you define which users will be added to Remote Desktop Users group and which are able to access the server later on.
Figure 8: Configure Advanced Server Settings All necessary information is collected and the process of creating the farm will be started by pressing the Apply Button.
Figure 9: Start the process of creating the farm During the process the progress is shown. At the end the server configuration a successful message is displayed and via the Finish button the process will be ended.
Figure 10: Configuration successfully After this wizard you will see that within XenApp Server Role Manager a reboot option will be shown. After the reboot the XenApp farm is functional and you could configure the farm using the consoles.
Figure 11: Reboot the server to apply the configuration. But before we start the consoles and configure the Farm, in this article series we will first add a
second server to the farm. Because Citrix splits the installation and initial configuration, the installation steps are the same as the first server as described in part one. After the installation, Figure 1 of this article will be shown at this server to perform the initial configuration of the server. Also Figure 2 will still be shown, however then we need to choose the option Add this server to an existing server Farm.
Figure 12: Choosing Add this server to an existing Farm. Next, we need to select which database we are using. Logically this depends on the decision made when configuring the first server. As we used a dedicated SQL for the first server I chose Existing Microsoft SQL Server Database.
Figure 13: Choosing the SQL server to use. Next step is providing the information of the SQL server and the name of the database used for the XenApp Farm on this SQL server. Also the way the database will be accessed (using an SQL account or Active Directory account via Windows Authentication). Logically the same information needs to be filled in and used by setting up the farm.
Figure 14: Providing SQL information. To access the database using the selected authentication method, the username and password need to be provided. Be sure to test the connection in advance, otherwise you can get an error message later on.
Figure 15: Providing SQL logon credentials to access the XenApp datastore. Just like installing the first server you need to specify if you would like to enable or disable shadowing. Only select disable if regulations state that shadowing cannot be used. In other circumstances select allow shadowing and configure the behavior later using the Citrix policies component.
Figure 16: Enable or Disable the possibility to shadow a session. When installing the second or following server you can decide to configure the server to act as Session-Host only server. When configured as Session-Host only server, the server can never get the Data Collector role, so it will only host Published Applications and/or Published Desktops. This can be configured on the tab data collection of the XenApp Configuration. On this tab you can also configure a Zone Name. When you enter a non-existing zone name, this zone will be automatically created within the farm. The other three parts are already described earlier in this article, so I will not mention these again here.
Figure 17: Configuring the server as a session-host mode only server and specify a custom zone name. Before the real configuration starts, all configured settings are shown once again, so you can check if everything is filled correctly. By pressing Apply the configuration will be set.
Figure 18: Summarizing all configured settings, before applying them to the server. Via the below shown window the progress will be shown. When the complete configuration is applied you can press Finish.
Figure 19: Configuration is applied. You will return into the XenApp Server Role Manager, after a few seconds the view will be updated and the reboot option will be shown. Choose the reboot, so that the configuration will become active. A restart confirmation will be shown, choose Yes to really restart the server.
Figure 20: Choose reboot to activate the configuration and join the Farm.
After the reboot the server is joined to the farm. When you have many servers to install, it is a good idea to automate the installation and configuration process of the Citrix XenApp servers. I already wrote an article series about it published on VanBragt.Net Virtualization Centre if you are interested in reading more about the possibilities to install and configure XenApp silently.
Conclusion
Das könnte Ihnen auch gefallen
- VMWare To Azure Enhanced Hands On LabsDokument19 SeitenVMWare To Azure Enhanced Hands On LabsprincechennaiNoch keine Bewertungen
- Window Server 2012 (Basic Configs)Dokument33 SeitenWindow Server 2012 (Basic Configs)Jordano ChambilloNoch keine Bewertungen
- 2023-RegisterBook Version 202212Dokument95 Seiten2023-RegisterBook Version 202212Moin AltafNoch keine Bewertungen
- Step-By-Step: How To Install and Configure Domain Controller On Windows Server 2019Dokument10 SeitenStep-By-Step: How To Install and Configure Domain Controller On Windows Server 2019Katherine NorethNoch keine Bewertungen
- ClaimCenter - Developer Workstation Setup v-1.4Dokument29 SeitenClaimCenter - Developer Workstation Setup v-1.4Shraddha55555Noch keine Bewertungen
- Hyper VDokument180 SeitenHyper VMarcela Gomes Correa100% (1)
- Configuring A Web Server For Web Deploy Publishing (Web Deploy Handler) - The ASPDokument17 SeitenConfiguring A Web Server For Web Deploy Publishing (Web Deploy Handler) - The ASPmeraj121Noch keine Bewertungen
- MDT Setup Guide for Streamlined Windows DeploymentsDokument17 SeitenMDT Setup Guide for Streamlined Windows DeploymentsaaronNoch keine Bewertungen
- VMware Scenario BasedDokument18 SeitenVMware Scenario BasedKaram Shaik100% (1)
- What Is The Requirement For Citrix Server Installation?Dokument45 SeitenWhat Is The Requirement For Citrix Server Installation?Shivakumar S Kadakal100% (1)
- Putzmeister Pump TrucksDokument17 SeitenPutzmeister Pump Truckslwin_oo243575% (4)
- VMware Real Time ScenarioDokument51 SeitenVMware Real Time ScenarioVidya BhilareNoch keine Bewertungen
- Smartdek Design ManualDokument48 SeitenSmartdek Design ManualranddyNoch keine Bewertungen
- Sybase 12 Install InstructionsDokument29 SeitenSybase 12 Install InstructionsJohn ThorntonNoch keine Bewertungen
- Calculation of Optimum Fishing TimeDokument11 SeitenCalculation of Optimum Fishing TimeÇağlar Öztürk100% (2)
- DeltaV Problems and Solutions - PCEDCSDokument10 SeitenDeltaV Problems and Solutions - PCEDCShashempour100% (1)
- Cocoa Fermentation ManualDokument18 SeitenCocoa Fermentation ManualJimena Rios100% (1)
- Howto Install Configure Xenapp6 Server With Web Interface License ServerDokument24 SeitenHowto Install Configure Xenapp6 Server With Web Interface License ServerNai WongNoch keine Bewertungen
- Citrix Xenapp Install and ConfigDokument44 SeitenCitrix Xenapp Install and ConfigKrishna MoorthiNoch keine Bewertungen
- XenApp 6.5 - Installation Guide For AdministratorsDokument5 SeitenXenApp 6.5 - Installation Guide For AdministratorsAdminnivasNoch keine Bewertungen
- Rulestream ETO 10 2 0 Installing Rest Rule Services and VIA ThinClientDokument37 SeitenRulestream ETO 10 2 0 Installing Rest Rule Services and VIA ThinClientKanhaiya KapaseNoch keine Bewertungen
- Installing and Configuring MOSS 2007Dokument17 SeitenInstalling and Configuring MOSS 2007Jitendra KumarNoch keine Bewertungen
- SQL 2012 InstallationDokument27 SeitenSQL 2012 Installationvepoxo4945Noch keine Bewertungen
- Eclipse - Resin 3.0Dokument10 SeitenEclipse - Resin 3.0kkujaNoch keine Bewertungen
- 10363uk ActivInspire - ActivDriver Network Installation Guide (Windows and Mac)Dokument20 Seiten10363uk ActivInspire - ActivDriver Network Installation Guide (Windows and Mac)mgnicksNoch keine Bewertungen
- NetBrain POC Installation GuideDokument13 SeitenNetBrain POC Installation GuideTanveerNoch keine Bewertungen
- Install and Configure XenDesktop 5.6 on Hyper-VDokument64 SeitenInstall and Configure XenDesktop 5.6 on Hyper-Vramesh2440Noch keine Bewertungen
- Network Installation Guide: Windows and MacDokument20 SeitenNetwork Installation Guide: Windows and Machaidang708Noch keine Bewertungen
- Delivery Controller 7.14.1Dokument413 SeitenDelivery Controller 7.14.1AnonimovNoch keine Bewertungen
- AppServ Installation Step by StepDokument7 SeitenAppServ Installation Step by StepAbhishek PandeyNoch keine Bewertungen
- Setting Up BI in Netweaver 7.0 ABAP Trial VersionDokument4 SeitenSetting Up BI in Netweaver 7.0 ABAP Trial Versionhunter.correaNoch keine Bewertungen
- Pauls La Gethin App ConfigurationDokument41 SeitenPauls La Gethin App ConfigurationRaga SukmaNoch keine Bewertungen
- Cherwell Asset Management (CAM) Upgrade DocumentDokument5 SeitenCherwell Asset Management (CAM) Upgrade DocumentKandepaneni NiteshNoch keine Bewertungen
- Xenapp Reviewers GuideDokument46 SeitenXenapp Reviewers GuidesolarthreadNoch keine Bewertungen
- The Installation: Starting From The Very First NodeDokument24 SeitenThe Installation: Starting From The Very First Nodenazeermm9755Noch keine Bewertungen
- ISP Config 3 For CentOSDokument34 SeitenISP Config 3 For CentOSRtn M J AbdinNoch keine Bewertungen
- AXIAR TECHNICAL NOTES (49B) - Windows 2012-Windows 8 InstallationDokument14 SeitenAXIAR TECHNICAL NOTES (49B) - Windows 2012-Windows 8 InstallationBarisNoch keine Bewertungen
- Installation Guide For Sun One Web ServerDokument3 SeitenInstallation Guide For Sun One Web ServerBasavant KutreNoch keine Bewertungen
- 02 In-Place Upgrade To Configuration Manager 1511Dokument16 Seiten02 In-Place Upgrade To Configuration Manager 1511AMD INFONoch keine Bewertungen
- SOA Suite 11 Hands-On Workshop VM Intro / Demo / Deployment: Oracle®Dokument35 SeitenSOA Suite 11 Hands-On Workshop VM Intro / Demo / Deployment: Oracle®blinking02Noch keine Bewertungen
- Installing ADT On EclipseDokument17 SeitenInstalling ADT On EclipseakmohantNoch keine Bewertungen
- Storefront Upgrade GuideDokument9 SeitenStorefront Upgrade Guidejarubio1976Noch keine Bewertungen
- Set Up Window ServerDokument34 SeitenSet Up Window ServerIvy ApolinarioNoch keine Bewertungen
- Free High Availability - Create A XenServer Virtualization ClusterDokument6 SeitenFree High Availability - Create A XenServer Virtualization Clustererick_coNoch keine Bewertungen
- How To Install NetFx3 On Windows Server 2012Dokument10 SeitenHow To Install NetFx3 On Windows Server 2012Cheke SanchezNoch keine Bewertungen
- This Guide Deploy SCCM Windows 7Dokument30 SeitenThis Guide Deploy SCCM Windows 7Christian CehNoch keine Bewertungen
- Install Aspen Plus and Fix SQLEXPRESS AuthenticationDokument23 SeitenInstall Aspen Plus and Fix SQLEXPRESS AuthenticationcincaohijauNoch keine Bewertungen
- Installing ISA Server 2000Dokument21 SeitenInstalling ISA Server 2000Emilio CobradorNoch keine Bewertungen
- Installing Ibm Tivoli Directory Server For Websphere Version 8Dokument32 SeitenInstalling Ibm Tivoli Directory Server For Websphere Version 8Brahma BotlaguntaNoch keine Bewertungen
- Lab 1 Install Exchange 2019 in Windows Server 2019Dokument11 SeitenLab 1 Install Exchange 2019 in Windows Server 2019tr LALNoch keine Bewertungen
- User ManualDokument60 SeitenUser ManualFaisal IqbalNoch keine Bewertungen
- Install and Configuration Lync Server 2010 STDDokument21 SeitenInstall and Configuration Lync Server 2010 STDkemal_r2601Noch keine Bewertungen
- SAP NetWeaver Portal 7.3Dokument13 SeitenSAP NetWeaver Portal 7.3gauravpanwar8Noch keine Bewertungen
- How To Install SQL Server 2008 R2Dokument31 SeitenHow To Install SQL Server 2008 R2tietzjdNoch keine Bewertungen
- Windows Server 2008 Basic ConceptsDokument24 SeitenWindows Server 2008 Basic ConceptsGopal Krishna PandaNoch keine Bewertungen
- How To Clone A Primary Server With Windows Backup (Wbadmin) For Deploying A Secondary Server by Using Neverfail EMS ConsoleDokument37 SeitenHow To Clone A Primary Server With Windows Backup (Wbadmin) For Deploying A Secondary Server by Using Neverfail EMS ConsoleIndopalsNoch keine Bewertungen
- Sap 4.7 Installation StepsDokument26 SeitenSap 4.7 Installation StepsbharadwajsastryNoch keine Bewertungen
- Was 101 For Domino Admin Lab V 70Dokument28 SeitenWas 101 For Domino Admin Lab V 70NguyenNoch keine Bewertungen
- Sap Ides Ecc 6Dokument25 SeitenSap Ides Ecc 6Shahid Ahmed100% (1)
- ADempiere InstallationDokument70 SeitenADempiere InstallationvavangoveNoch keine Bewertungen
- Cloud Control 13c InstallationsDokument6 SeitenCloud Control 13c InstallationsMaliha KhanNoch keine Bewertungen
- To Install Any Guest Operating System Like Linux Using VmwareDokument4 SeitenTo Install Any Guest Operating System Like Linux Using VmwareVairavan MNoch keine Bewertungen
- MICROSOFT AZURE ADMINISTRATOR EXAM PREP(AZ-104) Part-4: AZ 104 EXAM STUDY GUIDEVon EverandMICROSOFT AZURE ADMINISTRATOR EXAM PREP(AZ-104) Part-4: AZ 104 EXAM STUDY GUIDENoch keine Bewertungen
- IBM WebSphere Application Server Interview Questions You'll Most Likely Be Asked: Job Interview Questions SeriesVon EverandIBM WebSphere Application Server Interview Questions You'll Most Likely Be Asked: Job Interview Questions SeriesNoch keine Bewertungen
- Probset 8Dokument7 SeitenProbset 8Adrian PamintuanNoch keine Bewertungen
- Lsi/Csi: 24-Bit Dual-Axis Quadrature CounterDokument12 SeitenLsi/Csi: 24-Bit Dual-Axis Quadrature CounterWilliam Méndez PérezNoch keine Bewertungen
- Area Under The CurveDokument3 SeitenArea Under The CurveReyland DumlaoNoch keine Bewertungen
- Eb 20 11Dokument408 SeitenEb 20 11henryNoch keine Bewertungen
- BRINELL BH3000 - WilsonHardnessDokument2 SeitenBRINELL BH3000 - WilsonHardnessKhoa Bui AnhNoch keine Bewertungen
- Atlas Copco Compressed Air Manual: 8 EditionDokument25 SeitenAtlas Copco Compressed Air Manual: 8 EditionRajNoch keine Bewertungen
- Mebs7014 2223 03Dokument78 SeitenMebs7014 2223 03Yuki ChanNoch keine Bewertungen
- Thermal Barrier Coatings Seminar ReportDokument6 SeitenThermal Barrier Coatings Seminar ReportGanesh NandgaonkarNoch keine Bewertungen
- PDCT - Hydraulic Torque Wrench - Hangzhou Penad Machinery Co.,LtdDokument4 SeitenPDCT - Hydraulic Torque Wrench - Hangzhou Penad Machinery Co.,LtdQS BMDSNoch keine Bewertungen
- Chapter 5 Refraction Through A Lens - Concise Physics Part II - Selina Solutions For Class 10 Physics ICSE - TopperLearningDokument71 SeitenChapter 5 Refraction Through A Lens - Concise Physics Part II - Selina Solutions For Class 10 Physics ICSE - TopperLearningHarsh AhirwarNoch keine Bewertungen
- Two Sigma - LeetCodeDokument2 SeitenTwo Sigma - LeetCodePeeyushNoch keine Bewertungen
- COSC 2307: Sub-QueriesDokument23 SeitenCOSC 2307: Sub-QueriesBhavikDaveNoch keine Bewertungen
- Spe 58987 Propped Fracturing in Gas Carbonate Formations MexicoDokument12 SeitenSpe 58987 Propped Fracturing in Gas Carbonate Formations MexicoJose Gregorio FariñasNoch keine Bewertungen
- LSE MA100 Background CheckDokument5 SeitenLSE MA100 Background CheckAlternative EgoNoch keine Bewertungen
- Survey Whole Circle BearingDokument19 SeitenSurvey Whole Circle BearingVin GaragiNoch keine Bewertungen
- There Is No SpoonDokument3 SeitenThere Is No SpoonJason WalkerNoch keine Bewertungen
- PLC Introduction: Programmable Logic Controller BasicsDokument3 SeitenPLC Introduction: Programmable Logic Controller Basicssreekanthtg007Noch keine Bewertungen
- A510m 06Dokument7 SeitenA510m 06psewag100% (1)
- JqueryDokument11 SeitenJqueryShreyas GuduriNoch keine Bewertungen
- Lecture 5 (River As A Geological Agent)Dokument20 SeitenLecture 5 (River As A Geological Agent)Boos yousufNoch keine Bewertungen
- 1 Gauss SeidelDokument20 Seiten1 Gauss SeidelYanes Kristianus HediNoch keine Bewertungen
- VT2009B Eng 02 953680Dokument2 SeitenVT2009B Eng 02 953680gabrieltracto100% (1)
- Network Termination Unit STU4: Suppor Ting SHDSL - BisDokument2 SeitenNetwork Termination Unit STU4: Suppor Ting SHDSL - BisНатальяNoch keine Bewertungen
- Chapter 5 Lennard Jones PotentialDokument6 SeitenChapter 5 Lennard Jones PotentialMuhamad RayhanNoch keine Bewertungen