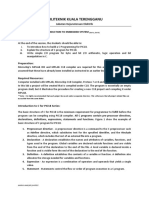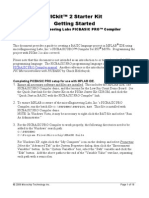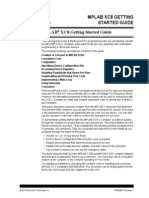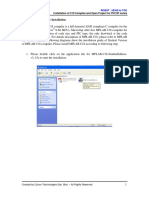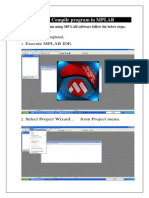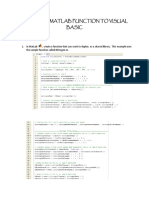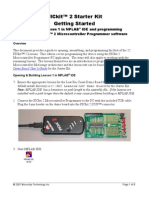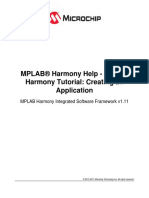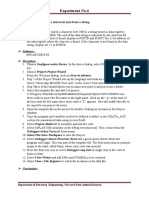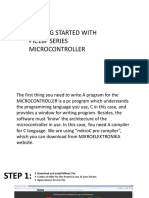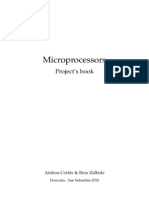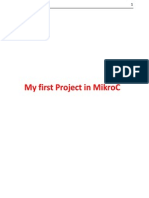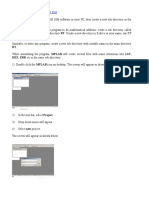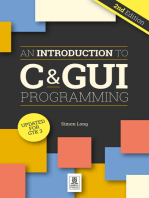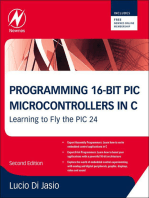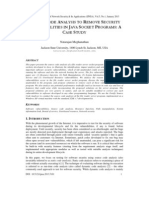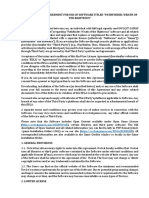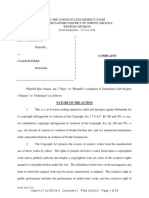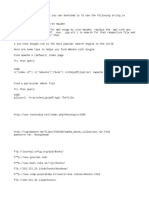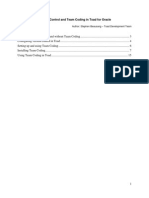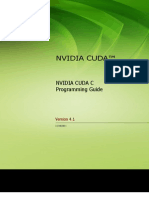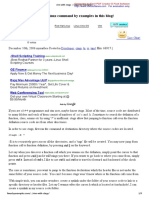Beruflich Dokumente
Kultur Dokumente
Lesson 1 - Creating A C18 Project With Mplab: Getting Started With PIC18F Programming in C18 Using Laboratory Projects
Hochgeladen von
balck_virusOriginaltitel
Copyright
Verfügbare Formate
Dieses Dokument teilen
Dokument teilen oder einbetten
Stufen Sie dieses Dokument als nützlich ein?
Sind diese Inhalte unangemessen?
Dieses Dokument meldenCopyright:
Verfügbare Formate
Lesson 1 - Creating A C18 Project With Mplab: Getting Started With PIC18F Programming in C18 Using Laboratory Projects
Hochgeladen von
balck_virusCopyright:
Verfügbare Formate
Getting Started with PIC18F Programming in C18 using Laboratory Projects
Lesson 1 - Creating a C18 Project with MPLAB
Objectives
To build a C18 project Identify the location of C18 program files
Preparation:
Microchips MPLAB IDE and MPLAB C18 compiler are required for this and all the lessons. It is assumed that these have already been installed as instructed in an earlier lesson.
Required Resources:
Computer with MPLAB and C18 PIC18F4520 datasheet
Procedure
In this lab a project will be created that is compiled under C18. The program is essentially an empty program shell, but it illustrates the procedure for creating a new C18 project and compiling it under MPLAB. Note: It is highly recommended that each project be saved under a separate directory. This will ensure that all project related files are accessible from the same folder. 1. Create a new folder on computer drive and name it lesson1 2. Open a MPLAB session
S Gupta
www.mcjournal.com
Page 1
Getting Started with PIC18F Programming in C18 using Laboratory Projects
3. Click on the Project Menu and select Project Wizard
S Gupta
www.mcjournal.com
Page 2
Getting Started with PIC18F Programming in C18 using Laboratory Projects
Project Wizard dialog box opens.
S Gupta
www.mcjournal.com
Page 3
Getting Started with PIC18F Programming in C18 using Laboratory Projects
Device Selection
Click on the Next button and the dialog box for the first step appears.
S Gupta
www.mcjournal.com
Page 4
Getting Started with PIC18F Programming in C18 using Laboratory Projects
In the Device drop down list box a processor is identified. If list box does not show the correct device, click on the down arrow to select the device of interest. It can be done in one of the two ways: Scrolling through the devices list Entering the correct name of the device in the list box.
Here the device of interest is PIC18F4520, so it is selected from the drop down list box (scrolling up or down as needed).
Having selected the correct device, click the Next button to advance to the next step.
S Gupta
www.mcjournal.com
Page 5
Getting Started with PIC18F Programming in C18 using Laboratory Projects
Language Tool Suite Selection
Step two of the dialog box opens, displaying the current language tool suite in effect.
S Gupta
www.mcjournal.com
Page 6
Getting Started with PIC18F Programming in C18 using Laboratory Projects
The current toolsuite (ActiveToolsuite) is MPASM Toolsuite, which is not the desired Toolsuite. Again using dropdown list box select C18 Toolsuite
S Gupta
www.mcjournal.com
Page 7
Getting Started with PIC18F Programming in C18 using Laboratory Projects
Toolsuite Contents
The active Toolsuite is changed to C18.
The Toolsuite has 4 components: Assembler Object Linker C Compiler Librarian
The files associated with these components are identified in the location box. As the assembler file has been highlighted in the Toolsuite Contents, its location is being identified in the Location box as: C\MCC18\mpasm\MPASMWIN.exe.
S Gupta
www.mcjournal.com
Page 8
Getting Started with PIC18F Programming in C18 using Laboratory Projects
If the Object Linker file is highlighted, its location is identified in the Location box.
It is a good idea to become familiar with the location of each of these four files (components) of MPLAB C18 Toolsuite. To Do: Highlight each component and view the file location.
S Gupta
www.mcjournal.com
Page 9
Getting Started with PIC18F Programming in C18 using Laboratory Projects
Manually Locating Toolsuite Components
Sometimes, the location box may indicate a wrong location, or it may be empty. This could be the result of either the previous project using a different Toolsuite or because of the action of another user of the computer. In this case, the components can manually be located. The following screen shot shows a situation, where this action may be necessary.
Here first two components have not been located and MPLAB has places an X besides each one of the two. In this case the location, where these two components are located has to be identified correctly. To locate the first highlighted components (MPASM) click the Browse button.
S Gupta
www.mcjournal.com
Page 10
Getting Started with PIC18F Programming in C18 using Laboratory Projects
A dialog box opens.
Browse to the folder where MCC18 has been installed. MPASMWIN is contained in mpasm sub-folder of MCC18.
S Gupta
www.mcjournal.com
Page 11
Getting Started with PIC18F Programming in C18 using Laboratory Projects
Open mpasm folder:
MPASMWIN file is located in this folder. Highlight it
The file name is shown in the File name: box now click the Open button.
S Gupta
www.mcjournal.com
Page 12
Getting Started with PIC18F Programming in C18 using Laboratory Projects
The Step two of Project Wizard dialog box appears again. This time the MPASMWIN has been identified on the computer and the X mark has been removed from the Assembler component.
S Gupta
www.mcjournal.com
Page 13
Getting Started with PIC18F Programming in C18 using Laboratory Projects
Similarly, using the Browse button, locate the next missing component. It is located in bin subfolder of MCC18.
Open the bin sub-folder and identify the mplink.exe file. It is helpful to drag the Select Language dialog box to the side of the Project wizard dialog box to see the required file name (as shown below)
S Gupta
www.mcjournal.com
Page 14
Getting Started with PIC18F Programming in C18 using Laboratory Projects
Notes: It is important that the Toolsuite location be correctly specified for C18 Toolsuite The location of each of the 4 files needed by C18 Toolsuite needs to be individually verified All these files need to come from the same MCC18 folder. Multiple versions of these files with same name(s) are sometimes located in different folders. These are not interchangeable and only the files from MCC18 folder can be used. The location of MCC18 folder varies from computer to computer and depends upon the installation. The following two paths are commonly encountered: o C:\MCC18 o C:\Program Files\Microchip\MCC18 It is imperative that the above should be (quickly) checked, every time a new project is built. Once the Toolsuite location has been correctly identified, subsequent project builds should automatically identify the correct location of these components, unless the same computer, at times, is being used with different Toolsuite.
S Gupta
www.mcjournal.com
Page 15
Getting Started with PIC18F Programming in C18 using Laboratory Projects
After all components have been correctly identified, the Step two dialog box will look like as follows(repeated):
Click on the next button to go to Step Three of the dialog box.
S Gupta
www.mcjournal.com
Page 16
Getting Started with PIC18F Programming in C18 using Laboratory Projects
The Step Three dialog box appears.
The project location shows an empty box. Clcik on the Browse button and point it to the folder Lesson 1 that was created at the start.
S Gupta
www.mcjournal.com
Page 17
Getting Started with PIC18F Programming in C18 using Laboratory Projects
The folder opens
Enter the project name lesson_1 and click Save button. Do not add any extension. An extension of mcp will automatically be added to the project name.
S Gupta
www.mcjournal.com
Page 18
Getting Started with PIC18F Programming in C18 using Laboratory Projects
The Project Wizard dialog box returns, displaying the name of newly created project.
S Gupta
www.mcjournal.com
Page 19
Getting Started with PIC18F Programming in C18 using Laboratory Projects
Step Four of Project Wizard is reached. This allows addition of any existing files to the project folder. Since, there are no existing files, simply click on the Next button to advance to the next step.
S Gupta
www.mcjournal.com
Page 20
Getting Started with PIC18F Programming in C18 using Laboratory Projects
The project summary page appears, listing the following items: The device (PIC18F4520 in this case) The Toolsuite (Microchip C18) The project folder path and the project file name (lesson_1.mcp)
Verify that the summary page provides the correct information, else go back and make necessary corrections. Once satisfied, click the Finish button.
S Gupta
www.mcjournal.com
Page 21
Getting Started with PIC18F Programming in C18 using Laboratory Projects
The MPLAB screen shows the project screen.
The project name is shown in top status bar (lesson_1) A project panel appears showing the names of various folders that may be used with the project An output panel that will display the output of C18 compiler, during the build process.
Source File
Every project has to have a minimum of one source file. Currently, the Source Files folder in project panel (accessible through ViewProject, if closed) is empty, as it contains no source file. The next step is to add a source file.
S Gupta
www.mcjournal.com
Page 22
Getting Started with PIC18F Programming in C18 using Laboratory Projects
Addition of a Source file
Highlight the Source Files folder in project panel.
From File menu select Add New File to Project.
S Gupta
www.mcjournal.com
Page 23
Getting Started with PIC18F Programming in C18 using Laboratory Projects
A dialog box opens. Browse it to the project folder (lesson_1).
It can be seen that it contains 3 files related to the project that MPLAB has automatically created.
S Gupta
www.mcjournal.com
Page 24
Getting Started with PIC18F Programming in C18 using Laboratory Projects
In the File name box enter the name of the source file. It will be named as first.c (for a lack of a better name). Note: It is important that the .c extension be added. This practice will save headaches later on.
Click the Save button.
S Gupta
www.mcjournal.com
Page 25
Getting Started with PIC18F Programming in C18 using Laboratory Projects
The source file is created and added to the project as indicated in the project panel. An editor panel (Editor panel) also opens with name of the project and source file indicated in the status bar. This is used to enter the source code (C18 code) to the project
S Gupta
www.mcjournal.com
Page 26
Getting Started with PIC18F Programming in C18 using Laboratory Projects
Adding (Source) Code to Source File
Expand the editor panel. Type the following code in the editor panel. (Type as is shown)
/************************************ Name: S Gupta Date: April 25, 2010 first.c Starting with C18 Programming ************************************/ #include <p18f2420.h> void main (void) { } // =================================================================
Once, finished with entering the code, click on the Floppy icon and save the file.
Building the Project
S Gupta www.mcjournal.com Page 27
Getting Started with PIC18F Programming in C18 using Laboratory Projects
Although, it is an empty project, it can still be built. Click on the Build All icon and build the project. Observe the output Window, there should be no errors, otherwise check the source code and build again.
S Gupta
www.mcjournal.com
Page 28
Getting Started with PIC18F Programming in C18 using Laboratory Projects
On a successful build the output panel indicates a success BUILD SUCCEEDED
Congratulations! The project has been successfully built.
S Gupta
www.mcjournal.com
Page 29
Getting Started with PIC18F Programming in C18 using Laboratory Projects
Closing the Project
The project should always be properly closed. Click on Project Close to properly close the project (saving all required MPLAB files)
S Gupta
www.mcjournal.com
Page 30
Getting Started with PIC18F Programming in C18 using Laboratory Projects
MPLAB window with no projects opened is displayed.
Click on File Exit to close MPLAB session.
This terminates the MPLAB session. This concludes Lab1. ***
S Gupta www.mcjournal.com Page 31
Das könnte Ihnen auch gefallen
- Intermediate C Programming for the PIC Microcontroller: Simplifying Embedded ProgrammingVon EverandIntermediate C Programming for the PIC Microcontroller: Simplifying Embedded ProgrammingNoch keine Bewertungen
- Mplab IDE TutorialDokument12 SeitenMplab IDE Tutorialahsoopk100% (1)
- c18 Compiler Installation GuideDokument11 Seitenc18 Compiler Installation GuideJarfo100% (1)
- MPLAB3Dokument13 SeitenMPLAB3jemt1986Noch keine Bewertungen
- Lab 1Dokument11 SeitenLab 1zameerhussainNoch keine Bewertungen
- Politeknik Kuala Terengganu: Jabatan Kejuruteraan ElektrikDokument6 SeitenPoliteknik Kuala Terengganu: Jabatan Kejuruteraan ElektrikArEYoUKirring MeiRriahNoch keine Bewertungen
- Quick StartDokument19 SeitenQuick StartPeloOz Alcantara Ramirez100% (1)
- Using The Amicus18 Compiler With MPLAB IDEDokument13 SeitenUsing The Amicus18 Compiler With MPLAB IDEMarco SalasNoch keine Bewertungen
- MPLAB TutorialDokument13 SeitenMPLAB TutorialMohamad HasnanNoch keine Bewertungen
- Quick StartDokument19 SeitenQuick Startperera.randikaNoch keine Bewertungen
- SK Getting Started With PICBASIC PRODokument14 SeitenSK Getting Started With PICBASIC PROcirocarNoch keine Bewertungen
- Lab 1 Ec501Dokument8 SeitenLab 1 Ec501adamwaizNoch keine Bewertungen
- Mplab Xc8 Getting Started GuideDokument12 SeitenMplab Xc8 Getting Started GuideTutorias CardonaNoch keine Bewertungen
- Mplab TutorialDokument24 SeitenMplab TutorialbalabooksNoch keine Bewertungen
- HiTech - Guía RápidaDokument19 SeitenHiTech - Guía RápidaMAURO ALEJANDRO PRIETONoch keine Bewertungen
- Mplab Xc8 Getting Started Guide Mplab XC8 Getting Started GuideDokument30 SeitenMplab Xc8 Getting Started Guide Mplab XC8 Getting Started GuideanandkalodeNoch keine Bewertungen
- Experiment 1Dokument11 SeitenExperiment 1Yash PatelNoch keine Bewertungen
- A Guide To Simulating and Programming PIC Microcontrollers Using The MPLAB IDE ProgramDokument7 SeitenA Guide To Simulating and Programming PIC Microcontrollers Using The MPLAB IDE ProgramHarshal AmbatkarNoch keine Bewertungen
- Project C Pro Pic v100Dokument12 SeitenProject C Pro Pic v100adnene gharssallah100% (2)
- MCC18 Installation + Create ProjectDokument16 SeitenMCC18 Installation + Create ProjectAmzar ShukriNoch keine Bewertungen
- MPLAB Tutorial (v6.62)Dokument18 SeitenMPLAB Tutorial (v6.62)sweedweeeNoch keine Bewertungen
- How To Compile Program in MPLAB: After Installation Completed, Execute MPLAB IDEDokument8 SeitenHow To Compile Program in MPLAB: After Installation Completed, Execute MPLAB IDErpocasNoch keine Bewertungen
- Importing Matlab Function To Visual Basic PDFDokument10 SeitenImporting Matlab Function To Visual Basic PDFJonathanNoch keine Bewertungen
- MPLab Tutorial v1Dokument45 SeitenMPLab Tutorial v1ASIM RIAZNoch keine Bewertungen
- SK Getting Started With PICkit 2 App 2Dokument8 SeitenSK Getting Started With PICkit 2 App 2Luis NavarroNoch keine Bewertungen
- Mplabx Ccs TutorialDokument17 SeitenMplabx Ccs TutorialNguyễn Bình NamNoch keine Bewertungen
- MPLAB Harmony Tutorial - Creating An Application - v111Dokument35 SeitenMPLAB Harmony Tutorial - Creating An Application - v111khangltNoch keine Bewertungen
- Lab 1Dokument14 SeitenLab 1selvaNoch keine Bewertungen
- How To Work With Code Blocks - TutorialDokument17 SeitenHow To Work With Code Blocks - TutorialSuraz Verma100% (1)
- Creating New Project With MPLABDokument14 SeitenCreating New Project With MPLABdulcesinestesiaNoch keine Bewertungen
- 1st Project Pic Basic v101Dokument12 Seiten1st Project Pic Basic v101Geovanni ReyesNoch keine Bewertungen
- Mplabx Ccs TutorialDokument19 SeitenMplabx Ccs TutorialPhan Giang ChâuNoch keine Bewertungen
- How To Write Assembly Programs in Keil: Sepehr NaimiDokument11 SeitenHow To Write Assembly Programs in Keil: Sepehr Naimiraghavendran_beeeeNoch keine Bewertungen
- 1st Project Pic Pascal v101Dokument12 Seiten1st Project Pic Pascal v101kywheat3306100% (1)
- Exp 6Dokument2 SeitenExp 6Ashwini KothavaleNoch keine Bewertungen
- Installing SiLabs SDCC Drivers WinDokument9 SeitenInstalling SiLabs SDCC Drivers WinOmotoyosi TaiwoNoch keine Bewertungen
- Installing SiLabs SDCC Drivers WinDokument9 SeitenInstalling SiLabs SDCC Drivers WinOmotoyosi TaiwoNoch keine Bewertungen
- Exp 10Dokument4 SeitenExp 10Ashwini KothavaleNoch keine Bewertungen
- Tutorial Borland C++ BuilderDokument8 SeitenTutorial Borland C++ BuilderHari KurniawanNoch keine Bewertungen
- Pic PPT FinalDokument12 SeitenPic PPT Finalsachin shingade100% (2)
- Microsoft Visual C++ 6.0 TutorialDokument26 SeitenMicrosoft Visual C++ 6.0 Tutorialhalimsiddiq100% (1)
- Up Student BookDokument86 SeitenUp Student BookSalah DahouathiNoch keine Bewertungen
- Exp 6Dokument5 SeitenExp 6Ashwini KothavaleNoch keine Bewertungen
- MPLAB Xpress Evaluation Board Breathing - LEDDokument11 SeitenMPLAB Xpress Evaluation Board Breathing - LEDsivaNoch keine Bewertungen
- Atelier B ManualDokument11 SeitenAtelier B ManualEm Hamza HazeenNoch keine Bewertungen
- 1st Project in MikrocDokument9 Seiten1st Project in Mikrocapi-195761152Noch keine Bewertungen
- Add8 (Just A Name) in The Main Directory RT. Create A New Directory in E Drive in Your Name, Say RTDokument6 SeitenAdd8 (Just A Name) in The Main Directory RT. Create A New Directory in E Drive in Your Name, Say RTSingam SridharNoch keine Bewertungen
- SK Getting Started in MPLABDokument7 SeitenSK Getting Started in MPLABYonis FrancoNoch keine Bewertungen
- Appendix M: Introduction To Microsoft Visual C++ 2008 Express EditionDokument22 SeitenAppendix M: Introduction To Microsoft Visual C++ 2008 Express Editioncristian_chituNoch keine Bewertungen
- PYTHON FOR BEGINNERS: A Comprehensive Guide to Learning Python Programming from Scratch (2023)Von EverandPYTHON FOR BEGINNERS: A Comprehensive Guide to Learning Python Programming from Scratch (2023)Noch keine Bewertungen
- PYTHON: Practical Python Programming For Beginners & Experts With Hands-on ProjectVon EverandPYTHON: Practical Python Programming For Beginners & Experts With Hands-on ProjectBewertung: 5 von 5 Sternen5/5 (3)
- Visual Basic 6.0 Programming By Examples: 7 Windows Application ExamplesVon EverandVisual Basic 6.0 Programming By Examples: 7 Windows Application ExamplesBewertung: 3 von 5 Sternen3/5 (2)
- Programming 16-Bit PIC Microcontrollers in C: Learning to Fly the PIC 24Von EverandProgramming 16-Bit PIC Microcontrollers in C: Learning to Fly the PIC 24Bewertung: 4.5 von 5 Sternen4.5/5 (3)
- OOSEDokument51 SeitenOOSEnatashanarangNoch keine Bewertungen
- FOC Notes Unit 1 and Unit 2Dokument46 SeitenFOC Notes Unit 1 and Unit 2JasonStanton50% (4)
- Source Code Analysis To Remove Security Vulnerabilities in Java Socket Programs: A Case StudyDokument16 SeitenSource Code Analysis To Remove Security Vulnerabilities in Java Socket Programs: A Case StudyAIRCC - IJNSANoch keine Bewertungen
- Devops Practitioner Certification Training PDFDokument6 SeitenDevops Practitioner Certification Training PDFKiran WadeyarNoch keine Bewertungen
- ITSADDokument10 SeitenITSADbongskiNoch keine Bewertungen
- EULA WotRCRPGDokument4 SeitenEULA WotRCRPGAnderson DePaulaNoch keine Bewertungen
- Chariot User Guide, Version 3.1Dokument183 SeitenChariot User Guide, Version 3.1hulioNoch keine Bewertungen
- Week 1 Introduction To Programming: CME111 Programming Languages IDokument42 SeitenWeek 1 Introduction To Programming: CME111 Programming Languages IHdh DhdhNoch keine Bewertungen
- Chapter 9 Software MaintenanceDokument75 SeitenChapter 9 Software MaintenanceRAHUL TULSYAN100% (1)
- 200 de Intrebari QADokument27 Seiten200 de Intrebari QAComenziProduseLondon0% (1)
- Structured Programming With C LanguageDokument47 SeitenStructured Programming With C LanguageMomoh OsazeleNoch keine Bewertungen
- Cape Notes Unit1 Module 3 Content 12Dokument33 SeitenCape Notes Unit1 Module 3 Content 12Rayando Rajae WilliamsNoch keine Bewertungen
- Open BabelDokument151 SeitenOpen BabelsepiolitaNoch keine Bewertungen
- School Fee Management System in C# With Source Code - TechringeDokument5 SeitenSchool Fee Management System in C# With Source Code - Techringeissaalhassan turayNoch keine Bewertungen
- Epic Games vs. RogersDokument59 SeitenEpic Games vs. RogersPolygondotcom100% (2)
- Embedded Systems and MEMS TechnologyDokument16 SeitenEmbedded Systems and MEMS Technologyshekar493100% (1)
- Aditya Engineering College (A) Aditya Engineering College (A)Dokument76 SeitenAditya Engineering College (A) Aditya Engineering College (A)pavanik27Noch keine Bewertungen
- Text or URL QR Code Generator Using HTML, CSS and JavaScript - SourceCodesterDokument14 SeitenText or URL QR Code Generator Using HTML, CSS and JavaScript - SourceCodesterFernandus TakimaiNoch keine Bewertungen
- Communicative Agents For Software Development: B: Corresponding AuthorsDokument25 SeitenCommunicative Agents For Software Development: B: Corresponding AuthorsBear AbigNoch keine Bewertungen
- 521150A Introduction To Internet - Course WorkDokument7 Seiten521150A Introduction To Internet - Course Workpaco3233Noch keine Bewertungen
- Intel DPDK Sample Applications User GuideDokument136 SeitenIntel DPDK Sample Applications User GuideshanbhagdhirajNoch keine Bewertungen
- 300106Dokument4 Seiten300106Mehul JaniNoch keine Bewertungen
- VersionControl and TeamCoding in ToadforOracle 11.6 PDFDokument19 SeitenVersionControl and TeamCoding in ToadforOracle 11.6 PDFanorkosNoch keine Bewertungen
- Datenblatt PICASO 4DGL Internal Functions REV6.2Dokument315 SeitenDatenblatt PICASO 4DGL Internal Functions REV6.2Viktor SawtschenkoNoch keine Bewertungen
- VCMP For Appliance Models AdministrationDokument68 SeitenVCMP For Appliance Models AdministrationDhananjai SinghNoch keine Bewertungen
- CUDA C Programming GuideDokument171 SeitenCUDA C Programming GuideAntonioNoch keine Bewertungen
- Picking Up Where Sboms Leave OffDokument7 SeitenPicking Up Where Sboms Leave OffJosh TownsendNoch keine Bewertungen
- Compiler Design IntroductionDokument23 SeitenCompiler Design IntroductionSibarama PanigrahiNoch keine Bewertungen
- Vim With Ctags Linux by ExamplesDokument9 SeitenVim With Ctags Linux by ExampleskalaiventhanNoch keine Bewertungen
- Programming Embedded Systems - 2nd Edition With C and GNU Development ToolsDokument288 SeitenProgramming Embedded Systems - 2nd Edition With C and GNU Development Toolsandreskapaz100% (1)